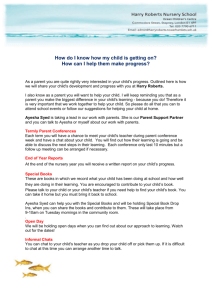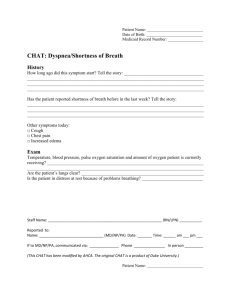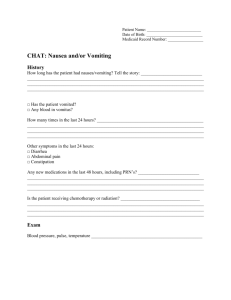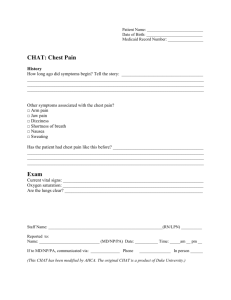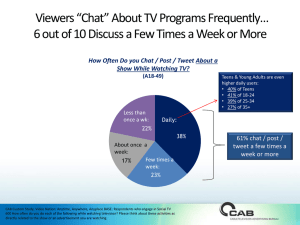instructions for using the virtual classroom in blackboard
advertisement

Blackboard at CCSJ Collaboration Tools - The Virtual Classroom This document describes the process of entering the virtual classroom. The virtual classroom is a component of Blackboard that allows real-time collaboration (working together) among participants. Everything displayed in the virtual classroom is visible to everyone else. There is a white board where drawings can be created and displayed, a web browser where web pages can be displayed to everyone, and a chat area where text-based messages can be exchanged. Now, you might think there would be chaos if everyone that was in the virtual classroom typed different things at the same time, or drew on the whiteboard at the same time. Indeed, if that were to happen, there would be chaos. However, in this environment, I as the instructor have control over who can type/draw/browse. You can type text or draw on the white board only if I allow you to do so. The virtual classroom is similar to a live classroom in that it is a controlled environment. So, order will prevail if I have anything to say about it. Be aware that everyone can see whatever you send to the virtual classroom. So don't type or draw or browse to anything you would not want anyone else to see. You must have pop-ups enabled for the virtual classroom to display properly. To get to the virtual classroom, sign on to blackboard to get to the initial course screen shown below. Click the Communication button in the middle of the set of large dark buttons on the left side of the display. A list of hyperlinks detailing the communication choices displays as shown below. Click the Collaboration hyperlink. The Collaboration Sessions page displays as shown below. In the Tool column, the first line says Virtual Classroom. Click the Join button on the right hand side of line that says Virtual Classroom. A pop-up window should display showing the virtual classroom as shown below. The large white area in the upper right-hand side is the whiteboard. We can draw images there and everyone will see them. In the lower right-hand side is the chat window. Text messages that we type display here in the order they are typed. The virtual classroom also displays when you enter and leave the classroom. You can see I left the session and joined it again. In the lower left-hand side is a list of all those who are currently in the classroom session. In the upper left-hand side is a list of tools that you can select to do things such as use the whiteboard or ask a question. This next section shows how to type some text and send it to the chat display area. You can type text you want everyone to see in the Compose box in the bottom of the chat window. Below you can see I typed "type your message here" in the Compose box. You can edit or revise the message as much as you want. This is the chat window Type text in the Compose box and click Send. When you are ready to send the message, click the Send button on the right side of the Compose box to send your message to the chat display area. Below you can see the text in the chat display area and another message typed in the Compose box. Click here to send your message Clicking the Send button again displays the second message in the chat display area as shown below. To ask a question, click the Ask Question tool button in the upper left-hand area of the window. An Enter question box displays where you can type your question as shown below. Click here to ask a question Type your question in the Enter Question box as shown below. You can edit and revise it as much as you want. When you are ready to submit the question, click the Send button Type your question here Click Send Your instructor will see the open questions and select them to answer one at a time. He will also enable you to 'speak' by enabling your ability to type text and send it to the chat display area. To exit the session, click the End button on the toolbar.