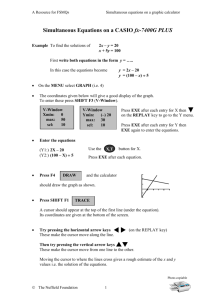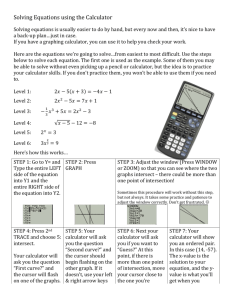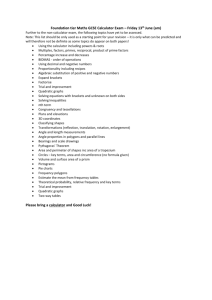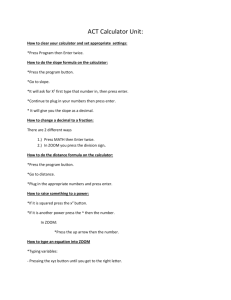Graphing Calculator Manual – Part II
advertisement

Academic Support Center Using the TI-83/84+ Graphing Calculator PART II Designed and Prepared by The Academic Support Center Revised June 2012 1 Using the Graphing Calculator (TI-83+ or TI-84+) Table of Contents Graphing: Entering linear equations using Y= key WINDOW and ZOOM: what do they mean and how do I use them? Using the TRACE key to evaluate Solving quadratic equations using ZERO function Solving quadratic equations using a TABLE Maximum and minimum value of a quadratic equation Solving systems of equations using INTERSECT Plotting points Linear regression Miscellaneous: Trigonometry: converting angles 3 3 5 5 7 8 10 12 13 16 2 Entering Linear Equations using Y= key To graph an equation on the TI-83 & TI-84, the equation must be in Y= form. Once the equation is in the proper form, the equation can be graphed easily. EXAMPLE Graph y=3x+4 on your calculator PRESS: Y= and then enter equation. PRESS: ZOOM 6 (Standard) …and then you’ll have your graph! Plot1 Plot2 \Y1=3X + 4 \Y2= \Y3= \Y4= \Y5= \Y6= \Y7= Plot3 Press: GRAPH EXAMPLE Graph 2x+4y= 8 on your calculator Solving for Y produces the equation y= -½ x + 2, so that is what needs to be entered on the Y= screen. This may take some practice, but ultimately using the graphing utility will help you greatly! WINDOW and ZOOM: what do they mean and how do I use them? The WINDOW key, allows you to zoom in and out on your graph. It’s similar to a camera lens. For convenience, there are several fixed ZOOM functions, as well as the WINDOW key, which allows you to set your own X and Y parameters. 3 Press: WINDOW Your screen should look like this WINDOW Xmin = -10 Xmax = 10 Xscl = 1 Ymin = -10 Ymax = 10 Yscl = 1 Xres = 1 This screen allows you to set maximum and minimum values on your axes. The Xscl and Yscl key sets the way the calculator counts each axis. The window above is set from [-10, 10] on the x-axis, counted off by 1 and the y-axis is set from [-10, 10], counted off by 1, which is known as the standard window. Press the GRAPH key to see the axes. In order to see how the zoom functions manipulate the window, let’s enter the equation y=x2 + 4x - 4 into the calculator in the Y= screen. ZOOM- Standard PRESS: ZOOM 6 This sets your window from -10 to 10 on both the X and Y axis. Many of the graphs you encounter in this course will fit into this window. ZOOM- In Press: ZOOM 2 ENTER If the graph is small and hard to see in the standard window, you may want to try to zoom in. This will shrink the window and make your graph seem bigger. ZOOM- Out Press: ZOOM 3 ENTER If the graph is too large for the window, and you cannot see all that you’re looking for, try zooming out. This will make the window larger, and the graph will appear smaller. ***NOTE: You can zoom in and out as many times as necessary to view your graph. 4 Using the TRACE key to Evaluate One way to evaluate a graph at a specific point is to use the TRACE key. EXAMPLE Evaluate y=3x-8 for x = 2 PRESS: Y= Enter the equation. PRESS: ZOOM 6 View graph in standard window. PRESS: TRACE Enter the number you wish to evaluate for PRESS: ENTER The bottom of the screen will show the corresponding y value. Your calculator should look like this: Y1= 3X-8 . X=2 Y = -2 So, at x = 2, y = -2 is the solution. Solving Quadratic Equations using ZERO function The graphing calculator allows us to solve quadratic equations without factoring! In order to do this you must use the option called ZERO in the 2nd TRACE Menu. EXAMPLE Solve: y= x2 + 5x – 6 5 PRESS: Y= Enter the equation PRESS: ZOOM 6 View the window, is it appropriate? If not, zoom in or out. PRESS: 2nd CALC (above TRACE) 2(for ZERO) ***This next step can get a little tricky, but with practice it will become more natural. Follow the parabola from left to right (just like you would draw it). Use the and keys to move the cursor through the graph. ***This just moves the cursor either left or right and does not have anything to do with the cursor being above or below the x-axis. For Left Bound - Move the cursor to the left of the x-intercept point. Press ENTER For Right Bound - Move the cursor to the right of the x-intercept point. Press ENTER The calculator will now ask for a Guess - just press ENTER Record the result. In this case it is (-6,0). Now, we must repeat the steps for the 2nd intercept. For Left Bound - Move the cursor to the left of the x-intercept point. Press ENTER For Right Bound - Move the cursor to the right of the x-intercept point. Press ENTER The calculator will now ask for a Guess - just press ENTER Record the result. In this case it is (1,0). So, the solutions are x= - 6 and 1 6 Solving Quadratic Equations using a TABLE Graph your function by using the appropriate window size by zooming in ZOOM 2 ENTER or zooming out ZOOM 3 ENTER Now set up your table by pressing 2nd followed by WINDOW (*Always choose the same value of X min. Tblstart = “value of x-min”. Make sure ΔTbl=1) Now press 2nd followed by GRAPH Under Y1 scroll down until you get a value of 0 The x value will be your first answer. Repeat these steps as many times as necessary to see all other x-intercepts on your graph. EXAMPLE Solve: y= x2 + 5x – 6 PRESS: Y= Enter the equation PRESS: ZOOM 6 View the window, is it appropriate? If not, zoom in or out. From the graph you will know how many x-intercepts you have. In this example there are 2 x-intercepts, therefore you should have 2 answers. PRESS: WINDOW Copy the value of Xmin Xmin = -10 PRESS: 2nd WINDOW Set up the table: TblStart = -10 ΔTbl=1 PRESS: 2nd GRAPH 7 View the table. Under Y1 scroll down until you get a value of 0, copy the X value which is X = -6. Since we have 2 solutions, therefore keep scrolling down under Y1 until you get to the second 0, copy the X value which is X = 1. So, the solutions are x= - 6 and 1 Maximum and Minimum value of a Quadratic Equation In this section, you will be instructed step-by-step to find the maximum or the minimum point of a quadratic equation. EXAMPLE Determine the maximum or the minimum value of the function: f ( x) x 2 3x 5 and where it occurs. 1. PRESS: Y= and enter the equation into Y1 2. PRESS: GRAPH to see a full picture of the graph. Make sure that you see the turning point. If you can not see the turning point, zoom in or out. 3. From the graph, find if there is a minimum value or a maximum value. If the graph is concave up(opens up), then there is a minimum value. If the graph 8 is concave down, then there is a maximum value. In this example, there is a minimum value. To find the minimum value: PRESS 2nd Trace to activate the CALC menu. 4. PRESS: 3 for minimum. If you have a maximum value, you have to PRESS: 4 for maximum. 5. The calculator will say Left Bound? Use the arrow keys to move the cursor to any point left of the minimum point. Press the ENTER key. 6. The calculator will say Right Bound? Move the cursor to any point to the right of the minimum point. Press the ENTER key. 9 7. The calculator will say Guess? Press the ENTER key one last time. 8. The coordinates of the minimum point are displayed at the bottom of the screen. In this example, the minimum value of Y is -7.25 and the minimum value occurs when X is 1.5. 9. Your final answer is: X = 1.5 Y = -7.5, which means that there is a minimum value of -7.5 at x=1.5. Solving Systems of Equations using INTERSECT Your graphing calculator can be used to solve systems of equations, provided you first solve each equation for y. Their solution can then be calculated using the INTERSECT option in the CALC menu. EXAMPLE Solve the following system of equations: Y=2x+6 2x+y=4 1. In order to solve this system, the second equation must be solved for y. Subtracting 2x from each side produces the equation y = -2x + 4. 10 2. PRESS: Y= and enter the first equation in Y1 and the second in Y2. Plot1 Plot2 Plot3 \Y1=2x + 6 \Y2=-2x + 4 \Y3= \Y4= \Y5= \Y6= \Y7= 3. PRESS: ZOOM 6 and check to make sure you have an appropriate window. 4. To find the solution, PRESS: 2nd CALC 5 (INTERSECT) 5. The calculator will say first curve? Move the cursor until it is on top of the intersection point. PRESS: ENTER 6. The calculator will say second curve? Move the cursor until it is on top of the intersection point. PRESS: ENTER 7. PRESS: ENTER when the calculator says guess? 8. Record the intersection point. In this case it is (-1/2, 5). . Intersection X=-.5 Y=5 11 Plotting Points 1. PRESS STAT 2. PRESS: ENTER or 1 to see the EDIT screen 3. If there is data, clear it by highlighting L1, Press CLEAR and hit ENTER. Repeat this step to clear all the data in the other lists. ***Do not press DEL. 4. ENTER: x-values in L1 and y-values in L2. Make sure to press ENTER after each number. 5. PRESS: Y= 12 6. HIGHLIGHT: Plot1 and Press ENTER. Make sure that Plot1 is highlighted. 7. PRESS: ZOOM 9, the window will display all the points that you entered. Linear Regression 1. Enter data into L1 and L2. (See previous section: Plotting points). 13 2. PRESS: STAT and highlight CALC by moving the cursor to the right. 3. CHOOSE: 4:LinReg(ax+b) and hit ENTER to find the best fit line equation for the data points that you entered. 4. PRESS: ENTER again to have your line equation. The Line equation is y = 2.035714286x – 2.357142857 which is in the form y = ax+b 5. To copy the model equation into Y= so that you could graph the equation, GO TO: Y= and clear Y1. 14 6. PRESS: VARS key 7. PRESS: 5:Statistics 8. Move the cursor to the right to highlight EQ. 9. PRESS: ENTER and the model is placed into Y1. 15 10. PRESS: GRAPH to see the graph of your model with the data points. Trigonometry: Converting Angles The calculator can convert angles in Degree, Minutes, and Seconds (D°M’S”) notation to decimal degree form and vice-versa. Converting from (D°M’S”) Notation to Decimal Degree Form: EXAMPLE Convert 5°42’30” to decimal degree form. 1. PRESS: MODE. Make sure that Degree is highlighted. If not highlighted, move to Degree and press ENTER. 2. Return to the main screen. Enter the number of degrees first, in this case 5. Then PRESS 2nd APPS (ANGLE) and PRESS 1 for the degrees symbol. 5° 16 3. Enter the amount of minutes next, 42 in this example. Then PRESS 2nd APPS (ANGLE) and PRESS 2 for the minutes symbol. 5°42’ 4. Enter the amount of seconds next, in this example, 30. Then Press ALPHA and Press + (the addition sign) for the seconds symbol. 5°42’ 30” 5. PRESS ENTER. 5°42’ 30” 5.708333333 6. Round to the nearest hundredth of a degree. Your Answer is: 5°42’30”= 5.71°. 17 Converting Decimal Degree From to (D°M’S”) Notation: EXAMPLE Convert 72.18° to D°M’S” notation. 1. PRESS: MODE. Make sure that Degree is highlighted. If not highlighted, move to Degree and press ENTER. 2. To convert decimal degree form to D°M’S” form, we enter 72.18 into the main screen. 72.18 3. PRESS 2nd APPS (ANGLE) and PRESS 4 for DMS. Then PRESS ENTER. 72.18 DMS 72°10’48” 4. Your Final Answer is: 72.18°= 72°10’48” 18