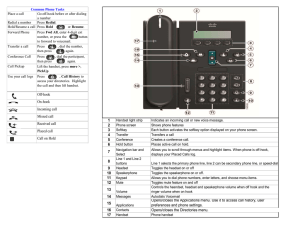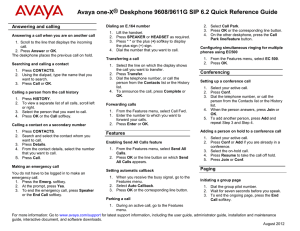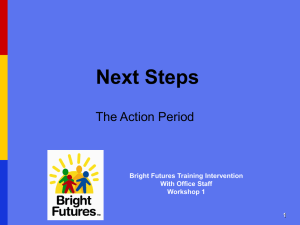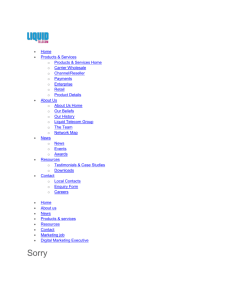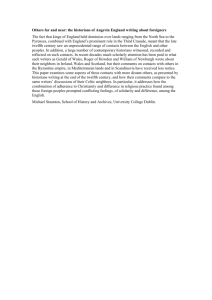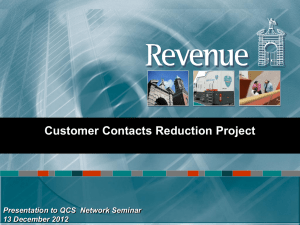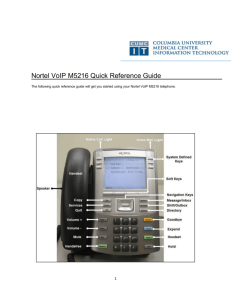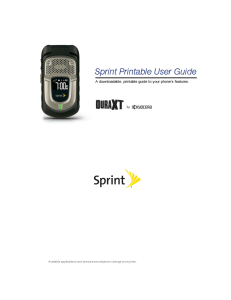IT Services (515) 294-8565 www.it.iastate.edu
advertisement

Searching for a contact 1. Press Contacts. 2. Using the dialpad, start typing the name for which you want to search. Keep in mind that a Contacts search is case-sensitive and how your Contact list is set up. If you set up your contacts as “Last Name, First Name” start typing the letters of the last name. If you have set up your Contacts using a different scheme, type the most likely letter(s) that would match the contact you want to find. 3. Press Call to call the person or press More then Edit to edit contact information. Calling a person from the Contacts list 1. Press the Contacts button. 2. Select the person or primary number you want to call. To call a non-primary number, select the person, press Details, then select the desired number. 3. Press Call or OK. Adding a new contact 1. Press Contacts. 2. Press New if this is your first contact list entry, or press More then New if you already have entries in your contact list. 3. Enter the name using the dialpad. 4. Select the next field. 5. Enter the telephone number and press Primary if applicable. The primary number is the one that will always display without having to go into contact details. 6. Select the next field. 7. Select the type of number entered (general, work, mobile, home). 8. If you have another number for this contact, scroll down and repeat Steps 5 - 7. You can add up to two additional numbers for this contact, but you can designate only one number as primary. 9. Press Save or OK. Editing a contact 1. Press Contacts. 2. Search for and select the contact you want to edit. 3. Press More > Edit . 4. Choose the field you want to edit. 5. Use the dialpad and softkeys to make changes to the contact information. 6. Press Save or OK. IT Services (515) 294-8565 www.it.iastate.edu 9630 IT Telephone Answering and making a call Answering a Call Answer an incoming call in one of the following ways: • If you are not on another call, lift the handset, or press the line button next to the incoming call, or press Speaker to answer using the speakerphone, or press Headset to answer using the headset. • If you are on another call and the telephone does not automatically display the incoming call, from the Phone screen scroll to the line with the incoming call and press Answer or OK. If you are on another call and the telephone does automatically display the incoming call, you can press Ans Hold to automatically put the first call on Hold when you answer the new call. Alternately, you can press Ans Drop to automatically drop the first call when you answer the new call. Making a Call 1. Lift the handset, or press Speaker or Headset (if applicable) or a line button for an available line. 2. Dial the number you want to call. Using voice dialing 1. Press Contacts. 2. If Voice dialing is enabled, a Voice softkey displays. If no tone is generated or if no check mark appears next to the Voice softkey, press Voice. 3. Within a few seconds or as soon as you hear the tone, say the name of the person you want to call. Making a call using edit dialing Edit dialing works just like making a call on your cell phone - just start entering the number without hearing a dial tone. Using the Bksp softkey, you can backspace to "edit" the number before actually dialing it. Putting a Call on Hold 1. Press Phone to view the main Phone screen, if necessary. 2. If you are not active on the line you want to put on hold, select that line. 3. Press Hold. 4. Press Resume or the line button of the held call to retrieve the call. Transferring a Call 1. From the Phone screen, select the line you want to transfer. 2. Press Transfer or OK . 3. Dial the telephone number, or call the person from the Contacts list, or call the person from the Call Log list. 4. If unattended transfers have been administered, you can hang up now if you do not want to announce the call. Otherwise, press Complete or OK to transfer the call. Conference Calls Setting up a conference call 1. From the Phone screen, select your active call. 2. Press Conf. 3. Dial the telephone number, or call the person from the Contacts list, or call the person from the Call Log list. 4. When the person answers, press Join or OK to add the person to the existing call. 5. Press Add and repeat these steps to add another person to the conference call. 6. Press Drop at any time to drop the last person added to the conference call. Adding a person on hold to a conference call 1. From the Phone screen, select your active call. 2. Press Conf, or Add if you are already in a conference. 3. Select the call on hold that you want to add to the conference. 4. Press Resume to take the call off hold. 5. Press Join to add the person to the conference call. Dropping a person from a conference call 1. From the Phone screen, select your active call. 2. Press More then Details. 3. Select the person you want to drop. 4. Press Drop. Call Log Calling a person from the call log 1. Press the Call Log button. 2. Select the person or number you want to call. 3. Press the Call softkey or the OK button. Depending on administration, returning a Missed Call may result in that Call Log entry being deleted when the calls goes through. Adding an entry from the call log to your Contacts list 1. Press Call Log. 2. Select the number you want to add to your Contacts list. 3. Press +Contact. 4. Edit the name and telephone number, if necessary. 5. Press Save. Features For more information about what features and options are available for your extension, contact your system administrator. Accessing the Features menu From the Phone screen, scroll right to access the Features menu. SPEAKERPHONE To place or answer a call without lifting the handset: Press To change from the speakerphone to the handset: Pick Up the handset and talk To change from the handset to the speakerphone: Press and hang up the handset Adjust the speakerphone volume if necessary. MESSAGES Press to access the voicemail system. VOLUME CONTROL Press while active on the handset, or speaker to adjust the volume. MUTE Press to mute a call in progress. To take a call off mute, press again. Contacts You can save up to 250 names and up to 3 telephone numbers per name. You can call a contact by speaking the contact name. You can also import or export a Contact list using a USB device.