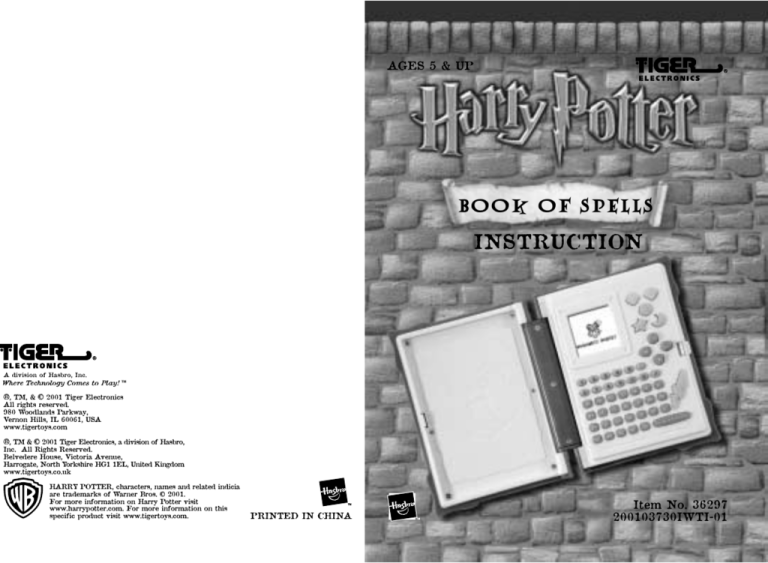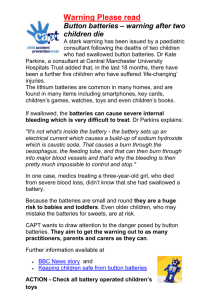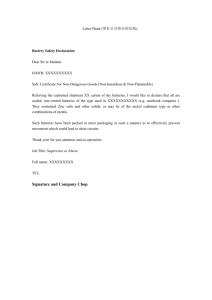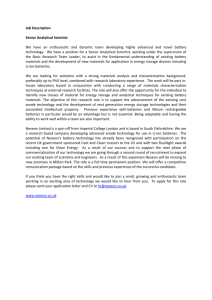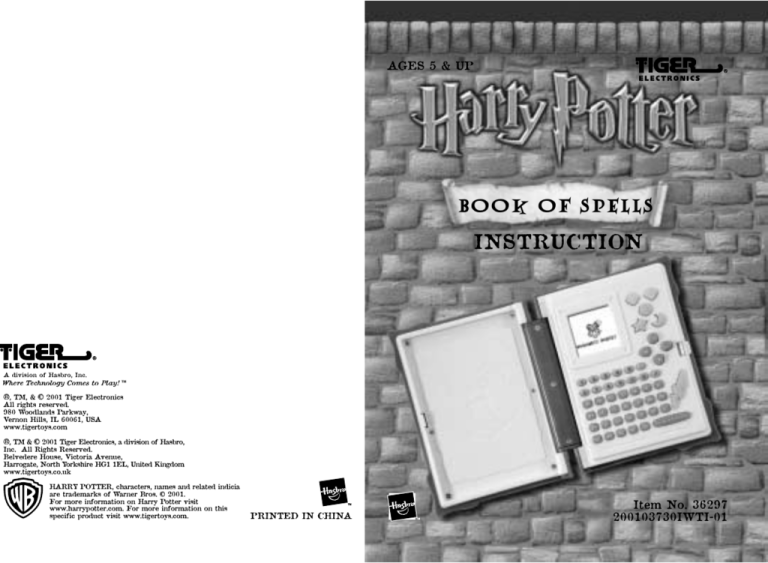
AGES 5 & UP
BOOK OF SPELLS
INSTRUCTION
A division of Hasbro, Inc.
Where Technology Comes to Play! ™
®, TM, & © 2001 Tiger Electronics
All rights reserved.
980 Woodlands Parkway,
Vernon Hills, IL 60061, USA
www.tigertoys.com
®, TM & © 2001 Tiger Electronics, a division of Hasbro,
Inc. All Rights Reserved.
Belvedere House, Victoria Avenue,
Harrogate, North Yorkshire HG1 1EL, United Kingdom
www.tigertoys.co.uk
HARRY POTTER, characters, names and related indicia
are trademarks of Warner Bros. © 2001.
For more information on Harry Potter visit
www.harrypotter.com. For more information on this
specific product visit www.tigertoys.com.
PRINTED IN CHINA
Item No. 36297
200103730IWTI-01
1
Contents
YOUR HARRY POTTER KEYPAD
2
GOING TO MAIN MENU
5
CHARACTERS
6
WIZARD THINGS
7
HOGWARTS HOUSES™
7
PLACES
8
QUIDDITCH™
9
PERSONAL NOTES
9
WIZARD CONTACTS
11
REMEMBRALL™
15
PASSWORD
18
WIZARD TIME
20
CALCULATOR
21
FAVORITE LISTING
22
CENTAURS™
23
AFFIRMATIONS
24
QUIZ GAME
25
INSERTING OR REPLACING BATTERIES
27
CAUTION
29
DEFECT OR DAMAGE
29
90-DAY LIMITED WARRANTY
32
2
YOUR HARRY POTTER KEYPAD
ON
OFF
QUIT
DELETE
EDIT
ENTER
SPACE/
CLEAR
Turn ON your Harry Potter Book of Spells. The magical
world of Harry Potter™ awaits you!
After the opening animation, you will see the “sorting
hat™” at Hogwarts School™, which will decide the house
you belong in by asking you a series of “yes” and “no”
questions.
Press “Y” for yes or “N” for no for each question.
For example, “DO YOU FEEL BRAVE?” Y/N
You might answer “Y” for yes.
Then you could see, “DO YOU HAVE A LOT OF
COURAGE?” Y/N
“I SEE BRAVERY AND CHILVARLY THAT SETS YOU
APART. YOU ARE A GRYFFINDOR™.”
Next you will see: ENTER NAME.
3
NAME
You need to type in your name. Use the keypad
to do this. Then press ENTER.
DATE
Enter in the date.
Month:
You will see the month of “JAN” flashing. Use
and
arrows to toggle to the correct
the
month. For example “April”.
Day:
arrow to move to the day selection.
Use the
Use the
and
arrows to type in the first digit
of the month (which would be a “0”, “1”, “2” or
“3”. For example “2”. Or you can type in the “2”
on your keypad.
arrow to move to the second digit, which will be
Use the
a number from “0” to “9”. For example, “4”. Then use the
and
buttons to toggle to the correct number or type in
the number on your keypad.
Year:
After you enter the correct day, the unit will
move automatically to the year selection.
From here, select the correct year. For example,
“2001”.
After you’ve toggled to the correct year, press ENTER.
TIME
Now that you’ve learned how to set the date,
setting the time is easy!
4
Hour:
Use:
and
buttons to enter the first digit or type in
– the
the first digit number using the keypad.
to move to the second digit.
– the
and
buttons to enter the second digit or type
– the
in the number using the keypad.
For example “0”.
Now do the same thing for the second digit.
For example “9”.
Minute:
button to move to the minute spaces and enter
Use the
the correct minute the same way with the
and
arrows
or by typing the actual number on the keypad.
For example, “23”.
AM or PM:
button to move the AM/PM space.
Use the
Use
and
to toggle to your choice. For example, “AM”.
Or, you can type “A” on the keypad for AM or type “P” on
your keypad for PM.
ALARM
After setting the time and pressing ENTER, you will see:
ALARM: 12:00AM
Set the alarm time the same way you set the regular clock
and press ENTER.
On screen, you will see the words, “WOULD YOU LIKE TO
SET THE ALARM FUNCTION? Y/N
Type in “Y” for yes nor “N” for no. If yes, then use
to set alarm to be ON or OFF.
You will hear a magical tone when the alarm sounds!
5
&
The unit will go back to the question of WOULD YOU
LIKE TO SET THE ALARM FUNCTION Y/N. Now that
you’ve already set it, press N for no and press ENTER.
SOUND EFFECTS
Now you will be asked to set the sound effects.
On screen, you will see the words, “WOULD YOU LIKE TO
SET THE SOUND EFFECTS? Y/N
Type in “Y” for yes or “N” for no. If yes, then use
to set the sound effects to be ON or OFF.
&
When you enter “Y” for yes, you will see SOUND
EFFECTS: ON.
To QUIT the WIZARD TIME, press the QUIT button.
You will see your HOUSE (example, GRYFFINDOR™), the
number of POINTS you have scored and your NAME as
you quit back to the main menu.
GOING TO MAIN MENU
After you’ve entered all your data of name, date, time,
alarm and sound effects, press the QUIT button to go to the
main menu. From the main menu, you can access 14
different wizard functions for playing! On the main menu,
you will see four icons on screen at a time.
and
buttons to move up and down along the
Use the
main menu to see all the fourteen main menu selection
choices. Let’s spend a little time explaining how each of
these fourteen functions works! Each is magical, so you’ll
want to learn about them all!
Whenever an icon is highlighted, you will see a BANNER
telling you what function the icon represents.
to let you
You’ll see an arrow flashing to the RIGHT
know there are more icons there. As you scroll, you’ll see
arrows on the bottom of the screen flashing both LEFT
and RIGHT
so you know you can go in either direction
to find the fourteen icons.
The default icon is “CHARACTERS”.
6
CHARACTERS
In the CHARACTERS file, you’ll find delightful
information about all the Harry Potter™
characters from the first Book. You can see their
pictures and watch their pictures come to life.
Read all about each of them!
With CHARACTERS highlighted on the main menu, press
ENTER.
You’ll see the word CHARACTERS on screen then the
letters of the alphabet will appear.
and
arrow buttons to move to a
Use your
letter of your choice. For example, “D”.
Press ENTER.
See the list of all the Harry Potter characters
that begin with the letter “D”, which include:
DEDALUS DIGGLE™, DRAGONS™, ALBUS
DUMBLEDORE™, DUDLEY DUDRSLEY™,
PETUNIA DURSLEY™, and VERNON
DURSLEY™.
You’ll see a down arrow by Petunia Dursley’s™ name,
indicating you have to scroll further down to see the rest of
the list.
and
arrows to highlight the character you want
Use the
to study, for example, “DUDLEY DURSLEY™”. Press
ENTER.
See the words “DUDLEY DURSLEY™” on screen
by itself and an arrow pointing to the right ( )
on the bottom of the screen.
to see an illustration of the
Press the
character - and the picture will animate!
again to see and read a full biography
Press
on the character.
7
You can also use the
button not only to move backwards
through the biography but also to move back to the
animation of the character several screens back!
More characters of the same letter:
When you have finished your study of Dudley Dursley™,
press the QUIT button to go back to the “D” screen that
listed all the characters that began with that letter of the
alphabet.
Select another letter of the alphabet for study:
Choose another character to study whose name begins with
the letter “D” or you can press “QUIT” again to go back to
the CHRACTERS file and choose another letter of the
alphabet.
Go back to the main menu:
Press QUIT a third time to go back to the main menu and
to access another function in your BOOK OF SPELLS!
WIZARD THINGS
From the main menu, highlight the WIZARD
THINGS and then press ENTER. In this
function, you will study all the neat things that
wizards use in their craft.
Much like CHARACTERS, you will see the word
“WIZARD THINGS followed by the alphabet chart.
Access and study “wizard things” the same way
you reviewed characters. For example, go to the
letter “P” and select from PORTRAIT™,
PUMPKIN PASTRIES™ or PUT-OUTER™.
When you’re done studying about “wizard things”, QUIT
back to the main menu.
HOGWARTS HOUSES™
Highlight this icon and press ENTER.
You will see a general description about how
houses are sorted at Hogwarts School™.
8
When you get to the end of this description, you will see a
arrow if you want to scroll back and review what you
read.
button to see the emblems for each
Or, you can press the
of the four houses beginning with GRYFFINDOR™.
arrow to scroll through the emblems for all four
Use the
houses. When you get to the fourth house, which is
arrow in the corner and
SLYTHERIN™, you will see the
can scroll back through the four emblems.
Go to a school emblem you want to study, for example,
GRYFFINDOR™ and press ENTER.
You will then find a description about the house of
GRYFFINDOR™.
When you finish scrolling through the description of
GRYFFINDOR™, press the QUIT button to go back to the
house emblem. Or, you could scroll back to the house
button and move back.
emblem by pressing the
From the house emblem, you can toggle to any of the
houses and press ENTER and read about them the same
way.
After you’ve read about all four houses (or about as many
of the four houses as you want), press QUIT to return to
the main menu.
PLACES
From the main menu, highlight PLACES and
press ENTER.
You’ll see the same alphabet bar you saw for
CHARACTERS and WIZARD THINGS and it
works the same way.
For example, highlight “F” and you’ll see
FLOURISH AND BLOTTS™ and FORBIDDEN
FOREST™.
9
Study all the places with each letter of the alphabet and
when you’re done studying places, QUIT back to the main
menu.
QUIDDITCH™
From the main menu, highlight QUIDDITCH™
and press ENTER.
You’ll see a full description on how to play the
game of QUIDDITCH™. By scrolling through
this description, you will be a master at
understanding this wonderful game!
When you’re done studying how to play QUIDDITCH™,
press the QUIT button to return to the main menu.
PERSONAL NOTES
Entering the first message:
From the main menu, move the arrows to
highlight PERSONAL NOTES and then press
ENTER.
On screen you will see:
WOULD YOU LIKE TO ENTER YOUR OWN
NOTES? (Y/N)
Press Y for YES.
A blank screen will appear with a cursor in the
upper left hand corner. Now use your keyboard
to type your message!
HOWEVER YOU ARE LIMITED BY THE AMOUNT OF
TEXT YOU ENTER IN THE PERSONAL NOTES. WHEN
YOU REACH YOUR TEXT LIMIT, A WARNING
SCSREEN WILL APPEAR TELLING YOU TO DELETE
SOME TEXT. YOU MUST DO SO IN ORDER TO SAVE
THE CURRENT MESSAGE YOU ARE TRYING TO
ENTER. FOR BEST PERFORMANCE IN THE
PERSONAL NOTES, ALWAYS TRY TO DELETE OLD
MESSAGES BEFORE YOU ENTER NEW ONES.
10
Saving your messages:
When you are done typing, press the ENTER button.
On screen you will see,
“SAVE RECORD? (Y/N)
Type “Y” for yes.
You then go back to the main menu.
Entering more messages:
You want to enter more messages, into your personal notes?
No problem! Highlight PERSONAL NOTES again and
press ENTER.
You’ll see your first message. To add a second message,
press the EDIT button. On screen you will see “WOULD
YOU TO ENTER YOUR OWN NOTES?” (Y/N)
Press “Y” for yes and you’ll see the blank screen with the
cursor. Enter in the new message. When you’re done,
press ENTER.
On screen you will see
SAVE RECORD Y/N?
Type “Y” for yes.
This will return you to the main menu.
From the main menu, highlight PERSONAL NOTES and
press ENTER.
Now you have two messages in your personal notes. You’ll
see an arrow on the bottom right hand corner of the screen.
to scroll forward through your messages.
Press
Press
to scroll backwards through your
messages.
If you enter a long message, which takes up more room
than one page, you will see a
arrow, which will take you
and
to another page to continue your message. Use the
buttons to move up and down throughout longer
messages, moving back and forth to review longer
messages!
11
Editing messages:
If you want to edit (revise) a message you have written in
your personal notes, go to the message and then press the
DELETE button.
On screen you will see,
“EDIT THIS MESSAGE?” Y/N
Press “Y” for yes to start editing (revising) your
message. Use the directional arrows to move the
cursor to the part of the message you want to
change. Then by pressing the DELETE button,
you will delete whatever letter is by the cursor.
As you delete letters, you can retype whatever
revised message you wish to write.
When you’re done revising, resave your message by pressing
the ENTER button.
You’ll see SAVE RECORD Y/N?
Press “Y” for yes to save this edited/revised message and
you will be returned to the main menu.
Deleting messages:
Let’s say you want to delete (erase) a message. Go to the
message and press the DELETE button.
On screen, you will see “EDIT THIS MESSAGE?” Y/N
Press “N” for no.
On screen will appear,
“DELETE RECORD?” Y/N
Press “Y” for yes and you will delete (erase) this
entire message!
When you’re done adding, editing or deleting messages,
press the ENTER button to complete this job and you will
return to the main menu.
WIZARD CONTACTS
Store names and phone numbers, email addresses and web
addresses here! Highlight WIZARD CONTACTS from the
main menu and press ENTER.
12
You will see a screen that says NAMES &
PHONE NUMBERS.
Use the
button to scroll down to E-MAIL
ADDRESSES.
button to scroll down to WEB
Use the
ADDRESSES.
and
buttons to scroll to whichever
Use the
of these three you want and press ENTER to
work in that file.
Names & Phone Numbers:
Let’s begin by highlighting NAMES & PHONE NUMBERS
and pressing ENTER.
On screen you will see,
WOULD YOU LIKE TO ADD NAMES &
PHONE NUMBERS? Y/N
Press Y for yes.
Name:
Type in the name (up to 17 letters) and press
ENTER.
Phone Number:
Now type in the phone number. Press ENTER.
On screen, you see the message WOULD YOU
LIKE TO ADD NAMES & PHONE NUMBERS?
Y/N again. This time, press “N” for no.
On screen, you will see:
WOULD YOU LIKE TO SAVE? Y/N
Press “Y” for yes.
13
Your name and phone number information is now
saved.
You are back automatically to the NAMES &
PHONE NUMBERS file. You can then add more
and
names and phone numbers or use the
buttons to scroll between this file and the files for
e-mail addresses and web addresses.
Adding More Names and Phone Numbers:
You can enter a total of 25 names and phone numbers.
Press EDIT to add more names. Follow the same
procedure as before.
Deleting Names & Phone Numbers:
Press DELETE instead of EDIT.
You will see an arrow on screen.
Use your directional buttons to move the arrow to
highlight the entry you want to change.
Once the entry is highlighted, you have two options:
Option 1: Press the DELETE button to delete the entire
entry.
Option 2: If you press EDIT, you will pull up the
highlighted entry again and can edit any part of the NAME
entry by moving the cursor to the letters you want to
change and then press EDIT and then retype the new letters
or numbers. When you’re done revising, press ENTER.
Now you move to the PHONE NUMBER and edit and
retype the same way. Then press ENTER.
You will then see WOULD YOU LIKE TO SAVE? Y/N
Press “Y” for yes.
Option 2: If you press EDIT, you will pull up the
highlighted entry again and can edit any part of the NAME
entry by moving the cursor to the letters you want to
change and then press EDIT and then retype the new letters
or numbers. When you’re done revising, press ENTER.
14
Now you move to the PHONE NUMBER and edit and
retype the same way. Then press ENTER.
You will then see WOULD YOU LIKE TO SAVE? Y/N
Press “Y” for yes.
E-Mail Address:
Let’s say instead of adding more names and phone
numbers, you want to go to the E-mail Address folder.
arrow from NAMES &
Simple scroll down with the
PHONE NUMBERS to E-MAIL ADDRESSES and press
ENTER.
On screen, you will see the message:
WOULD YOU LIKE TO ADD E-MAIL
ADDRESS? Y/N
Press “Y” for yes and enter in an e-mail address.
Press the “A” button to get the “@” symbol.
Press the “B” button to get the “/” symbol.
Then press ENTER.
Just like the Names & Phone Numbers, you will see the
message:
WOULD YOU LIKE TO SAVE? Y/N
Type in “Y” for yes.
This is the basic procedure as Names & Phone Numbers.
EDIT and DELETE work the same way! You can save up
to 25 E-Mail addresses!
Web Addresses:
If you want to record web addresses, it’s just as easy!
and
buttons to scroll up
From the file menu, use the
or down to WEB ADDRESSES and press ENTER.
On screen, you will see the message:
WOULD YOU LIKE TO ADD WEB ADDRESSES? Y/N
Press “Y” for yes. Use the same procedure to add, edit and
delete web addresses that you used for “E-Mail” and for
“Names & Phone Numbers”. You can save up to 25 web
addresses!
15
REMEMBRALL™
From the main menu, press ENTER. On screen
you will see, REMEMBRALL™ followed by
WOULD YOU LIKE TO ENTER REMINDER TO
YOUSELF? Y/N
Type in “Y” for yes.
On screen you will see,
WOULD YOU LIKE TO SET THE ALARM FOR YOUR
REMINDER? Y/N
Type in “Y” for yes.
On screen you will see,
DAY: (You will see the current day)
TIME: (You will see the current time)
and
arrows to move through the
Use your
DAY and TIME and then use the keypad keys to
type in the DAY and TIME for the alarm. Press
ENTER.
Then the day and time of your alarm settings will
appear on top of the page and you an begin
typing in what you wish to remember.
If you press NO for the alarm instead of YES, you would
go straight to the blank screen and could begin entering
what you wish to remember immediately.
When you are done typing in what you wish to remember,
press ENTER.
On screen you will see
SAVE RECORD? Y/N
Press “Y” for yes and you will return to the main
menu.
16
From the main menu, highlight the REMEMBRALL™
again and press ENTER. What you wrote to remember
will be on screen.
Adding more things to remember:
Press EDIT to add more things to remember.
See the screen:
WOULD YOU LIKE TO ENTER REMINDER
TO YOURSELF? Y/N
Press “Y” for yes and you will see the ALARM
SETTING screen again, which is:
WOULD YOU LIKE TO SET THE ALARM FOR YOUR
REMINDER? Y/N
Type in “Y” for yes or “N” for no.
If YES, enter in an alarm setting just as before for this
new schedule. Then press ENTER and type in the
additional schedule.
If NO, you will go right to a blank screen for typing in
whatever additional thing you want to remember.
When you’re finished adding what you wish to remember,
press ENTER.
THE REMEMBRALL™ CAN ONLY HOLD 15
REMINDERS AT ONE TIME. ALSO YOU ARE
LIMITED BY THE AMOUNT OF TEXT YOU ENTER
FOR THE REMINDERS. WHEN YOU REACH YOUR
TEXT LIMIT OR TRY TO ADD MORE THAN 15
REMINDERS AT ONE TIME, A WARNING SCREEN
WILL APPEAR TELLING YOU TO DELETE SOME
TEXT OR DELETE SOME REMINDERS COMLETELY.
YOU MUST DO SO IN ORDER TO SAVE THE CURRENT
REMINDER YOU ARE ENTERING. FOR BEST
PERFORMANCE IN THE REMEMBRALL™, ALWAYS
TRY TO DELETE OLD REMINDERS AND TRY TO
LIMIT THE AMOUNT OF TEXT FOR EACH ONE
BEFORE YOU ENTER NEW ONES.
17
On screen you will see, SAVE RECORD? Y/N
Press “Y” for yes and you will return to the main
menu.
Deleting Messages:
Go to the REMEMBRALL™ again from the
main menu and press ENTER. This time, you
will see your FIRST entered remembered thing
plus a flashing arrow on the bottom right hand
corner of the screen.
Press the
remember.
button to toggle through your added things to
When you get to the message you want to delete, press the
DELETE button.
On screen you will see EDIT THIS MESSAGE?
Y/N
You have two options.
Option 1:
If you type in Y for yes, you can go right into the
Remembrall™ and delete/change parts of the DAY and
and
arrows to move through the day
TIME, using the
and time and then type over the letters or numbers you are
highlighting to delete the old letters and numbers and
replace them with new text.
When you are done changing the date and time, press
ENTER.
Now the revised day and time are on the top of the page
and
arrows to move through the
and you can use your
text of your actual thing to remember. As you move
and
with your arrows to highlight the letters you want
to change, use the letters on the keypad to revise what you
wish to remember.
When you have revised what you wish to remember, press
ENTER.
18
On screen you will see, SAVE RECORD?
Y/N
Press “Y” for yes to saved this edited
“remembrall™” entry.
Option 2:
If you press “N” for no, on screen you will see, DELETE
RECORD? Y/N
Press “Y” for yes and delete this entire “remembrall™”
entry.
PASSWORD
This is where you enter your own private
password and lock out intruders from entering
your Book of Spells! Highlight the PASSWORD
icon from the main menu and press ENTER.
On screen you will see
The animation of someone moving in front of a
portrait and the word PASSWORD followed by
PLEASE ENTER YOUR PASSWORD. Your
password can be up to 8 letters long. Type it in
and press ENTER.
On screen you will see,
RECONFIRM AND RETYPE YOUR
PASSWORD So type in your password again to
confirm it and press ENTER.
On screen you will see,
PLEASE SELECT WHICH SECTORS YOU WISH TO
LOCK OUT.
Press ENTER and you will return to the main menu.
Highlight an icon from the main menu to “password
protect”. For example, the CHARACTERS icon.
Press ENTER. On screen you will see,
DO YOU WISH TO PASSWORD PROTECT
CHARACTERS? Y/N
19
Type in “Y” for YES and you will see the animation of a
lock being fitted onto the icon which indicates that your
Book of Spells has locked up the CHARACTERS file from
any intruders!
In the main menu, you will also see a big circle
with a slashing line through it to remind you and
anyone else that this file is password protected!
Now if anyone tries to enter the CHARACTERS
file, they must enter the password. Without the
password, they can’t get it.
Then select any other functions of your Book of Spells you
want to lock up. When you are finished “locking up”, press
QUIT.
On screen you will see,
THE FOLLOWING FUNCTIONS ARE NOW LOCKED and
then list of whatever functions you have “password
protected”.
If you’ve entered in a bunch of functions as “password
arrow to see them all.
protected”, use the
Press QUIT a second time. Now you’re back in the main
menu.
Go to a section that you have password protected (it’s got
the circle and slash mark around the icon). Instead of the
function opening, on screen you will see
PLEASE ENTER YOUR PASSWORD.
If you type in the wrong password, you will see WRONG
PASSWORD.
Use the DELETE button to erase the incorrect password
and try again!
When you type in the correct password, the function will
open properly.
20
You can “password protect” any functions you choose, even
this PASSWORD function! When you go to “password
protect” in the PASSWORD function, you will see a
warning screen.
This warning is important! The warning explains
that if you happen to forget your password, you
are out of luck if you have “locked up” this
section. In order to gain password access, when
you’ve locked up this security function, you will
have to reset your unit or take out the batteries
and start all your programming for your entire
Book of Spells all over again.
So consider “password protecting” every section except the
PASSWORD function. That way, if you forget your
password and haven’t locked up the PASSWORD function,
you can go into this section and change your password!
Here’s how:
Go to PASSWORD on the main menu and press ENTER.
On screen you will see
CHANGE PASSWORD? Y/N
Press “Y” for yes and go through the entire procedure of
selecting a password again.
The sections of the Book of Spells you had previously
locked up with your old password (which you have
forgotten), can now be opened with your new password.
WIZARD TIME
WIZARD TIME is all the basic information you
entered when you first programmed your Book of
Spells. Highlight this function from the main
menu and press ENTER.
button or by repeatedly
By either repeatedly pressing the
pressing the ENTER button, you can toggle through all the
basic information you have entered for NAME, DAY,
TIME, ALARM and SOUND EFFECTS.
21
To change any of this information, go to the screen you
wish to change. For example, go to the NAME screen and
press EDIT.
Then press or hold down the DELETE button to delete the
old name and then type in the new name. Press ENTER.
When you change any of the WIZARD TIME information,
you will need to re-enter all the information from that
point, using the same procedure you used for the NAME
entry change.
To QUIT the WIZARD TIME, press the QUIT button.
You will see your HOUSE (example, GRYFFINDOR), the
number of POINTS you have scored and your NAME as
you quit back to the main menu.
CALCULATOR
Highlight the calculator from the main menu and
press ENTER to access your own built-in
calculator.
Use:
– the NUMBER keys for NUMBERS.
button for DIVISION (/).
– the
button for ADDITION (+)
– the
– the
button for MULTIPLICATION (x).
– the
button for SUBTRACTION (-).
– the ENTER button for EQUALS (=).
– the SPACE button for CLEAR.
For example, if you wanted to add 7 + 4 = 11.
Here’s how you would do it:
Press the “7” key. (7)
key. (+)
Press the
Press the “4” key. (4)
Press the ENTER key. (=)
Then the number “11” would appear in the bottom right
hand corner. A calculator is a “must have” for any wizard!
Press QUIT to return to the main menu.
22
FAVORITE LISTING
In FAVORITE LISTING, you can list your 5
favorite characters - and have all their biographic
information available at an instant!
Highlight from the main menu and press ENTER.
On screen you will see
WOULD YOU LIKE TO LIST 5 FAVORITE
CHARACTERS?
Y/N
If you enter “N” for no, you will go back to the
main menu.
But if you enter “Y” for yes, you will see.
SELECT CHARACTERS and the alphabet bar
from the CHARACTERS icon.
Just as in the CHARACTERS icon, you can use
and
buttons to highlight different letters
the
in the alphabet. For example, if you want to
include CENTAURS™ as one of your favorites,
scroll along the alphabet bar until you reach “C”
and press ENTER.
On screen, you will see all the characters
beginning with the letter “C”, CENTAURS™,
VINCENT CRABBE™ and DORI
CROCKFORD™.
Scroll to CENTAURS™ and press ENTER.
On your screen you will see,
WOULD YOU LIKE TO ADD CENTAURS™
TO YOUR FAVORITE LIST? Y/N
Type “Y” for yes and on screen you will see
CENTAURS™.
23
The screen automatically goes back to the SELECT
CHARACTERS screen with the alphabet bar.
You can add up to 5 characters in exactly this same way.
When you’re done making your “favorites” list, press QUIT.
Then you will see,
WOULD YOU LIKE TO SAVE YOUR LISTING?
Y/N
Press “Y” for yes and your characters will be
saved.
You will, then, automatically return to the main menu.
Now whenever you go into the FAVORITE LISTING, you
will see your list. The cursor will be set for the first
and
buttons to toggle
character on your list. Use the
to any of your favorite character listings.
Press ENTER. To see all the character bio information
and the animation for that character. Just press the
button to cycle through all the information. Remember,
you can always press the
button to cycle backwards
through this information as well.
After entering 5 characters to your favorite’s list
and if you try to enter another one, on screen,
you will see
THERE ARE ALREADY 5 CHARACTERS IN
YOUR LIST.”
If you would like to change your list, highlight the
character on your list you want to delete and press the
DELETE button. That character will be deleted instantly
from your list! Each time you press DELETE, you will
delete another character from your list!
To add new characters to your list, press the EDIT button
when on your list.
24
AFFIRMATIONS
Highlight AFFIRMATIONS from the main menu
and press ENTER.
In AFFIRMATIONS, you will see a “thought for
the day”. For example, it could be “GIVE SOME
HELP TO YOUR FAMILY.”
QUIT back to the main menu and re-enter into
AFFIRMATIONS again to see another one. For example,
it could be, “A GOOD TIME TO EARN EXTRA MONEY”
There are hundreds of affirmations in your BOOK OF
SPELLS to find and enjoy!
QUIT and return as often as you’d like!
QUIZ GAME
Highlight QUIZ GAME from the main menu and
press ENTER.
On screen you will see
WOULD YOU LIKE TO PLAY THE QUIZ
GAME FOR HOUSE POINT (S)? Y/N
Press “Y” for yes.
The screen will tell you how many points you will be
playing for.
TODAY YOU WILL BE PLAYING FOR 1
POINT (S)
Press ENTER.
Then the screen will tell you how many questions
you will be asked in today’s quiz.
AND YOU WILL BE ASKED 1 (QUESTION (S)
If you’re playing for 1 point there’s just 1
question. But you could be playing for more
points and more questions! Each day you play
25
the QUIZ GAME brings its own surprises and it’s own
number of points and questions!
Press ENTER again.
On screen you will see
HERE WE GO…. GOOD LUCK!
Press ENTER again.
On screen, you will see again the number of
points you are playing for:
FOR 1 POINT (S)
Press ENTER again.
Now you will see the question, for example,
WHO SAVED HARRY FROM QUIRREL™/
VOLDEMORT™?
Press ENTER.
You will see your choices, for example:
A. RON™
B. HAGRID™
C. ALBUS DUMBLEDOR™
D. SNAPE™
Press the letter you feel is correct.
Press ENTER again and you will be rewarded points for
each correct response or you will lose points for each
incorrect response.
Press ENTER. On screen you will see
THANKS FOR PLAYING. PLEASE COME
BACK TOMORROW FOR MORE QUESTIONS.
Press ENTER or QUIT to return to the main
menu.
You are only allowed to play the QUIZ once per day.
26
In WIZARD TIME, you can check to see how many points
you have earned in the QUIZ.
INSERTING OR REPLACING BATTERIES
Reset Operations:
By pressing the reset button, you can delete all the data
previously entered. A screen will ask you, DATA FOUND!
KEEP RECORD? Y/N. By pressing Y(yes) will return to
initial screen, By pressing N(no) will delete all data.
Be sure to press the reset button before you use HARRY
POTTER - BOOK OF SPELLS for the first time.
RESET BUTTON
Replacing Batteries:
This HARRY POTTER - BOOK OF
SPELLS is powered by two button-cell
batteries type "G13A" or "LR44" and four
"AAA" or "LR03" batteries. The four
"AAA" or "LR03"batteries are the main
batteries and the two "G13A" or "LR44"
batteries are the back-up batteries. The main batteries
provide power for normal operations. The back-up batteries
protect data stored in memory when changing the main
batteries.
27
Important:
Incorrect use of batteries can cause them to burst or leak,
possibly damaging the interior of the HARRY POTTER BOOK OF SPELLS. Note the following precautions:
Never leave dead batteries in the battery compartment.
To avoid damage to the unit from leaky batteries, replace
both the main battery and the back-up battery every three
years. Batteries should be replaced no matter how much
you use the diary during that time.
Warning:
Never try to recharge the batteries supplied with HARRY
POTTER - BOOK OF SPELLS.
Do not expose batteries to direct heat.
Keep batteries out of the reach of small children. If
swallowed, consult a physician immediately.
To Replace The Main Battery:
1. Switch power off, loose the screws that holds the battery
compartment cover in place, then remove the battery
compartment cover.
2. Remove the old battery.
Warning:
DO NOT CLOSE THE BATTERY DOOR ONCE YOU
REMOVE THE MAIN BATTERY. YOU MUST REPLACE
MAIN BATTERY BEFORE CLOSING BATTERY
COMPARTMENT OR ALL FILES WILL BE DELETED!
3. Insert the new battery into the HARRY POTTER BOOK OF SPELLS, making sure to align "+" and "-" as
shown.
4. Replace the battery compartment cover and the screws
that secure it in place.
To Replace the Back-Up Battery:
1. Be sure always to leave main battery in place to protect
memory contents before you replace back-up battery.
2. Loose the screw that holds the back-up battery cover in
place. Remove the cover.
3. Then remove the old battery with a thin pointed, nonmetallic object.
4. Wipe the surfaces of a new battery with a soft, dry cloth.
Insert the new battery into the HARRY POTTER BOOK OF SPELLS, making sure that its positive (+) side
is facing up (so that you can see it).
28
5. Replace the battery compartment cover and the screws
that secure it in place.
CAUTION:
To ensure proper function:
• Do not mix old and new batteries.
• Do not mix alkaline, standard or rechargeable batteries.
• Battery installation should be done by an adult.
• Non-rechargeable batteries are not to be recharged.
• Rechargeable batteries are to be removed from the toy
before being charged (If removable).
• Rechargeable batteries are only to be charged under
adult supervision (If removable).
• Only batteries of the same or equivalent type as
recommended are to be used.
• Batteries are to be inserted with the correct polarity.
• Exhausted batteries are to be removed from the toy.
• The supply terminals are not to be short circuited.
• Replace with new batteries at the first sign of erratic
operation.
DO NOT DISPOSE OF BATTERIES IN FIRE,
BATTERIES MAY EXPLODE OR LEAK.
DEFECT OR DAMAGE
Replace batteries at the first sign of erratic operation.
If a part of your game is damaged or something has been
left out, DO NOT RETURN THE GAME TO THE STORE.
The store doesn’t have replacement parts. Instead, write to
us at:
Tiger Repair Department.
1000 N. Butterfield Road, Unit 1023, Vernon Hills, IL
60061, U.S.A.
In your note, mention the name of your game, your game’s
model number, and tell us briefly what the problem is. Also
include sales slip, date, place of purchase and price paid.
We will do our best to help.
29
CAUTION : Batteries should be replaced by an adult.
Not suitable for children under 36 months, may contain
small parts.
If the LCD display becomes dim, this means you should
turn off the HARRY POTTER - BOOK OF SPELLS and
replace the main batteries. Your HARRY POTTER - BOOK
OF SPELLS is protected by the back-up batteries during
main battery replacement.
Memory contents are lost when the back-up batteries are
removed or need to be replaced. Be sure to always leave
the back-up batteries in place to protect memory contents
when you are changing the main batteries. However, when
you remove the main batteries at any time, memory
retention will depend entirely on the condition of the backup batteries in place. If back-up batteries are not in place,
memory contents are likely to be damaged. If memory
seems corrupted, clear it using the reset.
Normally the back-up batteries can support over 180 days
of data back up, even when no main batteries have been
installed. However, in order to guarantee your data is
stored, never leave the unit without main batteries for a
whole day. Otherwise, you could lose your data. For
regular maintenance, please exchange the back-up batteries
once a year.
Important:
Incorrect use of batteries can cause them to burst or leak,
possibly damaging the interior of the HARRY POTTER BOOK OF SPELLS. Note the following precautions:
Never leave dead batteries in the battery compartment.
To avoid damage to the unit from leaky batteries, replace
both the main battery and the back-up battery every three
years. Batteries should be replaced no matter how much
you use the diary during that time.
Warning:
Never try to recharge the batteries supplied with HARRY
POTTER - BOOK OF SPELLS.
Do not expose batteries to direct heat.
Keep batteries out of the reach of small children.
If swallowed, consult a physician immediately.
30
To Replace The Main Battery:
1. Switch power off, loose the screws that holds the battery
compartment cover in place, then remove the battery
The store doesn’t have replacement parts. Instead, write to
us at:
Tiger Repair Department.
1000 N. Butterfield Road, Unit 1023, Vernon Hills,
IL 60061, U.S.A.
In your note, mention the name of your game, your game’s
model number, and tell us briefly what the problem is. Also
include sales slip, date, place of purchase and price paid.
We will do our best to help.
31
90-DAY LIMITED WARRANTY
Tiger Electronics. (Tiger) warrants to the original consumer
purchaser of this product that the product will be free from
defects in materials or workmanship for 90 days from the
date of original purchase. This warranty does not cover
damages resulting from accident, negligence, improper
service or use or other causes not arising out of defects in
materials or workmanship.
During this 90-day warranty period, the product will either
be repaired or replaced (at Tiger’s option) without charge to
the purchaser, when returned with proof of the date of
purchase to either the dealer or to Tiger.
Product returned to Tiger without proof of the date of
purchase or after the 90-day warranty period has expired,
but prior to one year from the original date of purchase,
will be repaired or replaced (at Tiger’s option) for a service
fee of U.S.$17. Payments must be by check or money order
payable to Tiger Electronics.
The foregoing states the purchaser’s sole and exclusive
remedy for any breach of warranty with respect to the
product.
All product returned must be shipped prepaid and insured
for loss or damage to:
Tiger Repair Department.
1000 N. Butterfield Road, Unit 1023, Vernon Hills,
IL 60061, USA
The product should be carefully packed in the original box
or other packing materials sufficient to avoid damage
during shipment. Include a complete written description of
the defect, a check if product is beyond the 90-day warranty
period, and your printed name, address and telephone
number.
THIS WARRANTY IS IN LIEU OF ALL OTHER
WARRANTIES AND NO OTHER REPRESENTATIONS
OR CLAIMS OF ANY NATURE SHALL BE BINDING
ON OR OBLIGATE TIGER IN ANY WAY. ANY
IMPLIED WARRANTIES APPLICABLE TO THIS
PRODUCT, INCLUDING WARRANTIES OF
MERCHANTABILITY AND FITNESS FOR A
PARTICULAR PURPOSE, ARE LIMITED TO THE
NINETY (90) DAY PERIOD DESCRIBED ABOVE. IN
NO EVENT WILL TIGER BE LIABLE FOR ANY
SPECIAL, INCIDENTAL, OR CONSEQUENTIAL
DAMAGES RESULTING FROM POSSESSION, USE, OR
MALFUNCTION OF THIS TIGER PRODUCT.
32
Some states do not allow limitations as to how long an
implied warranty lasts and/or exclusions or limitations of
incidental or consequential damages, so the above
limitations and/or exclusions of liability may not apply to
you. This warranty gives you specific rights, and you may
also have other rights which vary from state to state.
For more information about Tiger Electronics, our products
and special promotions, please visit our Web Site at:
www.tigertoys.com
This device complies with Part 15 of the FCC Rules.
Operation is subject to the following two conditions :
(1) this device may not cause harmful interference, and (2)
this device must accept any interference received, including
interference that may cause undesired operation.
Warning: Changes or modifications to this unit not
expressly approved by the party responsible for compliance
could void the user’s authority to operate the equipment.
NOTE: This equipment has been tested and found to
comply with the limits for a Class B digital device,
pursuant to Part 15 of the FCC Rules. These limits are
designed to provide reasonable protection against harmful
interference in a residential installation. This equipment
generates, uses, and can radiate radio frequency energy and,
if not installed and used in accordance with the
instructions, may cause harmful interference to radio
communications. However, there is no guarantee that
interference will not occur in a particular installation. If
this equipment does cause harmful interference to radio or
television reception, which can be determined by turning
the equipment off and on, the user is encouraged to try to
correct the interference by one or more of the following
measures:
- Reorient or relocate the receiving antenna.
- Increase the separation between the equipment and
receiver.
- Connect the equipment into an outlet on a circuit
different from that to which the receiver is connected.
- Consult the dealer or an experienced radio TV technician
for help.
33