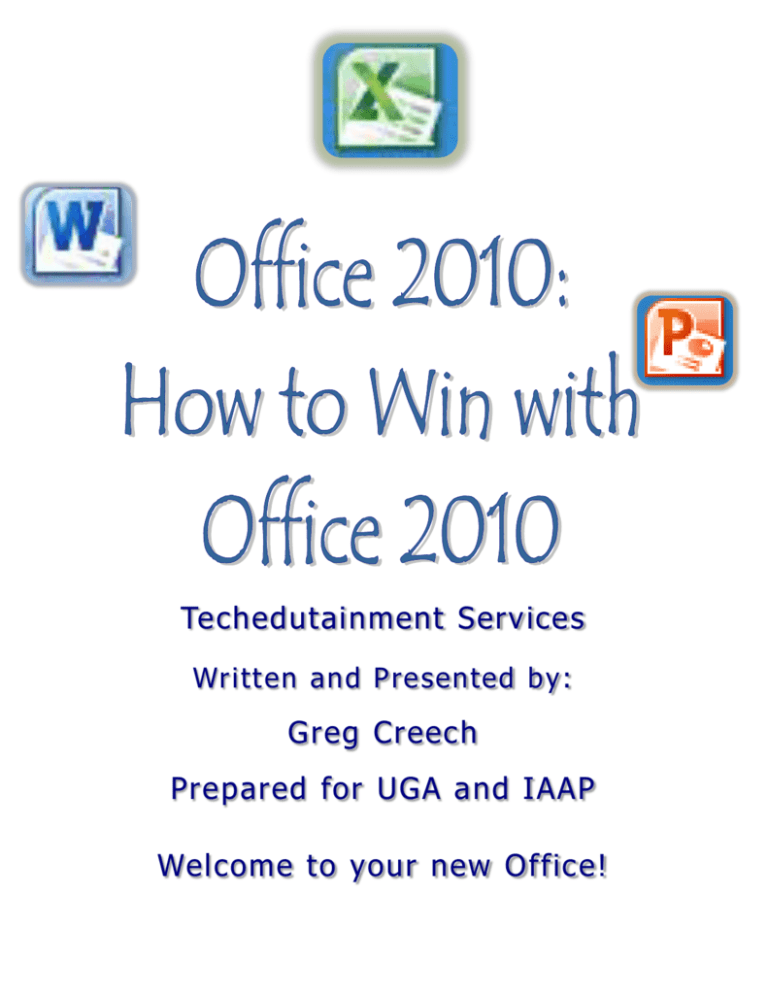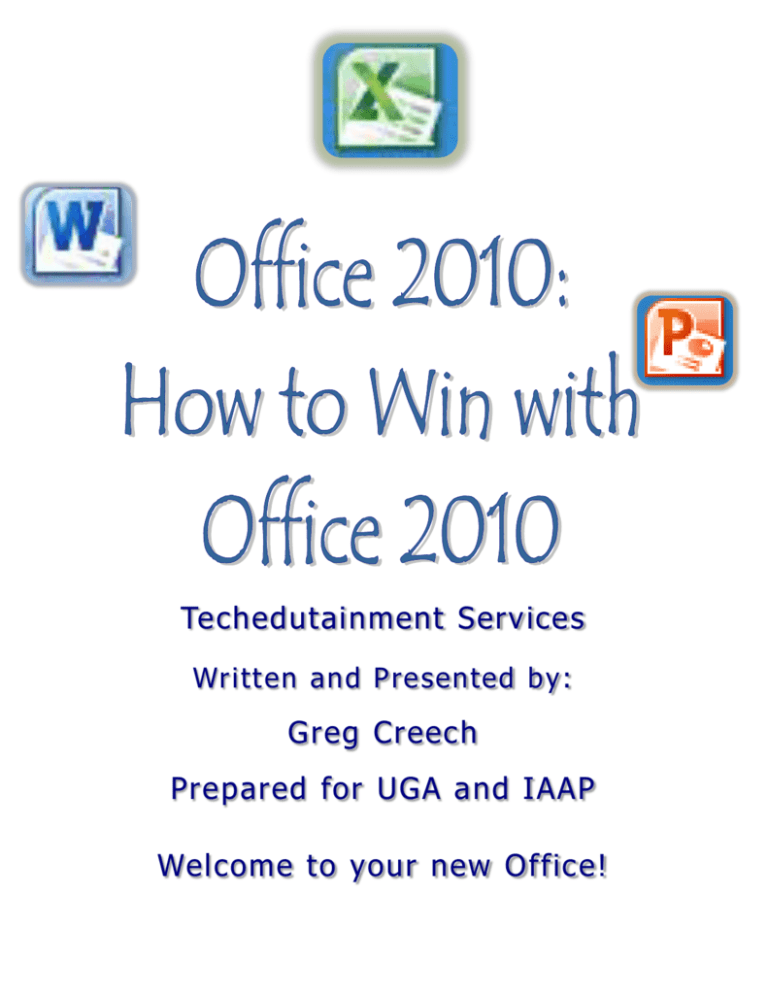
Techedutainment Services
Written and Presented by:
Greg Creech
Prepared for UGA and IAAP
Welcome to your new Office!
How to Win in Office 2010
Page 2
Greg Creech
Techedutainment Services
Ta b l e o f C o n t e n t s
Table of Contents ...................................................................................................................2
Oops! and Legal Stuff .............................................................................................................4
Introducing Greg Creech.........................................................................................................5
The New Interface..................................................................................................................6
Quick! Access the Toolbar ..................................................................................................8
The Quick Access Toolbar in Word ......................................................................................... 8
The Quick Access Toolbar in Excel ........................................................................................ 13
Productive Ribbon, but Where are the Bows? ...................................................................... 15
Customizing the Ribbon – Your Own Tab and Groups ........................................................ 18
Adding more buttons in Word. ............................................................................................. 21
Custom Tab and Groups in Excel .......................................................................................... 22
The Return of File! ............................................................................................................... 24
Common Commands and Recent List ................................................................................ 25
Recent (and Important) Pane ........................................................................................... 26
Print! One Stop Shopping ................................................................................................. 28
(At Last) ........................................................................................................................... 28
Save & Send ..................................................................................................................... 30
New (And Improved) ........................................................................................................ 31
Options for your New Office ................................................................................................. 32
General Options .................................................................................................................... 32
The Proof is in the Proofing Tab ........................................................................................... 33
Save Options - Save Early and Save Often ............................................................................ 34
The Easy to Use Advanced Options ...................................................................................... 35
Welcome Home – The Home Tab .......................................................................................... 36
The New Age of Formatting .............................................................................................. 36
Word Text Effects ................................................................................................................ 41
Bullets ............................................................................................................................. 42
Excel’s Formats .................................................................................................................... 44
Keyboard Shortcuts and Key Tips .......................................................................................... 47
At Home with Cut, Copy, and Paste...................................................................................... 52
Insert Tab ............................................................................................................................ 55
Word’s Insert Tab ............................................................................................................ 55
Excel’s Insert Tab ............................................................................................................. 55
Thanks for Learning!
No Duplication Permitted.
www.gregcreech.com
Greg Creech © 2011
404-299-1706
Greg Creech
Techedutainment Services Inc.
How to Win in Office 2010
Page 3
PowerPoint’s Insert Tab ................................................................................................... 56
Screenshot Editing and Clipping........................................................................................ 56
You Oughta be in Pictures! ............................................................................................... 59
Themes............................................................................................................................ 65
Print Preview and Print: A New World in Office 2010 ............................................................ 67
Word’s Print Preview and Print ........................................................................................ 69
Excel’s Print Preview and Print ......................................................................................... 71
PowerPoint’s Print Preview and Print ............................................................................... 72
The New Power of PowerPoint ............................................................................................. 74
Creating a Presentation in 2010 ........................................................................................ 74
Artistic Effects on Photos ...................................................................................................... 76
Design Tab ............................................................................................................................ 76
Transition Tab .................................................................................................................. 77
Animation Tab - Improved................................................................................................ 77
Animation Painter............................................................................................................ 78
Video Tools – Format and Playback Tabs in PowerPoint ........................................................ 79
That’s how you Win in 2010! ................................................................................................ 81
Index ................................................................................................................................... 82
Greg Creech © 2011
404-299-1706
www.gregcreech.com
Thanks for Learning!
No Duplication Permitted.
How to Win in Office 2010
Page 4
Greg Creech
Techedutainment Services
Oops! and Legal Stuff
While I have made every effort to ensure the accuracy of this document, including
grammar and instructions, I make mistakes. (Surprise!) If you find an error or want to
provide constructive feedback, please contact me. Thank you! Enjoy Your new Office
and this document.
Greg Creech
Techedutainment Services, Inc.
P. O. Box 1431
Pine Lake, GA 30072
www.gregcreech.com
Former National Speakers Association Member
American Society of Training and Development Member
Society for Human Resources Management
International Association of Administrative Professionals
Georgia Municipal Association
Word ® is a most excellent product from Microsoft ® Corporation and is part of the
Office ® Suite (including Office 2007/2010 ® of products and services, including Excel,
PowerPoint, Access, and other fantastic programs that help me to be productive and
profitable.
Copyright © 2011 Greg Creech, Techedutainment Services, Inc.. All rights reserved.
This publication, or any part thereof, may not be reproduced or transmitted in any form or
by any means, electronic or mechanical, including photocopying, recording, storage in an
information retrieval system, or otherwise, without express written permission of Greg
Creech, P. O. Box 1431, Pine Lake, GA 30072-1431, www.gregcreech.com.
Thanks for Learning!
No Duplication Permitted.
www.gregcreech.com
Greg Creech © 2011
404-299-1706
Greg Creech
Techedutainment Services Inc.
How to Win in Office 2010
Page 5
Introducing Greg Creech
Shop Talk from The Atlanta Journal-Constitution
Sunday, Oct. 29, 2000 R3 - JOBS
Why I Love my Job – Greg Creech
What I Do: I teach technology courses and make presentations to beginner and expert
computer users and professionals. I use humor
and the piano. I train all levels from first-time
Technology
computer users to systems technicians acquiring
speaker and
A+ certification. As an A+ certified trainer,
trainer
MOUS expert, and technical trainer, my
Speakin' &
certifications and knowledge give me a career in
the technology. My humor, the piano, and
Geekin'
people keep me in the technology training field. I
Pine Lake
sing to my students sometimes and perform
stand-up comedy about computers.
How I got started: I won Best Actor in a
Supporting Role at Southside Theatre Guild for
“A Funny Thing Happened on the Way to the
Forum” and studied comedy under Jerry Farber.
I have played the piano since 8 years of age and
had the first personal computer with a 1 MB of
memory. In order to learn the PC, I associated
the PC with the piano -- both use a language to
translate, both have keyboards, and now - both
provide music and information. I must admit I
miss the days when I only played the piano and
programmed the PC. Now, I play the PC and have to program my piano. In
1998 after seventeen years of technology business experience in the corporate Greg Creech
sings to his
market, I decided to take a leap of faith on my own. I call my presentations
students, and
“Showminars,” a combination of a show and a seminar.
often he
The Best Part: Hearing the laughter and the comments: “You have saved
performs standme so much time,” and “I remember complicated macros because of the way
up comedy
you taught them.” I have a passion for teaching creative people to be more
about
technical and technical people to be more creative – Mozart would be proud!
computers.
The Challenging Part: Explaining why I want my piano in a PC classroom.
“Mainframers” who refuse to acknowledge the existence of the PC and the
Web. People who attend training classes because they have to, not because they want to.
Technical people who are not client- focused.
My Favorite Quotes: “To err is human, to really mess things up you need a computer.”
“Forty-two percent of all households have a computer; only eight percent of those know
how to use it.”
What Keeps me Going: I enjoy combining my love of people, the piano, processors,
and humor into a unique speaking and learning experience.
Greg Creech © 2011
404-299-1706
www.gregcreech.com
Thanks for Learning!
No Duplication Permitted.
How to Win in Office 2010
Page 6
Greg Creech
Techedutainment Services
The New Interface
One of the best new features of Office 2007/2010 is the new user interface including the
Quick Access Toolbar, Tabs, and Ribbon. Microsoft calls this type of interface a
results-oriented interface and I must agree – you truly will get to your desired results,
effects, and functionality with less time and minimized frustrations – for the most part.
The number of dialogue boxes has decreased and Task Panes are still around to assist
you. The good old toolbars, such as Standard and Formatting, that us old-timers have
used since the early 1990’s are gone, except for one – the new Quick Access toolbar.
Without a doubt using the new Office Suite will increase your productivity and make
getting to functions much easier and with fewer clicks and less frustration. The Home
Tab in Word 2010 displays here with the Quick Access Toolbar below the Ribbon and
Tabs
Command Buttons
Groups
above the Ruler and the Home Tab’s Groups and Command Buttons
displayed.
Besides the increase functionality using the tabs and ribbon, there is new
power in using the shortcut menus with “right clicking” or using the
secondary mouse button. When you “right click” or use your secondary
mouse button you still receive the Shortcut menu including some of
your favorite commands, such as copy and paste. Also you receive a
Mini Toolbar containing favorite commands to use such as font, bold,
the format painter and other often used commands. This is another time
saving feature for applying formatting to selected areas of your
document, spreadsheet, presentation and other Office files.
There is the new scrolling Zoom, replacing the Zoom box, in the status
bar of all applications that changes your view as you scroll through your percentages. A
Thanks for Learning!
No Duplication Permitted.
www.gregcreech.com
Greg Creech © 2011
404-299-1706
Greg Creech
Techedutainment Services Inc.
How to Win in Office 2010
Page 7
picture of the new scrolling zoom is at right and allows you to
see your changes in “real time” rather than guessing the
percentage you need.
Office 2007/2010 offers a preview of your formatting, too, such as when you select your
text and scroll through the fonts or font size the application will show you the effect
changes before you make your final click or selection. This feature is called Live
Preview and saves a lot of time.
We will examine these new user interface features and new ways to getting to old
functionality, such as how the tabs and ribbons work in using popular formatting options
for your documents, spreadsheets, and emails. We will look at common features across
the new Office 2007/2010, such as the return of File in Office 2010, Customizing the
Ribbon, and the Quick Access toolbar. Then we will examine some of the new
functionality in Word, Excel, and Outlook using the new interface.
Welcome to your new office, now let’s get familiar with our new surroundings, and
interface.
Greg Creech © 2011
404-299-1706
www.gregcreech.com
Thanks for Learning!
No Duplication Permitted.
Page 8
How to Win in Office 2010
Greg Creech
Techedutainment Services
The Quick Access Toolbar in Word
For years and years we have used many toolbars in the Office Suite, gone are all of the
toolbars, they are replaced with the tabs and pop-up dialogues boxes and task panes. We
still have one toolbar available for us to put our favorite commands. The Quick Access
Toolbar appears at the top your screen and pictured here.
This has the Save, the (Very Popular) Undo, and Repeat command
buttons on it. You can customize the Quick Access Toolbar easily. We’ll add some of
my often used icons and actions to the toolbar – I encourage you to play around and add
your own favorite icons.
Here’s how to customize the Quick Access Toolbar using Customize
Quick Access Toolbar:
1. Click on the Drop Down arrow at the end of the
toolbar and in the cascading menu choose some of
your often used items, such as Quick Print and Print
Preview. Clicking these items adds them to your
Quick Access Toolbar.
2. Unfortunately, you must keep opening the menu to
add the buttons; the cascading menu doesn’t remain
open as you click all of your buttons. I have added
all of my buttons to the Quick Access toolbar.
Now, we will use the More Commands item in the Quick Access
Toolbar. You want to use the More Commands and Customize panes for two reasons:
You can add more than one button at a time and you may add buttons not in
the ribbon,
You can re-order the buttons to suit your needs.
Thanks for Learning!
No Duplication Permitted.
www.gregcreech.com
Greg Creech © 2011
404-299-1706
Greg Creech
Techedutainment Services Inc.
How to Win in Office 2010
Page 9
1. To add other favorite command buttons click the More
Commands … item on the Customize Quick Access Toolbar menu.
2. The Word Options
Quick Access Toolbar
Customize screen
appears pictured at
right.
3. First, I reorder my
commands buttons to
match how I had them
for over 19 years using
the Standard toolbar,
so I move New to first
place, Save and Save
As are next, followed
by Open, and then
Undo, my favorite
button. You will want to move your buttons to suit your needs
and productivity in locating a popular command quickly and
easily no matter what tab you may use in the Ribbon.
4. If you want to move the button, select it and click the up or down
arrows at the right of the buttons for your toolbar. This will
move your selected command up or down on your toolbar.
5. Next Select Copy from the Popular Commands pane and add it to
your Quick Access Toolbar – Notice that wherever your cursor or
selector was located in the Customize Quick Access Toolbar pane
Office adds the button beneath your cursor/selection.
6. You may add your favorite buttons by double clicking the item,
such as Font or Font Color, or selecting an item and clicking the
Add button. Your buttons add below where your
cursor/selection is in the Customize Quick Access Toolbar pane.
7. Notice at the top of the screen that we are making these changes
to all of our documents (For all documents (default)). You can
create and modify your Quick Access Toolbar for different
documents and needs.
Greg Creech © 2011
404-299-1706
www.gregcreech.com
Thanks for Learning!
No Duplication Permitted.
Page 10
How to Win in Office 2010
Greg Creech
Techedutainment Services
Now, let’s use All Commands and add some of my favorite buttons.
1. Change Choose command from box using
the drop down list to All Commands.
2. Wow! There are a lot of commands in the
Office Suite. We won’t add all of these.
3. With an item selected in your All
Commands pane, press the letter R on
your keyboard – the Pane jumps
to the letter R in the command
list. Next you may use the
scrolling bar or keyboard arrows
to move through your commands.
We want to add Reveal
Formatting to our Quick Access
Toolbar. Reveal Formatting isn’t
in the Ribbon and is a cool button
to use in order to know all about
your formatting and to compare different areas of the
document’s formatting differences.
4. I add my favorite things in Word using the All Commands pane,
such as:
Grow Font by 1 Pt,
Shrink Font by 1 Pt,
Change Case,
Change Shape,
100% Zoom,
Open Recent File…
5. Continue to add some of your favorite commands
to the toolbar.
6. Don’t forget to reorder them using the arrow
buttons.
7. Once complete, click the OK button at the bottom
of your screen.
Also, I like having my Quick Access Toolbar below the
ribbon. You may place the Quick Access Toolbar below
Thanks for Learning!
No Duplication Permitted.
www.gregcreech.com
Greg Creech © 2011
404-299-1706
Greg Creech
Techedutainment Services Inc.
How to Win in Office 2010
Page 11
or above the Ribbon using the shortcut menu for the Customize Quick
Access Toolbar that we have used previously. At the bottom of the
pane, you may choose to Show Above/Below the Ribbon. I am
changing mine to Show Below the Ribbon as displayed here.
A Hot Tip! Adding buttons from a terrific
shortcut menu! We can add any button on the
Ribbon to our Quick Access Toolbar by rightclicking the button; in this case, I have my
Show All button selected and right click on it
to receive the shortcut menu that displays
Add to Quick Access Toolbar. Note – If the
Add to Quick Access Toolbar is grayed out –
then you already added the button! Let’s try it
out.
1. With the Home Tab’s buttons visible Right-click on one of your
favorite icons – I’ll right click the Show/Hide button.
2. From the menu choose Add to Quick Access Toolbar.
3. The icon displays on your toolbar at the end.
4. You can add and remove buttons with ease to and from your
Quick Access Toolbar, using the shortcut menu. But you cannot
rearrange them unless you use the Customize Quick Access
Toolbar pane in the Options menu.
5. The shortcut menu on the Ribbon and Quick Access Buttons
provide other options, too, such as Customizing and Minimizing
the Ribbon that we will learn next.
As you use your new Office, you’ll discover buttons that you will want available all of
the time. Unlike the previous versions of Office your Home, Insert, Page Layout and
other tabs change your command buttons; therefore, to have a popular command
constantly available without clicking a tab or right clicking, you’ll have to add it to your
Quick Access Toolbar. You may assign your command to a keyboard shortcut or use
one already defined for you such as the ever popular CTRL + C for copy.
If you mess up your toolbar and
want to put it back to the way the
toolbar came from the Microsoft
Factory or its original sate, in the
Customization screen you can
Greg Creech © 2011
404-299-1706
www.gregcreech.com
Thanks for Learning!
No Duplication Permitted.
Page 12
How to Win in Office 2010
Greg Creech
Techedutainment Services
click the Reset button and Office provides this message. If you click the Yes button, all
of your customization disappears for you to start fresh adding your icons.
Now, let’s accomplish the following:
In Excel, add some of your favorite buttons to your Quick Access
Toolbar and rearrange the buttons for your needs.
.
Thanks for Learning!
No Duplication Permitted.
www.gregcreech.com
Greg Creech © 2011
404-299-1706
Greg Creech
Techedutainment Services Inc.
How to Win in Office 2010
Page 13
The Quick Access Toolbar in
Excel
1. With Excel open at a blank workbook, Click the Quick
Access Toolbar’s Option arrow and add the buttons from
the shortcut menu as displayed here.
2. After adding the buttons from the shortcut menu, Click
the arrow again and at the Customize Quick Access
Toolbar click the More Commands… option.
As we accomplished in Word, add your favorite Excel buttons
using the Popular Commands item in the Choose commands
from: box. Here are some of my
favorite commands to add to and
rearrange on my Quick Access Toolbar
using the Popular commands item:
Custom Sort
Insert Sheet Rows
Insert Sheet Columns
Set Print Area
Freeze Panes
Page Setup
Paste Special
Insert PivotTable
Add your popular commands
and rearrange them on the
Quick Access toolbar by
selecting a command and
using the Up and Down arrows
to move your buttons.
3. Next change your Choose
commands from box to All
Commands as circled above. Press the letter A and scroll to
AutoFilter. Add AutoFilter to your Quick Access Toolbar this
command button doesn’t appear on the Ribbon and is very
Greg Creech © 2011
404-299-1706
www.gregcreech.com
Thanks for Learning!
No Duplication Permitted.
Page 14
How to Win in Office 2010
Greg Creech
Techedutainment Services
helpful. This one button accomplished two tasks – first it will
filter for whatever you have selected and it will turn on your
filtering for you. I also add the Clear Filter button. Notice ALL of
the Commands in Excel and add your buttons as you wish. Click
OK.
4. Next, decide if you want to show the Quick Access Toolbar above
or below the Ribbon.
Now, you are ready to work with productivity in Excel 2010. Let’s
customize our Outlook’s Quick Access Toolbar, now.
Thanks for Learning!
No Duplication Permitted.
www.gregcreech.com
Greg Creech © 2011
404-299-1706
Greg Creech
Techedutainment Services Inc.
How to Win in Office 2010
Page 15
Prod u ct i ve R ib b o n , b ut
Where are the Bows?
The Home Tab appears above. The Ribbon is composed of Tabs, Command Buttons
(aka Icons), and Groups. As you can see, the Ribbon is packed with Command buttons,
Tabs
Command Buttons
Groups
menu items, and are organized in a logical manner. However, getting accustomed to
where your previous icons, menu items, and other shortcuts from previous versions of
Office is a bit challenging. Here’s an example of how my old habits in the applications
are hard to change, and I bet you will experience the same. The Views in Word and
PowerPoint have always been at the lower left corner of your screen – now the Views in
Word and PowerPoint have moved to the left of the screen – a simple rearrangement, but
I can’t count the number of times I still go to the lower right part of my screen to change
a view and then realize OOPS! the views have moved on me.
An Important Note - Your screen resolutions will affect the number of commands
you may see in a group. The lower the resolution your computer is set the fewer
commands you may see – the group will display an arrow for you to expand and view
the commands. The higher the resolution the more commands you may view in a
group without the need to expand the group. For example, with my screen resolution
set at 800 x 600 my Editing Group required me to expand the group in order to view
and use the commands. With my screen resolution set at 1024 X 768 my editing group
displays the Find, Replace, and Select Commands. You may change your resolution
settings using the Display Properties and the Settings Tab in Windows XP.
Microsoft’s Office 2007/2010 Ribbon is productive, beautiful, and combines our
previous toolbars, menus, and task pane features in a much easier and a more powerful
way of working with the applications. As a 25-year veteran of using these products, I got
excited when we moved from command menus to icons, now we can have the best of all
Greg Creech © 2011
404-299-1706
www.gregcreech.com
Thanks for Learning!
No Duplication Permitted.
Page 16
How to Win in Office 2010
Greg Creech
Techedutainment Services
of the worlds with The Ribbon, especially the ability to customize the Ribbon in Office
2010 as we accomplished earlier. I think you are going to find the Ribbon a bit confusing
at first. For me, old habits die hard and I had to accustom my life and work without the
Menu bar and Standard/Formatting Toolbar. And the Live Preview Feature introduced
in Office 2007 that displays your selected text’s new format based on hovering your
cursor over a style, font, or size “freaked” me out at first. However, once I worked with
the new Ribbon and features that pop out of nowhere or are enhanced greatly, such as the
new Mini Toolbar that appears with your Shortcut Menu when you right-click, I find it
difficult to use previous versions of Office. The 2007/2010 version of Office is much
easier to use and to teach than any other version, especially for our youth and those new
to Microsoft’s Office. Here’s two neat ways of increasing your productivity using the
Ribbon.
Two important and time saving Hot Tips for you in using the Ribbon and Tabs!
Hot Tip 1: Minimize the Ribbon! Four ways to minimize the Ribbon – First,
the Ribbon takes up a lot of space on your screen. You may minimize the
Ribbon and use it only when you click on a Tab.
1. Office 2010 has the new Minimize Ribbon arrow at the top of
your window next to the Help button. The Minimize the Ribbon
button appears at right. With the Ribbon minimized the button
becomes the Expand the Ribbon button.
2. To minimize the ribbon double click the active Tab’s
Name. Double clicking a tab expands/minimizes the
ribbon, too.
3. Right click on any tab or command button on the
Ribbon and from the short cut menu choose Minimize the
Ribbon at the bottom of the menu.
4. Keyboard shortcut of CTRL + F1 – when you press your CTRL (Control)
and the F1 keys simultaneously on your keyboard the Office application
minimizes and expands your Ribbon, too.
Why minimize The Ribbon? The Ribbon takes a lot of space. With the Ribbon minimized you
have more room in which to work on your file. With the Ribbon minimized, to use a tab, you
Thanks for Learning!
No Duplication Permitted.
www.gregcreech.com
Greg Creech © 2011
404-299-1706
Greg Creech
Techedutainment Services Inc.
How to Win in Office 2010
Page 17
click the tab and the Ribbon’s tab expands for you to use the Command Buttons. After
clicking the button you want and you click back into the body of your document, worksheet, or
presentation the Ribbon minimizes again. This is similar to using the old Menu bar. The
difference is the Menu bar was vertical and text oriented and the Ribbon is horizontal and
more graphically oriented.
Hot Tip 2: Second, if you have a scroll wheel/button on your mouse
and the Ribbon is NOT minimized, you may scroll through the different
tabs rather than clicking the tab. Moving your cursor to the Ribbon
and rolling your scrolling button/wheel up or down changes the tabs
for you! You must first click on a tab for this to work; otherwise, the
application will scroll through your file – not the Ribbon.
An Important Gotcha! With the Ribbon minimized you cannot scroll
through the Tabs as described above. You’ll have to maximize the ribbon in
order to scroll through your tabs and command items.
Try these two shortcuts, I think you’ll like using these two features in Office
2010.
Greg Creech © 2011
404-299-1706
www.gregcreech.com
Thanks for Learning!
No Duplication Permitted.
Page 18
How to Win in Office 2010
Greg Creech
Techedutainment Services
One of the disadvantages of Office 2007was the inability to customize the ribbon and add
your favorite and popular command buttons to your own tab as you could create toolbars
and add your icons in Office 2003 and its predecessors. With Office 2010 you can create
your own tab and groups then add your favorite command buttons. We’ll build our own
tab with often used command buttons, now. We’ll start in Word and then accomplish tabs
in Excel and Outlook.
1. In Word 2010, Right Click on a tab or
anywhere in your ribbon and from
the short cut menu chose Customize
the Ribbon (You may click the File
Tab and go to Options for Customize
the Ribbon, too).
2. Notice at the Top
Right Pane you
may choose
difference Tabs to
view, such as Main
Tabs, All Tabs,
Tool Tabs – we’ll
work with the
Main Tabs. The
main tabs are
checked and listed
below the
Customize the
Ribbon box – I
have checked
Developer in order
to perform Macros and Create Word Forms.
3. Click the New Tab button, Word creates a New Tab and New
Group for you.
Thanks for Learning!
No Duplication Permitted.
www.gregcreech.com
Greg Creech © 2011
404-299-1706
Greg Creech
Techedutainment Services Inc.
How to Win in Office 2010
Page 19
4. Next, select your New Tab and click
the Rename button at the bottom of
the pane. The Rename box appears
for you to enter the name of your
Tab – I am naming my tab “Greg’s
Tab”. After changing the name, click
OK.
5. Next select your New/Custom Group
and click the Rename button at the
bottom of the pane. The Rename pane
displays change the Display name to
Format as displayed at right. Click OK
after changing your name.
6. You can rename and change the
picture/icon of many of your command
buttons, too.
Next we add buttons from
the Popular Commands pane
to our tab. As displayed at
right, I am clicking and
dragging my Format Painter
from the Popular Commands
pane and placing it under my
Format (Custom) Group.
You may add buttons several ways:
Greg Creech © 2011
404-299-1706
www.gregcreech.com
Thanks for Learning!
No Duplication Permitted.
Page 20
1.
How to Win in Office 2010
Greg Creech
Techedutainment Services
With the command button you wish highlighted or selected click the Add
button and the selected button adds underneath your selection in the right
pane,
2. Click and drag the command button from the left part of your pane to the
right part of your pane and the Group.
Hot Tip! Shortcut menu and moving the Tabs. You
may right click on a Tab or Command Button in the
Customize Ribbon Pane and from the shortcut menu
perform many of the same options to avoid clicking
buttons at the bottom or right of the pane. Also, you may
rearrange your Tabs by selecting the Tab and clicking and
dragging the tab to its new location, you may use your
shortcut menu as display at right or using the arrow
buttons to move the selected Tab, Group or button up
and down. I have put my Tab (Greg’s Tab) first so that when
I open an application this is the first tab that is available for
me – you may want to keep your Home tab as the opening
Tab.
If you right click on a Tab you may show or hide that Tab
using the Show Tab item and checking/unchecking it. You
may remove a tab from this shortcut men, too.
An Important Gotcha! You can’t modify the buttons on the
Quick Access Toolbar as you can using the Ribbon and your Tabs
for your Command Buttons.
Thanks for Learning!
No Duplication Permitted.
www.gregcreech.com
Greg Creech © 2011
404-299-1706
Greg Creech
Techedutainment Services Inc.
How to Win in Office 2010
Page 21
Adding more buttons in Word.
My custom tab, Greg’s Tab, appears below with my Groups and Command buttons. This
is a good example of how you will want to create your own tab and add your favorite
buttons. With the Quick Access Toolbar and Your Own tab in the Ribbon using the
Office Suite has never been easier and more productive.
1. Activate your Customize
Ribbon pane in your Word
Options by right clicking
on a Tab on the Ribbon
and Clicking Customize
the Ribbon from the
shortcut menu.
2. Change your Choose
commands rom box to All
Commands. Word
alphabetically shows ALL
of the available
commands. I am adding
the Reveal Formatting
button to my Format Group on my Tab by clicking and dragging
the button from the left part of my screen to the right part of the
pane illustrating my Tab and Groups.
3. Similar to the Quick Access Toolbar I add my AutoCorrect
Options, Grow Font by 1 pt and Shrink Font by 1 pt as well as
other favorite formatting and page setup commands. You should
add the buttons and groups as you use Word and have your
favorite commands in one place.
Greg Creech © 2011
404-299-1706
www.gregcreech.com
Thanks for Learning!
No Duplication Permitted.
Page 22
How to Win in Office 2010
Greg Creech
Techedutainment Services
Modifying Buttons. We changed the Name of a Group and Tab, but
you may also change the picture of a button. You may change the
Name of your button and the picture the command
represents. When I added the Print Preview
Button and the Print and Print Preview Button
(two different commands but the same picture), I
couldn’t determine a difference without the Screen
Tip. So, using my Customize Ribbon Pane I
selected the Print and Print Preview button and
clicked the Rename button (circled at right). Using
the Rename pane displayed here I chose the
Smiley Face for my picture or symbol and I
changed the Display name: to All in One Printing. Clicking OK changed
my command buttons Name and Symbol in my pane and on my Tab.
Select some of your buttons and change their name and symbol by using the Customize
the Ribbon Pane.
Custom Tab and Groups in Excel
The process of creating and customizing your tab and groups in Excel is the same as in
Word. We will create a tab and a group and add some of our favorite Excel buttons to it.
1. Activate your Customize Ribbon pane in your Excel Options by
right clicking on a Tab on the Ribbon and Clicking Customize the
Ribbon from the shortcut menu as displayed here with my
Custom Tab named Greg’s Tab.
Thanks for Learning!
No Duplication Permitted.
www.gregcreech.com
Greg Creech © 2011
404-299-1706
Greg Creech
Techedutainment Services Inc.
How to Win in Office 2010
Page 23
2. Create a New Tab by Clicking the New Tab button at the bottom
of the Customize the
Ribbon pane and then
rename the tab – I am
naming my tab - Greg’s
Tab.
3. Next create a New Group
and rename the group. I
am creating another
group displayed here
named Format. I created
a Data Group earlier.
4. Create and rename other
groups if you wish.
5. Change your Choose
commands rom box to All
Commands. Excel alphabetically shows ALL of the available
commands. I am adding the Conditional Formatting button to
my Format Group on my Tab by clicking and dragging the button
from the left part of my screen to
the right part of the pane
illustrating my Tab and Groups.
6. Similar to the Quick Access
Toolbar I add my AutoFilter, Clear
Filter, Sort, Custom Sort, and
other important and often used
Excel Commands. You should add
the buttons and groups as you
use Excel and have your favorite commands in one place.
7. After customizing your tab, groups, and command buttons, Click
OK. You have your own, productive Tab in Excel.
Greg Creech © 2011
404-299-1706
www.gregcreech.com
Thanks for Learning!
No Duplication Permitted.
How to Win in Office 2010
Page 24
Greg Creech
Techedutainment Services
The Return of File!
There were many improvements in Microsoft’s Office with the release of Office 2007;
however, using the Microsoft Office Button, pictured at right, instead of good, ol’ File
was not one of the improvements and therefore disappears (YEAH!) with Office 2010. A
File Tab returns bigger and better than ever.
1. With a Word
Document
open, Click
the File tab
and click the
Info item.
2. My
Information
pane appears
here with the
ability to set
permissions,
share, and to
use
important document properties. Notice that the left part of the
pane contains our favorite commands of Save, Save As, Open,
Close, and the Recently opened documents appear.
Here are some of the items we will learn in using the expanded, more powerful, and
simpler File tab.
Common Commands and Simple Recent list,
Recent – Pinning and unpinning,
Print – One Stop Shopping,
Save & Send – Saving in popular (PDF) and email at one place,
Options – Setting Important Options throughout the Suite.
Thanks for Learning!
No Duplication Permitted.
www.gregcreech.com
Greg Creech © 2011
404-299-1706
Greg Creech
Techedutainment Services Inc.
How to Win in Office 2010
Page 25
When you click the File Tab, Word should open at the Info Pane. The Info, Recent,
New, Print, and other
items all contain the
Save, Save As, Open,
and Close items as
well as Your Recent
documents list
section. My Info
Pane and File tab
appear here. This
pane is organized in
three sections: Your
Common Tasks and
Commands in the
right section,
Important features
and commands in the
center, and then
Properties to the left. The Common Tasks and Features are consistent in the Suite,
except for Outlook which we will look at Outlook’s File Tab later. You may set the
number of documents in the Recent Pane at
the bottom.
1. Click the Recent item on your
File Tab and at the bottom of
the pane change the number
of items (I am changing mine
to 10) in the Quickly access
this number of Recent
Documents. The limit is 50. I use my Recent pane and pinned
documents (we will learn this next) for items where I need a
listing of more than 10.
2. Notice and use your Save, Save As, Open, and Close as you use
the products and chance the number of Recent Documents.
Greg Creech © 2011
404-299-1706
www.gregcreech.com
Thanks for Learning!
No Duplication Permitted.
Page 26
How to Win in Office 2010
Greg Creech
Techedutainment Services
The Recent Pane
displays your
pinned and
unpinned
documents as well
as the Recent
Places area. This
saves much time in
locating files and
working with
documents
consistently and
regularly. By
Default your list
sorts alphabetically
and the pinned documents area grows with the number of documents you want pinned.
You can change the default of 17 recent documents up to 50 in your Advanced Word
Option settings, which we will accomplish in a future section. Also, you may change
your Recent documents number that appears in your common tasks (left area) of your
screen below the Close command – not documents that appear in the Recent
Documents/Workbooks panes as displayed above and below.
Thanks for Learning!
No Duplication Permitted.
www.gregcreech.com
Greg Creech © 2011
404-299-1706
Greg Creech
Techedutainment Services Inc.
How to Win in Office 2010
Page 27
A Hot Tip! Pinning document, workbooks, presentations, etc. Across
the Office Suite, except Outlook, helps you quickly open your favorite
and often-used files. You pin your favorite files by clicking the push pin
button at the right of the document or the recent place. This pins the
file at the top of the pane. You may unpin and remove from the list by
right clicking on the file and the shortcut menu as displayed below
appears for you to perform popular options, including Opening,
Pinning/Unpinning, and Removing from List. You should pin your
Recent Files and Recent Places as you begin opening and using your
files in Office 2010.
Greg Creech © 2011
404-299-1706
www.gregcreech.com
Thanks for Learning!
No Duplication Permitted.
Page 28
How to Win in Office 2010
Greg Creech
Techedutainment Services
Finally, one pane that contains your favorite Print AND Page set-up AND Print Preview
in one place. We have had to bounce between Page Set-up, Print Preview, and Print for
years to set our settings and customize our print jobs for our Office files. Now, Your File
Tab’s Print pane allows you to select your printer, collate, change the orientation,
margins, and use Print Preview with a Zoom slider and easy navigation through your
document, worksheet, and so on. You may access this pane through the popular
keyboard shortcut of CTRL + P. In using Office 2010, I have found this new Printing
Pane very helpful and more productive than before.
Also, Print Preview is still around and you may use the “traditional” Print Preview but
this offers much of the same functionality; however, like Page Set-up you may need to
use Print Preview for other items not featured in this Print pane.
Thanks for Learning!
No Duplication Permitted.
www.gregcreech.com
Greg Creech © 2011
404-299-1706
Greg Creech
Techedutainment Services Inc.
How to Win in Office 2010
Page 29
In Excel, you may set your scaling, margins,
worksheet printing in one convenient location
now using the File Tab. My Excel Printing and
some of my important Page Setup Options appear
at right.
Greg Creech © 2011
404-299-1706
www.gregcreech.com
Thanks for Learning!
No Duplication Permitted.
Page 30
How to Win in Office 2010
Greg Creech
Techedutainment Services
With a Word document or Excel workbook open, click the File Tab and trace to the Save
& Send item and the menu below displays (I’m using Word, but the options are similar
across the
Office
Suite.). This
is a very
helpful tab to
quickly Save
the Office
document in
a PDF
format and
email at one
step You can
publish your
Office file to
the web,
SharePoint,
blogs and
other
services.
Thanks for Learning!
No Duplication Permitted.
www.gregcreech.com
Greg Creech © 2011
404-299-1706
Greg Creech
Techedutainment Services Inc.
How to Win in Office 2010
Page 31
New (And Improved)
With a blank Word document or blank Excel workbook open, click the File Tab and
trace to the
New item and
the menu
below displays
(I’m using
Word, but the
Blank options,
location of
templates and
creating
templates/file
are similar
across the
Office Suite.).
You may save
all of your
documents,
workbooks,
and other
Office files as
templates to
use repeatedly
to create
separate files
and not affect
the templates’
contents. The
file extension for a template in Word is .dotx and Excel Templates are .xltx.
Greg Creech © 2011
404-299-1706
www.gregcreech.com
Thanks for Learning!
No Duplication Permitted.
Page 32
How to Win in Office 2010
Greg Creech
Techedutainment Services
O p t i o n s f o r yo u r N e w O f f i c e
The File Tab contains the important Options that you should set for each of your
Applications as you begin using Office 2010 and make changes as you need later. The
Options item is located at the bottom of your File Tab’s menu below Help and above
Exit as displayed here. This is consistent throughout the Microsoft’s Office Suite of
applications.
General Options
1. With Word Open and at a blank
document, Click the File Tab,
2. Next, click the Word Options
button.
3. The Word Options screen appears
at the General selection.
I have included the Excel General
screen displayed below, too.
4. You should set your Name,
Initials, and Screen Tips options
if needed, here.
5. You may disable or enable the
Mini Toolbar on selection; you
may always retrieve the Mini
Toolbar by right-clicking in the
workspace of an application. I
don’t know why in the world you
would ever want to disable live
Preview which shows you your
formatting changes without
actually making the changes
until you click an item.
6. In Excel you have the ability to set the number of worksheets in
a new workbook and to change your font size and other options
for you to set according to your needs and use of the application.
I have set my font, Font size (which being over 50 years of age
Thanks for Learning!
No Duplication Permitted.
www.gregcreech.com
Greg Creech © 2011
404-299-1706
Greg Creech
Techedutainment Services Inc.
How to Win in Office 2010
Page 33
goes up every year, now!), Default view, and I include at least 5
worksheets in a new workbook. We will examine the Mini
Toolbar on selection and Enable Live Preview. Please keep these
options checked until you decide whether you like them or they
annoy you in using the applications.
Now, we will look at the other screens in your Options, so if you are in
Word – Click the Proofing button.
The Proof is in the Proofing Tab
Another important tab for you to review is the
Proofing tab. This contains important selfcorrecting features of the applications. This contains
the AutoCorrect Options. . . button in the new
Office.
Word has more options in the Proofing screen than
Excel or PowerPoint and in Word you should check
the Show readability statistics. The Show
Readability statistics displays a dialogue box to
containing important information about your
document such as what grade level you are
composing, the number of passive sentences and
other neat information about your document. The
dialogue box will appear after you check your
Spelling and Grammar by using the F7 key or the
command button in the Review Tab. You should set
how you want Word to check your spelling and/or your Grammar and Styles. The
Settings button and associated menu pane allows you to set what and how you want
Word to check your spelling and grammar, such as using Contractions, Passive
Sentences, Wordiness and so on.
Greg Creech © 2011
404-299-1706
www.gregcreech.com
Thanks for Learning!
No Duplication Permitted.
Page 34
How to Win in Office 2010
Greg Creech
Techedutainment Services
Save Options - Save Early and Save
Often
The Save options are consistent
across the applications and allow
you to change the type of file you
are storing and where your default
locations of your files are. The
Word 2010 Save Options screen
appears at right; the Save Options
screens are very similar across the
applications.
Thanks for Learning!
No Duplication Permitted.
www.gregcreech.com
Greg Creech © 2011
404-299-1706
Greg Creech
Techedutainment Services Inc.
How to Win in Office 2010
Page 35
The Easy to Use Advanced Options
The Advanced Options screens are essential to review in each of the applications and
contain time saving customizations for
you and how you like to use the
applications. Please don’t think of
Advanced as difficult; I think this should
be renamed to Important Options.
There are options for Cut, Copy, and
Paste, Printing, and many more. Here
are some of the options I like to change
or to check in using Word:
Inserting Pictures as a Tight
Format and decide my defaults
for copy and paste,
Changing my Recently Used
Document list to 50 in the
Display section,
Entering my Mailing Address at
the end of the pane for Word to
use as my return address for
envelopes, labels, letters, etc.
After setting your Important Options
click OK.
Excel, Outlook, and PowerPoint have no
shortage of Options in the Advanced
areas and you should review those
applications for how you want your
Office application to work for you.
Greg Creech © 2011
404-299-1706
www.gregcreech.com
Thanks for Learning!
No Duplication Permitted.
Page 36
How to Win in Office 2010
Greg Creech
Techedutainment Services
We l c o m e H o m e – T h e H o m e Ta b
The Home Tab contains many of the items previously on the Standard and Formatting
Toolbars in previous Office versions. The Home Tab Groups allow getting to some of
the options that required a Dialogue box easier and
with one click. Pictured at right is the Font and
Paragraph Formatting Groups for Word; we will
examine the Styles and Formatting aspects of Word
later. The Font Group contains the familiar Font,
Font size, Bold, Italic and new items for the Groups
such as Strikethrough, Subscript, and Superscript. The lower row of Command buttons
contains the Highlighter, Font Color, the Change Case, and the Increase and Decrease
font buttons. Our good old Cut, Copy and Paste commands are in the first group – the
Clipboard group. Find and Replace are at the end of the Home Tab. The Clipboard,
Font, and Editing groups are consistent throughout most of the applications. Let’s use
some of these groups on the Home tab to acquaint ourselves to new ways of formatting in
Word, Excel, and Outlook’s Format Text Tab.
Aside from the Font Tab for our character formatting, Word, Outlook, Publisher, and
PowerPoint has the Paragraph Group which contains the
Bullet, Numbering and Outline Command buttons; however,
now these icons contain a drop down menu that quickly lets
you choose another bullet or number and can activate the
Define New Bullet Dialogue box for customization of your
Bullets. These previously required several clicks to activate
the ability to customize a bullet. Other familiar paragraph
formats are here, too. Such as the Increase/Decrease indents,
Left, Center, Right, and Justification alignment buttons. The
new version provides the Line Spacing command button for
you, too. The Show All button is on the upper row last button
which quickly displays your spaces, paragraphs, tabs, page breaks, and
other formatting items. Let’s use some of these items and other
components of formatting in Word. We’ll look at some of Excel’s new
Thanks for Learning!
No Duplication Permitted.
www.gregcreech.com
Greg Creech © 2011
404-299-1706
Greg Creech
Techedutainment Services Inc.
How to Win in Office 2010
Page 37
formatting options, too. PowerPoint formats are consistent with Word and many of
PowerPoint’s formats are dependent upon the design template you use. We will look at
the new Format Text Tab in Outlook, too.
1. Open the Word document Word Manual.
2. Maneuver to the second page and triple click in the first
paragraph or click and drag to select the paragraph.
3. Go to the Font box and click the Drop down arrow to see a menu
of fonts.
4. Notice has you scroll through your fonts Word provides a Live
Preview of the font on your paragraph. This preview is in all of
the applications and takes a little getting accustomed to; the
application does not change your font until you click the font you
like. This neat feature allows you to view your changes prior to
clicking the font you desire. This works on other items, too, such
as font size. Hot Tip! You may disable this feature under your
Options menu from the File Menu as we previously discussed in
this manual. This is in the General Menu in your Options.
5. Click the font of your choice for this paragraph.
6. With the paragraph still selected click the font size drop down
arrow and view your paragraph as you scroll through your sizes.
7. Next, Click the drop down arrow for your font
color. Office 2007/2010 provides many new
colors and Themes from the cascading menu.
With Live Preview enabled you may see the
color changes to your selection, just as we saw
with the font style and size. If you position
your cursor over a color, a screen tip will
display the color characteristics. The More
Colors. . . activates your Custom and Standard
schemes.
8. Click a new color for your paragraph to select
and apply the color.
Greg Creech © 2011
404-299-1706
www.gregcreech.com
Thanks for Learning!
No Duplication Permitted.
Page 38
How to Win in Office 2010
Greg Creech
Techedutainment Services
When we reviewed the Options and the General tab, an item entitled Show Mini Toolbar
on selection appeared. A Mini Toolbar appears mysteriously when you have a word,
paragraph, or other items selected. When you have something
selected and move your cursor upward, you’ll see a Toolbar
begin appearing that grows darker as you move closer to it. The
Mini Toolbar is also part of your shortcut menu when you right
click on a selection and is pictured at right. The Mini Toolbar provides some of the most
popular commands from the Home Tab and Formatting Icons. Since your command
buttons change with your Tabs this is more helpful than other versions of Office because
your command buttons/icons will not always be at the top of your screen, unless you add
them to your Quick Access Toolbar. For example, if you are in the Insert and Page
Layout Tab and need to use the Format Painter, you would have to click the Home Tab
and use the Format Painter from there. With the Mini Toolbar visible you may use
Format Painter and other options without moving to the Home Tab. Let’s use the Mini
Toolbar and some of the icons.
1. With your Word Manual document open, select a
paragraph by triple clinking in the paragraph.
2. Right Click on the Paragraph the Shortcut Menu
and Mini Toolbar appear as pictured at right.
3. Using the Mini Toolbar change your font, your font
size, and your font color.
4. The shortcut menus in the 2010 Office Applications
have expanded as well and provide more power
and ease. For example, the Bullets and Numbering
commands give a cascading menu for you to
choose a new bullet or numbering scheme quickly
from here without having to open a dialogue box as
we previously accomplished in other versions.
5. After making your changes using the Mini Toolbar,
click away from your paragraph to view your
changes.
Notice the Shortcut menu contains some favorite commands such as
Synonyms and Styles. New to Office 2010 are the Paste Options which
we will study and use later.
Thanks for Learning!
No Duplication Permitted.
www.gregcreech.com
Greg Creech © 2011
404-299-1706
Greg Creech
Techedutainment Services Inc.
How to Win in Office 2010
Page 39
While Dialogue boxes have decreased in number, some of
them are still around, such as Font and Paragraph in Word
and PowerPoint and Format Cells in Excel. To activate a
dialogue box from The Ribbon click the arrow below the
group as pictured and circled above. This is the Dialogue
Box launcher. Here is the Font Dialogue box from
Word. This contains many of our familiar features and
tabs, except Text Effects is no longer a tab. The Dialogue
box launcher is included for Paragraphs and Font and
other areas, too.
The Font Dialogue box allows you to use formatting that
is not in the Ribbon or Home Tab, such as different
Strikethroughs; however, most of these commands are in
the Home Tab’s Font Group.
A Hot Tip! The Default Font in Office 2010
is the Calibri font or other font based on your
Theme. If you want to change your default
font to another font, such as Times New Roman,
you activate the Font Dialogue box, choose your
font from the list, and set your font size as
displayed here. Be careful not to select a color,
underline, or other option that you do not want.
After selecting your font and size, click the Set As Default button,
circled above. A dialogue box appears for you to make this change to
your current document or for all documents that you create from this
time forward. I want to have this font and size on all of my new
documents so I have this selected. Click OK. Next, click OK at the
Font Dialogue box and all new documents will use these settings.
Greg Creech © 2011
404-299-1706
www.gregcreech.com
Thanks for Learning!
No Duplication Permitted.
Page 40
How to Win in Office 2010
Greg Creech
Techedutainment Services
A Hot Tip! By default Word includes After Spacing
for you and Line Spacing, many people do not like
these defaults. These defaults unfortunately ruin
labels, new documents, and other items so text won’t
properly fit on a page or label template. I prefer to
set my Spacing of Before and After to 0 pt and Line
Spacing to Single and click the Default button at the
bottom of the paragraph pane as displayed at right.
Word will ask you if you want to only change this
document or all documents. I have made my Spacing
changes and I am selecting All documents based on
the Normal template. I click OK twice to set my
paragraph spacing so my labels and other documents
will not have these annoying defaults. I can always
make my change using the steps above to individual
documents and paragraphs, etc. I can use the dialogue box or I can use
the Ribbon’s Paragraph Group in the Page Layout Tab. The
Line Spacing button is on the Home Tab’s Paragraph Group.
Write your notes here: _______________________________________
_______________________________________________________
________________________________________________________
Thanks for Learning!
No Duplication Permitted.
www.gregcreech.com
Greg Creech © 2011
404-299-1706
Greg Creech
Techedutainment Services Inc.
How to Win in Office 2010
Page 41
Wo r d Te x t E f f e c t s
New for Office 2010! When you select text in Word
2010 you can add some interesting effects to your text
with the New Text Effects button and menu
conveniently located in your Home Tab and Font
Group. I am adding a Shadow, Reflection, and Glow
to the headings to a document. These effects add a lot
of pizzazz to your text, as you can see, not to mention
tacky.
Important Gotcha! Unfortunately Text
Effects to do not convert to previous versions of
Office, including Office 2007. Word strips
away your text effects, but keeps all of the text
and other formatting when you or someone else
opens the file in Word 2007 and its
predecessors. These effects do convert to PDF
very well using the Save As feature in Word.
Select some text or a heading in the Word
Manual Document and click your Text
Effect button and using Live Preview notice how
your text appears as you move through your
gallery of preset formats. After choosing by
clicking the preset format you like, modify your
text with additional effects by clicking the
Outline, Shadow, Reflection, and Glow items. At
the end of each pane, you will see Options, such
as Shadow options as pictured above. Choosing
these button and items activates the dialogue
box and panes displayed at right. I find that I
don’t need to use the box often with all of the
other options I have for adding a glow, shadow, and so on. I have used
some of these effects on my headings for this book. .
Greg Creech © 2011
404-299-1706
www.gregcreech.com
Thanks for Learning!
No Duplication Permitted.
Page 42
How to Win in Office 2010
Greg Creech
Techedutainment Services
Let’s practice creating your own bullet and using bullets as symbols and pictures in Office
2010.
1. With your Word Manual document open, press your CTRL and
End keys on your keyboard to navigate to the bottom of your
document (Page 16) select the list beginning with
“Customizing the Ribbon” through “Working with
Paste Options and Paste Preview” or type your own
list in a document.
2. Using the Paragraph Group on the Home tab, Click the
Bullet command button. Notice the Bullet Library, as
you use different bullets, Word will add them to your
library. From the Menu choose Define New Bullet.
3. The Define New Bullet Dialogue Box.
4. Click the Symbol. . . button and the
Symbol Dialogue box appears and the
Font is Symbol. Notice all other neat
bullets available and there are plenty
more.
5. Using the Drop Down arrow for the
Font: box scroll through and locate
Wingdings or Webdings to find some
interesting bullets. Click a different
bullet and click OK.
6. I am using the all-powerful Microsoft
Logo bullet.
7. At the Define New Bullet Dialogue box,
Click OK. The bullet changes for you.
You can choose from a variety of bullets.
Thanks for Learning!
No Duplication Permitted.
www.gregcreech.com
Greg Creech © 2011
404-299-1706
Greg Creech
Techedutainment Services Inc.
How to Win in Office 2010
Page 43
Let’s use a picture or Clip Art for our bulleted list.
1. With your bulleted list selected, Open the
Define New Bullet Format Dialogue box and
Click the Picture. . . button.
2. The Picture Bullet library opens for you to
search for a specific type of bullet or the scroll
through and select your bullet. I am using
the blue, funky looking spiral for my picture
bullet.
3. Click the picture bullet you wish and click OK.
4. Click OK at your Define New bullet box and
your new picture bullet appears for your list.
A Hot Tip! You can use your own picture or logo as a bullet by
clicking the Import. . . button on the Picture Bullet Dialogue box.
When you click Import, Word opens for you to navigate to
your pictures to select a photo to use. After selecting your
picture, click the Add button and the photo exists in your
Picture Bullet dialogue box. Also, notice your Bullet Gallery
as you use Bullets they automatically become part of your
Gallery to use in other documents. I have added my Geek
Cap logo. Word adds the Recently Used Bullets section and
Document Bullets section as you build and use your
Bullets.
While you may use the Ribbon and Home Tab for your bullets,
bullets and numbering are included in your shortcut menu when you
right click a selected area as pictured at right.
Here’s why I like using and customizing Bullets:
Creates interesting lists,
Highly customizable,
Organizes your items,
I have nothing better to do on weekends.
Greg Creech © 2011
404-299-1706
www.gregcreech.com
Thanks for Learning!
No Duplication Permitted.
Page 44
How to Win in Office 2010
Greg Creech
Techedutainment Services
E x c e l ’ s Fo r m a t s
Let’s examine some of the new formatting techniques for Excel.
Open the 2007 Track workbook.
As with Word, the Home Tab contains items formerly on the Standard and Formatting
Toolbar. Pictured above are the Font, Alignment, and Number Groups on the Home Tab
of Excel 2010. Some of the command buttons are the same throughout the applications,
such as the font, font size, bold, italic, and so on. However, with Excel we have
command buttons that we use frequently in the application and these favorite Excel
formats are easier to get to and use. For example, Alignment group will be popular with
users. As now we can align our cells, rows, and columns at the click of a button rather
than activating the dialogue box. Also, the Number Group will be popular for you in
using the new version of Excel. Let’s use some of these new items on your Home Tab.
1. With your Track workbook open and in the Jan Tab, increase the
height of Row 2 by moving your cursor between Row 2 and Row
3’s header and with the double-headed arrow click drag down to
make Row 2 bigger.
2. Next select Row 2 with the title January, 2012.
3. Click the Middle Align button on your Alignment Group, notice
that January, 2012 centers horizontally and vertically, now.
4. Next, select Row 7. Click the new Text Wrap button on the top
row and last icon on your Alignment Group. In Cell I7 type Total
Payment, your text wraps around now. You may have to
increase the row width to see your text wrap.
5. Another popular and useful command button in Excel is the
Merge and Center icon. Excel 2010 improves on this
greatly. Cell A2 is a merged and center cell spanning
Columns A through J. We’ll merge and center cells A1
through J1.
Thanks for Learning!
No Duplication Permitted.
www.gregcreech.com
Greg Creech © 2011
404-299-1706
Greg Creech
Techedutainment Services Inc.
How to Win in Office 2010
Page 45
6. Select cells A1 through J1.
7. Click the drop down arrow of your Merge
and Center icon and notice the options you
have, now. The Merge Across makes
merging cells and using other alignment
such as left and right easier.
8. Click the Merge & Center item.
9. If you need the dialogue box for Format
Cells and the Alignment tab, you may click
the Dialogue box launcher arrow. The
familiar Format Cells dialogue box appears and at the
Alignment tab show here.
Another improvement in formatting is the excellent Number Group in the
Home Tab. This is going to save you lots of time in changing your date,
accounting, and other Excel formats.
1. With your Track Workbook open and in the Jan tab,
select cells B8 through B95.
2. Next click the drop down arrow in the Box at the top
of your Number Group.
3. The shortcut menu at right appears for you to select a
different date or numbering scheme.
4. If you click the More Number Formats . . . item Excel
activates the Format Cells Dialogue box at the Number tab
for you.
5. Click the Long Date format and your cells change for you.
You may need to widen the column.
6. Using the Number Format box again, change cells B8
through B95 back to a Short Date format. You may need to
decrease the column width.
7. Next, select cells I8 through I95 and click the Dollar sign
(Accounting) command button’s drop down arrow. This is
currently a Currency format. You may quickly change
this to Accounting clicking this $ button or using the drop
down arrow for other currency formats, such as Euro.
Greg Creech © 2011
404-299-1706
www.gregcreech.com
Thanks for Learning!
No Duplication Permitted.
Page 46
How to Win in Office 2010
Greg Creech
Techedutainment Services
8. Click the English (U.S.) item and your figures change to
Accounting. Clicking the More Accounting Formats . . . item
opens the Number tab of the Format Cells dialogue box at the
Accounting Category.
9. Next change cells I8 through I95 back to Currency
using the Number Format box.
As with Word, when you right click in a cell Excel’s shortcut menu
appears. The Shortcut menu is expanded and much more powerful
than previous versions of Excel for example you can Filter and Sort in
a variety of ways through the Shortcut menu – we will look at the new
ways of Sorting and Filtering later. The Mini Toolbar is included in
your short cut menu when you right click a cell and contains many
popular icons, such as the Accounting formats and Merge and Center
command buttons. Excel 2010 contains the Paste Options and Paste
Preview buttons.
Since PowerPoint and Word are very similar in using the Home Tab
and Font and Paragraph groups, we’ll look at other PowerPoint formats later through
the new designs and themes.
Thanks for Learning!
No Duplication Permitted.
www.gregcreech.com
Greg Creech © 2011
404-299-1706
Greg Creech
Techedutainment Services Inc.
How to Win in Office 2010
Page 47
Keyboard Shortcuts and Key
Tips
Now, that we are familiar with the Home Tab’s formatting let’s look at cut, copy, and the
paste options available as well as editing. Since the menu bar is gone, the Edit menu
items are concentrated in the Home Tab, including find and replace. The good old
keyboard shortcuts are still available and are popular with many users. Here are the
Editing common keyboard shortcuts using the Control (CTRL) Key and the
corresponding keys:
Keyboard shortcut
Command
CTRL + A
Select All
CTRL + B
Bold
CTRL + C
Copy
CTRL + D
Word – Font Format
Excel – Fill Down
PowerPoint - Duplicate
Outlook – Delete in Main interface
Outlook – Font Format in Notes section of
objects
CTRL + E
Word and PowerPoint Center Alignment –
Paragraph
Excel – Unassigned /Doesn’t work
CTRL + F
Find
CTRL + G
Go To
CTRL + H
Replace
CTRL + I
Italic
CTRL + J
Word and PowerPoint Justify Alignment –
Paragraph
Excel- Unassigned/Doesn’t work
CTRL + K
Insert Hyperlink
Greg Creech © 2011
404-299-1706
www.gregcreech.com
Thanks for Learning!
No Duplication Permitted.
Page 48
How to Win in Office 2010
Greg Creech
Techedutainment Services
CTRL + L
Word and PowerPoint Left Alignment –
Paragraph
Excel-Unassigned/Doesn’t work
CTRL + N
New
CTRL + O
Open
CTRL + P
Print
CTRL + R
Right Align
CTRL + S
Save
Excel Create Table
CTRL + T
Word Hanging Indent
CTRL + U
Underline
CTRL + V
Paste (The Paste icon will appear offering you
popular options, such a Match Destination
formatting)
CTRL + W
Close – Closes the Workbook in Excel, the
Document in Word, and the Presentation in
PowerPoint
CTRL + X
Cut
CTRL + Y
Repeat Last Action
CTRL + Z
Undo
ESC
This key cancels the current command or
operation.
There are other keyboard shortcuts still around, too. You can use the help system in each
application for a list of all keyboard shortcuts that perform a variety of operations for
you, just type Keyboard Shortcuts in the Help Search Box.
Thanks for Learning!
No Duplication Permitted.
www.gregcreech.com
Greg Creech © 2011
404-299-1706
Greg Creech
Techedutainment Services Inc.
How to Win in Office 2010
Page 49
Now, new to Office 2007/2010 are keyboard shortcuts called Key Tips. To activate your
Key Tips, press
the ALT key or
F10 key on your
keyboard.
Office displays
screen tips or Microsoft calls these badges pictured here. To activate a Tab press your
ALT key to activate the Key Tips and then press corresponding badge key, for example
press ALT then H to activate the Home Tab and the badges for this tab’s commands.
Let’s try this in 2010 Word.
1. Open Word Manual file.
2. Press your Alt key to activate your Key Tips or you may press the
Function 10 (F10) key on your keyboard to display the Key Tips.
3. With your Key Tips visible, press the P key to activate the Page
Layout Tab. Notice that Word places Key Tips on all of your
commands on the Page Layout Tab.
4. Press the O key to activate your Orientation commands and
choices.
5. Press the Down Arrow to select Landscape and then the Enter
key for Word to accept you command. Your document turns into
Landscape Orientation.
6. Now, Press ALT or F10 to activate your Key Tips. Press P for Page
Layout, O for Orientation, and Portrait should select. Finally,
press enter to return your document to Portrait.
7. Select a Paragraph in your Word Manual document, then press
your ALT key to activate your Key Tips and then H key to activate
the Home Tab. Word 2010 activates your Home Tab with all of
the Key Tip badges for you to use. Notice you can press 1 to Bold
Greg Creech © 2011
404-299-1706
www.gregcreech.com
Thanks for Learning!
No Duplication Permitted.
Page 50
How to Win in Office 2010
Greg Creech
Techedutainment Services
selected text, so now you may use CTRL + B or ALT+1 to Bold
your selected text. The difference in using CTRL commands and
ALT Key Tips is you must have the Key Tip badge displayed to use
the command.
8. Finally, Activate your Key Tips Press the Key Tip for Undo and
press enter to Undo your Bold.
Let’s use the Key Tips in Excel.
1. In your Track workbook and the Jan
Worksheet click cell D8. We will put in
Freeze Pane on this cell so our columns to
the left remain in view and our rows 1-7.
2. Press F10 or the ALT key, Press W for View
and then F for Freeze Panes.
3. Finally, Press F to Freeze your current cell.
4. Repeat Steps 2 and 3 to Unfreeze your
Panes.
Thanks for Learning!
No Duplication Permitted.
www.gregcreech.com
Greg Creech © 2011
404-299-1706
Greg Creech
Techedutainment Services Inc.
How to Win in Office 2010
Page 51
The Functions Keys and combination keys such as Shift and a Function key are still
around, too. Here are the Function Keys from Word; other Office programs share some
of these function keys, but not all. The help system is terrific for learning the other
function key magic in each application, just type Function Keys in the Help box – this
will take you to all of the keyboard shortcuts, including Function keys.
Function Key
F1*
F2
Command
Help.
Move text or graphics. (Shift + F2 is copy
text or graphics.)
F4
Repeat last action.
F5*
Go To Dialogue box.
F6
Go to next pane or frame.
F7*
Good old Spell Check.
F8
Extend your selection (or increases your
highlighted areas.)
F9
Update Fields and/or Tables.
F10*
Show Key Tips.
F11
Go to the Next Field
F12*
Save As
* These are the same across Word, Excel, and PowerPoint.
Now, that we are familiar with the old (even ancient – DOS) keyboard short cut ways of
accomplishing these editing tasks (and the new Key Tips), let’s look at the new way in
Office 2007/2010 of using Editing’s popular commands.
Greg Creech © 2011
404-299-1706
www.gregcreech.com
Thanks for Learning!
No Duplication Permitted.
Page 52
How to Win in Office 2010
Greg Creech
Techedutainment Services
At Home with Cut, Copy, and Paste
Since the menu bar is gone, the Edit menu items are concentrated in the Home Tab,
including find and replace. In Outlook, Cut, Copy, and Paste are on the Format Text Tab
and in the Message Tab for New Email messages.
A Hot Tip! New for Office 2010 are Paste Preview and Paste
Options. The Paste Preview allows you to see the results of
pasting before you actually click the Paste Option button for
the selected text, photo, graphic, or other object in the Office
Suite. Microsoft performed studies and found that the number
one reason we use the ever-popular Undo button is incorrect
Pasting, so now you may preview your paste options to ensure
you are pasting correctly. I have found this very helpful in
using Paste Options and Paste Preview. While you may use
the Home Tab’s Clipboard Group you may use your right click
shortcut menu to use Paste Options and Preview, too. You will
enjoy using this wonderful, new feature in Office 2010.
1. Open the Word Manual file.
2. Ensure you are on the Home Tab.
Pictured at right and at the beginning of your Home Tab are the command buttons for
Paste, Cut, Copy, and the Format Painter.
1. In your Word Manual File, go to the second page and select the first
paragraph.
2. Using your formatting command buttons change the Font color and
bold your paragraph.
3. Click your copy icon.
4. Open a New Blank document using the New Document command
button or Pressing the CTRL+N keys.
5. Click the Paste Icon and notice as you move through your Paste
Options items, Word provides a screen tip showing the type of paste
you are previewing in your document, such as Keep Source
Formatting, Merge Formatting, Text Only, etc.
Thanks for Learning!
No Duplication Permitted.
www.gregcreech.com
Greg Creech © 2011
404-299-1706
Greg Creech
Techedutainment Services Inc.
How to Win in Office 2010
Page 53
6. After previewing your Pasting options click the option you wish for
your paragraph in the new document.
7. Next return to your Word Manual select another
paragraph and copy this paragraph and in your new
document right click and from the shortcut menu hover
over your Paste Options to view the types of pasting to
perform. Click the Option you want from the collapsed
shortcut menu.
Paste Special is under your Paste Icon’s drop down arrow; however with
Office 2010 you will need to use this less.
Let’s use Excel’s Paste Preview.
1. Open the Track Workbook and in the Jan Tab select the
table Cells A7 through J95.
2. Click your Copy Button and Open a New Workbook or
Worksheet.
3. Click your Paste button or use your shortcut menu to
preview your Paste Options in Excel. There are many
options in Excel and some very popular ones that we use
frequently in Excel, such as Transpose, Number and
Values Formatting, Linked Picture, and so on. This helps
so we don’t need to use Paste Special as much and we
can see the paste changes before we paste.
4. After hovering over the options to preview each item as
the table will appear in your new workbook, click the
option you want to apply the correct paste.
Greg Creech © 2011
404-299-1706
www.gregcreech.com
Thanks for Learning!
No Duplication Permitted.
Page 54
How to Win in Office 2010
Greg Creech
Techedutainment Services
We have used the Icons and keyboard shortcuts to accomplish these
tasks. As in previous versions of Office you may use the shortcut
menus via right clicking to copy, cut, and paste and
you may move items by clicking and dragging them or
pressing your CTRL (Control) key as you click and
drag to copy your items. The good old keyboard
shortcuts of CTRL + C (for Copy), CTRL + X (for Cut),
and CTRL + V (for Paste) work great, too.
You may activate the Clipboard in Office 2007/2010 by clicking
the Clipboard arrow – circled at right for you. Thankfully the
Clipboard has changed very little and the Clipboard options as
displayed at the bottom of the screen here still available. The
Clipboard allows you to place items from the Internet and Office
Applications for you to reuse across the Office Suite. With the
clipboard, you can paste items in various documents and at different
times. When you close an application that used the Clipboard,
Office will ask you if you want the Clipboard available for other
applications and uses. If you click no, the Clipboard clears the
items. You may store up to 24 items on the Clipboard and when
you reach the 25th item Office will replace this new item with the
oldest item on your Clipboard. I always check Collect Without
Showing the Office Clipboard to I may copy and/or cut my
information onto the Clipboard without remembering to activate my Clipboard in an
Office application particularly if I am copying something from the web.
You may quickly paste an item into your document, spreadsheet, email, or
presentation by clicking the item of choosing the shortcut menu as displayed here.
You may delete items, too.
An Important Gotcha! If you place a large amount of data,
graphics, photos, and/or text the Clipboard may not collect the
item for you. The Clipboard is assigned an amount of memory
and you may exceed the limit. You will receive a message at the
lower right part of your screen alerting you the item was not
collected. The dialogue box appears at right. You may still paste
the item that you copy or cut; however, it will not appear on your Clipboard
for you to use later.
Thanks for Learning!
No Duplication Permitted.
www.gregcreech.com
Greg Creech © 2011
404-299-1706
Greg Creech
Techedutainment Services Inc.
How to Win in Office 2010
Page 55
I n s e r t Ta b
Another common and important tab across the 2010 Office Suite is the Insert Tab. This
replaces the Insert Menu item, the Drawing Toolbar, and other toolbars/dialogue boxes in
previous Office versions. Like other Office 2007/2010 this saves a lot of time trying to
find where to put in pictures, charts, AutoShapes, diagrams, and other objects in your
documents, spreadsheets, and presentations. We will look at some of the common items
such as Header and Footer, Pictures, and Shapes in the Insert Tab. We will examine
some of the other items such as Tables and Charts as we work in the specific applications
later. We will start with a new and terrific feature of Office 2010 – the Screenshot
Editing and Screenshot Clipping features which saves a lot of time and steps in adding
screenshot images to all of the Office applications.
Speaking of Screenshots, here are screenshots/pictures of the Insert Tab in Word, Excel,
PowerPoint, and Outlook. You will see common features, the new Screenshot editing
button, and other important items.
Greg Creech © 2011
404-299-1706
www.gregcreech.com
Thanks for Learning!
No Duplication Permitted.
Page 56
How to Win in Office 2010
Greg Creech
Techedutainment Services
Wow! What an Improvement – as a writer and specifically a technical writer I use many
screenshots in my documents as you can tell from this manual. The process required
several steps in the past or the use of a third party vendor to accomplish robust and quick
screen shot editing and use. Office
2010 provides Screenshot editing
built into the applications.
With files and programs open and
active, you may use the Insert tab and
Screenshot.
I like using Screen Clipping because
whichever file you were previously
working you may click Screen
Clipping and the previous file opens
and dims for you to click and drag the
area that you wish to insert your Screenshot. If you simply click the item in the
Available Window menu, the entire screen inserts into your file. After the insertion then
you will need to perform any formatting, such as cropping and resizing.
As an example, I open an Excel workbook with a listing of clients; this file appears first
in my list of Available Windows. As displayed above I am choosing Screen Clipping
and since I was in the
Excel worksheet last,
Office opens my Excel
worksheet and dims for
me to click and drag to
select the area I want to
Thanks for Learning!
No Duplication Permitted.
www.gregcreech.com
Greg Creech © 2011
404-299-1706
Greg Creech
Techedutainment Services Inc.
How to Win in Office 2010
Page 57
insert into the document as displayed here. After I click and drag the area and then
release my mouse button, this area automatically inserts into my Word document!
In Outlook, I want to insert a portion of a map for a client that is “directionally
challenged” (a man no
doubt). After using a map
program to locate the
address, I open Outlook
and a new mail message. I
click the Insert Tab and
Screenshot. The first item
in the Available Windows
is the map. When I click
screen clipping Outlook
minimizes and the
mapping web application
activates for me to choose
the area I want including in the email. After clicking, dragging, and releasing my mouse
button, the area inserts into my email message as displayed here. This saves a lot of time,
especially for all of the screenshots you see in my manuals and books.
If you have Windows 7 there is a nice Snipping Tool that you may use as well. The
Snipping Tool allows you to Snip your Desktop and other items that may not include in
the Office screenshot. You may use this feature for error messages and other alerts from
your computer to email to a technical support person.
An Important Gotcha! You may not (actually CAN NOT) have your
files/applications minimized to view in the Screenshot menu. Your files must
be open, active, and not minimized.
Let’s Practice using this new feature.
1. Open Outlook and create a new email message.
2. Next Open Excel and the Track Workbook. Sort
the worksheet by customer name we only want
to send ABC information to the client as a
screenshot in the Email message. After sorting
Greg Creech © 2011
404-299-1706
www.gregcreech.com
Thanks for Learning!
No Duplication Permitted.
Page 58
How to Win in Office 2010
Greg Creech
Techedutainment Services
your table alphabetically by client, return to your Email.
3. Click in the body of your Email and your Insert Tab items
activate. Click the Screenshot button and Outlook displays your
Available Windows – notice the Excel Workbook is the first pane
in the window.
4. Click Screen Clipping,
Office leaves Outlook and
opens the Excel Workbook
for you which dims. Click
the cross hair cursor and
drag the information for
ABC Company as displayed above. After you click and drag,
release your mouse button and Office inserts the Screenshot into
your email.
Clicking an item in your Available Windows inserts the entire screen for
you to edit and crop. You should practice Screenshot editing by
inserting a map or either item from the Internet into a Word document
or Outlook email.
Thanks for Learning!
No Duplication Permitted.
www.gregcreech.com
Greg Creech © 2011
404-299-1706
Greg Creech
Techedutainment Services Inc.
How to Win in Office 2010
Page 59
The Insert Tab contains the Insert Picture button which is very popular in Word and
PowerPoint. Office 2007/2010 has a Picture Contextual Tab that replaces the Picture
Toolbar. The Word’s Picture Tab is more robust than PowerPoint and Excel’s; however,
they are all very similar. We will use Word for inserting and formatting a picture.
1. Open the Word Manual and go to Page 2 and click after a
paragraph.
2. Click the Insert Tab and Click the Picture Command button to
insert a picture from a file.
3. Navigate to where your photos are located or use the files that
accompanied this material.
4. Select the photo you want and double click it to add it to your
document or select the photo and click the Insert Button at the
bottom of your Insert Picture Dialogue box.
5. Word inserts the picture in your document. You may resize the
picture by clicking on one of the circles on the corners or a
square on the sides of your picture and with the double headed
arrow drag in to make your photo smaller. Using the corner
circles is best in order to keep your height and width
proportional.
The green circle at the top of your photo allows you to rotate the picture, if you like.
Displayed above is the Picture Tools and Format Contextual tab. When you click or
select a picture, this tab activates for you to click and make changes to your photo. We’ll
examine some of the important parts of this tab and corresponding Command buttons and
menus.
With your photo selected, let’s use the Adjust Group first.
Greg Creech © 2011
404-299-1706
www.gregcreech.com
Thanks for Learning!
No Duplication Permitted.
Page 60
How to Win in Office 2010
Greg Creech
Techedutainment Services
1. You may change the Brightness and Contrast by
clicking the Corrections command button and
receiving a menu at right. As you move through
the gallery Word displays a snapshot of your
change to your picture to Sharpen or Soften the
photo or to change the Brightness and Contrast.
The Picture Corrections Options link at the
bottom of the Pane opens the Picture format
pane for you to highly customize your photo
corrections.
2. The Color options and associated gallery allow
you to change the color shade of your photo to
another color and to use gray scale, sepia, and
black and white and may other color variations.
3. New to Office 2010 and Photo Tools is the
Artistic Effects button and gallery. This can
provide some unusual and creative effects for
your photo or may provide some horrific and
undesireable effects, too. With your photo
selected you should hover over these items and
Word will use Live Preview so you may see the
effect before clicking to apply the effect.
4. Compress pictures changes the file size or space
of the photo in your document after you have
resized or cropped the picture. For example, if you insert a 5
Megabyte photo and reduce the size of the photo or the area the
photo takes you may compress the photo so that now the photo
size may only be 1 Megabyte saving you disk space and file size
space.
5. The Change Picture item is a good, new feature which allows you
to select a replacement picture without deleting the current
photo and going through the process of inserting another picture
in it’s place. With the current photo selected you can click the
Thanks for Learning!
No Duplication Permitted.
www.gregcreech.com
Greg Creech © 2011
404-299-1706
Greg Creech
Techedutainment Services Inc.
How to Win in Office 2010
Page 61
Change Picture and your Insert Picture dialogue box appears for
you to select another picture. After selecting the picture you may
double click the new photo or click the insert button at the
bottom of the Insert Picture dialogue box and Word replaces
your photo.
6. The Reset Picture item allows you to restore your photo to the
original format for your picture, except this doesn’t affect areas
that you have cropped or resized nor does this
affect your picture position within your
document. Reset works on your Adjustments
and Styles.
Now, Let’s use the Picture Styles which is much improved in the
new version of Office.
1. With your photo selected scroll through and look
at some of the styles for your picture. I am
displaying the Metal Oval at right.
2. Next add a Border and change the borders color
and weight and other items for you. I have
displayed the Picture Borders drop down list items
at right with the Weight changes.
3. Also, review the many different types of Picture
Effects you can add to your photo. Choose a
different effect to give your photo. I gave mine
Reflection and Glow effect. I have use the Glow
option on the screenshots throughout this manual.
There are lots of options from which to choose. So
play around with some of these, such as Reflection
and the 3D effects you can give.
Now, let’s look at The Arrange Group. All of the applications have
Send to Back and Bring to Front and other layering options for your
photos and objects, but Word is more extensive than PowerPoint and
Excel because of Text Wrapping that is why I am using Word as my
example for pictures.
Greg Creech © 2011
404-299-1706
www.gregcreech.com
Thanks for Learning!
No Duplication Permitted.
Page 62
How to Win in Office 2010
Greg Creech
Techedutainment Services
1. Select your photo and in the Picture Tools Format tab click the
Position icon. This displays various places that you may have
Word put your photo on the page with text wrapping. Choose
one of these options. You can always click and drag the photo to
where you want to position it; this is an easy way to position
your photo with a click rather than clicking and dragging the
photo.
2. Next, click on the Text Wrapping button as displayed
here. This offers many ways of position your photo
within your text or through your text and how text
should or should not wrap around your photo. Try
some of these options out, especially Tight, Square,
and In Line with Text. You may want to move your
photo around in your document to view how each of
these changes your text with your picture. I use Text
wrapping in my manuals so I may have the
photos/screenshots in the margins and to have the
text nicely wrap around the photo.
Word provides other options in the Arrange Group for you to position your picture and
objects in relation to your page. The Alignment and Rotation options are pictured here. I
have displayed the Alignment options and the Rotation/Flip features for you in
changing your pictures.
Hot Tip! I like using the Green Circle
above the photo to rotate my pictures and
objects to any position or angle. The
Rotation command button features are
good for exact 90°angles.
With your photograph selected, change some of the Alignments
and Rotate your photo around.
Thanks for Learning!
No Duplication Permitted.
www.gregcreech.com
Greg Creech © 2011
404-299-1706
Greg Creech
Techedutainment Services Inc.
How to Win in Office 2010
Page 63
The final group on the Picture Format Tools is Size; this provides
the Cropping tool and ability to change the Height and Width of
your photograph as displayed at right. When you select your
picture and click the cropping tool, cropping marks appear on your
picture for you to click and drag in to remove parts of the
photograph. You may use the new Crop to Shape and change the
Aspect Ratio, which keeps your photo/graphic proportional i.e. the
the original photo maintains its height and width.
My photograph with the cropping marks appears at right ready for me to position my
cursor over one of them and click and drag in to remove parts of
the photograph. This is excellent to remove unwanted people in
your photograph as long as they are around you or flank you not
in the center of the photo.
With your photograph selected use the cropping
tool to remove some of the wasted space in your
photograph. Also, change the photo’s size by using
the Height and Width items in the Size options; however, I prefer the
good old click and drag method, too.
If you prefer to use a menu or dialogue box, which I do not, to
accomplish these tasks and customize your photograph further,
the New Office Suite provides the Format Picture Dialogues
box. The arrow at the lower right corner of the Group is the
Dialogue Box Launcher in Office 2007/2010, this activates the
associated dialogue box. The Dialogue Launcher is circled in red at
right for you from the Styles Group. This appeared after I clicked the
Picture Styles Dialogue Box Launcher. I have selected the Text Box
pane. To customize the Autofit and other elements. The Insert Tab’s
other items such as Clip Art, Word Art, and Shapes work much the
same way as the Picture Tools.
Greg Creech © 2011
404-299-1706
www.gregcreech.com
Thanks for Learning!
No Duplication Permitted.
Page 64
How to Win in Office 2010
Greg Creech
Techedutainment Services
A Hot Tip! A
Command Button that
Office 2010 omits from
Office 2007 that I
enjoyed is the Change
Shape button. When we
customized our Word
Quick Access Toolbar, I
listed this as a favorite
button. I like this
because I can format
my picture or other
graphic item and then change the shape of the photo/graphic. I am
displaying my photo as a heart shape using the Change Shape button I
added to my Quick Access Toolbar.
Thanks for Learning!
No Duplication Permitted.
www.gregcreech.com
Greg Creech © 2011
404-299-1706
Greg Creech
Techedutainment Services Inc.
How to Win in Office 2010
Page 65
Open the Word Manual File.
Both Excel and Word have Themes that you can apply to your documents and
worksheets. Themes exist in Outlook and PowerPoint, too, but in different tabs.
PowerPoint’s previous Design Templates are now known as Themes in the PowerPoint
Design Tab. Themes have color schemes, fonts, and other items for you to change the
appearance of your text and objects.
1. With the Word Manual file open and at the Page
Layout Tab, Click the Themes command button and
from the list choose a Theme. I have chosen
Foundry.
2. Next click on the Home Tab and in the Styles Groups
notice the changes to your Heading and other items
to select. Click on the Font box and notice that the
Theme fonts are at the top.
3. Click on the Page Layout Tab and Choose another
Theme.
4. Return to your Home tab and notice the changes in
your Styles Group and Font selections.
Word will not change all of your items depending upon the Styles you are using,
Template that the document is based, and other factors. Themes will update certain
items and puts the colors, fonts, and other items quickly for you to find and change in
your Home Tab’s styles, formatting command buttons, and selections. For example, if
you are using Headings 1, Heading 2, etc. the Theme will change those for you, but
generally not your default body text font. Notice in the Themes List that you can Reset
to Theme from Template to remove any formatting and changes the current them
altered. After I chose Foundry, my Heading fonts changed and other items, such as
colors.
Themes only work on 2007/2010 documents; the Themes group will gray
on documents that are not 2007/2010 documents or files.
Greg Creech © 2011
404-299-1706
www.gregcreech.com
Thanks for Learning!
No Duplication Permitted.
Page 66
How to Win in Office 2010
Greg Creech
Techedutainment Services
The command buttons next to the Themes button displayed here allow you to change
your Color, Font, and Object formats. The top button is color schemes, then font
schemes, and finally objects.
Notice that you may change your color schemes from the cascading menu and you
may change your font schemes. Besides having the ability to change your colors
and fonts, you may create new color schemes and font schemes. The color
scheme menu appears at right and I have created a new font scheme for Tahoma as
my Heading Font and Trebuchet MS as my Body font pictured below from the
Create New Theme Fonts at the bottom of the menu displaying the built in font
schemes. In accomplishing this I changed Foundry to use my Greg’s Font. When
you create new Themes, Theme Colors, and Fonts the carries to all of the Office
applications for you to use in different workbooks, presentations, and so on.
Play around with the Word Manual document with different color
schemes, fonts, and with the Styles box in the
Home tab change some of your text to Headings
1, Headings 2 and notice the difference when
you change Themes.
1. Next, open the 2007 Track file in Excel.
2. Choose a Theme and make changes as you accomplished in
Word. There is very little, if any, difference in working with the
Themes in Excel. I am using the Concourse Theme for my 2007
Track workbook. This changes my row colors and some of the
fonts and, like Word, the Home tab font box contain the Theme’s
fonts at the top.
Thanks for Learning!
No Duplication Permitted.
www.gregcreech.com
Greg Creech © 2011
404-299-1706
Greg Creech
Techedutainment Services Inc.
How to Win in Office 2010
Page 67
Print Preview and Print: A
N e w Wo r l d i n O f f i c e 2 0 1 0
Rarely do we create Word documents, Excel workbooks, Outlook items, or PowerPoint
presentations without the idea of printing these files. The new Office 2007/2010
interface has a type of tab called Program tab. The Program Tab replaces all other tabs
and displays only this current and active tab, until you close the Program Tab. We will
learn this new tab using the new Print Preview Program tab. As we learned earlier, there
is the new Print, Print Preview, and Page Setup pane in the File Tab. By Default, the
Office Applications with use this new view and terrific pane; however, there are times
when you will want to use the good-old fashion Print Preview which Office 2010 does a
poor job of navigating and finding.
A Hot Tip! When you use the CTRL + P keyboard shortcut for Print
the Office Application opens your File tab at the New Print and Print
Preview Pane. You can use the Print options, Page Setup, and Print
Preview in one convenient location. To activate the traditional Print
Preview you will need to add the button to your Custom Tab in the
Ribbon or the Quick
Access Toolbar.
Unfortunately, the
command buttons look
the same and you
cannot modify them so
pay attention to the
screen tip.
As displayed at right, for
Word I am adding the Print
Preview Edit Mode button to
my Quick Access Toolbar
using the All Commands. In
Excel, I added a similar button named Print Preview Full Screen. Unfortunately, I could
Greg Creech © 2011
404-299-1706
www.gregcreech.com
Thanks for Learning!
No Duplication Permitted.
Page 68
How to Win in Office 2010
Greg Creech
Techedutainment Services
not find the traditional Print Preview in PowerPoint, too bad, but the new Print Preview
and Print Pane will address 99% of your needs, but not all.
As I related earlier, I have added
my Print Preview Edit Mode to
my Custom Tab in the Ribbon as
Displayed here. The Tab options
allow me to rename the button
and assign a different picture
button to my command. I
renamed my button Print Preview
Traditional and changed the
button, too. Please use the
Customize the Ribbon section
earlier in the manual to accomplish these tasks.
We will open a file in each application and look at Print Preview in each. As we go
through these options toggle between these files using your Taskbar. The Print
Preview Tab in Word contains more options.
1. In Word, Open the file Word Manual.
2. In Excel, Open the file Track.
3. In PowerPoint, Open the file Power of PowerPoint.
4. In each of your open files, click your Print Preview and Print
command button on your Quick Access Toolbar (if you added it to
your Quick Access Toolbar), Press CTRL + P or click the File Tab
and click Print. The new Print Preview and Print pane activates
for you as pictured below in each of the applications.
Thanks for Learning!
No Duplication Permitted.
www.gregcreech.com
Greg Creech © 2011
404-299-1706
Greg Creech
Techedutainment Services Inc.
How to Win in Office 2010
Page 69
As we reviewed earlier, you may set your Copies, Select your Printer and Properties, and
change your settings. I have changed my printing to Both Sides and you may set your
page range and orientation here as well. You can use the Scrolling buttons and Zoom
Slider too. Review each of these items using your Word Manual.
Greg Creech © 2011
404-299-1706
www.gregcreech.com
Thanks for Learning!
No Duplication Permitted.
Page 70
How to Win in Office 2010
Greg Creech
Techedutainment Services
In previous versions of Word, I liked the ability to edit my document in Print Preview;
unfortunately, the Print Preview and Print panes do not allow this option. I have added
the Print Preview Edit Mode button to my Quick Access Toolbar and Custom Tab in the
Ribbon. When I click this,
Word places me in the
traditional Print Preview
Mode. With this Program
Tab active, you can
uncheck or deactivate the
Magnifier box and edit
your document. The
Magnifier appears when
you place your cursor over
your document; you
receive a Magnifying glass
with a plus sign or a minus
sign depending on whether
you are Zooming in or out
for magnification. Try it.
1. In your Word Manual document in Print Preview Edit Mode and
at Page 2. Click in your page and the Magnifier should zoom into
your document or magnify it. Word turns the plus sign into a
negative sign in the Magnifying glass.
2. After you zoom in to your Page 2, Uncheck your magnifier box
and Word allows you to edit your document. Perhaps delete a
word, change a paragraph, or type in a new sentence. This is
great for quick and easy edits. This is not good for extensive
formatting changes or typing a lot of information; however, if
you right click – you have the shortcut menu and the mini toolbar
to use to add formatting and other options for you. You may use
your Quick Access Toolbar as well.
3. After making your edits, click the Magnifier box, again, to turn
the Magnifier on. Click in your document to Zoom Out.
Thanks for Learning!
No Duplication Permitted.
www.gregcreech.com
Greg Creech © 2011
404-299-1706
Greg Creech
Techedutainment Services Inc.
How to Win in Office 2010
Page 71
Pictured above is my Track workbook and Jan Sheet in the New Excel
Print Preview and Print Pane. I have clicked the Show Margins button
(circled above) so I may change my column widths and margins by
position my cursor over the dotted lines and column “blocks” and
clicking and dragging in or out to widen or short my margins and
columns. I love this so I don’t have to go back to the Normal View to
make these changes. Place your Jan Worksheet in Print Preview and
Print pane and make changes to the margins, columns, print on both
sides (if your printer allows this) and look at the scaling.
As I wrote earlier, I have added the traditional Print Preview button to my access toolbar;
the button is named Print Preview Full Screen.
Greg Creech © 2011
404-299-1706
www.gregcreech.com
Thanks for Learning!
No Duplication Permitted.
Page 72
How to Win in Office 2010
Greg Creech
Techedutainment Services
Like Word and Excel,
PowerPoint’s Print
Preview and Print
pane allows you to
choose your copies,
printer, range of
printing, and other
items. PowerPoint
allows you to change
your color scheme
here and all-important
is the Full Page Slides or the former Print What command as displayed
at right. I have changed my option to 6 Slides Horizontal. Review this
Thanks for Learning!
No Duplication Permitted.
www.gregcreech.com
Greg Creech © 2011
404-299-1706
Greg Creech
Techedutainment Services Inc.
How to Win in Office 2010
Page 73
options and navigate to other slides and look at the different color
options.
Now, that we have studied the new tabs and news items that span the applications and
are common to all particularly Excel, Work, and PowerPoint, let’s look at the Views
and new features of Outlook, which has undergone significant changes for Office
2010.
Greg Creech © 2011
404-299-1706
www.gregcreech.com
Thanks for Learning!
No Duplication Permitted.
Page 74
How to Win in Office 2010
Greg Creech
Techedutainment Services
The New Power o f Power Point
We’ll learn the new Power of PowerPoint 2010 by creating a new presentation and
looking at some of the new ways of working with PowerPoint.
1. Open PowerPoint 2010.
2. At the first screen,
Click in the Title
Text Box and enter
a title for your
presentation.
3. Next, click in the
Subtitle box and
type your name,
press enter, type
your title and other
information you
want as a subtitle.
4. Click the New Slide Command button on your Home Tab and from
the cascading menu choose Title and Content for your new slide.
The new version of PowerPoint allows you to choose the type of layout you want before
you insert a new slide.
1. With your new slide 2, type a
Title.
2. Click in your Content Area and
enter a bullet list.
3. I have used sub-bullets for
the New and Improved File
Tab items by pressing my tab
key at the main bullet to
receive a secondary bullet. To
return to the primary bullet
Thanks for Learning!
No Duplication Permitted.
www.gregcreech.com
Greg Creech © 2011
404-299-1706
Greg Creech
Techedutainment Services Inc.
How to Win in Office 2010
Page 75
level after typing Layouts, I pressed Shift + Tab keys to go back
you may use your Increase and Decrease Icons on the Home Tab,
too.
4. After creating your bullet list, Save your Presentation as
PowerPoint Practice.
We’ll create two more slides with a photo and clip art and then a video slide.Next, we’ll
change our design and automate our slides..
1. Click the New Slide Command Button and Choose a Title Only
Layout for your new slide.
2. Click in the Title section and type Photo and Clip Art.
3. Click in the Insert Tab and Click the Insert Picture Command
Button, Navigate to where the photos are stored on your
computer and insert a
picture or use photos
accompany this manual.
4. PowerPoint activates your
Format Picture Tools with
your photo selected.
5. Change the style of your
photo, Add a border, and
other elements to your
picture using the Format
Tab.
6. After formatting your photo,
Click the Insert Tab and then Click the Clip Art Command Button.
7. PowerPoint activates the Clip Art Task Pane for you to enter a
Search for: criteria and locate Clip Art for you. Type in a category
in the Search for box and click Go – I have entered education.
8. PowerPoint displays the available Clip Art. Scroll through an find
a clip art you like and double click it to insert the artwork into
your slide.
9. Resize the art work, rotate and use the Picture Styles Gallery to
jazz up your Clip Art.
Greg Creech © 2011
404-299-1706
www.gregcreech.com
Thanks for Learning!
No Duplication Permitted.
How to Win in Office 2010
Page 76
Greg Creech
Techedutainment Services
Artistic Effects on Photos
As we learned earlier, Office 2010 adds Artistic Effects to the options available to
enhance and alter photographs. I have a photo
selected at right and with my Artistic Effects pane
active I can view the various effects on through
Live Preview to determine which effect I may want
to use.
Design Tab
Now, let’s apply a design and better formats for
our presentation.
1. Click the Design Tab.
2. In the Themes group, scroll
through your gallery
of Design Themes.
Notice as you move
your cursor over your
thumbnail themes
PowerPoint provides a
preview of the design
on your presentation.
PowerPoint will not
apply the design them
until you click one of
the design thumbnails.
3. Click a couple of
themes to see the effects on your presentation and when you
find one you want, keep it.
4. Click the Background Styles button and perhaps
choose a different background for your presentation
theme.
5. Save your Presentation.
Thanks for Learning!
No Duplication Permitted.
www.gregcreech.com
Greg Creech © 2011
404-299-1706
Greg Creech
Techedutainment Services Inc.
How to Win in Office 2010
Page 77
Let’s add transition to our presentation.
1. Click the Transition Tab which is new for PowerPoint 2010. In
the Transition to This Slide section scroll through the Gallery and
Preview the different types of transitions you may have. There
are many new selections and Options for the Effects in 2010.
Note: Animations are movements for objects within a slide and transitions are how
slides move from one slide to another slide.
2. Choose a transition and click the Apply to All button and perhaps
change your speed. For humor, you may give a transition sound;
however, I would avoid having a sound transition on every slide.
3. Click your preview icon to see your transition or click the Slide
Show View button to see your presentation in slide show and
click to advance through your presentation.
PowerPoint 2010 has taken Transitions and placed transitions in its own tab as we
have seen. The Animation Tab replaces the Animation Pane in many areas but not
all. We will examine the basics of
Animation and using some of the
new features in the Animation Tab.
1. On your title slide,
choose your title text
box.
2. Click an Animation in the
Animation Group – I am
choosing the Fly In effect
and then I change the
direction from the Effect Options menu as displayed above.
Greg Creech © 2011
404-299-1706
www.gregcreech.com
Thanks for Learning!
No Duplication Permitted.
Page 78
How to Win in Office 2010
Greg Creech
Techedutainment Services
New to PowerPoint 2010 is the Animation Painter. Similar to the
Format Painter in the Office Suite, PowerPoint 2010 has the Animation
Painter which allows you to select an Animation and apply the
Animation to other items and objects. Animation Painter provides a
preview of the animation before you click to ensure this is the animation
you want to paste.
1. Click in your animated Title Box and Click the
2.
3.
4.
5.
Animation Painter.
Next click you Sub-Title Text Box to apply the Fly In From Top
Effect to your Sub-Title.
Next click your Slide Show view at the lower part of your screen
and Press Enter or Click to see your animated text in the Slide
Show.
Press the ESC key on your keyboard to return to edit your slide.
Next, Animate your Bullet List on Slide Two. I am choosing Wipe
and changing my
direction to Left.
On your own Animate your Photo
and Clip Art on Slide Three; I am
keeping all of my objects On Click
for the Start.
Thanks for Learning!
No Duplication Permitted.
www.gregcreech.com
Greg Creech © 2011
404-299-1706
Greg Creech
Techedutainment Services Inc.
How to Win in Office 2010
Page 79
V i d e o To o l s – Fo r m a t a n d
P l a y b a c k Ta b s i n P o w e r P o i n t
PowerPoint 2010’s new Format and Playback Tabs for Video tools allow you to create
interesting color, shapes, transitions, and many options for using videos in a presentation.
The Format tab allows you to present your video in unusual shapes, colors, and effects as
displayed at right.
Let’s insert a Video and perform basic
edits and formatting.
1. On the Home Tab, Click
New Slide and choose Title
and Content.
2. Give your Slide a Title – I
have named my Tissue for
Your Issue that describes
the video.
3. Next Click the Insert Media
Clip item in the content
gallery – circled for you at
right.
4. Navigate to your videos or choose one from the materials
including in this manual. I am choosing my Tissue for Your
Issue.wmv file. After selecting your video, click Insert. The video
inserts into your slide.
5. Resize the video and notice the play
button and items you may use without
going into the Slide Show – Play your
video and adjust the volume using the
controls on your slide screen.
Greg Creech © 2011
404-299-1706
www.gregcreech.com
Thanks for Learning!
No Duplication Permitted.
Page 80
How to Win in Office 2010
Greg Creech
Techedutainment Services
6. Also, new for PowerPoint 2010 is the Video Tools and Playback
and Format Tabs. With your Video select PowerPoint activates
the Video Tools. Click the
Playback tab and notice how
you may adjust the volume,
determine when and how the
video starts, play full screen and
other items you should try out.
I have clicked the Trim Video to
decrease the time by clicking
the start slider and moving it in
and then clicking the end slider
and moving it in to lessen the
start and top times of the video.
I clicked OK. I have set the Fade
In and Fade Out to 3:00 seconds.
Make adjustments to your video and perhaps change the Start to
Automatically and click the Play Full Screen item. Finally, view
your changes in the Slide Show View.
Also, new in PowerPoint 2010 is the Format Tab for Video Tools which
is very similar to the
Format Tab for
Photos.
With your video
selected, change the
color scheme I am
using Sepia. Perhaps
change the Shape I
am using Teardrop
and choose other
effects to make your
video really tacky!
Play your video and
look at your changes in the Slide Show View. Save your Presentation.
Thanks for Learning!
No Duplication Permitted.
www.gregcreech.com
Greg Creech © 2011
404-299-1706
Greg Creech
Techedutainment Services Inc.
How to Win in Office 2010
Page 81
T h a t ’ s h o w yo u W i n i n 2 0 1 0 !
I have more extensive manuals, classes, and workshops for each application in Office
2010 but this manual let’s you know important new features and functionality. Now, go
forth and Win in Office 2010.
Thank you.
Greg Creech © 2011
404-299-1706
www.gregcreech.com
Thanks for Learning!
No Duplication Permitted.
How to Win in Office 2010
Page 82
Greg Creech
Techedutainment Services
Index
A
G
Advanced Options ..................................... 35
Advanced Word Option ............................. 26
Alignment group ........................................ 44
Animation Painter ..................................... 78
Animation Tab ........................................... 77
Artistic Effects............................................ 76
Autocorrect Options .................................. 33
Autofilter ................................................... 13
B
Background Styles ..................................... 76
Bullet.......................................................... 36
Bullets and Numbering .............................. 38
Groups ...................................................... 15
H
Home Tab.............................................15, 36
I
Insert Picture ............................................ 75
Insert Picture button ................................ 59
Insert Tab .................................................. 55
K
Key Tips ..................................................... 49
Keyboard Shortcuts .................................. 47
C
Change Shape ............................................ 64
Clip Art ....................................................... 75
Clipboard ................................................... 54
Command Buttons..................................... 15
Common Tasks and Commands ................ 25
Copy ........................................................... 52
Create New Theme Fonts .......................... 66
Cropping tool ............................................. 63
CTRL + P ..................................................... 28
Customize Quick Access Toolbar ................. 9
Customize the Ribbon ............................... 18
Cut ............................................................. 52
D
Default Font ............................................... 39
Design Tab ................................................. 76
Design Themes .......................................... 76
Dialogue Box launcher ............................... 39
F
File Tab ...................................................... 24
Format Painter........................................... 38
Format Picture ........................................... 63
Functions Keys ........................................... 51
L
Layout ....................................................... 75
Live Preview Feature ................................ 16
M
Magnifier .................................................. 70
Merge and Center ..................................... 44
Middle Align .............................................. 44
Mini Toolbar ..........................................6, 38
Minimize the Ribbon ................................ 16
More Commands ........................................ 8
N
New ........................................................... 31
New Slide .................................................. 74
New Tab .................................................... 19
New/Custom Group .................................. 19
Number Group .......................................... 44
Numbering ................................................ 36
O
Options ..................................................... 32
Thanks for Learning!
No Duplication Permitted.
www.gregcreech.com
Greg Creech © 2011
404-299-1706
Greg Creech
Techedutainment Services Inc.
How to Win in Office 2010
P
Page Set-up................................................ 28
Paste .......................................................... 52
Paste Special .............................................. 53
PDF............................................................. 30
Picture Contextual Tab .............................. 59
Picture Styles ............................................. 63
Picture Styles Gallery ................................. 75
Picture Tools and Format Contextual tab.. 59
Playback Tabs ............................................ 79
Popular Commands ................................... 19
Powerpoint’s Print Preview and Print ....... 72
Print ........................................................... 28
Print Preview ....................................... 28, 67
Print Preview and Print Pane..................... 68
Print Preview Full Screen ..................... 67, 71
Print Preview Program tab ........................ 67
Printing Pane ............................................. 28
Program tab. .............................................. 67
Proofing tab ............................................... 33
Page 83
Save & Send .............................................. 30
Save As ...................................................... 25
Save options.............................................. 34
Screen Clipping ......................................... 56
Screenshot editing .................................... 56
Show Readability statistics ....................... 33
Slide Show View ........................................ 77
T
Text Effects ............................................... 41
Text effects button ................................... 41
Text Wrap ................................................. 44
The Ribbon ................................................ 16
Themes ..................................................... 65
Transition .................................................. 77
Transition Tab ........................................... 77
Trim Video ................................................ 80
U
Undo ........................................................... 8
Q
V
Quick Access Toolbar ......................... 6, 8, 11
Video tools ................................................ 79
R
W
Recent documents............................... 25, 26
Recent Pane ............................................... 26
Recent Places............................................. 26
Ribbon ....................................................... 15
Word’s Print Preview and Print ................ 69
Z
Zoom ........................................................... 6
S
Save ........................................................... 25
Greg Creech © 2011
404-299-1706
www.gregcreech.com
Thanks for Learning!
No Duplication Permitted.