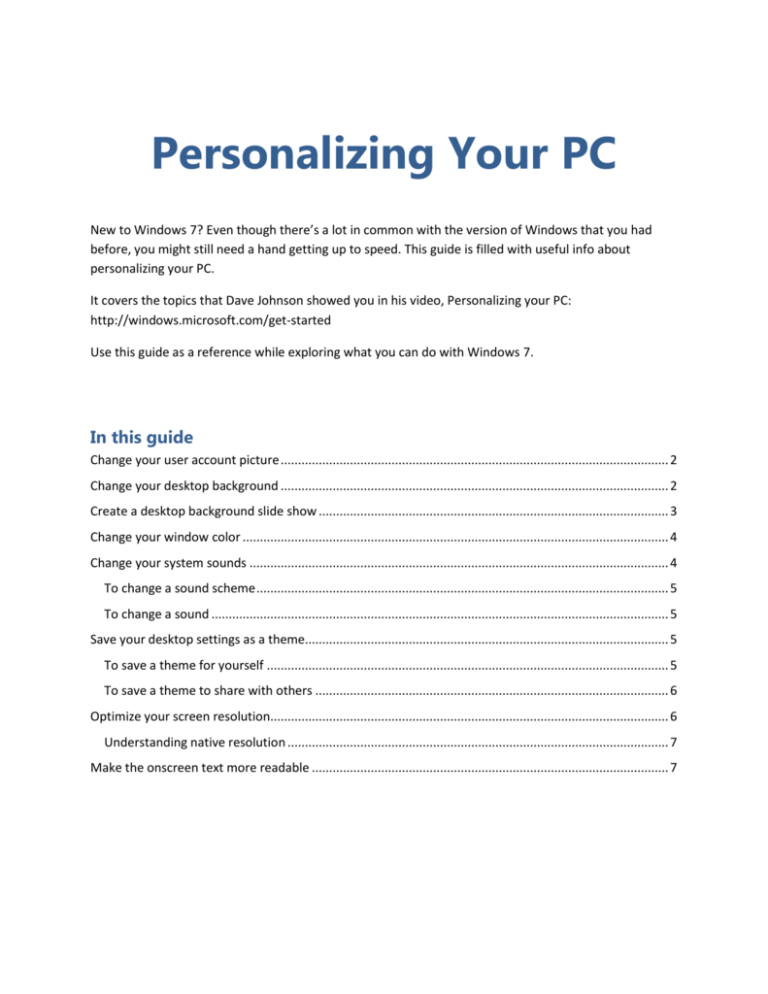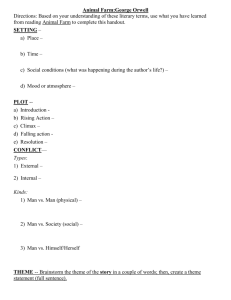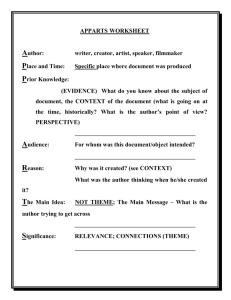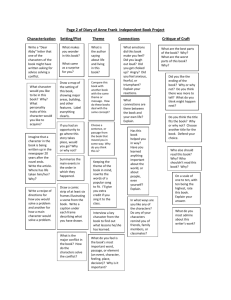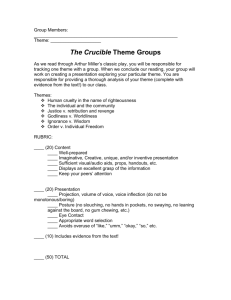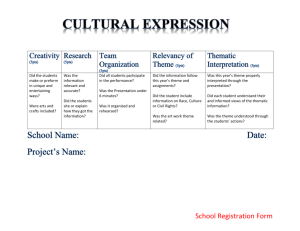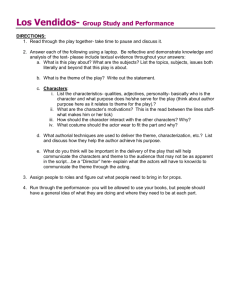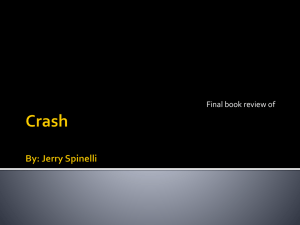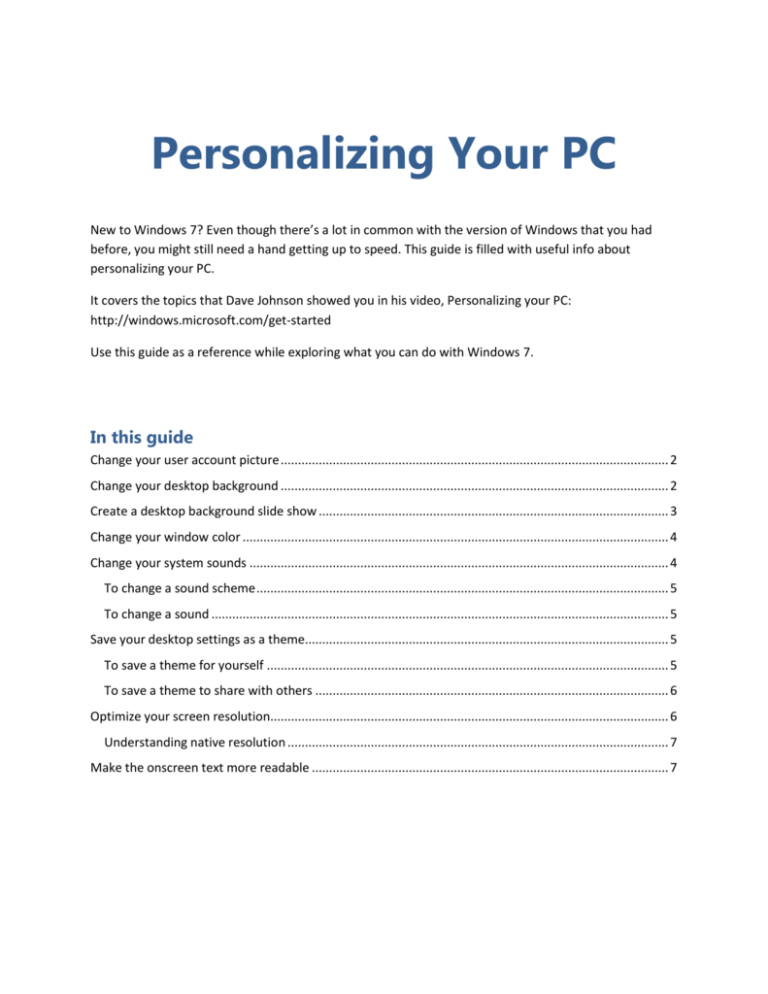
Personalizing Your PC
New to Windows 7? Even though there’s a lot in common with the version of Windows that you had
before, you might still need a hand getting up to speed. This guide is filled with useful info about
personalizing your PC.
It covers the topics that Dave Johnson showed you in his video, Personalizing your PC:
http://windows.microsoft.com/get-started
Use this guide as a reference while exploring what you can do with Windows 7.
In this guide
Change your user account picture ................................................................................................................ 2
Change your desktop background ................................................................................................................ 2
Create a desktop background slide show ..................................................................................................... 3
Change your window color ........................................................................................................................... 4
Change your system sounds ......................................................................................................................... 4
To change a sound scheme ....................................................................................................................... 5
To change a sound .................................................................................................................................... 5
Save your desktop settings as a theme......................................................................................................... 5
To save a theme for yourself .................................................................................................................... 5
To save a theme to share with others ...................................................................................................... 6
Optimize your screen resolution................................................................................................................... 6
Understanding native resolution .............................................................................................................. 7
Make the onscreen text more readable ....................................................................................................... 7
Personalizing Your PC
Change your user account picture
You can change the picture that’s shown with your user name on the Start
menu. Here’s how:
1. Click the Start button, and then click the picture at the top of the Start
menu.
2. Click Change your picture.
3. Click the picture you want to use, and then click Change Picture.
– or –
If you want to use a picture of your own, click Browse for more pictures, find the picture you want
to use, click the picture, and then click Open.
Change your desktop background
Your desktop background (also called wallpaper) can be a photo from your personal collection or one
that comes with Windows. If you prefer, you can also select a solid color for your desktop background.
Here’s how:
1. Right-click a blank spot on the desktop, and then click Personalize.
2. Click Desktop background.
3. Click the Picture location list to pick the location of your desired picture, or click Browse to search
for the picture on your computer.
Page | 2
© 2009 Microsoft Corporation. All rights reserved.
Personalizing Your PC
4. When you find the picture you want, double-click it. It will become your desktop background.
5. In the Picture position list, click an item to crop the picture to fill the screen, fit the picture to the
screen, stretch the picture to fit the screen, tile the picture, or center the picture on the screen,
and then click Save changes.
Create a desktop background slide show
Instead of settling for a single
picture on your desktop, you
can add some visual variety to
your desktop with a slide show
of your favorite photos. Here’s
how to select an assortment of
photos for your own desktop
background slide show:
1. Make sure that the pictures that you want to include in your slide show are all located in the same
folder or the Pictures library (if you want to make a slide show using the entire library).
2. Right-click a blank spot on the desktop, and then click Personalize.
Page | 3
© 2009 Microsoft Corporation. All rights reserved.
Personalizing Your PC
3. Click Desktop background.
4. Click the Picture location list to pick the location of your desired picture, or click Browse to search
for the picture on your computer.
5. Select the check box for each picture that you want to include in your slide show. By default, all of
the pictures in the folder are selected and will be part of the slide show.
6. To complete the slide show, you can do any of the following:
Click an item in the Picture position list to crop the pictures to fill the screen, fit the pictures
to the screen, stretch the pictures to fit the screen, tile the pictures, or center the pictures on
the screen.
Click an item in the Change picture every list to choose how quickly the slide show changes
pictures.
Select the Shuffle check box to have the pictures appear in a random order.
7. Click Save changes.
Change your window color
You can change the color of window frames, the Start menu, the taskbar, and other common Windows
elements to suit your taste and personality. Just do this:
1. Right-click a blank spot on the desktop, and
then click Personalize.
2. Click Window Color.
3. Click the color you want, and then use the
slider to vary the intensity of the color.
4. When you’ve fine-tuned the color, click
Save changes.
Change your system sounds
You can have your computer play a sound when certain events occur on your computer, such as when
you log on to your computer or when you receive new e-mail. Windows comes with several sound
schemes—collections of related sounds—for common events. Here’s how to customize your sounds:
Page | 4
© 2009 Microsoft Corporation. All rights reserved.
Personalizing Your PC
To change a sound scheme
1. Right-click a blank spot on the desktop, and then click Personalize.
2. Click Sounds.
3. In the Sound Scheme list, click the sound scheme
that you want to use, and then click OK.
You can get a sense of what a scheme sounds like
before you click OK. In the Program Events list, click
events with speaker icons (the icon means that the
event has a sound associated with it), and then click
Test to hear how each one sounds in that scheme.
To change a sound
1. Right-click a blank spot on the desktop, and then
click Personalize.
2. Click Sounds.
3. In the Program Events list, click the event that
you want to assign a new sound for.
4. In the Sounds list, click the sound that you want
to associate with the event, and then click OK.
If the sound you want to use isn't listed, click
Browse to find it.
If you change more than one sound, click Apply after changing each sound, and then click OK when
you’re done.
When you change one or more event sounds, Windows automatically creates a new sound scheme and
adds “(modified)” to the name. For example, if you started by modifying the scheme called Sonata, the
new scheme will be called Sonata (modified). The original sound scheme is preserved with its original
name.
Save your desktop settings as a theme
You can change individual parts of a theme (the pictures, colors, and sounds), and then save the revised
theme so you can use it again later. You can even share it with other people.
To save a theme for yourself
To save your revised theme to use just on your own computer, do this:
Page | 5
© 2009 Microsoft Corporation. All rights reserved.
Personalizing Your PC
1. Right-click a blank spot on the desktop, and then
click Personalize.
2. Change the desktop background, window color, and
sounds. These will become part of a new “Unsaved
Theme.”
– or –
Click an existing theme to switch to it.
3. Click Save theme.
4. Type a name for your theme, and then click Save.
You’ll find this new theme under My Themes.
To save a theme to share with others
To share a revised theme, follow the steps below. You can share your theme in a variety of ways, including
e-mail or by using an external hard disk.
1.
Right-click a blank spot on the desktop, and then click Personalize.
2.
Change the desktop background, window color, and sounds. These will become part of the
“Unsaved Theme,” or click an existing theme to switch to it.
3.
Right-click the theme, and then click Save theme for sharing.
4.
In the File name box, type a name for your theme, and then click Save.
By default, Windows saves the theme in your My Documents folder. You can share this theme
using e-mail, by copying it to a USB flash drive, or any other method that you find convenient.
Double-click a shareable theme to add it to your collection of themes.
Optimize your screen resolution
Resolution refers to the number of pixels displayed on your
computer’s screen. The more pixels, the sharper your display
appears, and the smaller the individual elements on the
screen appear. Here’s how to change your resolution setting:
1. Right-click a blank spot on the desktop, and then click
Screen Resolution.
Page | 6
© 2009 Microsoft Corporation. All rights reserved.
Personalizing Your PC
2. In the Resolution list, move the slider to the resolution you want, and then click Apply.
3. Click Keep to use the new resolution, or Revert to go back to the previous resolution. If nothing
happens, and the monitor does not appear to work properly with the selected resolution, wait
about 15 seconds and the monitor will revert back to its old resolution automatically.
Understanding native resolution
LCD monitors, including laptop screens, typically run best at their native resolution. We recommend that
you use your monitor’s native resolution so that you see the sharpest text and images possible. How can
you tell what your native resolution is? Easy: In most cases, Windows already knows, and will display
“(recommended)” next to the ideal setting. If there’s no recommended setting, you can check your
monitor’s user guide.
Make the onscreen text more readable
After you’ve adjusted the monitor to its native resolution, the text might be too small to read. No
problem: You can make text and other items, such as icons, larger, without changing the resolution.
Here’s what you need to do:
1. Right-click a blank spot on the desktop, and then click Screen Resolution.
2. Click Make text and other items larger or smaller.
3. Click one of the following:
Smaller - 100% (default). This keeps text and other items at normal size.
Medium - 125%. This sets text and other items to 125 percent of normal size.
Larger - 150%. This sets text and other items to 150 percent of normal size. This option
appears only if your monitor supports a resolution of at least 1200 x 900 pixels.
4. Click Apply.
To see the change, close all of your programs, log off of Windows, and then restart it.
Page | 7
© 2009 Microsoft Corporation. All rights reserved.