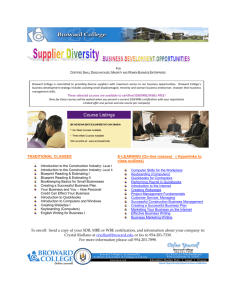A Basic Guide for Beginning QuickBooks® Users
advertisement

September 2009 AG/ECON/2009-10RM A Basic Guide for Beginning ® QuickBooks Users Sarah A. Drollette Department of Applied Economics Utah State University Table of Contents Introduction ..................................................................................................................................................3 Step 1: Complete the Easy Step Interview .......................................................................................................4 Create a Company File ............................................................................................................................................ 4 Customize QuickBooks® for you Business .............................................................................................................. 4 Step 2: Familiarize Yourself with the QuickBooks® Homepage .........................................................................7 Step 3: Manage Your Lists ..............................................................................................................................8 Chart of Accounts ................................................................................................................................................... 8 Add Accounts ...................................................................................................................................................... 8 Edit Accounts ...................................................................................................................................................... 9 Create Sub-accounts ........................................................................................................................................... 9 Delete Accounts .................................................................................................................................................. 9 Vendors................................................................................................................................................................. 10 Add Vendors ..................................................................................................................................................... 10 Customers ............................................................................................................................................................. 11 Add Customers.................................................................................................................................................. 11 Items and Services ................................................................................................................................................ 12 Add Items and Services ..................................................................................................................................... 12 Edit Items and Services ..................................................................................................................................... 12 Create Sub- Items ............................................................................................................................................. 12 Delete Items and Services ................................................................................................................................. 12 Step 4: Record Business Activities ................................................................................................................. 14 Write and Print Checks ......................................................................................................................................... 14 Track Your Bills...................................................................................................................................................... 16 Enter Bills .......................................................................................................................................................... 16 1 Pay Bills............................................................................................................................................................. 16 Use the Vendor Center...................................................................................................................................... 17 Track Your Sales .................................................................................................................................................... 18 Create Invoices ................................................................................................................................................. 18 Receive Payments ............................................................................................................................................. 18 Create Sales Receipts ........................................................................................................................................ 18 Use the Customer Center .................................................................................................................................. 19 Record Deposits .................................................................................................................................................... 20 Step 5: Create Reports ................................................................................................................................. 21 2 A Basic Guide for Beginning QuickBooks® Users Utah State University Extension is dedicated to helping agricultural producers in Utah succeed in their agricultural endeavors. This tutorial is meant to enable you to better manage your business finances by guiding you through the basics of keeping adequate records for your farming operation using QuickBooks®. It will guide you through the process of creating a company file in QuickBooks®, setting up a chart of accounts, and creating customer and vendor lists. The tutorial will show you how to track your bills in QuickBooks® and better ensure they are paid on-time. It will also show you how to track your sales and create invoices and sales receipts for you customers. As you regularly and accurately enter all your record keeping information into QuickBooks®, you will be able to make use of the many financial reports QuickBooks® can generate and make available for you to better manage and analyze your business performance. This tutorial was written to guide you in using QuickBooks® Pro 2009, but may also be useful if you are using another edition of QuickBooks® as many of the recent editions have the same or very similar interfaces and most of the tasks are accomplished in a similar manner. In addition to this self-study guide, Utah State University Extension also organized occasional QuickBooks® courses. More information regarding these courses will be made available on the USU Extension Agribusiness Webpage: www.extension.usu.edu/agribusiness. 3 Step 1: Complete the Easy Step Interview Create a Company File using the Easy Step Interview: a. Once you have opened QuickBooks®, select the “Create a new company” option. (This option can also be found in the File menu on the toolbar). Click “Start Interview” and begin answering the interview questions. b. Enter your company information: You are only required to enter a company name, but entering all pertinent company information now will save time and make things easier later. c. Select your Industry: Based on your selection, QuickBooks® will customize its settings to better accommodate your business. For most farming and ranching operations, you will want to select “Agriculture, Ranching, or Farming.” d. How is your company organized? Select your company organization type. If you don’t know what you company organization type is you are most likely a sole proprietorship. Selecting the correct business type will simplify tax preparation later on. (The rest of the interview questions in this example are based on a sole proprietorship). e. Select the first month of your fiscal year: Select January, unless you prefer to define a different fiscal year. f. Set up your administrator password: If others will have access to your computer or company file, it is a good idea to set up an administrator password so only you will have full access to your QuickBooks® company file. g. Create you company file: Click “Next” and specify where you would like QuickBooks® to save your company file. Continue answering the Easy Step Interview questions to customize QuickBooks® for your business: a. What do you sell? If your business consists entirely of producing and selling agricultural commodities, you should choose “Products only.” However, if you also provide any services, such as custom work, you should select “Both services and products.” 4 b. Do you sell products online? Indicate whether or not you sell products online. c. Do you charge sales tax? In most cases, agricultural producers do not have to worry about sales tax unless production is sold at the retail level. Unless you sell at the retail level, select “No.” d. Do you want to create estimates in QuickBooks®? If you provide custom work or other services for which you may want to create estimates, select “Yes.” If you do not need to create estimates, choose “No.” e. Tracking customer orders in QuickBooks®: If you take customer orders and would like to track them in QuickBooks®, select “Yes.” f. Using sales receipts in QuickBooks®: If you would like to use sales receipts, choose “Yes.” g. Using statements in QuickBooks®: If you would like to be able to create and send billing statements, select “Yes.” h. Using progress invoicing: Select “Yes” to use progress invoicing. For example, a custom farmer may bill for partial payment before providing any work, once planting is completed, and after harvest. i. Managing bills you owe: Select “Yes” if you would like to keep track of bills you owe and receive reminders when bills are due. j. Do you print checks? Select the appropriate response. k. Tracking inventory in QuickBooks®: Tracking inventory in agricultural operations is difficult and often not necessary. If you would like to track inventory, select “Yes.” l. Do you accept credit cards? Select the appropriate response. m. Tracking time in QuickBooks®: If you would like to track time spent on various projects by you or your employees, select “Yes.” n. Do you have employees? Select the appropriate response. 5 o. Tracking multiple currencies in QuickBooks®: If your business involves multiple currencies, select “Yes.” p. Using accounts in QuickBooks®: To set up your accounts you need to know the date you would like to start from and how you would like to organize you income and expenses. q. Select a date to start tracking your finances: Whatever date you choose, you must enter all the business activity that has occurred since that date. For this reason, it is generally much simpler to choose a more recent date from which to begin tracking your finances in QuickBooks®. r. Add your bank account/Enter your bank account information: Enter the appropriate information for each farm bank account, including your last bank statement ending date and balance. s. Review income and expense accounts: QuickBooks® recommends a set of income and expense accounts based on the industry selection you made in Step 1 part b. You may review these account suggestions and select or deselect any accounts to better reflect your business. Modifications and additions to your chart of accounts can also be made anytime hereafter. t. Finish 6 Step 2: Familiarize yourself with the QuickBooks® Homepage The QuickBooks® homepage is separated into several well-organized groups connected with workflow arrows to help you better manage and perform your business tasks. Vendors: The vendor area on the workflow diagram and the vendor center accessible on the toolbar allow you to keep track of your purchases from various vendors and categorize your expenses. Here you can create and edit your vendor list, make purchase orders, and enter and pay bills. Customers: The Customer area and center allow you to manage your sales to customers. It allows you to create estimates and invoices, track accounts and create statements, receive payments and create sales receipts. Employees: If you indicated that you have employees in your Easy Step Interview, an employee center will also have been created to manage your employees. Company: The Company area of the workflow diagram allows you to manage lists including your chart of accounts and items and service lists. Banking: The Banking area allows you to record deposits and write and print checks associated with your various bank accounts. The specific icons appearing on the homepage depend upon your answers in the Easy Step Interview. For example, if you indicated that you would like to create estimates in QuickBooks®, and “Estimates” icon will appear in the Customers area, otherwise the “Estimates” icon will be absent. If you would like to change any of the settings created in the Easy Step Interview, select Edit → Preferences from the toolbar and you can change your personal or company preferences. 7 Step 3: Manage Your Lists QuickBooks® uses lists to organize you assets, liabilities, income and expenses and to help you perform your daily business activities. These lists include a Chart of Accounts List, Vendors List, Customers List, and Items and Services List. Chart of Accounts: QuickBooks® automatically created a Chart of Accounts for your business in Step 1. Your Chart of Accounts includes five types of accounts: income, expense, asset, liability and equity. Each time you enter a transaction into QuickBooks®, you will categorize the transaction into one of these types of accounts. By categorizing all transactions this way, you are able to easily create balance sheets, income statements, and other important financial statements for your business. Review your Chart of Accounts: You reviewed your income and expense accounts in the Easy Step Interview and selected from the preset account suggestions those that best suited your operation. You can view your Chart of Accounts by selecting the “Chart of Accounts” icon in the Company section on your homepage or by selecting Company →Chart of Accounts in the toolbar menu. The Chart of Accounts window will show you all of your accounts, including the type and balance for each account. Edit your Chart of Accounts: Once you have your Chart of Accounts window open and have reviewed the preset accounts created for you, you can add or edit any of your accounts. The more specific you make your chart of accounts, the more useful information you will have to analyze your business. For example, if you create one account called “Crop expenses” and lump all expenses related to growing crops under that account, you will only be able to compare the total cost of growing crops from year to year. However, if you create accounts such as “Seed,” “Irrigation,” “Planting,” “Repairs and Maintenance,” and so on, you will be able to compare specific costs from year to year. a. To add an account: i. Click on the “Account” tab in the bottom left corner and select “New.” ii. Here you can create accounts to track your income and expenses as well as the value of your assets and liabilities. Select the account type for the account you want to create (i.e. income, expense, fixed asset, bank account, etc.). iii. Enter the information, including an account name (required), and any other optional information you would like to include. If you are creating an asset or liability account, you also have the option to enter an opening balance. 8 iv. Click “OK” to save the account or “Next” to continue adding accounts. b. To edit an existing account: i. Select the account you wish to edit, then click on the “Account” tab and select “Edit Account.” ii. Change or add any information related to the account and click “OK.” c. To create a subaccount: i. Add or edit an account from the Chart of Accounts. In the “Add New Account” or “Edit Account” window, select the box left of “Subaccount of” under the account name. Select the account from the drop-down list of which you want the account to be a subaccount. ii. For example: If you have an expense account entitled “Repairs and Maintenance,” but you want to keep track of repairs and maintenance on your tractor and those on your truck separate from all others, you can do this by creating two subaccounts under “Repairs and Maintenance.” Add a new account, enter an account name (Tractor) and select “Subaccount of” and choose “Repairs and Maintenance.” Create another new account, enter the account name (Truck) and select “Subaccount of” and choose “Repairs and Maintenance.” You now have two subaccounts of your “Repairs and Maintenance” expense account and will be able to track exactly how much of your repairs and maintenance expense goes toward your tractor or truck. d. To delete an account: i. Select the account you wish to delete, then click on the “Account” tab and select “Delete Account.” QuickBooks® will only allow you to delete the account if it does not have a balance and is not used in any transactions. ii. If the account was used in transactions in the past, but is no longer used, you can make the account inactive. Select the account, click on the “Account” tab and select “Make Account Inactive.” 9 Vendors: The Vendors list is a list of individuals who you pay for goods and services they provide to you. By creating this list, you will be able to track bills and payments to specific vendors. You can add individual vendors to your list at any time by using the vendor center, or you will be prompted to add vendor names as you record transactions. Create your Vendors List: To begin, you may want to start your vendors list by adding some of the vendors from whom you purchase goods and services on a regular basis. You can add other vendors later. a. To add a new vendor: i. Click on “Vendor Center” in the icon bar menu to open the Vendor Center. Click “New Vendor…” in the top left-hand corner. Enter all the appropriate information for the vendor in the “New Vendor” window, including name, contact information, and any opening balance that you may have with that vendor. ii. When you are finished entering vendor information, click “OK” to save that vendor to you Vendor List. If you would like to continue adding vendors, simply click “Next” instead of “OK” and continuing adding new vendors. When you have finished adding vendors, then click “OK.” b. To add vendors as you record transactions: i. As you record transactions (i.e. purchase orders, enter bills, write checks etc.) simply enter the vendor name on the vendor line and if the vendor does not already exist on your Vendors List, QuickBooks® will prompt you to add it. You can choose to “Quick Add” and only the name will be added, with further details to be added later. Or you can add all the details by selecting “Set Up.” 10 Customers: The Customers list is a list of individuals who pay you for the goods and services you produce. This list allows you to record estimates, invoices, and sales receipts specific to each customer. Similar to the Vendors List, you can add individual customers to your list at any time by using the customer center, or you will be prompted to add customer names as you record transactions. Create your Customers List: You should enter information for any customers that owe you money, including the balance they owe. Other customers can be added later on as you do other daily tasks. a. To add a new customer: i. Click on “Customer Center” in the icon bar menu to open the Customer Center. Click “New Customers & Jobs” in the top left-hand corner and then “New Customer.” Enter all the appropriate information for the customer in the “New Customer” window, including name, contact information, and any opening balance that the customer may have with you. ii. When you are finished entering customer information, click “OK” to save that customer to you Customers List. If you would like to continue adding customers, simply click “Next” instead of “OK” and continuing adding new customers. When you have finished adding customers, then click “OK.” b. To add customers as you record transactions: i. As you record transactions (i.e. estimates, invoices, sales receipts, etc.) simply enter the customer name on the customer line and if the customer does not already exist on your Customers List, QuickBooks® will prompt you to add it. You can choose to “Quick Add” and only the name will be added, with further details to be added later. Or you can add all the details by selecting “Set Up.” 11 Items and Services: The Items and Services list is a list of specific items and services you purchase or sell as part of your business. This list allows you to add additional detail to the transactions you record. Each item or service is associated with a specific account. For example, hydraulic fluid or oil could be items associated with your “Repairs and Maintenance” account. As with your Chart of Accounts, the more detail you put into your items and services list, the more useful information you will have to analyze your business activities. Create your Items and Services List: You may want to begin your Items and Services list by creating a few items and services that you purchase or sell on a regular basis. Other items and services can be added later as you record transactions. a. To add a new item or service: i. Click on the “Items & Services” icon in the Company section on your homepage or select Lists →Item List in the toolbar menu. The Item List window will open, showing you all of your items and services, including the account with which each item is associated. ii. Click on the “Item” tab in the bottom left corner and select “New.” iii. Select the type for the item or service you want to create (most items will be categorized as a non-inventory part, unless you track the items as inventory). Enter the appropriate information, including an item name and any other optional information you would like to include (i.e. Description or price). Select an account from the drop-down box with which you want the item to be associated. iv. Click “OK” to save the item or “Next” to continue adding items. b. To edit an existing item: i. Select the item you wish to edit, then click on the “Item” tab and select “Edit Item.” ii. Change or add any information related to the account and click “OK.”. c. To create a subitem: i. Add or edit an item from the Items and Services List. In the “New Item” or “Edit Item” window, select the box left of “Subitem of.” Select the item from the dropdown list of which you want the item to be a subitem. ii. Click “OK” to save the subitem, or “Next” to continue adding items of subitems. d. To delete an item: i. Select the item you wish to delete, then click on the “Item” tab and select “Delete Item.” QuickBooks® will only allow you to delete the item if had not been used in any transactions. 12 ii. If the item was used in transactions in the past, but is no longer used, you can make the item inactive. Select the item, click on the “Item” tab and select “Make Item Inactive.” 13 Step 4: Record Business Activities As you record your day-to-day transactions, QuickBooks® performs most of the corresponding accounting work behind the scenes. If you accurately and regularly record all your business activities in QuickBooks®, you will be able to view your company status and create financial reports at any time necessary. Write and Print Checks: You can print checks directly from QuickBooks® (you can purchase checks from QuickBooks® online or by phone) or just record information from your own written check. a. Write Checks: i. Click on the “Write Checks” icon in the Banking section of your homepage. The “Write Checks” window will open. ii. Select the bank account you would like to use to write a check. You may type the bank account name or select it from the drop-down menu to the right of “Bank Account.” Type the vendor’s name on the check or select it from the drop-down box. (If the vendor has not already been set-up in QuickBooks®, you will be prompted to add the new vendor. If the vendor was previously added to the vendors list and address information was provided, QuickBooks® will automatically fill in the address for that vendor on the check). iii. Enter the date and amount of the check. QuickBooks® will automatically fill in the written amount. Add a memo to the check, if desired. iv. If you are printing the check from QuickBooks®, select the “To be printed” option just below the right of the check. If you are recording a personally written check, deselect the “To be printed” option and enter a check number on the check that corresponds to the written check. v. The two tabs below the check allow you to associate the check payment with specific expense accounts or items. You can select the account or item by using the drop-down box that will appear, or by typing in the expense account or item. For example, if the check is for repair work on a tractor, you can select the “Repairs and Maintenance” account under the “Expenses” tab and write any specifics you want in the “memo” area. If the bill is for corn seed, you can select “corn seed” under the “Items” tab which is already associated with the “Seeds and Plants” expense account in our example. 14 vi. If the check payment is associated with an account or items that are not yet created in QuickBooks®, you can create them by selecting “Add New” and adding the account or item. vii. When you are finished entering all the pertinent information, click “Save & Close” or “Save & New” if you have more checks to write. You can also use the “Previous” and “Next” navigation buttons in the top-left to view checks that have been written. b. Print Checks: i. Click on the “Print Checks” icon in the Banking section of your homepage. A list of written check ready to be printed will open in the “Select Checks to Print” window. Select the checks you want to print and make sure the appropriate bank account is also selected. A check mark will appear next to the checks you have selected. Place a check or sheet of checks associated with your bank account in your printer and click “OK.” ii. In the “Print Checks” window, select the desired setting for printing, making sure to select the correct check style. Click “Print.” Confirm that your checks printed correctly and click “OK” in the Print Checks-Confirmation window. 15 Track your Bills: When you receive bills, you can enter them into QuickBooks® and QuickBooks® will remind you when they are due. By entering bills before you pay them, they will show up in your accounts payable account until they are paid and will give you a better idea of your financial position at any given time. When you pay your bills, you can print checks directly from QuickBooks®, or just record the payment in QuickBooks®. The bill will be recorded as paid and the accounts payable balance will reflect the paid bill. a. Enter Bills: i. Click on the “Enter Bills” icon on your homepage. The “Enter Bills” window will open to record your bill. ii. Enter the pertinent information, including vendor, date, amount due, and the bill due date into the Bill template. (If the vendor is not already set-up in QuickBooks®, you will be prompted to set it up here). iii. As with writing checks, the two tabs below the Bill template allow you to associate the bill with specific expense accounts or specify specific items. You can select the account or item by using the drop-down box that will appear or by typing in the expense account or item and enter information the same as when writing checks. iv. If the bill is associated with an account or items that are not yet created in QuickBooks®, you can create them by selecting “Add New” and adding the account or item. v. When you are finished entering all the pertinent information, click “Save & Close” or “Save & New” if you have more bills to enter. vi. Make sure your preferences are set to remind you of due bills if you would like to be reminded. Select Edit → Preferences from the toolbar. Choose “Reminders” from the left-hand preferences list and select the “Company Preferences” tab. Here you can change the reminder settings, including the time frame for the reminders. b. Pay Bills: i. Click on the “Pay Bills” icon on your homepage. The “Pay Bills” window will open, showing you a list of all your entered bills. ii. Select the bill or bills you wish to pay, the payment date, the method of payment, and the account you are using to pay the bill(s). If you pay with a check, you can opt to print checks in QuickBooks® or indicate the check number of your written check. QuickBooks® will decrease the amount in your checking account by the amount of 16 the paid bills. If you paid with a credit card, QuickBooks® will increase the amount you owe on your credit card account in accordance with the paid bills. iii. Click “Pay Selected Bills” and QuickBooks® will automatically write a check (if you selected check as you method of payment) and adjust the associated accounts to reflect the bill payment. c. Use the Vendor Center: i. At any time you can go to the vendor center and see all of your vendors and those with whom you have balances listed at the left-hand side of the vendor center. Above the vendors list you can select to view all vendors or just those with whom you have open balances by selecting from the drop-down box under “Vendors.” In the lower portion of the vendor center you can see a list of all your transactions with vendors including bills, bill payments, checks, etc. You can also select specific types of transactions and specific time periods using the drop-down boxes above the transactions list. 17 Track your Sales: When you make sales to customers, you can enter them into QuickBooks® and QuickBooks® will keep track of customers who owe you money and when their bills are due. By creating invoices for customers who do not pay you immediately, your customers’ unpaid bills will show up in your accounts receivable account until they are paid. When your customers pay their bills, you can receive payments and create sales receipts in QuickBooks® and the associated accounts will be adjusted accordingly. If customers pay you immediately, you can simply create sales receipts to record their payments in QuickBooks®. a. Create Invoices: i. Click on the “Create Invoices” icon on your homepage. The “Create Invoices” window will open. ii. Enter the pertinent information, including customer, date, items sold, and amount due into the Invoice template. (If the customer is not already set-up in QuickBooks®, you will be prompted to set it up here). You can also specify payment terms, shipping information, and quantity and price of items sold as well as add a description or customer message. iii. If the invoice is associated with items that are not yet created in QuickBooks®, you can create them by selecting “Add New” and adding the item. iv. When you are finished entering all the pertinent information, click “Save & Close” or “Save & New” if you have more invoices to enter. b. Receive Payments: i. Click on the “Receive Payments” icon on your homepage. The “Customer Payment” window will open. ii. Select the customer making the payment and enter the date of payment, payment amount and method of payment. QuickBooks® automatically calculates the amount of the remaining balance the customer owes and gives you the option to maintain the balance as an amount the customer still owes (“Leave this as an underpayment”) or to write of the unpaid portion. iii. Click “Save & Close” or “Save & New” if you have more customer payments to receive. c. Create Sales Receipts: i. Click on the “Create Sales Receipts” icon on your homepage. The “Enter Sales Receipts” window will open. 18 ii. Select the customer making the purchase and enter the date of sale, items sold, sale amount and method of payment. You can also specify quantity of items sold, price rate and add a description or customer message to the sales receipt. iii. Select whether to print or email the receipt. Click “Save & Close” or “Save & New” if you have more sales receipts to create. d. Use the Customer Center: i. At any time you can go to the customer center and see all of your customers and those with balances listed at the left-hand side of the customer center. Above the customers list you can select to view all customers or just those with open balances by selecting from the drop-down box under “Customers & Jobs.” In the lower portion of the customer center you can see a list of all your transactions with customers including invoices, recorded deposits, sales receipts, etc. You can also select specific types of transactions and specific time periods using the drop-down boxes above the transactions list and the list will be modified to your specifications. 19 Record Deposits: When customers pay you for services or products you have provided by writing you a check, your bank account is not immediately affected. You have a check for a specific amount that is considered an asset, but cannot be used until the check has been deposited. For this reason, when you receive payments from customers or create sales receipts in QuickBooks® the amount the customer pays you automatically goes into an account called “Undeposited Funds.” When you deposit those funds (take the check to the bank and make a deposit) you should also record that deposit in QuickBooks®. i. Click on the “Record Deposits” icon in the Banking section of your homepage. The “Payments to Deposit” window will open, showing you all the payments that have not yet been deposited (all the entries in the undeposited funds account). ii. Select the payments you would like to deposit by clicking to the left of the payment. Only select payments that will be deposited to the same account. A check mark will appear to the left of each selected payment. Click “OK.” iii. The “Make Deposits” window will open with a list of all you selected payments to deposit. Select the account where you would like to deposit the funds from the drop-down menu in the top-left of the window. You can also enter a cash back amount and an account for any cash back you take. Click “Save & Close” or “Save & New” if you would like to make other deposits to another account. 20 Step 5: Create Reports By accurately recording all you business activities in QuickBooks®, QuickBooks® is able to create financial reports for your company including: Income statements (called Profit & Loss in QuickBooks®) Balance Sheets, Cash Flow Statements, and many other reports and summaries i. Click on “Report Center” in the icon bar. Select a category from the options on the left (i.e. Company & Financial, Customers & Receivables, Sales, etc.). A list of available reports will open in the Reports window with short explanations for each report. ii. Click on the title of a report you would like to view. The report will generate in a new window. The report window allows you to change the dates for the reports. Thus you can make month-to-month comparisons, year-to-year comparisons, or any comparisons you would like. You can modify and customize your reports by clicking the “Modify Report…” button. If you modify the setting of your report you can then “Memorize” the report, and those settings will be memorized by QuickBooks® for future use. You can also print, email, and export your report. 21 Utah State University is committed to providing an environment free from harassment and other forms of illegal discrimination based on race, color, religion, sex, national origin, age (40 and older), disability, and veteran’s status. USU’s policy also prohibits discrimination on the basis of sexual orientation in employment and academic related practices and decisions. Utah State University employees and students cannot, because of race, color, religion, sex, national origin, age, disability, or veteran’s status, refuse to hire; discharge; promote; demote; terminate; discriminate in compensation; or discriminate regarding terms, privileges, or conditions of employment, against any person otherwise qualified. Employees and students also cannot discriminate in the classroom, residence halls, or in on/off campus, USU-sponsored events and activities. This publication is issued in furtherance of Cooperative Extension work, acts of May 8 and June 30, 1914, in cooperation with the U.S. Department of Agriculture, Noelle E. Cockett, Vice President for Extension and Agriculture, Utah State University. 22