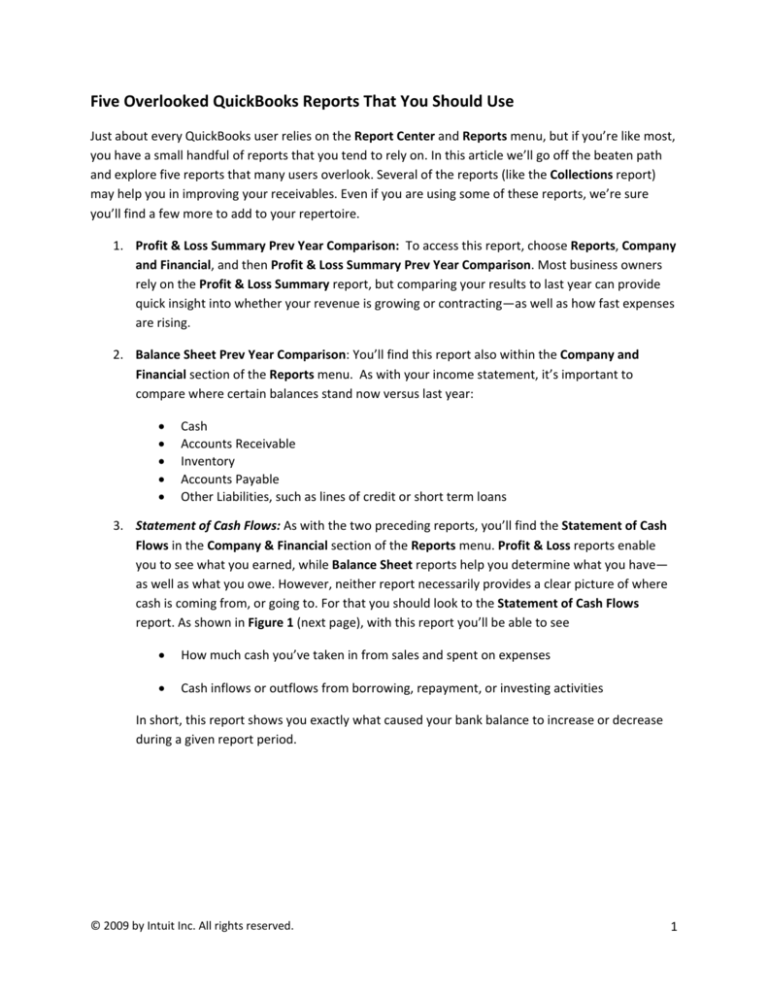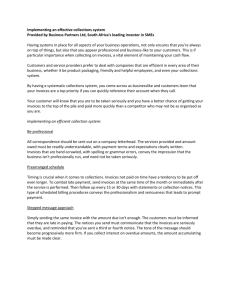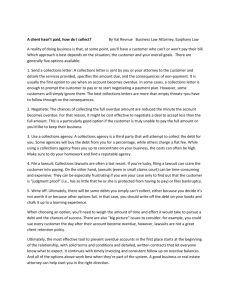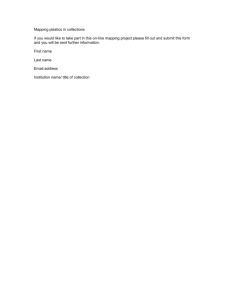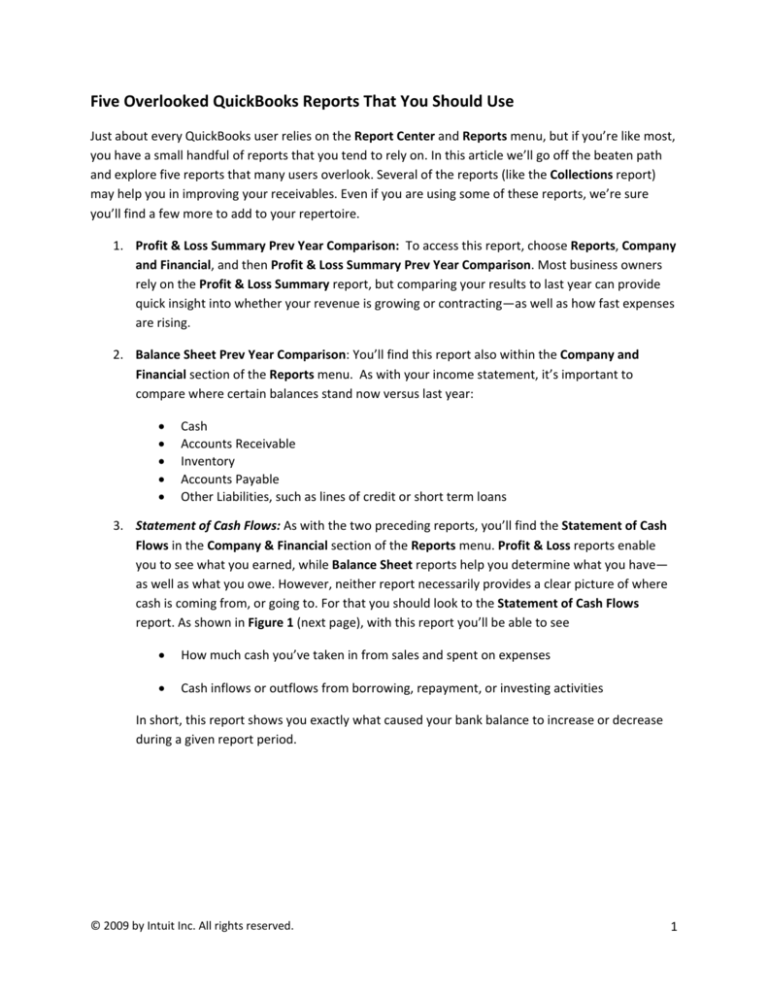
Five Overlooked QuickBooks Reports That You Should Use Just about every QuickBooks user relies on the Report Center and Reports menu, but if you’re like most, you have a small handful of reports that you tend to rely on. In this article we’ll go off the beaten path and explore five reports that many users overlook. Several of the reports (like the Collections report) may help you in improving your receivables. Even if you are using some of these reports, we’re sure you’ll find a few more to add to your repertoire. 1. Profit & Loss Summary Prev Year Comparison: To access this report, choose Reports, Company and Financial, and then Profit & Loss Summary Prev Year Comparison. Most business owners rely on the Profit & Loss Summary report, but comparing your results to last year can provide quick insight into whether your revenue is growing or contracting—as well as how fast expenses are rising. 2. Balance Sheet Prev Year Comparison: You’ll find this report also within the Company and Financial section of the Reports menu. As with your income statement, it’s important to compare where certain balances stand now versus last year: •
•
•
•
•
Cash Accounts Receivable Inventory Accounts Payable Other Liabilities, such as lines of credit or short term loans 3. Statement of Cash Flows: As with the two preceding reports, you’ll find the Statement of Cash Flows in the Company & Financial section of the Reports menu. Profit & Loss reports enable you to see what you earned, while Balance Sheet reports help you determine what you have—
as well as what you owe. However, neither report necessarily provides a clear picture of where cash is coming from, or going to. For that you should look to the Statement of Cash Flows report. As shown in Figure 1 (next page), with this report you’ll be able to see •
How much cash you’ve taken in from sales and spent on expenses •
Cash inflows or outflows from borrowing, repayment, or investing activities In short, this report shows you exactly what caused your bank balance to increase or decrease during a given report period. © 2009 by Intuit Inc. All rights reserved. 1
Figure 1: The Statement of Cash Flows report explains changes in your bank account balance. © 2009 by Intuit Inc. All rights reserved. 2
4. Collections Report: Tricky economic times mean it is more important than ever to keep track of your collections. Fortunately QuickBooks makes it easy to contact customers with overdue invoices: choose Reports, Customers & Receivables, and then Collections Report. As shown in Figure 2, the report provides a phone list and shows all overdue invoices. However, you can also use this report to quickly e‐mail copies of overdue invoices to your customers. To do so, double‐
click on a transaction within the Collections report to view the invoice, and then click the Send button at the top of the invoice form to display the Send Invoice form shown in Figure 3 (next page). You can modify the wording shown to be more direct, such as a subject line of “Overdue Invoice” or perhaps e‐mail text along the lines of “I’ve attached a copy of your overdue invoice. If there’s a problem with our products or services, please let me know immediately, otherwise I trust that you’ll remit payment promptly.” To change the default e‐mail text, choose Edit, Preferences, and then choose Send Forms. Select Invoice from the Change Default For list, make your changes, and then click OK. Figure 2: The Collections Report gives you a jump start on dunning overdue customers. © 2009 by Intuit Inc. All rights reserved. 3
Figure 3: You can adjust the wording of an overdue invoice e‐mail for one customer at a time or change the default text. 5. A/P Aging Summary: Although it’s key to make sure that your customers are paying in a timely fashion, it’s just as important to pay your vendors, too. Unpaid bills can result in phone calls, e‐
mails, and other unnecessary interruptions. Choose Reports, Vendors & Payables, and then A/P Aging Summary to display the report shown in Figure 4. As with most reports in QuickBooks, you double‐click on amounts to ultimately drill down to the original transaction. Figure 4: The A/P Aging Summary helps you determine when bills are slipping into overdue status. © 2009 by Intuit Inc. All rights reserved. 4