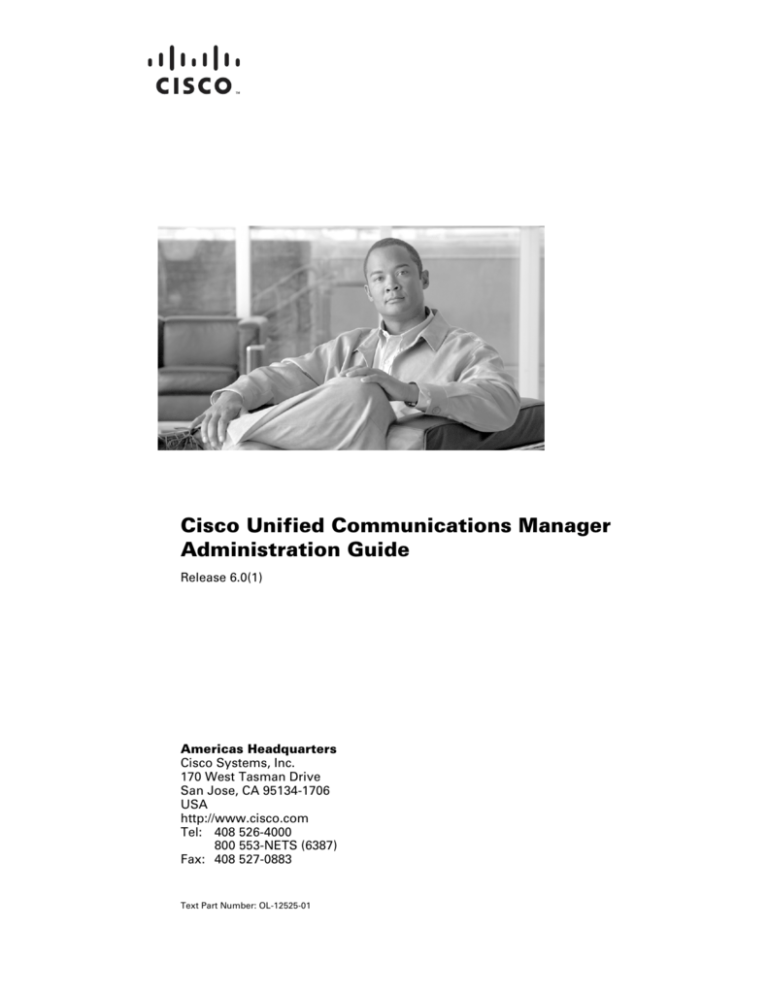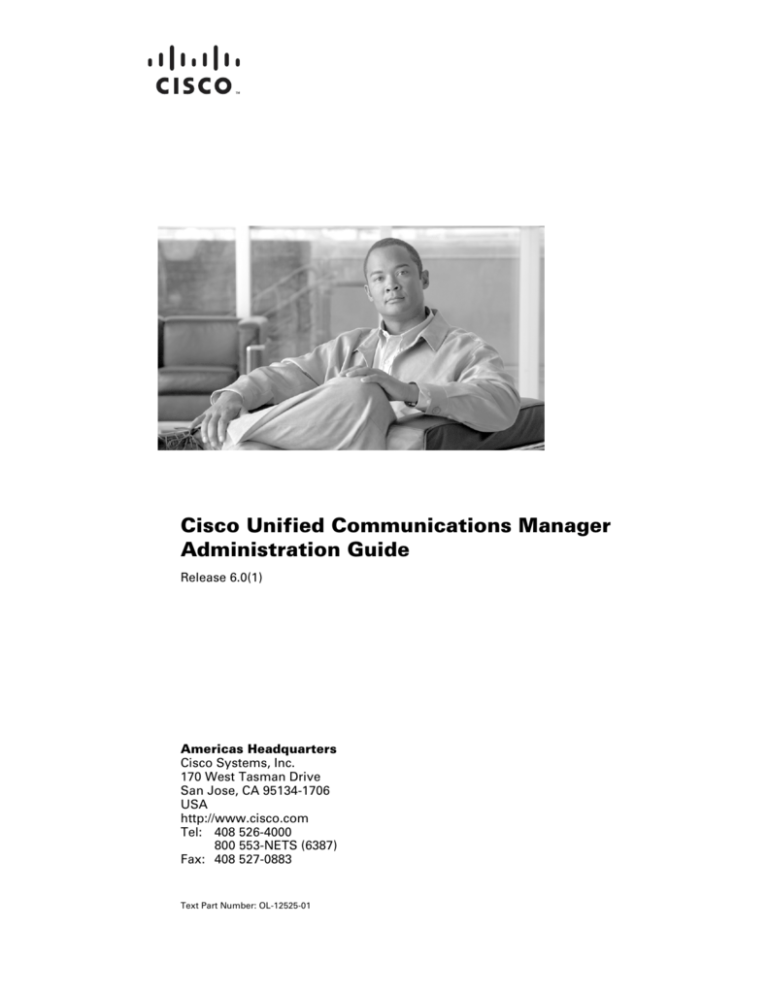
Cisco Unified Communications Manager
Administration Guide
Release 6.0(1)
Americas Headquarters
Cisco Systems, Inc.
170 West Tasman Drive
San Jose, CA 95134-1706
USA
http://www.cisco.com
Tel: 408 526-4000
800 553-NETS (6387)
Fax: 408 527-0883
Text Part Number: OL-12525-01
THE SPECIFICATIONS AND INFORMATION REGARDING THE PRODUCTS IN THIS MANUAL ARE SUBJECT TO CHANGE WITHOUT NOTICE. ALL
STATEMENTS, INFORMATION, AND RECOMMENDATIONS IN THIS MANUAL ARE BELIEVED TO BE ACCURATE BUT ARE PRESENTED WITHOUT
WARRANTY OF ANY KIND, EXPRESS OR IMPLIED. USERS MUST TAKE FULL RESPONSIBILITY FOR THEIR APPLICATION OF ANY PRODUCTS.
THE SOFTWARE LICENSE AND LIMITED WARRANTY FOR THE ACCOMPANYING PRODUCT ARE SET FORTH IN THE INFORMATION PACKET THAT
SHIPPED WITH THE PRODUCT AND ARE INCORPORATED HEREIN BY THIS REFERENCE. IF YOU ARE UNABLE TO LOCATE THE SOFTWARE LICENSE
OR LIMITED WARRANTY, CONTACT YOUR CISCO REPRESENTATIVE FOR A COPY.
The Cisco implementation of TCP header compression is an adaptation of a program developed by the University of California, Berkeley (UCB) as part of UCB’s public
domain version of the UNIX operating system. All rights reserved. Copyright © 1981, Regents of the University of California.
NOTWITHSTANDING ANY OTHER WARRANTY HEREIN, ALL DOCUMENT FILES AND SOFTWARE OF THESE SUPPLIERS ARE PROVIDED “AS IS” WITH
ALL FAULTS. CISCO AND THE ABOVE-NAMED SUPPLIERS DISCLAIM ALL WARRANTIES, EXPRESSED OR IMPLIED, INCLUDING, WITHOUT
LIMITATION, THOSE OF MERCHANTABILITY, FITNESS FOR A PARTICULAR PURPOSE AND NONINFRINGEMENT OR ARISING FROM A COURSE OF
DEALING, USAGE, OR TRADE PRACTICE.
IN NO EVENT SHALL CISCO OR ITS SUPPLIERS BE LIABLE FOR ANY INDIRECT, SPECIAL, CONSEQUENTIAL, OR INCIDENTAL DAMAGES, INCLUDING,
WITHOUT LIMITATION, LOST PROFITS OR LOSS OR DAMAGE TO DATA ARISING OUT OF THE USE OR INABILITY TO USE THIS MANUAL, EVEN IF CISCO
OR ITS SUPPLIERS HAVE BEEN ADVISED OF THE POSSIBILITY OF SUCH DAMAGES.
CCVP, the Cisco Logo, and the Cisco Square Bridge logo are trademarks of Cisco Systems, Inc.; Changing the Way We Work, Live, Play, and Learn is a service mark of
Cisco Systems, Inc.; and Access Registrar, Aironet, BPX, Catalyst, CCDA, CCDP, CCIE, CCIP, CCNA, CCNP, CCSP, Cisco, the Cisco Certified Internetwork Expert logo,
Cisco IOS, Cisco Press, Cisco Systems, Cisco Systems Capital, the Cisco Systems logo, Cisco Unity, Enterprise/Solver, EtherChannel, EtherFast, EtherSwitch, Fast Step,
Follow Me Browsing, FormShare, GigaDrive, HomeLink, Internet Quotient, IOS, iPhone, IP/TV, iQ Expertise, the iQ logo, iQ Net Readiness Scorecard, iQuick Study,
LightStream, Linksys, MeetingPlace, MGX, Networking Academy, Network Registrar, Packet, PIX, ProConnect, RateMUX, ScriptShare, SlideCast, SMARTnet, StackWise,
The Fastest Way to Increase Your Internet Quotient, and TransPath are registered trademarks of Cisco Systems, Inc. and/or its affiliates in the United States and certain other
countries.
All other trademarks mentioned in this document or Website are the property of their respective owners. The use of the word partner does not imply a partnership relationship
between Cisco and any other company. (0704R)
Cisco Unified Communications Manager Administration Guide
Copyright © 2007 Cisco Systems, Inc. All rights reserved.
C O N T E N T S
Preface
PART
Cisco Unified Communications Manager
1
CHAPTER
xxvii
1
Introduction
1-1
Key Features and Benefits
1-1
Browsing to Cisco Unified Communications Manager Administration 1-2
Web Browsers 1-2
Cisco Unified Communications Manager Administration Logon 1-3
Cisco Unified Communications Manager Administration Log Off 1-4
Hypertext Transfer Protocol Over Secure Sockets Layer (HTTPS) 1-4
Using Internet Explorer and HTTPS with Cisco Unified Communications Manager
Administration 1-4
Using Netscape and HTTPS with Cisco Unified Communications Manager Administration
Navigating the Cisco Unified Communications Manager Administration Application
Accessibility
Related Topics
2
1-8
Server Configuration
Finding a Server
2-1
2-1
Configuring a Server
Deleting a Server
2-2
2-3
Server Configuration Settings
Related Topics
CHAPTER
1-8
System Configuration
2
CHAPTER
1-6
1-7
Where to Find More Information
PART
1-5
3
2-4
2-4
Cisco Unified Communications Manager Configuration
Finding a Cisco Unified Communications Manager
Updating a Cisco Unified Communications Manager
3-1
3-1
3-2
Cisco Unified Communications Manager Configuration Settings
3-3
Cisco Unified Communications Manager Administration Guide
OL-12525-01
iii
Contents
Cisco Communications Manager Service Activation/Deactivation
Cisco Communications Manager Service Activation 3-6
Cisco Communications Manager Service Deactivation 3-7
Related Topics
CHAPTER
4
3-6
3-7
Cisco Unified Communications Manager Group Configuration
Finding a Cisco Unified Communications Manager Group
4-1
4-1
Configuring a Cisco Unified Communications Manager Group
4-2
Cisco Unified Communications Manager Group Configuration Settings
Deleting a Cisco Unified Communications Manager Group
Related Topics
CHAPTER
5
Finding the Phone NTP References
5-1
5-1
Configuring the Phone NTP References
5-2
Phone NTP Reference Configuration Settings
Deleting the Phone NTP Reference
CHAPTER
6
Finding a Date/Time Group
5-4
6-1
6-1
Configuring a Date/Time Group
6-3
Date/Time Group Configuration Settings
Deleting a Date/Time Group
7
Presence Group Configuration
CHAPTER
8
Region Configuration
6-5
7-1
8-1
8-1
Configuring a Region
8-2
Region Configuration Settings
Deleting a Region
Related Topics
6-4
6-6
CHAPTER
Finding a Region
5-3
5-5
Date/Time Group Configuration
Related Topics
4-4
4-5
Phone NTP Reference Configuration
Related Topics
4-3
8-5
8-8
8-9
Cisco Unified Communications Manager Administration Guide
iv
OL-12525-01
Contents
CHAPTER
9
Device Pool Configuration
Finding a Device Pool
9-1
9-1
Configuring a Device Pool
9-2
Device Pool Configuration Settings
Deleting a Device Pool
Related Topics
CHAPTER
10
9-4
9-6
9-7
Device Mobility Group Configuration
Finding Device Mobility Groups
10-1
10-1
Configuring a Device Mobility Group
Deleting a Device Mobility Group
10-2
10-3
Device Mobility Group Configuration Settings
Related Topics
CHAPTER
11
10-4
Device Mobility Info Configuration
Finding Device Mobility Info
11-1
11-1
Configuring Device Mobility Information
Deleting a Device Mobility Info
11-2
11-3
Device Mobility Info Configuration Settings
Related Topics
CHAPTER
12
12-1
Activating DHCP Monitor Service
Starting DHCP Monitor Service
Finding a DHCP Server
12-1
12-2
12-2
Configuring a DHCP Server
12-3
DHCP Server Configuration Settings
Deleting a DHCP Server
CHAPTER
13
12-4
12-5
12-6
DHCP Subnet Configuration
Finding a DHCP Subnet
13-1
13-1
Configuring a DHCP Subnet
13-2
DHCP Subnet Configuration Settings
Deleting a DHCP Subnet
Related Topics
11-3
11-4
DHCP Server Configuration
Related Topics
10-3
13-3
13-4
13-4
Cisco Unified Communications Manager Administration Guide
OL-12525-01
v
Contents
CHAPTER
14
LDAP System Configuration
14-1
Updating LDAP System Information
14-1
LDAP System Configuration Settings
Related Topics
CHAPTER
15
14-2
14-3
LDAP Directory Configuration
Finding an LDAP Directory
15-1
15-1
Configuring an LDAP Directory
15-2
LDAP Directory Configuration Settings
Deleting an LDAP Directory
Related Topics
CHAPTER
16
15-3
15-5
15-6
LDAP Authentication Configuration
16-1
Updating LDAP Authentication Information
16-1
LDAP Authentication Configuration Settings
Related Topics
CHAPTER
17
16-3
Location Configuration
Finding a Location
17-1
17-1
Configuring a Location
17-2
Location Configuration Settings
Deleting a Location
17-3
17-5
Resynchronizing a Location Bandwidth
Related Topics
CHAPTER
18
Finding a Physical Location
18-1
18-1
Configuring a Physical Location
Deleting a Physical Location
18-2
18-3
Physical Location Configuration Settings
CHAPTER
19
17-6
17-6
Physical Location Configuration
Related Topics
16-2
18-3
18-4
Survivable Remote Site Telephony Configuration
Finding an SRST Reference
19-1
Configuring an SRST Reference
Deleting an SRST Reference
19-1
19-2
19-3
Cisco Unified Communications Manager Administration Guide
vi
OL-12525-01
Contents
SRST Reference Configuration Settings
Related Topics
CHAPTER
20
19-4
19-5
MLPP Domain Configuration
Finding an MLPP Domain
20-1
20-1
Configuring an MLPP Domain
20-2
MLPP Domain Configuration Settings
Deleting an MLPP Domain
Related Topics
20-3
20-3
20-4
CHAPTER
21
Enterprise Parameters Configuration
CHAPTER
22
Service Parameters Configuration
21-1
22-1
Configuring Service Parameters for a Service on a Server
Displaying Parameters for a Service
Related Topics
22-3
22-4
CHAPTER
23
Phone Security Profile Configuration
CHAPTER
24
SIP Trunk Security Profile Configuration
CHAPTER
25
Application Server Configuration
Finding an Application Server
23-1
25-1
25-2
Application Server Configuration Settings
Deleting an Application Server
CHAPTER
26
License Unit Report
CHAPTER
27
25-4
26-1
26-1
26-2
License Unit Calculator
27-1
Calculating License Units
Related Topics
25-3
25-4
Generating a License Unit Report
Related Topics
24-1
25-1
Configuring Application Servers
Related Topics
22-2
27-1
27-1
Cisco Unified Communications Manager Administration Guide
OL-12525-01
vii
Contents
CHAPTER
28
License File Upload
28-1
Starting the License Manager Service
28-1
Migrating from Cisco Unified Communications Manager 4.2(3) to 6.0(1)
Upgrading to Cisco Unified Communications Manager Release 6.0(1)
Obtaining a License File
License File Contents
CHAPTER
29
28-4
28-6
28-7
License Capabilities Assignment Configuration
Finding a License Capabilities Assignment
29-1
29-1
Configuring the Capabilities Assignments for One User
29-2
Configuring the Capabilities Assignments for Multiple Users
License Capabilities Assignment Configuration Settings
Related Topics
CHAPTER
30
Enabling Autoregistration
30-1
30-3
Autoregistration Configuration Settings
Reusing Autoregistration Numbers
30-5
30-6
31
Automated Alternate Routing Group Configuration
Finding an AAR Group
31-3
AAR Group Configuration Settings
Deleting an AAR Group
Related Topics
32
31-1
31-1
Configuring an AAR Group
CHAPTER
30-3
Call Routing Configuration
3
CHAPTER
29-4
30-1
Disabling Autoregistration
PART
29-3
29-4
Autoregistration Configuration
Related Topics
28-3
28-3
Uploading a License File
Related Topics
28-2
31-3
31-4
31-5
Application Dial Rules Configuration
Finding a Dial Rule
32-1
32-1
Configuring Dial Rules
32-2
Application Dial Rule Configuration Settings
32-3
Cisco Unified Communications Manager Administration Guide
viii
OL-12525-01
Contents
Deleting a Dial Rule 32-4
Reprioritizing a Dial Rule
Related Topics
CHAPTER
33
32-4
32-5
Directory Lookup Dial Rules Configuration
Finding a Directory Lookup Dial Rule
33-1
33-1
Configuring Directory Lookup Dial Rules
33-2
Directory Lookup Dial Rule Configuration Settings
Deleting a Directory Lookup Dial Rule
Related Topics
CHAPTER
34
Finding a SIP Dial Rule
34-1
34-2
Configuring SIP Dial Rules
34-3
SIP Dial Rule Configuration Settings
Pattern Formats 34-5
SIP Dial Rules Examples 34-6
Deleting a SIP Dial Rule
35
34-3
34-7
Resetting a SIP Dial Rule
CHAPTER
33-3
33-4
SIP Dial Rules Configuration
Related Topics
34-7
34-8
Route Filter Configuration
Finding a Route Filter
35-1
35-1
Configuring a Route Filter
35-3
Route Filter Configuration Settings
35-3
Adding and Editing Route Filter Clauses
Removing Route Filter Clauses
Deleting a Route Filter
CHAPTER
36
35-4
35-5
35-6
Route Filter Tag Descriptions
Related Topics
33-3
35-6
35-9
Route Group Configuration
Finding a Route Group
36-1
36-1
Configuring a Route Group
36-2
Route Group Configuration Settings
Adding Devices to a Route Group
36-3
36-5
Cisco Unified Communications Manager Administration Guide
OL-12525-01
ix
Contents
Removing Devices from a Route Group
Deleting a Route Group
Related Topics
CHAPTER
37
36-6
36-6
36-7
Route List Configuration
37-1
Finding Route Lists
37-1
Adding a Route List
37-2
Adding Route Groups to a Route List
37-4
Removing Route Groups from a Route List
37-5
Changing the Order of Route Groups in a Route List
Deleting a Route List
Related Topics
CHAPTER
38
37-6
37-7
Route Pattern Configuration
Finding a Route Pattern
38-1
38-1
Configuring a Route Pattern
38-2
Route Pattern Configuration Settings
Deleting a Route Pattern
Related Topics
CHAPTER
39
38-4
38-10
38-11
Line Group Configuration
Finding a Line Group
39-1
39-1
Configuring a Line Group
39-2
Line Group Configuration Settings
Adding Members to a Line Group
39-3
39-8
Removing Members from a Line Group
Deleting a Line Group
Related Topics
CHAPTER
40
37-5
39-9
39-9
39-10
Hunt List Configuration
40-1
Finding Hunt Lists
40-1
Adding a Hunt List
40-2
Adding Line Groups to a Hunt List
40-4
Removing Line Groups from a Hunt List
40-4
Changing the Order of Line Groups in a Hunt List
40-5
Cisco Unified Communications Manager Administration Guide
x
OL-12525-01
Contents
Deleting a Hunt List
Related Topics
CHAPTER
41
40-5
40-6
Hunt Pilot Configuration
Finding a Hunt Pilot
41-1
41-1
Configuring a Hunt Pilot
Deleting a Hunt Pilot
41-2
41-3
Hunt Pilot Configuration Settings
Related Topics
CHAPTER
42
41-4
41-11
SIP Route Pattern Configuration
Finding a SIP Route Pattern
42-1
42-1
Configuring a SIP Route Pattern
42-2
SIP Route Pattern Configuration Settings
Deleting a SIP Route Pattern
Related Topics
CHAPTER
43
42-6
42-7
Time Period Configuration
Finding a Time Period
43-1
43-1
Configuring a Time Period
43-2
Time Period Configuration Settings
Deleting a Time Period
Related Topics
CHAPTER
44
43-3
43-4
43-5
Time Schedule Configuration
Finding a Time Schedule
44-1
44-1
Configuring a Time Schedule
44-2
Time Schedule Configuration Settings
Deleting a Time Schedule
Related Topics
CHAPTER
45
42-3
44-3
44-4
44-5
Partition Configuration
Finding a Partition
45-1
45-1
Configuring a Partition
45-2
Partition Configuration Settings
Searching for a Partition
45-3
45-5
Cisco Unified Communications Manager Administration Guide
OL-12525-01
xi
Contents
Deleting a Partition
Related Topics
CHAPTER
46
45-5
45-6
Calling Search Space Configuration
Finding a Calling Search Space
46-1
46-1
Configuring a Calling Search Space
46-2
Calling Search Space Configuration Settings
Deleting a Calling Search Space
Related Topics
CHAPTER
47
46-4
46-5
Intercom Partition Configuration
47-1
Adding an Intercom Partition
47-1
Finding an Intercom Partition
47-2
Configuring an Intercom Partition
47-3
Intercom Partition Configuration Settings
Deleting an Intercom Partition
Related Topics
CHAPTER
48
46-3
47-4
47-5
47-6
Intercom Calling Search Space Configuration
Finding an Intercom Calling Search Space
48-1
48-1
Configuring an Intercom Calling Search Space
48-2
Intercom Calling Search Space Configuration Settings
Deleting an Intercom Calling Search Space
Related Topics
CHAPTER
49
48-5
48-6
Intercom Directory Number Configuration
49-1
Intercom Directory Number Configuration Overview
Finding an Intercom Directory Number
49-2
Intercom Directory Number Configuration Settings
CHAPTER
50
49-1
49-1
Configuring an Intercom Directory Number
Related Topics
48-3
49-4
49-7
Intercom Translation Pattern Configuration
Finding an Intercom Translation Pattern
50-1
50-1
Configuring an Intercom Translation Pattern
50-2
Intercom Translation Pattern Configuration Settings
50-3
Cisco Unified Communications Manager Administration Guide
xii
OL-12525-01
Contents
Deleting an Intercom Translation Pattern
Related Topics
50-8
50-9
CHAPTER
51
Client Matter Codes
CHAPTER
52
Forced Authorization Codes
CHAPTER
53
Translation Pattern Configuration
51-1
52-1
Finding a Translation Pattern
53-1
53-1
Configuring a Translation Pattern
53-2
Translation Pattern Configuration Settings
Deleting a Translation Pattern
Related Topics
53-3
53-8
53-9
CHAPTER
54
Call Park
CHAPTER
55
Directed Call Park
55-1
CHAPTER
56
Call Pickup Group
56-1
CHAPTER
57
Directory Number Configuration
54-1
57-1
Directory Number Configuration Overview
Finding a Directory Number
57-1
57-2
Configuring a Directory Number
57-3
Removing a Directory Number from a Phone
57-4
Creating a Cisco Unity or Cisco Unity Connection Voice Mailbox
Directory Number Configuration Settings
Related Topics
CHAPTER
58
57-6
57-25
Meet-Me Number/Pattern Configuration
Finding a Meet-Me Number/Pattern
58-1
58-1
Configuring a Meet-Me Number/Pattern
58-2
Meet-Me Number/Pattern Configuration Settings
Deleting a Meet-Me Number/Pattern
Related Topics
57-5
58-3
58-4
58-4
Cisco Unified Communications Manager Administration Guide
OL-12525-01
xiii
Contents
CHAPTER
59
Dial Plan Installer
59-1
Finding a Dial Plan
59-2
Editing a Dial Plan 59-3
Installing a Dial Plan on Cisco Unified Communications Manager 59-3
Configuring Route Pattern Details for a non-NANP Dial Plan 59-4
Upgrading a Dial Plan 59-4
Uninstalling a Dial Plan 59-6
Restarting the Cisco CallManager Service
Related Topics
CHAPTER
60
Route Plan Report
59-7
60-1
Viewing Route Plan Records
60-1
Deleting Unassigned Directory Numbers
60-2
Updating Unassigned Directory Numbers
60-3
Viewing Route Plan Reports in a File
Related Topics
CHAPTER
61
59-6
60-3
60-4
Transformation Pattern Configuration
Finding a Transformation Pattern
61-1
Configuring a Transformation Pattern
Deleting a Transformation Pattern
61-1
61-2
61-3
Transformation Pattern Configuration Settings
Related Topics
CHAPTER
PART
62
61-6
Mobility Configuration
62-1
Media Resource Configuration
4
CHAPTER
61-3
63
Annunciator Configuration
Before You Begin
63-1
63-1
Finding an Annunciator
Updating an Annunciator
63-1
63-2
Annunciator Configuration Settings 63-3
Accessing Dependency Records 63-4
Resetting an Annunciator
Related Topics
63-4
63-4
Cisco Unified Communications Manager Administration Guide
xiv
OL-12525-01
Contents
CHAPTER
64
Conference Bridge Configuration
Finding a Conference Bridge
64-1
64-2
Understanding Software Conference Bridge Configuration
Software Conference Bridge Configuration Settings
Adding a Hardware Conference Device
64-3
64-3
64-4
Hardware Conference Bridge Configuration Settings
Adding a Cisco IOS Conference Bridge Device
64-5
64-5
Cisco IOS Conference Bridge Configuration Settings
Adding a Cisco Video Conference Bridge Device
64-6
64-7
Cisco Video Conference Bridge Configuration Settings
Adding a Cisco Conference Bridge (WS-SVC-CMM)
64-8
64-9
Cisco Conference Bridge (WS-SVC-CMM) Configuration Settings
Updating a Conference Device
64-10
Deleting a Conference Device
64-11
Related Topics
CHAPTER
65
64-12
Media Termination Point Configuration
Finding a Media Termination Point
65-1
65-2
Configuring a Media Termination Point
65-3
Cisco IOS Media Termination Point Configuration Settings
Deleting a Media Termination Point
Related Topics
65-4
65-4
65-5
CHAPTER
66
Music On Hold Audio Source Configuration
CHAPTER
67
Music On Hold Server Configuration
CHAPTER
68
Music On Hold Fixed Audio Source Configuration
CHAPTER
69
Transcoder Configuration
Finding a Transcoder
Deleting a Transcoder
67-1
68-1
69-1
69-2
Transcoder Configuration Settings
Resetting a Transcoder
66-1
69-1
Configuring a Transcoder
Related Topics
64-9
69-3
69-4
69-5
69-5
Cisco Unified Communications Manager Administration Guide
OL-12525-01
xv
Contents
CHAPTER
70
Media Resource Group Configuration
Finding a Media Resource Group
70-1
70-1
Configuring a Media Resource Group
70-3
Media Resource Group Configuration Settings
Deleting a Media Resource Group
Related Topics
CHAPTER
71
70-4
70-5
70-5
Media Resource Group List Configuration
Finding a Media Resource Group List
71-1
71-1
Configuring a Media Resource Group List
71-2
Media Resource Group List Configuration Settings
Deleting a Media Resource Group List
Related Topics
71-4
71-5
CHAPTER
72
MOH Audio File Management Configuration
CHAPTER
73
Mobile Voice Access Configuration
PART
74
73-1
Cisco Voice-Mail Port Configuration
Finding a Cisco Voice-Mail Port
74-1
74-1
Configuring Cisco Voice-Mail Ports
74-2
Cisco Voice-Mail Port Configuration Settings
Deleting a Cisco Voice-Mail Port
Related Topics
CHAPTER
72-1
Voice Mail Configuration
5
CHAPTER
71-3
75
74-3
74-6
74-7
Cisco Voice Mail Port Wizard
75-1
Adding a New Cisco Voice-Mail Server and Ports
Adding Ports to an Existing Cisco Voice-Mail Server
75-1
75-5
Deleting Ports from an Existing Cisco Voice-Mail Server
Related Topics
CHAPTER
76
75-6
75-7
Message Waiting Configuration
76-1
Finding a Message Waiting Number
Configuring Message Waiting
76-1
76-2
Cisco Unified Communications Manager Administration Guide
xvi
OL-12525-01
Contents
Message Waiting Configuration Settings
Deleting a Message Waiting Number
Related Topics
CHAPTER
77
76-3
76-4
76-5
Cisco Voice-Mail Pilot Configuration
Finding a Cisco Voice-Mail Pilot
77-1
77-1
Configuring the Voice-Mail Pilot Number
Voice-Mail Pilot Configuration Settings
Deleting a Voice-Mail Pilot Number
Related Topics
CHAPTER
78
Finding Voice-Mail Profiles
77-3
78-1
78-1
Configuring a Voice-Mail Profile
78-2
Voice-Mail Profile Configuration Settings
Deleting a Voice-Mail Profile
PART
78-4
78-4
79
CTI Route Point Configuration
Finding CTI Route Points
79-1
79-1
Configuring a CTI Route Point
79-2
CTI Route Point Configuration Settings
Deleting a CTI Route Point
Related Topics
80
79-6
79-6
Gatekeeper Configuration
Finding a Gatekeeper
80-1
80-1
Configuring a Gatekeeper
80-3
Gatekeeper Configuration Settings
Deleting a Gatekeeper
Resetting a Gatekeeper
Related Topics
79-3
79-5
Resetting a CTI Route Point
CHAPTER
78-3
Device Configuration
6
CHAPTER
77-3
77-4
Voice-Mail Profile Configuration
Related Topics
77-2
80-3
80-4
80-5
80-6
Cisco Unified Communications Manager Administration Guide
OL-12525-01
xvii
Contents
CHAPTER
81
Gateway Configuration
81-1
Adding Gateways to Cisco Unified Communications Manager 81-1
Adding a Cisco IOS MGCP Gateway 81-2
Adding Ports to an MGCP Gateway 81-4
Adding FXS Ports to an MGCP Gateway 81-4
Adding FXO Ports to an MGCP Gateway 81-6
Adding Digital Access T1 Ports to an MGCP Gateway 81-7
Adding a Digital Access PRI Device to an MGCP Gateway 81-7
Adding a BRI Port to an MGCP Gateway 81-8
Adding a Cisco IOS SCCP Gateway 81-8
Adding a Non-IOS MGCP Gateway 81-9
Adding a Cisco IOS H.323 Gateway 81-10
Adding an Analog Access Gateway and Ports 81-11
Adding a Cisco VG248 Analog Phone Gateway 81-12
Gateway Configuration Settings 81-13
MGCP Gateway Configuration Settings 81-14
FXS/FXO Port Configuration Settings 81-16
Digital Access PRI Port Configuration Settings 81-20
BRI Gateway Configuration Settings 81-33
Digital Access T1 Configuration Settings 81-41
H.323 Gateway Configuration Settings 81-45
Analog Access Gateway Configuration Settings 81-56
Cisco VG248 Gateway Configuration Settings 81-59
Cisco IOS SCCP Gateway Configuration Settings 81-60
Port Configuration Settings 81-62
POTS Port Configuration Settings 81-63
Loop-Start Port Configuration Settings 81-65
Ground-Start Port Configuration Settings 81-66
E & M Port Configuration Settings 81-66
Finding Specific Gateways
81-68
Modifying Gateways and Ports 81-70
Using Dependency Records 81-70
Deleting Gateways 81-70
Resetting and Restarting Gateways 81-71
Updating Gateways and Ports 81-72
Related Topics
81-72
Cisco Unified Communications Manager Administration Guide
xviii
OL-12525-01
Contents
CHAPTER
82
Cisco Unified IP Phone Configuration
82-1
Configuring Cisco Unified IP Phones 82-2
Displaying the MAC Address of a Phone 82-4
Resetting a Phone 82-5
Deleting a Phone 82-5
Phone Configuration Settings 82-6
Configuring Speed-Dial Buttons 82-28
Speed-Dial and Abbreviated-Dial Configuration Settings
BLF/Speed Dial Configuration Settings 82-29
BLF/Directed Call Park Configuration Settings 82-30
Configuring IP Phone Services 82-30
Subscribing to a Service 82-30
Updating Services 82-31
Unsubscribing from a Service 82-32
Configuring Service URL Buttons 82-32
Adding a Service URL Button 82-32
Copy to a Remote Destination Profile 82-33
Modifying Phone Button Template Button Items 82-34
Finding a Phone
82-35
Finding an Actively Logged-In Device
Related Topics
CHAPTER
83
83-1
83-1
Configuring a Trunk
83-3
Trunk Configuration Settings
Deleting a Trunk
Resetting a Trunk
Related Topics
83-4
83-28
83-29
83-30
CHAPTER
84
Remote Destination Configuration
CHAPTER
85
Device Defaults Configuration
Updating Device Defaults
84-1
85-1
85-1
Device Defaults Configuration Settings
Related Topics
82-36
82-37
Trunk Configuration
Finding a Trunk
82-29
85-2
85-2
Cisco Unified Communications Manager Administration Guide
OL-12525-01
xix
Contents
CHAPTER
86
Device Firmware Load Information
86-1
Finding Devices With Non-Default Firmware Loads
Related Topics
CHAPTER
87
86-1
Default Device Profile Configuration
87-1
Configuring a New Default Device Profile
87-1
Default Device Profile Configuration Settings
Deleting a Default Device Profile
87-2
87-5
Subscribing Services to a Default Device Profile
Related Topics
CHAPTER
88
Finding a Device Profile
88-1
88-1
Configuring a Device Profile
88-2
Device Profile Configuration Settings
Deleting a Device Profile
CHAPTER
89
87-5
87-5
Device Profile Configuration
Related Topics
86-1
88-4
88-7
88-8
Phone Button Template Configuration
Finding a Phone Button Template
89-1
89-1
Configuring Phone Button Templates
89-2
Configuring a Cisco Unified IP Phone 7914 Expansion Module Phone Button Template
Phone Button Template Configuration Settings
Deleting a Phone Button Template
Related Topics
CHAPTER
90
89-4
89-4
89-5
89-6
Softkey Template Configuration
Finding a Softkey Template
90-1
90-1
Creating Nonstandard Softkey Templates
90-2
Adding Application Softkeys to Nonstandard Softkey Templates
Configuring Softkey Positions in a Nonstandard Softkey Template
90-3
90-4
Modifying Softkey Templates 90-5
Renaming a Softkey Template 90-5
Deleting a Softkey Template 90-6
Updating a Softkey Template 90-7
Cisco Unified Communications Manager Administration Guide
xx
OL-12525-01
Contents
Assigning Softkey Templates to IP Phones
Related Topics
CHAPTER
91
90-8
90-8
IP Phone Services Configuration
Finding an IP Phone Service
91-1
91-1
Configuring an IP Phone Service
91-3
IP Phone Service Configuration Settings
Deleting an IP Phone Service
91-4
91-4
Configuring an IP Phone Service Parameter
IP Phone Service Parameter Settings
91-5
91-6
Deleting an IP Phone Service Parameter
91-7
Adding an IP Phone Service to a Phone Button
Related Topics
CHAPTER
92
91-8
SIP Profile Configuration
Finding SIP Profiles
92-1
92-1
Configuring SIP Profiles
92-2
SIP Profile Configuration Settings
Deleting SIP Profiles
CHAPTER
93
92-3
92-8
Resetting a SIP Profile
Related Topics
92-9
92-9
Common Device Configuration
93-1
Finding a Common Device Configuration
93-1
Configuring a Common Device Configuration
Common Device Configuration Settings
93-2
93-3
Deleting a Common Device Configuration
Related Topics
91-7
93-4
93-5
CHAPTER
94
Access List Configuration
CHAPTER
95
Common Phone Profile Configuration
94-1
Finding Common Phone Profiles
95-1
95-1
Configuring Common Phone Profiles
95-2
Common Phone Profile Configuration Settings
95-3
Cisco Unified Communications Manager Administration Guide
OL-12525-01
xxi
Contents
Deleting Common Phone Profiles
Related Topics
95-4
95-4
CHAPTER
96
Remote Destination Profile Configuration
CHAPTER
97
Recording Profile Configuration
Finding a Recording Profile
97-1
97-1
Configuring a Recording Profile
Deleting a Recording Profile
97-2
97-3
Recording Profile Configuration Settings
Related Topics
PART
96-1
97-3
97-4
Application Configuration
7
CHAPTER
98
Cisco Unified Communications Manager Assistant Configuration Wizard
CHAPTER
99
Cisco Unified Communications Manager Attendant Console Pilot Point Configuration
CHAPTER
100
Cisco Unified Communications Manager Attendant Console User Configuration
CHAPTER
101
Cisco Unified Communications Manager Attendant Console User File Upload
CHAPTER
102
Plug-in Configuration
Installing Plug-ins
101-1
102-2
102-3
102-3
User Management Configuration
8
CHAPTER
100-1
102-1
Update Plugin URL Configuration Settings
PART
99-1
102-1
Updating the Plugin URL
Related Topics
98-1
103
Credential Policy Default Configuration
Finding Credential Policy Defaults
103-1
103-1
Assigning and Configuring Credential Policy Defaults
Credential Policy Default Configuration Settings
Related Topics
103-2
103-3
103-4
Cisco Unified Communications Manager Administration Guide
xxii
OL-12525-01
Contents
CHAPTER
104
Credential Policy Configuration
104-1
Default Credential Policy
104-1
Trivial Credential Checks
104-2
Finding a Credential Policy
104-3
Configuring a Credential Policy
104-3
Credential Policy Configuration Settings
Deleting a Credential Policy
Related Topics
CHAPTER
105
104-4
104-5
104-6
Application User Configuration
Finding an Application User
105-1
105-1
Configuring an Application User
105-2
Creating a Cisco Unity or Cisco Unity Connection Voice Mailbox
Application User Configuration Settings
105-5
Changing an Application User Password
105-9
Managing Application User Credential Information
Credential Settings and Fields
Related Topics
CHAPTER
106
105-10
105-11
Associating Devices to an Application User
Deleting an Application User
105-12
105-13
105-14
End User Configuration
Finding an End User
106-1
106-1
Configuring an End User
106-3
Creating a Cisco Unity or Cisco Unity Connection Voice Mailbox
End User Configuration Settings
106-5
Changing an End User Password
106-11
Changing an End User PIN
Credential Settings and Fields
106-12
106-13
Configuring User-Related Information for End Users
Associating Devices to an End User
106-14
106-15
Associating Cisco Extension Mobility Profiles
Deleting an End User
106-4
106-12
Managing End User Credential Information
Related Topics
105-3
106-17
106-18
106-19
Cisco Unified Communications Manager Administration Guide
OL-12525-01
xxiii
Contents
CHAPTER
107
Role Configuration
Finding a Role
107-1
107-2
Configuring a Role
Deleting a Role
107-3
107-3
Role Configuration Settings
Related Topics
CHAPTER
108
107-4
107-5
User Group Configuration
Finding a User Group
108-1
108-1
Configuring a User Group
Deleting a User Group
108-2
108-3
Adding Users to a User Group
108-4
Deleting Users from a User Group
Assigning Roles to a User Group
108-6
108-6
Viewing User Roles, User Groups, and Permissions
Related Topics
CHAPTER
109
108-8
User/Phone Add Configuration
Adding an End User and Phone
109-1
109-2
User and Device Configuration Settings
Related Topics
109-2
109-4
CHAPTER
110
Application User CAPF Profile Configuration
CHAPTER
111
End User CAPF Profile Configuration
CHAPTER
112
SIP Realm Configuration
PART
110-1
111-1
112-1
Cisco Unified Communications Manager Bulk Administration
9
CHAPTER
108-7
113
Bulk Administration Tool (BAT)
113-1
Cisco Unified Communications Manager Administration Guide
xxiv
OL-12525-01
Contents
PART
Appendixes
10
APPENDIX
A
Dependency Records
A-1
Enabling Dependency Records
Disabling Dependency Records
A-1
A-2
Accessing Dependency Records
Dependency Records Buttons
APPENDIX
B
A-2
A-4
Configuring Non-Cisco SIP Phones
B-1
SIP Phone Configuration Differences B-1
How Cisco Unified Communications Manager Identifies a Third-Party Phone
Third-Party SIP Phones and TFTP B-2
Enabling Digest Authentication for Third-Party SIP Phones B-2
DTMF Reception B-3
Licensing for Third-Party SIP Phones B-3
B-2
Migrating from Cisco Unified Communications Manager Release 5.0 to Release 6.0(1)
Third-Party SIP Phone Configuration Checklist
Where to Find More Information
B-3
B-4
B-6
INDEX
Cisco Unified Communications Manager Administration Guide
OL-12525-01
xxv
Contents
Cisco Unified Communications Manager Administration Guide
xxvi
OL-12525-01
Preface
This preface describes the purpose, audience, organization, and conventions of this guide and provides
information on how to obtain related documentation.
Note
This document may not represent the latest Cisco product information available. You can obtain the most
current documentation by accessing Cisco's product documentation page at this URL:
http://www.cisco.com/en/US/products/sw/voicesw/tsd_products_support_category_home.html
The preface covers these topics:
•
Purpose, page xxvii
•
Audience, page xxviii
•
Organization, page xxviii
•
Related Documentation, page xxix
•
Conventions, page xxix
•
Obtaining Documentation, Obtaining Support, and Security Guidelines, page xxx
•
Cisco Product Security Overview, page xxx
Purpose
The Cisco Unified Communications Manager Administration Guide provides instructions for
administering the Cisco Unified Communications Manager (formerly Cisco Unified CallManager)
system. This guide includes descriptions of procedural tasks that you complete by using Cisco Unified
Communications Manager Administration. The Cisco Unified Communications Manager
Administration Guide also provides references for commands to assist you in using Cisco Unified
Communications Manager. This book acts as a companion to the Cisco Unified Communications
Manager System Guide, which provides conceptual information about Cisco Unified Communications
Manager and its components as well as tips for setting up features by using Cisco Unified
Communications Manager Administration.
Cisco Unified Communications Manager Administration Guide
OL-12525-01
xxvii
Preface
Audience
The Cisco Unified Communications Manager Administration Guide provides information for network
administrators who are responsible for managing the Cisco Unified Communications Manager system.
This guide requires knowledge of telephony and IP networking technology.
Organization
The following table provides the organization of this guide.
Part
Description
Part 1
“Cisco Unified Communications Manager”
Contains information about general topics that are related to the configuration and
operation of Cisco Unified Communications Manager.
Part 2
“System Configuration”
Contains information on how to configure the items in the Cisco Unified
Communications Manager Administration System menu.
Part 3
“Call Routing Configuration”
Contains information on how to configure call routing functions and features in
Cisco Unified Communications Manager.
Part 4
“Media Resource Configuration”
Contains information on how to configure media resources that are used in
conjunction with Cisco Unified Communications Manager.
Part 5
“Voice Mail Configuration”
Contains information on how to configure voice mail and messaging functions
with Cisco Unified Communications Manager Administration.
Part 6
“Device Configuration”
Contains information on how to configure devices in Cisco Unified
Communications Manager.
Part 7
“Application Configuration”
Contains information on how to configure plugin applications and application
interfaces.
Part 8
“User Management Configuration”
Contains information on how to configure application users, end users, roles, user
groups, user-related CAPF profiles, and SIP realms in Cisco Unified
Communications Manager.
Part 9
“Cisco Unified Communications Manager Bulk Administration”
Contains information about Cisco Unified Communications Manager Bulk
Administration.
Part 10
“Appendixes”
Contains information about dependency records and configuration of non-Cisco
SIP phones.
Cisco Unified Communications Manager Administration Guide
xxviii
OL-12525-01
Preface
Related Documentation
Refer to the following documents for further information about related Cisco IP telephony applications
and products:
•
Installing Cisco Unified Communications Manager Release 6.0(1)
•
Upgrading Cisco Unified Communications Manager Release 6.0(1)
•
Release Notes for Cisco Unified Communications Manager Release 6.0(1)
•
Cisco Unified Communications Manager System Guide
•
Cisco Unified Serviceability Administration Guide
•
Cisco Unified Communications Manager Features and Services Guide
•
Troubleshooting Guide for Cisco Unified Communications Manager
•
Cisco Unified IP Phone Administration Guide for Cisco Unified Communications Manager
•
Cisco Unified Communications Manager Bulk Administration Guide
•
Cisco Unified Communications Manager Security Guide
Conventions
This document uses the following conventions.
Convention
Description
boldface font
Commands and keywords are in boldface.
italic font
Arguments for which you supply values are in italics.
[ ]
Elements in square brackets are optional.
{x|y|z}
Alternative keywords are grouped in braces and separated by vertical bars.
[x|y|z]
Optional alternative keywords are grouped in brackets and separated by
vertical bars.
string
A nonquoted set of characters. Do not use quotation marks around the string
or the string will include the quotation marks.
screen
font
boldface screen
italic screen font
Terminal sessions and information the system displays are in screen font.
font Information you must enter is in boldface
screen
font.
Arguments for which you supply values are in italic screen font.
This pointer highlights an important line of text in an example.
^
The symbol ^ represents the key labeled Control—for example, the key
combination ^D in a screen display means hold down the Control key while
you press the D key.
< >
Nonprinting characters, such as passwords, are in angle brackets.
Cisco Unified Communications Manager Administration Guide
OL-12525-01
xxix
Preface
Notes use the following conventions:
Note
Means reader take note. Notes contain helpful suggestions or references to material not covered in the
publication.
Timesavers use the following conventions:
Timesaver
Means the described action saves time. You can save time by performing the action described in the
paragraph.
Tips use the following conventions:
Tip
Means the information contains useful tips.
Cautions use the following conventions:
Caution
Means reader be careful. In this situation, you might do something that could result in equipment
damage or loss of data.
Warnings use the following conventions:
Warning
This warning symbol means danger. You are in a situation that could cause bodily injury. Before you
work on any equipment, you must be aware of the hazards involved with electrical circuitry and
familiar with standard practices for preventing accidents.
Obtaining Documentation, Obtaining Support, and Security
Guidelines
For information on obtaining documentation, obtaining support, providing documentation feedback,
security guidelines, and also recommended aliases and general Cisco documents, see the monthly
What’s New in Cisco Product Documentation, which also lists all new and revised Cisco technical
documentation, at:
http://www.cisco.com/en/US/docs/general/whatsnew/whatsnew.html
Cisco Product Security Overview
This product contains cryptographic features and is subject to United States and local country laws
governing import, export, transfer and use. Delivery of Cisco cryptographic products does not imply
third-party authority to import, export, distribute or use encryption. Importers, exporters, distributors
and users are responsible for compliance with U.S. and local country laws. By using this product you
agree to comply with applicable laws and regulations. If you are unable to comply with U.S. and local
laws, return this product immediately.
Cisco Unified Communications Manager Administration Guide
xxx
OL-12525-01
Preface
A summary of U.S. laws governing Cisco cryptographic products may be found at:
http://www.cisco.com/wwl/export/crypto/tool/stqrg.html. If you require further assistance please
contact us by sending email to export@cisco.com.
Cisco Unified Communications Manager Administration Guide
OL-12525-01
xxxi
Preface
Cisco Unified Communications Manager Administration Guide
xxxii
OL-12525-01
P
A R T
1
Cisco Unified Communications Manager
CH A P T E R
1
Introduction
Cisco Unified Communications Manager (formerly Cisco Unified CallManager) serves as the
software-based call-processing component of the Cisco Unified Communications family of products. A
wide range of Cisco Media Convergence Servers provides high-availability server platforms for Cisco
Unified Communications Manager call processing, services, and applications.
The Cisco Unified Communications Manager system extends enterprise telephony features and
functions to packet telephony network devices such as IP phones, media processing devices,
voice-over-IP (VoIP) gateways, and multimedia applications. Additional data, voice, and video services,
such as unified messaging, multimedia conferencing, collaborative contact centers, and interactive
multimedia response systems, interact through Cisco Unified Communications Manager open telephony
application programming interface (API).
Cisco Unified Communications Manager provides signaling and call control services to Cisco integrated
telephony applications as well as third-party applications. Cisco Unified Communications Manager
performs the following primary functions:
•
Call processing
•
Signaling and device control
•
Dial plan administration
•
Phone feature administration
•
Directory services
•
Operations, administration, maintenance, and provisioning (OAM&P)
•
Programming interface to external voice-processing applications such as Cisco IP Communicator,
Cisco Unified IP Interactive Voice Response (IP IVR), and Cisco Unified Communications
Manager Attendant Console
Additional Information
See the “Related Topics” section on page 1-8.
Key Features and Benefits
The Cisco Unified Communications Manager system includes a suite of integrated voice applications
that perform voice-conferencing and manual attendant console functions. This suite of voice
applications means that no need exists for special-purpose voice-processing hardware. Supplementary
and enhanced services such as hold, transfer, forward, conference, multiple line appearances, automatic
route selection, speed dial, last-number redial, and other features extend to IP phones and gateways.
Cisco Unified Communications Manager Administration Guide
OL-12525-01
1-1
Chapter 1
Introduction
Browsing to Cisco Unified Communications Manager Administration
Because Cisco Unified Communications Manager is a software application, enhancing its capabilities in
production environments requires only upgrading software on the server platform, thereby avoiding
expensive hardware upgrade costs.
Distribution of Cisco Unified Communications Manager and all Cisco Unified IP Phones, gateways, and
applications across an IP network provides a distributed, virtual telephony network. This architecture
improves system availability and scalability. Call admission control ensures that voice quality of service
(QoS) is maintained across constricted WAN link and automatically diverts calls to alternate public
switched telephone network (PSTN) routes when WAN bandwidth is not available.
A web-browsable interface to the configuration database provides the capability for remote device and
system configuration. This interface also provides access to HTML-based online help for users and
administrators.
Cisco Unified Communications Manager, designed to work like an appliance, refers to the following
functions:
•
Cisco Unified Communications Manager servers can get preinstalled with software to ease customer
and partner deployment and automatically search for updates and notify administrators when key
security fixes and software upgrades are available for their system.This process comprises
Electronic Software Upgrade Notification.
•
You can upgrade Cisco Unified Communications Manager servers while they continue to process
calls, so upgrades take place with minimal downtime.
•
Cisco Unified Communications Manager supports the Asian and Middle Eastern markets by
providing support for Unicode on higher resolution phone displays.
•
Cisco Unified Communications Manager provides Fault, Configuration, Accounting, Performance,
and Security (FCAPS).
Additional Information
See the “Related Topics” section on page 1-8.
Browsing to Cisco Unified Communications Manager
Administration
You access the Cisco Unified Communications Manager Administration program from a PC that is not
the web server or has Cisco Unified Communications Manager installed. No browser software exists on
the server. See the “Web Browsers” section on page 1-2 for more information on browsing to the server.
Additional Information
See the “Related Topics” section on page 1-8.
Web Browsers
Cisco Unified Communications Manager Administration supports the following Microsoft Windows
operating system browsers:
•
Microsoft Internet Explorer (IE) 6.0
•
Netscape 7.1
Cisco Unified Communications Manager Administration Guide
1-2
OL-12525-01
Chapter 1
Introduction
Browsing to Cisco Unified Communications Manager Administration
From any user PC in your network, browse into a server that is running Cisco Unified Communications
Manager Administration and log in with administrative privileges.
Note
Simultaneous logon to Cisco Unified Communications Manager Administration by a large number of
users can cause performance to suffer. Try to limit the number of users and administrators that are logged
on simultaneously.
Note
Cisco Unified Communications Manager Administration does not support the buttons in your browser.
Do not use the browser buttons (for example, the Back button) when you perform configuration tasks.
Cisco Unified Communications Manager Administration Logon
Use the following procedure to log on to Cisco Unified Communications Manager Administration.
Procedure
Use the following procedure to browse into the server and log on to Cisco Unified Communications
Manager Administration.
Step 1
Start your preferred operating system browser.
Step 2
In the address bar of the web browser, enter the following case-sensitive URL:
https://<Unified CM-server-name>:{8443}/ccmadmin/showHome.do
where: <Unified CM-server-name> equals the name or IP address of the server
Note
You can optionally specify a port number.
Step 3
A Security Alert dialog box displays. Click the appropriate button.
Step 4
At the main Cisco Unified Communications Manager Administration window, enter the username and
password that you specified during Cisco Unified Communications Manager installation and click
Login.
Note
For security purposes, Cisco Unified Communications Manager Administration logs you out after 30
minutes, and you must log back in.
Additional Information
See the “Related Topics” section on page 1-8.
Cisco Unified Communications Manager Administration Guide
OL-12525-01
1-3
Chapter 1
Introduction
Browsing to Cisco Unified Communications Manager Administration
Cisco Unified Communications Manager Administration Log Off
Procedure
Use the following procedure to log off Cisco Unified Communications Manager Administration.
Step 1
From the main Cisco Unified Communications Manager Administration window, click the Logout
button that is in the upper, right corner.
Step 2
The window redisplays with the log in fields.
Additional Information
See the “Related Topics” section on page 1-8.
Hypertext Transfer Protocol Over Secure Sockets Layer (HTTPS)
Hypertext Transfer Protocol over Secure Sockets Layer (SSL), which secures communication between
the browser client and the web server (for Microsoft Windows users), uses a certificate and a public key
to encrypt the data that is transferred over the internet. HTTPS also ensures that the user login password
transports securely via the web. The following Cisco Unified Communications Manager applications
support HTTPS, which ensures the identity of the server: Cisco Unified Communications Manager
Administration, Cisco Unity Connection Administration, Cisco Unified Serviceability, the Cisco
Unified Communications Manager User Options, Trace Collection Tool, the Real-Time Monitoring Tool
(RTMT), and the XML (AXL) application programming interface.
A self-signed certificate gets generated on the web server at installation (the certificate also gets
migrated during upgrades).
Note
If you access the web application by using the hostname and install the certificate in the trusted folder
and then try to access the application by using the localhost or IP address, the Security Alert dialog box
displays to indicate that the name of the security certificate does not match the name of the site.
If you use the localhost, the IP address, or the hostname in the URL to access the application that
supports HTTPS, you must save the certificate in the trusted folder for each of type of URL (with the
local host, IP address, and so on); otherwise, the Security Alert dialog box displays for each type.
Using Internet Explorer and HTTPS with Cisco Unified Communications Manager Administration
The following section describes how to save the CA Root certificate in the trusted folder, so the Security
Alert dialog box does not display each time that you access the web application. The first time that you
(or a user) accesses Cisco Unified Communications Manager Administration or other Cisco Unified
Communications Manager SSL-enabled virtual directories after the Cisco Unified Communications
Manager installation/upgrade from a browser client, a Security Alert dialog box asks whether you trust
the server. When the dialog box displays, you must perform one of the following tasks:
•
By clicking Yes, you choose to trust the certificate for the current web session only. If you trust the
certificate for the current session only, the Security Alert dialog box displays each time that you
access the application; that is, until you install the certificate in the trusted folder.
Cisco Unified Communications Manager Administration Guide
1-4
OL-12525-01
Chapter 1
Introduction
Browsing to Cisco Unified Communications Manager Administration
•
By clicking View Certificate > Install Certificate, you indicate that you intend to perform certificate
installation tasks, so you always trust the certificate. If you install the certificate in the trusted folder,
the Security Alert dialog box does not display each time that you access the web application.
•
By clicking No, you cancel the action. No authentication occurs, and you cannot access the web
application. To access the web application, you must click Yes or install the certificate via the View
Certificate > Install Certificate option.
For other tasks that you can perform in the Security Alert dialog box, refer to the Cisco Unified
Communications Manager Security Guide.
Procedure
Step 1
Browse to the application on the web server.
Step 2
When the Security Alert dialog box displays, click View Certificate.
Step 3
In the Certificate pane, click Install Certificate.
Step 4
Click Next.
Step 5
Click the Place all certificates in the following store radio button; click Browse.
Step 6
Browse to Trusted Root Certification Authorities.
Step 7
Click Next.
Step 8
Click Finish.
Step 9
To install the certificate, click Yes.
A message states that the import was successful. Click OK.
Step 10
In the lower, right corner of the dialog box, click OK.
Step 11
To trust the certificate, so you do not receive the dialog box again, click Yes.
Note
If you use the localhost, the IP address, or the hostname in the URL to access the application
that supports HTTPS, you must save the certificate in the trusted folder for each of type of URL
(with the local host, IP address, and so on); otherwise, the Security Alert dialog box displays for
each type.
Additional Information
See the “Related Topics” section on page 1-8.
Using Netscape and HTTPS with Cisco Unified Communications Manager Administration
When you use HTTPS with Netscape, you can view the certificate credentials, trust the certificate for
one session, trust the certificate until it expires, or not trust the certificate at all.
Tip
If you trust the certificate for one session only, you must repeat the following procedure each time that
you access the HTTPS-supported application. If you do not trust the certificate, you cannot access the
application.
Cisco Unified Communications Manager Administration Guide
OL-12525-01
1-5
Chapter 1
Introduction
Navigating the Cisco Unified Communications Manager Administration Application
Perform the following procedure to save the certificate to the trusted folder:
Procedure
Step 1
Browse to the application, for example, Cisco Unified Communications Manager Administration, by
using Netscape.
The certificate authority dialog box displays.
Step 2
Step 3
Click one of the following radio buttons:
•
Accept this certificate for this session
•
Do not accept this certificate and do not connect
•
Accept this certificate forever (until it expires)
Note
If you choose Do not accept, the application does not display.
Note
To view the certificate credentials before you continue, click Examine Certificate. Review the
credentials, and click Close.
Click OK.
The Security Warning dialog box displays.
Step 4
Click OK.
Additional Information
See the “Related Topics” section on page 1-8.
Navigating the Cisco Unified Communications Manager
Administration Application
After you log on, the main Cisco Unified Communications Manager Administration window redisplays.
The window includes the drop-down list box in the upper, right corner called Navigation. To access the
applications in the drop-down list box, choose the program that you want and click Go. The choices in
the drop-down list box include the following Cisco Unified Communications Manager applications:
•
Cisco Unified Communications Manager Administration—Shows the default when you access
Cisco Unified Communications Manager. Use Cisco Unified Communications Manager
Administration to configure system parameters, route plans, devices, and much more.
•
Cisco Unified Serviceability—Takes you to the main Cisco Unified Serviceability window that is
used to configure trace files and alarms and to activate and deactivate services.
•
Cisco Unified OS Administration—Takes you to main Cisco Unified OS Administration window, so
you can configure and administer the Cisco Unified Communications Manager platform. You must
log off from any other application before you can log in to this application.
Cisco Unified Communications Manager Administration Guide
1-6
OL-12525-01
Chapter 1
Introduction
Accessibility
•
Disaster Recovery System—Takes you to the Cisco Disaster Recovery System, a program that
provides full data backup and restore capabilities for all servers in a Cisco Unified Communications
Manager cluster. You must log off from any other application before you can log in to this
application.
After you log in to Cisco Unified Communications Manager Administration, you can access all
applications that display in the Navigation drop-down list box, except the Cisco Unified Operating
System Administration and Disaster Recovery System, without needing to log in to each application.
You cannot access the Cisco Unified Operating System Administration or Disaster Recovery System
GUIs with the same username and password that you use to access Cisco Unified Communications
Manager Administration. To access these applications from Cisco Unified Communications Manager
Administration, you must first click the Logout button in the upper, right corner of the Cisco Unified
Communications Manager Administration window; then choose the application from the Navigation
drop-down list box and click Go.
If you have already logged in to one of the applications that display in the Navigation drop-down list box
(other than Cisco Unified Operating System Administration or Disaster Recovery System), you can
access Cisco Unified Communications Manager Administration without logging in. From the
Navigation drop-down list box, choose Cisco Unified Communications Manager Administration and
click Go.
Additional Information
See the “Related Topics” section on page 1-8.
Accessibility
Cisco Unified Communications Manager Administration and Cisco Unified Communications Manager
User Options provide functionality for users that allows them to access buttons on the window without
using a mouse. You can perform the following procedures from any point on the window, so the user
does not have to scroll or tab through various fields.
Accessing the Icons in the Window
Many of the windows in Cisco Unified Communications Manager have icons that display at the top of
the window; for example, an icon of a disk for Save, an icon that is a plus sign (+) for Add, and so on.
To access these icons, perform the following procedure.
1.
Press Alt, press 1, then press Tab. The cursor will highlight the first icon from the left. To move to
the next icon, press Tab again.
2.
Press Enter. The system performs the function of the icon; for example, Add.
Accessing the Buttons in the Window
Many of the windows in Cisco Unified Communications Manager and Cisco PCA have buttons that
display at the bottom of the window; for example, a button for Save, a button for Add, and so on. To
access these buttons, perform the following procedure.
1.
Press Alt, press 2, and then press Tab. The cursor will highlight the first button from the left. To
move to the next button, press Tab again.
2.
Press Enter. The function of the button gets performed; for example, Save.
Cisco Unified Communications Manager Administration Guide
OL-12525-01
1-7
Chapter 1
Introduction
Where to Find More Information
Where to Find More Information
•
Cisco Unified Communications Manager System Guide
•
Cisco Unified Communications Manager Features and Services Guide
•
Cisco Unified Serviceability Administration Guide
•
Cisco Unified Communications Manager CDR Analysis and Reporting Administration Guide
•
Installing Cisco Unified Communications Manager Release 6.0(1)
•
Upgrading Cisco Unified Communications Manager Release 6.0(1)
•
Cisco Unified Communications Manager Security Guide
•
Cisco Unified Communications Operating System Administration Guide
•
Disaster Recovery System Administration Guide
•
Cisco Unified Communications Solution Reference Network Design (SRND)
Related Topics
•
Introduction, page 1-1
•
Key Features and Benefits, page 1-1
•
Browsing to Cisco Unified Communications Manager Administration, page 1-2
•
Using Internet Explorer and HTTPS with Cisco Unified Communications Manager Administration,
page 1-4
•
Hypertext Transfer Protocol Over Secure Sockets Layer (HTTPS), page 1-4
•
Navigating the Cisco Unified Communications Manager Administration Application, page 1-6
•
Accessibility, page 1-7
•
Where to Find More Information, page 1-8
Cisco Unified Communications Manager Administration Guide
1-8
OL-12525-01
P
A R T
2
System Configuration
CH A P T E R
2
Server Configuration
Use the server configuration to specify the address of the server where Cisco Unified Communications
Manager is installed. If your network uses Domain Name System (DNS) services, you can specify the
host name of the server. If your network does not use DNS services, you must specify the Internet
Protocol (IP) address of the server.
Note
You must update the DNS server with the appropriate Cisco Unified Communications Manager name
and address information before you use that information to configure the Cisco Unified Communications
Manager server.
For information about how to add, update, or delete a server address in the Cisco Unified
Communications Manager database, see the “Related Topics” section on page 2-4.
Finding a Server
Because you might have several servers in your network, Cisco Unified Communications Manager lets
you locate specific servers on the basis of specific criteria. Use the following procedure to locate servers.
Note
During your work in a browser session, the cookies on the client machine store your find/list search
preferences. If you navigate to other menu items and return to this menu item, or if you close the browser
and then reopen a new browser window, your Cisco Unified Communications Manager search
preferences get retained until you modify your search.
Procedure
Step 1
Choose System > Server.
The Find and List Servers window displays. Records from an active (prior) query may also display in
the window.
Step 2
To find all records in the database, ensure the dialog box is empty; go to Step 3.
To filter or search records
•
From the first drop-down list box, select a search parameter.
•
From the second drop-down list box, select a search pattern.
•
Specify the appropriate search text, if applicable.
Cisco Unified Communications Manager Administration Guide
OL-12525-01
2-1
Chapter 2
Server Configuration
Configuring a Server
Note
Step 3
To add additional search criteria, click the + button. When you add criteria, the system searches
for a record that matches all criteria that you specify. To remove criteria, click the – button to
remove the last added criterion or click the Clear Filter button to remove all added search
criteria.
Click Find.
All matching records display. You can change the number of items that display on each page by choosing
a different value from the Rows per Page drop-down list box.
Note
Step 4
You can delete multiple records from the database by checking the check boxes next to the
appropriate record and clicking Delete Selected. You can delete all configurable records for this
selection by clicking Select All and then clicking Delete Selected.
From the list of records that display, click the link for the record that you want to view.
Note
To reverse the sort order, click the up or down arrow, if available, in the list header.
The window displays the item that you choose.
Additional Information
See the “Related Topics” section on page 2-4.
Configuring a Server
This section describes how to add or update a server address to the Cisco Unified Communications
Manager database.
Before You Begin
The following guideline applies to adding a server:
•
Make sure that you only add each server once on the Server Configuration window. If you add a
server by using the host name and add the same server by using the IP address, Cisco Unified
Communications Manager cannot accurately determine component versions for the server after a
Cisco Unified Communications Manager upgrade. If you have two entries in Cisco Unified
Communications Manager Administration for the same server, delete one of the entries before you
upgrade (see the “Deleting a Server” section on page 2-3).
Procedure
Step 1
Perform one of the following tasks:
•
To add a server, choose System > Server and click Add New.
•
To update a server, find the server by using the procedure in the “Finding a Server” section on
page 2-1.
The Server Configuration window displays.
Cisco Unified Communications Manager Administration Guide
2-2
OL-12525-01
Chapter 2
Server Configuration
Deleting a Server
Step 2
Enter the appropriate settings as described in Table 2-1.
Step 3
Click the Save icon that displays in the tool bar in the upper, left corner of the window (or click the Save
button that displays at the bottom of the window) to save the data and to add the server to the database.
Changes to the server configuration do not take effect until you restart Cisco Unified Communications
Manager. For information about restarting the Cisco CallManager service, refer to the Cisco Unified
Serviceability Administration Guide.
Note
When you perform a fresh installation of Cisco Unified Communications Manager, you must define any
subsequent servers (nodes) in the Cisco Unified Communications Manager Administration Server
Configuration window before you can install the Cisco Unified Communications Manager software on
each subsequent server. To define a subsequent node, click Add New, as described in the preceding
Step 1, and configure the server. After you add the subsequent server, you can then install the Cisco
Unified Communications Manager software on that server.
Additional Information
See the “Related Topics” section on page 2-4.
Deleting a Server
This section describes how to delete a server from the Cisco Unified Communications Manager
database.
Before You Begin
If the dependency records feature is not enabled for the system, the dependency records summary
window displays a message showing the action that you can take to enable the dependency records; the
message also displays information about high CPU consumption that is related to the dependency
records feature. For more information about dependency records, refer to the “Accessing Dependency
Records” section on page A-2.
Procedure
Step 1
Find the server by using the procedure in the “Finding a Server” section on page 2-1.
Step 2
From list of matching records, choose the server that you want to delete.
Step 3
Click the Delete Selected Item icon that displays in the tool bar in the upper, left corner of the window
(or click the Delete Selected button that displays at the bottom of the window) to delete the server.
If the server is not in use, Cisco Unified Communications Manager deletes it. If it is in use, a message
displays.
Changes to the server configuration do not take effect until you restart Cisco Unified Communications
Manager. For information about restarting the Cisco CallManager service, refer to the Cisco Unified
Serviceability Administration Guide.
Cisco Unified Communications Manager Administration Guide
OL-12525-01
2-3
Chapter 2
Server Configuration
Server Configuration Settings
Additional Information
See the “Related Topics” section on page 2-4.
Server Configuration Settings
Table 2-1 describes the server configuration settings. For related procedures, see the “Related Topics”
section on page 2-4.
Table 2-1
Server Configuration Settings
Field
Description
Server Information
Host Name/IP Address
If your network uses DNS services, you can enter the host name of the
Cisco Unified Communications Manager server. Otherwise, you must
enter the full IP address of the server.
Note
MAC Address
You must update the DNS server with the appropriate Cisco
Unified Communications Manager name and address
information before using that information here.
Consider this entry as optional.
Enter the media access control (MAC) address of the network interface
card (NIC) in the Cisco Unified Communications Manager server. The
MAC address specifies the permanent hardware address of the NIC.
Tip
Description
If you plan to move the server periodically to different locations
on the network, you must enter the MAC address, so other
devices on the network can always identify the server. If you do
not plan to relocate the server, consider entry of the MAC
address as optional.
Consider this entry as optional.
Enter a description of the server.
Related Topics
•
Finding a Server, page 2-1
•
Configuring a Server, page 2-2
•
Deleting a Server, page 2-3
•
Server Configuration Settings, page 2-4
•
Cisco Unified Communications Manager Configuration, page 3-1
Cisco Unified Communications Manager Administration Guide
2-4
OL-12525-01
CH A P T E R
3
Cisco Unified Communications Manager
Configuration
Use Cisco Unified Communications Manager configuration to specify the ports and other properties for
each Cisco Unified Communications Manager that is installed in the same cluster. A cluster comprises
a set of Cisco Unified Communications Managers that enables redundancy.
For the first node in a Cisco Unified Communications Manager cluster, the server gets automatically
added as part of the installation. To add additional Cisco Unified Communications Managers to a cluster,
the administrator must configure a server (by using Server Configuration) and then add the Cisco
Unified Communications Manager (by using Cisco Unified Communications Manager Configuration).
This procedure repeats for each Cisco Unified Communications Manager that is in the cluster.
Use the following topics to find and update a Cisco Unified Communications Manager configuration or
to view system component version information:
•
Finding a Cisco Unified Communications Manager, page 3-1
•
Updating a Cisco Unified Communications Manager, page 3-2
•
Cisco Unified Communications Manager Configuration Settings, page 3-3
•
Cisco Communications Manager Service Activation/Deactivation, page 3-6
•
Related Topics, page 3-7
Finding a Cisco Unified Communications Manager
Because you may have several Cisco Unified Communications Managers in your network, Cisco Unified
Communications Manager Administration lets you locate specific Cisco Unified Communications
Managers on the basis of specific criteria. Use the following procedure to locate Cisco Unified
Communications Managers.
Note
During your work in a browser session, the cookies on the client machine store your find/list search
preferences. If you navigate to other menu items and return to this menu item, or if you close the browser
and then reopen a new browser window, the system retains your Cisco Unified Communications
Manager search preferences until you modify your search.
Cisco Unified Communications Manager Administration Guide
OL-12525-01
3-1
Chapter 3
Cisco Unified Communications Manager Configuration
Updating a Cisco Unified Communications Manager
Procedure
Step 1
Choose System > Cisco Unified CM.
The Find and List Cisco Unified CMs window displays. Records from an active (prior) query may also
display in the window.
Step 2
To find all records in the database, ensure the dialog box is empty; go to Step 3.
To filter or search records
•
From the first drop-down list box, select a search parameter.
•
From the second drop-down list box, select a search pattern.
•
Specify the appropriate search text, if applicable.
Note
Step 3
To add additional search criteria, click the + button. When you add criteria, the system searches
for a record that matches all criteria that you specify. To remove criteria, click the – button to
remove the last added criterion or click the Clear Filter button to remove all added search
criteria.
Click Find.
All matching records display. You can change the number of items that display on each page by choosing
a different value from the Rows per Page drop-down list box.
Note
Step 4
You can delete multiple records from the database by checking the check boxes next to the
appropriate record and clicking Delete Selected. You can delete all configurable records for this
selection by clicking Select All and then clicking Delete Selected.
From the list of records that display, click the link for the record that you want to view.
Note
To reverse the sort order, click the up or down arrow, if available, in the list header.
The window displays the item that you choose.
Additional Information
See the “Related Topics” section on page 3-7.
Updating a Cisco Unified Communications Manager
This section describes how to update a Cisco Unified Communications Manager.
Procedure
Step 1
Choose System > Cisco Unified CM.
The Find and List Cisco Unified CMs window displays.
Cisco Unified Communications Manager Administration Guide
3-2
OL-12525-01
Chapter 3
Cisco Unified Communications Manager Configuration
Cisco Unified Communications Manager Configuration Settings
Step 2
To update a Cisco Unified Communications Manager, locate the appropriate Cisco Unified
Communications Manager as described in Finding a Cisco Unified Communications Manager, page 3-1.
Click the Cisco Unified Communications Manager that you want to update and continue with Step 3.
Step 3
Enter the appropriate settings as described in Table 3-1.
Step 4
Click Save.
Additional Information
See the “Related Topics” section on page 3-7.
Cisco Unified Communications Manager Configuration Settings
Table 3-1 describes the Cisco Unified Communications Manager configuration settings. For related
procedures, see the “Related Topics” section on page 3-7.
Table 3-1
Cisco Unified Communications Manager Configuration Settings
Field
Description
Server Information
CTI ID
This read-only field displays the computer telephony integration (CTI)
identification.
Cisco Unified
Communications Manager
Server
This read-only field displays the server where this Cisco Unified
Communications Manager is installed.
Cisco Unified
Communications Manager
Name
Enter the name that you want to assign to this Cisco Unified
Communications Manager.
Description
Enter a description of the Cisco Unified Communications Manager.
Auto-registration Information
Starting Directory Number
Enter the first directory number to use for autoregistration of devices.
Ending Directory Number
Enter the last directory number to use for autoregistration of devices.
Note
Specifying a valid range of directory numbers in the Starting
Directory Number and Ending Directory Number fields
automatically enables autoregistration.
Setting the starting and ending directory numbers to the same
value disables autoregistration.
Cisco Unified Communications Manager Administration Guide
OL-12525-01
3-3
Chapter 3
Cisco Unified Communications Manager Configuration
Cisco Unified Communications Manager Configuration Settings
Table 3-1
Cisco Unified Communications Manager Configuration Settings (continued)
Field
Description
Partition
If you are not using partitions, choose <None>.
If you are using partitions, choose the partition to which autoregistered
directory numbers belong from the drop-down list box.
Tip
You must choose a range for autoregistration before you can
choose a partition, external phone number mask or voice
messaging box mask.
If more than 250 partitions exist, the ellipsis (...) button displays next
to the drop-down list box.
External Phone Number
Mask
1.
To display the Select Partition window, click the (...) button.
2.
In the List items where Name contains field, enter a partial
partition name.
3.
In the list of partitions that displays in the Select item to use box,
click the desired partition name.
4.
Click OK.
Specify the mask that is used to format caller ID information for
external (outbound) calls that are made from the autoregistered devices.
•
The mask can contain up to 50 characters.
•
Enter the literal digits that you want to appear in the caller ID
information and use Xs to represent the directory number of the
autoregistered device.
See the following examples:
•
If you specify a mask of 972813XXXX, an external call from
extension 1234 displays a caller ID number of 9728131234 if the
Use External Phone Number Mask option is checked on the route
pattern that is used to make the external call.
•
If you specify a mask of all literal digits, such as 9728135000 to
represent a main attendant number, that literal number
(9728135000) displays as the caller ID for an external call from
any autoregistered device.
Cisco Unified Communications Manager Administration Guide
3-4
OL-12525-01
Chapter 3
Cisco Unified Communications Manager Configuration
Cisco Unified Communications Manager Configuration Settings
Table 3-1
Cisco Unified Communications Manager Configuration Settings (continued)
Field
Description
Auto-registration Disabled
on this Cisco Unified
Communications Manager
Cisco Unified Communications Manager disables the autoregistration
by default to prevent unauthorized connections to the network. You can
choose to enable or disable autoregistration by one of the following
options:
•
To enable autoregistration for this Cisco Unified Communications
Manager, uncheck the Auto-registration Disabled check box.
•
To disable autoregistration for this Cisco Unified Communications
Manager, check the Auto-registration Disabled check box.
•
When autoregistration is disabled, you must configure the
directory numbers manually whenever you add new devices to
your network.
•
Setting the Starting Directory Number and Ending Directory
Number to the same value also disables autoregistration.
•
If starting and ending directory numbers are currently
specified when you disable autoregistration by checking this
option, Cisco Unified Communications Manager sets the
starting and ending directory numbers to the same value.
Cisco Unified Communications Manager resets the partition and
external phone mask information when autoregistration is disabled.
Cisco Unified Communications Manager TCP Port Settings for This Server
Ethernet Phone Port
MGCP Listen Port
Cisco Unified Communications Manager uses this TCP port to
communicate with the Cisco Unified IP Phones (SCCP only) on the
network.
•
Accept the default port value of 2000 unless this port is already in
use on your system. Choosing 2000 identifies this port as
non-secure.
•
Ensure all port entries are unique.
•
Valid port numbers range from 1024 to 49151.
•
Refer to the Cisco Unified Communications Manager Security
Guide for information about security configurations.
Cisco Unified Communications Manager uses this TCP port to detect
messages from its associated MGCP gateway.
•
Accept the default port of 2427 unless this port is already in use on
your system.
•
Ensure all port entries are unique.
•
Valid port numbers range from 1024 to 49151.
Cisco Unified Communications Manager Administration Guide
OL-12525-01
3-5
Chapter 3
Cisco Unified Communications Manager Configuration
Cisco Communications Manager Service Activation/Deactivation
Table 3-1
Cisco Unified Communications Manager Configuration Settings (continued)
Field
Description
MGCP Keep-alive Port
Cisco Unified Communications Manager uses this TCP port to
exchange keepalive messages with its associated MGCP gateway.
•
Accept the default port of 2428 unless this port is already in use on
your system.
•
Ensure all port entries are unique.
•
Valid port numbers range from 1024 to 49151.
SIP Phone Port
This field specifies the port number that Cisco Unified
Communications Manager uses to listen for SIP line registrations over
TCP and UDP.
SIP Phone Secure Port
This field specifies the port number that Cisco Unified
Communications Manager uses to listen for SIP line registrations over
TLS.
Refer to the Cisco Unified Communications Manager Security Guide
for information about security configurations.
Cisco Communications Manager Service
Activation/Deactivation
The following requirements apply to Cisco CallManager service activation and deactivation:
•
Cisco Communications Manager Service Activation, page 3-6
•
Cisco Communications Manager Service Deactivation, page 3-7
Additional Information
See the “Related Topics” section on page 3-7.
Cisco Communications Manager Service Activation
When you perform a new Cisco Unified Communications Manager installation, you must follow these
steps in sequence:
1.
Add the server. Cisco Unified Communications Managers automatically get added when a server
gets configured.
2.
Activate the Cisco CallManager service, as described in the Cisco Unified Serviceability
Administration Guide.
A message displays if you do not follow this sequence.
Additional Information
See the “Related Topics” section on page 3-7.
Cisco Unified Communications Manager Administration Guide
3-6
OL-12525-01
Chapter 3
Cisco Unified Communications Manager Configuration
Related Topics
Cisco Communications Manager Service Deactivation
You can deactivate the Cisco CallManager service in Cisco Unified Serviceability. When you deactivate
the Cisco CallManager service, the Cisco Unified Communications Manager where you deactivated the
service becomes inactive for use.
Note
From Cisco Unified Serviceability, you can view the status of the Cisco Unified Communications
Manager by accessing Tools > Service Activation.
When the Cisco CallManager service is deactivated, no one can make calls on that Cisco Unified
Communications Manager.
You may still be able to perform configuration operations on a deactivated Cisco Unified
Communications Manager if the Cisco Communications Manager Administration web service is active
and the database is up and running.
When you reactivate the Cisco CallManager service on the Cisco Unified Communications Manager, the
database automatically re-creates the Cisco Unified Communications Manager by retaining the original
configuration (server name or IP address). This Cisco Unified Communications Manager then becomes
active; you can verify that the Cisco CallManager service is running by accessing Tools > Control
Center - Feature Services in Cisco Unified Serviceability.
For more information about Service Activation, refer to the Cisco Unified Serviceability Administration
Guide.
Additional Information
See the “Related Topics” section on page 3-7.
Related Topics
•
Finding a Cisco Unified Communications Manager, page 3-1
•
Updating a Cisco Unified Communications Manager, page 3-2
•
Cisco Unified Communications Manager Configuration Settings, page 3-3
•
Cisco Communications Manager Service Activation/Deactivation, page 3-6
•
Server Configuration, page 2-1
•
Cisco Unified Serviceability Administration Guide
Cisco Unified Communications Manager Administration Guide
OL-12525-01
3-7
Chapter 3
Cisco Unified Communications Manager Configuration
Related Topics
Cisco Unified Communications Manager Administration Guide
3-8
OL-12525-01
CH A P T E R
4
Cisco Unified Communications Manager Group
Configuration
A Cisco Unified Communications Manager Group specifies a prioritized list of up to three Cisco Unified
Communications Managers. The first Cisco Unified Communications Manager in the list serves as the
primary Cisco Unified Communications Manager for that group, and the other members of the group
serve as secondary and tertiary (backup) Cisco Unified Communications Managers.
Each device pool has one Cisco Unified Communications Manager Group that is assigned to it. When a
device registers, it attempts to connect to the primary (first) Cisco Unified Communications Manager in
the group that is assigned to its device pool. If the primary Cisco Unified Communications Manager is
not available, the device tries to connect to the next Cisco Unified Communications Manager that is
listed in the group, and so on.
Cisco Unified Communications Manager Groups provide important features for your system:
•
Redundancy—This feature enables you to designate a primary and backup Cisco Unified
Communications Managers for each group.
•
Call processing load balancing—This feature enables you to distribute the control of devices across
multiple Cisco Unified Communications Managers.
For most systems, you need to have multiple groups, and you need to assign a single Cisco Unified
Communications Manager to multiple groups to achieve better load distribution and redundancy.
Use the following topics to add, update, or delete a Cisco Unified Communications Manager group:
•
Finding a Cisco Unified Communications Manager Group, page 4-1
•
Configuring a Cisco Unified Communications Manager Group, page 4-2
•
Cisco Unified Communications Manager Group Configuration Settings, page 4-3
•
Deleting a Cisco Unified Communications Manager Group, page 4-4
•
Related Topics, page 4-5
Finding a Cisco Unified Communications Manager Group
Because you might have several Cisco Unified Communications Manager groups in your network, Cisco
Unified Communications Manager Administration lets you locate specific Cisco Unified
Communications Manager groups on the basis of specific criteria. Use the following procedure to locate
Cisco Unified Communications Manager groups.
Cisco Unified Communications Manager Administration Guide
OL-12525-01
4-1
Chapter 4
Cisco Unified Communications Manager Group Configuration
Configuring a Cisco Unified Communications Manager Group
Note
During your work in a browser session, the cookies on the client machine store your find/list search
preferences. If you navigate to other menu items and return to this menu item, or if you close the browser
and then reopen a new browser window, your Cisco Unified Communications Manager search
preferences get retained until you modify your search.
Procedure
Step 1
Choose System > Cisco Unified CM Group.
The Find and List Cisco Unified CM Groups window displays. Records from an active (prior) query may
also display in the window.
Step 2
To find all records in the database, ensure the dialog box is empty; go to Step 3.
To filter or search records
•
From the drop-down list box, select a search pattern.
•
Specify the appropriate search text, if applicable.
Note
Step 3
To add additional search criteria, click the + button. When you add criteria, the system searches
for a record that matches all criteria that you specify. To remove criteria, click the – button to
remove the last added criterion or click the Clear Filter button to remove all added search
criteria.
Click Find.
All matching records display. You can change the number of items that display on each page by choosing
a different value from the Rows per Page drop-down list box.
Note
Step 4
You can delete multiple records from the database by checking the check boxes next to the
appropriate record and clicking Delete Selected. You can delete all configurable records for this
selection by clicking Select All and then clicking Delete Selected.
From the list of records that display, click the link for the record that you want to view.
Note
To reverse the sort order, click the up or down arrow, if available, in the list header.
The window displays the item that you choose.
Additional Information
See the “Related Topics” section on page 4-5.
Configuring a Cisco Unified Communications Manager Group
This section describes how to add, copy, or update a Cisco Unified Communications Manager group.
Cisco Unified Communications Manager Administration Guide
4-2
OL-12525-01
Chapter 4
Cisco Unified Communications Manager Group Configuration
Cisco Unified Communications Manager Group Configuration Settings
Before You Begin
Before configuring a Cisco Unified Communications Manager group, you must configure the Cisco
Unified Communications Managers that you want to assign as members of that group. See the “Updating
a Cisco Unified Communications Manager” section on page 3-2 for more information.
Procedure
Step 1
Choose System > Cisco Unified CM Group.
The Find and List Cisco Unified CM Groups window displays.
Step 2
Perform one of the following tasks:
•
To copy an existing Cisco Unified Communications Manager Group, locate the appropriate Cisco
Unified Communications Manager Group as described in the “Finding a Cisco Unified
Communications Manager Group” section on page 4-1, choose the Cisco Unified Communications
Manager Group that you want to copy, click Copy and continue with Step 3.
•
To add a new Cisco Unified Communications Manager Group, click Add New and continue with
Step 3.
•
To update an existing Cisco Unified Communications Manager Group, locate the appropriate Cisco
Unified Communications Manager Group as described in the “Finding a Cisco Unified
Communications Manager Group” section on page 4-1 and continue with Step 3.
Step 3
Enter the appropriate settings as described in Table 4-1.
Step 4
Click the Save icon that displays in the tool bar in the upper, left corner of the window (or click the Save
button that displays at the bottom of the window) to save the Cisco Unified Communications Manager
Group configuration in the database.
After you have configured the Cisco Unified Communications Manager Group, you can use it to
configure device pools. Devices obtain their Cisco Unified Communications Manager Group list setting
from the device pool to which they are assigned.
Additional Information
See the “Related Topics” section on page 4-5.
Cisco Unified Communications Manager Group Configuration
Settings
Table 4-1 describes the configuration settings for Cisco Unified Communications Manager groups. For
related procedures, see the “Related Topics” section on page 4-5.
Cisco Unified Communications Manager Administration Guide
OL-12525-01
4-3
Chapter 4
Cisco Unified Communications Manager Group Configuration
Deleting a Cisco Unified Communications Manager Group
Table 4-1
Cisco Unified Communications Manager Group Configuration Settings
Field
Description
Cisco Unified Communications Manager Group Settings
Name
Enter the name of the new group.
Auto-registration Cisco
Unified Communications
Manager Group
Check the Auto-registration Cisco Unified Communications Manager
Group check box if you want this Cisco Unified Communications
Manager group to be the default Cisco Unified Communications
Manager group when auto-registration is enabled.
Leave this check box unchecked if you do not want devices to
auto-register with this Cisco Unified Communications Manager group.
Note
Each Cisco Unified Communications Manager cluster can have
only one default auto-registration group. If you choose a
different Cisco Unified Communications Manager group as the
default auto-registration group, the previously chosen
auto-registration group no longer serves as the default for the
cluster.
Cisco Unified Communications Manager Group Members
Available Cisco Unified
Communications Managers
This field displays the list of available Cisco Unified Communications
Manager that are not a part of the Cisco Unified Communications
Manager group.
Choose the Cisco Unified Communications Manager names and use the
up and down arrows to move Cisco Unified Communications Managers
between the Selected list and the Available list.
Selected Cisco Unified
Communications Managers
This field displays the Cisco Unified Communications Managers that
are in the Cisco Unified Communications Manager group. The Selected
list, which can contain up to three Cisco Unified Communications
Managers, lists the Cisco Unified Communications Managers in order
by highest priority. Cisco Unified Communications Managers in the
Selected list become members of the group when you click Save.
Choose the Cisco Unified Communications Manager names and use the
up and down arrows to move Cisco Unified Communications Managers
between the Selected list and the Available list.
Within the Selected list, use the up and down arrows to arrange the
groups in the Selected list in the order that you want.
Deleting a Cisco Unified Communications Manager Group
This section describes how to delete a Cisco Unified Communications Manager Group from the
database.
Cisco Unified Communications Manager Administration Guide
4-4
OL-12525-01
Chapter 4
Cisco Unified Communications Manager Group Configuration
Related Topics
Before You Begin
Note
You cannot delete a Cisco Unified Communications Manager group if it is assigned to any device pools
or MGCP gateways or if it is the current Auto-registration Cisco Unified Communications Manager
Group for the cluster.
To find out which devices are using the Cisco Unified Communications Manager group, choose
Dependency Records from the Related Links drop-down list box on the Cisco Unified Communications
Manager Group Configuration window and click Go.
If the dependency records feature is not enabled for the system, the dependency records summary
window displays a message that shows the action that you can take to enable the dependency records;
the message also displays information about high CPU consumption that is related to the dependency
records feature. For more information about dependency records, see the “Accessing Dependency
Records” section on page A-2.
If you attempt to delete a Cisco Unified Communications Manager group that is in use, a message
displays. Before deleting a Cisco Unified Communications Manager group that is currently in use, you
must perform some or all of the following tasks:
•
Assign a different Cisco Unified Communications Manager group to the device pools or MGCP
gateways that currently use this Cisco Unified Communications Manager group. See the
“Configuring a Device Pool” section on page 9-2.
•
Create or choose a different Cisco Unified Communications Manager group to be the
Auto-registration Cisco Unified Communications Manager Group.
Procedure
Step 1
Find the Cisco Unified Communications Manager group by using the procedure in the “Finding a Cisco
Unified Communications Manager Group” section on page 4-1.
Step 2
From the list of matching records, choose the group that you want to delete.
Step 3
Click the Delete Selected icon that displays in the tool bar in the upper, left corner of the window (or
click the Delete Selected button that displays at the bottom of the window) to delete the Cisco Unified
Communications Manager group.
Step 4
When asked to confirm the delete operation, click either OK to delete or Cancel to cancel the delete
operation.
Additional Information
See the “Related Topics” section on page 4-5.
Related Topics
•
Cisco Unified Communications Manager Group Configuration, page 4-1
•
Finding a Cisco Unified Communications Manager Group, page 4-1
•
Configuring a Cisco Unified Communications Manager Group, page 4-2
•
Deleting a Cisco Unified Communications Manager Group, page 4-4
Cisco Unified Communications Manager Administration Guide
OL-12525-01
4-5
Chapter 4
Cisco Unified Communications Manager Group Configuration
Related Topics
Cisco Unified Communications Manager Administration Guide
4-6
OL-12525-01
CH A P T E R
5
Phone NTP Reference Configuration
If you want to do so, you can configure phone Network Time Protocol (NTP) references in Cisco Unified
Communications Manager Administration to ensure that a SIP Phone gets its date and time from the NTP
server. If all NTP servers do not respond, the SIP phone uses the date header in the 200 OK response to
the REGISTER message for the date and time.
After you add the phone NTP reference to Cisco Unified Communications Manager Administration, you
must add it to a date/time group. In the date/time group, you prioritize the phone NTP references, starting
with the first server that you want the phone to contact.
The date/time group configuration gets specified in the device pool, and the device pool gets specified
on the phone page.
Use the following topics to configure phone NTP references:
•
Finding the Phone NTP References, page 5-1
•
Configuring the Phone NTP References, page 5-2
•
Phone NTP Reference Configuration Settings, page 5-3
•
Deleting the Phone NTP Reference, page 5-4
Finding the Phone NTP References
Because you can configure several phone NTP references in Cisco Unified Communications Manager
Administration, Cisco Unified Communications Manager Administration allows you to locate specific
phone NTP references. Use the following procedure to locate the phone NTP references that exist in
Cisco Unified Communications Manager Administration.
Note
During your work in a browser session, the cookies on the client machine store your find/list preferences.
If you navigate to other menu items and return to this menu item, or if you close the browser and then
reopen a new browser window, the system retains your Cisco Unified Communications Manager search
preferences until you modify your search.
Procedure
Step 1
Choose System > Phone NTP Reference.
The Find and List Phone NTP References window displays. Records from an active (prior) query may
also display in the window.
Cisco Unified Communications Manager Administration Guide
OL-12525-01
5-1
Chapter 5
Phone NTP Reference Configuration
Configuring the Phone NTP References
Step 2
To find all records in the database, ensure the dialog box is empty; go to Step 3.
To filter or search records
•
From the first drop-down list box, select a search parameter.
•
From the second drop-down list box, select a search pattern.
•
Specify the appropriate search text, if applicable.
Note
Step 3
To add additional search criteria, click the + button. When you add criteria, the system searches
for a record that matches all criteria that you specify. To remove criteria, click the – button to
remove the last added criterion or click the Clear Filter button to remove all added search
criteria.
Click Find.
All matching records display. You can change the number of items that display on each page by choosing
a different value from the Rows per Page drop-down list box.
Note
Step 4
You can delete multiple records from the database by checking the check boxes next to the
appropriate record and clicking Delete Selected. You can delete all configurable records for this
selection by clicking Select All and then clicking Delete Selected.
From the list of records that display, click the link for the record that you want to view.
Note
To reverse the sort order, click the up or down arrow, if available, in the list header.
The window displays the item that you choose.
Additional Information
See the “Related Topics” section on page 5-5.
Configuring the Phone NTP References
This section describes how to add a phone NTP reference to the Cisco Unified Communications Manager
database or to update a phone NTP reference that exists in the database.
Procedure
Step 1
Choose System > Phone NTP Reference.
The Find and List window displays.
Step 2
Perform one of the following tasks:
•
To add the phone NTP reference to the Cisco Unified Communications Manager database, click the
Add New button and continue with Step 3.
•
To update an existing phone NTP reference, locate the existing phone NTP reference as described
in the “Finding the Phone NTP References” section on page 5-1 and continue with Step 3.
Cisco Unified Communications Manager Administration Guide
5-2
OL-12525-01
Chapter 5
Phone NTP Reference Configuration
Phone NTP Reference Configuration Settings
Step 3
Enter the appropriate settings as described in Table 5-1.
Step 4
To save the configuration in the database, click the Save icon that displays in the tool bar in the upper,
left corner of the window (or click the Save button that displays at the bottom of the window).
Next Steps
After you add a new phone NTP reference to the Cisco Unified Communications Manager database,
assign it to a date/time group. For more information, refer to the “Configuring a Date/Time Group”
section on page 6-3.
Additional Information
See the “Related Topics” section on page 5-5.
Phone NTP Reference Configuration Settings
Table 5-1 describes the phone NTP reference configuration settings. For related procedures, see the
“Related Topics” section on page 5-5.
Table 5-1
Phone NTP Reference Configuration Settings
Field
Description
IP Address
Enter the IP address of the NTP server that you want the SIP phone to use to
get its date and time.
Note
Description
Cisco Unified Communications Manager cannot be configured as
Phone NTP References.
Enter a description for the phone NTP reference. Cisco Unified
Communications Manager Administration automatically propagates the
information in the IP Address field to the Description field. If you want to
do so, you can change the information.
Cisco Unified Communications Manager Administration Guide
OL-12525-01
5-3
Chapter 5
Phone NTP Reference Configuration
Deleting the Phone NTP Reference
Table 5-1
Phone NTP Reference Configuration Settings (continued)
Field
Description
Mode
From the drop-down list box, choose the mode for the phone NTP reference.
The values from which you can choose follow:
•
Directed Broadcast—If you choose this default NTP mode, the phone
accesses date/time information from any NTP server but gives the listed
NTP servers (1st = primary, 2nd = secondary) priority. For example, if
the phone configuration contains NTP servers where A = primary NTP
server and B = secondary/backup NTP server, the phone uses the
broadcast packets (derives the date/time) from NTP server A. If NTP
server A is not broadcasting, the phone accesses date/time information
from NTP server B. If neither NTP server is broadcasting, the phone
accesses date/time information from any other NTP server. If no other
NTP server is broadcasting, the phone will derive the date/time from the
Cisco Unified Communications Manager 200 OK response to the
REGISTER message.
•
Unicast—If you choose this mode, the phone will send an NTP query
packet to that particular NTP server. If the phone gets no response, the
phone will access date/time information from any other NTP server. If
no other NTP servers respond, the phone will derive the date/time from
the Cisco Unified Communications Manager 200 OK response to the
REGISTER message.
Note
Cisco Unified Communications Manager currently does not support
the Multicast and Anycast modes. If you choose either of these
modes, Cisco Unified Communications Manager will default to the
Directed Broadcast mode.
Deleting the Phone NTP Reference
This section describes how to delete a phone NTP reference from the Cisco Unified Communications
Manager database.
Before You Begin
Before you can delete the phone NTP reference from Cisco Unified Communications Manager
Administration, you must delete the phone NTP reference from the date/time group. To find which
date/time groups use the phone NTP reference, choose Dependency Records from the Related Links
drop-down list box in the Phone NTP Reference Configuration window and click Go. When you know
which date/time groups use the phone NTP reference, you can then remove that phone NTP reference
from that group.
If the dependency records feature is not enabled for the system, the dependency records summary
window displays a message that shows the action that you can take to enable the dependency records;
the message also displays information about high CPU consumption that is related to the dependency
records feature. For more information about dependency records, refer to the “Accessing Dependency
Records” section on page A-2.
Cisco Unified Communications Manager Administration Guide
5-4
OL-12525-01
Chapter 5
Phone NTP Reference Configuration
Related Topics
Procedure
Step 1
By using the procedure in the “Finding the Phone NTP References” section on page 5-1, find the phone
NTP reference.
Step 2
To delete multiple phone NTP references, check the check boxes next to the appropriate phone NTP
references in the Find and List window; then, click the Delete Selected icon or the Delete Selected
button.
Step 3
To delete a single phone NTP reference, perform one of the following tasks:
Step 4
•
In the Find and List window, check the check box next to the appropriate phone NTP reference; then,
click the Delete Selected icon or the Delete Selected button.
•
In the Find and List window, click the Name link for the phone NTP reference. After the Phone NTP
Reference Configuration window for that specific phone NTP reference displays, click the Delete
Selected icon or the Delete Selected button.
When prompted to confirm the delete operation, click OK to delete or Cancel to cancel the delete
operation.
Additional Information
See the “Related Topics” section on page 5-5.
Related Topics
•
Phone NTP Reference Configuration, page 5-1
•
Finding the Phone NTP References, page 5-1
•
Configuring the Phone NTP References, page 5-2
•
Phone NTP Reference Configuration Settings, page 5-3
•
Deleting the Phone NTP Reference, page 5-4
•
Finding a Date/Time Group, page 6-1
•
Configuring a Date/Time Group, page 6-3
•
Date/Time Group Configuration Settings, page 6-4
•
Deleting a Date/Time Group, page 6-5
Cisco Unified Communications Manager Administration Guide
OL-12525-01
5-5
Chapter 5
Phone NTP Reference Configuration
Related Topics
Cisco Unified Communications Manager Administration Guide
5-6
OL-12525-01
CH A P T E R
6
Date/Time Group Configuration
Use Date/Time Groups to define time zones for the various devices that are connected to Cisco Unified
Communications Manager. Each device exists as a member of only one device pool, and each device
pool has only one assigned Date/Time Group.
Installing Cisco Unified Communications Manager automatically configures a default Date/Time Group
that is called CMLocal. CMLocal synchronizes to the active date and time of the operating system on
the server where Cisco Unified Communications Manager is installed. After installing Cisco Unified
Communications Manager, you can change the settings for CMLocal as desired. Normally, adjust server
date/time to the local time zone date and time.
Note
CMLocal resets to the operating system date and time whenever you restart Cisco Unified
Communications Manager or upgrade the Cisco Unified Communications Manager software to a new
release. Do not change the name of CMLocal.
Tip
For a worldwide distribution of Cisco Unified IP Phones, create one named Date/Time Group for each
of the 24 time zones.
Use the following topics to add, update, or delete Date/Time Groups:
•
Finding a Date/Time Group, page 6-1
•
Configuring a Date/Time Group, page 6-3
•
Date/Time Group Configuration Settings, page 6-4
•
Deleting a Date/Time Group, page 6-5
Finding a Date/Time Group
Because you might have several date/time groups in your network, Cisco Unified Communications
Manager Administration lets you locate specific date/time groups on the basis of specific criteria. Use
the following procedure to locate date/time groups.
Cisco Unified Communications Manager Administration Guide
OL-12525-01
6-1
Chapter 6
Date/Time Group Configuration
Finding a Date/Time Group
Note
During your work in a browser session, the cookies on the client machine store your find/list search
preferences. If you navigate to other menu items and return to this menu item, or if you close the browser
and then reopen a new browser window, your Cisco Unified Communications Manager search
preferences get retained until you modify your search.
Procedure
Step 1
Choose System > Date/Time Group.
The Find and List Date/Time Groups window displays. Records from an active (prior) query may also
display in the window.
Step 2
To find all records in the database, ensure the dialog box is empty; go to Step 3.
To filter or search records
•
From the first drop-down list box, select a search parameter.
•
From the second drop-down list box, select a search pattern.
•
Specify the appropriate search text, if applicable.
Note
Step 3
To add additional search criteria, click the + button. When you add criteria, the system searches
for a record that matches all criteria that you specify. To remove criteria, click the – button to
remove the last added criterion or click the Clear Filter button to remove all added search
criteria.
Click Find.
All matching records display. You can change the number of items that display on each page by choosing
a different value from the Rows per Page drop-down list box.
Note
Step 4
You can delete multiple records from the database by checking the check boxes next to the
appropriate record and clicking Delete Selected. You can delete all configurable records for this
selection by clicking Select All and then clicking Delete Selected.
From the list of records that display, click the link for the record that you want to view.
Note
To reverse the sort order, click the up or down arrow, if available, in the list header.
The window displays the item that you choose.
Additional Information
See the “Related Topics” section on page 6-6.
Cisco Unified Communications Manager Administration Guide
6-2
OL-12525-01
Chapter 6
Date/Time Group Configuration
Configuring a Date/Time Group
Configuring a Date/Time Group
This section describes how to add, copy, or update a date/time group to the Cisco Unified
Communications Manager database.
Procedure
Step 1
Choose System > Date/Time Group.
The Find and List Date/Time Groups window displays.
Step 2
Perform one of the following tasks:
•
To copy an existing date/time group, locate the appropriate date/time group as described in the
“Finding a Date/Time Group” section on page 6-1, choose the date/time group that you want to
copy, click the Copy icon that displays in the tool bar in the upper, left corner of the window (or the
Copy button that displays at the bottom of the window), and continue with Step 3.
•
To add a new date/time group, click the Add New button and continue with Step 3.
•
To update an existing date/time group, locate the appropriate date/time group as described in the
“Finding a Date/Time Group” section on page 6-1 and continue with Step 3.
Step 3
Enter the appropriate settings as described in Table 6-1.
Step 4
To get its date and time, a SIP phone can use NTP server(s) that exist in Cisco Unified Communications
Manager Administration, as described in the “Phone NTP Reference Configuration” section on page 5-1.
To add a phone NTP reference to a date/time group for a SIP phone, perform the following tasks:
a.
Click the Add Phone NTP References button.
b.
Find the phone NTP reference(s) that you want to add, as described in the “Finding the Phone NTP
References” section on page 5-1.
Only phone NTP references that exist in the Cisco Unified Communications Manager database
display. For information on adding a phone NTP reference to Cisco Unified Communications
Manager Administration, see the “Configuring the Phone NTP References” section on page 5-2.
c.
After the search results display, check the check boxes for any phone NTP references that you want
to add to the date/time group or click Select All.
d.
Click Add Selected.
Tip
Step 5
After you add the phone NTP reference(s) to the date/time group, you can prioritize them,
starting with the first server that you want the SIP phone to contact. For example, to move a
server to the top of the list, highlight the entry in the pane and click the Up arrow. To move a
server to the bottom of the list, highlight the entry in the pane and click the Down arrow.
To remove a phone NTP reference from the date/time group, highlight the reference in the pane and click
Remove Phone NTP References.
Removing the phone NTP reference from the date/time group does not remove the phone NTP reference
from the Cisco Unified Communications Manager database.
Step 6
To save the new date/time group in the database, click the Save icon that displays in the tool bar in the
upper, left corner of the window (or click the Save button that displays at the bottom of the window).
Step 7
To reset the devices that use the date/time group, click Reset.
Cisco Unified Communications Manager Administration Guide
OL-12525-01
6-3
Chapter 6
Date/Time Group Configuration
Date/Time Group Configuration Settings
Next Steps
After adding a new date/time group to the database, you can assign it to a device pool to configure the
date and time information for that device pool. For more information, refer to the “Configuring a Device
Pool” section on page 9-2.
Additional Information
See the “Related Topics” section on page 6-6.
Date/Time Group Configuration Settings
Table 6-1 describes the date/time group configuration settings. For related procedures, see the “Related
Topics” section on page 6-6.
Table 6-1
Date/Time Group Configuration Settings
Field
Description
Group Name
Enter the name that you want to assign to the new date/time group.
Time Zone
From the drop-down list box, choose the time zone for the group that you are
adding.
The default setting for new Cisco Unified Communications Manager
installations equals (GMT) Monrovia, Casablanca.
If you upgrade from a compatible Cisco Unified Communications Manager
release and you use “local time zone of Communications Manager” in the
configuration, the Cisco Unified Communications Manager database
determines the appropriate time zone for the database server and then
displays that time zone as replacement for the Communications Manager
time zone.
Separator
Choose the separator character to use between the date fields.
Date Format
Choose the date format for the date that displays on the Cisco Unified IP
Phones.
Cisco Unified Communications Manager Administration Guide
6-4
OL-12525-01
Chapter 6
Date/Time Group Configuration
Deleting a Date/Time Group
Table 6-1
Date/Time Group Configuration Settings (continued)
Field
Description
Time Format
Choose a 12-hour or 24-hour time format.
Selected Phone NTP
References (ordered by
highest priority)
To ensure that a SIP phone gets its date and time configuration from an NTP
server, add the phone NTP reference(s) to the date/time group. To add a
phone NTP reference to the date/time group, perform the following tasks:
1.
Click the Add Phone NTP References button.
2.
Find the phone NTP reference(s) that you want to add, as described in
the “Finding the Phone NTP References” section on page 5-1.
Only phone NTP references that exist in the Cisco Unified
Communications Manager database display. For information on adding
a phone NTP reference to Cisco Unified Communications Manager
Administration, see the “Configuring the Phone NTP References”
section on page 5-2.
3.
After the search results display, check the check boxes for the phone
NTP references or click Select All.
4.
Click Add Selected.
After you add the phone NTP reference(s) to the date/time group, you can
prioritize them, starting with the first reference that you want the phone to
contact. For example, to move a reference to the top of the list, highlight the
entry in the pane and click the Up arrow. To move a reference to the bottom
of the list, highlight the entry in the pane and click the Down arrow.
Tip
To remove a phone NTP reference from the date/time group,
highlight the server in the pane and click Remove Phone NTP
References. Removing the phone NTP reference from the date/time
group does not remove the phone NTP reference from the Cisco
Unified Communications Manager database.
Deleting a Date/Time Group
This section describes how to delete a date/time group from the Cisco Unified Communications Manager
database.
Before You Begin
Note
You cannot delete a date/time group that any device pool uses.
To find out which device pools use the date/time group, choose Dependency Records from the Related
Links drop-down list box on the Date/Time Group Configuration window and click Go.
If the dependency records feature is not enabled for the system, the dependency records summary
window displays a message that shows the action that you can take to enable the dependency records;
the message also displays information about high CPU consumption that is related to the dependency
records feature. For more information about dependency records, refer to the “Accessing Dependency
Records” section on page A-2.
Cisco Unified Communications Manager Administration Guide
OL-12525-01
6-5
Chapter 6
Date/Time Group Configuration
Related Topics
If you attempt to delete a date/time group that is in use, Cisco Unified Communications Manager
displays a message. Before deleting a date/time group that is currently in use, you must perform either
or both of the following tasks:
•
Assign a different date/time group to any device pools that use the date/time group that you want to
delete. Refer to the “Configuring a Device Pool” section on page 9-2.
•
Delete the device pools that use the date/time group that you want to delete. Refer to the “Deleting
a Device Pool” section on page 9-6.
Procedure
Step 1
Find the date/time group by using the procedure in the “Finding a Date/Time Group” section on
page 6-1.
Step 2
From the list of matching records, choose the date/time group that you want to delete.
Step 3
Click the Delete Selected Item icon that displays in the tool bar in the upper, left corner of the window
(or click the Delete Selected button that displays at the bottom of the window) to delete the date/time
group.
Step 4
When prompted to confirm the delete operation, click either OK to delete or Cancel to cancel the delete
operation.
Additional Information
See the “Related Topics” section on page 6-6.
Related Topics
•
Date/Time Group Configuration, page 6-1
•
Finding a Date/Time Group, page 6-1
•
Configuring a Date/Time Group, page 6-3
•
Date/Time Group Configuration Settings, page 6-4
•
Deleting a Date/Time Group, page 6-5
•
Finding the Phone NTP References, page 5-1
•
Configuring the Phone NTP References, page 5-2
Cisco Unified Communications Manager Administration Guide
6-6
OL-12525-01
CH A P T E R
7
Presence Group Configuration
When you configure Presence in Cisco Unified Communications Manager Administration, an interested
party, known as a watcher, can monitor the real-time status of a directory number or SIP URI, a presence
entity, from the device of the watcher.
Cisco Unified Communications Manager controls which destinations a watcher can monitor with
presence groups. A presence group contains watchers and the destinations that can be monitored by the
watchers in the group. To allow watchers in one group to monitor directory numbers in other groups, you
specify permission settings to allow or block (disallow) the presence request. Presence authorization
works with the presence groups that are configured to ensure that a watcher has permission to monitor
the status of a destination.
After you configure the presence groups, you apply a presence group to the following items in Cisco
Unified Communications Manager Administration:
•
Directory number—Presence entity for which you want status
•
SIP trunk—Watcher
•
SIP phone—Watcher
•
SCCP phone—Watcher
•
Application user—Watcher
•
End user—Watcher
For information about configuring presence groups, refer to the “Presence” chapter in the Cisco Unified
Communications Manager Features and Services Guide.
Cisco Unified Communications Manager Administration Guide
OL-12525-01
7-1
Chapter 7
Presence Group Configuration
Cisco Unified Communications Manager Administration Guide
7-2
OL-12525-01
CH A P T E R
8
Region Configuration
Use regions to specify the bandwidth that is used for audio and video calls within a region and between
existing regions.
•
The audio codec determines the type of compression and the maximum amount of bandwidth that is
used per audio call.
•
The video call bandwidth comprises the sum of the audio bandwidth and video bandwidth but does
not include overhead.
Note
The default audio codec for all calls through Cisco Unified Communications Manager specifies G.711.
If you do not plan to use any other audio codec, you do not need to use regions. See the “Related Topics”
section on page 8-9 for more information.
Note
Cisco Unified Communications Manager allows addition of a maximum of 500 regions.
Use the following procedures to add, update, or delete regions:
•
Finding a Region, page 8-1
•
Configuring a Region, page 8-2
•
Related Topics, page 8-9
•
Deleting a Region, page 8-8
Refer to the “Regions” section in the Cisco Unified Communications Manager System Guide for more
information about configuring regions and selecting audio codecs.
Finding a Region
Because you may have several regions in your network, Cisco Unified Communications Manager
Administration lets you locate specific regions on the basis of specific criteria. Use the following
procedure to locate regions.
Note
During your work in a browser session, the cookies on the client machine store your find/list search
preferences. If you navigate to other menu items and return to this menu item, or if you close the browser
and then reopen a new browser window, the system retains your Cisco Unified Communications
Manager search preferences until you modify your search.
Cisco Unified Communications Manager Administration Guide
OL-12525-01
8-1
Chapter 8
Region Configuration
Configuring a Region
Procedure
Step 1
Choose System > Region.
The Find and List Regions window displays. Records from an active (prior) query may also display in
the window.
Step 2
To find all records in the database, ensure the dialog box is empty; go to Step 3.
To filter or search records
•
From the drop-down list box, select a search pattern.
•
Specify the appropriate search text, if applicable.
Note
Step 3
To add additional search criteria, click the + button. When you add criteria, the system searches
for a record that matches all criteria that you specify. To remove criteria, click the – button to
remove the last added criterion or click the Clear Filter button to remove all added search
criteria.
Click Find.
All matching records display. You can change the number of items that display on each page by choosing
a different value from the Rows per Page drop-down list box.
Note
Step 4
You can delete multiple records from the database by checking the check boxes next to the
appropriate record and clicking Delete Selected. You can delete all configurable records for this
selection by clicking Select All and then clicking Delete Selected.
From the list of records that display, click the link for the record that you want to view.
Note
To reverse the sort order, click the up or down arrow, if available, in the list header.
The window displays the item that you choose.
Additional Information
See the “Related Topics” section on page 8-9.
Configuring a Region
Use the following procedure to add or update a region.
Before You Begin
For every region, an association exists with that region in other regions; therefore, the addition of regions
occurs in a matrixlike fashion. For example, if you add regions A, B, and C, a matrix with region A,
region B, and region C as both columns and rows results, as shown in the following matrix:
Cisco Unified Communications Manager Administration Guide
8-2
OL-12525-01
Chapter 8
Region Configuration
Configuring a Region
Region A
Region B
Region C
Region A
Region B
Region C
If you assign 20 regions, the database adds 400 entries (20 x 20). Some performance limitations exist
when large numbers of regions are assigned.
Note
Cisco Unified Communications Manager allows addition of a maximum of 500 regions.
Configuring Default Values
Region entries contain the following values:
•
Audio Codec—You define audio codec values that are to be used within the same region, and you
also define audio codec values that are to be used between regions.
•
Video Call Bandwidth—You define video call bandwidth values that are to be used within the same
region, and you also define video call bandwidth values that are to be used between regions.
•
Link Loss Type—You define the link loss types that are to be used within the same region, and you
also define link loss types that are to be used between regions.
Tip
If you set both the audio codec values and the video call bandwidth values to use the default, the system
optimizes its performance by making more efficient use of resources.
Note
Regions have default values for use within a region (the recommended default value specifies G.711),
and regions have default values for use between regions (the recommended default value specifies
G.729).
You configure the default values for regions in the Cisco Unified Communications Manager
Administration Service Parameters Configuration window. Use the following procedure:
1.
Choose System > Service Parameters.
2.
From the drop-down Server list box, choose the Cisco Unified Communications Manager server that
you want to configure.
3.
From the drop-down Service list box, choose Cisco CallManager (Active) as the service.
4.
The Cisco Unified Communications Manager Administration Service Parameter Configuration
window displays.
5.
Scroll down to Clusterwide Parameters (System - Location and Region) and configure the
parameters in this section.
6.
Click the Save icon that displays in the tool bar in the upper, left corner of the window (or click the
Save button that displays at the bottom of the window).
Cisco Unified Communications Manager Administration Guide
OL-12525-01
8-3
Chapter 8
Region Configuration
Configuring a Region
Use the following procedure to add or update a region.
Procedure
Step 1
Choose System > Region.
The Region Configuration window displays.
Step 2
Perform one of the following tasks:
•
To add a new region, click the Add New button and continue with Step 3.
•
To update an existing region, locate the appropriate region as described in the “Finding a Region”
section on page 8-1 and continue with Step 3.
Note
Cisco recommends that you reset devices after changing a region name.
Step 3
In the Name field, enter the name that you want to assign to the region.
Step 4
To save the new region in the database, click the Save icon that displays in the tool bar in the upper, left
corner of the window (or click the Save button that displays at the bottom of the window).
Step 5
To configure the default codecs to use within this region, click the name of this region to highlight it in
the Regions window pane.
a.
From the Audio Codec drop-down list box, choose a default audio codec value to use within this
region.
The audio codec determines the type of compression and the maximum amount of bandwidth that is
allocated for these calls. See Table 8-2 for a summary of the available codec types and bandwidth
usage.
b.
In the Video Call Bandwidth column, click the appropriate radio button to configure the default
value to specify the video bandwidth to use for video calls within this region.
If you specify None, the system does not allow video calls.
c.
Note
Step 6
From the Link Loss Type drop-down list box, choose a default link loss type to use within this
region.
For enhanced scalability, Cisco recommends that you properly set the default values in the
Clusterwide Parameters (System - Location and Region) section of the Cisco Unified
Communications Manager Administration Service Parameters Configuration window for the
audio codec, video call bandwidth, and link loss type values and then choose Use System Default
in the Cisco Unified Communications Manager Administration Region Configuration window.
To configure the default codecs to use between this region and other regions, click another region name
(other than this region) to highlight it in the Regions window pane.
a.
From the Audio Codec drop-down list box, choose a default audio codec value to use between this
region and the region that you highlighted.
The audio codec determines the type of compression and the maximum amount of bandwidth that is
allocated for these calls. See Table 8-2 for a summary of the available codec types and bandwidth
usage.
Cisco Unified Communications Manager Administration Guide
8-4
OL-12525-01
Chapter 8
Region Configuration
Region Configuration Settings
b.
In the Video Call Bandwidth column, click the appropriate radio button to configure the default
value to specify the video bandwidth to use for video calls between this region and the region that
you highlighted.
If you specify None, the system does not allow video calls between this region and the specified
region.
c.
Note
From the Link Loss Type drop-down list box, choose a default link loss type to use between this
region and the region that you highlighted.
For enhanced scalability, Cisco recommends that you properly set the default values in the
Clusterwide Parameters (System - Location and Region) section of the Cisco Unified
Communications Manager Administration Service Parameters Configuration window for the
audio codec, video call bandwidth, and link loss type values and then choose the Use System
Default entries in the Cisco Unified Communications Manager Administration Region
Configuration window for these fields.
Step 7
To save the new region in the database, click the Save icon that displays in the tool bar in the upper, left
corner of the window (or click the Save button that displays at the bottom of the window).
Tip
The Region Configuration window displays an Items per page drop-down list box that allows you to list
25, 50, 100, 150, 200, or 250 configured regions. If you choose to display 100 or more regions, Cisco
Unified Communications Manager may experience performance degradation.
Next Step
After adding a new region to the database, you can use it to configure device pools. Devices acquire a
region setting from the device pool to which they are assigned. See the “Configuring a Device Pool”
section on page 9-2 for information on configuring device pools.
Additional Information
See the “Related Topics” section on page 8-9.
Region Configuration Settings
Table 8-1 summarizes the audio codec and video call bandwidth settings that can be specified for
regions. For related procedures, see the “Related Topics” section on page 8-9.
Cisco Unified Communications Manager Administration Guide
OL-12525-01
8-5
Chapter 8
Region Configuration
Region Configuration Settings
Table 8-1
Region Configuration Settings
Field
Description
Region Information
Name
Enter a unique name for this region. This name can comprise up to 30
characters. Valid characters include letters, numbers, dashes, dots
(periods), blanks, and underscores.
Cisco recommends that you reset devices after changing a region
name.
Note
Region Relationships
Region
The entries in this column display all regions for which non-default
relationships have been configured.
If the relationships between the region that you are configuring
and this region specify only default values, this region does not
display in this column.
Note
Audio Codec
The entries in this column specify the audio codec relationship between
the region that you are configuring and the region that displays in the
corresponding row.
Video Call Bandwidth
The entries in this column specify the video call bandwidth relationship
between the region that you are configuring and the region that displays
in the corresponding row.
Link Loss Type
The entries in this column specify the link loss type relationship between
the region that you are configuring and the region that displays in the
corresponding row.
Modify Relationship to Other Regions
Regions
The entries in this window pane specify all existing regions, including the
Default region, the region that you are configuring, and all other regions.
Choose a region in this pane prior to configuring the relationships
between the region that you are configuring and the chosen region.
Audio Codec
For each region that is specified in the Regions window pane, choose the
corresponding value from the drop-down list box in this column to set the
audio codec to use for calls between this region and the specified region.
To choose the default setting, choose the Use System Default value.
•
Cisco recommends that you choose the default settings that you
configured in the Cisco Unified Communications Manager
Administration Service Parameters Configuration window. See the
“Configuring Default Values” section on page 8-3.
•
Because of bandwidth constraints at most remote-site deployments,
use G.729 as the recommended default audio codec setting between
a new region and existing regions.
Cisco Unified Communications Manager Administration Guide
8-6
OL-12525-01
Chapter 8
Region Configuration
Region Configuration Settings
Table 8-1
Region Configuration Settings (continued)
Field
Description
Video Call Bandwidth
For each region that is specified in the Regions window pane, click one
radio button in this column as specified:
Link Loss Type
•
Keep Current Setting—Click this button to use the current setting for
the video call bandwidth.
•
Use System Default—Click this button to use the default value. The
default value normally specifies 384 kbps, unless the default value
has been set to a different value in the Service Parameters
Configuration window.
•
None—Click this radio button if no video call bandwidth is allotted
between this region and the specified region.
•
kbps—Click this button to allot video call bandwidth between the
region that you are configuring and the specified region. Enter the
bandwidth that is available for each video call between these two
regions. Valid values range from 1 to 32256.
For each region that is specified in the Regions window pane, choose the
corresponding value from the drop-down list box in this column to set the
link loss type to use for calls between this region and the specified region.
Choose from the following values:
•
Keep Current Setting—Choose this value to keep the link loss type
between the region that you are configuring and the region that you
specified in the Regions window pane.
•
Use System Default—Choose this value to use the system default
value for link loss type between the region that you are configuring
and the region that you specified in the Regions window pane.
•
Low Loss—Choose this value to specify a low-loss link loss type
between the region that you are configuring and the region that you
specified in the Regions window pane.
•
Lossy—Choose this value to specify a lossy link loss type between
the region that you are configuring and the region that you specified
in the Regions window pane.
The total bandwidth that is used per call stream depends on the audio codec type as well as factors such
as data packet size and overhead (packet header size). The bandwidth figures shown in Table 8-2 apply
for 30-ms data packets and include IP headers. Each call comprises two call streams.
Note
The codecs that Table 8-2 specifies correlate to an approximate bandwidth usage per call. For
information on bandwidth usage for each codec, refer to Cisco Unified Communications Solution
Reference Network Design (SRND) for the current release of Cisco Unified Communications Manager.
Cisco Unified Communications Manager Administration Guide
OL-12525-01
8-7
Chapter 8
Region Configuration
Deleting a Region
Table 8-2
Bandwidth That Audio Codecs Use
Audio Codec
Bandwidth Used Per Call
(Including IP Headers) With
30-ms Data Packets
G.711
80 kbps
This codec represents the default codec for all
Cisco Unified Communications Manager calls.
G.722
80 kbps
Video endpoints typically prefer this codec.
G.723
24 kbps
The system supports this low-bit-rate codec for
use with older Cisco IP Phone 12 SP Series and
Cisco IP Phone 30 VIP.
G.728/iLBC
26.66 kbps for G.728
Video endpoints support the G.728 low-bit-rate
codec.
24 kbps for iLBC
Description
Internet Low Bit Rate Codec (iLBC) enables
graceful speech quality degradation in the case of
lost frames and is suitable for real-time
communications.
G.729
24 kbps
The system supports this low bit-rate codec for
Cisco Unified IP Phone 7900.
Wideband/AAC
272 kbps
The system supports this high-quality,
high-bandwidth audio codec for IP-phone-toIP-phone calls that the Cisco Unified IP Phone
7900 supports.
Use this audio codec if you want to configure the
Advanced Audio Codec (AAC) for calls between
SIP phones.
Advanced Audio Codec (AAC) specifies a
wideband voice codec that provides improved
voice fidelity and equal or better sound quality
over older codecs.
GSM
29 kbps
The Global System for Mobile Communications
(GSM) codec enables the MNET system for GSM
wireless handsets to interoperate with Cisco
Unified Communications Manager.
Deleting a Region
This section describes how to delete a region from the Cisco Unified Communications Manager
database.
Before You Begin
Note
You cannot delete a region that any device pools are using.
To find out which device pools use the region, choose Dependency Records from the Related Links
drop-down list box on the Region Configuration window and click Go.
Cisco Unified Communications Manager Administration Guide
8-8
OL-12525-01
Chapter 8
Region Configuration
Related Topics
If the dependency records feature is not enabled for the system, the dependency records summary
window displays a message that shows the action that you can take to enable the dependency records;
the message also displays information about high CPU consumption that is related to the dependency
records feature. For more information about dependency records, see the “Accessing Dependency
Records” section on page A-2.
If you attempt to delete a region that is in use, Cisco Unified Communications Manager displays a
message. Before deleting a region that is currently in use, you must perform either or both of the
following tasks:
•
Update the device pools to use a different region. See the “Configuring a Device Pool” section on
page 9-2.
•
Delete the device pools that use the region that you want to delete. See the “Deleting a Device Pool”
section on page 9-6.
Procedure
Step 1
Find the region by using the procedure in the “Finding a Region” section on page 8-1.
Step 2
From the list of matching records, choose the region that you want to delete.
Step 3
To delete the region, click the Delete Selected icon that displays in the tool bar in the upper, left corner
of the window (or click the Delete Selected button that displays at the bottom of the window).
Tip
The Region Configuration window displays an Items per page drop-down list box that allows you to list
25, 50, 100, 150, 200, or 250 configured regions. If you choose to display 100 or more regions, Cisco
Unified Communications Manager may experience performance degradation.
Additional Information
See the “Related Topics” section on page 8-9.
Related Topics
•
Region Configuration, page 8-1
•
Finding a Region, page 8-1
•
Configuring a Region, page 8-2
•
Region Configuration Settings, page 8-5
•
Deleting a Region, page 8-8
•
Regions, Cisco Unified Communications Manager System Guide
•
Call Admission Control, Cisco Unified Communications Manager System Guide
Cisco Unified Communications Manager Administration Guide
OL-12525-01
8-9
Chapter 8
Region Configuration
Related Topics
Cisco Unified Communications Manager Administration Guide
8-10
OL-12525-01
CH A P T E R
9
Device Pool Configuration
Device pools define sets of common characteristics for devices. The device pool structure supports the
separation of user and location information. The device pool contains only device- and location-related
information. The Common Device Configuration window records all the user-oriented information such
as type of softkey template that is used and locale information. Ensure that each device is associated with
a device pool and with a common device configuration for user-oriented information.
Use the following topics to add, update, or delete a device pool:
•
Finding a Device Pool, page 9-1
•
Configuring a Device Pool, page 9-2
•
Device Pool Configuration Settings, page 9-4
•
Deleting a Device Pool, page 9-6
•
Related Topics, page 9-7
Refer to the “System-Level Configuration Settings” chapter in the Cisco Unified Communications
Manager System Guide for more information about device pools and the device settings that are assigned
through device pools.
Refer to the “Common Device Configuration” chapter in the Cisco Unified Communications Manager
Administration Guide for more information on configuring Common Device Configuration parameters.
Finding a Device Pool
Because you might have several device pools in your network, Cisco Unified Communications Manager
Administration lets you locate specific device pools on the basis of specific criteria. Use the following
procedure to locate device pools.
Note
During your work in a browser session, Cisco Unified Communications Manager Administration retains
your device pool search preferences. If you navigate to other menu items and return to this menu item,
Cisco Unified Communications Manager Administration retains your device pool search preferences
until you modify your search or close the browser.
Cisco Unified Communications Manager Administration Guide
OL-12525-01
9-1
Chapter 9
Device Pool Configuration
Configuring a Device Pool
Procedure
Step 1
Choose System > Device Pool.
The Find and List Device Pools window displays. Records from an active (prior) query may also display
in the window.
Step 2
To find all records in the database, ensure the dialog box is empty; go to Step 3.
To filter or search records
•
From the first drop-down list box, select a search parameter.
•
From the second drop-down list box, select a search pattern.
•
Specify the appropriate search text, if applicable.
Note
Step 3
To add additional search criteria, click the + button. When you add criteria, the system searches
for a record that matches all criteria that you specify. To remove criteria, click the – button to
remove the last added criterion or click the Clear Filter button to remove all added search
criteria.
Click Find.
All matching records display. You can change the number of items that display on each page by choosing
a different value from the Rows per Page drop-down list box.
Note
Step 4
You can delete multiple records from the database by checking the check boxes next to the
appropriate record and clicking Delete Selected. You can delete all configurable records for this
selection by clicking Select All and then clicking Delete Selected.
From the list of records that display, click the link for the record that you want to view.
Note
To reverse the sort order, click the up or down arrow, if available, in the list header.
The window displays the item that you choose.
Additional Information
See the “Related Topics” section on page 9-7.
Configuring a Device Pool
This section describes how to add, copy, or update a device pool to the Cisco Unified Communications
Manager database. After adding a new device pool to the database, you can use it to configure devices
such as Cisco Unified IP Phones, gateways, conference bridges, transcoders, media termination points,
voice-mail ports, CTI route points, and so on.
Cisco Unified Communications Manager Administration Guide
9-2
OL-12525-01
Chapter 9
Device Pool Configuration
Configuring a Device Pool
Before You Begin
Before you configure a device pool, you must configure the following items if you want to choose them
for the device pool:
•
Cisco Unified Communications Manager group (required). Refer to the “Configuring a Cisco
Unified Communications Manager Group” section on page 4-2.
•
Date/time group (required). Refer to the “Configuring a Date/Time Group” section on page 6-3.
•
Region (required). Refer to the “Configuring a Region” section on page 8-2.
•
SRST reference (optional). Refer to the “Configuring an SRST Reference” section on page 19-2.
•
Media resource group list (optional). Refer to the “Configuring a Media Resource Group List”
section on page 71-2.
•
Calling search space for auto-registration (optional). Refer to the “Configuring a Calling Search
Space” section on page 46-2.
•
Reverted call focus priority (optional). Refer to the Hold Reversion chapter in the Cisco Unified
Communications Manager Features and Services Guide.
•
Device mobility group (optional). See the “Configuring a Device Mobility Group” section on
page 10-2.
•
Device mobility calling search space. See the “Configuring a Calling Search Space” section on
page 46-2.
•
Physical location (optional). See the “Configuring a Physical Location” section on page 18-2.
•
Location. See the “Configuring a Location” section on page 17-2.
•
AAR group. See the “Configuring an AAR Group” section on page 31-3.
•
AAR calling search space. See the “Configuring a Calling Search Space” section on page 46-2.
Procedure
Step 1
Choose System > Device Pool.
The Find and List Device Pools window displays.
Step 2
Perform one of the following tasks:
•
To copy an existing device pool, locate the appropriate device pool as described in the “Finding a
Device Pool” section on page 9-1, click the Copy button next to the device pool that you want to
copy, and continue with Step 3.
•
To add a new device pool, click the Add New button and continue with Step 3.
•
To update an existing device pool, locate the appropriate device pool as described in the “Finding a
Device Pool” section on page 9-1 and continue with Step 3.
Step 3
Enter the appropriate fields as described in Table 9-1.
Step 4
To save the device pool information to the database, click Save.
Additional Information
See the “Related Topics” section on page 9-7.
Cisco Unified Communications Manager Administration Guide
OL-12525-01
9-3
Chapter 9
Device Pool Configuration
Device Pool Configuration Settings
Device Pool Configuration Settings
Table 9-1 lists and describes device pool configuration settings. For related procedures, see the “Related
Topics” section on page 9-7.
Table 9-1
Device Pool Configuration Settings
Field Name
Description
Device Pool Settings
Device Pool Name
Enter the name of the new device pool that you are creating.
Cisco Unified
Communications Manager
Group
Choose the Cisco Unified Communications Manager group to assign to
devices in this device pool. A Cisco Unified Communications Manager
group specifies a prioritized list of up to three Cisco Unified
Communications Managers. The first Cisco Unified Communications
Manager in the list serves as the primary Cisco Unified
Communications Manager for that group, and the other members of the
group serve as backup Cisco Unified Communications Managers for
redundancy.
Calling Search Space for
Auto-registration
Choose the calling search space to assign to devices in this device pool
that auto-register with Cisco Communications Manager. The calling
search space specifies partitions that devices can search when
attempting to complete a call.
Reverted Call Focus Priority
Choose a clusterwide priority setting for reverted calls that are invoked
by the hold reversion feature. This setting specifies which call type,
incoming calls or reverted calls, have priority for user actions, such as
going off hook.
•
Default—If you choose this option, incoming calls have priority.
•
Highest—If you choose this option, reverted calls have priority.
The Not Selected setting specifies the reverted call focus priority
setting for the default device pool at installation. At installation,
incoming calls have priority. You cannot choose this setting in Cisco
Unified Communications Manager Administration.
Note
This setting applies specifically to hold reverted calls; it does
not apply to parked reverted calls.
For more information, refer to Hold Reversion in the Cisco Unified
Communications Manager Features and Services Guide.
Roaming Sensitive Settings
Date/Time Group
Choose the date/time group to assign to devices in this device pool. The
date/time group specifies the time zone and the display formats for date
and time.
Region
Choose the Cisco Unified Communications Manager region to assign
to devices in this device pool. The Cisco Unified Communications
Manager region settings specify voice codec that can be used for calls
within a region and between other regions.
Cisco Unified Communications Manager Administration Guide
9-4
OL-12525-01
Chapter 9
Device Pool Configuration
Device Pool Configuration Settings
Table 9-1
Device Pool Configuration Settings (continued)
Field Name
Description
Media Resource Group List
From the drop-down list box, choose a media resource group list. A
media resource group list specifies a prioritized list of media resource
groups. An application selects the required media resource (for
example, a music on hold server, transcoder, or conference bridge) from
the available media resource groups according to the priority order that
is defined in a media resource group list.
Location
Use locations to implement call admission control in a centralized
call-processing system. Call admission control enables you to regulate
audio quality and video availability by limiting the amount of
bandwidth that is available for audio and video calls over links between
the locations.
Network Locale
From the drop-down list box, choose the locale that is associated with
phones and gateways. The network locale contains a definition of the
tones and cadences that the phones and gateways in the device pool in
a specific geographic area use. Make sure that you select a network
locale that is supported by all of the phones and gateways that use this
device pool.
SRST Reference
Note
If the user does not choose a network locale, the locale that is
specified in the Cisco Unified Communications Manager
clusterwide parameters as Default Network Locale applies.
Note
Choose only a network locale that is already installed and
supported by the associated devices. The list contains all
available network locales for this setting, but not all are
necessarily installed. If a device is associated with a network
locale that it does not support in the firmware, the device will
fail to come up.
From the drop-down list box, choose a survivable remote site telephony
(SRST) reference to assign to devices in this device pool. Choose from
the following options:
•
Disable—If you choose this option, devices in this device pool will
not have SRST reference gateways available to them.
•
Use Default Gateway—If you choose this option, devices in this
device pool use the default gateway for SRST.
•
Existing SRST references—If you choose an SRST reference
from the drop-down list, devices in this device pool will use this
SRST reference gateway.
Cisco Unified Communications Manager Administration Guide
OL-12525-01
9-5
Chapter 9
Device Pool Configuration
Deleting a Device Pool
Table 9-1
Device Pool Configuration Settings (continued)
Field Name
Description
Connection Monitor
Duration
This setting defines the time that the IP phone monitors its connection
to Cisco Unified Communications Manager before it unregisters from
SRST and reregisters to Cisco Unified Communications Manager.
The default value, which specifies 120 seconds, resides in the
Connection Monitor Duration enterprise parameter.
Change this setting if you need to disable the connection monitor (by
changing the value to zero) or if you want to extend the connection
monitor time.
Note
When you change the value of the connection monitor duration,
it applies only to the device pool that is being updated. All other
device pools use the value in their own connection monitor
duration fields or use the value that is configured in the
enterprise parameter.
For more information, refer to the “Survivable Remote Site Telephony
References” section in the Cisco Unified Communications Manager
System Guide.
Physical Location
Select the physical location for this device pool. The system uses
physical location with the device mobility feature to identify the
parameters that relate to a specific geographical location.
Device Mobility Group
Device mobility groups represent the highest level geographic entities
in your network and are used to support the device mobility feature.
Device Mobility Related Information
Device Mobility Calling
Search Space
Choose the appropriate calling search space to be used as the device
calling search space when the device is roaming and in same device
mobility group.
AAR Calling Search Space
Choose the appropriate calling search space for the device to use when
automated alternate routing (AAR) is performed. The AAR calling
search space specifies the collection of route partitions that are
searched to determine how to route a collected (originating) number
that is otherwise blocked due to insufficient bandwidth.
AAR Group
Choose the automated alternate routing (AAR) group for this device.
The AAR group provides the prefix digits that are used to route calls
that are otherwise blocked due to insufficient bandwidth. An AAR
group setting of None specifies that no rerouting of blocked calls will
be attempted.
Deleting a Device Pool
This section describes how to delete a device pool from the Cisco Unified Communications Manager
database.
Cisco Unified Communications Manager Administration Guide
9-6
OL-12525-01
Chapter 9
Device Pool Configuration
Related Topics
Before You Begin
You cannot delete a device pool if any devices are assigned to it, if it is used for Device Defaults
configuration, or if it is the only device pool in the database. If you try to delete a device pool that is in
use, a message displays. Before deleting a device pool that is currently in use, you must perform either
or both of the following tasks:
•
Update the devices to assign them to a different device pool. Refer to the “Deleting a Phone” section
on page 82-5.
•
Delete the devices that are assigned to the device pool that you want to delete. Refer to the “Deleting
a Phone” section on page 82-5.
Procedure
Step 1
Find the device pool by using the procedure in the “Finding a Device Pool” section on page 9-1.
Step 2
From the list of matching records, choose the device pool that you want to delete.
Step 3
Click Delete Selected.
Step 4
When prompted to confirm the delete operation, click OK to delete or click Cancel to cancel the delete
operation.
Additional Information
See the “Related Topics” section on page 9-7.
Related Topics
•
Device Pool Configuration, page 9-1
•
Finding a Device Pool, page 9-1
•
Configuring a Device Pool, page 9-2
•
Deleting a Device Pool, page 9-6
Cisco Unified Communications Manager Administration Guide
OL-12525-01
9-7
Chapter 9
Device Pool Configuration
Related Topics
Cisco Unified Communications Manager Administration Guide
9-8
OL-12525-01
CH A P T E R
10
Device Mobility Group Configuration
Device mobility groups support the device mobility feature. Device mobility groups represent the
highest level geographic entities in your network. Depending upon the network size and scope, your
device mobility groups could represent countries, regions, states or provinces, cities, or other entities.
For example, an enterprise with a worldwide network might choose device mobility groups that represent
individual countries, whereas an enterprise with a national or regional network might define device
mobility groups that represent states, provinces, or cities.
Use the following topics to configure device mobility groups:
•
Finding Device Mobility Groups, page 10-1
•
Configuring a Device Mobility Group, page 10-2
•
Deleting a Device Mobility Group, page 10-3
•
Device Mobility Group Configuration Settings, page 10-3
Refer to Cisco Unified Communications Manager Device Mobility in the Cisco Unified
Communications Manager Features and Services Guide for more information on the Device Mobility
feature.
Finding Device Mobility Groups
Because you may have several device mobility groups in your network, Cisco Unified Communications
Manager lets you locate specific device mobility groups on the basis of specific criteria. Use the
following procedure to locate device mobility groups.
Note
During your work in a browser session, Cisco Unified Communications Manager Administration retains
your device mobility group search preferences. If you navigate to other menu items and return to this
menu item, Cisco Unified Communications Manager Administration retains your device mobility group
search preferences until you modify your search or close the browser.
Procedure
Step 1
Choose System > Device Mobility > Device Mobility Group.
The Find and List Device Mobility Groups window displays. Records from an active (prior) query may
also display in the window.
Cisco Unified Communications Manager Administration Guide
OL-12525-01
10-1
Chapter 10
Device Mobility Group Configuration
Configuring a Device Mobility Group
Step 2
To find all records in the database, ensure the dialog box is empty; go to Step 3.
To filter or search records
•
From the first drop-down list box, select a search parameter.
•
From the second drop-down list box, select a search pattern.
•
Specify the appropriate search text, if applicable.
Note
Step 3
To add additional search criteria, click the + button. When you add criteria, the system searches
for a record that matches all criteria that you specify. To remove criteria, click the – button to
remove the last added criterion or click the Clear Filter button to remove all added search
criteria.
Click Find.
All matching records display. You can change the number of items that display on each page by choosing
a different value from the Rows per Page drop-down list box.
Note
Step 4
You can delete multiple records from the database by checking the check boxes next to the
appropriate record and clicking Delete Selected. You can delete all configurable records for this
selection by clicking Select All and then clicking Delete Selected.
From the list of records that display, click the link for the record that you want to view.
Note
To reverse the sort order, click the up or down arrow, if available, in the list header.
The window displays the item that you choose.
Additional Information
See the “Related Topics” section on page 10-4.
Configuring a Device Mobility Group
To configure a device mobility group for a directory number, use the following procedure.
Procedure
Step 1
Choose System > Device Mobility > Device Mobility Group.
The Find and List Device Mobility Groups window displays.
Step 2
Perform one of the following tasks:
•
To copy an existing device mobility group, locate the appropriate device mobility group as described
in the “Finding Device Mobility Groups” section on page 10-1, click the Copy button next to the
device mobility group that you want to copy, and continue with Step 3.
•
To add a new device mobility group, click the Add New button and continue with Step 3.
Cisco Unified Communications Manager Administration Guide
10-2
OL-12525-01
Chapter 10
Device Mobility Group Configuration
Deleting a Device Mobility Group
•
To update an existing device mobility group, locate the appropriate device mobility group as
described in the “Finding Device Mobility Groups” section on page 10-1 and continue with Step 3.
Step 3
Enter the appropriate fields as described in Table 10-1.
Step 4
Click Save to save the device mobility group information to the database.
Additional Information
See the “Related Topics” section on page 10-4.
Deleting a Device Mobility Group
If a device mobility group is currently used in a device pool, you cannot delete it. To delete the device
mobility group, you must find the associated device pools from the dependency record, disassociate
them, and then delete the device mobility group.
Procedure
Step 1
To locate the device mobility group that you want to delete, follow the procedure in “Finding Device
Mobility Groups” section on page 10-1.
Step 2
Check the check box next to the device mobility groups that you want to delete. To select all the device
mobility groups in the window, check the check box in the matching records title bar.
Step 3
Click Delete Selected.
Step 4
To confirm your selection, click OK.
Additional Information
See the “Related Topics” section on page 10-4.
Device Mobility Group Configuration Settings
Table 10-1 describes the device mobility group configuration settings. For related procedures, see the
“Related Topics” section on page 10-4.
Table 10-1
Field
Device Mobility Group Configuration Settings
Description
Device Mobility Group Information
Name
Enter a name to identify the device mobility group.
Description
Enter the description of the profile.
Cisco Unified Communications Manager Administration Guide
OL-12525-01
10-3
Chapter 10
Device Mobility Group Configuration
Related Topics
Related Topics
•
Finding Device Mobility Groups, page 10-1
•
Configuring a Device Mobility Group, page 10-2
•
Deleting a Device Mobility Group, page 10-3
•
Device Mobility Group Configuration Settings, page 10-3
•
Cisco Unified Communications Manager Device Mobility, Cisco Unified Communications
Manager Features and Services Guide
Cisco Unified Communications Manager Administration Guide
10-4
OL-12525-01
CH A P T E R
11
Device Mobility Info Configuration
The Device Mobility Info window specifies the subnets and device pools that are used for device
mobility. When a phone registers with Cisco Unified Communications Manager, the system compares
the IP address of the device to device mobility subnets that are specified in the Device Mobility Info
window and associated with one of the device pools.
The matching subnet becomes the device’s home subnet for the purpose of device mobility.
Use the following topics to configure device mobility information:
•
Finding Device Mobility Info, page 11-1
•
Configuring Device Mobility Information, page 11-2
•
Deleting a Device Mobility Info, page 11-3
•
Device Mobility Info Configuration Settings, page 11-3
Refer to Cisco Unified Communications Manager Device Mobility in the Cisco Unified
Communications Manager Features and Services Guide for more information on the Device Mobility
feature.
Finding Device Mobility Info
Because you may have several device mobility info records in your network, Cisco Unified
Communications Manager lets you locate specific device mobility information on the basis of specific
criteria. Use the following procedure to locate device mobility information.
Note
During your work in a browser session, Cisco Unified Communications Manager Administration retains
your device mobility info search preferences. If you navigate to other menu items and return to this menu
item, Cisco Unified Communications Manager Administration retains your device mobility info search
preferences until you modify your search or close the browser.
Procedure
Step 1
Choose System > Device Mobility > Device Mobility Info.
The Find and List Device Mobility Infos window displays. Records from an active (prior) query may
also display in the window.
Cisco Unified Communications Manager Administration Guide
OL-12525-01
11-1
Chapter 11
Device Mobility Info Configuration
Configuring Device Mobility Information
Step 2
To find all records in the database, ensure the dialog box is empty; go to Step 3.
To filter or search records
•
From the first drop-down list box, select a search parameter.
•
From the second drop-down list box, select a search pattern.
•
Specify the appropriate search text, if applicable.
Note
Step 3
To add additional search criteria, click the + button. When you add criteria, the system searches
for a record that matches all criteria that you specify. To remove criteria, click the – button to
remove the last added criterion or click the Clear Filter button to remove all added search
criteria.
Click Find.
All matching records display. You can change the number of items that display on each page by choosing
a different value from the Rows per Page drop-down list box.
Note
Step 4
You can delete multiple records from the database by checking the check boxes next to the
appropriate record and clicking Delete Selected. You can delete all configurable records for this
selection by clicking Select All and then clicking Delete Selected.
From the list of records that display, click the link for the record that you want to view.
Note
To reverse the sort order, click the up or down arrow, if available, in the list header.
The window displays the item that you choose.
Additional Information
See the “Related Topics” section on page 11-4.
Configuring Device Mobility Information
To add device mobility information, use the following procedure.
Procedure
Step 1
Choose System > Device Mobility > Device Mobility Info.
The Find and List Device Mobility Infos window displays.
Step 2
Perform one of the following tasks:
•
To copy an existing device mobility info, locate the appropriate device mobility info as described in
the “Finding Device Mobility Info” section on page 11-1, click the Copy button next to the device
mobility info that you want to copy, and continue with Step 3.
•
To add a new device mobility info, click the Add New button and continue with Step 3.
Cisco Unified Communications Manager Administration Guide
11-2
OL-12525-01
Chapter 11
Device Mobility Info Configuration
Deleting a Device Mobility Info
•
To update an existing device mobility info, locate the appropriate device mobility info as described
in the “Finding Device Mobility Info” section on page 11-1 and continue with Step 3.
Step 3
Enter the appropriate fields as described in Table 11-1.
Step 4
To save the device mobility info information to the database, click Save.
Additional Information
See the “Related Topics” section on page 11-4.
Deleting a Device Mobility Info
If you delete a device mobility info that is currently used by a device, Cisco Unified Communications
Manager reapplies the appropriate device mobility rules according to the descriptions in the Cisco
Unified Communications Manager Device Mobility chapter of the Cisco Unified Communications
Manager Features and Services Guide.
To delete a device mobility info record, use the following procedure.
Procedure
Step 1
To locate the device mobility info that you want to delete, follow the procedure on “Finding Device
Mobility Info” section on page 11-1.
Step 2
Check the check box next to the device mobility record that you want to delete. To select all the records
in the window, check the check box in the matching records title bar.
Step 3
Click Delete Selected.
Step 4
To confirm your selection, click OK.
Additional Information
See the “Related Topics” section on page 11-4.
Device Mobility Info Configuration Settings
Table 11-1 describes the device mobility info configuration settings. For related procedures, see the
“Related Topics” section on page 11-4.
Table 11-1
Field
Device Mobility Info Configuration Settings
Description
Device Mobility Info Information
Name
Enter a name to identify the device mobility info record.
Subnet
Enter the device mobility subnet.
Subnet Mask
Enter the device mobility subnet mask.
Cisco Unified Communications Manager Administration Guide
OL-12525-01
11-3
Chapter 11
Device Mobility Info Configuration
Related Topics
Table 11-1
Device Mobility Info Configuration Settings (continued)
Field
Description
Device Pools for This Device Mobility Info
Available Device Pools
Choose a device pool in the Available Device Pools list box by clicking the
down arrow button between the two list boxes.
To add multiple device pools that are listed consecutively, click the first
device pool in the range; then, hold down the Shift key while clicking the last
device pool in the range. Click the down arrow button between the two list
boxes to add the device pools.
To add multiple device pools that are not listed consecutively, hold down the
Control (Ctrl) key while clicking device pools. Click the down arrow button
between the two list boxes to add the chosen device pools.
Selected Device Pools
Select any device pools that you would like to remove from the device
mobility record and double-click or use the up arrow to move the device pool
back to the Available Device Pools field.
Related Topics
•
Finding Device Mobility Info, page 11-1
•
Configuring Device Mobility Information, page 11-2
•
Deleting a Device Mobility Info, page 11-3
•
Device Mobility Info Configuration Settings, page 11-3
•
Cisco Unified Communications Manager Device Mobility, Cisco Unified Communications
Manager Features and Services Guide
Cisco Unified Communications Manager Administration Guide
11-4
OL-12525-01
CH A P T E R
12
DHCP Server Configuration
Dynamic Host Configuration Protocol (DHCP) server enables Cisco Unified IP Phones, connected to
either the customer's data or voice Ethernet network, to dynamically obtain their IP addresses and
configuration information. DHCP uses Domain Name System (DNS) to resolve host names both within
and outside the cluster.
This chapter contains the following topics:
•
Activating DHCP Monitor Service, page 12-1
•
Starting DHCP Monitor Service, page 12-2
•
Finding a DHCP Server, page 12-2
•
Configuring a DHCP Server, page 12-3
•
DHCP Server Configuration Settings, page 12-4
•
Deleting a DHCP Server, page 12-5
Activating DHCP Monitor Service
You can activate and deactivate DHCP monitor process by using the Serviceability window of Cisco
Unified Communications Manager. Use the following procedure to activate the service.
Procedure
Step 1
From Cisco Unified Serviceability, choose Tools > Service Activation.
The Service Activation window displays.
Step 2
Choose the Cisco Unified Communications Manager server from the Servers drop-down list box and
click Go.
Step 3
Choose Cisco DHCP Monitor Service from the Unified CM Services list and click Save.
Note
Step 4
If the service is already activated, the Activation Status will display as Activated.
The service gets activated, and the Activation Status column displays the status as Activated.
Cisco Unified Communications Manager Administration Guide
OL-12525-01
12-1
Chapter 12
DHCP Server Configuration
Starting DHCP Monitor Service
Note
The DHCP monitor service starts automatically after it is activated. See the “Starting DHCP Monitor
Service” section on page 12-2 to stop, start, or restart the service.
Additional Information
See the “Related Topics” section on page 12-6.
Starting DHCP Monitor Service
The DHCP Monitor Service starts automatically after it is activated by using Cisco Unified
Serviceability. This section describes the procedures to stop or restart the DHCP service.
Procedure
Step 1
In Cisco Unified Serviceability, choose Tools > Control Center - Feature Services.
The Control Center–Feature Services window displays.
Step 2
Choose the Cisco Unified Communications Manager server from the Servers drop-down list box and
click Go.
Cisco DHCP Monitor Service displays in the list under Service Name column, in Unified CM Services.
Note
If the Cisco DHCP Monitor Service was activated by using “Activating DHCP Monitor Service”
section on page 12-1, the Status displays as Activated.
Step 3
Check the radio button corresponding to Cisco DHCP Monitor Service.
Step 4
If you want to restart the Cisco DHCP Monitor Service, click Restart.
The service restarts, and the message, Service Successfully Restarted, displays.
Step 5
If you want to stop the Cisco DHCP Monitor Service, click Stop.
The service stops, and the message, Service Successfully Stopped, displays.
Step 6
If you want to start a stopped Cisco DHCP Monitor Service, click Start.
The service starts, and the message, Cisco DHCP Monitor Service Restarted Successfully, displays.
Additional Information
See the “Related Topics” section on page 12-6.
Finding a DHCP Server
Because you might have several servers in your network, Cisco Unified Communications Manager lets
you locate specific DHCP servers on the basis of specific criteria. Use the following procedure to locate
servers.
Cisco Unified Communications Manager Administration Guide
12-2
OL-12525-01
Chapter 12
DHCP Server Configuration
Configuring a DHCP Server
Note
During your work in a browser session, the cookies on the client machine store your find/list search
preferences. If you navigate to other menu items and return to this menu item, or if you close the browser
and then reopen a new browser window, the system retains your Cisco Unified Communications
Manager search preferences until you modify your search.
Procedure
Step 1
Choose System > DHCP > DHCP Server.
The Find and List DHCP Servers window displays.
Step 2
To find all records in the database, ensure the dialog box is empty; go to Step 3.
To filter or search records:
•
From the first drop-down list box, select a search parameter.
•
From the second drop-down list box, select a search pattern.
•
Specify the appropriate search text, if applicable.
Note
Step 3
To add additional search criteria click the + button. When you add criteria, the system searches
for a record that matches all criteria that you specify. To remove criteria, click the – button to
remove the last added criteria or click the Clear Filter button to remove all added search criteria.
Click Find.
All or matching records display. You can change the number of items that display on each page by
choosing a different value from the Rows per Page drop-down list box.
Note
Step 4
You can delete multiple records from the database by checking the check boxes next to the
appropriate record and clicking Delete Selected. You can delete all configurable records for this
selection by clicking Select All and then clicking Delete Selected.
From the list of records that display, click the link for the record you want to view.
Note
To reverse the sort order, click the up or down arrow, if available, in the list header.
The window displays the item that you choose.
Additional Information
See the “Related Topics” section on page 12-6.
Configuring a DHCP Server
This section describes how to add, copy, and update a DHCP server address to the Cisco Unified
Communications Manager database.
Cisco Unified Communications Manager Administration Guide
OL-12525-01
12-3
Chapter 12
DHCP Server Configuration
DHCP Server Configuration Settings
Procedure
Step 1
Choose System > DHCP > DHCP Server
Step 2
Perform one of the following tasks:
•
To add a DHCP server, click Add New.
•
To update a server, find the server by using the procedure in the “Finding a DHCP Server” section
on page 12-2.
•
To copy a server, find the server by using the procedure in the “Finding a DHCP Server” section on
page 12-2, select the DHCP server that you want by checking the check box next to the server name,
and click the Copy icon.
The DHCP Server Configuration window displays.
Step 3
Enter the appropriate settings as described in Table 12-1.
Step 4
Click the Save icon that displays in the tool bar in the upper, left corner of the window (or click the Save
button that displays at the bottom of the window) to save the data and to add the server to the database.
Additional Information
See the “Related Topics” section on page 12-6.
DHCP Server Configuration Settings
Table 12-1 describes the server configuration settings. For related procedures, see the “Related Topics”
section on page 12-6.
Table 12-1
DHCP Server Configuration Settings
Server Information Field
Description
Host Server
Select a host server from the drop-down list of available host servers.
Primary DNS IP Address
This field specifies primary DNS IP address.
Secondary DNS IP Server
This field specifies secondary DNS IP address name.
Primary TFTP Server IP
Address (Option 150)
You can enable the IP phones to access the TFTP server using DHCP
custom option 150. This is the method that Cisco recommends.
This field specifies the IP address for primary Trivial File Transfer
Protocol (TFTP) server.
Secondary TFTP Server IP
Address (Option 150)
This field specifies the IP address for secondary TFTP server.
Bootstrap Server IP Address This field specifies the address of the server that is used in the next step
of the bootstrap process. You can use as the IP address of the TFTP
server or as the default value to DHCP server address if the server
supplies the next bootstrap service.
Domain Name
The Domain Name specifies the domain name that you should use when
resolving hostname via the Domain Name System.
Cisco Unified Communications Manager Administration Guide
12-4
OL-12525-01
Chapter 12
DHCP Server Configuration
Deleting a DHCP Server
Table 12-1
DHCP Server Configuration Settings (continued)
Server Information Field
Description
TFTP Server Name (Option You can enable the IP phones to access the TFTP server by using DHCP
66)
option 66.
Use this field to identify a TFTP server. You can configure only one
DNS name or a dotted decimal IP address in this parameter.
ARP Cache Timeout
This field specifies the timeout in seconds for ARP cache entries.
Specify the time as a 32-bit unsigned integer. The default for the Cisco
Network Registrar (CNR) DHCP server specifies 60 seconds.
IP Address Lease Time
The DHCP server uses the information in this field to specify the lease
time that it is willing to offer. Specify the time in units of seconds and
as a 32-bit unsigned integer. The default for the CNR DHCP server
specifies seven days (604,800 seconds).
Renewal(T1) Time (sec)
This field specifies the time interval from address assignment until the
client transitions to the RENEWING state. Typically, set this field to
half the value of the IP address lease time. For example, if the IP address
lease time is typically set to 60,000 seconds, the renewal time gets set to
30,000 seconds.
Rebinding (T2) Time (sec)
This field specifies the time interval from address assignment until the
client transitions to the REBINDING state. Specify the value in units of
seconds and as a 32-bit unsigned integer. Typically, set this field to
approximately 75 percent of the value of the IP address lease time. For
example, if the IP address lease time is set to 60,000 seconds, the
rebinding time typically gets set to about 45,000 seconds. In Windows,
85 percent of the value of the IP address lease time represents the
standard.
Deleting a DHCP Server
This section describes how to delete a DHCP server from the Cisco Unified Communications Manager
database.
Procedure
Step 1
Find the DHCP server by using the procedure in the “Finding a DHCP Server” section on page 12-2.
Step 2
From list of matching records, choose the DHCP server that you want to delete.
Step 3
Click the Delete Selected icon that displays in the tool bar in the upper, left corner of the window (or
click the Delete Selected button that displays at the bottom of the window) to delete the server.
If the server is not in use, Cisco Unified Communications Manager deletes it. If it is in use, an error
message displays.
Cisco Unified Communications Manager Administration Guide
OL-12525-01
12-5
Chapter 12
DHCP Server Configuration
Related Topics
You can delete multiple host servers from the Find and List Servers window by checking the
check boxes next to the appropriate servers and clicking Delete Selected. You can delete all
servers in the window by clicking Select All and then clicking Delete Selected.
Note
Additional Information
See the “Related Topics” section on page 12-6.
Related Topics
•
Activating DHCP Monitor Service, page 12-1
•
Starting DHCP Monitor Service, page 12-2
•
Finding a DHCP Server, page 12-2
•
Configuring a DHCP Server, page 12-3
•
Deleting a DHCP Server, page 12-5
•
DHCP Server Configuration Settings, page 12-4
•
DHCP Subnet Configuration
Additional Information
•
Dynamic Host Configuration Protocol, Cisco Unified Communications Manager System Guide
Cisco Unified Communications Manager Administration Guide
12-6
OL-12525-01
CH A P T E R
13
DHCP Subnet Configuration
This chapter describes the procedures for adding subnets to DHCP servers.
Use the following procedures to find and add subnets to DHCP servers.
•
Finding a DHCP Subnet, page 13-1
•
Configuring a DHCP Subnet, page 13-2
•
Deleting a DHCP Subnet, page 13-4
•
DHCP Subnet Configuration Settings, page 13-3
Finding a DHCP Subnet
Use the following procedure to locate DHCP subnets.
Note
During your work in a browser session, the cookies on the client machine store your find/list search
preferences. If you navigate to other menu items and return to this menu item, or if you close the browser
and then reopen a new browser window, the system retains your Cisco Unified Communications
Manager search preferences retained until you modify your search.
Procedure
Step 1
Choose System > DHCP > DHCP Subnet.
The Find and List DHCP Subnets window displays.
Step 2
To find all records in the database, ensure the dialog box is empty; go to Step 3.
To filter or search records:
•
From the first drop-down list box, select a search parameter.
•
From the second drop-down list box, select a search pattern.
•
Specify the appropriate search text, if applicable.
Note
To add additional search criteria, click the + button. When you add criteria, the system searches
for a record that matches all criteria that you specify. To remove criteria, click the – button to
remove the last added criteria or click the Clear Filter button to remove all added search criteria.
Cisco Unified Communications Manager Administration Guide
OL-12525-01
13-1
Chapter 13
DHCP Subnet Configuration
Configuring a DHCP Subnet
Step 3
Click Find.
All or matching records display. You can change the number of items that display on each page by
choosing a different value from the Rows per Page drop-down list box.
Note
Step 4
You can delete multiple records from the database by checking the check boxes next to the
appropriate record and clicking Delete Selected. You can delete all configurable records for this
selection by clicking Select All and then clicking Delete Selected.
From the list of records that display, click the link for the record that you want to view.
Note
To reverse the sort order, click the up or down arrow, if available, in the list header.
The window displays the item that you choose.
Additional Information
See the “Related Topics” section on page 13-4.
Configuring a DHCP Subnet
This section describes how to add, update, or copy a DHCP subnet address to the Cisco Unified
Communications Manager database.
Procedure
Step 1
Choose System > DHCP > DHCP Subnet
Step 2
Perform one of the following tasks:
•
To add a DHCP subnet, click Add New.
•
To update a subnet, find the subnet by using the procedure in the “Finding a DHCP Subnet” section
on page 13-1.
•
To copy a subnet, find the subnet by using the procedure in the “Finding a DHCP Subnet” section
on page 13-1; select the DHCP server that you want by checking the check box next to the server
name and click Copy.
The DHCP Subnet Configuration window displays.
Step 3
Enter the appropriate settings as described in Table 13-1.
Step 4
Click the Save icon that displays in the tool bar in the upper, left corner of the window (or click the Save
button that displays at the bottom of the window) to save the data and to add the subnet to the database.
Changes to the server configuration do not take effect until you restart Cisco Unified Communications
Manager. For information about restarting the Cisco CallManager service, refer to the Cisco Unified
Serviceability Administration Guide.
Cisco Unified Communications Manager Administration Guide
13-2
OL-12525-01
Chapter 13
DHCP Subnet Configuration
DHCP Subnet Configuration Settings
Additional Information
See the “Related Topics” section on page 13-4.
DHCP Subnet Configuration Settings
Table 13-1 describes the server configuration settings. For related procedures, see the “Related Topics”
section on page 13-4.
Table 13-1
DHCP Subnet Configuration Settings
Server Information Field
Description
DHCP Server
Choose the DHCP server name from the drop-down list box.
Subnet IP Address
Enter the Subnet IP address.
Primary Start IP Address
Enter the start IP address of the first range of IP addresses to be
assigned.
Primary End IP Address
Enter the end IP address of the first range of IP addresses to be assigned.
Secondary Start IP Address
Enter the start IP address of the second range of IP addresses to be
assigned.
Secondary End IP Address
Enter the end IP address of the second range of IP addresses to be
assigned.
Primary Router IP Address
Enter the IP address of the primary router on your subnet.
Secondary Router IP
Address
Enter the IP address of the secondary router on your subnet.
Subnet Mask
Enter the subnet mask.
Domain Name
This field specifies the name that you should use when resolving
hostname via the Domain Name System.
Primary DNS IP Address
This field specifies primary DNS IP server name.
Secondary DNS IP Address
This field specifies secondary DNS IP server name.
TFTP Server Name (Option Use this field to identify a TFTP server. You can configure only one
66)
DNS name or a dotted decimal IP address in this parameter.
Primary TFTP Server IP
Address (Option 150)
This field specifies the IP addresses for primary Trivial File Transfer
Protocol (TFTP) server.
Secondary TFTP Server IP
Address (Option 150)
This field specifies the IP addresses for secondary TFTP server.
Bootstrap Server IP Address This field specifies the address of the server that is used in the next step
of the bootstrap process. You can use this as the IP address of the TFTP
server or as the default value to DHCP server address if the server is to
supply the next bootstrap service.
ARP Cache Timeout (sec)
This field specifies the timeout in seconds for ARP cache entries.
Specify the time as a 32-bit unsigned integer.
IP Address Lease Time (sec) The DHCP server uses the information in this field to specify the lease
time that it is willing to offer. Specify the time in units of seconds and
as a 32-bit unsigned integer.
Cisco Unified Communications Manager Administration Guide
OL-12525-01
13-3
Chapter 13
DHCP Subnet Configuration
Deleting a DHCP Subnet
Table 13-1
DHCP Subnet Configuration Settings (continued)
Server Information Field
Description
Renewal (T1) Time (sec)
This field specifies the time interval from address assignment until the
client transitions to the RENEWING state.
Rebinding (T2) Time (sec)
This field specifies the time interval from address assignment until the
client transitions to the REBINDING state. Specify the value in units of
seconds and as a 32-bit unsigned integer.
Deleting a DHCP Subnet
This section describes how to delete a DHCP server from the Cisco Unified Communications Manager
database.
Procedure
Step 1
Find the DHCP subnet by using the procedure in the “Finding a DHCP Subnet” section on page 13-1.
Step 2
From list of matching records, choose the DHCP subnet that you want to delete.
Step 3
Click the Delete Selected icon that displays in the tool bar in the upper, left corner of the window (or
click the Delete Selected button that displays at the bottom of the window) to delete the subnet.
If the subnet is not in use, Cisco Unified Communications Manager deletes it. If it is in use, a message
displays.
You can delete multiple DHCP servers from the Find and List Servers window by checking the
check boxes next to the appropriate servers and clicking Delete Selected. You can delete all
servers in the window by clicking Select All and then clicking Delete Selected.
Note
Additional Information
See the “Related Topics” section on page 13-4.
Related Topics
•
Finding a DHCP Subnet, page 13-1
•
Configuring a DHCP Subnet, page 13-2
•
Deleting a DHCP Subnet, page 13-4
•
DHCP Subnet Configuration Settings, page 13-3
•
DHCP Server Configuration, page 12-1
•
Dynamic Host Configuration Protocol, Cisco Unified Communications Manager System Guide
Cisco Unified Communications Manager Administration Guide
13-4
OL-12525-01
CH A P T E R
14
LDAP System Configuration
In Cisco Unified Communications Manager Release 5.0 and above, directory configuration takes place
in three related windows:
•
LDAP System
•
LDAP Directory
•
LDAP Authentication
You can make changes to LDAP Directory information and LDAP Authentication settings only if
synchronization from the customer LDAP directory is enabled in the Cisco Unified Communications
Manager Administration LDAP System window.
Administrators use this window to enable LDAP synchronization and to set up the LDAP server type and
the LDAP attribute name for the user ID.
Note
After an LDAP Directory configuration for the DirSync service gets created or the LDAP user
authentication is enabled, the settings in the LDAP System window become read-only.
Use the following topics to configure LDAP system information:
•
Updating LDAP System Information, page 14-1
•
LDAP System Configuration Settings, page 14-2
Additional Information
See the “Related Topics” section on page 14-3.
Updating LDAP System Information
Use the following procedure to update LDAP system information.
Before You Begin
The setting of the Enable Synchronizing from LDAP Server check box in this window affects the
administrator ability to modify end users. LDAP synchronization applies only to end users; LDAP
synchronization does not affect application users. Refer to the “Understanding the Directory” section on
page 20-1 for more information about LDAP synchronization.
Cisco Unified Communications Manager Administration Guide
OL-12525-01
14-1
Chapter 14
LDAP System Configuration
LDAP System Configuration Settings
For end user data, administrators cannot use the End User Configuration window to update the attributes
that get synchronized from the corporate directory. You can update these attributes only in the corporate
directory itself, after which you should perform a resynchronization.
Note
If end users exist in the Cisco Unified Communications Manager database before synchronization with
a corporate directory occurs, the system will delete those end users that did not have a matching user ID
in the corporate directory. For example, if users bob and sanjay were in the Cisco Unified
Communications Manager database, but only bob was in the LDAP directory, then sanjay would be
marked inactive and eventually get deleted by the garbage collector program.
Procedure
Step 1
Choose System > LDAP > LDAP System.
Step 2
Enter the appropriate configuration settings as described in Table 14-1.
Step 3
To save your changes, click Save.
Additional Information
See the “Related Topics” section on page 14-3.
LDAP System Configuration Settings
Table 14-1 describes the LDAP system configuration settings. For related procedures, see the “Related
Topics” section on page 14-3.
Cisco Unified Communications Manager Administration Guide
14-2
OL-12525-01
Chapter 14
LDAP System Configuration
Related Topics
Table 14-1
LDAP System Configuration Settings
Field
Description
LDAP System Information
Enable Synchronizing
from LDAP Server
To enable synchronization of data from the customer LDAP server, check
this check box.
If synchronization with the LDAP server is enabled, the following
circumstances occur:
•
The administrator cannot modify end user data, except for the fields
(attributes) that are not synchronized from the corporate directory.
Example: user PIN. (The administrator can always modify application
user data.)
•
The administrator can modify the LDAP Directory information.
•
The administrator can modify LDAP Authentication information.
If synchronization with the LDAP server is not enabled (is disabled), the
following circumstances occur:
LDAP Server Type
LDAP Attribute for User
ID
•
The administrator cannot modify LDAP Directory information.
•
The administrator cannot modify LDAP Authentication information.
If synchronization with the LDAP server is currently enabled, you can
choose one of the selections in this drop-down list box. Choose the value
that corresponds to the customer LDAP server type:
•
Microsoft Active Directory
•
Netscape or Sun ONE LDAP Server
If synchronization with the LDAP server is enabled, you can choose an
LDAP attribute value for the user ID. Choose one of the following values
from the drop-down list box:
•
For Microsoft Active Directory
– sAMAccountName
– mail
– employeeNumber
– telephoneNumber
– userPrincipalName
•
For Netscape Sun ONE LDAP Server
– uid
– mail
– employeeNumber
– telephoneNumber
Related Topics
•
LDAP System Configuration, page 14-1
Cisco Unified Communications Manager Administration Guide
OL-12525-01
14-3
Chapter 14
LDAP System Configuration
Related Topics
•
Updating LDAP System Information, page 14-1
•
LDAP System Configuration Settings, page 14-2
•
Understanding the Directory, Cisco Unified Communications Manager System Guide
•
LDAP Directory Configuration, page 15-1
•
LDAP Authentication Configuration, page 16-1
•
Application User Configuration, page 105-1
•
End User Configuration, page 106-1
•
Application Users and End Users, Cisco Unified Communications Manager System Guide
Cisco Unified Communications Manager Administration Guide
14-4
OL-12525-01
CH A P T E R
15
LDAP Directory Configuration
Directory configuration takes place in three related windows:
•
LDAP System
•
LDAP Directory
•
LDAP Authentication
Changes to LDAP Directory information and LDAP Authentication settings are possible only if
synchronization from the customer LDAP directory is enabled in the Cisco Unified Communications
Manager Administration LDAP System window.
Use the following topics to configure LDAP directory information:
•
Finding an LDAP Directory, page 15-1
•
Configuring an LDAP Directory, page 15-2
•
Related Topics, page 15-6
•
Deleting an LDAP Directory, page 15-5
For more information, see the “Related Topics” section on page 15-6.
Before You Begin
Before you can synchronize the LDAP directory, you must activate the Cisco DirSync service. For
information about how to activate services, see the Cisco Unified Serviceability Administration Guide.
Finding an LDAP Directory
Use the following procedure to locate LDAP directory configurations.
Note
During your work in a browser session, Cisco Unified Communications Manager Administration retains
your LDAP directory search preferences. If you navigate to other menu items and return to this menu
item, Cisco Unified Communications Manager Administration retains your LDAP directory search
preferences until you modify your search or close the browser.
Procedure
Step 1
Choose System > LDAP > LDAP Directory.
Cisco Unified Communications Manager Administration Guide
OL-12525-01
15-1
Chapter 15
LDAP Directory Configuration
Configuring an LDAP Directory
The Find and List LDAP Directories window displays.
Step 2
To find all records in the database, ensure the dialog box is empty; go to Step 3.
To filter or search records:
•
From the first drop-down list box, select a search parameter.
•
From the second drop-down list box, select a search pattern.
•
Specify the appropriate search text, if applicable.
Note
Step 3
To add additional search criteria click the + button. When you add criteria, the system searches
for a record that matches all criteria that you specify. To remove criteria, click the – button to
remove the last added criteria or click the Clear Filter button to remove all added search criteria.
Click Find.
All or matching records display. You can change the number of items that display on each page by
choosing a different value from the Rows per Page drop-down list box.
Note
Step 4
You can delete multiple records from the database by checking the check boxes next to the
appropriate record and clicking Delete Selected. You can delete all configurable records for this
selection by clicking Select All and then clicking Delete Selected.
From the list of records that display, click the link for the record that you want to view.
Note
To reverse the sort order, click the up or down arrow, if available, in the list header.
The window displays the item that you choose.
Additional Information
See the “Related Topics” section on page 15-6.
Configuring an LDAP Directory
This section describes how to add or update information about an LDAP directory that is used to
synchronize user data with the Cisco Unified Communications Manager Administration database.
Procedure
Step 1
Choose System > LDAP > LDAP Directory.
The Find and List LDAP Directories window displays.
Step 2
Perform one of the following tasks:
Cisco Unified Communications Manager Administration Guide
15-2
OL-12525-01
Chapter 15
LDAP Directory Configuration
LDAP Directory Configuration Settings
•
To add new information about an LDAP directory, locate the appropriate directory as described in
the “Finding an LDAP Directory” section on page 15-1, click the Add New button, and continue
with Step 3.
•
To update existing information about an LDAP directory, locate the appropriate directory as
described in the “Finding an LDAP Directory” section on page 15-1 and continue with Step 3.
Step 3
Enter the appropriate settings as described in Table 15-1.
Step 4
Click Save.
The new LDAP directory gets added or updated to the Cisco Unified Communications Manager
database.
Additional Information
See the “Related Topics” section on page 15-6.
LDAP Directory Configuration Settings
Table 15-1 describes the LDAP directory configuration settings. For related procedures, see the
“Related Topics” section on page 15-6.
Table 15-1
LDAP Directory Configuration Settings
Field
Description
LDAP Directory Information
LDAP Configuration Name
Enter a unique name (up to 40 characters) for the LDAP directory.
LDAP Manager
Distinguished Name
Enter the user ID (up to 128 characters) of the LDAP Manager, who is an
administrative user that has access rights to the LDAP directory in
question.
LDAP Password
Enter a password (up to 128 characters) for the LDAP Manager.
Confirm Password
Reenter the password that you provided in the LDAP Password field.
LDAP User Search Base
Enter the location (up to 256 characters) where all LDAP users exist. This
location acts as a container or a directory. This information varies
depending on customer setup.
LDAP Directory Synchronization Schedule
Perform Sync Just Once
If you want to perform synchronization of the data in this LDAP directory
with the data in the Cisco Unified Communications Manager database
only once, check this check box.
Cisco Unified Communications Manager Administration Guide
OL-12525-01
15-3
Chapter 15
LDAP Directory Configuration
LDAP Directory Configuration Settings
Table 15-1
LDAP Directory Configuration Settings (continued)
Field
Description
Perform a Re-sync Every
If you want to perform synchronization of the data in this LDAP directory
with the data in the Cisco Unified Communications Manager database at
a regular interval, use these fields.
In the left field, enter a number. In the drop-down list box, choose a value:
•
hours
•
days
•
weeks
•
months
Note
Next Re-sync Time
(YYYY-MM-DD hh:mm)
This field remains active only if you do not check the Perform
Sync Just Once check box.
Specify a time to perform the next synchronization of Cisco Unified
Communications Manager directory data with this LDAP directory. Use
a 24-hour clock to specify the time of day. For example, 1:00 pm equals
13:00.
User Fields To Be Synchronized
Cisco Unified
LDAP User
Communications Fields
Manager User
Fields
User ID
sAMAccou For these fields, the Cisco Unified Communications Manager data in the
ntName
field specified at left gets synchronized with the LDAP user data in the
field specified at right.
or
uid
Middle Name
(drop-down For these fields, the Cisco Unified Communications Manager data in the
list box)
field specified at left gets synchronized with the LDAP user data in the
field specified at right.
For the LDAP User field, choose one of the following values:
Manager ID
manager
•
middleName
•
initials
For these fields, the Cisco Unified Communications Manager data in the
field specified at left gets synchronized with the LDAP user data in the
field specified at right.
Phone Number (drop-down For these fields, the Cisco Unified Communications Manager data in the
list box)
field specified at left gets synchronized with the LDAP user data in the
field specified at right.
For the LDAP User field, choose one of the following values:
First Name
•
telephoneNumber
•
ipPhone
givenName For these fields, the Cisco Unified Communications Manager data in the
field specified at left gets synchronized with the LDAP user data in the
field specified at right.
Cisco Unified Communications Manager Administration Guide
15-4
OL-12525-01
Chapter 15
LDAP Directory Configuration
Deleting an LDAP Directory
Table 15-1
LDAP Directory Configuration Settings (continued)
Field
Description
Last Name
sn
For these fields, the Cisco Unified Communications Manager data in the
field specified at left gets synchronized with the LDAP user data in the
field specified at right.
Department
department
or
department
number
For these fields, the Cisco Unified Communications Manager data in the
field specified at left gets synchronized with the LDAP user data in the
field specified at right.
Mail ID
(drop-down For these fields, the Cisco Unified Communications Manager data in the
list box)
field specified at left gets synchronized with the LDAP user data in the
field specified at right.
For the LDAP User field, choose one of the following values:
•
mail
•
sAMAccountName
•
uid
LDAP Server Information
Host Name or IP Address for Enter the host name or IP address of the server where the data for this
Server
LDAP directory resides.
LDAP Port
Enter the port number on which the corporate directory receives the
LDAP requests.
Default LDAP port for Microsoft Active Directory and for Netscape
Directory specifies 389. Default LDAP port for Secured Sockets Layer
(SSL) specifies 636.
Use SSL
Check this check box to use Secured Sockets Layer (SSL) encryption for
security purposes.
Note
Add Another Redundant
LDAP Server
If LDAP over SSL is required, the corporate directory SSL
certificate must be loaded into Cisco Unified Communications
Manager. The Cisco Unified Communications Operating System
Administration Guide documents the certificate upload
procedure in the Security chapter.
Click this button to add another row for entry of information about an
additional server.
Deleting an LDAP Directory
This section describes how to delete an LDAP directory in Cisco Unified Communications Manager
Administration.
Before You Begin
When you delete an LDAP directory, Cisco Unified Communications Manager removes information
about that directory from the database.
Cisco Unified Communications Manager Administration Guide
OL-12525-01
15-5
Chapter 15
LDAP Directory Configuration
Related Topics
Note
You can delete multiple LDAP directories from the Find and List LDAP directories window by checking
the check boxes next to the appropriate LDAP directories and clicking Delete Selected. You can delete
all LDAP directories in the window by clicking Select All and then clicking Delete Selected.
Procedure
Step 1
Find the LDAP directory that you want to delete by using the procedure in the “Finding an LDAP
Directory” section on page 15-1.
Step 2
Click the name of the LDAP directory that you want to delete.
The LDAP directory that you chose displays.
Step 3
Click Delete.
You receive a message that asks you to confirm the deletion.
Step 4
Click OK.
The window refreshes, and the LDAP directory gets deleted from the database.
Additional Information
See the “Related Topics” section on page 15-6.
Related Topics
•
LDAP Directory Configuration, page 15-1
•
Finding an LDAP Directory, page 15-1
•
Configuring an LDAP Directory, page 15-2
•
Deleting an LDAP Directory, page 15-5
•
Understanding the Directory, Cisco Unified Communications Manager System Guide
•
LDAP System Configuration, page 14-1
•
LDAP Authentication Configuration, page 16-1
•
Application Users and End Users, Cisco Unified Communications Manager System Guide
•
Application User Configuration, page 105-1
•
End User Configuration, page 106-1
Cisco Unified Communications Manager Administration Guide
15-6
OL-12525-01
CH A P T E R
16
LDAP Authentication Configuration
In Cisco Unified Communications Manager Release 5.0 and above, directory configuration takes place
in three related windows:
•
LDAP System
•
LDAP Directory
•
LDAP Authentication
You can make changes to LDAP directory information and LDAP authentication settings only if
synchronization with the customer LDAP directory is enabled in the Cisco Unified Communications
Manager Administration LDAP System window.
Use the following topics to configure LDAP authentication information:
•
Updating LDAP Authentication Information, page 16-1
•
LDAP Authentication Configuration Settings, page 16-2
Updating LDAP Authentication Information
Use the following procedure to update LDAP authentication information.
Before You Begin
The setting of the Enable Synchronizing from LDAP Server check box in the LDAP System
Configuration window affects the administrator ability to modify LDAP authentication settings. If
synchronization with the LDAP server is enabled, administrators cannot modify LDAP directory
information and LDAP authorization settings. Refer to the “Understanding the Directory” section on
page 20-1 for more information about LDAP synchronization.
Conversely, if you want to enable administrators to modify LDAP directory information and LDAP
authorization settings, you must disable synchronization with the LDAP server.
Procedure
Step 1
Choose System > LDAP > LDAP Authentication.
The LDAP Authentication window displays.
Step 2
Enter the appropriate configuration settings as described in Table 16-1.
Cisco Unified Communications Manager Administration Guide
OL-12525-01
16-1
Chapter 16
LDAP Authentication Configuration
LDAP Authentication Configuration Settings
Step 3
To save your changes, click Save.
Additional Information
See the “Related Topics” section on page 16-3.
LDAP Authentication Configuration Settings
Table 16-1 describes the LDAP authentication configuration settings. For related procedures, see the
“Related Topics” section on page 16-3.
Table 16-1
LDAP Authentication Configuration Settings
Field
Description
LDAP Authentication for End Users
Use LDAP Authentication
for End Users
Click this check box to require authentication of end users from the
LDAP directory. If the check box is left unchecked, authentication gets
performed against the database.
Note
LDAP Manager
Distinguished Name
Enter the user ID of the LDAP Manager who is an administrative user
that has access rights to the LDAP directory in question.
Note
LDAP Password
You can only access this field if LDAP authentication for end
users is enabled.
Reenter the password that you provided in the LDAP Password field.
Note
LDAP User Search Base
You can only access this field if LDAP authentication for end
users is enabled.
Enter a password for the LDAP Manager.
Note
Confirm Password
You can only access this field if LDAP synchronization is
enabled in the LDAP System Configuration window.
You can only access this field if LDAP authentication for end
users is enabled.
Enter the user search base. Cisco Unified Communications Manager
searches for users under this base.
Note
You can only access this field if LDAP authentication for end
users is enabled.
LDAP Server Information
Host Name or IP Address
for Server
Enter the host name or IP address where you installed the corporate
directory.
Note
You can only access this field if LDAP authentication for end
users is enabled.
Cisco Unified Communications Manager Administration Guide
16-2
OL-12525-01
Chapter 16
LDAP Authentication Configuration
Related Topics
Table 16-1
LDAP Authentication Configuration Settings (continued)
Field
Description
LDAP Port
Enter the port number on which the corporate directory receives the
LDAP requests.
Default LDAP port for Microsoft Active Directory and for Netscape
Directory specifies 389. Default LDAP port for Secured Sockets Layer
(SSL) specifies 636.
Note
Use SSL
Check this check box to use SSL encryption for security purposes.
Note
Add Another Redundant
LDAP Server
You can only access this field if LDAP authentication for end
users is enabled.
If LDAP over SSL is required, the corporate directory SSL
certificate must be loaded into Cisco Unified Communications
Manager. The Cisco Unified Communications Operating System
Administration Guide documents the certificate upload
procedure in the Security chapter.
Click this button to add another row for entry of information about an
additional server.
Note
You can only access this button if LDAP authentication for end
users is enabled.
Related Topics
•
LDAP Authentication Configuration, page 16-1
•
Updating LDAP Authentication Information, page 16-1
•
LDAP Authentication Configuration Settings, page 16-2
•
Understanding the Directory, Cisco Unified Communications Manager System Guide
•
LDAP System Configuration, page 14-1
•
LDAP Directory Configuration, page 15-1
•
Application Users and End Users, Cisco Unified Communications Manager System Guide
•
Application User Configuration, page 105-1
•
End User Configuration, page 106-1
Cisco Unified Communications Manager Administration Guide
OL-12525-01
16-3
Chapter 16
LDAP Authentication Configuration
Related Topics
Cisco Unified Communications Manager Administration Guide
16-4
OL-12525-01
CH A P T E R
17
Location Configuration
Use locations to implement call admission control in a centralized call-processing system. Call
admission control enables you to regulate audio quality and video availability by limiting the amount of
bandwidth that is available for audio and video calls over links between the locations. For more
information, refer to the “Call Admission Control” chapter in the Cisco Unified Communications
Manager System Guide.
Note
If you do not use call admission control to limit the audio and video bandwidth on an IP WAN link, an
unlimited number of calls can be active on that link at the same time. This situation can cause the audio
quality of each audio call and the video quality of each video call to degrade as the link becomes
oversubscribed.
In a centralized call-processing system, a single Cisco Unified Communications Manager cluster
provides call processing for all locations on the IP telephony network. The Cisco Unified
Communications Manager cluster usually resides at the main (or central) location, along with other
devices such as phones and gateways. The remote locations contain additional devices, but no Cisco
Unified Communications Manager. IP WAN links connect the remote locations to the main location.
The following topics explain locations in more detail:
•
Finding a Location, page 17-1
•
Configuring a Location, page 17-2
•
Location Configuration Settings, page 17-3
•
Deleting a Location, page 17-5
•
Resynchronizing a Location Bandwidth, page 17-6
•
Related Topics, page 17-6
Finding a Location
Because you might have several locations in your network, Cisco Unified Communications Manager
Administration lets you locate specific locations on the basis of specific criteria. Use the following
procedure to find locations.
Cisco Unified Communications Manager Administration Guide
OL-12525-01
17-1
Chapter 17
Location Configuration
Configuring a Location
Note
During your work in a browser session, Cisco Unified Communications Manager Administration retains
your location search preferences. If you navigate to other menu items and return to this menu item, Cisco
Unified Communications Manager Administration retains your location search preferences until you
modify your search or close the browser.
Procedure
Step 1
Choose System > Location.
The Find and List Locations window displays.
Step 2
To find all records in the database, ensure the dialog box is empty; go to Step 3.
To filter or search records
•
From the first drop-down list box, select a search parameter.
•
From the second drop-down list box, select a search pattern.
•
Specify the appropriate search text, if applicable.
Note
Step 3
To add additional search criteria, click the + button. When you add criteria, the system searches
for a record that matches all criteria that you specify. To remove criteria, click the – button to
remove the last added criteria or click the Clear Filter button to remove all added search criteria.
Click Find.
All or matching records display. You can change the number of items that display on each page by
choosing a different value from the Rows per Page drop-down list box.
Note
Step 4
You can delete multiple records from the database by checking the check boxes next to the
appropriate record and clicking Delete Selected. You can delete all configurable records for this
selection by clicking Select All and then clicking Delete Selected.
From the list of records that display, click the link for the record that you want to view.
Note
To reverse the sort order, click the up or down arrow, if available, in the list header.
The window displays the item that you choose.
Additional Information
See the “Related Topics” section on page 17-6.
Configuring a Location
This section describes how to add, copy, or update a location to the Cisco Unified Communications
Manager database.
Cisco Unified Communications Manager Administration Guide
17-2
OL-12525-01
Chapter 17
Location Configuration
Location Configuration Settings
Before You Begin
Before configuring a location, you must configure the Cisco Unified Communications Managers that
form the cluster. Before configuring a location, you must configure the Cisco Unified Communications
Manager. For details, see the “Updating a Cisco Unified Communications Manager” section on page 3-2
Procedure
Step 1
Choose System > Location.
The Find and List Locations window displays.
Step 2
Perform one of the following tasks:
•
To copy an existing location, locate the appropriate location as described in the “Finding a
Location” section on page 17-1, click the Copy button next to the location that you want to copy,
and continue with Step 3.
•
To add a new location, click the Add New button and continue with Step 3.
•
To update an existing location, locate the appropriate location as described in the “Finding a
Location” section on page 17-1 and continue with Step 3.
Step 3
Enter the appropriate settings as described in Table 17-1.
Step 4
To save the location information in the database, click Save.
Next Steps
After adding a new location to the database, you can assign devices to that location; for example, see
•
Gateway Configuration, page 81-1
•
Cisco Unified IP Phone Configuration, page 82-1
•
CTI Route Point Configuration, page 79-1
Additional Information
See the “Related Topics” section on page 17-6.
Location Configuration Settings
Table 17-1 describes the location configuration settings. For related procedures, see the “Related
Topics” section on page 17-6.
Table 17-1
Location Configuration Settings
Field
Description
Location Information
Name
Enter the name of the new location that you are creating.
Cisco Unified Communications Manager Administration Guide
OL-12525-01
17-3
Chapter 17
Location Configuration
Location Configuration Settings
Table 17-1
Location Configuration Settings (continued)
Field
Description
Audio Calls Information
Audio Bandwidth
Enter the maximum amount of audio bandwidth (in kbps) that is available
for all audio calls on the link between this location and other locations.
For audio calls, the audio bandwidth includes overhead. Choose between
the following options:
•
Unlimited bandwidth—Click the Unlimited radio button.
•
Specified bandwidth—Specify a bandwidth by clicking the radio
button next to the kbps box and entering a specified bandwidth. Valid
values are 1 to 2147483647.
For purposes of location bandwidth calculations only, assume that each
call stream consumes the following amount of bandwidth:
•
G.711 call uses 80 kbps.
•
G.722 call uses 80 kbps.
•
G.723 call uses 24 kbps.
•
G.728 call uses 16 kbps.
•
G.729 call uses 24 kbps.
•
GSM call uses 29 kbps.
•
Wideband call uses 272 kbps.
Note
Each call comprises two call streams. To improve audio quality,
lower the bandwidth setting, so fewer active calls are allowed on
the link to this location.
Video Calls Information
Video Bandwidth
Enter the maximum amount of video bandwidth (in kbps) that is available
for all video calls on the link between this location and other locations.
For video calls, the video bandwidth does not include overhead. Choose
among the following options:
•
None—The system does not allow video calls between this location
and other locations. Video calls can, however, take place within this
location.
•
Unlimited bandwidth—Click the Unlimited radio button.
•
Specified bandwidth—Specify a video bandwidth by clicking the
radio button next to the kbps box and entering a specified video
bandwidth. The default value specifies 384 kbps.
Locations RSVP Settings
Location
This display-only field displays locations for which the interlocation
RSVP setting has been changed from the system default RSVP policy.
RSVP Setting
This display-only field displays the RSVP policy setting between the
selected location and the location that is listed in the Location column to
the left.
Cisco Unified Communications Manager Administration Guide
17-4
OL-12525-01
Chapter 17
Location Configuration
Deleting a Location
Table 17-1
Field
Location Configuration Settings (continued)
Description
Modify Setting(s) to Other Locations
Location
To change the RSVP policy setting between the current location and a
location that displays in this pane, choose a location in this pane.
RSVP Setting
To choose an RSVP policy setting between the current location and the
location chosen in the Location pane at left, choose an RSVP setting from
the drop-down list box. Choose from the following available settings:
•
Use System Default—The RSVP policy for the location pair matches
the clusterwide RSVP policy. See the “Clusterwide Default RSVP
Policy” section of the Cisco Unified Communications Manager
System Guide for details.
•
No Reservation—No RSVP reservations can get made between any
two locations.
•
Optional (Video Desired)—A call can proceed as a best-effort
audio-only call if failure to obtain reservations for both audio and
video streams occurs. RSVP Agent continues to attempt RSVP
reservation and informs Cisco Unified Communications Manager if
reservation succeeds.
•
Mandatory—Cisco Unified Communications Manager does not ring
the terminating device until RSVP reservation succeeds for the audio
stream and, if the call is a video call, for the video stream as well.
•
Mandatory (Video Desired)—A video call can proceed as an
audio-only call if a reservation for the video stream cannot be
reserved.
Deleting a Location
This section describes how to delete a location from the Cisco Unified Communications Manager
database.
Before You Begin
You cannot delete a location to which devices are assigned. To find out which devices are using the
location, click Dependency Records from Related Links in the Location Configuration window, then
click Go. If the dependency records are not enabled for the system, the dependency records summary
window displays a message. For more information about dependency records, see the “Accessing
Dependency Records” section on page A-2. If you try to delete a location that is in use, Cisco Unified
Communications Manager displays an error message. Before deleting a location that is currently in use,
you must perform either or both of the following tasks:
Note
•
Update the devices to assign them to a different location.
•
Delete the devices that are assigned to the location that you want to delete.
Deleting a location allocates infinite bandwidth for the links that are connected to that location and
allows an unlimited number of calls on those links. Deleting a location can cause audio quality on the
links to degrade.
Cisco Unified Communications Manager Administration Guide
OL-12525-01
17-5
Chapter 17
Location Configuration
Resynchronizing a Location Bandwidth
Procedure
Step 1
Find the location by using the procedure in the “Finding a Location” section on page 17-1.
Step 2
From the list of matching records, choose the location that you want to delete.
Step 3
Click Delete Selected.
Step 4
When prompted to confirm the delete operation, click either OK to confirm deletion or Cancel to cancel
the delete operation.
Additional Information
See the “Related Topics” section on page 17-6.
Resynchronizing a Location Bandwidth
This section describes how to resynchronize the bandwidth for a location. When calls are blocked from
using the link for a location, bandwidth leakage may have occurred that may reduce the allotted
bandwidth for the location. You can resynchronize the location bandwidth to the maximum amount that
is assigned to this location without resetting the Cisco Unified Communications Manager server. For
more information, refer to the “Bandwidth Calculations” section in the Call Admission Control chapter
of the Cisco Unified Communications Manager System Guide.
Procedure
Step 1
Find the location by using the procedure in the “Finding a Location” section on page 17-1.
Step 2
From the list of matching records, choose the location that you want to resynchronize.
The Location Configuration window displays.
Step 3
To resynchronize the bandwidth for the chosen location, click Resync Bandwidth.
This warning message displays: “If calls are using the bandwidth for this location when the bandwidth
is resynchronized, the bandwidth might be oversubscribed until all calls that are using the bandwidth for
this location disconnect.”
Step 4
To continue, click OK or to cancel, click Cancel.
Additional Information
See the “Related Topics” section on page 17-6.
Related Topics
•
Location Configuration, page 17-1
•
Finding a Location, page 17-1
•
Configuring a Location, page 17-2
•
Location Configuration Settings, page 17-3
Cisco Unified Communications Manager Administration Guide
17-6
OL-12525-01
Chapter 17
Location Configuration
Related Topics
•
Deleting a Location, page 17-5
•
Resynchronizing a Location Bandwidth, page 17-6
Cisco Unified Communications Manager Administration Guide
OL-12525-01
17-7
Chapter 17
Location Configuration
Related Topics
Cisco Unified Communications Manager Administration Guide
17-8
OL-12525-01
CH A P T E R
18
Physical Location Configuration
Physical locations support the Device Mobility feature. Physical locations provide a means of
distinguishing the parameters that relate to a specific geographical location from other parameters. For
example, a media resources server may serve a specific office or campus within the enterprise. When a
device roams to another office or campus and reregisters with Cisco Unified Communications Manager,
you want to have the media resources server at the roaming location serve the device. By defining the
physical location according to availability of media services, you can assure efficient and cost-effective
reassignment of services as devices move from one physical location to another. Depending upon the
network structure and allocation of services, you may define physical locations based upon a city,
enterprise campus, or building.
Use the following topics to configure physical locations:
•
Finding a Physical Location, page 18-1
•
Configuring a Physical Location, page 18-2
•
Deleting a Physical Location, page 18-3
•
Physical Location Configuration Settings, page 18-3
Refer to Cisco Unified Communications Manager Device Mobility in the Cisco Unified
Communications Manager Features and Services Guide for more information on the device mobility
feature.
Finding a Physical Location
Because you may have several physical locations in your network, Cisco Unified Communications
Manager lets you locate specific physical locations on the basis of specific criteria. Use the following
procedure to locate physical locations.
Note
During your work in a browser session, Cisco Unified Communications Manager Administration retains
your physical location search preferences. If you navigate to other menu items and return to this menu
item, Cisco Unified Communications Manager Administration retains your physical location search
preferences until you modify your search or close the browser.
Procedure
Step 1
Choose System > Physical Location.
Cisco Unified Communications Manager Administration Guide
OL-12525-01
18-1
Chapter 18
Physical Location Configuration
Configuring a Physical Location
The Find and List Physical Locations window displays. Records from an active (prior) query may also
display in the window.
Step 2
To find all records in the database, ensure the dialog box is empty; go to Step 3.
To filter or search records
•
From the first drop-down list box, select a search parameter.
•
From the second drop-down list box, select a search pattern.
•
Specify the appropriate search text, if applicable.
Note
Step 3
To add additional search criteria, click the + button. When you add criteria, the system searches
for a record that matches all criteria that you specify. To remove criteria, click the – button to
remove the last added criterion or click the Clear Filter button to remove all added search
criteria.
Click Find.
All matching records display. You can change the number of items that display on each page by choosing
a different value from the Rows per Page drop-down list box.
Note
Step 4
You can delete multiple records from the database by checking the check boxes next to the
appropriate record and clicking Delete Selected. You can delete all configurable records for this
selection by clicking Select All and then clicking Delete Selected.
From the list of records that display, click the link for the record that you want to view.
Note
To reverse the sort order, click the up or down arrow, if available, in the list header.
The window displays the item that you choose.
Additional Information
See the “Related Topics” section on page 18-4.
Configuring a Physical Location
To add a physical location for a device pool, use the following procedure.
Procedure
Step 1
Choose System > Physical Location.
The Find and List Physical Locations window displays.
Step 2
Perform one of the following tasks:
•
To copy an existing physical location, locate the appropriate physical location as described in the
“Finding a Physical Location” section on page 18-1, click the Copy button next to the physical
location that you want to copy, and continue with Step 3.
Cisco Unified Communications Manager Administration Guide
18-2
OL-12525-01
Chapter 18
Physical Location Configuration
Deleting a Physical Location
•
To add a new physical location, click the Add New button and continue with Step 3.
•
To update an existing physical location, locate the appropriate physical location as described in the
“Finding a Physical Location” section on page 18-1 and continue with Step 3.
Step 3
Enter the appropriate settings as described in Table 18-1.
Step 4
To save the physical location information in the database, click Save.
Additional Information
See the “Related Topics” section on page 18-4.
Deleting a Physical Location
If a physical location is currently used in a device pool, you cannot delete it. To delete the physical
location, you can first find the associated device pools from the dependency record and disassociate them
before deleting the physical location.
To delete a physical location, use the following procedure.
Procedure
Step 1
To locate the physical location that you want to delete, follow the procedure on “Finding a Physical
Location” section on page 18-1.
Step 2
Check the check box next to the physical locations that you want to delete. To select all the physical
locations in the window, check the check box in the matching records title bar.
Step 3
Click Delete Selected.
Step 4
To confirm your selection, click OK.
Additional Information
See the “Related Topics” section on page 18-4.
Physical Location Configuration Settings
Table 18-1 describes the physical location configuration settings. For related procedures, see the
“Related Topics” section on page 18-4.
Cisco Unified Communications Manager Administration Guide
OL-12525-01
18-3
Chapter 18
Physical Location Configuration
Related Topics
Table 18-1
Field
Physical Location Configuration Settings
Description
Physical Location Information
Name
Enter a name to identify the physical location. The name can contain up to
50 alphanumeric characters with any combination of spaces, periods (.),
hyphens (-), underscore characters (_).
Description
Enter text describing the physical location. The description can contain up to
50 alphanumeric characters with any combination of spaces, periods (.),
hyphens (-), underscore characters (_), as well as the following characters: *
(),+^@!$=~?/;:'
Related Topics
•
Finding a Physical Location, page 18-1
•
Configuring a Physical Location, page 18-2
•
Deleting a Physical Location, page 18-3
•
Physical Location Configuration Settings, page 18-3
•
Cisco Unified Communications Manager Device Mobility, Cisco Unified Communications
Manager Features and Services Guide
Cisco Unified Communications Manager Administration Guide
18-4
OL-12525-01
CH A P T E R
19
Survivable Remote Site Telephony Configuration
A survivable remote site telephony (SRST) reference comprises the gateway that can provide limited
Cisco Unified Communications Manager functionality when all other Cisco Unified Communications
Manager servers for a device are unreachable. Typically assigned to device pools, SRST references
determine the gateways where calling devices search when they attempt to complete a call if Cisco
Unified Communications Manager is unavailable. For more detailed information on SRST references,
refer to the “Survivable Remote Site Telephony References” section in the Cisco Unified
Communications Manager System Guide.
Use the following topics to add, update, copy, or delete a SRST reference:
•
Finding an SRST Reference, page 19-1
•
Configuring an SRST Reference, page 19-2
•
Deleting an SRST Reference, page 19-3
•
SRST Reference Configuration Settings, page 19-4
Finding an SRST Reference
Because you might have several SRST references in your network, Cisco Unified Communications
Manager lets you locate specific SRST references based on specific criteria. Use the following procedure
to locate SRST references that are defined by a particular user.
Note
During your work in a browser session, Cisco Unified Communications Manager Administration retains
your SRST reference search preferences. If you navigate to other menu items and return to this menu
item, Cisco Unified Communications Manager Administration retains your SRST reference search
preferences until you modify your search or close the browser.
Procedure
Step 1
Choose System > SRST.
The Find and List SRST References window displays. Records from an active (prior) query may also
display in the window.
Cisco Unified Communications Manager Administration Guide
OL-12525-01
19-1
Chapter 19
Survivable Remote Site Telephony Configuration
Configuring an SRST Reference
Step 2
To find all records in the database, ensure the dialog box is empty; go to Step 3.
To filter or search records
•
From the first drop-down list box, select a search parameter.
•
From the second drop-down list box, select a search pattern.
•
Specify the appropriate search text, if applicable.
Note
Step 3
To add additional search criteria click the + button. When you add criteria, the system searches
for a record that matches all criteria that you specify. To remove criteria, click the – button to
remove the last added criterion or click the Clear Filter button to remove all added search
criteria.
Click Find.
All matching records display. You can change the number of items that display on each page by choosing
a different value from the Rows per Page drop-down list box.
Note
Step 4
You can delete multiple records from the database by checking the check boxes next to the
appropriate record and clicking Delete Selected. You can delete all configurable records for this
selection by clicking Select All and then clicking Delete Selected.
From the list of records that display, click the link for the record that you want to view.
Note
To reverse the sort order, click the up or down arrow, if available, in the list header.
The window displays the item that you choose.
Additional Information
See the “Related Topics” section on page 19-5.
Configuring an SRST Reference
The following procedure describes how to add, update or copy an SRST reference.
Procedure
Step 1
Choose System > SRST.
Step 2
Perform one of the following tasks:
•
To add a new SRST reference, click the Add New button and continue with Step 3.
•
To update an existing SRST reference, locate the appropriate SRST reference as described in the
“Finding an SRST Reference” section on page 19-1 and continue with Step 3.
•
To copy an existing SRST reference, locate the appropriate SRST reference as described in the
“Finding an SRST Reference” section on page 19-1, click the Copy button next to the SRST
reference that you want to copy, and continue with Step 3.
Cisco Unified Communications Manager Administration Guide
19-2
OL-12525-01
Chapter 19
Survivable Remote Site Telephony Configuration
Deleting an SRST Reference
Step 3
Enter or update the appropriate settings as described in Table 19-1.
Step 4
Click Save.
Note
If devices are associated with this SRST reference, a message displays to tell you that devices
need to be reset for the update to take effect. Cisco Unified Communications Manager may drop
calls in progress on an affected gateway may be dropped when the gateway is reset.
To reset the affected devices, click the Reset Devices button when the update is complete. If you
do not want to reset the devices at this time, you can return to this item at any time and click the
Reset Devices button to initiate the required device resets.
Additional Information
See the “Related Topics” section on page 19-5.
Deleting an SRST Reference
The following procedure describes how to delete an SRST reference.
Before You Begin
You cannot delete SRST references that device pools or other items are using. To find out which device
pools are using the SRST reference, click the Dependency Records link from the SRST Reference
Configuration window. If the dependency records are not enabled for the system, the dependency
records summary window displays a message. For more information about dependency records, see the
“Accessing Dependency Records” section on page A-2. If you try to delete an SRST reference that is in
use, Cisco Unified Communications Manager displays an error message. Before deleting an SRST
reference that is currently in use, you must perform either or both of the following tasks:
•
Assign a different SRST reference to any device pools that are using the SRST reference that you
want to delete. Refer to the “Configuring a Device Pool” section on page 9-2.
•
Delete the device pools that are using the SRST reference that you want to delete. See the “Deleting
a Device Pool” section on page 9-6.
Procedure
Step 1
In the menu bar, choose System > SRST.
Step 2
Locate the SRST reference that you want to delete. See the “Finding an SRST Reference” section on
page 19-1.
Step 3
Check the check box of the SRST reference that you want to delete and click Delete Selected.
A message displays, that tells you that you cannot undo this action.
Step 4
Caution
To delete the SRST reference, click OK or to cancel the deletion, click Cancel.
Before initiating this action, check carefully to ensure that you are deleting the correct SRST reference.
You cannot retrieve deleted SRST references. If an SRST reference is accidentally deleted, you must
rebuild it.
Cisco Unified Communications Manager Administration Guide
OL-12525-01
19-3
Chapter 19
Survivable Remote Site Telephony Configuration
SRST Reference Configuration Settings
Tip
You can also delete an SRST reference by locating and displaying the SRST reference that you
want to delete and clicking Delete.
Additional Information
See the “Related Topics” section on page 19-5.
SRST Reference Configuration Settings
Table 19-1 describes the SRST reference configuration settings. For related procedures, see the “Related
Topics” section on page 19-5.
Table 19-1
SRST Reference Configuration Settings
Field
Description
Name
Enter a name in the SRST Reference Name field. The name can
comprise up to 50 alphanumeric characters and can contain any
combination of spaces, periods (.), hyphens (-), and underscore
characters (_). Ensure that each SRST reference name is unique.
Note
Port
Use concise and descriptive names for your SRST references.
Enter the port number for this SRST reference. Default value specifies
2000.
Note
Change this value only if it does not match the gateway port
setting. This value and the gateway port setting must match.
IP Address
Enter the IP address of the gateway for devices in a device pool to use
as an SRST reference.
SIP Network/IP Address
Enter the IP address of the server that the SIP phones will use when in
SRST mode.
SIP Port
Enter the SIP port of the SRST gateway. Default value specifies 5060.
Is SRST Secure?
After you verify that the SRST-enabled gateway contains a self-signed
certificate, check this check box.
After you configure the SRST and reset the gateway and dependent
phones, the Cisco CTL Provider service authenticates to the Certificate
Provider service on the SRST-enabled gateway. The Cisco CTL client
retrieves the certificate from the SRST-enabled gateway and stores the
certificate in the Cisco Unified Communications Manager database.
Tip
To remove the SRST certificate from the database and phone,
uncheck this check box, click Save, and reset the dependent
phones.
Cisco Unified Communications Manager Administration Guide
19-4
OL-12525-01
Chapter 19
Survivable Remote Site Telephony Configuration
Related Topics
Table 19-1
SRST Reference Configuration Settings (continued)
Field
Description
SRST Certificate Provider
Port
This port monitors requests for the Certificate Provider service on the
SRST-enabled gateway. Cisco Unified Communications Manager uses
this port to retrieve the certificate from the SRST-enabled gateway. The
Cisco SRST Certificate Provider default port equals 2445.
After you configure this port on the SRST-enabled gateway, enter the
port number in this field.
Tip
You may need to configure a different port number if the port is
currently used or if you use a firewall and you cannot use the
port within the firewall.
Tip
This button displays only after you check the Is SRST Secure?
check box and click Save.
Update Certificate
After you click this button, the Cisco CTL client replaces the existing
SRST-enabled gateway certificate that is stored in the Cisco Unified
Communications Manager database, if a certificate exists in the
database. After you reset the dependent phones, the TFTP server sends
the cnf.xml file (with the new SRST-enabled gateway certificate) to the
phones.
Related Topics
•
Finding an SRST Reference, page 19-1
•
Configuring an SRST Reference, page 19-2
•
Deleting an SRST Reference, page 19-3
•
SRST Reference Configuration Settings, page 19-4
•
Survivable Remote Site Telephony References, Cisco Unified Communications Manager System
Guide
Cisco Unified Communications Manager Administration Guide
OL-12525-01
19-5
Chapter 19
Survivable Remote Site Telephony Configuration
Related Topics
Cisco Unified Communications Manager Administration Guide
19-6
OL-12525-01
CH A P T E R
20
MLPP Domain Configuration
An MLPP domain specifies the collection of devices and resources that are associated with an MLPP
subscriber. When an MLPP subscriber that belongs to a particular domain places a precedence call to
another MLPP subscriber that belongs to the same domain, MLPP service can preempt the existing call
that the called MLPP subscriber is on for a higher precedence call. MLPP service availability does not
go across different domains.
Use the following topics to add, update, or delete MLPP domains:
•
Finding an MLPP Domain, page 20-1
•
Configuring an MLPP Domain, page 20-2
•
MLPP Domain Configuration Settings, page 20-3
•
Deleting an MLPP Domain, page 20-3
Finding an MLPP Domain
Because you might have several MLPP domains in your network, Cisco Unified Communications
Manager Administration lets you locate specific MLPP domains on the basis of specific criteria. Use the
following procedure to locate MLPP domains.
Note
During your work in a browser session, Cisco Unified Communications Manager Administration retains
your MLPP domain search preferences. If you navigate to other menu items and return to this menu item,
Cisco Unified Communications Manager Administration retains your MLPP domain search preferences
until you modify your search or close the browser.
Procedure
Step 1
Choose System > MLPP Domain.
The Find and List MLPP Domains window displays. Records from an active (prior) query may also
display in the window.
Step 2
To find all records in the database, ensure the dialog box is empty; go to Step 3.
To filter or search records
•
From the drop-down list box, select a search pattern.
•
Specify the appropriate search text, if applicable.
Cisco Unified Communications Manager Administration Guide
OL-12525-01
20-1
Chapter 20
MLPP Domain Configuration
Configuring an MLPP Domain
Note
Step 3
To add additional search criteria, click the + button. When you add criteria, the system searches
for a record that matches all criteria that you specify. To remove criteria, click the – button to
remove the last added criterion or click the Clear Filter button to remove all added search
criteria.
Click Find.
All matching records display. You can change the number of items that display on each page by choosing
a different value from the Rows per Page drop-down list box.
Note
Step 4
You can delete multiple records from the database by checking the check boxes next to the
appropriate record and clicking Delete Selected. You can delete all configurable records for this
selection by clicking Select All and then clicking Delete Selected.
From the list of records that display, click the link for the record that you want to view.
Note
To reverse the sort order, click the up or down arrow, if available, in the list header.
The window displays the item that you choose.
Additional Information
See the “Related Topics” section on page 20-4.
Configuring an MLPP Domain
This section describes how to configure an MLPP domain in the Cisco Unified Communications
Manager database.
Procedure
Step 1
Choose System > MLPP Domain.
The Find and List MLPP Domains window displays.
Step 2
Perform one of the following tasks:
•
To copy an existing MLPP domain, locate the appropriate MLPP domain as described in the
“Finding an MLPP Domain” section on page 20-1, click the Copy button next to the MLPP domain
that you want to copy, and continue with Step 3.
•
To add a new MLPP domain, click the Add New button, and continue with Step 3.
•
To update an existing MLPP domain, locate the appropriate MLPP domain as described in the
“Finding an MLPP Domain” section on page 20-1, and continue with Step 3.
Cisco Unified Communications Manager Administration Guide
20-2
OL-12525-01
Chapter 20
MLPP Domain Configuration
MLPP Domain Configuration Settings
Step 3
In the MLPP Domain Configuration window that displays, enter or edit the appropriate settings as
described in Table 20-1.
Step 4
Click Save to save the new or updated MLPP domain in the database.
Additional Information
See the “Related Topics” section on page 20-4.
MLPP Domain Configuration Settings
Table 20-1 describes the MLPP domain configuration settings.
Table 20-1
MLPP Domain Configuration Settings
Field
Description
MLPP Domain Information
Domain Name
Enter the name that you want to assign to the new MLPP domain. The
name can comprise up to 50 alphanumeric characters and can contain any
combination of spaces, periods (.), hyphens (-), and underscore
characters (_). Ensure that each MLPP domain name is unique.
Note
Domain ID
The name of the default MLPP domain specifies Default. The
Default domain cannot be changed nor deleted.
Enter a unique six-character hexadecimal MLPP domain ID. Valid values
are numeric characters 0 through 9 and alphabetic characters A through
F. Ensure that each MLPP domain ID is unique.
Domain IDs must fall in the range between 000001 and FFFFFF. (000000
is reserved for the default MLPP domain ID.)
Note
Use leading zeroes for values lower than 100000.
Additional Information
See the “Related Topics” section on page 20-4.
Deleting an MLPP Domain
This section describes how to delete an MLPP domain from the Cisco Unified Communications Manager
database.
Before You Begin
You cannot delete an MLPP Domain that any device is using. To find out which devices are using the
MLPP domain, from the MLPP Domain Configuration window, choose Dependency Records from the
Related Links drop-down list box and click Go. If the dependency records are not enabled for the system,
the dependency records summary window displays a message. For more information about dependency
records, refer to the “Accessing Dependency Records” section on page A-2. If you try to delete an MLPP
Cisco Unified Communications Manager Administration Guide
OL-12525-01
20-3
Chapter 20
MLPP Domain Configuration
Related Topics
Domain that is in use, Cisco Unified Communications Manager displays an error message. Before
deleting an MLPP Domain that is currently in use, you must perform either or both of the following
tasks:
•
Assign a different MLPP domain to any devices that are using the MLPP domain that you want to
delete.
•
Delete the devices that are using the MLPP domain that you want to delete.
Procedure
Step 1
Find the MLPP domain by using the procedure in the “Finding an MLPP Domain” section on page 20-1.
Step 2
From the list of matching records, choose the MLPP domain that you want to delete.
Step 3
Click Delete.
Step 4
When prompted to confirm the delete operation, click either OK to delete or Cancel to cancel the delete
operation.
Additional Information
See the “Related Topics” section on page 20-4.
Related Topics
•
Finding an MLPP Domain, page 20-1
•
Configuring an MLPP Domain, page 20-2
•
MLPP Domain Configuration Settings, page 20-3
•
Deleting an MLPP Domain, page 20-3
•
Multilevel Precedence and Preemption, Cisco Unified Communications Manager Features and
Services Guide
Cisco Unified Communications Manager Administration Guide
20-4
OL-12525-01
CH A P T E R
21
Enterprise Parameters Configuration
Enterprise parameters provide default settings that apply to all devices and services in the same cluster.
(A cluster comprises a set of Cisco Unified Communications Managers that share the same database.)
When you install a new Cisco Unified Communications Manager, it uses the enterprise parameters to set
the initial values of its device defaults. For more information on device defaults, refer to the “Device
Defaults Configuration” section on page 85-1 and refer to the “System-Level Configuration Settings”
section of the Cisco Unified Communications Manager System Guide.
You cannot add or delete enterprise parameters, but you can use the following procedure to update
existing enterprise parameters.
Note
Many of the enterprise parameters rarely require change. Do not change an enterprise parameter unless
you fully understand the feature that you are changing or unless the Cisco Technical Assistance Center
(TAC) specifies the change.
Procedure
Step 1
Choose System > Enterprise Parameters.
Step 2
Update the appropriate parameter settings.
To view the description of a particular enterprise parameter, click the parameter name. To view the
descriptions of all the enterprise parameters, click the ? button.
Step 3
To save the changes in the database, click Save.
Cisco Unified Communications Manager Administration Guide
OL-12525-01
21-1
Chapter 21
Enterprise Parameters Configuration
Cisco Unified Communications Manager Administration Guide
21-2
OL-12525-01
CH A P T E R
22
Service Parameters Configuration
Service parameters for Cisco Unified Communications Manager allow you to configure different
services on selected servers. You can view a list of parameters and their descriptions by clicking the
question mark button in the Service Parameter Configuration window. You can view the list with a
particular parameter at the top by clicking that parameter.
If you deactivate a service by using Cisco Unified Serviceability, Cisco Unified Communications
Manager retains any updated service parameter values. If you start the service again, Cisco Unified
Communications Manager sets the service parameters to the changed values.
Note
For information about what happens to service parameter values during an upgrade, refer to Upgrading
Cisco Unified Communications Manager.
For more information about Cisco Unified Communications Manager services, refer to the Cisco Unified
Serviceability Administration Guide.
Before You Begin
Ensure the following prerequisites are met before proceeding with the steps:
Caution
•
Make sure that servers are configured. Refer to the “Server Configuration” section on page 2-1 for
more information.
•
Make sure that the service is available on the servers. The Service Parameter Configuration window
displays all the available services (active or not active). Refer to the Cisco Unified Serviceability
Administration Guide for more information.
Some changes to service parameters may cause system failure. Cisco recommends that you do not make
any changes to service parameters unless you fully understand the feature that you are changing or unless
the Cisco Technical Assistance Center (TAC) specifies the changes.
Use the following topics to configure or display service parameters:
•
Configuring Service Parameters for a Service on a Server, page 22-2
•
Displaying Parameters for a Service, page 22-3
Cisco Unified Communications Manager Administration Guide
OL-12525-01
22-1
Chapter 22
Service Parameters Configuration
Configuring Service Parameters for a Service on a Server
Configuring Service Parameters for a Service on a Server
Use the following procedure to configure the service parameters for a particular service on a particular
server.
Procedure
Step 1
Choose System > Service Parameters.
Step 2
From the Server drop-down list box, choose a server.
Step 3
From the Service drop-down list box, choose the service that contains the parameter that you want to
update.
Note
The Service Parameter Configuration window displays all services (active or not active).
The Service Parameter Configuration window displays.
Step 4
Update the appropriate parameter value. To set all service parameters for this instance of the service to
the default values, click the Set to Default button.
To view a list of parameters and their descriptions, click the question mark button as shown in
Figure 22-1. To view the list with a particular parameter at the top, click that parameter in the Service
Parameter Configuration window.
Figure 22-1
Service Parameter Configuration Window
Cisco Unified Communications Manager Administration Guide
22-2
OL-12525-01
Chapter 22
Service Parameters Configuration
Displaying Parameters for a Service
Note
Step 5
Some services contain service parameters that should rarely be changed. Cisco Unified
Communications Manager Administration does not automatically display these parameters
when you access the Service Parameter Configuration window. To view all parameters, click
Advanced. After all parameters display, you can redisplay the basic parameters by clicking
Condensed. If the Advanced button is disabled, all parameters for that service display by
default.
Click Save.
The window refreshes, and Cisco Unified Communications Manager updates the service parameter with
your changes.
Additional Information
See the “Related Topics” section on page 22-4.
Displaying Parameters for a Service
You may need to compare all service parameters that belong to a particular service on all servers in a
cluster. You may also need to display only out-of-sync parameters (that is, service parameters for which
values differ from one server to another) or parameters that have been modified from the suggested
value.
Use the following procedure to display the service parameters for a particular service on all servers in a
cluster.
Procedure
Step 1
Choose System > Service Parameters.
Step 2
From the Server drop-down list box, choose a server.
Step 3
From the Service drop-down list box, choose the service for which you want to display the service
parameters on all servers in a cluster.
Note
Step 4
The Service Parameter Configuration window displays all services (active or not active).
In the Service Parameter Configuration window that displays, choose Parameters for All Servers in
The Related Links Drop-down List Box; then, click Go.
The Parameters for All Servers window displays. For the current service, the list shows all parameters
in alphabetical order. For each parameter, the suggested value displays next to the parameter name.
Under each parameter name, a list of servers that contain this parameter displays. Next to each server
name, the current value for this parameter on this server displays.
For a given parameter, click on the server name or on the current parameter value to link to the
corresponding service parameter window to change the value. Click Previous and Next to navigate
between Parameters for All Servers windows.
Step 5
If you need to display out-of-sync service parameters, choose Out of Sync Parameters for All Servers
in the Related Links drop-down list box, then click Go.
Cisco Unified Communications Manager Administration Guide
OL-12525-01
22-3
Chapter 22
Service Parameters Configuration
Related Topics
The Out of Sync Parameters for All Servers window displays. For the current service, service parameters
that have different values on different servers display in alphabetical order. For each parameter, the
suggested value displays next to the parameter name. Under each parameter name, a list of servers that
contain this parameter displays. Next to each server name, the current value for this parameter on this
server displays.
For a given parameter, click on the server name or on the current parameter value to link to the
corresponding service parameter window to change the value. Click Previous and Next to navigate
between Out of Sync Parameters for All Servers windows.
Step 6
If you need to display service parameters that have been modified from the suggested value, choose
Modified Parameters for All Servers in the Related Links drop-down list box; then, click Go.
The Modified Parameters for All Servers window displays. For the current service, service parameters
that have values different from the suggested values display in alphabetical order. For each parameter,
the suggested value displays next to the parameter name. Under each parameter name, a list of servers
that have different values from the suggested values displays. Next to each server name, the current
value for this parameter on this server displays.
For a given parameter, click on the server name or on the current parameter value to link to the
corresponding service parameter window to change the value. Click Previous and Next to navigate
between Modified Parameters for All Servers windows.
Additional Information
See the “Related Topics” section on page 22-4.
Related Topics
•
Displaying Parameters for a Service, page 22-3
•
Configuring Service Parameters for a Service on a Server, page 22-2
•
Cisco Unified Serviceability Administration Guide
Cisco Unified Communications Manager Administration Guide
22-4
OL-12525-01
CH A P T E R
23
Phone Security Profile Configuration
For information on configuring and applying a phone security profile, refer to the Cisco Unified
Communications Manager Security Guide.
The Phone Security Profile window includes security-related settings such as device security mode,
CAPF settings, digest authentication settings (for SIP phones only), and encrypted configuration file
settings. You must apply a security profile to all phones that are configured in Cisco Unified
Communications Manager Administration.
Cisco Unified Communications Manager Administration Guide
OL-12525-01
23-1
Chapter 23
Phone Security Profile Configuration
Cisco Unified Communications Manager Administration Guide
23-2
OL-12525-01
CH A P T E R
24
SIP Trunk Security Profile Configuration
For information on configuring and applying a SIP trunk security profile, refer to the Cisco Unified
Communications Manager Security Guide.
The SIP Trunk Security Profile window includes security-related settings such as transport type, device
security mode, digest authentication settings, and authorization settings for incoming SIP messages. You
must apply a security profile to all SIP trunks that are configured in Cisco Unified Communications
Manager Administration.
Cisco Unified Communications Manager Administration Guide
OL-12525-01
24-1
Chapter 24
SIP Trunk Security Profile Configuration
Cisco Unified Communications Manager Administration Guide
24-2
OL-12525-01
CH A P T E R
25
Application Server Configuration
You can use the Application Server windows in Cisco Unified Communications Manager
Administration to maintain associations between the Cisco Unified Communications Manager and
off-cluster, external applications, such as Cisco Unity Connection and Cisco Unified Presence, and to
synchronize Cisco Unified Communications Manager systems and other applications.
The following topics provide information about working with and configuring application servers in
Cisco Unified Communications Manager Administration:
•
Finding an Application Server, page 25-1
•
Configuring Application Servers, page 25-2
•
Deleting an Application Server, page 25-4
•
Application Server Configuration Settings, page 25-3
Additional Information
See the “Related Topics” section on page 25-4.
Finding an Application Server
The following procedure describes how to find and list application servers.
Procedure
Step 1
Choose System > Application Server.
The Find and List Application Servers window displays.
Step 2
To find all records in the database, ensure the dialog box is empty; go to Step 3.
To filter or search records
•
From the first drop-down list box, select a search parameter.
•
From the second drop-down list box, select a search pattern.
•
Specify the appropriate search text, if applicable.
Note
To add additional search criteria, click the + button. When you add criteria, the system searches
for a record that matches all criteria that you specify. To remove criteria, click the – button to
remove the last added criteria or click the Clear Filter button to remove all added search criteria.
Cisco Unified Communications Manager Administration Guide
OL-12525-01
25-1
Chapter 25
Application Server Configuration
Configuring Application Servers
Step 3
Click Find.
All or matching records display. You can change the number of items that display on each page by
choosing a different value from the Rows per Page drop-down list box.
Note
Step 4
You can delete multiple records from the database by checking the check boxes next to the
appropriate record and clicking Delete Selected. You can delete all configurable records for this
selection by clicking Select All and then clicking Delete Selected.
From the list of records that display, click the link for the record that you want to view.
Note
To reverse the sort order, click the up or down arrow, if available, in the list header.
The window displays the item that you choose.
Additional Information
See the “Related Topics” section on page 25-4.
Configuring Application Servers
The following procedure describes how to configure application servers in Cisco Unified
Communications Manager Administration.
Before You Begin
You can configure the application servers in Cisco Unified Communications Manager Administration
after both the Cisco Unified Communications Manager servers and any other application servers are set
up and fully operational and are running with a valid configuration.
Note
For Cisco Unity and Cisco Unity Connection, make sure that AXL is running on the Cisco Unified
Communications Manager server that was configured to communicate with the Cisco Unity and
Cisco Unity Connection server.
Procedure
Step 1
Choose System > Application Server.
The Find and List Application Servers window displays.
Step 2
Perform one of the followings tasks:
•
To copy an existing application server, locate the server that you want to copy as described in
Finding an Application Server, page 25-1; click the server name. The Application Server
Configuration window displays. Click the Copy button and continue with Step 4.
•
To add a new application server, click the Add New button and continue with Step 3.
•
To update an existing application server, locate the appropriate server as described in Finding an
Application Server, page 25-1, and continue with Step 4.
Cisco Unified Communications Manager Administration Guide
25-2
OL-12525-01
Chapter 25
Application Server Configuration
Application Server Configuration Settings
Step 3
From the Application Server Type drop-down list box, choose the appropriate server type and click
Next. After you choose an application server type, you cannot modify it.
Step 4
Enter the appropriate settings as described in Table 25-1.
Step 5
Click Save.
Additional Information
See the “Related Topics” section on page 25-4.
Application Server Configuration Settings
Table 25-1 describes the available settings in the Application Server window. For related procedures,
see the “Related Topics” section on page 25-4.
Table 25-1
Application Server Configuration Settings
Field
Description
Device Information
Application Server Type
Choose the applicable application server for the type of
application to which you want to connect (for example, to
connect to a presence application servers, choose Cisco Unified
Presence).
Name
Enter a name to identify the application server that you are
configuring.
IP Address
Enter the IP address of the server that you are configuring.
Available Application User
Note
Ensure the IP address is numeric with a number pattern
between 1-255 (10.255.172.57).
Tip
For Cisco Unity and Cisco Unity Connection, you must
use the same Administrator user name and password that
you defined in Cisco Unity and Cisco Unity Connection
Administration. This user ID provides authentication
between Cisco Unity or Cisco Unity Connection and
Cisco Unified Communications Manager
Administration.
From the drop-down list box, enter the type of application user
that you want for this server (for example, CCMAdministrator,
CCMSysUser, UnityConnection, and so on).
Additional Information
See the “Related Topics” section on page 25-4.
Cisco Unified Communications Manager Administration Guide
OL-12525-01
25-3
Chapter 25
Application Server Configuration
Deleting an Application Server
Deleting an Application Server
To delete an application server by using Cisco Unified Communications Manager Administration,
perform the following procedure.
Procedure
Step 1
Choose System > Application Server.
The Find and List Application Servers window displays.
Step 2
To locate a specific application server, enter search criteria and click Find.
A list of application servers that match the search criteria displays.
Step 3
Perform one of the following actions:
•
Check the check boxes next to the application servers that you want to delete and click Delete
Selected.
•
Delete all the application servers in the window by clicking Select All and then Delete Selected.
•
Choose the name of the application server that you want to delete from the list to display its current
settings and click Delete.
A confirmation dialog displays.
Step 4
Click OK.
Additional Information
See the “Related Topics” section on page 25-4.
Related Topics
•
Cisco Unity Messaging Integration, Cisco Unified Communications Manager System Guide
•
Application User Configuration, page 105-1
Cisco Unified Communications Manager Administration Guide
25-4
OL-12525-01
CH A P T E R
26
License Unit Report
Use license unit report to display the total license capacity and the number of licenses in use. This tool
generates a report that lists the total number of available licenses. The license unit report also displays
the software license version that is installed on the Cisco Unified Communications Manager server.
Note
To know more about requesting licenses, refer to the Cisco Unified Communications Manager System
Guide.
Generating a License Unit Report
A unit license refers to a fixed number of device license units that correspond to each phone type. For
example, Cisco Unified IP Wireless 7920 requires four device license units, and a Cisco Unified IP
Phone 7970 requires five device license units. If you are provisioning four 7920 phones and four 7970
phones, you require 36 phone license units.
The number of licensed units in the license file corresponds to the number of unit licenses for all the
phone types that are purchased.
Note
To determine the number of license unit that are required for each device, choose System > Licensing >
License Unit Calculator. This window lists the number of license units that are required for each type
of device.
Use the following procedure to generate a report for the number of licenses that are available.
Procedure
Step 1
Choose System > Licensing > License Unit Report.
Step 2
The License Unit Report window displays. This window displays the number of phone licenses, number
of node licenses, and software license versions. Phone and node licenses that are available display by
•
Units Authorized
•
Units Used
•
Units Remaining
Cisco Unified Communications Manager Administration Guide
OL-12525-01
26-1
Chapter 26
License Unit Report
Related Topics
The software license version displays the
•
License Server Name
•
Cisco Unified Communications Manager Software Version
Additional Information
See the “Related Topics” section on page 26-2.
Related Topics
•
License Unit Report, page 26-1
•
Generating a License Unit Report, page 26-1
•
License Unit Calculator, page 27-1
•
License File Upload, page 28-1
Cisco Unified Communications Manager Administration Guide
26-2
OL-12525-01
CH A P T E R
27
License Unit Calculator
Use this window to calculate the number of phone unit licenses that are required for a specific
configuration of a type of phones and number of phones of each type. A device license unit refers to a
fixed number of license units that corresponds to each phone type. Cisco Unified IP Wireless Phone 7920
requires four license units, and a Cisco Unified IP Phone 7970 requires five units. If you are adding four
7920 phones and four 7970 phones, you require 36 phone license units.
For more information about the different types of device license units, see Type of Licensed Device in
the Cisco Unified Communications Manager System Guide.
Calculating License Units
Use the following procedure to calculate the number of phone licenses that are required when the number
of phone types and the total number of phones per phone type are entered.
Procedure
Step 1
Choose System > Licensing> License Unit Calculator.
The License Unit Calculator window displays. The number of license units that are consumed per device
displays, corresponding to the node or device.
Step 2
In the Number of Devices column, update the number of needed devices, corresponding to each node or
phone.
Step 3
Click Calculate.
The total number of Cisco Unified Communications Manager node license units and phone license units
displays.
Additional Information
See the “Related Topics” section on page 27-1.
Related Topics
•
License Unit Report, page 26-1
Cisco Unified Communications Manager Administration Guide
OL-12525-01
27-1
Chapter 27
License Unit Calculator
Related Topics
•
License File Upload, page 28-1
•
Licensing, Cisco Unified Communications Manager System Guide
•
Cisco Unified Serviceability Administration Guide
Cisco Unified Communications Manager Administration Guide
27-2
OL-12525-01
CH A P T E R
28
License File Upload
License files contain the information that is needed to enforce licenses for Cisco Unified
Communications Manager. This chapter contains the following topics:
•
Starting the License Manager Service, page 28-1
•
Migrating from Cisco Unified Communications Manager 4.2(3) to 6.0(1), page 28-2
•
Upgrading to Cisco Unified Communications Manager Release 6.0(1), page 28-3
•
Obtaining a License File, page 28-3
•
License File Contents, page 28-4
•
Uploading a License File, page 28-6
•
Related Topics, page 28-7
Starting the License Manager Service
The Cisco Unified Communications Manager server where the license file is loaded assumes the
functionality of a license manager. (The license file gets loaded on the publisher server only.) For
information on license files, refer to the “Obtaining a License File” section on page 28-3.
The license manager serves as the logical component that keeps track of the licenses that get purchased
and used. It refers to the processes that control the checkin and checkout of the licenses. It keeps track
of the number of license units that are required for each phone and application type. The license manager
has responsibility for issuing and reclaiming licenses and for detecting whether an overdraft of licenses
occurs.
Start the license manager service by using Cisco Unified Serviceability. This section describes the
procedures to start, stop, or restart the service.
Note
Because license manager is a network service, it should be up and running after installation.
Procedure
Step 1
In Cisco Unified Serviceability, choose Tools > Control Center - Network Services.
The Control Center–Network Services window displays.
Cisco Unified Communications Manager Administration Guide
OL-12525-01
28-1
Chapter 28
License File Upload
Migrating from Cisco Unified Communications Manager 4.2(3) to 6.0(1)
Step 2
Choose the Cisco Unified Communications Manager server from the Servers drop-down list box.
Cisco License Manager displays in list under Service Name column, in the Platform Services.
Step 3
Click the radio button that corresponds to Cisco License Manager.
Step 4
If you want to start the License Manager service, click Start.
The service starts, and the message, Service Started Successfully, displays.
Step 5
If you want to stop the License Manager service, click Stop.
The service stops, and the message, Service Successfully Stopped, displays.
Step 6
If you want to restart the License Manager, click Restart.
The service restarts, and the message, Service Successfully Restarted, displays.
Additional Information
See the Related Topics, page 28-7.
Migrating from Cisco Unified Communications Manager 4.2(3) to
6.0(1)
When you migrate from Cisco Unified Communications Manager Release 4.2(3) to Release 6.0(1), the
system calculates the licenses that are required for existing phones and existing Cisco Unified
Communications Manager nodes, and an intermediate file (XML file) that contains these licenses
generates during the Cisco Unified Communications Manager migration process. You receive these
licenses free of cost because you are already using these phones for Cisco Unified Communications
Manager Release 4.2(3). If you are adding new phones and nodes after migrating to Cisco Unified
Communications Manager Release 6.0(1), you need to paste the intermediate license file in the License
Registration window on Cisco Connection Online (CCO).
Use the following procedure to register existing licenses and request new licenses.
Procedure
Step 1
In Cisco Unified Communications Manager Administration, choose System > Licensing > License File
Upload.
The License File Upload window displays.
Step 2
Click View File. A pop-up window displays that has the license information for existing phones and
nodes. Copy this information. To copy the contents on this windrow, you can use Ctrl-A (Select All) and
Ctrl-C (Copy).
Step 3
On the License Registration window of CCO website, in the text box that is provided, paste the file
contents by using Ctrl-V. (See the “Obtaining a License File” section on page 28-3.)
Step 4
You must enter the MAC address of the Cisco Unified Communications Manager server for which you
are requesting the licenses and a valid e-mail ID.
Step 5
To obtain the actual license file, click Submit. A license file generates.
Cisco Unified Communications Manager Administration Guide
28-2
OL-12525-01
Chapter 28
License File Upload
Upgrading to Cisco Unified Communications Manager Release 6.0(1)
Step 6
You must upload the license file to the server with the matching MAC address that you provided in
Step 4. See the “Uploading a License File” section on page 28-6. This node takes on the functionality of
the license manager.
Additional Information
See the Related Topics, page 28-7.
Upgrading to Cisco Unified Communications Manager Release
6.0(1)
To successfully upgrade to release 6.0(1), perform the following procedure.
Procedure
Step 1
Obtain the license file for release 6.0(1) (see the “Obtaining a License File” section on page 28-3).
Step 2
Upgrade to Cisco Unified Communications Manager, Release 6.0(1). (See the Upgrading Cisco Unified
Communications Manager Release 6.0(1) document.)
Note
The Cisco CallManager service will not activate due to lack of licenses. An alarm and alert get
generated (see the Syslog for information).
Step 3
After the upgrade, upload the appropriate license file that you obtained in the previous step. See
Uploading a License File, page 28-6 for information on obtaining the appropriate license file. Request
a Release 6.0 Software Feature license file.
Step 4
Using Cisco Unified Serviceability, restart the Cisco CallManager service.
Additional Information
See the Related Topics, page 28-7.
Obtaining a License File
Use the following procedure to obtain a license file for a new installation of Cisco Unified
Communications Manager phones and users and for updating the licenses when new phones and users
get added.
Procedure
Step 1
When you place an order for Cisco devices, Cisco provides a Product Authorization Key (PAK).
Step 2
Register the PAK with Cisco Unified Communications Manager by using the License Registration tool
at http://www.cisco.com/go/license.
Cisco Unified Communications Manager Administration Guide
OL-12525-01
28-3
Chapter 28
License File Upload
License File Contents
Step 3
You must enter the MAC address of the Cisco Unified Communications Manager server for which you
are requesting the licenses and a valid e-mail ID. You must enter the number of nodes and phone units
for which you want licenses.
Note
You can determine the number of phone unit licenses that you will require for each phone type
by using License Calculator in Cisco Unified Communications Manager Administration. See the
“Calculating License Units” section on page 27-1.
Step 4
CCO generates a license file with the number of unit licenses that you requested and sends it to you via
e-mail by using the e-mail ID that you provided in Step 2.
Step 5
You must upload the license file to the server with the matching MAC address that you provided in
Step 3 See the “Uploading a License File” section on page 28-6. This server then takes on the
functionality of the license manager.
Note
When you buy new phones and you want to update your licenses, go to the License Registration tool at
http://www.cisco.com/go/license and follow Step 3 through Step 5.
Note
The system uploads the license file into the database only if the version that is specified in the license
file is greater than or equal to the Cisco Unified Communications Manager version that is running in the
cluster. If the version check fails, an alarm gets generated, and you should get a new license file with the
correct version. The system bases the version check only on major releases.
Note
You can use the licenses that are specified in the license file only within the cluster on which the license
file is uploaded.
Additional Information
See the “Related Topics” section on page 28-7.
License File Contents
The license file contains the following information:
•
Number of Cisco Unified Communications Manager nodes that are licensed—This indicates number
of Cisco Unified Communications Manager servers in a cluster that are licensed to the customer.
•
Versions of the Cisco Unified Communications Manager that are supported.
•
Number of phone units licensed—Instead of creating a separate license for each phone type, the
system uses the concept of license units. Each phone type corresponds to a fixed number of license
units.
Cisco Unified Communications Manager Administration Guide
28-4
OL-12525-01
Chapter 28
License File Upload
License File Contents
Note
•
To determine the number of license units that are required for each device, choose System >
Licensing > License Unit Calculator. This window lists the number of license units that are
required for each type of device. See the “Calculating License Units” section on page 27-1.
MAC address of the server, where the license file can be installed.
To upload a license file to the license server, see the “Uploading a License File” section on page 28-6.
Sample License Files
The following examples describe license files for permanent IP phone licenses and permanent Cisco
Unified Communications Manager node licenses:
Example 28-1 Permanent IP Phone Licenses
INCREMENT PHONE_UNIT cisco 6.0 permanent uncounted \
VENDOR_STRING=<Count>1000</Count><OrigMacId>000BCD4EE59D</OrigMacId><LicFileVersion>1.0</L
icFileVersion> \
HOSTID=000bcd4ee59d OVERDRAFT=50 \
NOTICE="<LicFileID>20050826140539162</LicFileID><LicLineID>2</LicLineID> \
<PAK></PAK>" SIGN="112D 17E4 A755 5EDC F616 0F2B B820 AA9C \
0313 A36F B317 F359 1E08 5E15 E524 1915 66EA BC9F A82B CBC8 \
4CAF 2930 017F D594 3E44 EBA3 04CD 01BF 38BA BF1B"
The preceding license file includes following information:
•
No expiration date for this license exists as indicated by the keyword permanent.
•
This license file provides 1000 PHONE_UNIT licenses.
•
OVERDRAFT=50 indicates (5% of 1000) allowed overdraft. Cisco determines the overdraft value.
•
The Cisco-specific fieldLicFileID identifies this license file.
•
You can add multiple increment lines for same feature (phone unit license or node license) in a
license file to increase the license count. Identical INCREMENT lines should not exist, and each
line should be signed independently.
Example 28-2 Permanent CCM_Node licenses
# Optional usage agreement, legal language, tracking information
# Some other comments
INCREMENT CCM_NODE cisco 6.0 permanent uncounted \
VENDOR_STRING=<Count>2</Count><OrigMacId>000e7feeebbd</OrigMacId><LicFileVersion>1.0</LicF
ileVersion> \
HOSTID=000e7feeebbd \
NOTICE="<LicFileID>20060309193216861</LicFileID><LicLineID>1</LicLineID> \
<PAK></PAK>" SIGN="1375 87CA 021E 6ABD C2EF C1D2 1E1A 9A08 \
6A0C 6624 1F21 E5CC 8D83 E154 202F 0A2A 4F75 00D6 C102 E5B9 \
5DA2 A3F9 AE38 CD9A CC86 3F14 9455 28F9 CBC8 31CC“
The preceding license file includes the following information:
•
No expiration date for this license exists as indicated by the keyword permanent. Permanent
indicates that the license file is not temporary. A temporary license would have a date here instead.
Cisco Unified Communications Manager Administration Guide
OL-12525-01
28-5
Chapter 28
License File Upload
Uploading a License File
•
This license file provides two licenses for the version 5.0 of the feature CCM_NODES.
•
Original Mac Id specifies the Mac ID for which license file was first issued.
•
Host ID specifies the MAC ID of the publisher server. This would differ from the OrigMacID only
if a rehost procedure was done for the license file.
•
The Cisco specific fieldLicFileID identifies this license file.
•
SIGN is the signature that gets generated by FlexLM and gets used by the FlexLM validation
package in Cisco Unified Communications Manager to detect whether license file tampering
occurred.
•
You can add multiple increment lines for same feature in a license file to increase the license count.
None of the INCREMENT lines should be identical, and each of them should be signed
independently.
Additional Information
See the “Related Topics” section on page 28-7.
Uploading a License File
Use the following procedure to upload a license file to the Cisco Unified Communications Manager
server with the matching MAC address that is provided when a license file is requested. For information
about obtaining a license file, see the “Obtaining a License File” section on page 28-3. The Cisco
Unified Communications Manager server where the license file is loaded takes on the functionality of
the license manager.
Note
Upload the license file only on the first node of Cisco Unified Communications Manager cluster.
Procedure
Step 1
Choose System > Licensing > License File Upload.
The License File Upload window displays.
Step 2
The Existing License Files drop-down list box displays the license files that are already uploaded to the
server.
Note
Step 3
To view the file content of any existing files, click View File.
To choose a new license file to upload, click Upload License File.
The Upload File pop-up window displays.
Step 4
To upload to the server, click Browse to choose a license file.
Step 5
Click Upload.
After the upload process is complete, the Upload Result file displays.
Step 6
Click Close.
Step 7
In the License File Upload window, the status of the uploaded file displays.
Cisco Unified Communications Manager Administration Guide
28-6
OL-12525-01
Chapter 28
License File Upload
Related Topics
Additional Information
See the “Related Topics” section on page 28-7.
Related Topics
•
Starting the License Manager Service, page 28-1
•
Migrating from Cisco Unified Communications Manager 4.2(3) to 6.0(1), page 28-2
•
Obtaining a License File, page 28-3
•
License File Contents, page 28-4
•
Uploading a License File, page 28-6
•
Calculating License Units, page 27-1
•
Generating a License Unit Report, page 26-1
•
Licensing, Cisco Unified Communications Manager System Guide
Cisco Unified Communications Manager Administration Guide
OL-12525-01
28-7
Chapter 28
License File Upload
Related Topics
Cisco Unified Communications Manager Administration Guide
28-8
OL-12525-01
CH A P T E R
29
License Capabilities Assignment Configuration
Capabilities Assignment allows system administrators to enable the Cisco Unified Presence (CUP) and
Cisco Unified Personal Communicator (CUPC) capabilities for users. You must ensure that licenses for
CUP and CUPC are available.
Make license capabilities assignments to existing users. Before you begin, ensure that users exist on your
system by choosing User Management > End User and clicking Find.
Before you begin configuring the capabilities assignments for users, determine how many CUP (servers
and clients) and CUPC licenses are required for your system by choosing Licensing > License Unit
Calculator. Acquire the required licenses by using Licensing > License File Upload. Verify the total
licenses by using Licensing > License Unit Report.
Use the following topics to add or update a license capabilities assignment:
•
Finding a License Capabilities Assignment, page 29-1
•
Configuring the Capabilities Assignments for One User, page 29-2
•
Configuring the Capabilities Assignments for Multiple Users, page 29-3
•
License Capabilities Assignment Configuration Settings, page 29-4
•
Related Topics, page 29-4
Finding a License Capabilities Assignment
Because you might have several license capabilities assignments for users in your network, Cisco
Unified Communications Manager Administration lets you locate specific capabilities assignments on
the basis of specific criteria. Use the following procedure to find locations.
Note
During your work in a browser session, Cisco Unified Communications Manager Administration retains
your location search preferences. If you navigate to other menu items and return to this menu item, Cisco
Unified Communications Manager Administration retains your location search preferences until you
modify your search or close the browser.
Procedure
Step 1
Choose System > Licensing > Capabilities Assignment.
The Find and List Capabilities Assignment window displays.
Cisco Unified Communications Manager Administration Guide
OL-12525-01
29-1
Chapter 29
License Capabilities Assignment Configuration
Configuring the Capabilities Assignments for One User
Step 2
To find all records in the database, ensure the dialog box is empty; go to Step 3.
To filter or search records
•
From the first drop-down list box, select a search parameter.
•
From the second drop-down list box, select a search pattern.
•
Specify the appropriate search text, if applicable.
Note
Step 3
To add additional search criteria, click the + button. When you add criteria, the system searches
for a record that matches all criteria that you specify. To remove criteria, click the – button to
remove the last added criteria or click the Clear Filter button to remove all added search
criteria.
Click Find.
All or matching records display. You can change the number of items that display on each page by
choosing a different value from the Rows per Page drop-down list box.
Note
Step 4
You can delete multiple records from the database by checking the check boxes next to the
appropriate record and clicking Delete Selected. You can delete all configurable records for this
selection by clicking Select All and then clicking Delete Selected.
From the list of records that display, click the link for the record that you want to view.
Note
To reverse the sort order, click the up or down arrow, if available, in the list header.
The window displays the item that you choose.
Additional Information
See the “Related Topics” section on page 29-4.
Configuring the Capabilities Assignments for One User
This section describes how to add or update a capabilities assignment for a user to the Cisco Unified
Communications Manager database.
Before You Begin
Before configuring a capabilities assignment, you must obtain licenses from Cisco Systems by using the
License File Upload under the System menu.
Procedure
Step 1
Choose System > Licensing > Capabilities Assignment.
The Find and List Capabilities Assignment window displays.
Cisco Unified Communications Manager Administration Guide
29-2
OL-12525-01
Chapter 29
License Capabilities Assignment Configuration
Configuring the Capabilities Assignments for Multiple Users
Step 2
To add a new capabilities assignment or update an existing capabilities assignment, locate the
appropriate capabilities assignment as described in the “Finding a License Capabilities Assignment”
section on page 29-1 and continue with Step 3.
The Capabilities Assignments Configuration window displays.
Step 3
Check the appropriate check box as described in Table 29-1.
Step 4
To save the capabilities assignment information in the database, click Save.
Additional Information
See the “Related Topics” section on page 29-4.
Configuring the Capabilities Assignments for Multiple Users
This section describes how to add or update capabilities assignments for multiple users to the Cisco
Unified Communications Manager database.
Before You Begin
Before configuring a capabilities assignment, you must obtain licenses from Cisco Systems by using the
License File Upload under the System menu.
Note
You can assign licenses for up to 250 users when you are using the bulk assignment capability.
Procedure
Step 1
Choose System > Licensing > Capabilities Assignment.
The Find and List Capabilities Assignment window displays.
Step 2
To add a new capabilities assignment or update an existing capabilities assignment, locate the
appropriate capabilities assignment as described in the “Finding a License Capabilities Assignment”
section on page 29-1 and continue with Step 3.
Step 3
To enable a new capabilities assignment or to update an existing capabilities assignment for multiple
users, check the check boxes next to the users or click the Select All button.
Step 4
Click the Bulk Assignment button.
The Capabilities Assignments Configuration window displays.
Step 5
Check the appropriate check box as described in Table 29-1.
Step 6
To save the capabilities assignment information in the database, click Save.
Additional Information
See the “Related Topics” section on page 29-4.
Cisco Unified Communications Manager Administration Guide
OL-12525-01
29-3
Chapter 29
License Capabilities Assignment Configuration
License Capabilities Assignment Configuration Settings
License Capabilities Assignment Configuration Settings
Table 29-1 describes the license capabilities assignment configuration settings. For related procedures,
see the “Related Topics” section on page 29-4.
Table 29-1
License Capabilities Assignment Configuration Settings
Field
Description
User Information
User ID
Displays the name of the user for which you are enabling capabilities
assignment.
Capabilities Assignment Information
Enable CUP (Cisco Unified To enable CUP for this user, check the Enable CUP (Cisco Unified
Presence)
Presence) check box.
Enable CUPC (Cisco
Unified Personal
Communicator)
To enable CUPC for this user, check the Enable UPC (Cisco Unified
Personal Communicator) check box. You can enable both CUP and
CUPC; however, if you want CUPC, you must also enable CUP.
Related Topics
•
License Capabilities Assignment Configuration, page 29-1
•
Finding a License Capabilities Assignment, page 29-1
•
Configuring the Capabilities Assignments for One User, page 29-2
•
Configuring the Capabilities Assignments for Multiple Users, page 29-3
•
License Capabilities Assignment Configuration Settings, page 29-4
•
Cisco Unified Communications Manager Bulk Administration Guide
Cisco Unified Communications Manager Administration Guide
29-4
OL-12525-01
CH A P T E R
30
Autoregistration Configuration
Use autoregistration if you want Cisco Unified Communications Manager to assign directory numbers
automatically to new phones as they connect to the Cisco Unified Communications IP telephony
network.
Note
Cisco recommends that you use autoregistration to add fewer than 100 phones to your network. To add
more than 100 phones to your network, use the Bulk Administration Tool (BAT).
After a phone has autoregistered, you can move it to a new location and assign it to a different device
pool without affecting its directory number.
This section covers the following topics:
•
Enabling Autoregistration, page 30-1
•
Disabling Autoregistration, page 30-3
•
Autoregistration Configuration Settings, page 30-3
•
Reusing Autoregistration Numbers, page 30-5
Enabling Autoregistration
This section describes how to enable autoregistration for new devices.
Caution
Cisco Unified Communications Manager disables autoregistration by default. Enabling autoregistration
carries a security risk in that “rogue” phones can automatically register with Cisco Unified
Communications Manager. You should enable autoregistration only for brief periods when you want to
perform bulk phone adds.
Configuring mixed mode clusterwide security through the Cisco CTL Client automatically disables
autoregistration. If you want to use autoregistration and you have configured security, you must change
the clusterwide security mode to non-secure through the Cisco CTL Client.
Before You Begin
Check the following points before you begin to enable autoregistration:
•
Ensure that the TFTP server is up and running. Ensure that the DHCP option for TFTP specifies the
correct server.
Cisco Unified Communications Manager Administration Guide
OL-12525-01
30-1
Chapter 30
Autoregistration Configuration
Enabling Autoregistration
•
Check that the Device Defaults Configuration window specifies the correct phone image names for
SIP and SCCP protocols. Ensure that these files are available on the TFTP server.
•
Ensure that directory numbers are available in the autoregistration range.
•
Ensure enough license points are available to register new phones.
Procedure
Step 1
Choose System > Enterprise Parameters.
The Enterprise Parameters Configuration window displays.
Step 2
In the Auto Registration Phone Protocol drop-down list box, choose either the SCCP or SIP phone
protocol.
Step 3
Choose System > Cisco Unified Communications Manager.
The Find and List Cisco Unified Communications Managers window displays. Click Find.
Step 4
From the list of Cisco Unified Communications Managers, choose the Cisco Unified Communications
Manager, in the cluster, that you want to enable for autoregistration.
Note
Always enable or disable autoregistration only on this Cisco Unified Communications Manager.
If you shift the autoregistration function to another Cisco Unified Communications Manager in
the cluster, you must reconfigure the appropriate Cisco Unified Communications Managers, the
Default Cisco Unified Communications Manager Group, and, possibly, the default device pools.
Step 5
Enter the appropriate Autoregistration Information, as described in Table 30-1.
Step 6
To save the changes in the database, click Save.
Step 7
Choose System > Cisco Unified Communications Manager Group.
The Find and List Cisco Unified Communications Manager Groups window displays. Click Find.
Step 8
From the list of Cisco Unified Communications Manager groups, choose the group that is enabled for
autoregistration. (In most systems, the name of this group specifies Default. You can, however, choose
a different Cisco Unified Communications Manager group.)
This group serves as the default Cisco Unified Communications Manager group for devices that
autoregister. Ensure that the Selected Cisco Unified Communications Managers list for this group
contains the Cisco Unified Communications Manager that you configured for autoregistration in Step 4.
The Cisco Unified Communications Managers get selected in the order in which they are listed in the
Cisco Unified Communications Manager group.
Step 9
If you made any changes to the group configuration, click Save to save the changes in the database.
Step 10
Configure a calling search space specifically for autoregistration. For example, you can use the
autoregistration calling search space to limit autoregistered phones to internal calls only.
Step 11
Configure the Default device pool for autoregistration by assigning the Default Cisco Unified
Communications Manager Group and autoregistration calling search space to the Default device pool.
If you are configuring a separate default device pool for each device type, use the Device Defaults
Configuration window to assign the default device pools to the device.
Step 12
Enable autoregistration only during brief periods when you want to install and autoregister new devices
(preferably when overall system usage is at a minimum). During other periods, turn autoregistration off
to prevent unauthorized devices from registering with Cisco Unified Communications Manager.
Step 13
Install the devices that you want to autoregister.
Cisco Unified Communications Manager Administration Guide
30-2
OL-12525-01
Chapter 30
Autoregistration Configuration
Disabling Autoregistration
Step 14
Reconfigure the autoregistered devices and assign them to their permanent device pools.
Step 15
In the Enterprise Parameters Configuration window, set the Auto Registration Phone Protocol setting to
SIP or SCCP, whichever is needed.
Step 16
If you autoregister more phones with a different protocol, repeat Step 1 through Step 15.
Additional Information
See the “Related Topics” section on page 30-6.
Disabling Autoregistration
This section describes how to disable autoregistration.
Procedure
Step 1
Choose System > Cisco Unified Communications Manager.
Step 2
From the Cisco Unified Communications Manager list, choose the Cisco Unified Communications
Manager where you want to disable autoregistration.
Step 3
To disable autoregistration for this Cisco Unified Communications Manager, click the Auto-registration
Disabled on this Cisco Unified Communications Manager check box. (When this box is checked,
autoregistration specifies disabled.)
Note
You can also disable autoregistration by setting the Starting Directory Number and Ending
Directory Number to the same value.
Step 4
To save the changes in the database, click Save.
Step 5
Repeat Step 2 through Step 4 for each Cisco Unified Communications Manager where you want to
disable autoregistration.
Additional Information
See the “Related Topics” section on page 30-6.
Autoregistration Configuration Settings
Table 30-1 describes the autoregistration configuration settings. For more information about related
procedures, see the “Related Topics” section on page 30-6.
Cisco Unified Communications Manager Administration Guide
OL-12525-01
30-3
Chapter 30
Autoregistration Configuration
Autoregistration Configuration Settings
Table 30-1
Autoregistration Configuration Settings
Field Name
Description
Starting Directory Number
Enter the first directory number to use for autoregistration of devices.
Specifying a range of directory numbers in the Starting Directory
Number and Ending Directory Number fields automatically enables
autoregistration.
Setting the starting and ending directory numbers to the same value
disables autoregistration.
Ending Directory Number
Enter the last directory number to use for autoregistration of devices.
Specifying a range of directory numbers in the Starting Directory
Number and Ending Directory Number fields automatically enables
autoregistration.
Setting the starting and ending directory numbers to the same value
disables autoregistration.
Partition
Choose the partition to which autoregistered directory numbers belong.
If you are not using partitions, choose <None>.
You must choose a valid directory number range for autoregistration
before you can choose a partition and external phone number mask.
The partition field resets if you disable autoregistration.
If a large number of partitions exist, the Find button displays next to
the drop-down list box. Click the Find button to display the Find and
List Partitions window. In the Find partition where field, choose search
criteria and enter a partial partition name. In the list of partitions that
displays, click the desired partition name and click OK.
External Phone Number
Mask
Specify the mask that is used to format caller ID information for
external (outbound) calls that are made from the autoregistered devices.
The mask can contain up to 50 characters. Enter the literal digits that
you want to appear in the caller ID information and use Xs to represent
the directory number of the autoregistered device.
For example, if you specify a mask of 972813XXXX and enable the
Use External Phone Number Mask option on the route pattern that is
used to make the external call, an external call from extension 1234
displays a caller ID number of 9728131234. If you specify a mask of
all literal digits (such as 9728135000) to represent a main attendant
number, that literal number becomes the caller ID that displays for an
external call from any autoregistered device.
Cisco Unified Communications Manager Administration Guide
30-4
OL-12525-01
Chapter 30
Autoregistration Configuration
Reusing Autoregistration Numbers
Table 30-1
Autoregistration Configuration Settings (continued)
Field Name
Description
Auto-registration Disabled
on this Cisco Unified
Communications Manager
Cisco Unified Communications Manager disables autoregistration by
default to prevent unauthorized connections to the network. When
autoregistration is disabled, you must configure the directory numbers
manually whenever you add new devices to your network.
•
Uncheck the Auto-registration Disabled option to enable
autoregistration for this Cisco Unified Communications Manager.
•
Check the Auto-registration Disabled option to disable
autoregistration for this Cisco Unified Communications Manager.
You can disable autoregistration by setting the Starting Directory
Number and Ending Directory Number to the same value.
If starting and ending directory numbers are specified when you disable
autoregistration by checking this option, Cisco Unified
Communications Manager sets the starting and ending directory
numbers to the same value.
The partition and external phone mask information fields also reset
when you disable autoregistration.
Reusing Autoregistration Numbers
When you connect a new device to the network, Cisco Unified Communications Manager assigns the
next available (unused) autoregistration directory number to that device. If you manually change the
directory number of an autoregistered device, or if you delete that device from the database, Cisco
Unified Communications Manager can reuse the autoregistration directory number of that device.
When a device attempts to autoregister, Cisco Unified Communications Manager searches the range of
autoregistration numbers that you specified and tries to find the next available directory number to
assign to the device. It begins the search with the next directory number in sequence after the last one
that was assigned. If it reaches the ending directory number in the range, Cisco Unified Communications
Manager continues to search from the starting directory number in the range.
You can use the following procedure to reset the range of autoregistration directory numbers and force
Cisco Unified Communications Manager to search from the starting number in the range.
Procedure
Step 1
Choose System > Cisco Unified Communications Manager.
Step 2
Choose the Cisco Unified Communications Manager where you want to reset autoregistration.
Step 3
Write down the current settings for Starting Directory Number and Ending Directory Number.
Step 4
Click Auto-registration Disabled on this Cisco Unified Communications Manager.
Caution
Step 5
New phones cannot autoregister while autoregistration is disabled.
Click Save.
Cisco Unified Communications Manager Administration Guide
OL-12525-01
30-5
Chapter 30
Autoregistration Configuration
Related Topics
Step 6
Set the Starting Directory Number and Ending Directory Number to their previous values (or to new
values, if desired).
Step 7
Click Save.
Additional Information
See the “Related Topics” section on page 30-6.
Related Topics
•
Enabling Autoregistration, page 30-1
•
Disabling Autoregistration, page 30-3
•
Autoregistration Configuration Settings, page 30-3
•
Reusing Autoregistration Numbers, page 30-5
Cisco Unified Communications Manager Administration Guide
30-6
OL-12525-01
P
A R T
3
Call Routing Configuration
CH A P T E R
31
Automated Alternate Routing Group
Configuration
Automated alternate routing (AAR) provides a mechanism to reroute calls through the PSTN or other
network by using an alternate number when Cisco Unified Communications Manager blocks a call due
to insufficient location bandwidth. With automated alternate routing, the caller does not need to hang up
and redial the called party. The AAR group represents the dialing area where the line/directory number
(DN), the Cisco voice mail port, and the gateway are located.
For each AAR group, you enter the prefix digits that are used for automated alternate routing within the
AAR group, as well as the prefix digits used for automated alternate routing between a given AAR group
and other AAR groups. Devices, such as gateways, phones (by means of directory numbers), and trunks,
associate with AAR groups. If automated alternate routing of calls takes place, you may also associate
devices with an AAR calling search space.
Use the following topics to find, add, update, or delete AAR groups:
Note
•
Finding an AAR Group, page 31-1
•
Configuring an AAR Group, page 31-3
•
AAR Group Configuration Settings, page 31-3
•
Deleting an AAR Group, page 31-4
•
AAR Group Configuration Settings, page 31-3
For AAR to function, you must configure AAR groups and also ensure that the Automated Alternate
Routing Enable clusterwide service parameter is set to True. (The default value for this service
parameter specifies False.)
Refer to the “Understanding Route Plans” chapter of the Cisco Unified Communications Manager
System Guide for more information about automated alternate routing groups.
Finding an AAR Group
Because you might have several automated alternate routing (AAR) groups in your network, Cisco
Unified Communications Manager lets you locate specific AAR groups based on specific criteria. Use
the following procedure to locate AAR groups.
Cisco Unified Communications Manager Administration Guide
OL-12525-01
31-1
Chapter 31
Automated Alternate Routing Group Configuration
Finding an AAR Group
Note
During your work in a browser session, Cisco Unified Communications Manager Administration retains
your AAR group search preferences. If you navigate to other menu items and return to this menu item,
Cisco Unified Communications Manager Administration retains your AAR group search preferences
until you modify your search or close the browser.
Procedure
Step 1
Choose Call Routing > AAR Group.
The Find and List Automated Alternate Routing Groups window displays.
Step 2
To find all records in the database, ensure the dialog box is empty; go to Step 3.
To filter or search records:
•
From the first drop-down list box, select a search parameter.
•
Specify the appropriate search text, if applicable.
Note
Step 3
To add additional search criteria, click the + button. When you add criteria, the system searches
for a record that matches all criteria that you specify. To remove criteria, click the – button to
remove the last added criteria or click the Clear Filter button to remove all added search criteria.
Click Find.
All or matching records display. You can change the number of items that display on each page by
choosing a different value from the Rows per Page drop-down list box.
Note
Step 4
You can delete multiple records from the database by checking the check boxes next to the
appropriate record and clicking Delete Selected. You can delete all configurable records for this
selection by clicking Select All and then clicking Delete Selected.
From the list of records that display, click the link for the record that you want to view.
Note
To reverse the sort order, click the up or down arrow, if available, in the list header.
The window displays the item that you choose.
Additional Information
See the “Related Topics” section on page 31-5.
Cisco Unified Communications Manager Administration Guide
31-2
OL-12525-01
Chapter 31
Automated Alternate Routing Group Configuration
Configuring an AAR Group
Configuring an AAR Group
The following procedure describes how to configure an AAR group.
Procedure
Step 1
Choose Call Routing > AAR Group.
The Find and List Automated Alternate Routing Groups window displays.
Step 2
Perform one of the followings tasks:
•
To add a new AAR group, click the Add New button, and continue with Step 3.
•
To update an existing AAR group, locate the appropriate AAR group as described in the “Finding
an AAR Group” section on page 31-1, and continue with Step 3.
Step 3
In the AAR Group Configuration window that displays, enter a name in the AAR Group Name field. The
name can contain alphanumeric characters, any combination of spaces, periods (.), hyphens (-), and
underscore characters (_). Ensure each AAR group name is unique. The current size for this field is 20
characters.
Timesaver
Use concise and descriptive names for your AAR groups. The CompanynameLocationGroup format
usually provides a sufficient level of detail and is short enough to enable you to quickly and easily
identify an AAR group. For example, CiscoDallasAA1 identifies a Cisco Access Analog AAR group for
the Cisco office in Dallas.
Step 4
Click Save.
Step 5
Choose the appropriate settings as described in Table 31-1.
Step 6
To configure this AAR group, click Save.
Additional Information
See the “Related Topics” section on page 31-5.
AAR Group Configuration Settings
Table 31-1 describes the AAR group configuration settings.
Table 31-1
Field
AAR Group Configuration Settings
Description
Automated Alternate Routing Group Information
Name
Enter the name that you want to assign to the new AAR group.
The name can contain up to 20 alphanumeric characters and can contain
any combination of spaces, periods (.), hyphens (-), and underscore
characters (_).
Cisco Unified Communications Manager Administration Guide
OL-12525-01
31-3
Chapter 31
Automated Alternate Routing Group Configuration
Deleting an AAR Group
Table 31-1
AAR Group Configuration Settings (continued)
Field
Description
Prefix Digits Within
Prefix Digits
Enter the prefix digits to use for automated alternate routing within this
AAR group.
Valid entries include the following digits: [ ^ 0 1 2 3 4 5 6 7 8 9 - ] + ? !
X*#.@
Prefix Digits Between This Group and Other AAR Groups
Dial Prefix (From this
group)
Enter the prefix digits to use for automated alternate routing when
routing a call from this group to a device that belongs to another AAR
group.
Valid entries include the following digits: [ ^ 0 1 2 3 4 5 6 7 8 9 - ] + ? !
X*#.@
Note
Dial Prefix (To this group)
Prefix digits that are entered in this field for the originating AAR
group also get added in the Prefix Digits (To this group) field of
the AAR destination group.
Enter the prefix digits to use for automated alternate routing when you
are routing a call to this group from a device that belongs to another AAR
group.
Valid entries include the following digits: [ ^ 0 1 2 3 4 5 6 7 8 9 - ] + ? !
X*#.@
Note
Prefix digits entered in this field for the destination AAR group
also get added in the Prefix Digits (From this group) field of the
AAR originating group.
Additional Information
See the “Related Topics” section on page 31-5.
Deleting an AAR Group
The following procedure describes how to delete an AAR group.
Before You Begin
You cannot delete an AAR group that one or more devices references. To find out which devices are
using the AAR group, choose the Dependency Records link from the Related Links drop-down list box
that is on the AAR Group Configuration window. If the dependency records are not enabled for the
system, the dependency records summary window displays a message. For more information about
dependency records, see the “Accessing Dependency Records” section in the Cisco Unified
Communications Manager Administration Guide. You must remove the AAR group from all devices to
which it belongs before deleting the AAR group.
Cisco Unified Communications Manager Administration Guide
31-4
OL-12525-01
Chapter 31
Automated Alternate Routing Group Configuration
Related Topics
Procedure
Step 1
Choose Call Routing > AAR Group in the menu bar.
Step 2
Locate the AAR group that you want to delete. See the “Finding an AAR Group” section on page 31-1.
Step 3
Check the check box next to the AAR group that you want to delete and click Delete Selected.
A dialog box displays to warn you that you cannot undo deletion of AAR groups.
Step 4
To delete the group, click OK, or to cancel the action, click Cancel. If you click OK, the Cisco Unified
Communications Manager removes the AAR group from the AAR group list.
You can delete multiple AAR groups from the Find and List AAR groups window by checking
the check boxes next to the appropriate AAR groups and clicking Delete Selected. You can
delete all the AAR groups in the window by clicking Select All and then clicking Delete
Selected.
Note
Additional Information
See the “Related Topics” section on page 31-5.
Related Topics
•
Finding an AAR Group, page 31-1
•
Configuring an AAR Group, page 31-3
•
AAR Group Configuration Settings, page 31-3
•
Deleting an AAR Group, page 31-4
•
Automated Alternate Routing, Cisco Unified Communications Manager System Guide
Cisco Unified Communications Manager Administration Guide
OL-12525-01
31-5
Chapter 31
Automated Alternate Routing Group Configuration
Related Topics
Cisco Unified Communications Manager Administration Guide
31-6
OL-12525-01
CH A P T E R
32
Application Dial Rules Configuration
The administrator uses dial rules configuration to add and sort the priority of dialing rules. Dial rules for
applications such as Cisco Unified Communications Manager Assistant automatically strip numbers
from or add numbers to telephone numbers that a user dials. For example, the dial rules automatically
add the digit 9 in front of a 7-digit telephone number to provide access to an outside line.
For example, in Cisco Unified Communications Manager Assistant, the assistant can perform a directory
search from the assistant console. The assistant can drag and drop the directory entry to the My Calls
panel on the assistant console, which invokes a call to the number that is listed in the entry. The dial rules
apply to the number that is listed in the entry before the call gets made.
The following sections describe dial rules configuration:
•
Finding a Dial Rule, page 32-1
•
Configuring Dial Rules, page 32-2
•
Application Dial Rule Configuration Settings, page 32-3
•
Deleting a Dial Rule, page 32-4
•
Reprioritizing a Dial Rule, page 32-4
Finding a Dial Rule
Because you might have several dial rules in your network, Cisco Unified Communications Manager lets
you locate specific dial rules based on specific criteria. Use the following procedure to locate dial rules.
Note
During your work in a browser session, Cisco Unified Communications Manager Administration retains
your dial rule search preferences. If you navigate to other menu items and return to this menu item, Cisco
Unified Communications Manager Administration retains your dial search preferences until you modify
your search or close the browser.
Procedure
Step 1
Choose Call Routing > Dial Rules > Application Dial Rules.
The Find and List Application Dial Rules window displays.
Cisco Unified Communications Manager Administration Guide
OL-12525-01
32-1
Chapter 32
Application Dial Rules Configuration
Configuring Dial Rules
Step 2
To find all records in the database, ensure the dialog box is empty; go to Step 3.
To filter or search records:
•
From the first drop-down list box, select a search parameter.
•
From the second drop-down list box, select a search pattern.
•
Specify the appropriate search text, if applicable.
Note
Step 3
To add additional search criteria, click the + button. When you add criteria, the system searches
for a record that matches all criteria that you specify. To remove criteria, click the – button to
remove the last added criteria or click the Clear Filter button to remove all added search
criteria.
Click Find.
All or matching records display. You can change the number of items that display on each page by
choosing a different value from the Rows per Page drop-down list box.
Note
Step 4
You can delete multiple records from the database by checking the check boxes next to the
appropriate record and clicking Delete Selected. You can delete all configurable records for this
selection by clicking Select All and then clicking Delete Selected.
From the list of records that display, click the link for the record that you want to view.
Note
To reverse the sort order, click the up or down arrow, if available, in the list header.
The window displays the item that you choose.
Additional Information
See the “Related Topics” section on page 32-5.
Configuring Dial Rules
Perform the following procedure to add a new dial rule or update an existing dial rule. See Application
Dial Rules Configuration Error Checking in the Cisco Unified Communications Manager System Guide
for dial rule design and error checking.
Procedure
Step 1
In the menu bar, choose Call Routing > Dial Rules > Application Dial Rules.
The Find and List Application Dial Rules window displays.
Step 2
Perform one of the followings tasks:
•
To add a new dial rule, click the Add New button and continue with Step 3.
•
To update an existing dial rule, locate the appropriate dial rule as described in “Finding a Dial Rule”
section on page 32-1, and continue with Step 3.
Cisco Unified Communications Manager Administration Guide
32-2
OL-12525-01
Chapter 32
Application Dial Rules Configuration
Application Dial Rule Configuration Settings
Step 3
Enter the appropriate dial rule information settings as found in Table 32-1.
Step 4
Click the Save button.
Note
If more than one dial rule exists, you can change the priority of the dial rules. See the
“Reprioritizing a Dial Rule” section on page 32-4.
Additional Information
See the “Related Topics” section on page 32-5.
Application Dial Rule Configuration Settings
Table 32-1 describes the available settings in the Application Dial Rule Configuration window. For
more information about related procedures, see the “Related Topics” section on page 32-5.
Table 32-1
Application Dial Rule Configuration Settings
Field
Description
Name
Enter a name in the Name field. The name can contain up to 20
alphanumeric characters and can contain any combination of spaces,
periods (.), hyphens (-), and underscore characters (_). Ensure each
application dial rule name is unique.
Description
Enter a description of the application dial rule in the Description field or
leave blank.
Number Begins With
Enter the initial digits of the directory numbers to which you want to
apply this application dial rule.
Valid values include numeric digits (0 through 9), plus (+), asterisk (*),
and pound (#).
Number of Digits
Enter the length of the directory numbers to which you want to apply this
application dial rule. Enter a digit between 1 and 100 or the characters
+*#.
Total Digits to be Removed Enter the number of digits that you want Cisco Unified Communications
Manager to remove from directory numbers that apply to this dial rule.
Enter a digit between 0 and 100.
Prefix With Pattern
Enter the pattern to prepend to directory numbers that apply to this
application dial rule. Valid values include digits (0 through 100), plus
(+), asterisk (*), and pound (#).
Application Dial Rule
Priority
Choose the dial rule priority as top, bottom, or middle.
Note
This field displays when you enter the Prefix With Pattern
information.
Cisco Unified Communications Manager Administration Guide
OL-12525-01
32-3
Chapter 32
Application Dial Rules Configuration
Deleting a Dial Rule
Additional Information
See the “Related Topics” section on page 32-5.
Deleting a Dial Rule
Perform the following procedure to delete a dial rule.
Procedure
Step 1
From Cisco Unified Communications Manager Administration, choose Call Routing > Dial Rules >
Application Dial Rules.
Step 2
Locate the application dial rule that you want to delete. See the “Finding a Dial Rule” section on
page 32-1.
Step 3
Check the check box next to the application dial rule that you want to delete and click Delete Selected.
A dialog box appears to warn you that you cannot undo deletion of application dial rules.
Step 4
To delete the group, click OK, or to cancel the action, click Cancel. If you click OK, the Cisco Unified
Communications Manager removes the application dial rule from the application dial rules list.
Note
You can delete multiple dial rules from the Find and List Application Dial Rules window by
checking the check boxes next to the appropriate dial rules and clicking Delete Selected. You
can delete all the AAR groups in the window by clicking Select All and then clicking Delete
Selected.
Additional Information
See the “Related Topics” section on page 32-5.
Reprioritizing a Dial Rule
Perform the following procedure to reprioritize a dial rule.
Procedure
Step 1
From Cisco Unified Communications Manager Administration, choose Call Routing > Dial Rules >
Application Dial Rules.
Note
Step 2
You can also change the priority by starting from the Application Dial Rules Configuration
window.
In the Find and List Application Dial Rules window, choose a dial rule and click the dial rule name. The
Application Dial Rule Configuration window displays.
Cisco Unified Communications Manager Administration Guide
32-4
OL-12525-01
Chapter 32
Application Dial Rules Configuration
Related Topics
Step 3
Use the up and down arrows to move the dial rule up or down the list.
Step 4
When you complete prioritizing the order, click Save.
Additional Information
See the “Related Topics” section on page 32-5.
Related Topics
•
Finding a Dial Rule, page 32-1
•
Configuring Dial Rules, page 32-2
•
Deleting a Dial Rule, page 32-4
•
Reprioritizing a Dial Rule, page 32-4
Cisco Unified Communications Manager Administration Guide
OL-12525-01
32-5
Chapter 32
Application Dial Rules Configuration
Related Topics
Cisco Unified Communications Manager Administration Guide
32-6
OL-12525-01
CH A P T E R
33
Directory Lookup Dial Rules Configuration
Directory lookup rules transform caller identification numbers into numbers that can be looked up in the
directory. Each rule specifies which numbers to transform based on the beginning digits and length of
the number. For example, you can create a directory lookup rule that automatically removes the area
code and 2 prefix digits from a 10-digit telephone, which would transform 4085551212 into 51212. If
Cisco Unified Communications Manager Attendant Console can match the number with a user in the
speed-dial entries of the attendant or in the directory, the attendant console displays the name in the Call
Detail window.
This section contains the following topics:
•
Finding a Directory Lookup Dial Rule, page 33-1
•
Configuring Directory Lookup Dial Rules, page 33-2
•
Directory Lookup Dial Rule Configuration Settings, page 33-3
•
Deleting a Directory Lookup Dial Rule, page 33-3
•
Related Topics, page 33-4
Finding a Directory Lookup Dial Rule
Use the following procedure to locate directory lookup dial rules.
Note
During your work in a browser session, Cisco Unified Communications Manager Administration retains
your directory lookup dial rule search preferences. If you navigate to other menu items and return to this
menu item, Cisco Unified Communications Manager Administration retains your dial search preferences
until you modify your search or close the browser.
Procedure
Step 1
Choose Call Routing > Dial Rules > Directory Lookup Dial Rules.
The Directory Lookup Dial Rule Find and List window displays.
Step 2
To find all records in the database, ensure the dialog box is empty; go to Step 3.
To filter or search records:
•
From the first drop-down list box, select a search parameter.
•
From the second drop-down list box, select a search pattern.
Cisco Unified Communications Manager Administration Guide
OL-12525-01
33-1
Chapter 33
Directory Lookup Dial Rules Configuration
Configuring Directory Lookup Dial Rules
•
Note
Step 3
Specify the appropriate search text, if applicable.
To add additional search criteria, click the + button. When you add criteria, the system searches
for a record that matches all criteria that you specify. To remove criteria, click the – button to
remove the last added criteria or click the Clear Filter button to remove all added search criteria.
Click Find.
All or matching records display. You can change the number of items that display on each page by
choosing a different value from the Rows per Page drop-down list box.
Note
Step 4
You can delete multiple records from the database by checking the check boxes next to the
appropriate record and clicking Delete Selected. You can delete all configurable records for this
selection by clicking Select All and then clicking Delete Selected.
From the list of records that display, click the link for the record that you want to view.
Note
To reverse the sort order, click the up or down arrow, if available, in the list header.
The window displays the item that you choose.
Additional Information
See the “Related Topics” section on page 33-4.
Configuring Directory Lookup Dial Rules
Perform the following procedure to add and update a directory lookup dial rule.
Procedure
Step 1
Choose Call Routing > Dial Rules > Directory Lookup Dial Rules.
The Directory Lookup Dial Rule Find and List window displays.
Step 2
Perform one of the following tasks:
•
To add a new directory lookup dial rule, click Add New.
•
To edit an existing directory lookup dial rule, display the appropriate dial as described in the
“Finding a Directory Lookup Dial Rule” section on page 33-1.
The Directory Lookup Dial Rule Configuration window displays.
Step 3
Enter the appropriate settings as described in Table 33-1.
Step 4
Click Save.
Cisco Unified Communications Manager Administration Guide
33-2
OL-12525-01
Chapter 33
Directory Lookup Dial Rules Configuration
Directory Lookup Dial Rule Configuration Settings
Additional Information
See the “Related Topics” section on page 33-4.
Directory Lookup Dial Rule Configuration Settings
Table 33-1 describes the available settings in the Phone Configuration window. For more information
about related procedures, see the “Related Topics” section on page 33-4.
Table 33-1
Directory Lookup Dial Rule Configuration Settings
Field
Description
Name
Enter a name for the directory lookup dial rule. The name can contain up
to 20 alphanumeric characters and can contain any combination of
spaces, periods (.), hyphens (-), and underscore characters (_).
Description
Enter a description of the directory lookup dial rule in the Description
field or leave blank.
Number Begins With
Enter the initial digits of the directory numbers to which you want to
apply this directory lookup dial rule. For example, if you enter 972, this
dial rule applies to directory numbers that include 9725551212.
Valid values include numeric digits (0 through 9), plus (+), asterisk (*),
and pound (#).
Number of Digits
Enter the length of the directory numbers to which you want to apply this
directory lookup dial rule. For example, if you enter 7, this dial rule
applies to directory numbers including 8675309.
Total Digits to be Removed Enter the number of digits that you want Cisco Unified Communications
Manager to remove from directory numbers that apply to this dial rule.
For example, if you enter 3, Cisco Unified Communications Manager
removes 408 from directory numbers that include 4085556666.
Valid values for this field range from 0 to 100. The total digits to be
removed cannot be more than the number of digits of the directory
numbers that apply to this directory lookup dial rule.
Prefix With Pattern
Enter the pattern to prepend to directory numbers that apply to this
directory lookup dial rule. Valid values include digits (0 through 9), plus
(+), asterisk (*), and pound (#).
Deleting a Directory Lookup Dial Rule
Perform the following procedure to delete a directory lookup dial rule.
Procedure
Step 1
Choose Call Routing > Dial Rules > Directory Lookup Dial Rules.
The Directory Lookup Dial Rule Find and List window displays.
Step 2
To locate a specific directory lookup dial rule, enter search criteria and click Find.
A list of phones that match the search criteria displays.
Cisco Unified Communications Manager Administration Guide
OL-12525-01
33-3
Chapter 33
Directory Lookup Dial Rules Configuration
Related Topics
Step 3
Perform one of the following actions:
•
Check the check boxes next to the directory lookup dial rules that you want to delete and click
Delete Selected.
•
Delete all the directory lookup dial rules in the window by checking the check box in the matching
records title bar and clicking Delete Selected.
•
Display the directory lookup dial rule that you want to delete by clicking the name of the directory
lookup dial rule and clicking Delete.
A confirmation dialog displays.
Step 4
To delete the directory lookup dial rules, click OK; to cancel the action, click Cancel.
Additional Information
See the “Related Topics” section on page 33-4.
Related Topics
•
Finding a Directory Lookup Dial Rule, page 33-1
•
Configuring Directory Lookup Dial Rules, page 33-2
•
Directory Lookup Dial Rule Configuration Settings, page 33-3
•
Deleting a Directory Lookup Dial Rule, page 33-3
Application Dial Rules
•
Dial Rules Overview, Cisco Unified Communications Manager System Guide
•
Application Dial Rules Configuration, page 32-1
•
Configuring Dial Rules, page 32-2
Cisco Unified Communications Manager Attendant Console
•
Configuration Checklist for Cisco Unified Communications Manager Attendant Console, Cisco
Unified Communications Manager Features and Services Guide
•
Cisco Unified Communications Manager Attendant Console, Cisco Unified Communications
Manager Features and Services Guide
Cisco Unified Communications Manager Administration Guide
33-4
OL-12525-01
CH A P T E R
34
SIP Dial Rules Configuration
The administrator uses SIP dial rules configuration to configure SIP phone dial plans and associate them
with the following SIP phones:
•
Cisco Unified IP Phone 7911, 7941, 7961, 7970, and 7971. These phones use the
7940_7960_OTHER dial rules patterns. Key Press Markup Language (KPML) allows the digits to
be sent to Cisco Unified Communications Manager digit by digit; SIP Dial Rules allow a pattern of
digits to be collected locally on the phone prior to sending to Cisco Unified Communications
Manager. If SIP dial rules are not configured, KPML gets used. To increase the performance of
Cisco Unified Communications Manager (increasing the number of calls that get processed), Cisco
recommends that administrators configure SIP dial rules.
•
Cisco Unified IP Phone 7940 and 7960. These phones use the 7940_7960_OTHER dial rules
patterns and do not support KPML. If the administrator does not configure a SIP dial plan for these
phones, the user must press the Dial softkey or wait a specified time before digits are sent to Cisco
Unified Communications Manager for processing. This extra step for the user delays the actual call
from being processed.
•
Cisco Unified IP Phone 7905 and 7912. These phones use the 7905_7912 dial rules patterns and do
not support KPML. If the administrator does not configure a SIP dial plan for these phones, the user
must press the Dial softkey or wait a specified time before digits are sent to Cisco Unified
Communications Manager for processing. This extra step for the user delays the actual call from
being processed.
If the administrator does not configure a SIP phone dial plan, the user must press the Dial softkey unless
the phone supports KPML. If the administrator configures SIP dial plans, those dial plans must get
associated with a SIP phone, so the dial plans get sent to the device.
The following sections describe SIP dial rules configuration:
•
Finding a SIP Dial Rule, page 34-2
•
Configuring SIP Dial Rules, page 34-3
•
SIP Dial Rule Configuration Settings, page 34-3
•
Deleting a SIP Dial Rule, page 34-7
•
Resetting a SIP Dial Rule, page 34-7
•
Related Topics, page 34-8
Cisco Unified Communications Manager Administration Guide
OL-12525-01
34-1
Chapter 34
SIP Dial Rules Configuration
Finding a SIP Dial Rule
Finding a SIP Dial Rule
Because you may have several SIP dial rules in your network, Cisco Unified Communications Manager
lets you locate specific SIP dial rules based on specific criteria. Use the following procedure to locate
SIP dial rules.
Note
During your work in a browser session, Cisco Unified Communications Manager Administration retains
your SIP dial rule search preferences. If you navigate to other menu items and return to this menu item,
Cisco Unified Communications Manager Administration retains your SIP dial rule search preferences
until you modify your search or close the browser.
Procedure
Step 1
Choose Call Routing > Dial Rules > SIP Dial Rules.
The Find and List SIP Dial Rules window displays.
Step 2
To find all records in the database, ensure the dialog box is empty; go to Step 3.
To filter or search records
•
From the first drop-down list box, select a search parameter.
•
From the second drop-down list box, select a search pattern.
•
Specify the appropriate search text, if applicable.
Note
Step 3
To add additional search criteria, click the + button. When you add criteria, the system searches
for a record that matches all criteria that you specify. To remove criteria, click the – button to
remove the last added criteria or click the Clear Filter button to remove all added search criteria.
Click Find.
All or matching records display. You can change the number of items that display on each page by
choosing a different value from the Rows per Page drop-down list box.
Note
Step 4
You can delete multiple records from the database by checking the check boxes next to the
appropriate record and clicking Delete Selected. You can delete all configurable records for this
selection by clicking Select All and then clicking Delete Selected.
From the list of records that display, click the link for the record that you want to view.
Note
To reverse the sort order, click the up or down arrow, if available, in the list header.
The window displays the item that you choose.
Additional Information
See the “Related Topics” section on page 34-8.
Cisco Unified Communications Manager Administration Guide
34-2
OL-12525-01
Chapter 34
SIP Dial Rules Configuration
Configuring SIP Dial Rules
Configuring SIP Dial Rules
Perform the following procedure to add or update a SIP dial rule.
Procedure
Step 1
In the menu bar, choose Call Routing > Dial Rules > SIP Dial Rules.
The Find and List SIP Dial Rules window displays.
Step 2
Perform one of the followings tasks:
•
To add a new SIP dial rule, click the Add New button and continue with Step 3.
•
To update an existing SIP dial rule, locate the appropriate SIP dial rule as described in “Finding a
SIP Dial Rule” section on page 34-2 and continue with Step 9.
Step 3
From the Dial Pattern drop-down list box, choose either 7905_7912 or 7940_7960_OTHER as the SIP
dial rule type.
Step 4
Click the Next button.
The SIP Dial Rule Configuration redisplays with updated information.
Step 5
Enter a name and description of the Dial Rule that you are creating by using the information as described
in Table 34-1. Click Save.
The SIP Dial Rule Configuration redisplays with updated information.
Step 6
Enter a name for the pattern description by using the information as described in Table 34-1.
Step 7
Depending on the type of dial pattern that you want to create, click Add Pattern or Add PLAR (Private
Line Automatic Ringdown [PLAR]).
Note
The Add PLAR button only displays for 7940_7960_OTHER dial rules.
The SIP Dial Rule Configuration redisplays with updated information and an area to configure the dial
pattern parameters.
Step 8
From the Dial Parameter drop-down list box, choose the type of parameter by using the information as
described in Table 34-1.
Step 9
Enter the appropriate value, parameter, and description for the dial rule as described in Table 34-1.
Step 10
After completing a configuration, click the Save button.
Additional Information
See the “Related Topics” section on page 34-8.
SIP Dial Rule Configuration Settings
Table 34-1 describes the available settings in the SIP Dial Rules Configuration window. For more
information about related procedures, see the “Related Topics” section on page 34-8.
Cisco Unified Communications Manager Administration Guide
OL-12525-01
34-3
Chapter 34
SIP Dial Rules Configuration
SIP Dial Rule Configuration Settings
Table 34-1
SIP Dial Rule Configuration Settings
Field
Description
Dial Pattern
Choose the dial pattern that is applicable to the SIP phone type that you
have; for example, dial pattern 7905_7912 applies for Cisco Unified IP
Phones 7905 and 7912, and dial pattern 7940_7960_OTHER applies for
Cisco Unified IP Phones 7911, 7940, 7941, 7960, 7961, 7970, and 7971.
Note
Cisco Unified IP Phones 7905, 7912, 7940, and 7960 do not
support KPML.
SIP Dial Rule Information
Name
Enter a name for the SIP dial rule; for example, Long Distance. Enter up
to 50 alphanumeric characters including spaces and special characters.
Description
Enter a brief description of the dial rule.
Pattern Information
Pattern Description
Enter a name for the pattern description; for example, Emergency.
Delete Pattern
Check this check box to delete the dial pattern; then, click the Delete
Selected button.
Dial Parameter
From this drop-down list box, choose the type of parameter for this
pattern from the following choices:
•
Pattern—Use this parameter for 7905_7912 and
7940_7960_OTHER dial rules. See the “Pattern Formats” section on
page 34-5 for specific pattern formats.
•
Button—This parameter specifies the dial pattern to which line
button applies. If the user is initiating a call on line button 1, only the
dial pattern that is specified for Button 1 applies. If this optional
parameter is not configured, the dial pattern applies to all lines. It
only applies to the Cisco Unified IP Phones 7940, 7941, 7960, 7961,
7970, and 7971. The administrator must enter a button number as the
value. The button number corresponds to the order of the buttons on
the side of the screen that is on the phone, from top to bottom, with
1 being on top. The Cisco Unified IP Phones 7940 and 7941 have two
line buttons, the 7960 and 7961 have six line buttons, and the 7970
and 7971 have eight line buttons.
•
Timeout—This parameter specifies the time, in seconds, before the
system times out and dials the number as entered by the user. To have
the number dial immediately, specify 0. Use this parameter only for
7940_7960_OTHER dial rules.
•
User—This parameter represents the tag that automatically gets
added to the dialed number. Valid values include IP and Phone for
this tag that is not case sensitive. Use this parameter only for
7940_7960_OTHER dial rules.
Value
For the dial parameters that this table describes, enter the value for that
field here. For example, enter 1 for Button 1 of PLAR, or 8,..... for a
7940_7960_OTHER pattern.
Delete Parameter
Check this check box to delete the dial pattern; then, click the Delete
Selected button.
Cisco Unified Communications Manager Administration Guide
34-4
OL-12525-01
Chapter 34
SIP Dial Rules Configuration
SIP Dial Rule Configuration Settings
Table 34-1
SIP Dial Rule Configuration Settings (continued)
Field
Description
Edit Parameter
Click this button to update an existing parameter.
Add New Parameter
Click this button to add a new parameter to the pattern.
Delete Selected
Click this button to delete a parameter or a pattern.
Pattern Addition
Pattern Description
Enter a name for a new pattern; for example, Longdistance; then, click
the Add Pattern or Add PLAR button.
Add Pattern
Click this button to add the new pattern to the Pattern Information pane.
Add PLAR
Click this button to add the new PLAR pattern to the Pattern Information
pane.
Pattern Formats
See the following formats for the 7905_7912 and 7940_7960_OTHER patterns.
Value for 7905_7912 Pattern
•
Period (.) matches any digit.
•
Hyphen (-) means more digits can be entered. If this character is needed, it must appear at the end
of an individual rule. For example, 1408t5- is legal, but 1408t5-3... is illegal.
•
Pound sign (#) acts as the terminating key, and termination can be applied only after matching
hits >#. So >* means that the terminating character specifies the asterisk (*); that is, the terminating
key must follow the greater-than sign (>).
•
Characters “tn” set the timeout to n seconds.
Note
•
Note
•
n equals 0-9, and a-z, which ranges from 0 to 26.
Characters “rn” repeat the last pattern n times.
The characters “>#” and “tn” specify modifiers, not patterns. n equals 0-9 and a-z, which ranges
from 0 to 26. Use the repeat modifier to specify more rules in less space.
Modifier “S” causes rule-matching to cease (that is, if a rule matches and the modifier “S” is seen,
all other rules after that matching rule do not get used for matching).
Value for 7940_7960_OTHER Pattern
•
Period (.) matches any character.
•
Pound sign (#) acts as the terminating key, and termination can be applied only after matching
hits >#. So >* means that the terminating character specifies the asterisk (*); that is, the terminating
key must follow the greater-than sign (>).
Note
You must configure the pound sign in the pattern field for it to be valid for 7940_7960_OTHER.
Cisco Unified Communications Manager Administration Guide
OL-12525-01
34-5
Chapter 34
SIP Dial Rules Configuration
SIP Dial Rule Configuration Settings
•
Asterisk (*) matches one or more characters. The * gets processed as a wildcard character. You can
override this by preceding the * with a backward slash (\) escape sequence, which results in the
sequence \*. The phone automatically strips the \, so it does not appear in the outgoing dial string.
When * is received as a dial digit, it gets matched by the wildcard characters * and period (.).
•
Comma (,) causes the phone to generate a secondary dial tone.
Example: 7.... will match any 4-digit DN that starts with 7. 8,..... will match 8, play secondary dial
tone (default value), then match any 5-digit DN.
SIP Dial Rules Examples
Table 34-2 provides some example SIP dial rules for the 7905_7912 dial rules.
Table 34-2
SIP Dial Rule Examples for 7905_7912 Dial Rules
Pattern String
Effect
.t7>#......t4-
You must enter at least one digit. After that, the send occurs after 7
seconds. The terminating # character can also be applied after the first
digit is entered. After 7 digits are entered, the timeout changes to 4
seconds. The * character means that more digits can be entered, as long
as timeout or # does not terminate the string.
911 and 9911
Send immediately. Configure a SIP dial rule for each of these strings,
with the timeout dial parameter set to 0, to ensure that no delay occurs in
sending the call. The user does not have to press the Dial softkey to
initiate the call, even if the phone does not support Key Press Markup
Language (KPML).
1t7>#..........t1-
You must enter at least one digit. After that, the send occurs after 7
seconds. The terminating character # can also be applied after the first
digit is entered. After 10 digits are entered, the timeout changes to 1
second. The * character means that more digits can be entered, as long as
timeout or # does not terminate the string.
0t4>#.t7-"
After a 0, if no other digit is entered, the send occurs after 4 seconds. If
another digit is entered, send occurs after 7 seconds. Again, # acts as the
terminating digit.
Table 34-3 provides some example SIP dial rules for the 7940_7960_OTHER dial rules.
Table 34-3
SIP Dial Rule Examples for 7940_7960_OTHER Dial Rules
Pattern String
Effect
123#45#6
The 123#45#6 string gets matched if the user dials 123#45#6. Pressing
the pound sign (#) does not cause the phone to dial immediately because
# is explicitly specified. For Cisco SIP IP Phones 7940 and 7960, dialing
1# or 123#4# causes the phone to dial immediately.
Cisco Unified Communications Manager Administration Guide
34-6
OL-12525-01
Chapter 34
SIP Dial Rules Configuration
Deleting a SIP Dial Rule
Table 34-3
SIP Dial Rule Examples for 7940_7960_OTHER Dial Rules (continued)
Pattern String
Effect
911 and 9911
Send immediately. Configure a SIP dial rule for each of these strings,
with the timeout dial parameter set to 0, to ensure that no delay occurs in
sending the call. The user does not have to press the Dial softkey to
initiate the call, even if the phone does not support Key Press Markup
Language (KPML).
12\*345
This example uses the backward slash (\) and asterisk (*) to indicate that
the asterisk (*) is a dialed digit. If you omit the backslash (\), the
asterisk(*) gets treated as a wildcard pattern match. If you use the
backslash (\) with a character other than the asterisk (*), the \ gets
ignored, and the \\ character gets matched. If you need to explicitly
specify the \ character in a dial plan, use \\. The \ does not get sent out as
part of the dialed digit string because the phone removes it before it sends
the dial string.
Deleting a SIP Dial Rule
Perform the following procedure to delete a SIP dial rule.
Procedure
Step 1
From Cisco Unified Communications Manager Administration, choose Call Routing > Dial Rules >
SIP Dial Rules.
Step 2
Locate the SIP dial rule that you want to delete. See the “Finding a SIP Dial Rule” section on page 34-2.
Step 3
Check the check box next to the SIP dial rule that you want to delete and click Delete Selected.
A dialog box displays to warn you that you cannot undo deletion of SIP dial rules.
Step 4
To delete the SIP dial rule, click OK or, to cancel the action, click Cancel. If you click OK, Cisco
Unified Communications Manager removes the SIP dial rule from the SIP dial rules list.
Note
You can delete multiple dial rules from the Find and List SIP Dial Rules window by checking
the check boxes next to the appropriate dial rules and clicking Delete Selected. You can delete
all the SIP dial rules in the window by clicking Select All and then clicking Delete Selected.
Additional Information
See the “Related Topics” section on page 34-8.
Resetting a SIP Dial Rule
Perform the following procedure to reset or restart the SIP phone when the SIP dial rule gets updated,
so the phone gets updated with the new SIP dial rule.
Cisco Unified Communications Manager Administration Guide
OL-12525-01
34-7
Chapter 34
SIP Dial Rules Configuration
Related Topics
Procedure
Step 1
From Cisco Unified Communications Manager Administration, choose Call Routing > Dial Rules >
SIP Dial Rules.
Step 2
Locate the SIP dial rule that you want to reset. See the “Finding a SIP Dial Rule” section on page 34-2.
Step 3
Click the SIP dial rule that you want to reset.
The SIP Dial Rule Configuration window displays.
Step 4
Click Reset.
The Device Reset dialog displays.
Step 5
Click one of the following choices:
•
Restart—Restarts the chosen devices without shutting them down (reregisters the phones with
Cisco Unified Communications Manager).
•
Reset—Shuts down, then restarts, the device.
•
Close—Closes the Reset Device dialog without performing any action.
Additional Information
See the “Related Topics” section on page 34-8.
Related Topics
•
Finding a SIP Dial Rule, page 34-2
•
Configuring SIP Dial Rules, page 34-3
•
SIP Dial Rule Configuration Settings, page 34-3
•
SIP Dial Rules Examples, page 34-6
•
Deleting a SIP Dial Rule, page 34-7
•
Resetting a SIP Dial Rule, page 34-7
•
Dial Rules Overview, Cisco Unified Communications Manager System Guide
Cisco Unified Communications Manager Administration Guide
34-8
OL-12525-01
CH A P T E R
35
Route Filter Configuration
Route filters, along with route patterns/hunt pilots, use dialed-digit strings to determine how a call is
handled. Route filters only apply when you configure a pattern that contains the at (@) wildcard. When
the route pattern/hunt pilot contains the @ wildcard, Cisco Unified Communications Manager routes
calls according to the numbering plan that is specified in the Numbering Plan drop-down list box. The
route filter window that Cisco Unified Communications Manager displays varies according to the
numbering plan that you select.
Route filters allow you to determine which route patterns/hunt pilots your users can dial; for example,
whether your users can manually choose a long-distance carrier (by dialing 101 plus a carrier access
code).
Refer to “Understanding Route Plans” in the Cisco Unified Communications Manager System Guide for
more information.
Tip
Always add and define the route filter first and then add the route filter to the route pattern/hunt pilot.
Use the following topics to add, update, copy, or delete a route filter:
•
Finding a Route Filter, page 35-1
•
Configuring a Route Filter, page 35-3
•
Route Filter Configuration Settings, page 35-3
•
Adding and Editing Route Filter Clauses, page 35-4
•
Removing Route Filter Clauses, page 35-5
•
Deleting a Route Filter, page 35-6
•
Route Filter Tag Descriptions, page 35-6
Finding a Route Filter
Because you might have several route filters in your network, Cisco Unified Communications Manager
lets you locate specific route filters on the basis of specific criteria. Use the following procedure to locate
route filters.
Cisco Unified Communications Manager Administration Guide
OL-12525-01
35-1
Chapter 35
Route Filter Configuration
Finding a Route Filter
Note
During your work in a browser session, Cisco Unified Communications Manager Administration retains
your route filter search preferences. If you navigate to other menu items and return to this menu item,
Cisco Unified Communications Manager Administration retains your route filter search preferences
until you modify your search or close the browser.
Procedure
Step 1
Choose Call Routing > Route Filter.
The Find and List Route Filters window displays. Records from an active (prior) query may also display
in the window.
Step 2
To find all records in the database, ensure the dialog box is empty; go to Step 3.
To filter or search records
•
From the drop-down list box, select a search pattern.
•
Specify the appropriate search text, if applicable.
Note
Step 3
To add additional search criteria, click the + button. When you add criteria, the system searches
for a record that matches all criteria that you specify. To remove criteria, click the – button to
remove the last added criterion or click the Clear Filter button to remove all added search
criteria.
Click Find.
All matching records display. You can change the number of items that display on each page by choosing
a different value from the Rows per Page drop-down list box.
Note
Step 4
You can delete multiple records from the database by checking the check boxes next to the
appropriate record and clicking Delete Selected. You can delete all configurable records for this
selection by clicking Select All and then clicking Delete Selected.
From the list of records that display, click the link for the record that you want to view.
Note
To reverse the sort order, click the up or down arrow, if available, in the list header.
The window displays the item that you choose.
Additional Information
See the “Related Topics” section on page 35-9.
Cisco Unified Communications Manager Administration Guide
35-2
OL-12525-01
Chapter 35
Route Filter Configuration
Configuring a Route Filter
Configuring a Route Filter
The following procedure describes how to configure a route filter.
Procedure
Step 1
From Cisco Unified Communications Manager Administration, choose Call Routing > Route Filter.
Step 2
Perform one of the following tasks:
•
To copy an existing route filter, locate the appropriate route filter as described in the “Finding a
Route Filter” section on page 35-1, click the Copy button next to the route filter that you want to
copy, and continue with Step 3.
•
To add a new route filter, click the Add New button and continue with Step 3.
•
To update an existing route filter, locate the appropriate route filter as described in the “Finding a
Route Filter” section on page 35-1, and continue with Step 3.
Step 3
In the Route Filter Configuration window that displays, enter the appropriate settings as described in
Table 35-1, Table 35-2, and Table 35-3.
Step 4
To add the route filter, click Save.
Step 5
If you are updating a route filter, click Reset Devices. Resetting the devices that are associated with the
route filter causes calls on affected gateways to drop.
Additional Information
See the “Related Topics” section on page 35-9.
Route Filter Configuration Settings
Table 35-1 describes the route filter configuration settings.
Table 35-1
Route Filter Configuration Settings
Field
Description
Numbering Plan
From the drop-down list, choose a dial plan; for example, North
American Numbering Plan. Click Next.
Route Filter Information
Route Filter Name
Enter a name in the Route Filter Name field. The name can contain up
to 50 alphanumeric characters and can contain any combination of
spaces, periods (.), hyphens (-), and underscore characters (_). Ensure
each route filter name is unique to the route plan.
Note
Use concise and descriptive names for your route filters. The
CompanynameLocationCalltype format usually provides a
sufficient level of detail and is short enough to enable you to
quickly and easily identify a route filter. For example,
CiscoDallasMetro identifies a route filter for tollfree, inter-local
access and transport area (LATA) calls from the Cisco office in
Dallas.
Cisco Unified Communications Manager Administration Guide
OL-12525-01
35-3
Chapter 35
Route Filter Configuration
Adding and Editing Route Filter Clauses
Table 35-1
Route Filter Configuration Settings (continued)
Field
Description
Clause Information
Route Filter Tags
Choose the route filter tags and operators and enter data, where
appropriate, to create a clause for this route filter.
See Table 35-2 in the “Route Filter Tag Descriptions” section on
page 35-6 for explanations of the route filter tags, such as
AREA-CODE.
Route Filter Operators
Choose the route filter tags and operators and enter data, where
appropriate, to create a clause for this route filter.
See Table 35-3 in the “Route Filter Tag Descriptions” section on
page 35-6 for explanations of the route filter operators, such as
NOT-SELECTED.
Additional Information
See the “Related Topics” section on page 35-9.
Adding and Editing Route Filter Clauses
Adding route filter clauses allows you to expand upon an existing route filter by incorporating additional
operators and entries for existing tags by using a logical OR. You can add route filter clauses either when
initially adding a new route filter or when updating an existing route filter.
Editing route filter clauses allows you to modify an existing route filter clause.
This procedure describes adding and editing route filter clauses that comprise an existing route filter.
Procedure
Step 1
From Cisco Unified Communications Manager Administration, choose Call Routing > Route Filter.
Step 2
Locate the route filter to which you want to add or edit route filter clauses. See the “Finding a Route
Filter” section on page 35-1.
Step 3
If you want to add a new route filter clause, click Add Clause to display a new Route Filter Clause
Configuration data entry window. All the operator fields for this new clause display NOT-SELECTED.
Step 4
Choose the route filter tags and operators and enter data, where appropriate, to create an additional
clause for this route filter.
Note
Step 5
For help with entering data for route filter tags and operators for the North American Numbering
Plan, see the “Route Filter Tag Descriptions” section on page 35-6.
To add the clause, click Save.
The new clause displays below the existing clauses in the window. (Scroll down, if necessary, to view
the new information.)
Cisco Unified Communications Manager Administration Guide
35-4
OL-12525-01
Chapter 35
Route Filter Configuration
Removing Route Filter Clauses
Step 6
If you want to edit an existing route filter clause, click the Edit Clause button directly above the route
filter clause that you want to edit. The Route Filter Clause Configuration window opens to display the
current definition of the route filter clause that you chose.
Step 7
Modify the route filter tags and operators and enter data, where appropriate, to edit the route filter clause
that you chose to edit.
Note
Step 8
For help with entering data for route filter tags and operators for the North American Numbering
Plan, see the “Route Filter Tag Descriptions” section on page 35-6.
To save your changes to this route filter clause, click Save.
Additional Information
See the “Related Topics” section on page 35-9.
Removing Route Filter Clauses
You can remove route filter clauses either when setting up a new route filter or when updating an existing
route filter. This procedure describes removing a route filter clause from an existing route filter.
Procedure
Step 1
From Cisco Unified Communications Manager Administration, choose Call Routing > Route Filter.
Step 2
Locate the route filter from which you want to remove route filter clauses.
Step 3
Scroll down to the top of the clause that you want to remove and click Remove Clause.
A dialog box appears that warns you that you cannot undo the removal of this route filter clause.
Caution
Step 4
Each Remove Clause button applies to the clause immediately below the button. Check carefully to
ensure that you are removing the correct clause before initiating this action. If you accidentally remove
a clause, you cannot retrieve it, and you must rebuild it.
To remove the clause, click OK or to cancel the action, click Cancel. If you click OK, Cisco Unified
Communications Manager removes the clause from the route filter.
Additional Information
See the “Related Topics” section on page 35-9.
Cisco Unified Communications Manager Administration Guide
OL-12525-01
35-5
Chapter 35
Route Filter Configuration
Deleting a Route Filter
Deleting a Route Filter
The following procedure describes how to delete a route filter.
Before You Begin
You cannot delete a route filter that route patterns/hunt pilots, translation patterns, or other items use.
To find out which route patterns/hunt pilots, translation patterns, or other items are using the route filter,
in the Route Filter Configuration window, choose Dependency Records from the Related Links
drop-down list box and click Go. If the dependency records are not enabled for the system, the
Dependency Records Summary window displays a message. For more information about dependency
records, see the “Accessing Dependency Records” section on page A-2. If you try to delete a route filter
that is in use, Cisco Unified Communications Manager displays an error message. Before deleting a
route filter that is currently in use, you must perform either or both of the following tasks:
•
Assign a different route filter to any route patterns/hunt pilots, translation patterns, or other items
that are using the route filter that you want to delete. See the “Configuring a Route Pattern” section
on page 38-2 and the “Configuring a Translation Pattern” section on page 53-2.
•
Delete the route patterns/hunt pilots, translation patterns, or other items that are using the route filter
that you want to delete. See the “Deleting a Route Pattern” section on page 38-10 and the “Deleting
a Translation Pattern” section on page 53-8.
Procedure
Step 1
From Cisco Unified Communications Manager Administration, choose Call Routing > Route Filter.
Step 2
Locate the route filter that you want to delete. See the “Finding a Route Filter” section on page 35-1.
Step 3
Check the check box of the route filter that you want to delete and click Delete Selected.
A message displays that states that you cannot undo this action.
Caution
Step 4
Check carefully to ensure that you are deleting the correct route filter before initiating this action. You
cannot retrieve deleted route filters. If a route filter is accidentally deleted, you must rebuild it.
To delete the route filter, click OK or to cancel the deletion, click Cancel.
Tip
You can also delete a route filter by locating and displaying the route filter that you want to delete
and clicking Delete.
Additional Information
See the “Related Topics” section on page 35-9.
Route Filter Tag Descriptions
The tag serves as the core component of a route filter. A tag applies a name to a subset of the dialed-digit
string. For example, the NANP number 972-555-1234 comprises LOCAL-AREA-CODE (972),
OFFICE-CODE (555), and SUBSCRIBER (1234) route filter tags.
Cisco Unified Communications Manager Administration Guide
35-6
OL-12525-01
Chapter 35
Route Filter Configuration
Route Filter Tag Descriptions
Route filter tags require operators and can require additional values to decide which calls are filtered.
The values for route filter tag fields can contain the wildcard characters X, *, #, [, ], -, ^, and the numbers
0 through 9. (See Table 17-3 in the “Special Characters and Settings” section of the Cisco Unified
Communications Manager System Guide for definitions of wildcard characters.) The descriptions in
Table 35-2 use the notations [2-9] and XXXX to represent actual digits. In this notation, [2-9] represents
any single digit in the range 2 through 9, and X represents any single digit in the range 0 through 9.
Therefore, the description “The three-digit area code in the form [2-9]XX” means that you can enter the
actual digits 200 through 999, or all wildcards, or any mixture of actual digits and wildcards that results
in a pattern with that range.
Route filter tags vary depending on the numbering plan that you choose from the Numbering Plan
drop-down list box on the Route Filter Configuration window. Table 35-2 describes the route filter tags
for the North American Numbering Plan.
Table 35-2
Route Filter Tags
Tag
Description
AREA-CODE
This three-digit area code in the form [2-9]XX
identifies the area code for long-distance calls.
COUNTRY CODE
These one-, two-, or three-digit codes specify the
destination country for international calls.
END-OF-DIALING
This single character identifies the end of the
dialed-digit string. The # character serves as the
end-of-dialing signal for international numbers that are
dialed within the NANP.
INTERNATIONAL-ACCESS
This two-digit access code specifies international
dialing. Calls that originate in the U.S. use 01 for this
code.
INTERNATIONAL-DIRECT-DIAL
This one-digit code identifies a direct-dialed
international call. Calls that originate in the U.S. use 1
for this code.
INTERNATIONAL-OPERATOR
This one-digit code identifies an operator-assisted
international call. This code specifies 0 for calls that
originate in the U.S.
LOCAL-AREA-CODE
This three-digit local area code in the form [2-9]XX
identifies the local area code for 10-digit local calls.
LOCAL-DIRECT-DIAL
This one-digit code identifies a direct-dialed local call.
NANP calls use 1 for this code.
LOCAL-OPERATOR
This one-digit code identifies an operator-assisted
local call. NANP calls use 0 for this code.
LONG-DISTANCE-DIRECT-DIAL
This one-digit code identifies a direct-dialed,
long-distance call. NANP calls use 1 for this code.
LONG-DISTANCE-OPERATOR
These one- or two-digit codes identify an
operator-assisted, long-distance call within the NANP.
Operator-assisted calls use 0 for this code, and
operator access uses 00.
NATIONAL-NUMBER
This tag specifies the nation-specific part of the digit
string for an international call.
Cisco Unified Communications Manager Administration Guide
OL-12525-01
35-7
Chapter 35
Route Filter Configuration
Route Filter Tag Descriptions
Table 35-2
Route Filter Tags (continued)
Tag
Description
OFFICE-CODE
This tag designates the first three digits of a seven-digit
directory number in the form [2-9]XX.
SATELLITE-SERVICE
This one-digit code provides access to satellite
connections for international calls.
SERVICE
This three-digit code designates services such as 911
for emergency, 611 for repair, and 411 for information.
SUBSCRIBER
This tag specifies the last four digits of a seven-digit
directory number in the form XXXX.
TRANSIT-NETWORK
This four-digit value identifies a long-distance carrier.
Do not include the leading 101 carrier access code
prefix in the TRANSIT-NETWORK value. Refer to
TRANSIT-NETWORK-ESCAPE for more information.
TRANSIT-NETWORK-ESCAPE
This three-digit value precedes the long-distance
carrier identifier. The value for this field specifies 101.
Do not include the four-digit carrier identification code
in the TRANSIT-NETWORK-ESCAPE value. Refer to
TRANSIT-NETWORK for more information.
Route filter tag operators determine whether a call is filtered based on the existence, and sometimes the
contents, of the dialed-digit string that is associated with that tag. The operators EXISTS and
DOES-NOT-EXIST simply check for the existence of that part of the dialed-digit string. The operator
== matches the actual dialed digits with the specified value or pattern. Table 35-3 describes the operators
that can be used with route filter tags.
Table 35-3
Route Filter Operators
Operator
Description
NOT-SELECTED
Specifies do not filter calls based on the dialed-digit
string that is associated with this tag.
Note
EXISTS
The presence or absence of the tag with which the
operator is associated does not prevent Cisco
Unified Communications Manager from routing
the call.
Specifies filter calls when the dialed-digit string that is
associated with this tag is found.
Note
Cisco Unified Communications Manager routes
or blocks the call only if the dialed-digit string
contains a sequence of digits that are associated
with the tag.
Cisco Unified Communications Manager Administration Guide
35-8
OL-12525-01
Chapter 35
Route Filter Configuration
Related Topics
Table 35-3
Route Filter Operators (continued)
Operator
Description
DOES-NOT-EXIST
Specifies filter calls when the dialed-digit string that is
associated with this tag is not found.
Note
==
Specifies filter calls when the dialed-digit string that is
associated with this tag matches the specified value.
Note
Caution
Cisco Unified Communications Manager routes
or blocks the call only if the dialed-digit string
does not contain a sequence of digits that are
associated with the tag.
Cisco Unified Communications Manager routes
or blocks the call only if the dialed-digit string
contains a sequence of digits that are associated
with the tag and within the numbering range that
is specified in the attached field.
Do not enter route filter tag values for tags that are using the operators EXISTS, DOES-NOT-EXIST, or
NOT-SELECTED.
Examples
Example 1: A route filter that uses AREA-CODE and the operator DOES-NOT-EXIST selects all
dialed-digit strings that do not include an area code.
Example 2: A route filter that uses AREA-CODE, the operator ==, and the entry 515 selects all
dialed-digit strings that include the 515 area code.
Example 3: A route filter that uses AREA-CODE, the operator ==, and the entry 5[2-9]X selects all
dialed-digit strings that include area codes in the range of 520 through 599.
Example 4: A route filter that uses TRANSIT-NETWORK, the operator ==, and the entry 0288 selects
all dialed-digit strings with the carrier access code 1010288.
Additional Information
See the “Related Topics” section on page 35-9.
Related Topics
•
Finding a Route Filter, page 35-1
•
Configuring a Route Filter, page 35-3
•
Route Filter Configuration Settings, page 35-3
•
Adding and Editing Route Filter Clauses, page 35-4
•
Removing Route Filter Clauses, page 35-5
•
Deleting a Route Filter, page 35-6
•
Route Filter Tag Descriptions, page 35-6
•
Understanding Route Plans, Cisco Unified Communications Manager System Guide
Cisco Unified Communications Manager Administration Guide
OL-12525-01
35-9
Chapter 35
Route Filter Configuration
Related Topics
Cisco Unified Communications Manager Administration Guide
35-10
OL-12525-01
CH A P T E R
36
Route Group Configuration
A route group allows you to designate the order in which gateways and trunks are selected. It allows you
to prioritize a list of gateways and ports for outgoing trunk selection.
For example, if you use two long-distance carriers, you could add a route group, so long-distance calls
to the less expensive carrier are given priority. Calls only route to the more expensive carrier if the first
trunk is unavailable.
Use the following topics to add or delete a route group or to add devices to or to remove devices from a
route group:
•
Finding a Route Group, page 36-1
•
Configuring a Route Group, page 36-2
•
Route Group Configuration Settings, page 36-3
•
Adding Devices to a Route Group, page 36-5
•
Removing Devices from a Route Group, page 36-6
•
Deleting a Route Group, page 36-6
Finding a Route Group
Because you might have several route groups in your network, Cisco Unified Communications Manager
lets you locate specific route groups based on specific criteria. Use the following procedure to locate
route groups.
Note
During your work in a browser session, Cisco Unified Communications Manager Administration retains
your route group search preferences. If you navigate to other menu items and return to this menu item,
Cisco Unified Communications Manager Administration retains your route group search preferences
until you modify your search or close the browser.
Procedure
Step 1
Choose Call Routing > Route/Hunt > Route Group.
The Find and List Route Groups window displays. Records from an active (prior) query may also display
in the window.
Cisco Unified Communications Manager Administration Guide
OL-12525-01
36-1
Chapter 36
Route Group Configuration
Configuring a Route Group
Step 2
To find all records in the database, ensure the dialog box is empty; go to Step 3.
To filter or search records
•
From the drop-down list box, select a search pattern.
•
Specify the appropriate search text, if applicable.
Note
Step 3
To add additional search criteria, click the + button. When you add criteria, the system searches
for a record that matches all criteria that you specify. To remove criteria, click the – button to
remove the last added criterion or click the Clear Filter button to remove all added search
criteria.
Click Find.
All matching records display. You can change the number of items that display on each page by choosing
a different value from the Rows per Page drop-down list box.
Note
Step 4
You can delete multiple records from the database by checking the check boxes next to the
appropriate record and clicking Delete Selected. You can delete all configurable records for this
selection by clicking Select All and then clicking Delete Selected.
From the list of records that display, click the link for the record that you want to view.
Note
To reverse the sort order, click the up or down arrow, if available, in the list header.
The window displays the item that you choose.
Additional Information
See the “Related Topics” section on page 36-7.
Configuring a Route Group
The following procedure describes how to configure a route group.
Procedure
Step 1
Choose Call Routing > Route/Hunt > Route Group.
Step 2
Perform one of the followings tasks:
•
To copy an existing route group, locate the appropriate route group as described in the “Finding a
Route Group” section on page 36-1, click the Copy button next to the route group that you want to
copy, and continue with Step 3.
•
To add a new route group, click the Add New button, and continue with Step 3.
•
To update an existing route group, locate the appropriate route group as described in the “Finding a
Route Group” section on page 36-1, and continue with Step 3.
Cisco Unified Communications Manager Administration Guide
36-2
OL-12525-01
Chapter 36
Route Group Configuration
Route Group Configuration Settings
Step 3
In the Route Group Configuration window that displays, enter a name in the Route Group Name field.
The name can contain up to 50 alphanumeric characters and can contain any combination of spaces,
periods (.), hyphens (-), and underscore characters (_). Ensure that each route group name is unique to
the route plan.
Timesaver
Use concise and descriptive names for your route groups. The CompanynameLocationGroup format
usually provides a sufficient level of detail and is short enough to enable you to quickly and easily
identify a route group. For example, CiscoDallasAA1 identifies a Cisco Access Analog route group for
the Cisco office in Dallas.
Step 4
Choose the appropriate settings as described in Table 36-1.
Note
Step 5
You must choose at least one device for a new route group before adding the new route group.
To add or update this route group, click Save.
Additional Information
See the “Related Topics” section on page 36-7.
Route Group Configuration Settings
Table 36-1 describes the route group configuration settings.
Table 36-1
Route Group Configuration Settings
Field
Description
Route Group Information
Route Group Name
Enter a name for this route group. The name can comprise up to 50
alphanumeric characters and can contain any combination of spaces,
periods (.), hyphens (-), and underscore characters (_). Ensure that each
route group name is unique to the route plan.
Cisco Unified Communications Manager Administration Guide
OL-12525-01
36-3
Chapter 36
Route Group Configuration
Route Group Configuration Settings
Table 36-1
Route Group Configuration Settings (continued)
Field
Description
Distribution Algorithm
Choose a distribution algorithm from the options in the drop-down list
box:
•
Top Down—If you choose this distribution algorithm, Cisco
Unified Communications Manager distributes a call to idle or
available members starting from the first idle or available member
of a route group to the last idle or available member.
•
Circular—If you choose this distribution algorithm, Cisco Unified
Communications Manager distributes a call to idle or available
members starting from the (n+1)th member of a route group, where
the nth member is the member to which Cisco Unified
Communications Manager most recently extended a call. If the nth
member is the last member of a route group, Cisco Unified
Communications Manager distributes a call starting from the top of
the route group.
The default value specifies Circular.
Route Group Member Information
Find Devices to Add to Route Group
Device Name contains
Enter the character(s) that are found in the device name that you are
seeking and click the Find button. Device names that match the
character(s) that you entered display in the Available Devices box.
Note
Available Devices
To find all available devices, leave the text box blank and click
the Find button.
Choose a device in the Available Devices list box and add it to the
Selected Devices list box by clicking Add to Route Group.
If the route group contains a gateway that uses the QSIG protocol, only
gateways that use the QSIG protocol display in the list. If the route group
contains a gateway that uses the non-QSIG protocol, gateways that use
the controlled intercluster trunks, which are QSIG protocol do not
display in the list.
If you included the route group in a route list that contains QSIG
gateways, the H.323 gateways do not display in the list.
Port(s)
If this device supports individually configurable ports, choose the port.
(Devices that allow you to choose individual ports include Cisco Access
Analog and Cisco MGCP Analog gateways and T1 CAS.) Otherwise,
choose the default value (All or None Available, depending upon the
device that is chosen). For a device that has no ports available (None
Available), the device may be already added to the Route Group, or cannot
be added to the route group.
Cisco Unified Communications Manager Administration Guide
36-4
OL-12525-01
Chapter 36
Route Group Configuration
Adding Devices to a Route Group
Table 36-1
Route Group Configuration Settings (continued)
Field
Description
Current Route Group Members
Selected Devices
To change the priority of a device, choose a device name in the Selected
Devices list box. Move the device up or down in the list by clicking the
arrows on the right side of the list box.
To reverse the priority order of the devices in the Selected Devices list
box, click Reverse Order of Selected Devices.
For more information about the order of devices in a route group, see
“Route Plan Overview” in the Cisco Unified Communications Manager
System Guide.
Removed Devices
Choose a device in the Selected Devices list box and add it to the
Removed Devices list box by clicking the down arrow button between
the two list boxes.
Note
You must leave at least one device in a route group.
Route Group Members
(list of devices)
This pane displays links to the devices that have been added to this route
group. Click one of the device names to go to the configuration window
for that particular device.
Note
When you are adding a new route group, this list does not
display until you save the route group.
Additional Information
See the “Related Topics” section on page 36-7.
Adding Devices to a Route Group
You can add devices to a new route group or to an existing route group. You can add gateways to multiple
route groups. Once you add a gateway to any route group, the gateway does not display in the Route
Pattern configuration window. The following procedure describes adding a device to an existing route
group.
Before You Begin
You must define one or more gateway and trunk devices before performing this procedure. A device can
reside in only one route group.
Procedure
Step 1
Choose Call Routing > Route/Hunt > Route Group.
Step 2
Locate the route group to which you want to add a device. See the “Finding a Route Group” section on
page 36-1.
Step 3
In the Available Devices list box, choose a device to add and click Add to Route Group to move it to
the Selected Devices list box. Repeat this step for each device that you want to add to this route group.
Cisco Unified Communications Manager Administration Guide
OL-12525-01
36-5
Chapter 36
Route Group Configuration
Removing Devices from a Route Group
Step 4
In the Selected Devices list box, choose the order in which the new device or devices are to be accessed
in this route group. To change the order, click on a device and use the Up and Down arrows to the right
of the list box to change the order of devices.
Step 5
To add the new device(s) and to update the device order for this route group, click Save.
Additional Information
See the “Related Topics” section on page 36-7.
Removing Devices from a Route Group
You can remove devices from a new route group or from an existing route group. The following
procedure describes removing a device from an existing route group.
Procedure
Step 1
Choose Call Routing > Route/Hunt > Route Group.
Step 2
Locate the route group from which you want to remove a device. See the “Finding a Route Group”
section on page 36-1.
Step 3
In the Selected Devices list box, choose a device to be removed and click the Down arrow below the
Selected Devices list box to move the device to the Removed Devices list box. Repeat this step for each
device that you want to remove from this route group.
Note
Step 4
You must leave at least one device in a route group.
To remove the devices, click Save.
Additional Information
See the “Related Topics” section on page 36-7.
Deleting a Route Group
The following procedure describes how to delete a route group.
Before You Begin
You cannot delete a route group that a route/hunt list references. To find out which route lists are using
the route group, in the Route Group Configuration window, choose Dependency Records from the
Related Links drop-down list box and click Go. If the dependency records are not enabled for the system,
the Dependency Records Summary window displays a message. For more information about dependency
Cisco Unified Communications Manager Administration Guide
36-6
OL-12525-01
Chapter 36
Route Group Configuration
Related Topics
records, refer to the “Accessing Dependency Records” section on page A-2. If you try to delete a route
group that is in use, Cisco Unified Communications Manager displays an error message. Before deleting
a route group that is currently in use, you must perform the following task:
•
Tip
Remove the route group from all route lists to which it belongs before deleting the route group. See
the “Removing Route Groups from a Route List” section on page 37-5.
To delete route groups and route patterns, first delete the route pattern; second, delete the route list; and
finally, delete the route group.
Procedure
Step 1
Choose Call Routing > Route/Hunt > Route Group.
Step 2
Locate the route group that you want to delete. See the “Finding a Route Group” section on page 36-1.
Step 3
Check the check box next to the route group that you want to delete and click Delete Selected.
A dialog box displays to warn you that you cannot undo deletion of route groups.
Step 4
To delete the route group, click OK or to cancel the action, click Cancel. If you click OK, the Cisco
Unified Communications Manager removes the route group from the route group list.
You can delete multiple route groups from the Find and List Route Groups window by checking
the check boxes next to the appropriate route groups and clicking Delete Selected. You can
delete all the route groups in the window by click Select All and then clicking Delete Selected.
Note
Additional Information
See the “Related Topics” section on page 36-7.
Related Topics
Route Groups
•
Finding a Route Group, page 36-1
•
Configuring a Route Group, page 36-2
•
Route Group Configuration Settings, page 36-3
•
Adding Devices to a Route Group, page 36-5
•
Removing Devices from a Route Group, page 36-6
•
Deleting a Route Group, page 36-6
•
Understanding Route Plans, Cisco Unified Communications Manager System Guide
Route Lists
•
Adding a Route List, page 37-2
•
Adding Route Groups to a Route List, page 37-4
Cisco Unified Communications Manager Administration Guide
OL-12525-01
36-7
Chapter 36
Route Group Configuration
Related Topics
Cisco Unified Communications Manager Administration Guide
36-8
OL-12525-01
CH A P T E R
37
Route List Configuration
A route list associates a set of route groups in a specified priority order. A route list then associates with
one or more route patterns and determines the order in which those route groups are accessed. The order
controls the progress of the search for available devices for outgoing calls.
A route list can contain only route groups.
Each route list should have at least one route group. Each route group includes at least one device, such
as a gateway, that is available. Based on device type, Cisco Unified Communications Manager can
choose some, or all, ports as resources in each route group. Some devices, such as digital access, only
allow you to choose all ports.
A Route Group can be added to any number of Route Lists.
Use the following topics to add or remove route lists or to add, remove, or change the order of route
groups in a route list:
•
Finding Route Lists, page 37-1
•
Adding a Route List, page 37-2
•
Adding Route Groups to a Route List, page 37-4
•
Removing Route Groups from a Route List, page 37-5
•
Changing the Order of Route Groups in a Route List, page 37-5
•
Deleting a Route List, page 37-6
Finding Route Lists
Because you might have several route lists in your network, Cisco Unified Communications Manager
lets you use specific criteria to locate specific route lists. To locate route lists, use the following
procedure.
Note
During your work in a browser session, Cisco Unified Communications Manager Administration retains
your route list search preferences. If you navigate to other menu items and return to this menu item,
Cisco Unified Communications Manager Administration retains your route list search preferences until
you modify your search or close the browser.
Cisco Unified Communications Manager Administration Guide
OL-12525-01
37-1
Chapter 37
Route List Configuration
Adding a Route List
Procedure
Step 1
Choose Call Routing > Route/Hunt > Route List.
The Find and List Route Lists window displays. Records from an active (prior) query may also display
in the window.
Step 2
To find all records in the database, ensure the dialog box is empty; go to Step 3.
To filter or search records
•
From the first drop-down list box, select a search parameter.
•
From the second drop-down list box, select a search pattern.
•
Specify the appropriate search text, if applicable.
Note
Step 3
To add additional search criteria, click the + button. When you add criteria, the system searches
for a record that matches all criteria that you specify. To remove criteria, click the – button to
remove the last added criterion or click the Clear Filter button to remove all added search
criteria.
Click Find.
All matching records display. You can change the number of items that display on each page by choosing
a different value from the Rows per Page drop-down list box.
Note
Step 4
You can delete multiple records from the database by checking the check boxes next to the
appropriate record and clicking Delete Selected. You can delete all configurable records for this
selection by clicking Select All and then clicking Delete Selected.
From the list of records that display, click the link for the record that you want to view.
Note
To reverse the sort order, click the up or down arrow, if available, in the list header.
The window displays the item that you choose.
Additional Information
See the “Related Topics” section on page 37-7.
Adding a Route List
The following procedure describes how to add a route list.
Procedure
Step 1
Choose Call Routing > Route/Hunt > Route List.
Step 2
Click Add New.
Cisco Unified Communications Manager Administration Guide
37-2
OL-12525-01
Chapter 37
Route List Configuration
Adding a Route List
Step 3
Timesaver
In the Route List Name field, enter a name. The name can comprise up to 50 alphanumeric characters
and can contain any combination of spaces, periods (.), hyphens (-), and underscore characters (_).
Ensure that each route list name is unique to the route plan.
Use concise and descriptive names for your route lists. The CompanynameLocationCalltype format
usually provides a sufficient level of detail and is short enough to enable you to quickly and easily
identify a route list. For example, CiscoDallasMetro identifies a route list for toll-free, inter-local access
transport area (LATA) calls from the Cisco office in Dallas.
Add a description in the Description field.
Step 4
From the drop-down list box, choose a Cisco Unified Communications Manager group.
Note
The Route List registers with the first Cisco Unified Communications Manager in the group which
is its primary Cisco Unified Communications Manager.
Note
If you choose a Cisco Unified Communications Manager group that has only one Cisco Unified
Communications Manager configured, you receive the following warning:
WARNING! The selected Cisco Unified Communications Manager Group has only one Cisco
Unified Communications Manager configured. For the control process to have redundancy
protection, please select a Cisco Unified Communications Manager Group with more than one
Cisco Unified Communications Manager.
Step 5
To add this route list, click Save.
Note
A popup message reminds you that you must add at least one route group to this route list for it
to accept calls.
The Route List Configuration window displays the newly added route list.
Step 6
By default, the system checks the Enable this Route List check box for the new route list.
If you want to disable this route list, uncheck this check box. A popup window explains that calls in
progress are not affected, but this route list will not accept additional calls.
Step 7
Add at least one route group to the new route list.
To add a route group to this list, click Add Route Group and perform Step 4 through Step 8 of the
“Adding Route Groups to a Route List” section on page 37-4.
Note
For called party and calling party transformation information, you can click the name of a route
group that belongs to this route list. The route group names display in the Route List Details list
box at the bottom of the Route List Configuration window. This action displays the Route List
Detail Configuration window for the route group that you choose.
Cisco Unified Communications Manager Administration Guide
OL-12525-01
37-3
Chapter 37
Route List Configuration
Adding Route Groups to a Route List
Additional Information
See the “Related Topics” section on page 37-7.
Adding Route Groups to a Route List
You can add route groups to a new route list or to an existing route list. Route groups can exist in one or
more route lists. The following procedure describes adding a route group to an existing route list.
Note
You cannot add route groups that contain MGCP gateways that use the QSIG protocol (a QSIG route
group) and route groups that contain gateways that use the H.323 protocol (H.323 route group) to the
same route list. For more information, refer to the “Route Groups and Route Lists” section in the Cisco
Unified Communications Manager System Guide.
Before You Begin
Before performing this procedure, you must build one or more route groups and add a route list.
Procedure
Step 1
Choose Call Routing > Route/Hunt > Route List.
Step 2
Locate the route list to which you want to add route group. See the “Finding Route Lists” section on
page 37-1.
Step 3
To add a route group, click Add Route Group.
The Route List Detail Configuration window displays.
Step 4
From the Route Group drop-down list box, choose a route group to add to the route list.
Note
Step 5
If you need to manipulate the calling party number on calls that are routed through this route group, set
up the calling party transformations in the appropriate fields.
Note
Step 6
For more information on calling party transformations, see the “Calling and Called Party
Transformations” in the Cisco Unified Communications Manager System Guide.
If you need to manipulate the dialed digits on calls that are routed through this route group, set up the
called party transformations in the appropriate fields.
Note
Step 7
If the route list contains a QSIG route group, H.323 route groups do not display in the drop-down
list box. If the route group contains a H.323 route group, QSIG route groups do not display in
the drop-down list box.
For more information on called party transformations, see the “Called Party Number
Transformations Settings” in the Cisco Unified Communications Manager System Guide.
To add the route group, click Save.
The route group details information appears in the Route List Details list on the left side of the window.
Cisco Unified Communications Manager Administration Guide
37-4
OL-12525-01
Chapter 37
Route List Configuration
Removing Route Groups from a Route List
Step 8
To add more route groups to this list, click Add Route Group and repeat Step 3 through Step 7.
Step 9
When you finishing adding route groups to the route list, click Save.
Step 10
Click Reset for changes to take effect. When the popup windows display, click OK.
Additional Information
See the “Related Topics” section on page 37-7.
Removing Route Groups from a Route List
You can remove route groups from a new route list or from an existing route list. The following
procedure describes removing a route group from an existing route list.
Procedure
Step 1
Choose Call Routing > Route/Hunt > Route List in the menu bar.
Step 2
Locate the route list from which you want to remove a route group. See the “Finding Route Lists” section
on page 37-1.
Step 3
From the Selected Groups list, choose a route group name.
Note
To select multiple route groups from the list, press the Shift key and click the desired route
groups.
Step 4
Click the down arrow below the Selected Groups list box to move the selected route group to the
Removed Groups list.
Step 5
To remove the route group, click Save. If you click OK, when the window refreshes, the route group no
longer appears in the route list.
Step 6
Click Reset for the changes to take effect. Click OK in response to the popup windows.
Additional Information
See the “Related Topics” section on page 37-7.
Changing the Order of Route Groups in a Route List
Cisco Unified Communications Manager accesses route groups in the order in which they appear in the
route list. The following procedure allows you to change the access order of route groups.
Procedure
Step 1
Choose Call Routing > Route/Hunt > Route List.
Step 2
Locate the route list in which you want to change the order of a route group. See the “Finding Route
Lists” section on page 37-1.
Cisco Unified Communications Manager Administration Guide
OL-12525-01
37-5
Chapter 37
Route List Configuration
Deleting a Route List
Step 3
From the Selected Groups list, choose a route group.
Step 4
To move the route group up or down in the list, select a route group; then, click the up or down arrows
on the right side of the list box.
Step 5
Click Save.
Note
Step 6
For called party and calling party transformation information, click the route group icon or route
group name in the Route List Details list at left. This action takes you to the Route List Detail
Configuration window for the corresponding route group.
Click Reset for the changes to take effect. Click OK in response to the popup windows.
Additional Information
See the “Related Topics” section on page 37-7.
Deleting a Route List
The Cisco Unified Communications Manager associates a route list with a route pattern. You cannot delete a
route list if it is associated with a route pattern. To find out which route patterns are using the route list,
click the Dependency Records link from the Route List Configuration window. If dependency records
are not enabled for the system, the dependency records summary window displays a message. For more
information about dependency records, see the “Accessing Dependency Records” section on page A-2.
Tip
To delete route groups and route patterns, first delete the route pattern; second, delete the route list, and
finally, delete the route group.
The following procedure describes how to delete a route list.
Procedure
Step 1
Choose Call Routing > Route/Hunt > Route List.
Step 2
Locate the route list that you want to delete. See the “Finding Route Lists” section on page 37-1.
Step 3
Click Delete Selected.
A dialog box displays to warn you that you cannot undo the deletion of a route list.
Step 4
Caution
To delete the route list, click OK or to cancel the action, click Cancel.
You cannot delete a route list if it is associated with one or more route patterns.
Additional Information
See the “Related Topics” section on page 37-7.
Cisco Unified Communications Manager Administration Guide
37-6
OL-12525-01
Chapter 37
Route List Configuration
Related Topics
Related Topics
•
Finding Route Lists, page 37-1
•
Adding a Route List, page 37-2
•
Adding Route Groups to a Route List, page 37-4
•
Removing Route Groups from a Route List, page 37-5
•
Changing the Order of Route Groups in a Route List, page 37-5
•
Deleting a Route List, page 37-6
•
Understanding Route Plans, Cisco Unified Communications Manager System Guide
•
Understanding How Presence Works with Route Lists, Cisco Unified Communications Manager
Features and Services Guide
Cisco Unified Communications Manager Administration Guide
OL-12525-01
37-7
Chapter 37
Route List Configuration
Related Topics
Cisco Unified Communications Manager Administration Guide
37-8
OL-12525-01
CH A P T E R
38
Route Pattern Configuration
A route pattern comprises a string of digits (an address) and a set of associated digit manipulations that
route calls to a route list or a gateway. Route patterns provide flexibility in network design. They work
in conjunction with route filters and route lists to direct calls to specific devices and to include, exclude,
or modify specific digit patterns.
Refer to “Understanding Route Plans” in Cisco Unified Communications Manager System Guide for
more detailed route pattern information.
Use the following topics to find, add, update, copy, or delete a route pattern:
•
Finding a Route Pattern, page 38-1
•
Configuring a Route Pattern, page 38-2
•
Route Pattern Configuration Settings, page 38-4
•
Deleting a Route Pattern, page 38-10
Finding a Route Pattern
Because you might have several route patterns in your network, Cisco Unified Communications
Manager lets you use specific criteria to locate specific route patterns. To locate route patterns, use the
following procedure.
Note
During your work in a browser session, Cisco Unified Communications Manager Administration retains
your route pattern search preferences. If you navigate to other menu items and return to this menu item,
Cisco Unified Communications Manager Administration retains your route pattern search preferences
until you modify your search or close the browser.
Procedure
Step 1
Choose Call Routing > Route/Hunt > Route Pattern.
The Find and List Route Patterns window displays. Records from an active (prior) query may also
display in the window.
Cisco Unified Communications Manager Administration Guide
OL-12525-01
38-1
Chapter 38
Route Pattern Configuration
Configuring a Route Pattern
Step 2
To find all records in the database, ensure the dialog box is empty; go to Step 3.
To filter or search records
•
From the first drop-down list box, select a search parameter.
•
From the second drop-down list box, select a search pattern.
•
Specify the appropriate search text, if applicable.
Note
Step 3
To add additional search criteria, click the + button. When you add criteria, the system searches
for a record that matches all criteria that you specify. To remove criteria, click the – button to
remove the last added criterion or click the Clear Filter button to remove all added search
criteria.
Click Find.
All matching records display. You can change the number of items that display on each page by choosing
a different value from the Rows per Page drop-down list box.
Note
Step 4
You can delete multiple records from the database by checking the check boxes next to the
appropriate record and clicking Delete Selected. You can delete all configurable records for this
selection by clicking Select All and then clicking Delete Selected.
From the list of records that display, click the link for the record that you want to view.
Note
To reverse the sort order, click the up or down arrow, if available, in the list header.
The window displays the item that you choose.
Additional Information
See the “Related Topics” section on page 38-11.
Configuring a Route Pattern
This section describes how to configure a route pattern.
Before You Begin
Ensure that the following items are configured in Cisco Unified Communications Manager:
•
Gateway
•
Route list
•
Partition (unless you are using <None>)
•
Route filter (unless you are using <None>)
Cisco Unified Communications Manager Administration Guide
38-2
OL-12525-01
Chapter 38
Route Pattern Configuration
Configuring a Route Pattern
Timesaver
Assigning 8XXX to a gateway routes all directory numbers 8000 to 8999 out the gateway. Similarly,
82XX routes directory numbers 8200 to 8299. See the “Special Characters and Settings” section in the
Cisco Unified Communications Manager System Guide for more information about wildcards.
Procedure
Step 1
Choose Call Routing > Route/Hunt > Route Pattern.
Step 2
Perform one of the following tasks:
•
To copy an existing route pattern, locate the appropriate route pattern as described in the “Finding
a Route Pattern” section on page 38-1, click the Copy button next to the route pattern that you want
to copy, and continue with Step 3.
•
To add a new route pattern, click the Add New button and continue with Step 3.
•
To update an existing route pattern, locate the appropriate route pattern as described in the “Finding
a Route Pattern” section on page 38-1, and continue with Step 3.
Note
Step 3
In the Route Pattern Configuration window that displays, enter the appropriate settings as described in
Table 38-1.
Note
Step 4
If you change the gateway or route list, you must click Update prior to choosing the Edit link.
Otherwise, you get linked to the previous gateway or route list.
The (Edit) link next to the Gateway or Route List field takes you to the Gateway Configuration
or Route List Configuration window for reference, depending on whether the Gateway or Route
List field contains a gateway or a route list. The Gateway Configuration window displays devices
that are associated with the specified gateway. The Route List Configuration window displays
the route groups that are associated with the specified route list.
Click Save.
Additional Information
See the “Related Topics” section on page 38-11.
Cisco Unified Communications Manager Administration Guide
OL-12525-01
38-3
Chapter 38
Route Pattern Configuration
Route Pattern Configuration Settings
Route Pattern Configuration Settings
Table 38-1 describes the available fields in the Route Pattern Configuration window.
Table 38-1
Route Pattern Configuration Settings
Field
Description
Pattern Definition
Route Pattern
Enter the route pattern, including numbers and wildcards (do not use spaces);
for example, for NANP, enter 9.@ for typical local access, or 8XXX for a
typical private network numbering plan. The uppercase characters A, B, C, and
D are valid characters.
Note
•
Route Partition
Ensure that the directory route pattern, which uses the chosen
partition, route filter, and numbering plan combination, is unique.
Check the route pattern, translation pattern, directory number, call
park number, call pickup number, message waiting on/off, or meet me
number if you receive an error that indicates duplicate entries. You can
also check the route plan report.
See the “Wildcards and Special Characters in Route Patterns and Hunt
Pilots” section in the Cisco Unified Communications Manager System
Guide for more information about wildcards.
If you want to use a partition to restrict access to the route pattern, choose the
desired partition from the drop-down list box. If you do not want to restrict
access to the route pattern, choose <None> for the partition. See the “Partition
Configuration” section on page 45-1 for more information on how to use
partitions.
You can configure the number of partitions that display in this drop-down list
box by using the Max List Box Items enterprise parameter. If more partitions
exist than the Max List Box Items enterprise parameter specifies, the Find
button displays next to the drop-down list box. Click the Find button to display
the Find and List Partitions window. Find and choose a partition name by using
the Finding a Partition procedure in the Cisco Unified Communications
Manager Administration Guide.
Note
To set the maximum list box items, choose System > Enterprise
Parameters and choose CCMAdmin Parameters.
Note
Make sure that the combination of route pattern, route filter, and
partition is unique within the Cisco Unified Communications Manager
cluster.
Description
Enter a description of the route pattern.
Numbering Plan
Choose a numbering plan.
Cisco Unified Communications Manager Administration Guide
38-4
OL-12525-01
Chapter 38
Route Pattern Configuration
Route Pattern Configuration Settings
Table 38-1
Route Pattern Configuration Settings (continued)
Field
Description
Route Filter
If your route pattern includes the @ wildcard, you may choose a route filter.
The optional act of choosing a route filter restricts certain number patterns.
The route filters that display depend on the numbering plan that you choose
from the Numbering Plan drop-down list box.
You can configure the number of items that display in this drop-down list box
by using the Max List Box Items enterprise parameter. If more route filters
exist than the Max List Box Items enterprise parameter specifies, the Find
button displays next to the drop-down list box. Click the Find button to display
the Find and List Route Filters window. Find and choose a route filter name by
using the Finding a Route Filter procedure in the Cisco Unified
Communications Manager Administration Guide.
Note
MLPP Precedence
Choose an MLPP precedence setting for this route pattern from the drop-down
list box:
•
Executive Override—Highest precedence setting for MLPP calls.
•
Flash Override—Second highest precedence setting for MLPP calls.
•
Flash—Third highest precedence setting for MLPP calls.
•
Immediate—Fourth highest precedence setting for MLPP calls.
•
Priority—Fifth highest precedence setting for MLPP calls.
•
Routine—Lowest precedence setting for MLPP calls.
•
Default—Does not override the incoming precedence level but rather lets
it pass unchanged.
Note
Gateway/Route List
To set the maximum list box items, choose System > Enterprise
Parameters and choose CCMAdmin Parameters.
Refer to the “Precedence” section in the “Multilevel Precedence and
Preemption” chapter of the Cisco Unified Communications Manager
Features and Services Guide for more information.
Choose the gateway or route list for which you are adding a route pattern.
Note
If the gateway is included in a Route Group, this drop-down list box does
not display the gateway. When a gateway is chosen in the drop-down
list box, Cisco Unified Communications Manager uses all the ports in
the gateway to route/block this route pattern. This action does not
apply for MGCP gateways.
Cisco Unified Communications Manager Administration Guide
OL-12525-01
38-5
Chapter 38
Route Pattern Configuration
Route Pattern Configuration Settings
Table 38-1
Route Pattern Configuration Settings (continued)
Field
Description
Route Option
The Route Option designation indicates whether you want this route pattern to
be used for routing calls (such as 9.@ or 8[2-9]XX) or for blocking calls.
Choose the Route this pattern or Block this pattern radio button.
If you choose the Block this pattern radio button, you must choose the reason
for which you want this route pattern to block calls. Choose a value from the
drop-down list box:
•
No Error
•
Unallocated Number
•
Call Rejected
•
Number Changed
•
Invalid Number Format
•
Precedence Level Exceeded
Call Classification
Call Classification indicates whether the call that is routed through this route
pattern is considered either off (OffNet) or on (OnNet) the local network. The
default value specifies OffNet. When adding a route pattern, if you uncheck
the Provide Outside Dial Tone check box, you set Call Classification as
OnNet.
Allow Device
Override
This check box remains unchecked by default. When the check box is checked,
the system uses the Call Classification setting that is configured on the
associated gateway or trunk to consider the outgoing call as OffNet or OnNet.
Provide Outside Dial
Tone
Check this check box to provide outside dial tone. To route the call in the
network, leave the check box unchecked.
Allow Overlap
Sending
With overlap sending enabled, when Cisco Unified Communications Manager
passes a call to the PSTN, it relies on overlap sending in the PSTN to
determine how many digits to collect and where to route the call. Check this
check box for each route pattern that you consider to be assigned to a gateway
or route list that routes the calls to a PSTN that supports overlap sending.
The CMC and FAC features do not support overlap sending because the Cisco
Unified Communications Manager cannot determine when to prompt the user
for the code. If you check the Require Forced Authorization Code or the
Require Client Matter Code check box, the Allow Overlap Sending check
box becomes disabled.
Urgent Priority
If the dial plan contains overlapping route patterns, Cisco Unified
Communications Manager would not route the call until the interdigit timer
expires (even if it is possible to dial a sequence of digits to choose a current
match). Check this check box to interrupt interdigit timing when Cisco Unified
Communications Manager must route a call immediately.
Require Forced
Authorization Code
If you want to use forced authorization codes with this route pattern, check this
check box.
The FAC feature does not support overlap sending because the Cisco Unified
Communications Manager cannot determine when to prompt the user for the
code. If you check the Allow Overlap Sending check box, the Require
Forced Authorization Code check box becomes disabled.
Cisco Unified Communications Manager Administration Guide
38-6
OL-12525-01
Chapter 38
Route Pattern Configuration
Route Pattern Configuration Settings
Table 38-1
Route Pattern Configuration Settings (continued)
Field
Description
Authorization Level
Enter the authorization level for the route pattern. The number that you specify
in this field determines the minimum authorization level that is needed to
successfully route a call through this route pattern.
Tip
To activate the authorization code, you must check the Require
Forced Authorization Code. If you do not check the check box, a
message displays when you insert the route pattern that indicates that
the authorization code cannot be activated. To activate the code, click
Cancel, check the Require Forced Authorization Code check box,
and click Insert. To activate the code at a later time, click OK.
Require Client Matter If you want to use client matter codes with this route pattern, check this check
Code
box.
The CMC feature does not support overlap sending because the Cisco Unified
Communications Manager cannot determine when to prompt the user for the
code. If you check the Allow Overlap Sending check box, the Require Client
Matter Code check box become disabled.
Calling Party Transformations
Use Calling Party’s
External Phone
Number Mask
Check the check box if you want the full, external phone number to be used
for calling line identification (CLID) on outgoing calls. You may also
configure an External Phone Number Mask on all phone devices.
Note
The calling party transformation settings that are assigned to the route
groups in a route list override any calling party transformation settings
that are assigned to a route pattern that is associated with that route
list.
Calling Party
Transform Mask
Enter a transformation mask value. Valid entries for the NANP include the
digits 0 through 9; the wildcard characters X, asterisk (*), and octothorpe (#);
the uppercase characters A, B, C, and D; and blank. If this field is blank and
the preceding field is not checked, no calling party transformation takes place.
See the “Calling Party Number Transformations Settings” section in the Cisco
Unified Communications Manager System Guide for more information.
Prefix Digits
(Outgoing Calls)
Enter prefix digits in the Prefix Digits (Outgoing Calls) field. Valid entries for
the NANP include the digits 0 through 9; the wildcard characters asterisk (*)
and octothorpe (#); the uppercase characters A, B, C, and D; and blank.
Note
The appended prefix digit does not affect which directory numbers
route to the assigned device.
Cisco Unified Communications Manager Administration Guide
OL-12525-01
38-7
Chapter 38
Route Pattern Configuration
Route Pattern Configuration Settings
Table 38-1
Route Pattern Configuration Settings (continued)
Field
Description
Calling Line ID
Presentation
Cisco Unified Communications Manager uses calling line ID presentation
(CLIP/CLIR) as a supplementary service to allow or restrict the originating
caller phone number on a call-by-call basis.
Choose whether you want the Cisco Unified Communications Manager to
allow or restrict the display of the calling party phone number on the called
party phone display for this route pattern.
Choose Default if you do not want to change calling line ID presentation.
Choose Allowed if you want Cisco Unified Communications Manager to allow
the display of the calling number. Choose Restricted if you want Cisco Unified
Communications Manager to block the display of the calling number.
For more information about this field, see Table 17-6 in the “Calling Party
Number Transformations Settings” section in the Cisco Unified
Communications Manager System Guide.
Calling Name
Presentation
Cisco Unified Communications Manager uses calling name presentation
(CNIP/CNIR) as a supplementary service to allow or restrict the originating
caller name on a call-by-call basis.
Choose whether you want the Cisco Unified Communications Manager to
allow or restrict the display of the calling party name on the called party phone
display for this route pattern.
Choose Default if you do not want to change calling name presentation.
Choose Allowed if you want Cisco Unified Communications Manager to
display the calling name information. Choose Restricted if you want Cisco
Unified Communications Manager to block the display of the calling name
information.
For more information about this field, see Table 17-6 in the “Calling Party
Number Transformations Settings” section in the Cisco Unified
Communications Manager System Guide.
Connected Party Transformations
Connected Line ID
Presentation
Cisco Unified Communications Manager uses connected line ID presentation
(COLP/COLR) as a supplementary service to allow or restrict the called party
phone number on a call-by-call basis.
Choose whether you want Cisco Unified Communications Manager to allow
or restrict the display of the connected party phone number on the calling party
phone display for this route pattern.
Choose Default if you do not want to change the connected line ID
presentation. Choose Allowed if you want to display the connected party
phone number. Choose Restricted if you want Cisco Unified Communications
Manager to block the display of the connected party phone number.
For more information about this field, see Table 17-9 in the “Connected Party
Presentation and Restriction Settings” section in the Cisco Unified
Communications Manager System Guide.
Cisco Unified Communications Manager Administration Guide
38-8
OL-12525-01
Chapter 38
Route Pattern Configuration
Route Pattern Configuration Settings
Table 38-1
Route Pattern Configuration Settings (continued)
Field
Description
Connected Name
Presentation
Cisco Unified Communications Manager uses connected name presentation
(CONP/CONR) as a supplementary service to allow or restrict the called party
name on a call-by-call basis.
Choose whether you want Cisco Unified Communications Manager to allow
or restrict the display of the connected party name on the calling party phone
display for this route pattern.
Choose Default if you do not want to change the connected name presentation.
Choose Allowed if you want to display the connected party name. Choose
Restricted if you want Cisco Unified Communications Manager to block the
display of the connected party name.
For more information about this field, see Table 17-9 in the “Connected Party
Presentation and Restriction Settings” section in the Cisco Unified
Communications Manager System Guide.
Called Party Transformations
Discard Digits
From the Discard Digits drop-down list box, choose the discard digits
instructions that you want to associate with this route pattern. The discard
digits that display depend on the numbering plan that you choose from the
Numbering Plan drop-down list box. See the “Discard Digits Instructions”
section in the Cisco Unified Communications Manager System Guide for more
information on discard instructions for the North American Numbering Plan.
Note
The called party transformation settings that are assigned to the route
groups in a route list override any called party transformation settings
that are assigned to a route pattern that is associated with that route
list.
Called Party
Transform Mask
Enter a transformation mask value. Valid entries for the NANP include the
digits 0 through 9; the wildcard characters X, asterisk (*), and octothorpe (#);
the uppercase characters A, B, C, and D; and blank. If the field is blank, no
transformation takes place. Cisco Unified Communications Manager sends the
dialed digits exactly as dialed.
Prefix Digits
(Outgoing Calls)
Enter prefix digits in the Prefix Digits (Outgoing Calls) field. Valid entries for
the NANP include the digits 0 through 9; the wildcard characters asterisk (*)
and octothorpe (#); the uppercase characters A, B, C, and D; and blank.
Note
The appended prefix digit does not affect which directory numbers
route to the assigned device.
ISDN Network-Specific Facilities Information Element
Network Service
Protocol
From the Network Service Protocol drop-down list box, choose the PRI
protocol that matches the protocol of the terminating gateway.
Cisco Unified Communications Manager Administration Guide
OL-12525-01
38-9
Chapter 38
Route Pattern Configuration
Deleting a Route Pattern
Table 38-1
Route Pattern Configuration Settings (continued)
Field
Description
Carrier Identification
Code
Enter the appropriate carrier identification code (0, 3, or 4 digits) in the Carrier
Identification Code field. Carrier identification codes allow customers to reach
the services of interexchange carriers.
The following list shows examples of commonly used carrier identification
codes:
•
ATT—0288
•
Sprint—0333
•
WorldCom/MCI—0222
For a complete list of NANP carrier identification codes, go to
http://www.nanpa.com/.
Network Service
Choose the appropriate network service. The values vary depending on the
network service protocol that you choose from the Network Service Protocol
field.
Service Parameter
Name
This field displays the service parameter name that is associated with the
chosen network service. If no service parameter exists for the network service,
the field displays <Not Exist>.
Service Parameter
Value
Enter the appropriate service parameter value. Valid entries include the digits
0 through 9. If a service parameter does not exist for the network service,
Cisco Unified Communications Manager Administration disables this field.
Additional Information
See the “Related Topics” section on page 38-11.
Deleting a Route Pattern
This section describes how to delete a route pattern.
Procedure
Step 1
Choose Call Routing > Route/Hunt > Route Pattern.
Step 2
Locate the route pattern that you want to delete. See the “Finding a Route Pattern” section on page 38-1.
Step 3
Check the check box of the route pattern that you want to delete and click Delete Selected.
A message that displays states that you cannot undo this action.
Step 4
To delete the route pattern, click OK or to cancel the deletion, click Cancel.
Tip
You can also delete a route pattern by locating and displaying the route pattern that you want to
delete and clicking Delete.
Cisco Unified Communications Manager Administration Guide
38-10
OL-12525-01
Chapter 38
Route Pattern Configuration
Related Topics
Additional Information
See the “Related Topics” section on page 38-11.
Related Topics
•
Finding a Route Pattern, page 38-1
•
Configuring a Route Pattern, page 38-2
•
Route Pattern Configuration Settings, page 38-4
•
Deleting a Route Pattern, page 38-10
•
Wildcards and Special Characters in Route Patterns and Hunt Pilots, Cisco Unified Communications
Manager System Guide
•
Configuring a Route Filter, page 35-3
•
Understanding Route Plans, Cisco Unified Communications Manager System Guide
Cisco Unified Communications Manager Administration Guide
OL-12525-01
38-11
Chapter 38
Route Pattern Configuration
Related Topics
Cisco Unified Communications Manager Administration Guide
38-12
OL-12525-01
CH A P T E R
39
Line Group Configuration
A line group allows you to designate the order in which directory numbers are chosen. Cisco Unified
Communications Manager distributes a call to idle or available members of a line group based on a call
distribution algorithm and on the Ring No Answer Reversion (RNAR) Timeout setting.
Use the following topics to add or delete a line group or to add directory numbers to or to remove
directory numbers from a line group:
•
Finding a Line Group, page 39-1
•
Configuring a Line Group, page 39-2
•
Line Group Configuration Settings, page 39-3
•
Adding Members to a Line Group, page 39-8
•
Removing Members from a Line Group, page 39-9
•
Deleting a Line Group, page 39-9
Finding a Line Group
Because you may have several line groups in your network, Cisco Unified Communications Manager
lets you locate specific line groups based on specific criteria. Use the following procedure to locate line
groups.
Note
During your work in a browser session, Cisco Unified Communications Manager Administration retains
your line group search preferences. If you navigate to other menu items and return to this menu item,
Cisco Unified Communications Manager Administration retains your line group search preferences until
you modify your search or close the browser.
Procedure
Step 1
Choose Call Routing > Route/Hunt > Line Group.
The Find and List Line Groups window displays. Records from an active (prior) query may also display
in the window.
Cisco Unified Communications Manager Administration Guide
OL-12525-01
39-1
Chapter 39
Line Group Configuration
Configuring a Line Group
Step 2
To find all records in the database, ensure the dialog box is empty; go to Step 3.
To filter or search records
•
From the drop-down list box, select a search pattern.
•
Specify the appropriate search text, if applicable.
Note
Step 3
To add additional search criteria, click the + button. When you add criteria, the system searches
for a record that matches all criteria that you specify. To remove criteria, click the – button to
remove the last added criterion or click the Clear Filter button to remove all added search
criteria.
Click Find.
All matching records display. You can change the number of items that display on each page by choosing
a different value from the Rows per Page drop-down list box.
Note
Step 4
You can delete multiple records from the database by checking the check boxes next to the
appropriate record and clicking Delete Selected. You can delete all configurable records for this
selection by clicking Select All and then clicking Delete Selected.
From the list of records that display, click the link for the record that you want to view.
Note
To reverse the sort order, click the up or down arrow, if available, in the list header.
The window displays the item that you choose.
Additional Information
See the “Related Topics” section on page 39-10.
Configuring a Line Group
The following procedure describes how to configure a line group.
Before You Begin
You must define one or more directory numbers before performing this procedure.
Procedure
Step 1
Choose Call Routing > Route/Hunt > Line Group.
Step 2
Perform one of the following tasks:
•
To copy an existing line group, locate the appropriate line group as described in the “Finding a Line
Group” section on page 39-1, click the Copy button next to the line group that you want to copy,
and continue with Step 3.
•
To add a new line group, click the Add New button, and continue with Step 3.
Cisco Unified Communications Manager Administration Guide
39-2
OL-12525-01
Chapter 39
Line Group Configuration
Line Group Configuration Settings
•
To update an existing line group, locate the appropriate line group as described in the “Finding a
Line Group” section on page 39-1, and continue with Step 3.
Step 3
In the Line Group Configuration window that displays, enter a name in the Line Group Name field. The
name can contain up to 50 alphanumeric characters and can contain any combination of spaces, periods
(.), hyphens (-), and underscore characters (_). Ensure that each line group name is unique to the route
plan.
Timesaver
Use concise and descriptive names for your line groups. The CompanynameLocationGroup format
usually provides a sufficient level of detail and is short enough to enable you to quickly and easily
identify a line group. For example, CiscoDallasAA1 identifies a Cisco Access Analog line group for the
Cisco office in Dallas.
Step 4
Choose the appropriate settings as described in Table 39-1.
Step 5
To add or update this line group, click Save.
Additional Information
See the “Related Topics” section on page 39-10.
Line Group Configuration Settings
Table 39-1 describes the line group configuration settings.
Table 39-1
Line Group Configuration Settings
Field
Description
Line Group Information
Line Group Name
Enter a name for this line group. The name can comprise up to 50
alphanumeric characters and can contain any combination of spaces,
periods (.), hyphens (-), and underscore characters (_). Ensure that each
line group name is unique to the route plan.
RNA Reversion Timeout
Enter a time, in seconds, after which Cisco Unified Communications
Manager will distribute a call to the next available or idle member of this
line group or to the next line group if the call is not answered and if the
first hunt option, Try next member; then, try next group in Hunt List, is
chosen. The RNA Reversion Timeout applies at the line-group level to all
members.
Cisco Unified Communications Manager Administration Guide
OL-12525-01
39-3
Chapter 39
Line Group Configuration
Line Group Configuration Settings
Table 39-1
Line Group Configuration Settings (continued)
Field
Description
Distribution Algorithm
Choose a distribution algorithm, which applies at the line-group level,
from the options in the drop-down list box:
•
Top Down—If you choose this distribution algorithm, Cisco Unified
Communications Manager distributes a call to idle or available
members starting from the first idle or available member of a line
group to the last idle or available member.
•
Circular—If you choose this distribution algorithm, Cisco Unified
Communications Manager distributes a call to idle or available
members starting from the (n+1)th member of a line group, where the
nth member is the member to which Cisco Unified Communications
Manager most recently extended a call. If the nth member is the last
member of a line group, Cisco Unified Communications Manager
distributes a call starting from the top of the line group.
•
Longest Idle Time—If you choose this distribution algorithm, Cisco
Unified Communications Manager only distributes a call to idle
members, starting from the longest idle member to the least idle
member of a line group.
•
Broadcast—If you choose this distribution algorithm, Cisco Unified
Communications Manager distributes a call to all idle or available
members of a line group simultaneously. See the Note in the
description of the Selected DN/Route Partition field for additional
limitations in using the Broadcast distribution algorithm.
The default value specifies Longest Idle Time.
Cisco Unified Communications Manager Administration Guide
39-4
OL-12525-01
Chapter 39
Line Group Configuration
Line Group Configuration Settings
Table 39-1
Field
Line Group Configuration Settings (continued)
Description
Hunt Options
No Answer
For a given distribution algorithm, choose a hunt option for Cisco
Unified Communications Manager to use if a call is distributed to a
member of a line group that does not answer. This option gets applied at
the member level. Choose from the options in the drop-down list box:
•
Try next member; then, try next group in Hunt List—If you choose
this hunt option, Cisco Unified Communications Manager
distributes a call to idle or available members starting from the first
idle or available member of a line group to the last idle or available
member. If unsuccessful, Cisco Unified Communications Manager
then tries the next line group in a hunt list.
•
Try next member, but do not go to next group—If you choose this
hunt option, Cisco Unified Communications Manager distributes a
call to idle or available members starting from the first idle or
available member of a line group to the last idle or available member.
Cisco Unified Communications Manager stops trying upon reaching
the last member of the current line group.
•
Skip remaining members, and go directly to next group—If you
choose this hunt option, Cisco Unified Communications Manager
skips the remaining members of this line group when the RNA
reversion timeout value elapses for the first member. Cisco Unified
Communications Manager then proceeds directly to the next line
group in a hunt list.
•
Stop hunting—If you choose this hunt option, Cisco Unified
Communications Manager stops hunting after trying to distribute a
call to the first member of this line group and the member does not
answer the call.
Cisco Unified Communications Manager Administration Guide
OL-12525-01
39-5
Chapter 39
Line Group Configuration
Line Group Configuration Settings
Table 39-1
Line Group Configuration Settings (continued)
Field
Description
Busy
For a given distribution algorithm, choose a hunt option for Cisco
Unified Communications Manager to use if a call is distributed to a
member of a line group that is busy. Choose from the options in the
drop-down list box:
•
Try next member; then, try next group in Hunt List—If you choose
this hunt option, Cisco Unified Communications Manager
distributes a call to idle or available members starting from the first
idle or available member of a line group to the last idle or available
member. If unsuccessful, Cisco Unified Communications Manager
then tries the next line group in a hunt list.
•
Try next member, but do not go to next group—If you choose this
hunt option, Cisco Unified Communications Manager distributes a
call to idle or available members starting from the first idle or
available member of a line group to the last idle or available member.
Cisco Unified Communications Manager stops trying upon reaching
the last member of the current line group.
•
Skip remaining members, and go directly to next group—If you
choose this hunt option, Cisco Unified Communications Manager
skips the remaining members of this line group upon encountering a
busy member. Cisco Unified Communications Manager proceeds
directly to the next line group in a hunt list.
•
Stop hunting—If you choose this hunt option, Cisco Unified
Communications Manager stops hunting after trying to distribute a
call to the first busy member of this line group.
Cisco Unified Communications Manager Administration Guide
39-6
OL-12525-01
Chapter 39
Line Group Configuration
Line Group Configuration Settings
Table 39-1
Line Group Configuration Settings (continued)
Field
Description
Not Available
For a given distribution algorithm, choose a hunt option for Cisco
Unified Communications Manager to use if a call is distributed to a
member of a line group that is not available. The Not Available condition
occurs when none of the phones that are associated with the DN in
question is registered. Not Available also occurs when extension
mobility is in use and the DN/user is not logged in. Choose from the
options in the drop-down list box:
•
Try next member; then, try next group in Hunt List—If you choose
this hunt option, Cisco Unified Communications Manager
distributes a call to idle or available members starting from the first
idle or available member of a line group to the last idle or available
member. If unsuccessful, Cisco Unified Communications Manager
then tries the next line group in a hunt list.
•
Try next member, but do not go to next group—If you choose this
hunt option, Cisco Unified Communications Manager distributes a
call to idle or available members starting from the first idle or
available member of a line group to the last idle or available member.
Cisco Unified Communications Manager stops trying upon reaching
the last member of the current line group.
•
Skip remaining members, and go directly to next group—If you
choose this hunt option, Cisco Unified Communications Manager
skips the remaining members of this line group upon encountering
the first unavailable member. Cisco Unified Communications
Manager proceeds directly to the next line group in a hunt list.
•
Stop hunting—If you choose this hunt option, Cisco Unified
Communications Manager stops hunting after trying to distribute a
call to the first unavailable member of this line group.
Line Group Member Information
Find Directory Numbers to Add to Line Group
Partition
Choose a route partition for this line group from the drop-down list box.
The default value specifies <None>.
If you click Find, the Available DN/Route Partition list box displays all
DNs that belong to the chosen partition.
Directory Number Contains Enter the character(s) that are found in the directory number that you are
seeking and click the Find button. Directory numbers that match the
character(s) that you entered display in the Available DN/Route Partition
box.
Available DN/Route
Partition
Choose a directory number in the Available DN/Route Partition list box
and add it to the Selected DN/Route Partition list box by clicking Add to
Line Group.
Cisco Unified Communications Manager Administration Guide
OL-12525-01
39-7
Chapter 39
Line Group Configuration
Adding Members to a Line Group
Table 39-1
Line Group Configuration Settings (continued)
Field
Description
Current Line Group Members
Selected DN/Route
Partition
To change the priority of a directory number, choose a directory number
in the Selected DN/Route Partition list box. Move the directory number
up or down in the list by clicking the arrows on the right side of the list
box.
To reverse the priority order of the directory numbers in the Selected
DN/Route Partition list box, click Reverse Order of Selected
DNs/Route Partitions.
For more information about the order of directory numbers in a line
group, see “Route Plan Overview” in the Cisco Unified Communications
Manager System Guide.
Note
Removed DN/Route
Partition
Do not put DNs that are shared lines in a line group that uses the
Broadcast distribution algorithm. Cisco Unified
Communications Manager cannot display all DNs that are shared
lines on devices where the DNs are configured as shared lines if
the DNs are members of a line group that uses the Broadcast
distribution algorithm.
Choose a directory number in the Selected DN/Route Partition list box
and add it to the Removed DN/Route Partition list box by clicking the
down arrow between the two list boxes.
Directory Numbers
(list of DNs that currently
belong to this line group)
Click a directory number in this list to go to the Directory Number
Configuration window for the specified directory number.
Note
When you are adding a new line group, this list does not display
until you save the line group.
Additional Information
See the “Related Topics” section on page 39-10.
Adding Members to a Line Group
You can add members to a new line group or to an existing line group. The following procedure describes
adding a member to an existing line group.
Before You Begin
You must define one or more directory numbers before performing this procedure.
Procedure
Step 1
Choose Call Routing > Route/Hunt > Line Group.
Step 2
Locate the line group to which you want to add a member. See the “Finding a Line Group” section on
page 39-1.
Cisco Unified Communications Manager Administration Guide
39-8
OL-12525-01
Chapter 39
Line Group Configuration
Removing Members from a Line Group
Step 3
If you need to locate a directory number, choose a route partition from the Partition drop-down list box,
enter a search string in the Directory Number Contains field, and click Find. To find all directory
numbers that belong to a partition, leave the Directory Number Contains field blank and click Find.
A list of matching directory numbers displays in the Available DN/Route Partition list box.
Step 4
In the Available DN/Route Partition list box, choose a directory number to add and click Add to Line
Group to move it to the Selected DN/Route Partition list box. Repeat this step for each member that you
want to add to this line group.
Step 5
In the Selected DN/Route Partition list box, choose the order in which the new directory number(s) is to
be accessed in this line group. To change the order, click a directory number and use the Up and Down
arrows to the right of the list box to change the order of directory numbers.
Step 6
Click Save to add the new directory numbers and to update the directory number order for this line
group.
Additional Information
See the “Related Topics” section on page 39-10.
Removing Members from a Line Group
You can remove members from a new line group or from an existing line group. The following procedure
describes removing a directory number from an existing line group.
Procedure
Step 1
Choose Call Routing > Route/Hunt > Line Group.
Step 2
Locate the line group from which you want to remove a directory number. See the “Finding a Line
Group” section on page 39-1.
Step 3
In the Selected DN/Route Partition list box, choose a directory number to be deleted and click the down
arrow below the list box to move the directory number to the Removed DN/Route Partition list box.
Repeat this step for each member that you want to remove from this line group.
Step 4
To remove the members, click Save.
Additional Information
See the “Related Topics” section on page 39-10.
Deleting a Line Group
The following procedure describes how to delete a line group.
Before You Begin
You cannot delete a line group that one or more route/hunt lists references. To find out which hunt lists
are using the line group, in the Line Group Configuration window, choose Dependency Records from
the Related Links drop-down list box and click Go. If the dependency records are not enabled for the
Cisco Unified Communications Manager Administration Guide
OL-12525-01
39-9
Chapter 39
Line Group Configuration
Related Topics
system, the Dependency Records Summary window displays a message. For more information about
dependency records, see the “Accessing Dependency Records” section on page A-2. If you try to delete
a line group that is in use, Cisco Unified Communications Manager displays an error message. Before
deleting a line group that is currently in use, you must perform the following task:
•
Tip
Remove the line group from all hunt lists to which it belongs before deleting the line group. See the
“Removing Route Groups from a Route List” section on page 37-5.
To delete line groups and hunt pilots; first, delete the hunt pilot; second, delete the hunt list; and finally,
delete the line group.
Procedure
Step 1
Choose Call Routing > Route/Hunt > Line Group.
Step 2
Locate the line group that you want to delete. See the “Finding a Line Group” section on page 39-1.
Step 3
Check the check box next to the line group that you want to delete and click Delete Selected.
A dialog box displays to warn you that you cannot undo deletion of line groups.
Step 4
To delete the line group, click OK or to cancel the action, click Cancel. If you click OK, the Cisco
Unified Communications Manager removes the line group.
You can delete multiple line groups from the Find and List Line Groups window by checking the
check boxes next to the appropriate line groups and clicking Delete Selected. You can delete all
the line groups in the window by clicking Select All and clicking Delete Selected.
Note
Additional Information
See the “Related Topics” section on page 39-10.
Related Topics
Line Groups
•
Finding a Line Group, page 39-1
•
Configuring a Line Group, page 39-2
•
Line Group Configuration Settings, page 39-3
•
Adding Members to a Line Group, page 39-8
•
Removing Members from a Line Group, page 39-9
•
Deleting a Line Group, page 39-9
Route Lists and Route Groups
•
Adding a Route List, page 37-2
•
Adding Route Groups to a Route List, page 37-4
•
Understanding Route Plans, Cisco Unified Communications Manager System Guide
Cisco Unified Communications Manager Administration Guide
39-10
OL-12525-01
CH A P T E R
40
Hunt List Configuration
A Hunt List lists a set of Line groups in a specific order. A hunt list then associates with one or more
hunt pilots and determines the order in which those line groups are accessed. The order controls the
progress of the search for available directory numbers for incoming calls.
A hunt list comprises a collection of directory numbers as defined by line groups. After Cisco Unified
Communications Manager determines a call that is to be routed through a defined hunt list, Cisco
Unified Communications Manager finds the first available device on the basis of the order of the line
group(s) that a hunt list defines.
Note
The Group Call Pickup feature does not work with hunt lists.
A hunt list can contain only line groups. Each hunt list should have at least one line group. Each line
group includes at least one directory number. A single line group can appear in multiple hunt lists.
Use the following topics to add or remove hunt lists or to add, remove, or change the order of line groups
in a hunt list:
•
Finding Hunt Lists, page 40-1
•
Adding a Hunt List, page 40-2
•
Adding Line Groups to a Hunt List, page 40-4
•
Removing Line Groups from a Hunt List, page 40-4
•
Changing the Order of Line Groups in a Hunt List, page 40-5
•
Deleting a Hunt List, page 40-5
Finding Hunt Lists
Because you might have several hunt lists in your network, Cisco Unified Communications Manager lets
you use specific criteria to locate specific hunt lists. To locate hunt lists, use the following procedure.
Note
During your work in a browser session, Cisco Unified Communications Manager Administration retains
your hunt list search preferences. If you navigate to other menu items and return to this menu item, Cisco
Unified Communications Manager Administration retains your hunt list search preferences until you
modify your search or close the browser.
Cisco Unified Communications Manager Administration Guide
OL-12525-01
40-1
Chapter 40
Hunt List Configuration
Adding a Hunt List
Procedure
Step 1
Choose Call Routing > Route/Hunt > Hunt List.
The Find and List Hunt Lists window displays. Records from an active (prior) query may also display in
the window.
Step 2
To find all records in the database, ensure the dialog box is empty; go to Step 3.
To filter or search records
•
From the first drop-down list box, select a search parameter.
•
From the second drop-down list box, select a search pattern.
•
Specify the appropriate search text, if applicable.
Note
Step 3
To add additional search criteria, click the + button. When you add criteria, the system searches
for a record that matches all criteria that you specify. To remove criteria, click the – button to
remove the last added criterion or click the Clear Filter button to remove all added search
criteria.
Click Find.
All matching records display. You can change the number of items that display on each page by choosing
a different value from the Rows per Page drop-down list box.
Note
Step 4
You can delete multiple records from the database by checking the check boxes next to the
appropriate record and clicking Delete Selected. You can delete all configurable records for this
selection by clicking Select All and then clicking Delete Selected.
From the list of records that display, click the link for the record that you want to view.
Note
To reverse the sort order, click the up or down arrow, if available, in the list header.
The window displays the item that you choose.
Additional Information
See the “Related Topics” section on page 40-6.
Adding a Hunt List
The following procedure describes how to add a hunt list.
Procedure
Step 1
Choose Call Routing > Route/Hunt > Hunt List.
Step 2
Click Add New.
Cisco Unified Communications Manager Administration Guide
40-2
OL-12525-01
Chapter 40
Hunt List Configuration
Adding a Hunt List
Step 3
In the Hunt List Name field, enter a name. The name can comprise up to 50 alphanumeric characters and
can contain any combination of spaces, periods (.), hyphens (-), and underscore characters (_). Ensure
each hunt list name is unique to the route plan.
Timesaver
Use concise and descriptive names for your hunt lists. The CompanynameLocationCalltype format
usually provides a sufficient level of detail and is short enough to enable you to quickly and easily
identify a hunt list. For example, CiscoDallasMetro identifies a hunt list for toll-free, inter-local access
transport area (LATA) calls from the Cisco office in Dallas.
Cisco Unified Communications Manager automatically inserts a description in the Description field.
You can, however, edit this field.
Step 4
Choose a Cisco Unified Communications Manager group from the drop-down list box.
Note
Hunt List registers to the first Cisco Unified Communications Manager in the Cisco Unified
Communications Manager Group as primary Cisco Unified Communications Manager.
Note
If you choose a Cisco Unified Communications Manager group that has only one Cisco Unified
Communications Manager configured, you receive the following warning:
WARNING! The selected Cisco Unified Communications Manager Group has only one Cisco
Unified Communications Manager configured. For the control process to have redundancy
protection, please select a Cisco Unified Communications Manager Group with more than one
Cisco Unified Communications Manager.
Step 5
If this hunt list is to be used for voice mail, click the For Voice Mail Usage check box.
Step 6
To add this hunt list, click Save.
Note
A popup message reminds you that you must add at least one line group to this hunt list for it to
accept calls.
The Hunt List window displays the newly added hunt list.
Step 7
The system checks the Enable this Hunt List check box by default for the new hunt list.
If you want to disable this hunt list, uncheck this check box. A popup window explains that calls in
progress are not affected, but this hunt list will not accept additional calls.
Step 8
Add at least one line group to the new hunt list.
To add a line group to this list, click Add Line Group and perform Step 3 through Step 6 of the “Adding
Line Groups to a Hunt List” section on page 40-4.
Additional Information
See the “Related Topics” section on page 40-6.
Cisco Unified Communications Manager Administration Guide
OL-12525-01
40-3
Chapter 40
Hunt List Configuration
Adding Line Groups to a Hunt List
Adding Line Groups to a Hunt List
You can add line groups to a new hunt list or to an existing hunt list. Line groups can exist in one or more
hunt lists. The following procedure describes adding a line group to an existing hunt list.
Before You Begin
You must build one or more line groups and add a hunt list before performing this procedure.
Procedure
Step 1
Choose Call Routing > Route/Hunt > Hunt List.
Step 2
Locate the hunt list to which you want to add a line group. See the “Finding Hunt Lists” section on
page 40-1.
Step 3
To add a line group, click Add Line Group.
The Hunt List Detail Configuration window displays.
Step 4
From the Line Group drop-down list box, choose a line group to add to the hunt list.
Step 5
To add the line group, click Save.
The line group name displays in the Hunt List Details list on the left side of the window.
Step 6
To add more line groups to this list, click Add Line Group and repeat Step 3 through Step 5.
Step 7
When you finish adding line groups to the hunt list, click Save.
Step 8
To reset the hunt list, click Reset. When the popup windows display, click OK.
Additional Information
See the “Related Topics” section on page 40-6.
Removing Line Groups from a Hunt List
You can remove line groups from a new hunt list or from an existing hunt list. The following procedure
describes removing a line group from an existing hunt list.
Procedure
Step 1
Choose Call Routing > Route/Hunt > Hunt List in the menu bar.
Step 2
Locate the hunt list from which you want to remove a line group. See the “Finding Hunt Lists” section
on page 40-1.
Step 3
From the Selected Groups list, choose a line group name.
Note
Step 4
To choose multiple line groups from the list, press the Shift key and click the desired line groups.
Click the down arrow below the Selected Groups list box to move the chosen line group to the Removed
Groups list.
Cisco Unified Communications Manager Administration Guide
40-4
OL-12525-01
Chapter 40
Hunt List Configuration
Changing the Order of Line Groups in a Hunt List
Step 5
To remove the line group, click Update. If you click OK, when the window refreshes, the line group no
longer displays in the hunt list.
Step 6
Click Reset for the changes to take effect. Click OK in response to the popup windows.
Additional Information
See the “Related Topics” section on page 40-6.
Changing the Order of Line Groups in a Hunt List
Cisco Unified Communications Manager accesses line groups in the order in which they display in the
hunt list. The following procedure allows you to change the access order of line groups.
Procedure
Step 1
Choose Call Routing > Route/Hunt > Hunt List.
Step 2
Locate the hunt list in which you want to change the order of a line group. See the “Finding Hunt Lists”
section on page 40-1.
Step 3
From the Selected Groups list, choose a line group.
Step 4
To move the line group up or down in the list, select a group; then, click the up or down arrows on the
right side of the list box.
Step 5
Click Save.
Step 6
Click Reset for the changes to take effect. Click OK in response to the popup windows.
Additional Information
See the “Related Topics” section on page 40-6.
Deleting a Hunt List
Cisco Unified Communications Manager associates hunt lists with line groups and hunt pilots; however,
deletion of line groups and hunt pilots does not occur when the hunt list is deleted. To find out which
hunt pilots are using the hunt list, click the Dependency Records link from the Hunt List Configuration
window. If dependency records are not enabled for the system, the dependency records summary window
displays a message. For more information about dependency records, see the “Accessing Dependency
Records” section on page A-2.
Tip
To delete line groups and hunt pilots, first delete the hunt pilot; second, delete the hunt list; and finally,
delete the line group.
Cisco Unified Communications Manager Administration Guide
OL-12525-01
40-5
Chapter 40
Hunt List Configuration
Related Topics
The following procedure describes how to delete a hunt list.
Procedure
Step 1
Choose Call Routing > Route/Hunt > Hunt List.
Step 2
Locate the hunt list that you want to delete. See the “Finding Hunt Lists” section on page 40-1.
Step 3
Click Delete.
A dialog box displays to warn you that you cannot undo the deletion of a hunt list.
Step 4
Caution
To delete the hunt list, click OK or to cancel the action, click Cancel.
You cannot delete a hunt list if it is associated with one or more hunt pilots.
Additional Information
See the “Related Topics” section on page 40-6.
Related Topics
•
Finding Hunt Lists, page 40-1
•
Adding a Hunt List, page 40-2
•
Adding Line Groups to a Hunt List, page 40-4
•
Removing Line Groups from a Hunt List, page 40-4
•
Changing the Order of Line Groups in a Hunt List, page 40-5
•
Deleting a Hunt List, page 40-5
•
Understanding Route Plans, Cisco Unified Communications Manager System Guide
Cisco Unified Communications Manager Administration Guide
40-6
OL-12525-01
CH A P T E R
41
Hunt Pilot Configuration
A hunt pilot comprises a string of digits (an address) and a set of associated digit manipulations that route
calls to a hunt list. Hunt pilots provide flexibility in network design. They work in conjunction with route
filters and hunt lists to direct calls to specific devices and to include, exclude, or modify specific digit
patterns.
Refer to “Understanding Route Plans” in Cisco Unified Communications Manager System Guide for
more detailed hunt pilot information.
Use the following topics to add, configure, or delete a hunt pilot:
•
Finding a Hunt Pilot, page 41-1
•
Configuring a Hunt Pilot, page 41-2
•
Deleting a Hunt Pilot, page 41-3
•
Hunt Pilot Configuration Settings, page 41-4
Finding a Hunt Pilot
Because you may have several hunt pilots in your network, Cisco Unified Communications Manager lets
you use specific criteria to locate specific hunt pilots. To locate hunt pilots, use the following procedure.
Note
During your work in a browser session, Cisco Unified Communications Manager Administration retains
your hunt pilot search preferences. If you navigate to other menu items and return to this menu item,
Cisco Unified Communications Manager Administration retains your hunt pilot search preferences until
you modify your search or close the browser.
Procedure
Step 1
Choose Call Routing > Route/Hunt > Hunt Pilot.
The Find and List Hunt Pilots window displays. Records from an active (prior) query may also display
in the window.
Step 2
To find all records in the database, ensure the dialog box is empty; go to Step 3.
To filter or search records
•
From the first drop-down list box, select a search parameter.
•
From the second drop-down list box, select a search pattern.
Cisco Unified Communications Manager Administration Guide
OL-12525-01
41-1
Chapter 41
Hunt Pilot Configuration
Configuring a Hunt Pilot
•
Note
Step 3
Specify the appropriate search text, if applicable.
To add additional search criteria, click the + button. When you add criteria, the system searches
for a record that matches all criteria that you specify. To remove criteria, click the – button to
remove the last added criterion or click the Clear Filter button to remove all added search
criteria.
Click Find.
All matching records display. You can change the number of items that display on each page by choosing
a different value from the Rows per Page drop-down list box.
Note
Step 4
You can delete multiple records from the database by checking the check boxes next to the
appropriate record and clicking Delete Selected. You can delete all configurable records for this
selection by clicking Select All and then clicking Delete Selected.
From the list of records that display, click the link for the record that you want to view.
Note
To reverse the sort order, click the up or down arrow, if available, in the list header.
The window displays the item that you choose.
Additional Information
See the “Related Topics” section on page 41-11.
Configuring a Hunt Pilot
This section describes how to configure a hunt pilot.
Before You Begin
Ensure that the following items are configured in Cisco Unified Communications Manager:
Timesaver
•
Hunt list
•
Partition (unless you are using <None>)
•
Route filter (unless you are using <None>)
Assigning 8XXX to a hunt pilot causes hunting through all directory numbers 8000 to 8999. Similarly,
82XX hunts through directory numbers 8200 to 8299. See the “Special Characters and Settings” section
in the Cisco Unified Communications Manager System Guide for more information about wildcards.
Procedure
Step 1
Choose Call Routing > Route/Hunt > Hunt Pilot.
The Find and List Hunt Pilots window displays.
Cisco Unified Communications Manager Administration Guide
41-2
OL-12525-01
Chapter 41
Hunt Pilot Configuration
Deleting a Hunt Pilot
Step 2
Perform one of the following tasks:
•
To copy an existing hunt pilot, locate the appropriate hunt pilot as described in “Finding a Hunt
Pilot” section on page 41-1. Click the Copy button next to the hunt pilot that you want to copy. The
window displays the copy of the hunt pilot. Change the value in the Hunt Pilot field, and continue
with Step 3.
•
To add a new hunt pilot, click the Add New button and continue with Step 3.
•
To update an existing hunt pilot, locate the appropriate hunt pilot as described in “Finding a Hunt
Pilot” section on page 41-1, and continue with Step 3.
Step 3
Enter the appropriate settings as described in Table 41-1.
Step 4
Click Save.
Note
After you choose a hunt list from the Hunt List drop-down list box, you can use the (Edit) link
that displays next to the Hunt List field to take you to the Hunt List Configuration window for
the hunt list that you choose. Use the Hunt List Configuration window to see the line group(s)
that are included in that hunt list.
Additional Information
See the “Related Topics” section on page 41-11.
Deleting a Hunt Pilot
This section describes how to delete a hunt pilot.
Procedure
Step 1
Choose Call Routing > Route/Hunt > Hunt Pilot.
Step 2
Locate the hunt pilot that you want to delete. See the “Finding a Hunt Pilot” section on page 41-1.
Step 3
Check the check box of the hunt pilot that you want to delete and click Delete Selected.
A message that displays states that you cannot undo this action.
Step 4
To delete the hunt pilot, click OK or to cancel the deletion, click Cancel.
Tip
You can also delete a hunt pilot by locating and displaying the hunt pilot that you want to delete
and clicking Delete.
Additional Information
See the “Related Topics” section on page 41-11.
Cisco Unified Communications Manager Administration Guide
OL-12525-01
41-3
Chapter 41
Hunt Pilot Configuration
Hunt Pilot Configuration Settings
Hunt Pilot Configuration Settings
Table 41-1 describes the available fields in the Hunt Pilot Configuration window.
Table 41-1
Hunt Pilot Configuration Settings
Field
Description
Pattern Definition
Hunt Pilot
Enter the hunt pilot, including numbers and wildcards (do not use
spaces); for example, for NANP, enter 9.@ for typical local access, or
8XXX for a typical private network numbering plan. Valid characters
comprise the uppercase characters A, B, C, and D.
Note
•
Route Partition
Ensure that the directory hunt pilot, which uses the chosen
partition, route filter, and numbering plan combination, is unique.
Check the hunt pilot, translation pattern, directory number, call
park number, call pickup number, message waiting on/off, or
meet me number if you receive an error that indicates duplicate
entries. You can also check the route plan report.
See the “Wildcards and Special Characters in Route Patterns and
Hunt Pilots” section in the Cisco Unified Communications Manager
System Guide for more information about wildcards.
If you want to use a partition to restrict access to the hunt pilot, choose
the desired partition from the drop-down list box. If you do not want to
restrict access to the hunt pilot, choose <None> for the partition. See the
“Partition Configuration” section on page 45-1 for more information on
how to use partitions.
You can configure the number of partitions that display in this drop-down
list box by using the Max List Box Items enterprise parameter. If more
partitions exist than the Max List Box Items enterprise parameter
specifies, the Find button displays next to the drop-down list box. Click
the Find button to display the Find and List Partitions window. Find and
choose a partition name by using the Finding a Partition procedure in the
Cisco Unified Communications Manager Administration Guide.
Note
To set the maximum list box items, choose System > Enterprise
Parameters and choose Unified CMAdmin Parameters.
Note
Make sure that the combination of hunt pilot, route filter, and
partition is unique within the Cisco Unified Communications
Manager cluster.
Description
Enter a description of the hunt pilot.
Numbering Plan
Choose a numbering plan.
Cisco Unified Communications Manager Administration Guide
41-4
OL-12525-01
Chapter 41
Hunt Pilot Configuration
Hunt Pilot Configuration Settings
Table 41-1
Hunt Pilot Configuration Settings (continued)
Field
Description
Route Filter
If your hunt pilot includes the @ wildcard, you may choose a route filter.
The optional act of choosing a route filter restricts certain number
patterns.
The route filters that display depend on the numbering plan that you
choose from the Numbering Plan drop-down list box.
You can configure the number of items that display in this drop-down list
box by using the Max List Box Items enterprise parameter. If more route
filters exist than the Max List Box Items enterprise parameter specifies,
the Find button displays next to the drop-down list box. Click the Find
button to display the Find and List Route Filters window. Find and
choose a route filter name by using the Finding a Route Filter procedure
in the Cisco Unified Communications Manager Administration Guide.
Note
MLPP Precedence
Choose an MLPP precedence setting for this hunt pilot from the
drop-down list box:
•
Executive Override—Highest precedence setting for MLPP calls.
•
Flash Override—Second highest precedence setting for MLPP calls.
•
Flash—Third highest precedence setting for MLPP calls.
•
Immediate—Fourth highest precedence setting for MLPP calls.
•
Priority—Fifth highest precedence setting for MLPP calls.
•
Routine—Lowest precedence setting for MLPP calls.
•
Default—Does not override the incoming precedence level but rather
lets it pass unchanged.
Note
Hunt List
To set the maximum list box items, choose System > Enterprise
Parameters and choose Unified CMAdmin Parameters.
Refer to the “Precedence” section in the “Multilevel Precedence
and Preemption” chapter of the Cisco Unified Communications
Manager Features and Services Guide for more information.
Choose the hunt list for which you are adding a hunt pilot from the
drop-down list box.
After you choose a hunt list, click the Edit link to the right to edit the hunt
list.
Cisco Unified Communications Manager Administration Guide
OL-12525-01
41-5
Chapter 41
Hunt Pilot Configuration
Hunt Pilot Configuration Settings
Table 41-1
Hunt Pilot Configuration Settings (continued)
Field
Description
Route Option
The Route Option designation indicates whether you want this hunt pilot
to be used for routing calls (such as 9.@ or 8[2-9]XX) or for blocking
calls. Choose the Route this pattern or Block this pattern radio button.
If you choose the Block this pattern radio button, you must choose the
reason for which you want this hunt pilot to block calls. Choose a value
from the drop-down list box:
•
No Error
•
Unallocated Number
•
Call Rejected
•
Number Changed
•
Invalid Number Format
•
Precedence Level Exceeded
Provide Outside Dial Tone
Outside Dial Tone indicates that Cisco Unified Communications
Manager routes the calls off the local network. Check this check box for
each hunt pilot that routes the call off the local network and provides
outside dial tone to the calling device. To route the call in the network,
leave the check box unchecked.
Urgent Priority
If the dial plan contains overlapping hunt lists, Cisco Unified
Communications Manager would not route the call until the interdigit
timer expires (even if it is possible to dial a sequence of digits to choose
a current match). Check this check box to interrupt interdigit timing
when Cisco Unified Communications Manager must route a call
immediately.
Cisco Unified Communications Manager Administration Guide
41-6
OL-12525-01
Chapter 41
Hunt Pilot Configuration
Hunt Pilot Configuration Settings
Table 41-1
Hunt Pilot Configuration Settings (continued)
Field
Description
Hunt Forward Settings
Forward Hunt No Answer
When the call that is distributed through the hunt list is not answered in
a specific period of time, this field specifies the destination to which the
call gets forwarded.
Choose from the following options:
•
Use Personal Preferences—Use this check box to enable the Call
Forward No Coverage (CFNC) settings for the original called number
that forwarded the call to this hunt pilot.
The CFNC setting specifies a call forwarding reason that you
administer in the Directory Number Configuration window. Calls get
diverted based on the value in the directory number
Coverage/Destination field when a call to the directory number first
diverts to coverage, and coverage either exhausts or times out, and
the associated hunt pilot for coverage specifies Use Personal
Preferences for its final forwarding.
Note
Forward Hunt Busy
When this check box is checked, Cisco Unified Communications
Manager ignores the settings in the Destination box and Calling
Search Space.
•
Destination—This setting indicates the directory number to which
calls are forwarded.
•
Calling Search Space—This setting applies to all devices that are
using this directory number.
When the call that is distributed through the hunt list is busy in a specific
period of time, this field specifies the destination to which the call gets
forwarded.
Choose from the following options:
•
Use Personal Preferences—Use this check box to enable the Call
Forward No Coverage (CFNC) settings for the original called number
that forwarded the call to this hunt pilot.
The CFNC setting specifies a call forwarding reason that you
administer in the Directory Number Configuration window. Calls get
diverted based on the value in the directory number
Coverage/Destination field when a call to the directory number first
diverts to coverage, and coverage either exhausts or times out, and
the associated hunt pilot for coverage specifies Use Personal
Preferences for its final forwarding.
Note
When this check box is checked, Cisco Unified Communications
Manager ignores the settings in the Destination box and Calling
Search Space.
•
Destination—This setting indicates the directory number to which
calls are forwarded.
•
Calling Search Space—This setting applies to all devices that are
using this directory number.
Cisco Unified Communications Manager Administration Guide
OL-12525-01
41-7
Chapter 41
Hunt Pilot Configuration
Hunt Pilot Configuration Settings
Table 41-1
Hunt Pilot Configuration Settings (continued)
Field
Description
Maximum Hunt Timer
Enter a value (in seconds) that specifies the maximum time for hunting.
Valid values specify 1 to 3600. The default value specifies 1800 seconds
(30 minutes).
This timer cancels if either a hunt member answers the call or if the hunt
list gets exhausted before the timer expires. If you do not specify a value
for this timer, hunting continues until a hunt member answers or hunting
exhausts. If neither event takes place, hunting continues for 30 minutes,
after which the call gets taken for final treatment.
Note
If hunting exceeds the number of hops that the Forward
Maximum Hop Count service parameter specifies, hunting
expires before the 30-minute maximum hunt timer value, and the
caller receives a reorder tone.
Calling Party Transformations
Use Calling Party’s
External Phone Number
Mask
Check the check box if you want the full, external phone number to be
used for calling line identification (CLID) on outgoing calls. You may
also configure an External Phone Number Mask on all phone devices.
Note
The calling party transformation settings that are assigned to the
line groups in a hunt list override any calling party transformation
settings that are assigned to a hunt pilot that is associated with
that hunt list.
Calling Party Transform
Mask
Enter a transformation mask value. Valid entries for the NANP include
the digits 0 through 9, the wildcard character X, asterisk (*), and
octothorpe (#); the uppercase characters A, B, C, and D; and blank. If this
field is blank and the preceding field is not checked, no calling party
transformation takes place. See the “Calling Party Number
Transformations Settings” section in the Cisco Unified Communications
Manager System Guide for more information.
Prefix Digits (Outgoing
Calls)
Enter prefix digits in the Prefix Digits (Outgoing Calls) field. Valid
entries for the NANP include the digits 0 through 9; the wildcard
characters asterisk (*) and octothorpe (#); the uppercase characters A, B,
C, and D; and blank.
Note
The appended prefix digit does not affect which directory
numbers route to the assigned device.
Cisco Unified Communications Manager Administration Guide
41-8
OL-12525-01
Chapter 41
Hunt Pilot Configuration
Hunt Pilot Configuration Settings
Table 41-1
Hunt Pilot Configuration Settings (continued)
Field
Description
Calling Line ID
Presentation
Cisco Unified Communications Manager uses calling line ID
presentation (CLIP/CLIR) as a supplementary service to allow or restrict
the originating caller phone number on a call-by-call basis.
Choose whether you want the Cisco Unified Communications Manager
to allow or restrict the display of the calling party phone number on the
called party phone display for this hunt pilot.
Choose Default if you do not want to change calling line ID presentation.
Choose Allowed if you want Cisco Unified Communications Manager to
allow the display of the calling number. Choose Restricted if you want
Cisco Unified Communications Manager to block the display of the
calling number.
For more information about this field, see Table 17-6 in the “Calling
Party Number Transformations Settings” section in the Cisco Unified
Communications Manager System Guide.
Calling Name Presentation Cisco Unified Communications Manager uses calling name presentation
(CNIP/CNIR) as a supplementary service to allow or restrict the
originating caller name on a call-by-call basis.
Choose whether you want the Cisco Unified Communications Manager
to allow or restrict the display of the calling party name on the called
party phone display for this hunt pilot.
Choose Default if you do not want to change calling name presentation.
Choose Allowed if you want Cisco Unified Communications Manager to
display the calling name information. Choose Restricted if you want
Cisco Unified Communications Manager to block the display of the
calling name information.
For more information about this field, see Table 17-6 in the “Calling
Party Number Transformations Settings” section in the Cisco Unified
Communications Manager System Guide.
Connected Party Transformations
Connected Line ID
Presentation
Cisco Unified Communications Manager uses connected line ID
presentation (COLP/COLR) as a supplementary service to allow or
restrict the called party phone number on a call-by-call basis.
Choose whether you want Cisco Unified Communications Manager to
allow or restrict the display of the connected party phone number on the
calling party phone display for this hunt pilot.
Choose Default if you do not want to change the connected line ID
presentation. Choose Allowed if you want to display the connected party
phone number. Choose Restricted if you want Cisco Unified
Communications Manager to block the display of the connected party
phone number.
For more information about this field, see Table 17-9 in the “Connected
Party Presentation and Restriction Settings” section in the Cisco Unified
Communications Manager System Guide.
Cisco Unified Communications Manager Administration Guide
OL-12525-01
41-9
Chapter 41
Hunt Pilot Configuration
Hunt Pilot Configuration Settings
Table 41-1
Hunt Pilot Configuration Settings (continued)
Field
Description
Connected Name
Presentation
Cisco Unified Communications Manager uses connected name
presentation (CONP/CONR) as a supplementary service to allow or
restrict the called party name on a call-by-call basis.
Choose whether you want Cisco Unified Communications Manager to
allow or restrict the display of the connected party name on the calling
party phone display for this hunt pilot.
Choose Default if you do not want to change the connected name
presentation. Choose Allowed if you want to display the connected party
name. Choose Restricted if you want Cisco Unified Communications
Manager to block the display of the connected party name.
For more information about this field, see Table 17-9 in the “Connected
Party Presentation and Restriction Settings” section in the Cisco Unified
Communications Manager System Guide.
Called Party Transformations
Discard Digits
From the Discard Digits drop-down list box, choose the discard digits
instructions that you want to associate with this hunt pilot. The discard
digits that display depend on the numbering plan that you choose from
the Numbering Plan drop-down list box. See the “Discard Digits
Instructions” section in the Cisco Unified Communications Manager
System Guide for more information on discard instructions for the North
American Numbering Plan.
Note
The called party transformation settings that are assigned to the
line groups in a hunt list override any called party transformation
settings that are assigned to a hunt pilot that is associated with
that hunt list.
Called Party Transform
Mask
Enter a transformation mask value. Valid entries for the NANP include
the digits 0 through 9; the wildcard characters X, asterisk (*), and
octothorpe (#); the uppercase characters A, B, C, and D; and blank. If the
field is blank, no transformation takes place. Cisco Unified
Communications Manager sends the dialed digits exactly as dialed.
Prefix Digits (Outgoing
Calls)
Enter prefix digits in the Prefix Digits (Outgoing Calls) field. Valid
entries for the NANP include the digits 0 through 9; the wildcard
characters asterisk (*) and octothorpe (#); the uppercase characters A, B,
C, and D; and blank.
Note
The appended prefix digit does not affect which directory
numbers route to the assigned device.
Cisco Unified Communications Manager Administration Guide
41-10
OL-12525-01
Chapter 41
Hunt Pilot Configuration
Related Topics
Table 41-1
Hunt Pilot Configuration Settings (continued)
Field
Description
AAR Group Settings
AAR Group
Choose an Automated Alternate Routing (AAR) group from the
drop-down list box.
Note
External Number Mask
You can enable AAR for this hunt pilot only if all members of the
line group are in the same location.
Enter an external number mask value for the hunt pilot.
Cisco Unified Communications Manager uses this mask to format calling
line identification for external (outbound) calls. When AAR initiates a
reroute, the system applies this external number mask to the hunt pilot
number to form a fully qualified DN of the called party, which allows
AAR to reroute properly in out-of-bandwidth conditions.
Additional Information
See the “Related Topics” section on page 41-11.
Related Topics
•
Finding a Hunt Pilot, page 41-1
•
Configuring a Hunt Pilot, page 41-2
•
Deleting a Hunt Pilot, page 41-3
•
Hunt Pilot Configuration Settings, page 41-4
•
Understanding Route Plans, Cisco Unified Communications Manager System Guide
•
Wildcards and Special Characters in Route Patterns and Hunt Pilots, Cisco Unified Communications
Manager System Guide
•
Configuring a Route Filter, page 35-3
Cisco Unified Communications Manager Administration Guide
OL-12525-01
41-11
Chapter 41
Hunt Pilot Configuration
Related Topics
Cisco Unified Communications Manager Administration Guide
41-12
OL-12525-01
CH A P T E R
42
SIP Route Pattern Configuration
Cisco Unified Communications Manager uses SIP route patterns to route or block both internal and
external calls.
The domain name or IP address provides the basis for routing. The administrator can add domains, IP
addresses, and IP network (subnet) addresses and associate them to SIP trunks (only). This method
allows requests that are destined for these domains to be routed through particular SIP trunk interfaces.
Note
Because there are no default SIP route patterns in Cisco Unified Communications Manager, the
administrator must set them up.
Domain name examples: cisco.com, my-pc.cisco.com, *.com, rtp-ccm[1-5].cisco.com
Valid characters for domain names: [, -, ., 0-9, A-Z, a-z, *, and ].
IP address examples: 172.18.201.119 or 172.18.201.119/32 (explicit IP host address); 172.18.0.0/16
(IP subnet); 172.18.201.18.21 (IP subnet).
Valid characters for IP addresses: 0-9, ., and /
Finding a SIP Route Pattern
Because you can have several SIP route patterns in your network, Cisco Unified Communications
Manager lets you locate specific SIP route patterns on the basis of specific criteria. Use the following
procedure to locate SIP route patterns.
Note
During your work in a browser session, the cookies on the client machine store your find/list search
preference. If you navigate to other menu items and return to this menu item, or if you close the browser
and then reopen a new browser window, the machine retains your Cisco Unified Communications
Manager search preferences until you modify your search.
Procedure
Step 1
Choose Call Routing > SIP Route Pattern.
The Find and List SIP Route Patterns window displays.
Cisco Unified Communications Manager Administration Guide
OL-12525-01
42-1
Chapter 42
SIP Route Pattern Configuration
Configuring a SIP Route Pattern
Step 2
To find all records in the database, ensure the dialog box is empty; go to Step 3.
To filter or search records:
•
From the first drop-down list box, select a search parameter.
•
From the second drop-down list box, select a search pattern.
•
Specify the appropriate search text, if applicable.
Note
Step 3
To add additional search criteria, click the + button. When you add criteria, the system searches
for a record that matches all criteria that you specify. To remove criteria, click the – button to
remove the last added criteria or click the Clear Filter button to remove all added search criteria.
Click Find.
All or matching records display. You can change the number of items that display on each page by
choosing a different value from the Rows per Page drop-down list box.
Note
Step 4
You can delete multiple records from the database by checking the check boxes next to the
appropriate record and clicking Delete Selected. You can delete all configurable records for this
selection by clicking Select All and then clicking Delete Selected.
From the list of records that display, click the link for the record that you want to view.
Note
To reverse the sort order, click the up or down arrow, if available, in the list header.
The window displays the item that you choose.
Additional Information
See the “Related Topics” section on page 42-7.
Configuring a SIP Route Pattern
This section describes how to add, update, or copy a SIP route pattern.
Before You Begin
You must configure a SIP trunk before you can configure the SIP route pattern. See the “Configuring a
Trunk” section on page 83-3.
Procedure
Step 1
Perform one of the following tasks:
•
To add a SIP route pattern, choose Call Routing > SIP Route Pattern and click Add New.
•
To update a SIP route pattern, find the pattern by using the procedure in the “Finding a SIP Route
Pattern” section on page 42-1
Cisco Unified Communications Manager Administration Guide
42-2
OL-12525-01
Chapter 42
SIP Route Pattern Configuration
SIP Route Pattern Configuration Settings
•
To copy a SIP route pattern, find the pattern that you want to copy by using the procedure in the
“Finding a SIP Route Pattern” section on page 42-1. Click the Copy icon that is associated with the
pattern that you want to copy.
The SIP Route Pattern Configuration window displays.
Step 2
Enter the appropriate settings as described in Table 42-1.
Step 3
To save the data and to add the server to the database, click the Save icon that displays in the tool bar in
the upper, left corner of the window (or click the Save button that displays at the bottom of the window).
Additional Information
See the “Related Topics” section on page 42-7.
SIP Route Pattern Configuration Settings
Before you begin:
Ensure at least one SIP Profile and SIP Trunk are configured before you can configure a SIP route pattern
Table 42-1 describes the SIP route pattern configuration settings. For related procedures, see the
“Related Topics” section on page 42-7.
Table 42-1
SIP Route Pattern Configuration Settings
Field
Description
Pattern Definition
Pattern Usage
(Required) From the drop-down list, choose either Domain Routing or
IP Address Routing.
Pattern
(Required) Enter the domain, sub-domain, IP address, or IP subnetwork
address.
Note
Description
For the IP subnetwork address, in Classless Inter-Domain
Routing (CIDR) notation, X.X.X.X/Y; where Y is the network
prefix that denotes the number of bits in the address that will be
the network address.
For this optional entry, enter a description of the SIP Route Pattern.
Cisco Unified Communications Manager Administration Guide
OL-12525-01
42-3
Chapter 42
SIP Route Pattern Configuration
SIP Route Pattern Configuration Settings
Table 42-1
SIP Route Pattern Configuration Settings (continued)
Field
Description
Route Partition
If you want to use a partition to restrict access to the SIP route pattern,
choose the desired partition from the drop-down list box. If you do not
want to restrict access to the SIP route pattern, choose <None> for the
partition. See the “Partition Configuration” section on page 45-1 for
more information on how to use partitions.
You can configure the number of partitions that display in this
drop-down list box by using the Max List Box Items enterprise
parameter. If more than 250 partitions are specified by using the Max
List Box Items enterprise parameter, the Find button displays next to the
drop-down list box. Click the Find button to display the Select Partition
window. Enter a partial partition name in the List items where Name
contains field. Click the desired partition name in the list of partitions
that displays in the Select item to use box and click OK.
Note
To set the maximum list box items, choose System > Enterprise
Parameters and choose CCMAdmin Parameters.
Note
Make sure that the combination of SIP route pattern, route filter,
and partition is unique within the Cisco Unified
Communications Manager cluster.
SIP Trunk
(Required) Use the drop-down list to choose the SIP trunk to which the
SIP route pattern should be associated.
Block Pattern
If you do not want this pattern to be used for routing calls, click the
Block Pattern check box.
Calling Party Transformations
Use Calling Party’s External Check the check box if you want the full, external phone number to be
Phone Mask
used for calling line identification (CLID) on outgoing calls. You may
also configure an External Phone Number Mask on all phone devices.
Calling Party
Transformation Mask
Enter a transformation mask value. Valid entries include the digits 0
through 9 and the wildcard characters X, asterisk (*), and octothorpe (#).
If this field is blank and the preceding field is not checked, no calling
party transformation takes place. See the “Calling Party Number
Transformations Settings” section in the Cisco Unified Communications
Manager System Guide for more information.
Prefix Digits (Outgoing
Calls
Enter prefix digits in the Prefix Digits (Outgoing Calls) field. Valid
entries include the digits 0 through 9 and the wildcard characters
asterisk (*) and octothorpe (#).
Note
The appended prefix digit does not affect which directory
numbers route to the assigned device.
Cisco Unified Communications Manager Administration Guide
42-4
OL-12525-01
Chapter 42
SIP Route Pattern Configuration
SIP Route Pattern Configuration Settings
Table 42-1
SIP Route Pattern Configuration Settings (continued)
Field
Description
Calling Line ID Presentation Cisco Unified Communications Manager uses calling line ID
presentation (CLIP/CLIR) as a supplementary service to allow or
restrict the originating caller phone number on a call-by-call basis.
Choose whether you want the Cisco Unified Communications Manager
to allow or restrict the display of the calling party phone number on the
called party phone display for this SIP route pattern.
Choose Default if you do not want to change calling line ID
presentation. Choose Allowed if you want Cisco Unified
Communications Manager to allow the display of the calling number.
Choose Restricted if you want Cisco Unified Communications Manager
to block the display of the calling number.
For more information about this field, see Table 17-6 in the “Calling
Party Number Transformations Settings” section in the Cisco Unified
Communications Manager System Guide.
Calling Line Name
Presentation
Cisco Unified Communications Manager uses calling name presentation
(CNIP/CNIR) as a supplementary service to allow or restrict the
originating caller name on a call-by-call basis.
Choose whether you want the Cisco Unified Communications Manager
to allow or restrict the display of the calling party name on the called
party phone display for this SIP route pattern.
Choose Default if you do not want to change calling name presentation.
Choose Allowed if you want Cisco Unified Communications Manager
to display the calling name information. Choose Restricted if you want
Cisco Unified Communications Manager to block the display of the
calling name information.
For more information about this field, see Table 17-6 in the “Calling
Party Number Transformations Settings” section in the Cisco Unified
Communications Manager System Guide.
Cisco Unified Communications Manager Administration Guide
OL-12525-01
42-5
Chapter 42
SIP Route Pattern Configuration
Deleting a SIP Route Pattern
Table 42-1
SIP Route Pattern Configuration Settings (continued)
Field
Description
Connected Party Transformations
Connected Line ID
Presentation
Cisco Unified Communications Manager uses connected line ID
presentation (COLP/COLR) as a supplementary service to allow or
restrict the called party phone number on a call-by-call basis.
Choose whether you want Cisco Unified Communications Manager to
allow or restrict the display of the connected party phone number on the
calling party phone display for this SIP route pattern.
Choose Default if you do not want to change the connected line ID
presentation. Choose Allowed if you want to display the connected party
phone number. Choose Restricted if you want Cisco Unified
Communications Manager to block the display of the connected party
phone number.
For more information about this field, see Table 17-9 in the “Connected
Party Presentation and Restriction Settings” section in the Cisco Unified
Communications Manager System Guide.
Connected Line Name
Presentation
Cisco Unified Communications Manager uses connected name
presentation (CONP/CONR) as a supplementary service to allow or
restrict the called party name on a call-by-call basis.
Choose whether you want Cisco Unified Communications Manager to
allow or restrict the display of the connected party name on the calling
party phone display for this SIP route pattern.
Choose Default if you do not want to change the connected name
presentation. Choose Allowed if you want to display the connected party
name. Choose Restricted if you want Cisco Unified Communications
Manager to block the display of the connected party name.
For more information about this field, see Table 17-9 in the “Connected
Party Presentation and Restriction Settings” section in the Cisco Unified
Communications Manager System Guide.
Deleting a SIP Route Pattern
This section describes how to delete a SIP route pattern from the Cisco Unified Communications
Manager database.
Procedure
Step 1
Find the SIP route pattern by using the procedure in the “Finding a SIP Route Pattern” section on
page 42-1.
Step 2
From the list of matching records, choose the SIP route pattern that you want to delete.
Step 3
To delete the SIP route pattern, click the Delete Selected Item icon that displays in the tool bar in the
upper, left corner of the window (or click the Delete Selected button that displays at the bottom of the
window).
Cisco Unified Communications Manager Administration Guide
42-6
OL-12525-01
Chapter 42
SIP Route Pattern Configuration
Related Topics
If the SIP route pattern is not in use, Cisco Unified Communications Manager deletes it. If it is in use,
a message displays.
Additional Information
See the “Related Topics” section on page 42-7.
Related Topics
•
Finding a SIP Route Pattern, page 42-1
•
Configuring a SIP Route Pattern, page 42-2
•
Deleting a SIP Route Pattern, page 42-6
•
SIP Route Pattern Configuration Settings, page 42-3
•
Understanding Session Initiation Protocol (SIP)
Cisco Unified Communications Manager Administration Guide
OL-12525-01
42-7
Chapter 42
SIP Route Pattern Configuration
Related Topics
Cisco Unified Communications Manager Administration Guide
42-8
OL-12525-01
CH A P T E R
43
Time Period Configuration
A time period comprises a time range that is defined by a start time and end time. Time periods also
specify a repetition interval either as days of the week or a specified date on the yearly calendar.
Administrators define time periods and then associate the time periods with time schedules.
Administrators then associate time schedules with partitions to set up time-of-day call routing. For more
detailed information on time periods and time schedules, refer to “Time-of-Day Routing” in the Cisco
Unified Communications Manager System Guide.
Use the following topics to add, update, copy, or delete a time period:
•
Finding a Time Period, page 43-1
•
Configuring a Time Period, page 43-2
•
Deleting a Time Period, page 43-4
•
Related Topics, page 43-5
Finding a Time Period
Because you might have several time periods in your network, Cisco Unified Communications Manager
lets you locate specific time periods by using specific criteria as the basis. Use the following procedure
to locate time periods.
Note
During your work in a browser session, Cisco Unified Communications Manager Administration retains
your time period search preferences. If you navigate to other menu items and return to this menu item,
Cisco Unified Communications Manager Administration retains your time period search preferences
until you modify your search or close the browser.
Procedure
Step 1
Choose Call Routing > Class of Control > Time Period.
The Find and List Time Periods window displays.
Step 2
To find all records in the database, ensure the dialog box is empty; go to Step 3.
To filter or search records:
•
From the drop-down list box, select a search parameter.
•
Specify the appropriate search text, if applicable.
Cisco Unified Communications Manager Administration Guide
OL-12525-01
43-1
Chapter 43
Time Period Configuration
Configuring a Time Period
Note
Step 3
To add additional search criteria click the + button. When you add criteria, the system searches
for a record that matches all criteria that you specify. To remove criteria, click the – button to
remove the last added criteria or click the Clear Filter button to remove all added search criteria.
Click Find.
All or matching records display. You can change the number of items that display on each page by
choosing a different value from the Rows per Page drop-down list box.
Note
Step 4
You can delete multiple records from the database by checking the check boxes next to the
appropriate record and clicking Delete Selected. You can delete all configurable records for this
selection by clicking Select All and then clicking Delete Selected.
From the list of records that display, click the link for the record you want to view.
Note
To reverse the sort order, click the up or down arrow, if available, in the list header.
The window displays the item that you choose.
Additional Information
See the “Related Topics” section on page 43-5.
Configuring a Time Period
The following procedure describes how to configure a time period.
Procedure
Step 1
In the menu bar, choose Call Routing > Class of Control > Time Period.
The Find and List Time Periods window displays.
Step 2
Perform one of the following tasks:
•
To copy an existing time period, locate the appropriate time period as described in “Finding a Time
Period” section on page 43-1. Click the Copy icon next to the time period that you want to copy.
The window displays the copy of the time period. Change the value in the Name field, and continue
with Step 3.
•
To add a new time period, click the Add New button, and continue with Step 3.
•
To update an existing time period, locate the appropriate time period as described in “Finding a
Time Period” section on page 43-1, and continue with Step 3.
Step 3
Enter the appropriate settings as described in Table 43-1.
Step 4
Click Save.
Cisco Unified Communications Manager Administration Guide
43-2
OL-12525-01
Chapter 43
Time Period Configuration
Time Period Configuration Settings
Additional Information
See the “Related Topics” section on page 43-5.
Time Period Configuration Settings
Table 43-1 describes the time period configuration settings.
Table 43-1
Time Period Configuration Settings
Field
Description
Time Period Information
Name
Enter a name in the Time Period Name field. The name can comprise up
to 50 alphanumeric characters and can contain any combination of
spaces, periods (.), hyphens (-), and underscore characters (_). Ensure
each time period name is unique to the plan.
Note
Time Of Day Start
Use concise and descriptive names for your time periods. The
hours_or_days format usually provides a sufficient level of detail
and is short enough to enable you to quickly and easily identify a
time period. For example, office_M_to_F identifies a time period
for the business hours of an office from Monday to Friday.
From the drop-down list box, choose the time when this time period
starts. The available listed start times comprise 15-minute intervals
throughout a 24-hour day.
The default value is No Office Hours.
Note
To start a time period at midnight, choose the 00:00 value.
Cisco Unified Communications Manager Administration Guide
OL-12525-01
43-3
Chapter 43
Time Period Configuration
Deleting a Time Period
Table 43-1
Time Period Configuration Settings (continued)
Field
Description
Time of Day End
From the drop-down list box, choose the time when this time period ends.
The available listed end times comprise 15-minute intervals throughout a
24-hour day.
The default value is No Office Hours.
Repeat Every
Note
You must choose an End Time that is later than the Start Time that
you chose.
Note
To end a time period at midnight, choose the 24:00 value.
Click on one of the radio buttons:
•
Week from—If you click on the Week from radio button, use the
drop-down list boxes next to from and through to choose the days of
the week during which this time period applies.
Examples: Choose a from value of Mon(day) and a through value of
Fri(day) to define a time period that applies from Monday through
Friday.
Choose a from value of Sat(urday) and a through value of Sat(urday)
to define a time period that applies only on Saturdays.
•
Year on—If you click on the Year on radio button, use the drop-down
list boxes to choose the month and day of the year on which this time
period applies.
Example: Choose the month Jan(uary) and the day 1 to define a time
period that applies yearly on New Year’s Day.
Additional Information
See the “Related Topics” section on page 43-5.
Deleting a Time Period
The following procedure describes how to delete a time period.
Before You Begin
You cannot delete time periods that time schedules are using. To find out which time schedules or other
items are using the time period, choose Dependency Records from the Related Links drop-down list
box that is on the Time Period Configuration window. If the dependency records are not enabled for the
system, the dependency records summary window displays a message. For more information about
dependency records, see the “Accessing Dependency Records” section on page A-2. If you try to delete
a time period that is in use, Cisco Unified Communications Manager displays an error message. Before
deleting a time period that is currently in use, you must perform either or both of the following tasks:
•
Assign a different time period to any time schedules that are using the time period that you want to
delete. See the “Configuring a Time Schedule” section on page 44-2.
Cisco Unified Communications Manager Administration Guide
43-4
OL-12525-01
Chapter 43
Time Period Configuration
Related Topics
•
Delete the time schedules that are using the time period that you want to delete. See the “Deleting
a Time Schedule” section on page 44-4.
Procedure
Step 1
In the menu bar, choose Call Routing > Class of Control > Time Period.
Step 2
Locate the time period that you want to delete. See the “Finding a Time Period” section on page 43-1.
Step 3
Check the check box of the time period that you want to delete and click Delete Selected.
A message displays that states that you cannot undo this action.
Step 4
Caution
Click OK to delete the time period or click Cancel to cancel the deletion.
Before initiating this action, check carefully to ensure that you are deleting the correct time period. You
cannot retrieve deleted time periods. If a time period is accidentally deleted, you must rebuild it.
You can also delete a time period by locating and displaying the time period that you want to
delete and clicking Delete.
Tip
Additional Information
See the “Related Topics” section on page 43-5.
Related Topics
•
Finding a Time Period, page 43-1
•
Configuring a Time Period, page 43-2
•
Deleting a Time Period, page 43-4
•
Related Topics, page 43-5
•
Time-of-Day Routing, Cisco Unified Communications Manager System Guide
Cisco Unified Communications Manager Administration Guide
OL-12525-01
43-5
Chapter 43
Time Period Configuration
Related Topics
Cisco Unified Communications Manager Administration Guide
43-6
OL-12525-01
CH A P T E R
44
Time Schedule Configuration
A time schedule comprises a group of time periods. Time schedules get assigned to partitions. Time
schedules determine the partitions where calling devices search when they are attempting to complete a
call during a particular time of day. For more detailed information on time schedules, refer to
“Time-of-Day Routing” in the Cisco Unified Communications Manager System Guide.
Use the following topics to find, add, update, copy, or delete a time schedule:
•
Finding a Time Schedule, page 44-1
•
Configuring a Time Schedule, page 44-2
•
Deleting a Time Schedule, page 44-4
•
Related Topics, page 44-5
Finding a Time Schedule
Because you might have several time schedules in your network, Cisco Unified Communications
Manager lets you locate specific time schedules by using specific criteria as the basis. Use the following
procedure to locate time schedules.
Note
During your work in a browser session, Cisco Unified Communications Manager Administration retains
your time schedule search preferences. If you navigate to other menu items and return to this menu item,
Cisco Unified Communications Manager Administration retains your time schedule search preferences
until you modify your search or close the browser.
Procedure
Step 1
Choose Call Routing > Class of Control > Time Schedule.
The Find and List Time Schedules window displays.
Step 2
To find all records in the database, ensure the dialog box is empty; go to Step 3.
To filter or search records:
•
From the drop-down list box, select a search parameter.
•
Specify the appropriate search text, if applicable.
Cisco Unified Communications Manager Administration Guide
OL-12525-01
44-1
Chapter 44
Time Schedule Configuration
Configuring a Time Schedule
Note
Step 3
To add additional search criteria click the + button. When you add criteria, the system searches
for a record that matches all criteria that you specify. To remove criteria, click the – button to
remove the last added criteria or click the Clear Filter button to remove all added search criteria.
Click Find.
All or matching records display. You can change the number of items that display on each page by
choosing a different value from the Rows per Page drop-down list box.
Note
Step 4
You can delete multiple records from the database by checking the check boxes next to the
appropriate record and clicking Delete Selected. You can delete all configurable records for this
selection by clicking Select All and then clicking Delete Selected.
From the list of records that display, click the link for the record you want to view.
Note
To reverse the sort order, click the up or down arrow, if available, in the list header.
The window displays the item that you choose.
Additional Information
See the “Related Topics” section on page 44-5.
Configuring a Time Schedule
The following procedure describes how to add a time schedule.
Procedure
Step 1
In the menu bar, choose Call Routing > Class of Control > Time Schedule.
The Find and List Time Schedules window displays.
Step 2
Perform one of the following tasks:
•
To copy an existing time schedule, locate the appropriate time schedule as described in the “Finding
a Time Schedule” section on page 44-1. Click the Copy icon next to the time schedule that you want
to copy. The window displays the copy of the time schedule. Change the value in the Name field,
and continue with Step 3.
•
To add a new time schedule, click the Add New button and continue with Step 3.
•
To update an existing time schedule, locate the appropriate time schedule as described in the
“Finding a Time Schedule” section on page 44-1, and continue with Step 3.
Step 3
Enter the appropriate settings as described in Table 44-1.
Step 4
Click Save.
Cisco Unified Communications Manager Administration Guide
44-2
OL-12525-01
Chapter 44
Time Schedule Configuration
Time Schedule Configuration Settings
Additional Information
See the “Related Topics” section on page 44-5.
Time Schedule Configuration Settings
Table 44-1 describes the time schedule configuration settings.
Table 44-1
Time Schedule Configuration Settings
Field
Description
Time Schedule Information
Name
Enter a name in the Name field. The name can comprise up to 50
alphanumeric characters and can contain any combination of spaces,
periods (.), hyphens (-), and underscore characters (_). Ensure each time
schedule name is unique to the plan.
Note
Use concise and descriptive names for your time schedules.
Time Period Information
Available Time Periods
Choose a time period in the Available Time Periods list box and add it to
the Selected Time Periods list box by clicking the down arrow button
between the two list boxes.
To add a range of time periods at once, click the first time period in the
range; then, hold down the Shift key while clicking the last time period
in the range. Click the down arrow button between the two list boxes to
add the range of time periods.
To add multiple time periods that are not contiguous, hold down the
Control (Ctrl) key while clicking multiple time periods. Click the down
arrow button between the two list boxes to add the chosen time periods.
Selected Time Periods
This list box lists the time periods that were selected for this time
schedule. To remove a time period from the list of selected time periods,
choose the time period to remove and click the up arrow between the two
list boxes.
Note
If multiple time periods get associated to a time schedule and the
time periods overlap, time periods with Day of Year settings take
precedence over time periods with Day of Week settings.
Example: If a Time Period configured for January 1st is
configured as No Office Hours and another time period is
configured for the same day of the week (for example, Sunday to
Saturday) as 08:00 to 17:00, the time period for January 1st gets
used. In this example, No Office Hours takes precedence.
Note
Time interval settings take precedence over No Office Hour
settings for the same day of the year or day of the week.
Example: One time period specifies for Saturday as No Office
Hours. Another time period specifies Saturday hours of 08:00 to
12:00. In this example, the resulting time interval specifies 08:00
to 12:00 for Saturday.
Cisco Unified Communications Manager Administration Guide
OL-12525-01
44-3
Chapter 44
Time Schedule Configuration
Deleting a Time Schedule
Additional Information
See the “Related Topics” section on page 44-5.
Deleting a Time Schedule
The following procedure describes how to delete a time schedule.
Before You Begin
You cannot delete time schedules that partitions are using. To find out which items are using the time
schedule, choose Dependency Records from the Related Links drop-down list box that is on the Time
Schedule Configuration window. If the dependency records are not enabled for the system, the
dependency records summary window displays a message. For more information about dependency
records, see the “Accessing Dependency Records” section on page A-2. If you try to delete a time
schedule that is in use, Cisco Unified Communications Manager displays an error message. Before
deleting a time schedule that is currently in use, you must perform either or both of the following tasks:
•
Assign a different time schedule to any partitions that are using the time schedule that you want to
delete. See the “Configuring a Partition” section on page 45-2.
•
Delete the partitions that are using the time schedule that you want to delete. See the “Partition
Configuration” chapter.
Procedure
Step 1
In the menu bar, choose Call Routing > Class of Control > Time Schedule.
Step 2
Locate the time schedule that you want to delete. See the “Finding a Time Schedule” section on
page 44-1.
Step 3
Check the check box of the time schedule that you want to delete and click Delete Selected.
A message displays that states that you cannot undo this action.
Step 4
Caution
To delete the time schedule, click OK or to cancel the deletion, click Cancel.
Before initiating this action, check carefully to ensure that you are deleting the correct time schedule.
You cannot retrieve deleted time schedules. If a time schedule is accidentally deleted, you must rebuild
it.
Tip
You can also delete a time schedule by locating and displaying the time schedule that you want
to delete and clicking Delete.
Additional Information
See the “Related Topics” section on page 44-5.
Cisco Unified Communications Manager Administration Guide
44-4
OL-12525-01
Chapter 44
Time Schedule Configuration
Related Topics
Related Topics
•
Finding a Time Schedule, page 44-1
•
Configuring a Time Schedule, page 44-2
•
Deleting a Time Schedule, page 44-4
•
Related Topics, page 44-5
•
Time-of-Day Routing, Cisco Unified Communications Manager System Guide
Cisco Unified Communications Manager Administration Guide
OL-12525-01
44-5
Chapter 44
Time Schedule Configuration
Related Topics
Cisco Unified Communications Manager Administration Guide
44-6
OL-12525-01
CH A P T E R
45
Partition Configuration
A partition contains a list of route patterns (directory number (DN) and route patterns). Partitions
facilitate call routing by dividing the route plan into logical subsets that are based on organization,
location, and call type. For more information about partitions, refer to “Partitions and Calling Search
Spaces” in the Cisco Unified Communications Manager System Guide.
Use the following topics to find, add, update, or delete route partitions:
•
Finding a Partition, page 45-1
•
Configuring a Partition, page 45-2
•
Partition Configuration Settings, page 45-3
•
Searching for a Partition, page 45-5
•
Deleting a Partition, page 45-5
Finding a Partition
Because you might have several partitions in your network, Cisco Unified Communications Manager
lets you locate specific partitions based on specific criteria. Use the following procedure to locate
partitions.
Note
During your work in a browser session, Cisco Unified Communications Manager Administration retains
your partition search preferences. If you navigate to other menu items and return to this menu item, Cisco
Unified Communications Manager Administration retains your partition search preferences until you
modify your search.
Procedure
Step 1
Choose Call Routing > Class of Control > Partition.
The Find and List Partitions window displays.
Step 2
To find all records in the database, ensure the dialog box is empty; go to Step 3.
To filter or search records:
•
From the first drop-down list box, select a search parameter.
•
From the second drop-down list box, select a search pattern.
•
Specify the appropriate search text, if applicable.
Cisco Unified Communications Manager Administration Guide
OL-12525-01
45-1
Chapter 45
Partition Configuration
Configuring a Partition
Note
Step 3
To add additional search criteria click the + button. When you add criteria, the system searches
for a record that matches all criteria that you specify. To remove criteria, click the – button to
remove the last added criteria or click the Clear Filter button to remove all added search criteria.
Click Find.
All or matching records display. You can change the number of items that display on each page by
choosing a different value from the Rows per Page drop-down list box.
Note
Step 4
You can delete multiple records from the database by checking the check boxes next to the
appropriate record and clicking Delete Selected. You can delete all configurable records for this
selection by clicking Select All and then clicking Delete Selected.
From the list of records that display, click the link for the record that you want to view.
Note
To reverse the sort order, click the up or down arrow, if available, in the list header.
The window displays the item that you choose.
Additional Information
See the “Related Topics” section on page 45-6.
Configuring a Partition
Perform the following procedure to add a partition.
Procedure
Step 1
In the menu bar, choose Call Routing > Class of Control > Partition.
The Find and List Partitions window displays.
Step 2
Perform one of the following tasks:
•
To add a new partition, click the Add New button, and continue with Step 3.
•
To update an existing partition, locate the appropriate partition as described in “Finding a Partition”
section on page 45-1, and continue with Step 3.
Step 3
Enter the appropriate settings as described in Table 45-1.
Step 4
Click Save.
If you are updating a partition, click Reset. When you reset devices that are associated with the partition,
all calls on affected gateways drop.
Cisco Unified Communications Manager Administration Guide
45-2
OL-12525-01
Chapter 45
Partition Configuration
Partition Configuration Settings
Note
You can configure multiple partitions. To enter multiple partitions, use one line for each partition
entry. You can enter up to 75 partitions; the names and descriptions can have a total of up to 1475
characters. Use a comma (,) to separate the partition name and description on each line. If you
do not enter a description, Cisco Unified Communications Manager uses the name as the
description.
Additional Information
See the “Related Topics” section on page 45-6.
Partition Configuration Settings
Table 45-1 describes the partition configuration settings. For related procedures, see the “Related
Topics” section on page 45-6.
Table 45-1
Partition Configuration Settings
Field
Description
Partition Information
(Partition Name,
Description)
Enter a name in the partition name and description box. Ensure each
partition name is unique to the route plan. Partition names can contain
alphanumeric characters, as well as spaces, hyphens (-), and underscore
characters (_).
Note
The length of the partition names limits the maximum number of
partitions that can be added to a calling search space. Table 45-2
provides examples of the maximum number of partitions that
can be added to a calling search space if partition names are of
fixed length.
Follow the partition name by a comma (,); then, enter a description on
the same line as the Partition Name. If you do not enter a description,
Cisco Unified Communications Manager automatically enters the
partition name in this field.
Use a new line for each partition and description.
Cisco Unified Communications Manager Administration Guide
OL-12525-01
45-3
Chapter 45
Partition Configuration
Partition Configuration Settings
Table 45-1
Partition Configuration Settings (continued)
Field
Description
Time Schedule
From the drop-down list box, choose a time schedule to associate with
this partition. The associated time schedule specifies when the partition
is available to receive incoming calls.
The default value specifies None, which implies that time-of-day routing
is not in effect and the partition remains active at all times.
In combination with the Time Zone value in the following field,
association of a partition with a time schedule configures the partition
for time-of-day routing. The system checks incoming calls to this
partition against the specified time schedule.
Time Zone
Choose one of the following options to associate a partition with a time
zone:
•
Originating Device—If you choose this option, the system checks the
partition against the associated time schedule with the time zone of the
calling device.
•
Specific Time Zone—If you choose this option, choose a time zone
from the drop-down list box. The system checks the partition
against the associated time schedule at the time that is specified in
this time zone.
These options all specify the Time Zone. When an incoming call occurs,
the current time on the Cisco Unified Communications Manager gets
converted into the specific time zone set when one option is chosen. The
system validates this specific time against the value in the Time
Schedule field.
Timesaver
Tip
Use concise and descriptive names for your partitions. The CompanynameLocationCalltype format
usually provides a sufficient level of detail and is short enough to enable you to quickly and easily
identify a partition. For example, CiscoDallasMetroPT identifies a partition for toll-free, inter-local
access and transport area (LATA) calls from the Cisco office in Dallas.
You can enter multiple partitions at the same time by entering the partition name and description, if
applicable, in the Partition Name & Description text box. Remember to use one line for each partition
entry and to separate the partition name and description with a comma.
Table 45-2 provides examples of the maximum number of partitions that can be added to a calling search
space if partition names are of fixed length. Refer to “Partition Name Limitations” in the Cisco Unified
Communications Manager System Guide for details about how this maximum number is calculated.
Table 45-2
Calling Search Space Partition Limitations
Partition Name Length
Maximum Number of Partitions
2 characters
170
3 characters
128
Cisco Unified Communications Manager Administration Guide
45-4
OL-12525-01
Chapter 45
Partition Configuration
Searching for a Partition
Table 45-2
Calling Search Space Partition Limitations (continued)
Partition Name Length
Maximum Number of Partitions
4 characters
102
5 characters
86
...
...
10 characters
46
15 characters
32
Additional Information
See the “Related Topics” section on page 45-6.
Searching for a Partition
You can configure the number of partitions that display in this drop-down list box by using the Max List
Box Items enterprise parameter. If more partitions exist than the Max List Box Items enterprise
parameter specifies, the Find button displays next to the Partition drop-down list box on the Cisco
Unified Communications Manager Administration windows where the button appears. Click the Find
button to search for the partition that you want.
Procedure
Step 1
Click the Find button next to the Partition drop-down list box.
The Find and List Partitions window displays.
Step 2
In the Find partition where field, choose search criteria and enter a partial partition name.
Step 3
In the list of partitions that displays, click the desired partition name and click OK.
Additional Information
See the “Related Topics” section on page 45-6.
Deleting a Partition
The following procedure describes how to delete a partition.
Before You Begin
You cannot delete a partition if it is assigned to an item such as calling search space or to a route pattern.
To find out which calling search spaces or other items are using the partition, choose Dependency
Records from the Related Links drop-down list box in the Partition Configuration window and click Go.
If the dependency records are not enabled for the system, the dependency records summary window
displays a message. For more information about dependency records, refer to the “Accessing
Cisco Unified Communications Manager Administration Guide
OL-12525-01
45-5
Chapter 45
Partition Configuration
Related Topics
Dependency Records” section on page A-2. If you try to delete a partition that is in use, Cisco Unified
Communications Manager displays a message. Before deleting a partition that is currently in use, you
must perform either or both of the following tasks:
•
Assign a different partition to any calling search spaces, devices, or other items that are using the
partition that you want to delete.
•
Delete the calling search spaces, devices, or other items that are using the partition that you want to
delete.
Procedure
Step 1
In the menu bar, choose Call Routing > Class of Control > Partition.
Step 2
Locate the partition that you want to delete. See the “Finding a Partition” section on page 45-1.
Step 3
Check the check box of the partition that you want to delete and click Delete Selected.
You can delete all the partitions in the list by clicking Select All and then clicking Delete
Selected.
Tip
A message displays that states that you cannot undo this action.
Step 4
Caution
To delete the partition, click OK or to cancel the deletion, click Cancel.
Before initiating this action, check carefully to ensure that you are deleting the correct partition. You
cannot retrieve deleted partitions. If a partition is accidentally deleted, you must rebuild it.
You can also delete a partition by locating and displaying the partition that you want to delete
and clicking Delete.
Tip
Additional Information
See the “Related Topics” section on page 45-6.
Related Topics
•
Finding a Partition, page 45-1
•
Configuring a Partition, page 45-2
•
Deleting a Partition, page 45-5
•
Partition Configuration Settings, page 45-3
•
Searching for a Partition, page 45-5
Cisco Unified Communications Manager Administration Guide
45-6
OL-12525-01
CH A P T E R
46
Calling Search Space Configuration
A calling search space comprises an ordered list of route partitions that are typically assigned to devices.
Calling search spaces determine the partitions that calling devices search when they are attempting to
complete a call. For more detailed information on calling search spaces and partitions, refer to
“Partitions and Calling Search Spaces” in the Cisco Unified Communications Manager System Guide.
Use the following topics to find, add, update, copy, or delete a calling search space:
•
Finding a Calling Search Space, page 46-1
•
Configuring a Calling Search Space, page 46-2
•
Calling Search Space Configuration Settings, page 46-3
•
Deleting a Calling Search Space, page 46-4
Finding a Calling Search Space
Because you might have several calling search spaces in your network, Cisco Unified Communications
Manager lets you locate specific calling search spaces by using specific criteria as the basis. Use the
following procedure to locate calling search spaces.
Note
During your work in a browser session, Cisco Unified Communications Manager Administration retains
your calling search space search preferences. If you navigate to other menu items and return to this menu
item, Cisco Unified Communications Manager Administration retains your calling search space search
preferences until you modify your search.
Procedure
Step 1
Choose Call Routing > Class of Control > Calling Search Space.
The Find and List Calling Search Spaces window displays.
Step 2
To find all records in the database, ensure the dialog box is empty; go to Step 3.
To filter or search records:
•
From the first drop-down list box, select a search parameter.
•
From the second drop-down list box, select a search pattern.
•
Specify the appropriate search text, if applicable.
Cisco Unified Communications Manager Administration Guide
OL-12525-01
46-1
Chapter 46
Calling Search Space Configuration
Configuring a Calling Search Space
Note
Step 3
To add additional search criteria, click the + button. When you add criteria, the system searches
for a record that matches all criteria that you specify. To remove criteria, click the – button to
remove the last added criteria or click the Clear Filter button to remove all added search criteria.
Click Find.
All or matching records display. You can change the number of items that display on each page by
choosing a different value from the Rows per Page drop-down list box.
Note
Step 4
You can delete multiple records from the database by checking the check boxes next to the
appropriate record and clicking Delete Selected. You can delete all configurable records for this
selection by clicking Select All and then clicking Delete Selected.
From the list of records that display, click the link for the record that you want to view.
Note
To reverse the sort order, click the up or down arrow, if available, in the list header.
The window displays the item that you choose.
Additional Topics
See the “Related Topics” section on page 46-5.
Configuring a Calling Search Space
The following procedure describes how to copy, add, and update a calling search space.
Procedure
Step 1
In the menu bar, choose Call Routing > Class of Control > Calling Search Space.
Step 2
Perform one of the followings tasks:
•
To copy an existing calling search space, locate the appropriate calling search space as described in
“Finding a Calling Search Space” section on page 46-1. Click the Copy icon next to the calling
search space that you want to copy. The window displays the copy of the calling search space.
Change the Calling Search Space Name, and continue with Step 3.
•
To add a calling search space, click the Add New button, and continue with Step 3.
•
To update an existing calling search space, locate the appropriate calling search space as described
in “Finding a Calling Search Space” section on page 46-1, and continue with Step 3.
Step 3
Enter the appropriate settings as described in Table 46-1.
Step 4
Click Save.
Cisco Unified Communications Manager Administration Guide
46-2
OL-12525-01
Chapter 46
Calling Search Space Configuration
Calling Search Space Configuration Settings
Additional Topics
See the “Related Topics” section on page 46-5.
Calling Search Space Configuration Settings
Table 46-1 describes the calling search space configuration settings.
Table 46-1
Calling Search Space Configuration Settings
Field
Description
Calling Search Space Information
Name
Enter a name in the Calling Search Space Name field. The name can
comprise up to 50 alphanumeric characters and can contain any
combination of spaces, periods (.), hyphens (-), and underscore
characters (_). Ensure each calling search space name is unique to the
system.
Note
Description
Use concise and descriptive names for your calling search
spaces. The CompanynameLocationCalltype format usually
provides a sufficient level of detail and is short enough to enable
you to quickly and easily identify a calling search space. For
example, CiscoDallasMetroCS identifies a calling search space
for toll-free, inter-local access and transport area (LATA) calls
from the Cisco office in Dallas.
Enter a description in the Description field. The description can
comprise up to 50 alphanumeric characters and can contain any
combination of spaces, periods (.), hyphens (-), and underscore
characters (_).
Route Partitions for this Calling Search Space
Available Partitions
Choose a partition in the Available Partitions list box and add it to the
Selected Partitions list box by clicking the arrow button between the two
list boxes.
To add a range of partitions at once, click the first partition in the range;
then, hold down the Shift key while clicking the last partition in the
range. Click the arrow button between the two list boxes to add the range
of partitions.
To add multiple partitions that are not contiguous, hold down the
Control (Ctrl) key while clicking multiple partitions. Click the arrow
button between the two list boxes to add the chosen partitions.
Note
Selected Partitions
The length of the partition names limits the maximum number of
partitions that can be added to a calling search space. Table 46-2
provides examples of the maximum number of partitions that
can be added to a calling search space if partition names are of
fixed length.
To change the priority of a partition, choose a partition name in the
Selected Partitions list box. Move the partition up or down in the list by
clicking the arrows on the right side of the list box.
Cisco Unified Communications Manager Administration Guide
OL-12525-01
46-3
Chapter 46
Calling Search Space Configuration
Deleting a Calling Search Space
Table 46-2 provides examples of the maximum number of partitions that can be added to a calling search
space if partition names are of fixed length. Refer to “Partition Name Limitations” in the Cisco Unified
Communications Manager System Guide for details about how this maximum number is calculated.
Table 46-2
Calling Search Space Partition Limitations
Partition Name Length
Maximum Number of Partitions
2 characters
170
3 characters
128
4 characters
102
5 characters
86
...
...
10 characters
46
15 characters
32
Additional Topics
See the “Related Topics” section on page 46-5.
Deleting a Calling Search Space
The following procedure describes how to delete a calling search space.
Before You Begin
You cannot delete calling search spaces that devices, lines (DNs), translation patterns, or other items are
using. To find out which devices, lines, translation patterns, or other items are using the calling search
space, choose the Dependency Records from the Related Links drop-down list box in the Calling Search
Space Configuration window and click Go. If the dependency records are not enabled for the system, the
dependency records summary window displays a message. For more information about dependency
records, refer to the “Accessing Dependency Records” section on page A-2. If you try to delete a calling
search space that is in use, Cisco Unified Communications Manager displays a message. Before deleting
a calling search space that is currently in use, you must perform either or both of the following tasks:
•
Assign a different calling search space to any devices, lines, or translation patterns that are using the
calling search space that you want to delete. Refer to the “Directory Number Configuration
Overview” section on page 57-1 and the “Configuring a Translation Pattern” section on page 53-2.
•
Delete the devices, lines, or translation patterns that are using the calling search space that you want
to delete. Refer to the “Removing a Directory Number from a Phone” section on page 57-4, and the
“Deleting a Translation Pattern” section on page 53-8.
Procedure
Step 1
In the menu bar, choose Call Routing > Class of Control > Calling Search Space.
Step 2
Locate the calling search space that you want to delete. See the “Finding a Calling Search Space” section
on page 46-1.
Step 3
Check the check box of the calling search space that you want to delete and click Delete Selected.
A message displays that states that you cannot undo this action.
Cisco Unified Communications Manager Administration Guide
46-4
OL-12525-01
Chapter 46
Calling Search Space Configuration
Related Topics
Step 4
Caution
To delete the calling search space, Click OK or click Cancel.
Before initiating this action, check carefully to ensure that you are deleting the correct calling search
space. You cannot retrieve deleted calling search spaces. If a calling search space is accidentally deleted,
you must rebuild it.
You can also delete a calling search space by locating and displaying the calling search space
that you want to delete and clicking Delete.
Tip
Additional Topics
See the “Related Topics” section on page 46-5.
Related Topics
•
Finding a Calling Search Space, page 46-1
•
Configuring a Calling Search Space, page 46-2
•
Calling Search Space Configuration Settings, page 46-3
•
Deleting a Calling Search Space, page 46-4
Cisco Unified Communications Manager Administration Guide
OL-12525-01
46-5
Chapter 46
Calling Search Space Configuration
Related Topics
Cisco Unified Communications Manager Administration Guide
46-6
OL-12525-01
CH A P T E R
47
Intercom Partition Configuration
An intercom partition contains a list of route patterns [directory number (DN) and route patterns].
Partitions facilitate call routing by dividing the route plan into logical subsets that are based on
organization, location, and call type. For more information about partitions, refer to “Partitions and
Calling Search Spaces” in the Cisco Unified Communications Manager System Guide. For more
information about intercom, refer to “Intercom” in the Cisco Unified Communications Manager
Features and Services Guide.
Use the following topics to find, add, update, or delete route partitions:
•
Adding an Intercom Partition, page 47-1
•
Finding an Intercom Partition, page 47-2
•
Configuring an Intercom Partition, page 47-3
•
Intercom Partition Configuration Settings, page 47-4
•
Deleting an Intercom Partition, page 47-5
•
Related Topics, page 47-6
Adding an Intercom Partition
You can add a new intercom partition by using the following procedure.
Procedure
Step 1
From the Cisco Unified Communications Manager Administration window, click Call Routing >
Intercom > Intercom Route Partition.
The Find and List Intercom Partitions window displays.
Step 2
Click the Add New button.
An Intercom Partition Configuration window displays.
Step 3
Under the Intercom Partition Information section, in the Name box, enter the name and description of
the intercom partition that you want to add.
Cisco Unified Communications Manager Administration Guide
OL-12525-01
47-1
Chapter 47
Intercom Partition Configuration
Finding an Intercom Partition
Note
To enter multiple partitions, use one line for each partition entry. You can enter up to 75 partitions; the
names and descriptions can have up to a total of 1475 characters. The partition name cannot exceed 50
characters. Use a comma (',') to separate the partition name and description on each line. If a description
is not entered, Cisco Unified Communications Manager uses the partition name as the description.
The Find and List Intercom Partitions window displays
Step 4
Continue with Step 2 of .Finding an Intercom Partition, page 47-2
Finding an Intercom Partition
Because you might have several intercom partitions in your network, Cisco Unified Communications
Manager lets you locate specific intercom partitions based on specific criteria. Use the following
procedure to locate intercom partitions.
Note
During your work in a browser session, Cisco Unified Communications Manager Administration retains
your intercom partition search preferences. If you navigate to other menu items and return to this menu
item, Cisco Unified Communications Manager Administration retains your intercom partition search
preferences until you modify your search.
Procedure
Step 1
Choose Call Routing > Intercom > Intercom Route Partition.
The Find and List Intercom Directory Numbers window displays. Records from an active (prior) query
may also display in the window.
Step 2
To find all records in the database, ensure the dialog box is empty; go to Step 3.
To filter or search records
•
From the first drop-down list box, select a search parameter.
•
From the second drop-down list box, select a search pattern.
•
Specify the appropriate search text, if applicable.
Note
Step 3
To add additional search criteria, click the + button. When you add criteria, the system searches
for a record that matches all criteria that you specify. To remove criteria, click the – button to
remove the last added criterion or click the Clear Filter button to remove all added search
criteria.
Click Find.
All matching records display. You can change the number of items that display on each page by choosing
a different value from the Rows per Page drop-down list box.
Note
You can delete multiple records from the database by checking the check boxes next to the
appropriate record and clicking Delete Selected. You can delete all configurable records for this
selection by clicking Select All and then clicking Delete Selected.
Cisco Unified Communications Manager Administration Guide
47-2
OL-12525-01
Chapter 47
Intercom Partition Configuration
Configuring an Intercom Partition
Step 4
From the list of records that display, click the link for the record that you want to view.
Note
To reverse the sort order, click the up or down arrow, if available, in the list header.
The window displays the item that you choose.
Additional Information
See the “Related Topics” section on page 47-6.
Configuring an Intercom Partition
Perform the following procedure to configure an intercom partition.
Procedure
Step 1
In the menu bar, choose Call Routing > Intercom > Intercom Route Partition.
The Find and List Intercom Partitions window displays.
Locate the partition that you want to configure by using the steps described in “Finding an Intercom
Partition” section on page 47-2, and continue with Step 2.
Step 2
Enter the appropriate settings that are described in Table 47-1.
Step 3
Click Save.
The Intercom Partition Configuration window displays
Step 4
Enter the appropriate settings that are described in Table 47-3.
If you are updating an intercom partition, click Reset.
Additional Information
See the “Related Topics” section on page 47-6.
Cisco Unified Communications Manager Administration Guide
OL-12525-01
47-3
Chapter 47
Intercom Partition Configuration
Intercom Partition Configuration Settings
Intercom Partition Configuration Settings
Table 47-1 describes the partition configuration settings. For related procedures, see the “Related
Topics” section on page 47-6.
Table 47-1
Intercom Partition Configuration Settings
Field
Description
Intercom Partition Information
Name, Description
Enter a name in the name box. Ensure each partition name is unique to
the route plan. Partition names can contain alphanumeric characters, as
well as spaces, hyphens (-), and underscore characters (_).
The length of the partition names limits the maximum number of
partitions that can be added to a calling search space. Table 47-2
provides examples of the maximum number of partitions that
can be added to a calling search space if partition names are of
fixed length.
Note
Follow the partition name by a comma (,); then, enter a description on
the same line as the Partition Name. If you do not enter a description,
Cisco Unified Communications Manager automatically enters the
partition name in this field.
Use a new line for each partition and description.
Timesaver
Tip
Use concise and descriptive names for your partitions. The CompanynameLocationCalltype format
usually provides a sufficient level of detail and is short enough to enable you to quickly and easily
identify a partition. For example, CiscoDallasMetroPT identifies a partition for toll-free, inter-local
access and transport area (LATA) calls from the Cisco office in Dallas.
You can enter multiple partitions at the same time by entering the partition name and description, if
applicable, in the Partition Name text box. Remember to use one line for each partition entry and to
separate the partition name and description with a comma.
Table 47-2 provides examples of the maximum number of partitions that can be added to a calling search
space if partition names are of fixed length. Refer to “Partition Name Limitations” in the Cisco Unified
Communications Manager System Guide for details about how this maximum number is calculated.
Table 47-2
Calling Search Space Partition Limitations
Partition Name Length
Maximum Number of Partitions
2 characters
170
3 characters
128
4 characters
102
5 characters
86
Cisco Unified Communications Manager Administration Guide
47-4
OL-12525-01
Chapter 47
Intercom Partition Configuration
Deleting an Intercom Partition
Table 47-3 provides descriptions of the information needed to configure an intercom partition.
Table 47-3
Intercom Partition Configuration Settings
Field
Description
Intercom Partition Information
Name
The name of the intercom partition that you selected displays in this box.
Description
If you entered a description of the intercom partition that you selected,
it displays here. If you did not enter a description when you added the
intercom partition, you can add it now.
Time Schedule
The drop-down list is populated with time schedules that you can add
from Call Routing > Class of Control >Time Schedule. Refer to
“Time Schedule Configuration” for details about how to configure time
schedules.
Time Zone
•
If you want the time zone to be the same as the originating device,
click the radio button next to Originating Device.
•
If you want to set a specific time zone, click the Specific Time Zone
radio button and select the correct time zone from the drop-down
list.
Additional Information
See the “Related Topics” section on page 47-6.
Deleting an Intercom Partition
The following procedure describes how to delete an intercom partition.
Before You Begin
You cannot delete an intercom partition if it is assigned to an item such as calling search space or to a
route pattern. To find out which calling search spaces or other items are using the partition, choose
Dependency Records from the Related Links drop-down list box in the Partition Configuration window
and click Go. If the dependency records are not enabled for the system, the dependency records summary
window displays a message. For more information about dependency records, refer to the “Accessing
Dependency Records” section on page A-2. If you try to delete a partition that is in use, Cisco Unified
Communications Manager displays a message. Before deleting a partition that is currently in use, you
must perform either or both of the following tasks:
•
Assign a different partition to any calling search spaces, devices, or other items that are using the
partition that you want to delete.
•
Delete the calling search spaces, devices, or other items that are using the partition that you want to
delete.
Procedure
Step 1
In the menu bar, choose Call Routing > Intercom > Intercom Route Partition.
Step 2
Locate the intercom partition that you want to delete. See the “Finding an Intercom Partition” section on
page 47-2.
Cisco Unified Communications Manager Administration Guide
OL-12525-01
47-5
Chapter 47
Intercom Partition Configuration
Related Topics
Step 3
Check the check box of the intercom partition that you want to delete and click Delete Selected.
You can delete all the intercom partitions in the list by clicking Select All and then clicking
Delete Selected.
Tip
A message displays that states that you cannot undo this action.
Step 4
Caution
To delete the intercom partition, click OK or to cancel the deletion, click Cancel.
Before initiating this action, check carefully to ensure that you are deleting the correct intercom
partition. You cannot retrieve deleted intercom partitions. If an intercom partition is accidentally deleted,
you must rebuild it.
You can also delete an intercom partition by locating and displaying the partition that you want
to delete and clicking Delete.
Tip
Additional Information
See the “Related Topics” section on page 47-6.
Related Topics
•
Finding an Intercom Partition, page 47-2
•
Configuring an Intercom Partition, page 47-3
•
Deleting an Intercom Partition, page 47-5
•
Intercom Partition Configuration Settings, page 47-4
•
Related Topics, page 47-6
•
Accessing Dependency Records, page A-2
•
Partition Name Limitations, Cisco Unified Communications Manager System Guide
•
Partitions and Calling Search Spaces,Cisco Unified Communications Manager System Guide
Cisco Unified Communications Manager Administration Guide
47-6
OL-12525-01
CH A P T E R
48
Intercom Calling Search Space Configuration
An intercom calling search space comprises an ordered list of intercom route partitions that are typically
assigned to devices. Intercom calling search spaces determine the partitions that calling devices search
when they are attempting to complete a call.
For more detailed information on calling search spaces and partitions, refer to “Partitions and Calling
Search Spaces” in the Cisco Unified Communications Manager System Guide. For more information
about intercom, refer to the “Intercom” in the Cisco Unified Communications Manager Features and
Services Guide.
Use the following topics to find, add, update, copy, or delete a calling search space:
•
Finding an Intercom Calling Search Space, page 48-1
•
Configuring an Intercom Calling Search Space, page 48-2
•
Intercom Calling Search Space Configuration Settings, page 48-3
•
Deleting an Intercom Calling Search Space, page 48-5
Finding an Intercom Calling Search Space
Because you might have several intercom calling search spaces intercom calling search spaces in your
network, Cisco Unified Communications Manager lets you locate specific intercom calling search
spaces by using specific criteria as the basis. Use the following procedure to locate intercom calling
search spaces.
Note
During your work in a browser session, Cisco Unified Communications Manager Administration retains
your intercom calling search space search preferences. If you navigate to other menu items and return to
this menu item, Cisco Unified Communications Manager Administration retains your intercom calling
search space search preferences until you modify your search.
Procedure
Step 1
Choose Call Routing > Intercom > Intercom Calling Search Space.
The Find and List Intercom Calling Search Spaces window displays. Records from an active (prior)
query may also display in the window.
Cisco Unified Communications Manager Administration Guide
OL-12525-01
48-1
Chapter 48
Intercom Calling Search Space Configuration
Configuring an Intercom Calling Search Space
Step 2
To find all records in the database, ensure the dialog box is empty; go to Step 3.
To filter or search records
•
From the first drop-down list box, select a search parameter.
•
From the second drop-down list box, select a search pattern.
•
Specify the appropriate search text, if applicable.
Note
Step 3
To add additional search criteria, click the + button. When you add criteria, the system searches
for a record that matches all criteria that you specify. To remove criteria, click the – button to
remove the last added criterion or click the Clear Filter button to remove all added search
criteria.
Click Find.
All matching records display. You can change the number of items that display on each page by choosing
a different value from the Rows per Page drop-down list box.
Note
Step 4
You can delete multiple records from the database by checking the check boxes next to the
appropriate record and clicking Delete Selected. You can delete all configurable records for this
selection by clicking Select All and then clicking Delete Selected.
From the list of records that display, click the link for the record that you want to view.
Note
To reverse the sort order, click the up or down arrow, if available, in the list header.
The window displays the item that you choose.
Additional Topics
See the “Related Topics” section on page 48-6.
Configuring an Intercom Calling Search Space
The following procedure describes how to copy, add and update an intercom calling search space.
Procedure
Step 1
In the menu bar, choose Call Routing > Intercom > Intercom Calling Search Space.
Step 2
Perform one of the followings tasks:
•
To copy an existing intercom calling search space, locate the appropriate intercom calling search
space as described in “Finding an Intercom Calling Search Space” section on page 48-1. Click the
Copy button next to the intercom calling search space that you want to copy. The window displays
the copy of the intercom calling search space. Change the Intercom Calling Search Space Name, and
continue with Step 3.
•
To add an intercom calling search space, click the Add New button, and continue with Step 3.
Cisco Unified Communications Manager Administration Guide
48-2
OL-12525-01
Chapter 48
Intercom Calling Search Space Configuration
Intercom Calling Search Space Configuration Settings
To add more calling search spaces, click Add New and repeat this procedure.
Note
•
To update an existing intercom calling search space, locate the appropriate intercom calling search
space as described in “Finding an Intercom Calling Search Space” section on page 48-1, and
continue with Step 3.
Step 3
Enter the appropriate settings as described in Table 48-1.
Step 4
Click Save.
Additional Topics
See the “Related Topics” section on page 48-6.
Intercom Calling Search Space Configuration Settings
Table 48-1 describes the calling search space configuration settings.
Table 48-1
Field
Intercom Calling Search Space Configuration Settings
Description
Intercom Calling Search Space Information
Name
Enter a name in the Intercom Calling Search Space Name field. The
name can comprise up to 50 alphanumeric characters and can contain
any combination of spaces, periods (.), hyphens (-), and underscore
characters (_). Ensure each calling search space name is unique to the
system.
Note
Description
Use concise and descriptive names for your intercom calling
search spaces. The CompanynameLocationCalltype format
usually provides a sufficient level of detail and is short enough
to enable you to quickly and easily identify a calling search
space. For example, CiscoDallasMetroCS identifies a calling
search space for toll-free, inter-local access and transport area
(LATA) calls from the Cisco office in Dallas.
Enter a description in the Description field. The description can
comprise up to 50 alphanumeric characters and can contain any
combination of spaces, periods (.), hyphens (-), and underscore
characters (_).
Cisco Unified Communications Manager Administration Guide
OL-12525-01
48-3
Chapter 48
Intercom Calling Search Space Configuration
Intercom Calling Search Space Configuration Settings
Table 48-1
Intercom Calling Search Space Configuration Settings (continued)
Field
Description
Intercom Route Partitions for this Calling Search Space
Available Intercom
Partitions
Choose an intercom partition in the Available Partitions list box and add
it to the Selected Partitions list box by clicking the arrow button between
the two list boxes.
To add a range of intercom partitions at once, click the first intercom
partition in the range; then, hold down the Shift key while clicking the
last intercom partition in the range. Click the arrow button between the
two list boxes to add the range of partitions.
To add multiple intercom partitions that are not contiguous, hold down
the Control (Ctrl) key while clicking multiple intercom partitions.
Click the arrow button between the two list boxes to add the chosen
intercom partitions.
Note
The length of the intercom partition names limits the maximum
number of intercom partitions that can be added to an intercom
calling search space. Table 48-2 provides examples of the
maximum number of partitions that can be added to an intercom
calling search space if intercom partition names are of fixed
length.
Selected Partitions (Ordered To change the priority of an intercom partition, choose an intercom
by highest priority)
partition name in the Selected Intercom Partitions list box. Move the
intercom partition up or down in the list by clicking the arrows on the
right side of the list box.
Table 48-2 provides examples of the maximum number of intercom partitions that can be added to a
calling search space if partition names are of fixed length. Refer to “Partition Name Limitations” in the
Cisco Unified Communications Manager System Guide for details about how this maximum number is
calculated.
Table 48-2
Calling Search Space Partition Limitations
Partition Name Length
Maximum Number of Partitions
2 characters
170
3 characters
128
4 characters
102
5 characters
86
...
...
10 characters
46
15 characters
32
Additional Topics
See the “Related Topics” section on page 48-6.
Cisco Unified Communications Manager Administration Guide
48-4
OL-12525-01
Chapter 48
Intercom Calling Search Space Configuration
Deleting an Intercom Calling Search Space
Deleting an Intercom Calling Search Space
The following procedure describes how to delete an intercom calling search space.
Before You Begin
You cannot delete calling search spaces that devices, lines (DNs), translation patterns, or other items are
using. To find out which devices, lines, translation patterns, or other items are using the calling search
space, choose the Dependency Records from the Related Links drop-down list box in the Calling Search
Space Configuration window and click Go. If the dependency records are not enabled for the system, the
dependency records summary window displays a message. For more information about dependency
records, refer to the “Accessing Dependency Records” section on page A-2. If you try to delete a calling
search space that is in use, Cisco Unified Communications Manager displays a message. Before deleting
a calling search space that is currently in use, you must perform either or both of the following tasks:
•
Assign a different calling search space to any devices, lines, or translation patterns that are using the
calling search space that you want to delete. Refer to the “Intercom Directory Number Configuration
Overview” section on page 49-1 and the “Configuring an Intercom Translation Pattern” section on
page 50-2.
•
Delete the devices, lines, or translation patterns that are using the calling search space that you want
to delete. Refer to the “Removing a Directory Number from a Phone” section on page 57-4, and the
“Deleting an Intercom Translation Pattern” section on page 50-8.
Procedure
Step 1
In the menu bar, choose Call Routing > Intercom > Intercom Calling Search Space.
Step 2
Locate the intercom calling search space that you want to delete. See the “Finding an Intercom Calling
Search Space” section on page 48-1.
Step 3
Check the check box of the intercom calling search space that you want to delete and click Delete
Selected.
A message displays that states that you cannot undo this action.
Step 4
Caution
To delete the intercom calling search space, Click OK or click Cancel.
Before initiating this action, check carefully to ensure that you are deleting the correct intercom calling
search space. You cannot retrieve deleted intercom calling search spaces. If an intercom calling search
space is accidentally deleted, you must rebuild it.
Tip
You can also delete an intercom calling search space by locating and displaying the intercom
calling search space that you want to delete and clicking Delete.
Additional Topics
See the “Related Topics” section on page 48-6.
Cisco Unified Communications Manager Administration Guide
OL-12525-01
48-5
Chapter 48
Intercom Calling Search Space Configuration
Related Topics
Related Topics
•
Finding an Intercom Calling Search Space, page 48-1
•
Configuring an Intercom Calling Search Space, page 48-2
•
Intercom Calling Search Space Configuration Settings, page 48-3
•
Deleting an Intercom Calling Search Space, page 48-5
•
Partitions and Calling Search Spaces, Cisco Unified Communications Manager System Guide
•
Partition Name Limitations, Cisco Unified Communications Manager System Guide
•
Accessing Dependency Records, page A-2
•
Removing a Directory Number from a Phone, page 57-4
•
Intercom Directory Number Configuration Overview, page 49-1
•
Accessing Dependency Records, page A-2
Cisco Unified Communications Manager Administration Guide
48-6
OL-12525-01
CH A P T E R
49
Intercom Directory Number Configuration
The following sections provide information about working with and configuring intercom directory
numbers (DNs) in Cisco Unified Communications Manager Administration:
•
Intercom Directory Number Configuration Overview, page 49-1
•
Finding an Intercom Directory Number, page 49-1
•
Configuring an Intercom Directory Number, page 49-2
•
Intercom Directory Number Configuration Settings, page 49-4
•
Related Topics, page 49-7
Intercom Directory Number Configuration Overview
Using Cisco Unified Communications Manager Administration, configure and modify intercom
directory numbers (DNs) that are assigned to specific phones. These sections provide instructions for
working with intercom directory numbers.
Note
A partition is required for intercom directory numbers.
Additional Topics
See the “Related Topics” section on page 49-7.
Finding an Intercom Directory Number
Use the following procedure to find an intercom directory number (DN).
Procedure
Step 1
Choose Call Routing > Intercom > Intercom Directory Number.
The Find and List Intercom Directory Numbers window displays. Records from an active (prior) query
may also display in the window.
Cisco Unified Communications Manager Administration Guide
OL-12525-01
49-1
Chapter 49
Intercom Directory Number Configuration
Configuring an Intercom Directory Number
Step 2
To find all records in the database, ensure the dialog box is empty; go to Step 3.
To filter or search records
•
From the first drop-down list box, select a search parameter.
•
From the second drop-down list box, select a search pattern.
•
Specify the appropriate search text, if applicable.
Note
Step 3
To add additional search criteria, click the + button. When you add criteria, the system searches
for a record that matches all criteria that you specify. To remove criteria, click the – button to
remove the last added criterion or click the Clear Filter button to remove all added search
criteria.
Click Find.
All matching records display. You can change the number of items that display on each page by choosing
a different value from the Rows per Page drop-down list box.
Note
Step 4
You can delete multiple records from the database by checking the check boxes next to the
appropriate record and clicking Delete Selected. You can delete all configurable records for this
selection by clicking Select All and then clicking Delete Selected.
From the list of records that display, click the link for the record that you want to view.
Note
To reverse the sort order, click the up or down arrow, if available, in the list header.
The window displays the item that you choose.
Additional Topics
See the “Related Topics” section on page 49-7.
Configuring an Intercom Directory Number
Follow these instructions to add or update an intercom directory number (DN). You can configure the
call forward, call pickup, and MLPP phone features while you are adding the directory number.
Tip
You can assign patterns to intercom directory numbers; for example, 352XX. To avoid user confusion
when you assign a pattern to an intercom directory number, add text or digits to the intercom DN
configuration fields, Line Text Label, Display (Internal Caller ID), and External Phone Number Mask.
(These fields display for a directory number only after you add the directory number and you associate
the directory number with a phone.)
For example, add the user’s name to the line text label and internal caller ID, but add the outside line
number to the external number mask, so when the calling information displays, it says John Chan, not
352XX.
Cisco Unified Communications Manager Administration Guide
49-2
OL-12525-01
Chapter 49
Intercom Directory Number Configuration
Configuring an Intercom Directory Number
Procedure
Step 1
Choose Call Routing > Intercom > Intercom Directory Number.
The Find and List Intercom Directory Numbers window displays.
Step 2
To locate a specific intercom directory number, enter search criteria and click Find.
A list of directory numbers that match the search criteria displays.
Step 3
Perform one of the followings tasks:
•
Note
•
To add a directory number, click the Add New button to add a new directory number. The Intercom
Directory Number Configuration window displays.
The Phone Configuration window provides an alternate method for adding a directory number.
Use the Device > Phone menu option and create a new phone or search for an existing phone.
After you create the new phone or display the existing phone, click either the Line [1] - Add a
new DN or Line [2] - Add a new DN link in the Association Information area on the left side of
the Phone Configuration window. The Directory Number Configuration window displays, and
you can continue with Step 4 of this procedure.
To update an intercom directory number, click the intercom directory number that you want to
update. The Intercom Directory Number Configuration window displays.
Step 4
Update the appropriate settings as described in Table 49-1.
Step 5
Click Save.
Step 6
Click Reset Phone. For more information, refer to the “Resetting a Phone” section on page 82-5.
Tip
If you need more than two lines, you can increase the lines by modifying the phone button
template for the phone type (such as Cisco IP Phone model 7960). Some phone types, however,
only support one or two lines (such as Cisco IP Phone model 7902).
Note
Restart devices as soon as possible. During this process, the system may drop calls on gateways.
Additional Topics
See the “Related Topics” section on page 49-7.
Cisco Unified Communications Manager Administration Guide
OL-12525-01
49-3
Chapter 49
Intercom Directory Number Configuration
Intercom Directory Number Configuration Settings
Intercom Directory Number Configuration Settings
Table 49-1 describes the fields that are available in the Directory Number Configuration window.
Table 49-1
Intercom Directory Number Configuration Settings
Field
Description
Directory Number Information
Intercom Directory Number Enter a dialable phone number. Values can include numeric characters
and route pattern wildcards and special characters except for (.) and (@).
The directory number that you enter can appear in more than one
partition.
Note
Route Partition
If a JTAPI or TAPI application controls or monitors a device,
you should not configure multiple instances of the same DN
(with different partitions) on that device.
Choose the partition to which the directory number belongs. Make sure
that the directory number that you enter in the Intercom Directory
Number field is unique within the partition that you choose. If you do
not want to restrict access to the intercom directory number, choose
<None> for the partition.
You can configure the number of partitions that display in this
drop-down list box by using the Max List Box Items enterprise
parameter. If more partitions exist than the Max List Box Items
enterprise parameter specifies, the Find button displays next to the
drop-down list box. Click the Find button to display the Select Partition
window. Enter a partial partition name in the List items where Name
contains field. Click the desired partition name in the list of partitions
that displays in the Select item to use box and click OK.
Note
To set the maximum list box items, choose System > Enterprise
Parameters and choose CCMAdmin Parameters.
Description
Enter a description of the directory number and route partition.
Alerting Name
Enter a name that you want to display on the phone of the caller.
This setting, which supports the Identification Services for the QSIG
protocol, applies to shared and nonshared directory numbers. If you
configure an alerting name for a directory number with shared-line
appearances, when the phone rings at the terminating PINX, the system
performs the following tasks:
•
Forwards the name of the caller that is assigned to the directory
number.
•
Applies the Connected Name Restrictions (CONR) that are
configured for the translation pattern (if restrictions exist); the
originating PINX may modify the CONR, depending on the route
pattern configuration.
If you do not configure an alerting name, “Name Not Available” may
display on the caller phone. If you do not enter a name for the Display
(Internal Caller ID) field, the information in the Alerting Name field
displays in the Display (Internal Caller ID) field.
Cisco Unified Communications Manager Administration Guide
49-4
OL-12525-01
Chapter 49
Intercom Directory Number Configuration
Intercom Directory Number Configuration Settings
Table 49-1
Intercom Directory Number Configuration Settings (continued)
Field
Description
ASCII Alerting Name
This field provides the same information as the Alerting Name field, but
you must limit input to ASCII characters. Devices that do not support
Unicode (internationalized) characters display the content of the
Alerting Name ASCII field.
Intercom Directory Number Settings
Calling Search Space
From the drop-down list box, choose the appropriate calling search
space. A calling search space comprises a collection of partitions that
are searched for numbers that are called from this directory number. The
value that you choose applies to all devices that are using this directory
number. For configuration information about calling search space for
directory numbers, see the “Calling Search Space” section on page 49-6.
Changes result in an update of the numbers that the Call Pickup Group
field lists.
You can configure calling search space for Forward All, Forward Busy,
Forward No Answer, Forward No Coverage, and Forward on CTI
Failure directory numbers. The value that you choose applies to all
devices that are using this directory number.
You must configure either primary Forward All Calling Search Space or
Secondary Forward All Calling Search Space or both for Call Forward
All to work properly. The system uses these concatenated fields
(Primary CFA CSS + Secondary CFA CSS) to validate the CFA
destination and forward the call to the CFA destination.
Note
If the system is using partitions and calling search spaces, Cisco
recommends that you configure the other call forward calling
search spaces as well. When a call is forwarded or redirected to
the call forward destination, the configured call forward calling
search space gets used to forward the call. If the forward calling
search space is None, the forward operation may fail if the
system is using partitions and calling search spaces. For
example, if you configure the Forward Busy destination, you
should also configure the Forward Busy Calling Search Space.
If you do not configure the Forward Busy Calling Search Space
and the Forward Busy destination is in a partition, the forward
operation may fail.
When you forward calls by using the CFwdAll softkey on the phone, the
automatic combination of the line CSS and device CSS does not get
used. Only the configured Primary CFA CSS and Secondary CFA CSS
get used. If both of these fields are None, the combination results in two
null partitions, which may cause the operation to fail.
If you want to restrict users from forwarding calls on their phones, you
must choose a restrictive calling search space from the Forward All
Calling Search Space field.
For more information, refer to Partitions and Calling Search Spaces, in
the Cisco Unified Communications Manager System Guide.
Cisco Unified Communications Manager Administration Guide
OL-12525-01
49-5
Chapter 49
Intercom Directory Number Configuration
Intercom Directory Number Configuration Settings
Table 49-1
Intercom Directory Number Configuration Settings (continued)
Field
Description
Presence Group
Configure this field with the Presence feature.
From the drop-down list box, choose a Presence group for this directory
number. The selected group specifies the devices, end users, and
application users that can monitor this directory number.
The default value for Presence Group specifies Standard Presence
group, configured with installation. Presence groups that are configured
in Cisco Unified Communications Manager Administration also appear
in the drop-down list box.
Presence authorization works with presence groups to allow or block
presence requests between groups. Refer to the “Presence” chapter in
the Cisco Unified Communications Manager Features and Services
Guide for information about configuring permissions between groups.
Auto Answer
Choose one of the following options to activate the Auto Answer feature
for this directory number:
•
Auto Answer Off <Default>
•
Auto Answer with Headset
•
Auto Answer with Speakerphone
Note
Make sure that the headset or speakerphone is not disabled when
you choose Auto Answer with headset or Auto Answer with
speakerphone.
Note
Do not configure Auto Answer for devices that have shared
lines.
Note
For an intercom line on a CTIPort device,
autoanswer-speakerphone and autoanswer-headset means that
the autoanswer is on. The Speaker phone or headset options are
not applicable to CTIPort devices, instead it just indicates that
the line is capable of auto-answering. Applications are
responsible for terminating the media on CTIPort devices and
can terminate the media on either type of output device.
Calling Search Space
You can configure the number of calling search spaces that display in this drop-down list box by using
the Max List Box Items enterprise parameter. If more calling search spaces exist than the Max List Box
Items enterprise parameter specifies, the Find button displays next to the drop-down list box. Click the
Find button to display the Select Calling Search Space window. Enter a partial calling search space name
in the List items where Name contains field. Click the desired calling search space name in the list of
calling search spaces that displays in the Select item to use box and click OK.
Note
To set the maximum list box items, choose System > Enterprise Parameters and choose CCMAdmin
Parameters.
Cisco Unified Communications Manager Administration Guide
49-6
OL-12525-01
Chapter 49
Intercom Directory Number Configuration
Related Topics
Additional Topic
See the “Related Topics” section on page 49-7.
Related Topics
•
Intercom Directory Number Configuration Overview, page 49-1
•
Finding an Intercom Directory Number, page 49-1
•
Configuring an Intercom Directory Number, page 49-2
•
Intercom Directory Number Configuration Settings, page 49-4
•
Intercom Directory Number Configuration Settings, page 49-4
•
Understanding Directory Numbers, Cisco Unified Communications Manager System Guide
•
Directory Number Configuration Checklist, Cisco Unified Communications Manager System Guide
•
Line Group Configuration, page 39-1
•
Deleting Unassigned Directory Numbers, page 60-2
•
Gateway Configuration, page 81-1
•
Resetting a Phone, page 82-5
•
Finding a Phone, page 82-35
•
Configuring Cisco Unified IP Phones, page 82-2
•
Cisco Unified IP Phones, Cisco Unified Communications Manager System Guide
•
Phone Features, Cisco Unified Communications Manager System Guide
•
Phone Configuration Checklist, Cisco Unified Communications Manager System Guide
•
Cisco Unity Cisco Unified Communications Manager Integrated Mailbox Configuration, Cisco
Unified Communications Manager System Guide
•
Cisco Unity and Cisco Unity Connection Configuration Checklist, Cisco Unified Communications
Manager System Guide
•
Presence, Cisco Unified Communications Manager Features and Services Guide
Cisco Unified Communications Manager Administration Guide
OL-12525-01
49-7
Chapter 49
Intercom Directory Number Configuration
Related Topics
Cisco Unified Communications Manager Administration Guide
49-8
OL-12525-01
CH A P T E R
50
Intercom Translation Pattern Configuration
Cisco Unified Communications Manager uses translation patterns to manipulate dialed digits before it
routes a call. In some cases, the system does not use the dialed number. In other cases, the public
switched telephone network (PSTN) does not recognize the dialed number.
Use the following topics to add, update, copy, or delete a translation pattern:
•
Finding an Intercom Translation Pattern, page 50-1
•
Configuring an Intercom Translation Pattern, page 50-2
•
Intercom Translation Pattern Configuration Settings, page 50-3
•
Deleting an Intercom Translation Pattern, page 50-8
•
Related Topics, page 50-9
Finding an Intercom Translation Pattern
Because you might have several intercom translation patterns in your network, Cisco Unified
Communications Manager lets you locate specific intercom translation patterns by using specific criteria
as the basis. Use the following procedure to locate intercom translation patterns.
Note
During your work in a browser session, Cisco Unified Communications Manager Administration retains
your intercom translation pattern search preferences. If you navigate to other menu items and return to
this menu item, Cisco Unified Communications Manager Administration retains your intercom
translation pattern search preferences until you modify your search or close the browser.
Procedure
Step 1
Choose Call Routing > Intercom > Intercom Translation Pattern.
The Find and List Intercom Directory Numbers window displays. Records from an active (prior) query
may also display in the window.
Step 2
To find all records in the database, ensure the dialog box is empty; go to Step 3.
To filter or search records
•
From the first drop-down list box, select a search parameter.
•
From the second drop-down list box, select a search pattern.
•
Specify the appropriate search text, if applicable.
Cisco Unified Communications Manager Administration Guide
OL-12525-01
50-1
Chapter 50
Intercom Translation Pattern Configuration
Configuring an Intercom Translation Pattern
Note
Step 3
To add additional search criteria, click the + button. When you add criteria, the system searches
for a record that matches all criteria that you specify. To remove criteria, click the – button to
remove the last added criterion or click the Clear Filter button to remove all added search
criteria.
Click Find.
All matching records display. You can change the number of items that display on each page by choosing
a different value from the Rows per Page drop-down list box.
Note
Step 4
You can delete multiple records from the database by checking the check boxes next to the
appropriate record and clicking Delete Selected. You can delete all configurable records for this
selection by clicking Select All and then clicking Delete Selected.
From the list of records that display, click the link for the record that you want to view.
Note
To reverse the sort order, click the up or down arrow, if available, in the list header.
The window displays the item that you choose.
Additional Information
See the “Related Topics” section on page 50-9.
Configuring an Intercom Translation Pattern
This section describes how to configure an intercom translation pattern.
Before You Begin
Configure the following Cisco Unified Communications Manager intercom items before configuring an
intercom translation pattern:
•
Intercom partition
•
Intercom route filter
•
Intercom calling search space
Procedure
Step 1
Choose Call Routing > Intercom > Intercom Translation Pattern.
The Find and List Intercom Translation Patterns window displays.
Cisco Unified Communications Manager Administration Guide
50-2
OL-12525-01
Chapter 50
Intercom Translation Pattern Configuration
Intercom Translation Pattern Configuration Settings
Step 2
Perform one of the followings tasks:
•
To copy an existing translation pattern, locate the appropriate translation pattern as described in the
“Finding an Intercom Translation Pattern” section on page 50-1, click the Copy button next to the
translation pattern that you want to copy, and continue with Step 3.
•
To add a new intercom translation pattern, click the Add New button, and continue with Step 3.
Step 3
In the Intercom Translation Pattern Configuration window that displays, enter the appropriate
configuration settings as described in Table 50-1.
Step 4
Click Save.
Note
Ensure that the intercom translation pattern, that uses the selected partition, route filter, and
numbering plan combination, is unique. Check the route pattern/hunt pilot, translation pattern,
directory number, call park number, call pickup number, or meet-me number configuration
windows if you receive an error that indicates duplicate entries.
The Intercom Translation Pattern Configuration window displays the newly configured translation
pattern.
Additional Information
See the “Related Topics” section on page 50-9.
Intercom Translation Pattern Configuration Settings
Table 50-1 describes the available fields in the Intercom Translation Pattern Configuration window.
Table 50-1
Translation Pattern Configuration Settings
Field
Description
Pattern Definition
Intercom Translation
Pattern
Enter the intercom translation pattern, including numbers and wildcards
(do not use spaces), in the Intercom Translation Pattern field. For
example, for the NANP, enter 9.@ for typical local access or 8XXX for
a typical private network numbering plan. Valid characters include the
uppercase characters A, B, C, and D. If you leave this field blank, you
must select a partition from the Partition drop-down list box.
Note
Ensure that the intercom translation pattern, which uses the
chosen partition, route filter, and numbering plan combination, is
unique.
Check the route pattern/hunt pilot, translation pattern, directory number,
call park number, call pickup number, or meet-me number if you receive
a message that indicates duplicate entries. Alternatively, check the route
plan report if you receive a message that indicates duplicate entries.
Cisco Unified Communications Manager Administration Guide
OL-12525-01
50-3
Chapter 50
Intercom Translation Pattern Configuration
Intercom Translation Pattern Configuration Settings
Table 50-1
Translation Pattern Configuration Settings (continued)
Field
Description
Partition
Choose a partition. If you do not want to assign a partition, choose
<None>. If you choose <None>, you must enter a value in the Intercom
Translation Pattern field.
You can configure the number of partitions that display in this drop-down
list box by using the Max List Box Items enterprise parameter. If more
partitions exist than the Max List Box Items enterprise parameter
specifies, the Find button displays next to the drop-down list box. Click
the Find button to display the Find and List Partitions window. Find and
choose a partition name (see the “Finding an Intercom Partition” section
on page 47-2).
Note
To set the maximum list box items, choose System > Enterprise
Parameters and choose CCMAdmin Parameters.
Note
Make sure that the combination of intercom translation pattern,
route filter, and partition is unique within the Cisco Unified
Communications Manager cluster.
Description
Enter a description for the intercom translation pattern.
Numbering Plan
Choose a numbering plan.
If your intercom translation pattern includes the @ wildcard, you may
choose a numbering plan. The optional act of choosing a numbering plan
restricts certain number patterns.
Route Filter
Choosing an optional route filter restricts certain number patterns. Refer
to the “Wildcards and Special Characters in Route Patterns and Hunt
Pilots” section in the Cisco Unified Communications Manager System
Guide and the “Route Filter Configuration Settings” section on page 35-3
for more information.
The route filters that display depend on the numbering plan that you
choose from the Numbering Plan drop-down list box.
If more than 250 route filters exist, the Find button displays next to the
drop-down list box. Click the Find button to display the Select Route
Filters window. Enter a partial route filter name in the List items where
Name contains field. Click the desired route filter name in the list of
route filters that displays in the Select item to use box and click OK.
Note
To set the maximum list box items, choose System > Enterprise
Parameters and choose CCMAdmin Parameters.
Cisco Unified Communications Manager Administration Guide
50-4
OL-12525-01
Chapter 50
Intercom Translation Pattern Configuration
Intercom Translation Pattern Configuration Settings
Table 50-1
Translation Pattern Configuration Settings (continued)
Field
Description
MLPP Precedence
Choose an MLPP precedence setting for this intercom translation pattern
from the drop-down list box:
•
Executive Override—Highest precedence setting for MLPP calls.
•
Flash Override—Second highest precedence setting for MLPP calls.
•
Flash—Third highest precedence setting for MLPP calls.
•
Immediate—Fourth highest precedence setting for MLPP calls.
•
Priority—Fifth highest precedence setting for MLPP calls.
•
Routine—Lowest precedence setting for MLPP calls.
•
Default—Does not override the incoming precedence level but rather
lets it pass unchanged.
Note
Calling Search Space
Refer to the “Precedence” section in the “Multilevel Precedence
and Preemption” chapter of the Cisco Unified Communications
Manager Features and Services Guide for more information.
From the drop-down list box, choose the calling search space for which
you are adding an intercom translation pattern, if necessary.
You can configure the number of calling search spaces that display in this
drop-down list box by using the Max List Box Items enterprise
parameter. If more calling search spaces exist than the Max List Box
Items enterprise parameter specifies, the Find button displays next to the
drop-down list box. Click the Find button to display the Find and List
Calling Search Space window. Find and choose a calling search space
name (see the “Finding an Intercom Calling Search Space” section on
page 48-1).
Route Option
The Route Option designation indicates whether you want this intercom
translation pattern to be used for routing calls (such as 9.@ or 8[2-9]XX)
or for blocking calls. Choose the Route this pattern or Block this pattern
radio button.
If you choose the Block this pattern radio button, you must choose the
reason for which you want this intercom translation pattern to block calls.
Choose a value from the drop-down list box:
Provide Outside Dial Tone
•
No Error
•
Unallocated Number
•
Call Rejected
•
Number Changed
•
Invalid Number Format
•
Precedence Level Exceeded
Outside dial tone indicates that Cisco Unified Communications Manager
routes the calls off the local network. Check this check box for each
intercom translation pattern that you consider to be off network.
Cisco Unified Communications Manager Administration Guide
OL-12525-01
50-5
Chapter 50
Intercom Translation Pattern Configuration
Intercom Translation Pattern Configuration Settings
Table 50-1
Translation Pattern Configuration Settings (continued)
Field
Description
Urgent Priority
Cisco Unified Communications Manager sets all intercom translation
patterns with urgent priority, and you cannot change the priority of the
intercom translation patterns.
Calling Party Transformations
Use Calling Party’s
External Phone Number
Mask
Check the check box if you want the full, external phone number to be
used for calling line identification (CLID) on outgoing calls.
Calling Party Transform
Mask
Enter a transformation mask value. Valid entries for the NANP include
the digits 0 through 9, and the wildcard characters asterisk (*) and
octothorpe (#); the uppercase characters A, B, C, and D; and blank. If this
field is blank and the preceding field is not checked, no calling party
transformation takes place. Refer to the “Adding a Route List” section on
page 37-2 for more detailed information.
Prefix Digits (Outgoing
Calls)
Enter prefix digits. Valid entries for the NANP include the digits 0
through 9, and the wildcard characters asterisk (*) and octothorpe (#); the
uppercase characters A, B, C, and D.
Note
Calling Line ID
Presentation
The appended prefix digit does not affect which directory
numbers route to the assigned device.
Cisco Unified Communications Manager uses calling line ID
presentation (CLIP/CLIR) as a supplementary service to allow or restrict
the originating caller’s phone number on a call-by-call basis.
Choose whether you want the Cisco Unified Communications Manager
to allow or restrict the display of the calling party’s phone number on the
called party’s phone display for this intercom translation pattern.
Choose Default if you do not want to change calling line ID presentation.
Choose Allowed if you want Cisco Unified Communications Manager to
allow the display of the calling number. Choose Restricted if you want
Cisco Unified Communications Manager to block the display of the
calling number.
For more information about this field, see Table 17-6 in the “Calling
Party Number Transformations Settings” section in the Cisco Unified
Communications Manager System Guide.
Note
Use this parameter and the Connected Line ID Presentation
parameter, in combination with the Ignore Presentation
Indicators (internal calls only) device-level parameter, to
configure call display restrictions. Together, these settings allow
you to selectively present or restrict calling and/or connected line
display information for each call. See the “Configuring a Device
Profile” section on page 88-2 and Table 82-1 in the “Phone
Configuration Settings” section on page 82-6 for information
about the Ignore Presentation Indicators (internal calls only)
field. For more information about call display restrictions, refer
to the Call Display Restrictions chapter in the Cisco Unified
Communications Manager Features and Services Guide.
Cisco Unified Communications Manager Administration Guide
50-6
OL-12525-01
Chapter 50
Intercom Translation Pattern Configuration
Intercom Translation Pattern Configuration Settings
Table 50-1
Translation Pattern Configuration Settings (continued)
Field
Description
Calling Name Presentation Cisco Unified Communications Manager uses calling name presentation
(CNIP/CNIR) as a supplementary service to allow or restrict the
originating caller’s name on a call-by-call basis.
Choose whether you want the Cisco Unified Communications Manager
to allow or restrict the display of the calling party’s name on the called
party’s phone display for this intercom translation pattern.
Choose Default if you do not want to change calling name presentation.
Choose Allowed if you want Cisco Unified Communications Manager to
display the calling name information. Choose Restricted if you want
Cisco Unified Communications Manager to block the display of the
calling name information.
For more information about this field, see Table 17-6 in the “Calling
Party Number Transformations Settings” section in the Cisco Unified
Communications Manager System Guide.
Connected Party Transformations
Connected Line ID
Presentation
Cisco Unified Communications Manager uses connected line ID
presentation (COLP/COLR) as a supplementary service to allow or
restrict the called party’s phone number on a call-by-call basis.
Choose whether you want Cisco Unified Communications Manager to
allow or restrict the display of the connected party’s phone number on the
calling party’s phone display for this intercom translation pattern.
Choose Default if you do not want to change the connected line ID
presentation. Choose Allowed if you want to display the connected
party’s phone number. Choose Restricted if you want Cisco Unified
Communications Manager to block the display of the connected party’s
phone number.
For more information about this field, see Table 17-9 in the “Connected
Party Presentation and Restriction Settings” section in the Cisco Unified
Communications Manager System Guide.
Connected Name
Presentation
Cisco Unified Communications Manager uses connected name
presentation (CONP/CONR) as a supplementary service to allow or
restrict the called party’s name on a call-by-call basis.
Choose whether you want Cisco Unified Communications Manager to
allow or restrict the display of the connected party name on the calling
party phone display for this intercom translation pattern.
Choose Default if you do not want to change the connected name
presentation. Choose Allowed if you want to display the connected party
name. Choose Restricted if you want Cisco Unified Communications
Manager to block the display of the connected party name.
For more information about this field, see Table 17-9 in the “Connected
Party Presentation and Restriction Settings” section in the Cisco Unified
Communications Manager System Guide.
Cisco Unified Communications Manager Administration Guide
OL-12525-01
50-7
Chapter 50
Intercom Translation Pattern Configuration
Deleting an Intercom Translation Pattern
Table 50-1
Translation Pattern Configuration Settings (continued)
Field
Description
Called Party Transformations
Discard Digits
Choose the discard digits instructions that you want to be associated with
this intercom translation pattern. See the “Discard Digits Instructions”
section in the Cisco Unified Communications Manager System Guide for
more information.
Note
The discard digits that display depend on the numbering plan that
you choose from the Numbering Plan drop-down list box.
Called Party Transform
Mask
Enter a transformation mask value. Valid entries for the NANP include
the digits 0 through 9, and the wildcard characters asterisk (*) and
octothorpe (#); the uppercase characters A, B, C, and D; and blank. If the
field is blank, no transformation takes place. The dialed digits get sent
exactly as dialed.
Prefix Digits (Outgoing
Calls)
Enter prefix digits. Valid entries for the NANP include the digits 0
through 9, and the wildcard characters asterisk (*) and octothorpe (#); the
uppercase characters A, B, C, and D; and blank.
Note
The appended prefix digit does not affect which directory
numbers route to the assigned device.
Additional Information
See the “Related Topics” section on page 50-9.
Deleting an Intercom Translation Pattern
This section describes how to delete a translation pattern.
Procedure
Step 1
Choose Call Routing > Intercom > Intercom Translation Pattern.
Step 2
Locate the intercom translation pattern that you want to delete. See the “Finding an Intercom Translation
Pattern” section on page 50-1.
Step 3
Check the check box of the intercom translation pattern that you want to delete and click Delete
Selected.
A message displays that states that you cannot undo this action.
Step 4
Caution
To delete the intercom translation pattern, click OK or to cancel the deletion, click Cancel.
Check carefully to ensure that you are deleting the correct intercom translation pattern before you initiate
this action. You cannot retrieve deleted intercom translation patterns. If you accidentally delete an
intercom translation pattern, you must rebuild it.
Cisco Unified Communications Manager Administration Guide
50-8
OL-12525-01
Chapter 50
Intercom Translation Pattern Configuration
Related Topics
Tip
You can also delete an intercom translation pattern by locating and displaying the translation pattern that
you want to delete and clicking Delete.
Additional Information
See the “Related Topics” section on page 50-9.
Related Topics
•
Finding an Intercom Translation Pattern, page 50-1
•
Configuring an Intercom Translation Pattern, page 50-2
•
Intercom Translation Pattern Configuration Settings, page 50-3
•
Deleting an Intercom Translation Pattern, page 50-8
•
Understanding Route Plans, Cisco Unified Communications Manager System Guide
•
Discard Digits Instructions, Cisco Unified Communications Manager System Guide
•
Connected Party Presentation and Restriction Settings, Cisco Unified Communications Manager
System Guide
•
Calling Party Number Transformations Settings section in the Cisco Unified Communications
Manager System Guide
•
Call Display Restrictions, Cisco Unified Communications Manager Features and Services Guide
•
Phone Configuration Settings, Cisco Unified Communications Manager Administration Guide
Cisco Unified Communications Manager Administration Guide
OL-12525-01
50-9
Chapter 50
Intercom Translation Pattern Configuration
Related Topics
Cisco Unified Communications Manager Administration Guide
50-10
OL-12525-01
CH A P T E R
51
Client Matter Codes
Client Matter Codes (CMC) assist with call accounting and billing for billable clients. CMC force the
user to enter a code to specify that the call relates to a specific client matter. You can assign client matter
codes to customers, students, or other populations for call accounting and billing purposes.
The CMC feature requires that you make changes to route patterns and update your dial plan documents
to reflect that you enabled or disabled CMC for each route pattern. You can access the Client Matter
Codes search and configuration windows from Call Routing > Client Matter Codes in Cisco Unified
Communications Manager Administration.
For detailed information about client matter codes, see the “Client Matter Codes and Forced
Authorization Codes” chapter in the Cisco Unified Communications Manager Features and Services
Guide.
Additional Cisco Documentation
•
Cisco Unified Communications Manager Bulk Administration Guide
•
Cisco Unified Serviceability Administration Guide
Cisco Unified Communications Manager Administration Guide
OL-12525-01
51-1
Chapter 51
Client Matter Codes
Cisco Unified Communications Manager Administration Guide
51-2
OL-12525-01
CH A P T E R
52
Forced Authorization Codes
Forced Authorization Codes (FAC) allow you to manage call access and accounting. This feature
regulates the types of calls that certain users can place, forcing the user to enter a valid authorization
code before the call completes.
The FAC feature requires that you make changes to route patterns and update your dial plan documents
to reflect that you enabled or disabled FAC for each route pattern. You can access the Forced
Authorization Code search and configuration windows from Call Routing > Forced Authorization
Codes, in Cisco Unified Communications Manager Administration.
For detailed information about forced authorization codes, see the “Client Matter Codes and Forced
Authorization Codes” chapter in the Cisco Unified Communications Manager Features and Services
Guide.
Additional Cisco Documentation
•
Cisco Unified Communications Manager Bulk Administration Guide
•
Cisco Unified Serviceability Administration Guide
Cisco Unified Communications Manager Administration Guide
OL-12525-01
52-1
Chapter 52
Forced Authorization Codes
Cisco Unified Communications Manager Administration Guide
52-2
OL-12525-01
CH A P T E R
53
Translation Pattern Configuration
Cisco Unified Communications Manager uses translation patterns to manipulate dialed digits before it
routes a call. In some cases, the system does not use the dialed number. In other cases, the public
switched telephone network (PSTN) does not recognize the dialed number.
Use the following topics to add, update, copy, or delete a translation pattern:
•
Finding a Translation Pattern, page 53-1
•
Configuring a Translation Pattern, page 53-2
•
Deleting a Translation Pattern, page 53-8
•
Translation Pattern Configuration Settings, page 53-3
Finding a Translation Pattern
Because you might have several translation patterns in your network, Cisco Unified Communications
Manager lets you locate specific translation patterns by using specific criteria as the basis. Use the
following procedure to locate translation patterns.
Note
During your work in a browser session, Cisco Unified Communications Manager Administration retains
your translation pattern search preferences. If you navigate to other menu items and return to this menu
item, Cisco Unified Communications Manager Administration retains your translation pattern search
preferences until you modify your search or close the browser.
Procedure
Step 1
Choose Call Routing > Translation Pattern.
The Find and List Translation Patterns window displays. Records from an active (prior) query may also
display in the window.
Step 2
To find all records in the database, ensure the dialog box is empty; go to Step 3.
To filter or search records
•
From the first drop-down list box, select a search parameter.
•
From the second drop-down list box, select a search pattern.
•
Specify the appropriate search text, if applicable.
Cisco Unified Communications Manager Administration Guide
OL-12525-01
53-1
Chapter 53
Translation Pattern Configuration
Configuring a Translation Pattern
Note
Step 3
To add additional search criteria, click the + button. When you add criteria, the system searches
for a record that matches all criteria that you specify. To remove criteria, click the – button to
remove the last added criterion or click the Clear Filter button to remove all added search
criteria.
Click Find.
All matching records display. You can change the number of items that display on each page by choosing
a different value from the Rows per Page drop-down list box.
Note
Step 4
You can delete multiple records from the database by checking the check boxes next to the
appropriate record and clicking Delete Selected. You can delete all configurable records for this
selection by clicking Select All and then clicking Delete Selected.
From the list of records that display, click the link for the record that you want to view.
Note
To reverse the sort order, click the up or down arrow, if available, in the list header.
The window displays the item that you choose.
Additional Information
See the “Related Topics” section on page 53-9.
Configuring a Translation Pattern
This section describes how to configure a translation pattern.
Before You Begin
Configure the following Cisco Unified Communications Manager items before configuring a translation
pattern:
•
Partition
•
Route filter
•
Calling search space
Procedure
Step 1
Choose Call Routing > Translation Pattern.
The Find and List Translation Patterns window displays.
Step 2
Perform one of the followings tasks:
•
To copy an existing translation pattern, locate the appropriate translation pattern as described in the
“Finding a Translation Pattern” section on page 53-1, click the Copy button next to the translation
pattern that you want to copy, and continue with Step 3.
Cisco Unified Communications Manager Administration Guide
53-2
OL-12525-01
Chapter 53
Translation Pattern Configuration
Translation Pattern Configuration Settings
•
To add a new translation pattern, click the Add New button, and continue with Step 3.
•
To update an existing translation pattern, locate the appropriate translation pattern as described in
the “Finding a Phone” section on page 82-35, and continue with Step 3.
Step 3
In the Translation Pattern Configuration window that displays, enter the appropriate configuration
settings as described in Table 53-1.
Step 4
Click Save.
Note
Ensure that the translation pattern, that uses the selected partition, route filter, and numbering
plan combination, is unique. Check the route pattern/hunt pilot, translation pattern, directory
number, call park number, call pickup number, or meet-me number configuration windows if you
receive an error that indicates duplicate entries.
The Translation Pattern Configuration window displays the newly configured translation pattern.
Additional Information
See the “Related Topics” section on page 53-9.
Translation Pattern Configuration Settings
Table 53-1 describes the available fields in the Translation Pattern Configuration window.
Table 53-1
Translation Pattern Configuration Settings
Field
Description
Pattern Definition
Translation Pattern
Enter the translation pattern, including numbers and wildcards (do not
use spaces), in the Translation Pattern field. For example, for the NANP,
enter 9.@ for typical local access or 8XXX for a typical private network
numbering plan. Valid characters include the uppercase characters A, B,
C, and D. If you leave this field blank, you must select a partition from
the Partition drop-down list box.
Note
Ensure that the translation pattern, which uses the chosen
partition, route filter, and numbering plan combination, is unique.
Check the route pattern/hunt pilot, translation pattern, directory
number, call park number, call pickup number, or meet-me
number if you receive a message that indicates duplicate entries.
Alternatively, check the route plan report if you receive a
message that indicates duplicate entries.
Cisco Unified Communications Manager Administration Guide
OL-12525-01
53-3
Chapter 53
Translation Pattern Configuration
Translation Pattern Configuration Settings
Table 53-1
Translation Pattern Configuration Settings (continued)
Field
Description
Partition
Choose a partition. If you do not want to assign a partition, choose
<None>. If you choose <None>, you must enter a value in the
Translation Pattern field.
You can configure the number of partitions that display in this drop-down
list box by using the Max List Box Items enterprise parameter. If more
partitions exist than the Max List Box Items enterprise parameter
specifies, the Find button displays next to the drop-down list box. Click
the Find button to display the Find and List Partitions window. Find and
choose a partition name (see the “Finding a Partition” section on
page 45-1).
Note
To set the maximum list box items, choose System > Enterprise
Parameters and choose CCMAdmin Parameters.
Note
Make sure that the combination of translation pattern, route filter,
and partition is unique within the Cisco Unified Communications
Manager cluster.
Description
Enter a description for the translation pattern.
Numbering Plan
Choose a numbering plan.
If your translation pattern includes the @ wildcard, you may choose a
numbering plan. The optional act of choosing a numbering plan restricts
certain number patterns.
Route Filter
Choosing an optional route filter restricts certain number patterns. Refer
to the “Wildcards and Special Characters in Route Patterns and Hunt
Pilots” section in the Cisco Unified Communications Manager System
Guide and the “Route Filter Configuration Settings” section on page 35-3
for more information.
The route filters that display depend on the numbering plan that you
choose from the Numbering Plan drop-down list box.
If more than 250 route filters exist, the Find button displays next to the
drop-down list box. Click the Find button to display the Select Route
Filters window. Enter a partial route filter name in the List items where
Name contains field. Click the desired route filter name in the list of
route filters that displays in the Select item to use box and click OK.
Note
To set the maximum list box items, choose System > Enterprise
Parameters and choose CCMAdmin Parameters.
Cisco Unified Communications Manager Administration Guide
53-4
OL-12525-01
Chapter 53
Translation Pattern Configuration
Translation Pattern Configuration Settings
Table 53-1
Translation Pattern Configuration Settings (continued)
Field
Description
MLPP Precedence
Choose an MLPP precedence setting for this translation pattern from the
drop-down list box:
•
Executive Override—Highest precedence setting for MLPP calls.
•
Flash Override—Second highest precedence setting for MLPP calls.
•
Flash—Third highest precedence setting for MLPP calls.
•
Immediate—Fourth highest precedence setting for MLPP calls.
•
Priority—Fifth highest precedence setting for MLPP calls.
•
Routine—Lowest precedence setting for MLPP calls.
•
Default—Does not override the incoming precedence level but rather
lets it pass unchanged.
Note
Calling Search Space
Refer to the “Precedence” section in the “Multilevel Precedence
and Preemption” chapter of the Cisco Unified Communications
Manager Features and Services Guide for more information.
From the drop-down list box, choose the calling search space for which
you are adding a translation pattern, if necessary.
You can configure the number of calling search spaces that display in this
drop-down list box by using the Max List Box Items enterprise
parameter. If more calling search spaces exist than the Max List Box
Items enterprise parameter specifies, the Find button displays next to the
drop-down list box. Click the Find button to display the Find and List
Calling Search Space window. Find and choose a calling search space
name (see the “Finding a Calling Search Space” section on page 46-1).
Note
Route Option
To set the maximum list box items, choose System > Enterprise
Parameters and choose CCMAdmin Parameters.
The Route Option designation indicates whether you want this
translation pattern to be used for routing calls (such as 9.@ or 8[2-9]XX)
or for blocking calls. Choose the Route this pattern or Block this pattern
radio button.
If you choose the Block this pattern radio button, you must choose the
reason for which you want this translation pattern to block calls. Choose
a value from the drop-down list box:
Provide Outside Dial Tone
•
No Error
•
Unallocated Number
•
Call Rejected
•
Number Changed
•
Invalid Number Format
•
Precedence Level Exceeded
Outside dial tone indicates that Cisco Unified Communications Manager
routes the calls off the local network. Check this check box for each
translation pattern that you consider to be off network.
Cisco Unified Communications Manager Administration Guide
OL-12525-01
53-5
Chapter 53
Translation Pattern Configuration
Translation Pattern Configuration Settings
Table 53-1
Translation Pattern Configuration Settings (continued)
Field
Description
Urgent Priority
Cisco Unified Communications Manager sets all translation patterns with
urgent priority, and you cannot change the priority of the translation
patterns.
Calling Party Transformations
Use Calling Party’s
External Phone Number
Mask
Check the check box if you want the full, external phone number to be
used for calling line identification (CLID) on outgoing calls.
Calling Party Transform
Mask
Enter a transformation mask value. Valid entries for the NANP include
the digits 0 through 9, and the wildcard characters asterisk (*) and
octothorpe (#); the uppercase characters A, B, C, and D; and blank. If this
field is blank and the preceding field is not checked, no calling party
transformation takes place. Refer to the “Adding a Route List” section on
page 37-2 for more detailed information.
Prefix Digits (Outgoing
Calls)
Enter prefix digits. Valid entries for the NANP include the digits 0
through 9, and the wildcard characters asterisk (*) and octothorpe (#); the
uppercase characters A, B, C, and D.
Note
Calling Line ID
Presentation
The appended prefix digit does not affect which directory
numbers route to the assigned device.
Cisco Unified Communications Manager uses calling line ID
presentation (CLIP/CLIR) as a supplementary service to allow or restrict
the originating caller phone number on a call-by-call basis.
Choose whether you want the Cisco Unified Communications Manager
to allow or restrict the display of the calling party phone number on the
called party phone display for this translation pattern.
Choose Default if you do not want to change calling line ID presentation.
Choose Allowed if you want Cisco Unified Communications Manager to
allow the display of the calling number. Choose Restricted if you want
Cisco Unified Communications Manager to block the display of the
calling number.
For more information about this field, see Table 17-6 in the “Calling
Party Number Transformations Settings” section in the Cisco Unified
Communications Manager System Guide.
Note
Use this parameter and the Connected Line ID Presentation
parameter, in combination with the Ignore Presentation
Indicators (internal calls only) device-level parameter, to
configure call display restrictions. Together, these settings allow
you to selectively present or restrict calling and/or connected line
display information for each call. See the “Configuring a Device
Profile” section on page 88-2 and Table 82-1 in the “Phone
Configuration Settings” section on page 82-6 for information
about the Ignore Presentation Indicators (internal calls only)
field. For more information about call display restrictions, refer
to the Call Display Restrictions chapter in the Cisco Unified
Communications Manager Features and Services Guide.
Cisco Unified Communications Manager Administration Guide
53-6
OL-12525-01
Chapter 53
Translation Pattern Configuration
Translation Pattern Configuration Settings
Table 53-1
Translation Pattern Configuration Settings (continued)
Field
Description
Calling Name Presentation Cisco Unified Communications Manager uses calling name presentation
(CNIP/CNIR) as a supplementary service to allow or restrict the
originating caller name on a call-by-call basis.
Choose whether you want the Cisco Unified Communications Manager
to allow or restrict the display of the calling party name on the called
party phone display for this translation pattern.
Choose Default if you do not want to change calling name presentation.
Choose Allowed if you want Cisco Unified Communications Manager to
display the calling name information. Choose Restricted if you want
Cisco Unified Communications Manager to block the display of the
calling name information.
For more information about this field, see Table 17-6 in the “Calling
Party Number Transformations Settings” section in the Cisco Unified
Communications Manager System Guide.
Connected Party Transformations
Connected Line ID
Presentation
Cisco Unified Communications Manager uses connected line ID
presentation (COLP/COLR) as a supplementary service to allow or
restrict the called party phone number on a call-by-call basis.
Choose whether you want Cisco Unified Communications Manager to
allow or restrict the display of the connected party phone number on the
calling party phone display for this translation pattern.
Choose Default if you do not want to change the connected line ID
presentation. Choose Allowed if you want to display the connected party
phone number. Choose Restricted if you want Cisco Unified
Communications Manager to block the display of the connected party
phone number.
For more information about this field, see Table 17-9 in the “Connected
Party Presentation and Restriction Settings” section in the Cisco Unified
Communications Manager System Guide.
Connected Name
Presentation
Cisco Unified Communications Manager uses connected name
presentation (CONP/CONR) as a supplementary service to allow or
restrict the called party name on a call-by-call basis.
Choose whether you want Cisco Unified Communications Manager to
allow or restrict the display of the connected party name on the calling
party phone display for this translation pattern.
Choose Default if you do not want to change the connected name
presentation. Choose Allowed if you want to display the connected party
name. Choose Restricted if you want Cisco Unified Communications
Manager to block the display of the connected party name.
For more information about this field, see Table 17-9 in the “Connected
Party Presentation and Restriction Settings” section in the Cisco Unified
Communications Manager System Guide.
Cisco Unified Communications Manager Administration Guide
OL-12525-01
53-7
Chapter 53
Translation Pattern Configuration
Deleting a Translation Pattern
Table 53-1
Translation Pattern Configuration Settings (continued)
Field
Description
Called Party Transformations
Discard Digits
Choose the discard digits instructions that you want to be associated with
this translation pattern. See the “Discard Digits Instructions” section in
the Cisco Unified Communications Manager System Guide for more
information.
Note
The discard digits that display depend on the numbering plan that
you choose from the Numbering Plan drop-down list box.
Called Party Transform
Mask
Enter a transformation mask value. Valid entries for the NANP include
the digits 0 through 9, and the wildcard characters asterisk (*) and
octothorpe (#); the uppercase characters A, B, C, and D; and blank. If the
field is blank, no transformation takes place. The dialed digits get sent
exactly as dialed.
Prefix Digits (Outgoing
Calls)
Enter prefix digits. Valid entries for the NANP include the digits 0
through 9, and the wildcard characters asterisk (*) and octothorpe (#); the
uppercase characters A, B, C, and D; and blank.
Note
The appended prefix digit does not affect which directory
numbers route to the assigned device.
Additional Information
See the “Related Topics” section on page 53-9.
Deleting a Translation Pattern
This section describes how to delete a translation pattern.
Procedure
Step 1
Choose Call Routing > Translation Pattern.
Step 2
Locate the translation pattern that you want to delete. See the “Finding a Translation Pattern” section on
page 53-1.
Step 3
Check the check box of the translation pattern that you want to delete and click Delete Selected.
A message displays that states that you cannot undo this action.
Step 4
Caution
To delete the translation pattern, click OK or to cancel the deletion, click Cancel.
Check carefully to ensure that you are deleting the correct translation pattern before you initiate this
action. You cannot retrieve deleted translation patterns. If you accidentally delete a translation pattern,
you must rebuild it.
Cisco Unified Communications Manager Administration Guide
53-8
OL-12525-01
Chapter 53
Translation Pattern Configuration
Related Topics
Tip
You can also delete a translation pattern by locating and displaying the translation pattern that you want
to delete and clicking Delete.
Additional Information
See the “Related Topics” section on page 53-9.
Related Topics
•
Finding a Translation Pattern, page 53-1
•
Configuring a Translation Pattern, page 53-2
•
Translation Pattern Configuration Settings, page 53-3
•
Deleting a Translation Pattern, page 53-8
•
Understanding Route Plans, Cisco Unified Communications Manager System Guide
Cisco Unified Communications Manager Administration Guide
OL-12525-01
53-9
Chapter 53
Translation Pattern Configuration
Related Topics
Cisco Unified Communications Manager Administration Guide
53-10
OL-12525-01
CH A P T E R
54
Call Park
The Call Park feature allows you to place a call on hold, so it can be retrieved from another phone in the
Cisco Unified Communications Manager system (for example, a phone in another office or in a
conference room). If you are on an active call at your phone, you can park the call to a call park extension
by pressing the Park softkey or the Call Park button. Someone on another phone in your system can then
dial the call park extension to retrieve the call.
For more information on how to use and configure the Call Park feature, refer to the Call Park and
Directed Call Park chapter in the Cisco Unified Communications Manager Features and Services Guide.
Cisco Unified Communications Manager Administration Guide
OL-12525-01
54-1
Chapter 54
Call Park
Cisco Unified Communications Manager Administration Guide
54-2
OL-12525-01
CH A P T E R
55
Directed Call Park
Directed Call Park allows a user to transfer a call to an available user-selected directed call park number.
Configure directed call park numbers in the Cisco Unified Communications Manager Directed Call Park
Configuration window. Configured directed call park numbers exist cluster wide. You can configure
phones that support the directed call park Busy Lamp Field (BLF) to monitor the busy/idle status of
specific directed call park numbers. Users can also use the BLF to speed dial a directed call park number.
A user can retrieve a parked call by dialing a configured retrieval prefix followed by the directed call
park number where the call is parked.
For more information on how to use and configure the directed call park feature, refer to the Call Park
and Directed Call Park chapter in the Cisco Unified Communications Manager Features and Services
Guide.
Cisco Unified Communications Manager Administration Guide
OL-12525-01
55-1
Chapter 55
Directed Call Park
Cisco Unified Communications Manager Administration Guide
55-2
OL-12525-01
CH A P T E R
56
Call Pickup Group
The feature, call pickup group, allows you to answer a call that comes in on a directory number other
than your own. When you hear an incoming call ringing on another phone, you can redirect the call to
your phone by using this feature.
Cisco Unified IP Phones SCCP and SIP provide three types of call pickup:
•
Call pickup allows users to pick up incoming calls within their own group. Cisco Unified
Communications Manager automatically dials the appropriate call pickup group number when a user
activates this feature on a phone.
•
Group call pickup allows users to pick up incoming calls in another group. Users must dial the
appropriate call pickup group number when they activate this feature on a phone.
•
Other group call pickup allow users to pick up incoming calls in a group that is associated with their
own group. When a phone rings in a group that is associated with the user group, Cisco Unified
Communications Manager automatically searches for the incoming call in the associated groups
when they activate this feature on a phone.
For more information on how to use and configure the Call Pickup Group feature, refer to the Call Pickup
Group chapter in the Cisco Unified Communications Manager Features and Services Guide.
Cisco Unified Communications Manager Administration Guide
OL-12525-01
56-1
Chapter 56
Call Pickup Group
Cisco Unified Communications Manager Administration Guide
56-2
OL-12525-01
CH A P T E R
57
Directory Number Configuration
The following sections provide information about working with and configuring directory numbers
(DNs) in Cisco Unified Communications Manager Administration:
•
Directory Number Configuration Overview, page 57-1
•
Finding a Directory Number, page 57-2
•
Configuring a Directory Number, page 57-3
•
Removing a Directory Number from a Phone, page 57-4
•
Creating a Cisco Unity or Cisco Unity Connection Voice Mailbox, page 57-5
•
Directory Number Configuration Settings, page 57-6
•
Related Topics, page 57-25
Directory Number Configuration Overview
Using Cisco Unified Communications Manager Administration, configure and modify directory
numbers (DNs) that are assigned to specific phones. These sections provide instructions for working
with directory numbers.
Use the Directory Number Configuration window to perform the following tasks:
•
Add or remove directory numbers.
•
Configure call forward, call pickup, call waiting, and multilevel precedence and preemption (MLPP)
options.
•
Set the display text that appears on the called party phone when a call is placed from a line.
•
Configure ring settings.
•
Configure Cisco Unity or Cisco Unity Connection subscriber voice mailboxes.
Additional Topics
See the “Related Topics” section on page 57-25.
Cisco Unified Communications Manager Administration Guide
OL-12525-01
57-1
Chapter 57
Directory Number Configuration
Finding a Directory Number
Finding a Directory Number
Use the following procedure to find a directory number (DN).
Procedure
Step 1
Choose Call Routing > Directory Number. Records from an active (prior) query may also display in
the window.
The Find and List Directory Numbers window displays.
Step 2
To find all records in the database, ensure the dialog box is empty; go to Step 3.
To filter or search records
•
From the first drop-down list box, select a search parameter.
•
From the second drop-down list box, select a search pattern.
•
Specify the appropriate search text, if applicable.
Note
Step 3
To add additional search criteria, click the + button. When you add criteria, the system searches
for a record that matches all criteria that you specify. To remove criteria, click the – button to
remove the last added criterion or click the Clear Filter button to remove all added search
criteria.
Click Find.
All matching records display. You can change the number of items that display on each page by choosing
a different value from the Rows per Page drop-down list box.
Note
Step 4
You can delete multiple records from the database by checking the check boxes next to the
appropriate record and clicking Delete Selected. You can delete all configurable records for this
selection by clicking Select All and then clicking Delete Selected.
From the list of records that display, click the link for the record that you want to view.
Note
To reverse the sort order, click the up or down arrow, if available, in the list header.
The window displays the item that you choose.
Additional Topics
See the “Related Topics” section on page 57-25.
Cisco Unified Communications Manager Administration Guide
57-2
OL-12525-01
Chapter 57
Directory Number Configuration
Configuring a Directory Number
Configuring a Directory Number
Follow these instructions to add or update a directory number (DN). You can configure the call forward,
call pickup, and MLPP phone features while you are adding the directory number.
Tip
You can assign patterns to directory numbers; for example, 352XX. To avoid user confusion when you
assign a pattern to a directory number, add text or digits to the DN configuration fields, Line Text Label,
Display (Internal Caller ID), and External Phone Number Mask. (These fields display for a directory
number only after you add the directory number and you associate the directory number with a phone.)
For example, add the user’s name to the line text label and internal caller ID, but add the outside line
number to the external number mask, so when the calling information displays, it says John Chan, not
352XX.
Procedure
Step 1
Choose Call Routing > Directory Number.
The Find and List Directory Numbers window displays.
Step 2
To locate a specific directory number, enter search criteria and click Find.
A list of directory numbers that match the search criteria displays.
Step 3
Perform one of the followings tasks:
•
To add a directory number, click the Add New button to add a new directory number. The Directory
Number Configuration window displays.
Note
•
The Phone Configuration window provides an alternate method for adding a directory
number. Use the Device > Phone menu option and create a new phone or search for an
existing phone. After you create the new phone or display the existing phone, click either
the Line [1] - Add a new DN or Line [2] - Add a new DN link in the Association Information
area on the left side of the Phone Configuration window. The Directory Number
Configuration window displays, and you can continue with Step 4 of this procedure.
To update a directory number, click the directory number that you want to update. The Directory
Number Configuration window displays.
Step 4
Update the appropriate settings as described in Table 57-1.
Step 5
Click Save.
Cisco Unified Communications Manager Administration Guide
OL-12525-01
57-3
Chapter 57
Directory Number Configuration
Removing a Directory Number from a Phone
Step 6
Click Reset Phone. For more information, refer to the “Resetting a Phone” section on page 82-5.
Tip
If you need more than two lines, you can increase the lines by modifying the phone button
template for the phone type (such as Cisco IP Phone 7960). Some phone types, however, only
support one or two lines (such as Cisco IP Phone 7902).
Note
Restart devices as soon as possible. During this process, the system may drop calls on gateways.
Additional Topics
See the “Related Topics” section on page 57-25.
Removing a Directory Number from a Phone
Perform the following procedure to remove a directory number (DN) from a specific phone.
Before You Begin
If you try to remove a directory number that is in use, Cisco Unified Communications Manager displays
a message. To find out which line groups are using the directory number, click the Dependency Records
link from the Directory Number Configuration window. If the dependency records are not enabled for
the system, the dependency records summary window displays a message. For more information about
dependency records, refer to the “Accessing Dependency Records” section on page A-2.
When you remove a directory number from a phone, the number still exists within Cisco Unified
Communications Manager. To see a list of directory numbers that are not associated with phones, use
the Route Plan Report menu option. For more information, refer to the “Deleting Unassigned Directory
Numbers” section on page 60-2.
Procedure
Step 1
Choose Device > Phone.
The Find and List Phones window displays.
Step 2
To locate a specific phone, enter the search criteria and click Find.
A list of phones that match the search criteria displays.
Step 3
Choose the device name that contains the directory number that you want to remove.
The Phone Configuration window displays.
Step 4
In the Association Information area on the left, choose the line that you want to remove.
The Directory Number Configuration window displays.
Step 5
In the Associated Devices pane, choose the device name of the phone from which you want to remove
this directory number.
Step 6
Click the down arrow below the Associated Devices pane.
The phone name moves to the Dissociate Devices pane.
Cisco Unified Communications Manager Administration Guide
57-4
OL-12525-01
Chapter 57
Directory Number Configuration
Creating a Cisco Unity or Cisco Unity Connection Voice Mailbox
Step 7
Click the Save button at the bottom of the Directory Number Configuration window.
The Phone Configuration window displays with the directory number removed. The change gets
automatically applied to the phone; however, you can click Reset Phone. For more information, refer to
the “Resetting a Phone” section on page 82-5.
Additional Topics
See the “Related Topics” section on page 57-25.
Creating a Cisco Unity or Cisco Unity Connection Voice Mailbox
The “Create Cisco Unity Voice Mailbox” link on the Directory Number Configuration window allows
administrators to create individual Cisco Unity or Cisco Unity Connection voice mailboxes from Cisco
Unified Communications Manager Administration. If Cisco Unified Communications Manager is
integrated with Cisco Unity, this link allows you to create a Cisco Unity voice mailbox. If Cisco Unified
Communications Manager is integrated with Cisco Unity Connection, this link allows you to create a
Cisco Unity Connection voice mailbox. For more information on integration, refer to the Cisco Unified
Communications Manager Integration Guide for Cisco Unity or the Cisco Unified Communications
Manager SCCP Integration Guide for Cisco Unity Connection.
Before You Begin
Note
•
Ensure the Cisco Unity or Cisco Unity Connection administrator installs the appropriate software,
which includes installing the Voice Mailbox asp page on the Cisco Unified Communications
Manager server for Unity Release 4.x. Refer to the Cisco Unified Communications Manager
Integration Guide for Cisco Unity or the Cisco Unified Communications Manager SCCP
Integration Guide for Cisco Unity Connection.
•
You must configure Cisco Unified Communications Manager for voice-messaging service. Refer to
Cisco Unity and Cisco Unity Connection Configuration Checklist in the Cisco Unified
Communications Manager System Guide.
•
You must configure Cisco Unity or Cisco Unity Connection servers. Refer to the applicable
Cisco Unity or Cisco Unity Connection Installation Guide.
•
Ensure the Cisco Unity or Cisco Unity Connection Cisco Unified Communications Manager
Integrated Voice Mailbox Configuration is enabled on the Cisco Unity or Cisco Unity Connection
server. Refer to the Cisco Unified Communications Manager Integration Guide for Cisco Unity or
the Cisco Unified Communications Manager SCCP Integration Guide for Cisco Unity Connection.
•
Ensure the Cisco RIS Data Collector service is activated. Refer to the Cisco Unified Serviceability
Administration Guide.
•
On the Directory Number configuration window, ensure the Voice Mail Profile setting is configured
and contains a pilot number, or the Voice Mail Profile setting should be set to None. If the Voice
Mail Profile is set to No Voice Mail, the “Create Cisco Unity User” link does not display.
•
Ensure that you have defined an appropriate template and selected a class of service (COS) for the
users you plan to add. For Cisco Unity Connection users, refer to the User Moves, Adds, and
Changes Guide for Cisco Unity Connection. For Cisco Unity users, refer to the Cisco Unity
Connection System Administration Guide.
The End User Configuration window also includes the “Create Cisco Unity Voice Mailbox” link.
Cisco Unified Communications Manager Administration Guide
OL-12525-01
57-5
Chapter 57
Directory Number Configuration
Directory Number Configuration Settings
Procedure
Step 1
Choose Call Routing > Directory Number and click Add New.
Step 2
Enter the appropriate settings in Table 57-1.
Step 3
From the Related Links drop-down list box, in the upper, right corner of the window, choose the “Create
Cisco Unity Voice Mailbox” link and click Go.
The Add Cisco Unity User dialog box displays.
Step 4
From the Application Server drop-down list box, choose the Cisco Unity or Cisco Unity Connection
server on which you want to create a Cisco Unity or Cisco Unity Connection mailbox and click Next.
Step 5
From the Subscriber Template drop-down list box, choose the subscriber template that you want to use.
Step 6
Click Save.
The Cisco Unity or Cisco Unity Connection mailbox gets created.
From Cisco Unity Administration, you can now see the mailbox that you created. Refer to the
Cisco Unity or Cisco Unity Connection documentation.
Note
Cisco Unity and monitors the synchronizing of data from Cisco Unified Communications Manager. You
can configure the synch time in Cisco Unity Administration under Task Management (Synchronize
Unity and Unified Communications Manager Users). Refer to the User Moves, Adds, and Changes
Guide.
Additional Topics
See the “Related Topics” section on page 57-25.
Directory Number Configuration Settings
Table 57-1 describes the fields that are available in the Directory Number Configuration window.
Table 57-1
Directory Number Configuration Settings
Field
Description
Directory Number Information
Directory Number
Enter a dialable phone number. Values can include numeric characters and route pattern
wildcards and special characters except for (.) and (@).
Note
When a pattern is used as a directory number, the display on the phone and the caller
ID that displays on the dialed phone will both contain characters other than digits. To
avoid this, Cisco recommends that you provide a value for Display (Internal Caller
ID), Line text label, and External phone number mask.
The directory number that you enter can appear in more than one partition.
Note
If a JTAPI or TAPI application controls or monitors a device, you should not configure
multiple instances of the same DN (with different partitions) on that device.
Cisco Unified Communications Manager Administration Guide
57-6
OL-12525-01
Chapter 57
Directory Number Configuration
Directory Number Configuration Settings
Table 57-1
Directory Number Configuration Settings (continued)
Field
Description
Route Partition
Choose the partition to which the directory number belongs. Make sure that the directory
number that you enter in the Directory Number field is unique within the partition that you
choose. If you do not want to restrict access to the directory number, choose <None> for the
partition.
You can configure the number of partitions that display in this drop-down list box by using the
Max List Box Items enterprise parameter. If more partitions exist than the Max List Box Items
enterprise parameter specifies, the Find button displays next to the drop-down list box. Click
the Find button to display the Find and List Partitions window. Find and choose a partition
name (see the “Finding a Partition” section on page 45-1).
Note
To set the maximum list box items, choose System > Enterprise Parameters and
choose CCMAdmin Parameters.
Description
Enter a description of the directory number and route partition.
Alerting Name
Enter a name that you want to display on the phone of the caller.
This setting, which supports the Identification Services for the QSIG protocol, applies to
shared and nonshared directory numbers. If you configure an alerting name for a directory
number with shared-line appearances, when the phone rings at the terminating PINX, the
system performs the following tasks:
•
Forwards the name of the caller that is assigned to the directory number.
•
Applies the Connected Name Restrictions (CONR) that are configured for the translation
pattern (if restrictions exist); the originating PINX may modify the CONR, depending on
the route pattern configuration.
If you do not configure an alerting name, “Name Not Available” may display on the caller
phone. If you do not enter a name for the Display (Internal Caller ID) field, the information
in the Alerting Name field displays in the Display (Internal Caller ID) field.
ASCII Alerting Name
This field provides the same information as the Alerting Name field, but you must limit input
to ASCII characters. Devices that do not support Unicode (internationalized) characters
display the content of the Alerting Name ASCII field.
Active
To view this check box on the Directory Number Configuration window, access an unassigned
directory number from the Route Plan Report window. Checking this check box allows calls
to this DN to be forwarded (if forwarding is configured). If check box is not checked, Cisco
Unified Communications Manager ignores the DN.
Allow Control of Device
from CTI
Check this check box to allow CTI to control and monitor a line on a device with which this
directory number is associated
If the directory number specifies a shared line, ensure the check box is enabled as long as at
least one associated device specifies a combination of device type and protocol that CTI
supports.
Line Group
From this drop-down list box, choose a line group with which to associate this DN.
To edit or view the line group information for a line group, choose a line group from the
drop-down list box and click the Edit Line Group button. See the “Line Group
Configuration” section on page 39-1 for more information about configuring line groups.
Cisco Unified Communications Manager Administration Guide
OL-12525-01
57-7
Chapter 57
Directory Number Configuration
Directory Number Configuration Settings
Table 57-1
Directory Number Configuration Settings (continued)
Field
Description
Associated Devices
After you associate this DN with a phone(s), this pane displays the phones with which this DN
is associated.
To edit a phone with which this DN is associated, choose a device name in the Associated
Devices pane and click the Edit Device button. The Phone Configuration window displays for
the device that you choose. See the “Cisco Unified IP Phone Configuration” chapter for more
information about configuring phones.
To edit a line appearance that has been defined for this DN, choose a device name in the
Associated Devices pane and click the Edit Line Appearance button. The Directory Number
Configuration window refreshes to show the line appearance for this DN on the device that
you choose.
Dissociate Devices
If you choose to dissociate a DN from a device, this pane displays the device(s) from which
you dissociate this DN.
Directory Number Settings
Voice Mail Profile
Choose from list of Voice Mail Profiles that the Voice Mail Profile Configuration defines.
The first option specifies <None>, which represents the current default Voice Mail Profile that
is configured in the Voice Mail Profile Configuration.
Cisco Unified Communications Manager Administration Guide
57-8
OL-12525-01
Chapter 57
Directory Number Configuration
Directory Number Configuration Settings
Table 57-1
Directory Number Configuration Settings (continued)
Field
Description
Calling Search Space
From the drop-down list box, choose the appropriate calling search space. A calling search
space comprises a collection of partitions that are searched for numbers that are called from
this directory number. The value that you choose applies to all devices that are using this
directory number. For configuration information about calling search space for directory
numbers, see the “Calling Search Space” section on page 57-25.
Changes result in an update of the numbers that the Call Pickup Group field lists.
You can configure calling search space for Forward All, Forward Busy, Forward No Answer,
Forward No Coverage, and Forward on CTI Failure directory numbers. The value that you
choose applies to all devices that are using this directory number.
You must configure either primary Forward All Calling Search Space or Secondary Forward
All Calling Search Space or both for Call Forward All to work properly. The system uses these
concatenated fields (Primary CFA CSS + Secondary CFA CSS) to validate the CFA
destination and forward the call to the CFA destination.
Note
If the system is using partitions and calling search spaces, Cisco recommends that you
configure the other call forward calling search spaces as well. When a call is
forwarded or redirected to the call forward destination, the configured call forward
calling search space gets used to forward the call. If the forward calling search space
is None, the forward operation may fail if the system is using partitions and calling
search spaces. For example, if you configure the Forward Busy destination, you should
also configure the Forward Busy Calling Search Space. If you do not configure the
Forward Busy Calling Search Space and the Forward Busy destination is in a partition,
the forward operation may fail.
When you forward calls by using the CFwdAll softkey on the phone, the automatic
combination of the line CSS and device CSS does not get used. Only the configured Primary
CFA CSS and Secondary CFA CSS get used. If both of these fields are None, the combination
results in two null partitions, which may cause the operation to fail.
If you want to restrict users from forwarding calls on their phones, you must choose a
restrictive calling search space from the Forward All Calling Search Space field.
For more information, refer to Partitions and Calling Search Spaces, in the Cisco Unified
Communications Manager System Guide.
Presence Group
Configure this field with the Presence feature.
From the drop-down list box, choose a Presence group for this directory number. The selected
group specifies the devices, end users, and application users that can monitor this directory
number.
The default value for Presence Group specifies Standard Presence group, configured with
installation. Presence groups that are configured in Cisco Unified Communications Manager
Administration also appear in the drop-down list box.
Presence authorization works with presence groups to allow or block presence requests
between groups. Refer to the “Presence” chapter in the Cisco Unified Communications
Manager Features and Services Guide for information about configuring permissions
between groups.
Cisco Unified Communications Manager Administration Guide
OL-12525-01
57-9
Chapter 57
Directory Number Configuration
Directory Number Configuration Settings
Table 57-1
Directory Number Configuration Settings (continued)
Field
Description
AAR Group
Choose the automated alternate routing (AAR) group for this device. The AAR group provides
the prefix digits that are used to route calls that are otherwise blocked due to insufficient
bandwidth. An AAR group setting of None specifies that no rerouting of blocked calls will be
attempted.
User Hold Audio Source
Choose the audio source that plays when a user initiates a hold action.
Network Hold Audio Source Choose the audio source that plays when the network initiates a hold action.
Auto Answer
Choose one of the following options to activate the Auto Answer feature for this directory
number:
•
Auto Answer Off <Default>
•
Auto Answer with Headset
•
Auto Answer with Speakerphone
Note
Make sure that the headset or speakerphone is not disabled when you choose Auto
Answer with headset or Auto Answer with speakerphone.
Note
Do not configure Auto Answer for devices that have shared lines.
Cisco Unified Communications Manager Administration Guide
57-10
OL-12525-01
Chapter 57
Directory Number Configuration
Directory Number Configuration Settings
Table 57-1
Directory Number Configuration Settings (continued)
Field
Description
Call Forward and Call Pickup Settings
Calling Search Space
Activation Policy
Three possible values exist for this option:
•
Use System Default
•
With Configured CSS
•
With Activating Device/Line CSS
If you select the With Configured CSS option, the Forward All Calling Search Space that is
explicitly configured in the Directory Number Configuration window controls the forward all
activation and call forwarding. If the Forward All Calling Search Space is set to None, no CSS
gets configured for Forward All. A forward all activation attempt to any directory number with
a partition will fail. No change in the Forward All Calling Search Space and Secondary
Calling Search Space for Forward All occurs during the forward all activation.
If you prefer to utilize the combination of the Directory Number Calling Search Space and
Device Calling Search Space without explicitly configuring a Forward All Calling Search
Space, select With Activating Device/Line CSS for the Calling Search Space Activation
Policy. With this option, when Forward All is activated from the phone, the Forward All
Calling Search Space and Secondary Calling Search Space for Forward All automatically gets
populated with the Directory Number Calling Search Space and Device Calling Search Space
for the activating device.
With this configuration (Calling Search Space Activation Policy set to With Activating
Device/Line), if the Forward All Calling Search Space is set to None, when forward all is
activated through the phone, the combination of Directory Number Calling Search Space and
activating Device Calling Search Space gets used to verify the forward all attempt.
If you configure the Calling Search Space Activation Policy to Use System Default, then the
CFA CSS Activation Policy cluster-wide service parameter determines which Forward All
Calling Search space will be used. If the CFA CSS Activation Policy service parameter gets
set to With Configured CSS, then Forward All Calling Search Space and Secondary Calling
Search Space for Forward All will be used for Call Forwarding. If CFA CSS Activation Policy
service parameter gets set to With Activating Device/Line CSS, then Forward All Calling
Search Space and Secondary Calling Search Space for Forward All will be automatically
populated with the Directory Number Calling Search Space and Device Calling Search Space
for the activating device.
Cisco Unified Communications Manager Administration Guide
OL-12525-01
57-11
Chapter 57
Directory Number Configuration
Directory Number Configuration Settings
Table 57-1
Field
Directory Number Configuration Settings (continued)
Description
CFA CSS Activation Policy Service Parameter
Ensure the CFA CSS Activation Policy service parameter that displays in the Clusterwide
Parameters (Feature - Forward) section of the Service Parameter Configuration window is set
correctly for call forward all to work as intended. The parameter includes two possible values:
•
With Configured CSS (default)
•
With Activating Device/Line CSS
When the Calling Search Space Activation Policy is set to Use System Default, the value of
the CFA CSS Activation Policy service parameter gets used to determine the Call Forward All
CSS.
When the option With Configured CSS is selected, the primary and secondary CFA Calling
Search Space get used. When the option With Activating Device/Line CSS is selected, the
primary and secondary CFA Calling Search Space get updated with primary line Calling
Search Space and activating Device Calling Search Space.
By default, the value of the CFA CSS Activation Policy service parameter is set to With
Configured CSS.
See Service Parameters Configuration for information on accessing and configuring service
parameters.
Roaming
When a device is roaming in the same device mobility group, Cisco Unified Communications
Manager uses the Device Mobility CSS to reach the local gateway. If a user sets Call Forward
All at the phone, the CFA CSS is set to None, and the CFA CSS Activation Policy is set to
With Activating Device/Line CSS, then:
•
The Device CSS and Line CSS get used as the CFA CSS when the device is in its home
location.
•
If the device is roaming within the same device mobility group, the Device Mobility CSS
from the Roaming Device Pool and the Line CSS get used as the CFA CSS.
•
If the device is roaming within a different device mobility group, the Device CSS and Line
CSS get used as the CFA CSS.
Cisco Unified Communications Manager Administration Guide
57-12
OL-12525-01
Chapter 57
Directory Number Configuration
Directory Number Configuration Settings
Table 57-1
Directory Number Configuration Settings (continued)
Field
Description
Forward All
The settings in this row of fields specify the forwarding treatment for calls to this directory
number if the directory number is set to forward all calls. The Calling Search Space field gets
used to validate the Forward All destination that is entered when the user activates Call
Forward All from the phone. This field also gets used to redirect the call to the Call Forward
All destination.
Specify the following values:
•
Note
Secondary Calling Search
Space for Forward All
Voice Mail—Check this check box to use settings in the Voice Mail Profile Configuration
window.
When this check box is checked, Cisco Unified Communications Manager ignores the
settings in the Destination box and Calling Search Space.
•
Destination—This setting indicates the directory number to which all calls are forwarded.
Use any dialable phone number, including an outside destination.
•
Calling Search Space—This setting applies to all devices that are using this directory
number.
Because call forwarding is a line-based feature, in cases where the device calling search space
is unknown, the system uses only the line calling search space to forward the call. If the line
calling search space is restrictive and not routable, the forward attempt fails.
Addition of a secondary calling search space for Call Forward All provides a solution to
enable forwarding. The primary calling search space for Call Forward All and secondary
calling search space for Call Forward All get concatenated (Primary CFA CSS + Secondary
CFA CSS). Cisco Unified Communications Manager uses this combination to validate the
CFA destination and to forward the call.
See the description for the field, Calling Search Space, page 57-9, for information about how
the combination of Primary and Secondary CFA CSSs works
Cisco Unified Communications Manager Administration Guide
OL-12525-01
57-13
Chapter 57
Directory Number Configuration
Directory Number Configuration Settings
Table 57-1
Directory Number Configuration Settings (continued)
Field
Description
Forward Busy Internal
The settings in this row of fields specify the forwarding treatment for internal calls to this
directory number if the directory number is busy. See Busy Trigger, page 57-25 for
information on when a line is considered busy. The call forward destination and Calling
Search Space field get used to redirect the call to the forward destination. See
Specify the following values:
•
Voice Mail—Check this check box to use settings in the Voice Mail Profile Configuration
window for internal calls.
Note
When this check box is checked, the calling search space of the voice mail pilot gets
used. Cisco Unified Communications Manager ignores the settings in the Destination
box and Calling Search Space.
Note
When this check box is checked for internal calls, the system automatically checks the
Voice Mail check box for external calls. If you do not want external calls to forward
to the voice-messaging system, you must uncheck the Voice Mail check box for
external calls.
•
Note
•
Destination—This setting indicates the call forward busy destination for internal calls.
Use any dialable phone number, including an outside destination.
When you enter a destination value for internal calls, the system automatically copies
this value to the Destination field for external calls. If you want external calls to
forward to a different destination, you must enter a different value in the Destination
field for external calls.
Calling Search Space—The Forward Busy internal Calling Search Space is used to
forward the call to the Forward Busy Internal destination. It applies to all devices that are
using this directory number.
Note
If the system is using partitions and calling search spaces, Cisco recommends that you
configure the forward calling search spaces. When a call is forwarded or redirected to
the call forward destination, the configured call forward calling search space gets used
to forward the call. If the forward calling search space is None, the forward operation
may fail if the system is using partitions and calling search spaces. For example, if you
configure the Forward Busy Destination, you should also configure the Forward Busy
Calling Search Space. If you do not configure the Forward Busy Calling Search Space
and the Forward Busy destination is in a partition, the forward operation may fail.
Note
When you choose a Calling Search Space for internal calls, the system automatically
copies this setting to the Calling Search Space setting for external calls. If you want
external calls to forward to a different calling search space, you must choose a
different setting in the Calling Search Space drop-down list box.
Cisco Unified Communications Manager Administration Guide
57-14
OL-12525-01
Chapter 57
Directory Number Configuration
Directory Number Configuration Settings
Table 57-1
Directory Number Configuration Settings (continued)
Field
Description
Forward Busy External
The settings in this row of fields specify the forwarding treatment for external calls to this
directory number if the directory number is busy. See Busy Trigger, page 57-25 for
information on when a line is considered busy. The call forward destination and Calling
Search Space field get used to redirect the call to the forward destination.
Specify the following values:
•
Voice Mail—Check this check box to use settings in the Voice Mail Profile Configuration
window for external calls.
Note
When this check box is checked, the calling search space of the voice mail pilot gets
used. Cisco Unified Communications Manager ignores the settings in the Destination
box and Calling Search Space.
Note
When the Voice Mail check box is checked for internal calls, the system automatically
checks the Voice Mail check box for external calls. If you do not want external calls
to forward to the voice-messaging system, you must uncheck the Voice Mail check box
for external calls.
•
Note
•
Destination—This setting indicates the call forward busy destination for external calls.
Use any dialable phone number, including an outside destination.
When you enter a destination value for internal calls, the system automatically copies
this value to the Destination field for external calls. If you want external calls to
forward to a different destination, you must enter a different value in the Destination
field for external calls.
Calling Search Space—The Forward Busy external Calling Search Space is used to
forward the call to the Forward Busy External destination. It applies to all devices that are
using this directory number.
Note
If the system is using partitions and calling search spaces, Cisco recommends that you
configure the forward calling search spaces. When a call is forwarded or redirected to
the call forward destination, the configured call forward calling search space gets used
to forward the call. If the forward calling search space is None, the forward operation
may fail if the system is using partitions and calling search spaces. For example, if you
configure the Forward Busy Destination, you should also configure the Forward Busy
Calling Search Space. If you do not configure the Forward Busy Calling Search Space
and the Forward Busy destination is in a partition, the forward operation may fail.
Note
When you choose a Calling Search Space for internal calls, the system automatically
copies this setting to the Calling Search Space setting for external calls. If you want
external calls to forward to a different calling search space, you must choose a
different setting in the Calling Search Space drop-down list box.
Cisco Unified Communications Manager Administration Guide
OL-12525-01
57-15
Chapter 57
Directory Number Configuration
Directory Number Configuration Settings
Table 57-1
Field
Directory Number Configuration Settings (continued)
Description
Forward No Answer Internal The settings in this row of fields specify the forwarding treatment for internal calls to this
directory number if the directory number does not answer. The call forward destination and
Calling Search Space field get used to redirect the call to the forward destination. Specify the
following values:
•
Voice Mail—Check this check box to use settings in the Voice Mail Profile Configuration
window.
Note
When this check box is checked, the calling search space of the voice mail pilot gets
used. Cisco Unified Communications Manager ignores the settings in the Destination
box and Calling Search Space.
Note
When this check box is checked for internal calls, the system automatically checks the
Voice Mail check box for external calls. If you do not want external calls to forward
to the voice-messaging system, you must uncheck the Voice Mail check box for
external calls.
•
Note
•
Destination—This setting indicates the directory number to which an internal call is
forwarded when the call is not answered. Use any dialable phone number, including an
outside destination.
When you enter a destination value for internal calls, the system automatically copies
this value to the Destination field for external calls. If you want external calls to
forward to a different destination, you must enter a different value in the Destination
field for external calls.
Calling Search Space—The Forward No Answer internal Calling Search Space is used to
forward the call to the Forward No Answer internal destination. It applies to all devices
that are using this directory number.
Note
If the system is using partitions and calling search spaces, Cisco recommends that you
configure the forward calling search spaces. When a call is forwarded or redirected to
the call forward destination, the configured call forward calling search space gets used
to forward the call. If the forward calling search space is None, the forward operation
may fail if the system is using partitions and calling search spaces. For example, if you
configure the Forward No Answer destination, you should also configure the Forward
No Answer Calling Search Space. If you do not configure the Forward No Answer
Calling Search Space, and the Forward No Answer destination is in a partition, the
forward operation may fail.
Note
When you choose a Calling Search Space for internal calls, the system automatically
copies this setting to the Calling Search Space setting for external calls. If you want
external calls to forward to a different calling search space, you must choose a
different setting in the Calling Search Space drop-down list box for external calls.
Cisco Unified Communications Manager Administration Guide
57-16
OL-12525-01
Chapter 57
Directory Number Configuration
Directory Number Configuration Settings
Table 57-1
Field
Directory Number Configuration Settings (continued)
Description
Forward No Answer External The settings in this row of fields specify the forwarding treatment for external calls to this
directory number if the directory number does not answer. The call forward destination and
Calling Search Space field get used to redirect the call to the forward destination. Specify the
following values:
•
Voice Mail—Check this check box to use settings in the Voice Mail Profile Configuration
window.
Note
When this check box is checked, the calling search space of the voice mail pilot gets
used. Cisco Unified Communications Manager ignores the settings in the Destination
box and Calling Search Space.
Note
When this check box is checked for internal calls, the system automatically checks the
Voice Mail check box for external calls. If you do not want external calls to forward
to the voice-messaging system, you must uncheck the Voice Mail check box for
external calls.
•
Note
•
Destination—This setting indicates the directory number to which an external call is
forwarded when the call is not answered. Use any dialable phone number, including an
outside destination.
When you enter a destination value for internal calls, the system automatically copies
this value to the Destination field for external calls. If you want external calls to
forward to a different destination, you must enter a different value in the Destination
field for external calls.
Calling Search Space—The Forward No Answer external Calling Search Space is used to
forward the call to the Forward No Answer external destination. It applies to all devices
that are using this directory number.
Note
If the system is using partitions and calling search spaces, Cisco recommends that you
configure the forward calling search spaces. When a call is forwarded or redirected to
the call forward destination, the configured call forward calling search space gets used
to forward the call. If the forward calling search space is None, the forward operation
may fail if the system is using partitions and calling search spaces. For example, if you
configure the Forward No Answer destination, you should also configure the Forward
No Answer Calling Search Space. If you do not configure the Forward No Answer
Calling Search Space, and the Forward No Answer destination is in a partition, the
forward operation may fail.
Note
When you choose a Calling Search Space for internal calls, the system automatically
copies this setting to the Calling Search Space setting for external calls. If you want
external calls to forward to a different calling search space, you must choose a
different setting in the Calling Search Space drop-down list box for external calls.
Cisco Unified Communications Manager Administration Guide
OL-12525-01
57-17
Chapter 57
Directory Number Configuration
Directory Number Configuration Settings
Table 57-1
Directory Number Configuration Settings (continued)
Field
Description
Forward No Coverage
Internal
For complete information about Call Coverage, see Call Coverage in the Cisco Unified
Communications Manager System Guide.
The call forward destination and Calling Search Space field get used to redirect the call to the
forward destination. Specify the following values:
•
Note
•
Note
•
Voice Mail—Check this check box to use settings in the Voice Mail Profile Configuration
window.
When this check box is checked, Cisco Unified Communications Manager ignores the
settings in the Destination box and Calling Search Space. When this check box is
checked for internal calls, the system automatically checks the Voice Mail check box
for external calls. If you do not want external calls to forward to the voice-messaging
system, you must uncheck the Voice Mail check box for external calls.
Destination—This setting specifies the directory number to which an internal
nonconnected call is forwarded when an application that controls that directory number
fails. Use any dialable phone number, including an outside destination.
When you enter a destination value for internal calls, the system automatically copies
this value to the Destination field for external calls. If you want external calls to
forward to a different destination, you must enter a different value in the Destination
field for external calls.
Calling Search Space—The Forward No Coverage internal Calling Search Space is used
to forward the call to the Forward No Coverage internal destination. This setting applies
to all devices that are using this directory number.
Note
If the system is using partitions and calling search spaces, Cisco recommends that you
configure the forward calling search spaces. When a call is forwarded or redirected to
the call forward destination, the configured call forward calling search space gets used
to forward the call. If the forward calling search space is None, the forward operation
may fail if the system is using partitions and calling search spaces. For example, if you
configure the Forward No Coverage destination, you should also configure the
Forward No Coverage Calling Search Space. If you do not configure the Forward No
Coverage Calling Search Space, and the Forward No Coverage destination is in a
partition, the forward operation may fail.
Note
When you choose a Calling Search Space for internal calls, the system automatically
copies this setting to the Calling Search Space setting for external calls. If you want
external calls to forward to a different calling search space, choose a different setting
in the Calling Search Space for external calls.
Cisco Unified Communications Manager Administration Guide
57-18
OL-12525-01
Chapter 57
Directory Number Configuration
Directory Number Configuration Settings
Table 57-1
Directory Number Configuration Settings (continued)
Field
Description
Forward No Coverage
External
For complete information about Call Coverage, see Call Coverage in the Cisco Unified
Communications Manager System Guide.
The call forward destination and Calling Search Space field get used to redirect the call to the
forward destination. Specify the following values:
•
Note
•
Note
•
Voice Mail—Check this check box to use settings in the Voice Mail Profile Configuration
window.
When this check box is checked, Cisco Unified Communications Manager ignores the
settings in the Destination box and Calling Search Space. When this check box is
checked for internal calls, the system automatically checks the Voice Mail check box
for external calls. If you do not want external calls to forward to the voice-messaging
system, you must uncheck the Voice Mail check box for external calls.
Destination—This setting specifies the directory number to which an internal
nonconnected call is forwarded when an application that controls that directory number
fails. Use any dialable phone number, including an outside destination.
When you enter a destination value for internal calls, the system automatically copies
this value to the Destination field for external calls. If you want external calls to
forward to a different destination, you must enter a different value in the Destination
field for external calls.
Calling Search Space—The Forward No Coverage external Calling Search Space is used
to forward the call to the Forward No Coverage external destination. This setting applies
to all devices that are using this directory number.
Note
If the system is using partitions and calling search spaces, Cisco recommends that you
configure the forward calling search spaces. When a call is forwarded or redirected to
the call forward destination, the configured call forward calling search space gets used
to forward the call. If the forward calling search space is None, the forward operation
may fail if the system is using partitions and calling search spaces. For example, if you
configure the Forward No Coverage destination, you should also configure the
Forward No Coverage Calling Search Space. If you do not configure the Forward No
Coverage Calling Search Space, and the Forward No Coverage destination is in a
partition, the forward operation may fail.
Note
When you choose a Calling Search Space for internal calls, the system automatically
copies this setting to the Calling Search Space setting for external calls. If you want
external calls to forward to a different calling search space, choose a different setting
in the Calling Search Space for external calls.
Cisco Unified Communications Manager Administration Guide
OL-12525-01
57-19
Chapter 57
Directory Number Configuration
Directory Number Configuration Settings
Table 57-1
Directory Number Configuration Settings (continued)
Field
Description
Forward on CTI Failure
This field applies only to CTI route points and CTI ports. The settings in this row specify the
forwarding treatment for external calls to this CTI route point or CTI port if the CTI route
point or CTI port fails. Specify the following values:
•
Voice Mail—Check this check box to use settings in the Voice Mail Profile Configuration
window.
When this check box is checked, Cisco Unified Communications Manager ignores the
settings in the Destination box and Calling Search Space.
Note
No Answer Ring Duration
(seconds)
•
Destination—This setting specifies the directory number to which an internal
nonconnected call is forwarded when an application that controls that directory number
fails. Use any dialable phone number, including an outside destination.
•
Calling Search Space—This setting applies to all devices that are using this directory
number.
Used in conjunction with Call Forward No Answer Destination, this field sets the timer for
how long the phone will ring before it gets forwarded. Leave this setting blank to use the value
that is set in the Cisco CallManager service parameter, Forward No Answer Timer.
Caution
Call Pickup Group
By default, Cisco Unified Communications Manager makes the time for the T301
timer longer than the No Answer Ring Duration time; if the set time for the T301
timer expires before the set time for the No Answer Ring Duration expires, the call
ends, and no call forwarding can occur. If you choose to do so, you can configure
the time for the No Answer Ring Duration to be greater than the time for the T301
timer. For information on the T301 timer, choose System > Service Parameters;
choose the server, the Cisco CallManager service, and then the parameter in the
window that displays.
Choose the number that can be dialed to answer calls to this directory number (in the specified
partition).
MLPP Alternate Party Settings
Target (Destination)
Enter the number to which MLPP precedence calls should be diverted if this directory number
receives a precedence call and neither this number nor its call forward destination answers the
precedence call.
Values can include numeric characters, octothorpe (#), and asterisk (*).
MLPP Calling Search Space
From the drop-down list box, choose the calling search space to associate with the MLPP
alternate party target (destination) number. For configuration information about calling search
space for directory numbers, see the “Calling Search Space” section on page 57-25.
MLPP No Answer Ring
Duration (seconds)
Enter the number of seconds (between 4 and 60) after which an MLPP precedence call will be
directed to this directory number’s alternate party if this directory number and its
call-forwarding destination have not answered the precedence call.
Leave this setting blank to use the value that is set in the Cisco Unified Communications
Manager enterprise parameter, Precedence Alternate Party Timeout.
Cisco Unified Communications Manager Administration Guide
57-20
OL-12525-01
Chapter 57
Directory Number Configuration
Directory Number Configuration Settings
Table 57-1
Directory Number Configuration Settings (continued)
Field
Description
Line Settings for All Devices
Hold Reversion Ring
Duration (seconds)
Enter a number from 0 to 1200 (inclusive) to specify the wait time in seconds before issuing
a reverted call alert to the holding party phone.
If you enter a value of 0, Cisco Unified Communications Manager does not invoke the
reverted call feature for a held call.
At installation, this field remains blank. If you leave this setting blank, the Hold Reversion
Duration timer setting for the cluster applies.
Hold Reversion Notification
Interval (seconds)
Enter a number from 0 to 1200 (inclusive) to specify the interval time in seconds for sending
periodic reminder alerts to the holding party phone.
If you enter a value of 0, Cisco Unified Communications Manager does not send reminder
alerts.
At installation, this field remains blank. If you leave this setting blank, the Hold Reversion
Notification Interval timer setting for the cluster applies.
Line [number] on Device [device name]
Note
These fields display only after you associate this directory number with a device.
Display (Internal Caller ID)
Leave this field blank to have the system display the extension.
Use a maximum of 30 alphanumeric characters. Typically, use the user name or the directory
number (if using the directory number, the person receiving the call may not see the proper
identity of the caller).
Setting applies only to the current device unless you check the check box at right (Update
Shared Device Settings) and click the Propagate Selected button. (The check box at right
displays only if other devices share this directory number.)
ASCII Display (Internal
Caller ID)
This field provides the same information as the Display (Internal Caller ID) field, but you
must limit input to ASCII characters. Devices that do not support Unicode (internationalized)
characters display the content of the ASCII Display (Internal Caller ID) field.
Setting applies only to the current device unless you check the check box at right (Update
Shared Device Settings) and click the Propagate Selected button. (The check box at right
displays only if other devices share this directory number.)
Line Text Label
Use this field only if you do not want the directory number to show on the line appearance.
Enter text that identifies this directory number for a line/phone combination.
Suggested entries include boss’s name, department’s name, or other appropriate information
to identify multiple directory numbers to secretary/assistant who monitors multiple directory
numbers.
Setting applies only to the current device unless you check the check box at right (Update
Shared Device Settings) and click the Propagate Selected button. (The check box at right
displays only if other devices share this directory number.)
ASCII Line Text Label
This field provides the same information as the Line Text Label field, but you must limit input
to ASCII characters. Devices that do not support Unicode (internationalized) characters
display the content of the ASCII Line Text Label field.
Setting applies only to the current device unless you check the check box at right (Update
Shared Device Settings) and click the Propagate Selected button. (The check box at right
displays only if other devices share this directory number.)
Cisco Unified Communications Manager Administration Guide
OL-12525-01
57-21
Chapter 57
Directory Number Configuration
Directory Number Configuration Settings
Table 57-1
Directory Number Configuration Settings (continued)
Field
Description
External Phone Number
Mask
Indicate phone number (or mask) that is used to send Caller ID information when a call is
placed from this line.
You can enter a maximum of 24 number and “X” characters. The Xs represent the directory
number and must appear at the end of the pattern. For example, if you specify a mask of
972813XXXX, an external call from extension 1234 displays a caller ID number of
9728131234.
Setting applies only to the current device unless you check the check box at right (Update
Shared Device Settings) and click the Propagate Selected button. (The check box at right
displays only if other devices share this directory number.)
Visual Message Waiting
Indicator Policy
Use this field to configure the handset lamp illumination policy. Choose one of the following
options:
•
Use System Policy (The directory number refers to the service parameter “Message
Waiting Lamp Policy” setting.)
•
Light and Prompt
•
Prompt Only
•
Light Only
•
None
Setting applies only to the current device unless you check the check box at right (Update
Shared Device Settings) and click the Propagate Selected button. (The check box at right
displays only if other devices share this directory number.)
Audible Message Waiting
Indicator Policy
Ring Setting (Phone Idle)
Use this field to configure an audible message waiting indicator policy. Choose one of the
following options:
•
Off
•
On—When you select this option, you will receive a stutter dial tone when you take the
handset off hook.
•
Default—When you select this option, the phone uses the default that was set at the
system level.
Use this field to configure the ring setting for the line appearance when an incoming call is
received and no other active calls exist on that device. Choose one of the following options:
•
Use system default
•
Disable
•
Flash only
•
Ring once
•
Ring
Setting applies only to the current device unless you check the check box at right (Update
Shared Device Settings) and click the Propagate Selected button. (The check box at right
displays only if other devices share this directory number.)
Note
Turning on MLPP Indication (at the enterprise parameter, device pool, or device level)
disables normal Ring Setting behavior for the lines on a device, unless MLPP
Indication is turned off (overridden) for the device.
Cisco Unified Communications Manager Administration Guide
57-22
OL-12525-01
Chapter 57
Directory Number Configuration
Directory Number Configuration Settings
Table 57-1
Directory Number Configuration Settings (continued)
Field
Description
Ring Setting (Phone Active)
From the drop-down list box, choose the ring setting that is used when this phone has another
active call on a different line. Choose one of the following options:
•
Use system default
•
Disable
•
Flash only
•
Ring once
•
Ring
•
Beep only
Setting applies only to the current device unless you check the check box at right (Update
Shared Device Settings) and click the Propagate Selected button. (The check box at right
displays only if other devices share this directory number.)
Note
Call Pickup Group Audio
Alert Setting (Phone Idle)
Turning on MLPP Indication (at the enterprise parameter, device pool, or device level)
disables normal Ring Setting behavior for the lines on a device, unless MLPP
Indication is turned off (overridden) for the device.
This field determines the type of notification an incoming call sends to members of a call
pickup group. If the called phone does not answer, the phones in the call pickup group that are
idle will either hear a short ring (ring once) or hear nothing (disabled).
•
Use System Default—The value of this field gets determined by the setting of the Cisco
CallManager service parameter Call Pickup Group Audio Alert Setting of Idle Station.
•
Disable—No alert is sent to members of the call pickup group.
•
Ring Once—A short ring is sent to members of the call pickup group.
Call Pickup Group Audio
This field determines the type of notification an incoming call sends to members of a call
Alert Setting (Phone Active) pickup group. If the called phone does not answer, the phones in the call pickup group that are
busy will either hear a beep (beep beep) or hear nothing (disabled).
•
Use System Default—The value of this field gets determined by the setting of the Cisco
CallManager service parameter Call Pickup Group Audio Alert Setting of Busy Station.
•
Disable—No alert is sent to member of the call pickup group.
•
Beep Only—A beep beep is sent to members of the call pickup group.
Cisco Unified Communications Manager Administration Guide
OL-12525-01
57-23
Chapter 57
Directory Number Configuration
Directory Number Configuration Settings
Table 57-1
Directory Number Configuration Settings (continued)
Field
Description
Recording Option
This field determines the recording option on the line appearance of an agent. By default, the
recording option specifies Call Recording Disabled.
Choose one of the following options:
•
Call Recording Disabled—The calls that the agent makes on this line appearance are not
recorded.
•
Automatic Call Recording Enabled—The calls that the agent makes on this line
appearance are automatically recorded.
•
Application Invoked Call Recording Enabled—The calls that the agent makes on this line
appearance are recorded if an application invokes calling recording.
When the recording option is set to either Automatic Call Recording Enabled or Application
Invoked Call Recording Enabled, the line appearance can be associated with a recording
profile.
When automatic recording is enabled, the application’s recording requests get rejected.
Recording Profile
This field determines the recording profile on the line appearance of an agent. Choose an
existing recording profile from the drop-down list box. To create a recording profile, use the
Device > Device Settings > Recording Profile menu option.
The default value specifies None.
Monitoring Calling Search
Space
The default specifies None.
Multiple Call/Call Waiting Settings on Device [device name]
Note
These fields display only after you associate this directory number with a device.
Maximum Number of Calls
You can configure up to 200 calls for a line on a device, with the limiting factor being the total
number of calls that are configured on the device. As you configure the number of calls for
one line, the calls that are available for another line decrease.
The default specifies 4. If the phone does not allow multiple calls for each line, the default
specifies 2.
For CTI route points, you can configure up to 10,000 calls for each port. The default specifies
5000 calls. Use this field in conjunction with the Busy Trigger field.
Note
Although the default specifies 5000 calls for maximum number of active calls that can
be configured on a CTI route point, Cisco recommends that you set the maximum
number of calls to no more than 200 per route point. This will prevent system
performance degradation. If the CTI application needs more than 200 calls, Cisco
recommends that you configure multiple CTI route points.
Tip
To review how this setting works for devices with shared line appearances, refer to
“Shared Line Appearance” in the Cisco Unified Communications Manager System
Guide.
Cisco Unified Communications Manager Administration Guide
57-24
OL-12525-01
Chapter 57
Directory Number Configuration
Related Topics
Table 57-1
Directory Number Configuration Settings (continued)
Field
Description
Busy Trigger
This setting, which works in conjunction with Maximum Number of Calls and Call Forward
Busy, determines the maximum number of calls to be presented at the line. If maximum
number of calls is set for 50 and the busy trigger is set to 40, incoming call 41 gets rejected
with a busy cause (and will get forwarded if Call Forward Busy is set). If this line is shared,
all the lines must be busy before incoming calls get rejected.
Use this field in conjunction with Maximum Number of Calls for CTI route points. The default
specifies 4500 calls.
Tip
To review how this setting works for devices with shared line appearances, refer to
“Shared Line Appearance” in the Cisco Unified Communications Manager System
Guide.
Forwarded Call Information Display on Device [device name]
Note
These fields display only after you associate this directory number with a device.
Caller Name
Checking this check box will cause the caller name to display upon call forward.
Caller Number
Checking this check box will cause the caller number to display upon call forward.
Redirected Number
Checking this check box will cause the number that was redirected to display upon call
forward.
Dialed Number
Checking this check box will cause the original dialed number to display upon call forward.
Calling Search Space
You can configure the number of calling search spaces that display in this drop-down list box by using
the Max List Box Items enterprise parameter. If more partitions exist than the Max List Box Items
enterprise parameter specifies, the Find button displays next to the Calling Search Space drop-down list
box on the Cisco Unified Communications Manager Administration windows where the button appears.
Click the Find button to search for the calling search space that you want.
Note
To set the maximum list box items, choose System > Enterprise Parameters and choose CCMAdmin
Parameters.
Additional Topic
See the “Related Topics” section on page 57-25.
Related Topics
•
Directory Number Configuration Overview, page 57-1
•
Finding a Directory Number, page 57-2
•
Configuring a Directory Number, page 57-3
•
Removing a Directory Number from a Phone, page 57-4
•
Creating a Cisco Unity or Cisco Unity Connection Voice Mailbox, page 57-5
•
Directory Number Configuration Settings, page 57-6
•
Understanding Directory Numbers, Cisco Unified Communications Manager System Guide
Cisco Unified Communications Manager Administration Guide
OL-12525-01
57-25
Chapter 57
Directory Number Configuration
Related Topics
•
Directory Number Configuration Checklist, Cisco Unified Communications Manager System Guide
•
Line Group Configuration, page 39-1
•
Deleting Unassigned Directory Numbers, page 60-2
•
Gateway Configuration, page 81-1
•
Resetting a Phone, page 82-5
•
Finding a Phone, page 82-35
•
Configuring Cisco Unified IP Phones, page 82-2
•
Cisco Unified IP Phones, Cisco Unified Communications Manager System Guide
•
Phone Features, Cisco Unified Communications Manager System Guide
•
Phone Configuration Checklist, Cisco Unified Communications Manager System Guide
•
Cisco Unity Cisco Unified Communications Manager Integrated Mailbox Configuration, Cisco
Unified Communications Manager System Guide
•
Cisco Unity and Cisco Unity Connection Configuration Checklist, Cisco Unified Communications
Manager System Guide
•
Presence, Cisco Unified Communications Manager Features and Services Guide
Cisco Unified Communications Manager Administration Guide
57-26
OL-12525-01
CH A P T E R
58
Meet-Me Number/Pattern Configuration
Meet-Me conferences require an allocation of directory numbers. Cisco Unified Communications
Manager Administration provides the Meet-Me conference directory number range to users, so they can
access the feature.
Finding a Meet-Me Number/Pattern
Because you might have several meet-me numbers/patterns in your network, Cisco Unified
Communications Manager lets you locate specific meet-me numbers/patterns on the basis of specific
criteria. Use the following procedure to locate meet-me numbers/patterns.
Note
During your work in a browser session, Cisco Unified Communications Manager Administration retains
your meet-me number/pattern search preferences. If you navigate to other menu items and return to this
menu item, Cisco Unified Communications Manager Administration retains your meet-me
number/pattern search preferences until you modify your search or close the browser.
Procedure
Step 1
Choose Call Routing > Meet-Me Number/Pattern.
The Find and List Meet-Me Numbers window displays. Records from an active (prior) query may also
display in the window.
Step 2
To find all records in the database, ensure the dialog box is empty; go to Step 3.
To filter or search records
•
From the first drop-down list box, select a search parameter.
•
From the second drop-down list box, select a search pattern.
•
Specify the appropriate search text, if applicable.
Note
To add additional search criteria, click the + button. When you add criteria, the system searches
for a record that matches all criteria that you specify. To remove criteria, click the – button to
remove the last added criterion or click the Clear Filter button to remove all added search
criteria.
Cisco Unified Communications Manager Administration Guide
OL-12525-01
58-1
Chapter 58
Meet-Me Number/Pattern Configuration
Configuring a Meet-Me Number/Pattern
Step 3
Click Find.
All matching records display. You can change the number of items that display on each page by choosing
a different value from the Rows per Page drop-down list box.
Note
Step 4
You can delete multiple records from the database by checking the check boxes next to the
appropriate record and clicking Delete Selected. You can delete all configurable records for this
selection by clicking Select All and then clicking Delete Selected.
From the list of records that display, click the link for the record that you want to view.
Note
To reverse the sort order, click the up or down arrow, if available, in the list header.
The window displays the item that you choose.
Additional Topics
See the “Related Topics” section on page 58-4.
Configuring a Meet-Me Number/Pattern
This section describes how to add, copy and update a Meet-Me Number/Pattern.
Before You Begin
Make sure that the following prerequisites are met before proceeding with the steps:
•
Configure the server(s). Refer to the “Server Configuration” section on page 2-1.
•
Configure the device pools. Refer to the “Device Pool Configuration” section on page 9-1.
Procedure
Step 1
Choose Call Routing > Meet-Me Number/Pattern.
Step 2
Perform one of the followings tasks:
•
To copy an existing Meet-Me Number/Pattern, locate the appropriate Meet-Me Number/Pattern as
described in “Finding a Meet-Me Number/Pattern” section on page 58-1. Click the Meet-Me
Number/Pattern that you want to copy. The Meet-Me Number/Pattern Configuration window
displays. Click Copy and continue with Step 3.
•
To add a Meet-Me Number/Pattern, click the Add New button and continue with Step 3.
•
To update an existing Meet-Me Number/Pattern, locate the appropriate Meet-Me Number/Pattern as
described in “Finding a Meet-Me Number/Pattern” section on page 58-1. Click the Meet-Me
Number/Pattern that you want to update, and continue with Step 3.
Note
You can change the number or pattern as needed (example, changing 5000 to 500X).
Cisco Unified Communications Manager Administration Guide
58-2
OL-12525-01
Chapter 58
Meet-Me Number/Pattern Configuration
Meet-Me Number/Pattern Configuration Settings
Step 3
Enter the appropriate settings as described in Table 58-1.
Step 4
Click Save.
Additional Topics
See the “Related Topics” section on page 58-4.
Meet-Me Number/Pattern Configuration Settings
Table 58-1 describes the meet-me number/pattern configuration settings.
Table 58-1
Meet-Me Number/Pattern Configuration Settings
Field
Description
Directory Number or
Pattern
Enter a Meet-Me Numbers/pattern or a range of numbers.
Description
Enter up to 30 alphanumeric characters for a description of the meet-me
number/pattern.
Partition
To use a partition to restrict access to the meet-me/number pattern,
choose the desired partition from the drop-down list box.
To configure a range, the dash must appear within brackets and follow a
digit; for example, to configure the range 1000 to 1050, enter 10[0-5]0.
If you do not want to restrict access to the meet-me number/pattern,
choose <None> for the partition. Refer to the “Partition Configuration”
section on page 45-1 for more information.
You can configure the number of partitions that display in this
drop-down list box by using the Max List Box Items enterprise
parameter. If more partitions exist than the Max List Box Items
enterprise parameter specifies, the Find button displays next to the
drop-down list box. Click the Find button to display the Find and List
Partitions window. Find and choose a partition name (see the “Finding
a Partition” section on page 45-1).
Note
To set the maximum list box items, choose System > Enterprise
Parameters and update the Max List Box Items field under
CCMAdmin Parameters.
Note
Make sure that the combination of meet-me number/pattern and
partition is unique within the Cisco Unified Communications
Manager cluster.
Cisco Unified Communications Manager Administration Guide
OL-12525-01
58-3
Chapter 58
Meet-Me Number/Pattern Configuration
Deleting a Meet-Me Number/Pattern
Table 58-1
Meet-Me Number/Pattern Configuration Settings (continued)
Field
Description
Minimum Security Level
Choose the minimum Meet-Me conference security level for this
meet-me number or pattern from the drop-down list box.
•
Choose Authenticated to block participants with nonsecure phones
from joining the conference.
•
Choose Encrypted to block participants with authenticated or
nonsecure phones from joining the conference.
•
Choose Non Secure to allow all participants to join the conference.
Note
To invoke this feature, ensure you have a secure conference
bridge that is configured and available. Refer to the Cisco
Unified Communications Manager Security Guide for more
information.
Additional Topics
See the “Related Topics” section on page 58-4.
Deleting a Meet-Me Number/Pattern
This section describes how to delete a Meet-Me Number/Pattern.
Before You Begin
Make sure that the following prerequisites are met before proceeding with the steps:
•
Configure the servers.
•
Configure the device pools.
•
Configure the meet-me number/pattern.
Procedure
Step 1
Find the meet-me number/pattern by using the procedure in the “Finding a Meet-Me Number/Pattern”
section on page 58-1.
Step 2
Click the Meet-Me Number/Pattern that you want to delete.
Step 3
Click Delete.
Additional Topics
See the “Related Topics” section on page 58-4.
Related Topics
•
Partition Configuration, page 45-1
•
Finding a Meet-Me Number/Pattern, page 58-1
Cisco Unified Communications Manager Administration Guide
58-4
OL-12525-01
Chapter 58
Meet-Me Number/Pattern Configuration
Related Topics
•
Configuring a Meet-Me Number/Pattern, page 58-2
•
Deleting a Meet-Me Number/Pattern, page 58-4
•
Meet-Me Number/Pattern Configuration Settings, page 58-3
•
Adding a Hardware Conference Device, page 64-4
•
Adding a Cisco IOS Conference Bridge Device, page 64-5
•
Updating a Conference Device, page 64-10
•
Deleting a Conference Device, page 64-11
•
Conference Bridges, Cisco Unified Communications Manager System Guide
Cisco Unified Communications Manager Administration Guide
OL-12525-01
58-5
Chapter 58
Meet-Me Number/Pattern Configuration
Related Topics
Cisco Unified Communications Manager Administration Guide
58-6
OL-12525-01
CH A P T E R
59
Dial Plan Installer
You can install a Cisco International Dial Plan and use it to create a unique numbering plan that is
specific to a country, other than one in North America. Cisco Unified Communications Manager
provides North American Numbering Plan (NANP) by default. Because dial plan requirements of other
countries are unique to those countries, the default NANP configuration may not be the best suited
configuration to create a dial plan for those countries. Cisco International Dial Plan allows you to create
and update unique dial plans and make them available for use to Cisco customers worldwide.
This chapter describes how to install a dial plan on a Cisco Unified Communications Manager server.
Before you install a dial plan on the server, you should download the equivalent dial plan COP (Cisco
Option Package) file to the Cisco Unified Communications Manager server.
You can find COP files for all the available dial plans that you can download, install, and integrate with
Cisco Unified Communications Manager systems at the following URL:
http://www.cisco.com/cgi-bin/tablebuild.pl/IDP50
For details on installing a COP file, see the Cisco Unified Communications Manager Dial Plan Guide.
For details on how to install a dial plan from this location, see “Installing a Dial Plan on Cisco Unified
Communications Manager” section on page 59-3.
Use the following procedures to find and install dial plans on Cisco Unified Communications Manager.
•
Finding a Dial Plan, page 59-2
•
Editing a Dial Plan, page 59-3
•
Installing a Dial Plan on Cisco Unified Communications Manager, page 59-3
•
Configuring Route Pattern Details for a non-NANP Dial Plan, page 59-4
•
Upgrading a Dial Plan, page 59-4
•
Uninstalling a Dial Plan, page 59-6
•
Restarting the Cisco CallManager Service, page 59-6
•
Related Topics, page 59-7
Cisco Unified Communications Manager Administration Guide
OL-12525-01
59-1
Chapter 59
Dial Plan Installer
Finding a Dial Plan
Finding a Dial Plan
Use the following procedure to find a dial plan on a Cisco Unified Communications Manager system.
Note
During your work in a browser session, cookies on the client machine store your find/list search
preferences. If you navigate to other menu items and return to this menu item, or if you close the browser
and then open a new browser window, the system retains your Cisco Unified Communications Manager
search preferences until you modify your search.
Procedure
Step 1
From the Cisco Unified Communications Manager Administration window, choose Call Routing > Dial
Plan Installer.
The Find and List Dial Plans window displays.
Step 2
To find all records in the database, ensure the dialog box is empty; go to Step 3.
To filter or search records
•
From the first drop-down list box, select a search parameter.
•
From the second drop-down list box, select a search pattern.
•
Specify the appropriate search text, if applicable.
Note
Step 3
To add additional search criteria, click the + button. When you add criteria, the system searches
for a record that matches all criteria that you specify. To remove criteria, click the – button to
remove the last added criteria or click the Clear Filter button to remove all added search criteria.
Click Find.
All or matching records display. You can change the number of items that display on each page by
choosing a different value from the Rows per Page drop-down list box.
Note
Step 4
You can delete multiple records from the database by checking the check boxes next to the
appropriate record and clicking Delete Selected. You can delete all configurable records for this
selection by clicking Select All and then clicking Delete Selected.
From the list of records that display, click the link for the record that you want to view.
Note
To reverse the sort order, click the up or down arrow, if available, in the list header.
The window displays the item that you choose.
Additional Information
See the “Related Topics” section on page 59-7.
Cisco Unified Communications Manager Administration Guide
59-2
OL-12525-01
Chapter 59
Dial Plan Installer
Editing a Dial Plan
Editing a Dial Plan
Use the following procedures to install, upgrade, or uninstall dial plans.
Procedure
Step 1
Find the Dial Plan that you want to install by using the procedure defined in the “Finding a Dial Plan”
section on page 59-2
Step 2
From the list of records, click the Dial Plan name that matches your search criteria.
The Dial Plan Configuration window displays.
Step 3
Complete one of the following tasks:
•
To install a dial plan, see the “Installing a Dial Plan on Cisco Unified Communications Manager”
section on page 59-3.
•
To upgrade a dial plan, see the “Upgrading a Dial Plan” section on page 59-4.
•
To uninstall a dial plan, see the “Uninstalling a Dial Plan” section on page 59-6.
Additional Information
See the “Related Topics” section on page 59-7.
Installing a Dial Plan on Cisco Unified Communications Manager
Use the following procedure to install a dial plan.
Procedure
Step 1
Find the Dial Plan that you want to install by using the procedure that is defined in the “Finding a Dial
Plan” section on page 59-2.
Step 2
From the list of records, click the Dial Plan name that matches your search criteria.
The Dial Plan Configuration window displays.
Step 3
The dial plan name and description display in the Dial Plan and Description fields.
Step 4
The Installed Version displays the current version that is installed on Cisco Unified Communications
Manager server. If no version of the dial plan is installed, the Installed Version displays Not Installed.
Step 5
Choose the dial plan version that you want to install from the Available Version drop-down list box.
Step 6
Click Install.
The Status displays that the dial plan has been installed.
The Installed Version field displays the dial plan version that is installed on Cisco Unified
Communications Manager server.
Cisco Unified Communications Manager Administration Guide
OL-12525-01
59-3
Chapter 59
Dial Plan Installer
Editing a Dial Plan
Step 7
Note
Repeat Step 1 to Step 6 to install the dial plans on all the nodes Cisco Unified Communications Manager
cluster.
After installation of the dial plans, restart the Cisco CallManager service to load the dial plan.
Additional Information
See the “Related Topics” section on page 59-7.
Configuring Route Pattern Details for a non-NANP Dial Plan
If you have installed a non-NANP dial plan on your Cisco Unified Communications Manager system,
you can choose the required dial plan when you set up route pattern details in the Route Details
Configuration window in Cisco Unified Communications Manager.
Note the following points when you configure route pattern details:
1.
For a non-NANP dial plan, if you want to retain the settings at the Route Pattern level, make one of
the following choices in the Route Details Configuration window:
a. Choose None in the Discard Digits field. Choosing None DDI in the Discard Digits field
represents the same as not choosing a dial plan.
b. Choose a non-NANP dial plan:No Digits in the Discard Digits field. (For Example, AMNP:No
Digits.)
2.
If you want to specify settings at the Route Group level that will override the Route Pattern settings,
choose the appropriate DDI for that dial plan from the Discard Digits field. Examples of DDI:
NANP:PreDot, AMNP:PreDot.
Additional Information
See the “Related Topics” section on page 59-7.
Upgrading a Dial Plan
If you have installed a non-NANP dial plan, you can upgrade the dial plan that is installed on your Cisco
Unified Communications Manager system with an upgraded version of the dial plan.
Caution
Upgrading a dial plan will fail if you configured one or more tags as a clause for a route filter in the
existing version of the dial plan and the upgrade version does not contain these tags. After you upgrade
to the new dial plan, the upgrade will list all such tags. You need to disassociate these tags from the route
filter and run the dial plan upgrade again on the Cisco Unified Communications Manager system.
Caution
Upgrading a dial plan will fail if you have associated one or more DDIs with Route Patterns/Translation
Patterns/Route Lists in the existing version of the dial plan and the upgrade version does not contain
these DDIs. The dial plan upgrade will list all such DDIs. You need to disassociate these DDIs from
Route Patterns/Translation Patterns/Route Lists and run the dial plan upgrade again on the Cisco Unified
Communications Manager system.
Cisco Unified Communications Manager Administration Guide
59-4
OL-12525-01
Chapter 59
Dial Plan Installer
Editing a Dial Plan
Note
Make sure that you update the dial plans on the first node server of the Cisco Unified Communications
Manager cluster before updating them on subscribers or other nodes in the cluster.
Use the following procedure to upgrade an existing dial plan.
Procedure
Step 1
Find the Dial Plan that you want to upgrade by using the procedure that is defined in the “Finding a Dial
Plan” section on page 59-2
Step 2
From the list of records, click the Dial Plan name that matches your search criteria.
The Dial Plan Configuration window displays.
Step 3
The dial plan name and description display in the Dial Plan and Description fields.
Step 4
The Installed Version displays the current version that is installed on Cisco Unified Communications
Manager server. If no version of the dial plan is installed, the Installed Version displays Not Installed.
Step 5
Choose the dial plan version that you want to upgrade from the Available Version drop-down list box.
Step 6
Click Install.
The Status displays that the dial plan has been upgraded.
The Installed Version field displays the latest dial plan version.
Step 7
Repeat Step 1 to Step 6 to upgrade the dial plans on all nodes of Cisco Unified Communications
Manager cluster where the Cisco CallManager service is installed.
Note
After upgrading the dial plans, restart the Cisco CallManager service for the changes to take effect. See
the “Restarting the Cisco CallManager Service” section on page 59-6.
Note
When dial plans are migrated from 4.x to 6.0, all configurations, such as route patterns, get retained; the
dial plans do not display in the Find and List Dial Plans window. To update dial plans, you must install
the COP file, as described in the Cisco Unified Communications Manager Dial Plan Guide, and install
the dial plans that you want. See the “Installing a Dial Plan on Cisco Unified Communications Manager”
section on page 59-3.
Note
When you upgrade from 4.x to 6.0, to retain the dial plan and the dial plan configurations, such as route
pattern/route filter associated for a dial plan, install the latest dial plans that are available on CCO.
Additional Information
See the “Related Topics” section on page 59-7.
Cisco Unified Communications Manager Administration Guide
OL-12525-01
59-5
Chapter 59
Dial Plan Installer
Restarting the Cisco CallManager Service
Uninstalling a Dial Plan
Caution
Before you uninstall a dial plan, ensure that you remove the route patterns, translation patterns, route
lists, and route filters that are configured in the dial plan on the Cisco Unified Communications Manager
system.
Use the following procedure to uninstall a dial plan.
Procedure
Step 1
Find the Dial Plan that you want to delete by using the procedure that is defined in the “Finding a Dial
Plan” section on page 59-2.
Step 2
From the list of records, click the Dial Plan name that matches your search criteria.
The Dial Plan Configuration window displays.
Step 3
The dial plan name and description display in the Dial Plan and Description fields.
Step 4
The Installed Version displays the current version that is installed on the Cisco Unified Communications
Manager server.
Step 5
Click Uninstall.
Note
Dial plans should be uninstalled first from the first node in the cluster and then from the
subsequent nodes.
The Status displays that the dial plan was deleted.
The Installed Version field displays Not Installed.
Step 6
Repeat Step 1 to Step 5 to uninstall the dial plans on all nodes of the Cisco Unified Communications
Manager cluster.
Additional Information
See the “Related Topics” section on page 59-7.
Restarting the Cisco CallManager Service
Use the following procedure to restart the Cisco CallManager service.
Procedure
Step 1
In the Cisco Unified Serviceability window, choose Tools > Control Center - Feature Services.
The Control Center–Feature Services window displays.
Cisco Unified Communications Manager Administration Guide
59-6
OL-12525-01
Chapter 59
Dial Plan Installer
Related Topics
Step 2
Choose the Cisco Unified Communications Manager server from the Servers drop-down list box.
In the CM Services area, Cisco CallManager displays in the Service Name column.
Click the radio button corresponding to the Cisco CallManager service.
Note
Step 3
If you want to restart the Cisco CallManager service, click Restart.
The service restarts, and the message, Service Successfully Restarted, displays.
Step 4
If you want to start a stopped Cisco CallManager service, click Start.
The service starts, and the message, Service Successfully Started, displays.
Additional Information
See the “Related Topics” section on page 59-7.
Related Topics
•
Finding a Dial Plan, page 59-2
•
Editing a Dial Plan, page 59-3
•
Installing a Dial Plan on Cisco Unified Communications Manager, page 59-3
•
Configuring Route Pattern Details for a non-NANP Dial Plan, page 59-4
•
Upgrading a Dial Plan, page 59-4
•
Uninstalling a Dial Plan, page 59-6
•
Restarting the Cisco CallManager Service, page 59-6
•
Cisco Unified Communications Manager Dial Plan Guide
Cisco Unified Communications Manager Administration Guide
OL-12525-01
59-7
Chapter 59
Dial Plan Installer
Related Topics
Cisco Unified Communications Manager Administration Guide
59-8
OL-12525-01
CH A P T E R
60
Route Plan Report
The route plan report lists all assigned and unassigned directory numbers (DN), call park numbers, call
pickup numbers, conference numbers, route patterns, translation patterns, message-waiting indicators,
voice-mail ports, attendant console, pilot numbers, domain routing, IP routing, hunt pilot, directed call
park, and intercom directory numbers in the system. The route plan report allows you to view either a
partial or full list and to go directly to the associated configuration windows by clicking the
Pattern/Directory Number, Partition, or Route Detail fields.
In addition, the route plan report allows you to save report data into a .csv file that you can import into
other applications. The .csv file contains more detailed information than the web pages, including
directory numbers for phones, route patterns, pattern usage, device name, and device description.
Cisco Unified Communications Manager uses the route plan to route both internal calls and external
public switched telephone network (PSTN) calls. For more detailed information on the route plan, refer
to the “Understanding Route Plans” section in Cisco Unified Communications Manager System Guide.
Use the following procedures to view route plan records:
•
Viewing Route Plan Records, page 60-1
•
Deleting Unassigned Directory Numbers, page 60-2
•
Viewing Route Plan Reports in a File, page 60-3
Viewing Route Plan Records
This section describes how to view route plan records. Because you might have several records in your
network, Cisco Unified Communications Manager Administration lets you locate specific route plan
records on the basis of specific criteria. Use the following procedure to generate customized route plan
reports.
Procedure
Step 1
Choose Call Routing > Route Plan Report.
The Route Plan Report window displays.
Cisco Unified Communications Manager Administration Guide
OL-12525-01
60-1
Chapter 60
Route Plan Report
Deleting Unassigned Directory Numbers
Step 2
To find all records in the database, ensure the dialog box is empty; go to Step 3.
To filter or search records:
Step 3
•
From the first drop-down list box, select a search parameter.
•
From the second drop-down list box, select a search pattern.
•
Specify the appropriate search text, if applicable.
Click Find.
All or matching records display. You can change the number of items that display on each page by
choosing a different value from the Rows per Page drop-down list box.
Step 4
From the list of records that display, click the link for the record you want to view.
The window displays the item that you choose.
Additional Information
See the “Related Topics” section on page 60-4.
Deleting Unassigned Directory Numbers
This section describes how to delete an unassigned directory number from the route plan report.
Directory numbers get configured and removed in the Directory Number Configuration window of Cisco
Unified Communications Manager Administration. When a directory number gets removed from a
device or a phone gets deleted, the directory number still exists in the Cisco Unified Communications
Manager database. To delete the directory number from the database, use the Route Plan Report window.
Procedure
Step 1
Choose Call Routing > Route Plan Report.
The Route Plan Report window displays. Use the three drop-down list boxes to specify a route plan
report that lists all unassigned DNs.
Step 2
Three ways exist to delete directory numbers:
a.
Click the directory number that you want to delete. When the Directory Number Configuration
window displays, click Delete.
b.
Check the check box next to the directory number that you want to delete. Click Delete Selected.
c.
To delete all found unassigned directory numbers, click Delete All Found Items.
A warning message verifies that you want to delete the directory number.
Step 3
To delete the directory number, click OK. To cancel the delete request, click Cancel.
Additional Information
See the “Related Topics” section on page 60-4.
Cisco Unified Communications Manager Administration Guide
60-2
OL-12525-01
Chapter 60
Route Plan Report
Updating Unassigned Directory Numbers
Updating Unassigned Directory Numbers
This section describes how to update the settings of an unassigned directory number from the route plan
report. Directory numbers get configured and removed in the Directory Number Configuration window
of Cisco Unified Communications Manager Administration. When a directory number gets removed
from a device, the directory number still exists in the Cisco Unified Communications Manager database.
To update the settings of the directory number, use the Route Plan Report window.
Procedure
Step 1
Choose Call Routing > Route Plan Report.
The Route Plan Report window displays. Use the three drop-down list boxes to specify a route plan
report that lists all unassigned DNs.
Step 2
Click the directory number that you want to update.
The Directory Number Configuration window displays.
Note
You can update all the settings of the directory number except the directory number and
partition.
Step 3
Make the required updates such as calling search space or forwarding options.
Step 4
Click Save.
The Directory Number Configuration window redisplays, and the directory number field is blank.
Additional Information
See the “Related Topics” section on page 60-4.
Viewing Route Plan Reports in a File
This section contains information on how to view route plan reports in a .csv file.
Procedure
Step 1
Choose Call Routing > Route Plan Report.
The Route Plan Report window displays.
Step 2
Choose View In File from the Related Links drop-down list box on the Route Plan Report window, and
click Go. A dialog box displays.
From this dialog box, you can either save the file or import it into another application.
Step 3
Click Save.
Another window displays that allows you to save this file to a location of your choice.
Note
You may also save the file as a different file name, but the file name must have a .csv extension.
Cisco Unified Communications Manager Administration Guide
OL-12525-01
60-3
Chapter 60
Route Plan Report
Related Topics
Step 4
Choose the location in which to save the file and click Save. This action should save the file to the
location that you designated.
Step 5
Locate the .csv file that you just saved and double-click its icon to view it.
Related Topics
•
Route Plan Report, page 60-1
•
Viewing Route Plan Records, page 60-1
•
Deleting Unassigned Directory Numbers, page 60-2
•
Configuring a Directory Number, page 57-3
•
Understanding Route Plans, Cisco Unified Communications Manager System Guide
Cisco Unified Communications Manager Administration Guide
60-4
OL-12525-01
CH A P T E R
61
Transformation Pattern Configuration
The parameters in the Transformation Patterns window are used to provide appropriate caller
information using the Calling Party Transformation calling search space on the destination device. Calls
through transformation patterns are not routable. When this pattern is matched, the call does not route
to any device.
Use the following topics to find, add, update, copy, or delete a transformation pattern:
•
Finding a Transformation Pattern, page 61-1
•
Configuring a Transformation Pattern, page 61-2
•
Deleting a Transformation Pattern, page 61-3
•
Transformation Pattern Configuration Settings, page 61-3
•
Related Topics, page 61-6
Finding a Transformation Pattern
Because you might have several transformation patterns in your network, Cisco Unified
Communications Manager lets you locate specific transformation patterns by using specific criteria as
the basis. Use the following procedure to locate transformation pattern.
Note
During your work in a browser session, Cisco Unified Communications Manager Administration retains
your transformation pattern search preferences. If you navigate to other menu items and return to this
menu item, Cisco Unified Communications Manager Administration retains your transformation pattern
search preferences until you modify your search.
Procedure
Step 1
Choose Call Routing > Transformation Pattern.
The Find and List Calling Party Transformation Patterns window displays.
Step 2
To find all records in the database, ensure the dialog box is empty; go to Step 3.
To filter or search records:
•
From the first drop-down list box, select a search parameter.
•
From the second drop-down list box, select a search pattern.
•
Specify the appropriate search text, if applicable.
Cisco Unified Communications Manager Administration Guide
OL-12525-01
61-1
Chapter 61
Transformation Pattern Configuration
Configuring a Transformation Pattern
Note
Step 3
To add additional search criteria click the + button. When you add criteria, the system searches
for a record that matches all criteria that you specify. To remove criteria, click the – button to
remove the last added criteria or click the Clear Filter button to remove all added search
criteria.
Click Find.
All or matching records display. You can change the number of items that display on each page by
choosing a different value from the Rows per Page drop-down list box.
Note
Step 4
You can delete multiple records from the database by checking the check boxes next to the
appropriate record and clicking Delete Selected. You can delete all configurable records for this
selection by clicking Select All and then clicking Delete Selected.
From the list of records that display, click the link for the record you want to view.
Note
To reverse the sort order, click the up or down arrow, if available, in the list header.
The window displays the item that you choose.
Additional Topics
See the “Related Topics” section on page 61-6.
Configuring a Transformation Pattern
To configure a transformation pattern, perform the following procedure.
Procedure
Step 1
Choose Call Routing > Transformation Pattern.
The Find and List Calling Party Transformation Patterns window displays.
Step 2
Perform one of the followings tasks:
•
To copy an existing transformation pattern, locate the appropriate transformation pattern as
described in the “Finding a Transformation Pattern” section on page 61-1, click the Copy button
next to the transformation pattern that you want to copy, and continue with Step 3.
•
To add a new transformation pattern, click the Add New button, and continue with Step 3.
•
To update an existing transformation pattern, locate the appropriate transformation pattern as
described in the “Finding a Transformation Pattern” section on page 61-1, and continue with Step 3.
Step 3
In the Calling Party Transformation Pattern Configuration window that displays, enter the appropriate
configuration settings as described in Table 61-1.
Step 4
Click Save.
Cisco Unified Communications Manager Administration Guide
61-2
OL-12525-01
Chapter 61
Transformation Pattern Configuration
Deleting a Transformation Pattern
Additional Topics
See the “Related Topics” section on page 61-6.
Deleting a Transformation Pattern
To delete a transformation pattern, perform the following procedure.
Procedure
Step 1
Locate the transformation pattern that you want to delete, as described in the “Finding a Transformation
Pattern” section on page 61-1.
Step 2
Click Delete.
Step 3
Click OK.
Additional Topics
See the “Related Topics” section on page 61-6.
Transformation Pattern Configuration Settings
Table 61-1 describes the calling party transformation pattern configuration settings.
Table 61-1
Field
Transformation Pattern Configuration Settings
Description
Pattern Definition
Pattern
Enter the transformation pattern, including numbers and wildcards (do not use
spaces); for example, for NANP, enter 9.@ for typical local access, or 8XXX
for a typical private network numbering plan. The uppercase characters A, B,
C, and D are valid characters.
Note
Ensure that the pattern is unique. Check the transformation pattern,
route pattern, translation pattern, directory number, call park number,
call pickup number, message waiting on/off, or meet me number if you
receive an error that indicates duplicate entries. You can also check the
route plan report.
See the “Wildcards and Special Characters in Route Patterns and Hunt Pilots”
section in the Cisco Unified Communications Manager System Guide for more
information about wildcards.
Cisco Unified Communications Manager Administration Guide
OL-12525-01
61-3
Chapter 61
Transformation Pattern Configuration
Transformation Pattern Configuration Settings
Table 61-1
Transformation Pattern Configuration Settings (continued)
Field
Description
Partition
If you want to use a partition to restrict access to the transformation pattern,
choose the desired partition from the drop-down list box. If you do not want
to restrict access to the transformation pattern, choose <None> for the
partition. See the “Partition Configuration” section on page 45-1 for more
information on how to use partitions.
You can configure the number of partitions that display in this drop-down list
box by using the Max List Box Items enterprise parameter. If more partitions
exist than the Max List Box Items enterprise parameter specifies, the Find
button displays next to the drop-down list box. Click the Find button to display
the Find and List Partitions window. Find and choose a partition name by using
the Finding a Partition procedure in the Cisco Unified Communications
Manager Administration Guide.
Note
Transformation patterns should be configured in different non- NULL
partitions than dialing patterns such as route patterns and directory
numbers. For transformation pattern lookups, the patterns in NULL
partitions are ignored.
Note
To set the maximum list box items, choose System > Enterprise
Parameters and choose CCMAdmin Parameters.
Note
Make sure that the combination of pattern, route filter, and partition is
unique within the Cisco Unified Communications Manager cluster.
Description
Enter a description of the transformation pattern.
Numbering Plan
Choose a numbering plan.
Route Filter
If your transformation pattern includes the @ wildcard, you may choose a
route filter. The optional act of choosing a route filter restricts certain number
patterns.
The route filters that display depend on the numbering plan that you choose
from the Numbering Plan drop-down list box.
You can configure the number of items that display in this drop-down list box
by using the Max List Box Items enterprise parameter. If more route filters
exist than the Max List Box Items enterprise parameter specifies, the Find
button displays next to the drop-down list box. Click the Find button to display
the Find and List Route Filters window. Find and choose a route filter name by
using the Finding a Route Filter procedure in the Cisco Unified
Communications Manager Administration Guide.
Note
To set the maximum list box items, choose System > Enterprise
Parameters and choose CCMAdmin Parameters.
Cisco Unified Communications Manager Administration Guide
61-4
OL-12525-01
Chapter 61
Transformation Pattern Configuration
Transformation Pattern Configuration Settings
Table 61-1
Transformation Pattern Configuration Settings (continued)
Field
Description
Calling Party Transformations
Use Calling Party’s
External Phone
Number Mask
Check the check box if you want the full, external phone number to be used
for calling line identification (CLID) on outgoing calls. You may also
configure an External Phone Number Mask on all phone devices.
Note
The calling party transformation settings that are assigned to the route
groups in a route list override any calling party transformation settings
that are assigned to a route pattern that is associated with that route
list.
Calling Party
Transform Mask
Enter a transformation mask value. Valid entries for the NANP include the
digits 0 through 9; the wildcard characters X, asterisk (*), and octothorpe (#);
the uppercase characters A, B, C, and D; and blank. If this field is blank and
the preceding field is not checked, no calling party transformation takes place.
See the “Calling Party Number Transformations Settings” section in the Cisco
Unified Communications Manager System Guide for more information.
Prefix Digits
(Outgoing Calls)
Enter prefix digits in the Prefix Digits (Outgoing Calls) field. Valid entries for
the NANP include the digits 0 through 9; the wildcard characters asterisk (*)
and octothorpe (#); the uppercase characters A, B, C, and D; and blank.
Note
The appended prefix digit does not affect which directory numbers
route to the assigned device.
Cisco Unified Communications Manager Administration Guide
OL-12525-01
61-5
Chapter 61
Transformation Pattern Configuration
Related Topics
Table 61-1
Transformation Pattern Configuration Settings (continued)
Field
Description
Calling Line ID
Presentation
Cisco Unified Communications Manager uses calling line ID presentation
(CLIP/CLIR) as a supplementary service to allow or restrict the originating
caller’s phone number on a call-by-call basis.
Choose whether you want the Cisco Unified Communications Manager to
allow or restrict the display of the calling party’s phone number on the called
party’s phone display for this route pattern.
Choose Default if you do not want to change calling line ID presentation.
Choose Allowed if you want Cisco Unified Communications Manager to allow
the display of the calling number. Choose Restricted if you want Cisco Unified
Communications Manager to block the display of the calling number.
For more information about this field, see Table 17-6 in the “Calling Party
Number Transformations Settings” section in the Cisco Unified
Communications Manager System Guide.
Calling Name
Presentation
Cisco Unified Communications Manager uses calling name presentation
(CNIP/CNIR) as a supplementary service to allow or restrict the originating
caller’s name on a call-by-call basis.
Choose whether you want the Cisco Unified Communications Manager to
allow or restrict the display of the calling party’s name on the called party’s
phone display for this route pattern.
Choose Default if you do not want to change calling name presentation.
Choose Allowed if you want Cisco Unified Communications Manager to
display the calling name information. Choose Restricted if you want Cisco
Unified Communications Manager to block the display of the calling name
information.
For more information about this field, see Table 17-6 in the “Calling Party
Number Transformations Settings” section in the Cisco Unified
Communications Manager System Guide.
Additional Topics
See the “Related Topics” section on page 61-6.
Related Topics
•
Finding a Transformation Pattern, page 61-1
•
Configuring a Transformation Pattern, page 61-2
•
Deleting a Transformation Pattern, page 61-3
•
Transformation Pattern Configuration Settings, page 61-3
•
Finding a Route Filter, page 35-1
•
Calling Party Number Transformations Settings, Cisco Unified Communications Manager System
Guide
Cisco Unified Communications Manager Administration Guide
61-6
OL-12525-01
Chapter 61
Transformation Pattern Configuration
Related Topics
•
Wildcards and Special Characters in Route Patterns and Hunt Pilots, Cisco Unified Communications
Manager System Guide
•
Partition Configuration, page 45-1
Additional Cisco Documentation
•
Cisco Unified Communications Manager Serviceability System Guide
Cisco Unified Communications Manager Administration Guide
OL-12525-01
61-7
Chapter 61
Transformation Pattern Configuration
Related Topics
Cisco Unified Communications Manager Administration Guide
61-8
OL-12525-01
CH A P T E R
62
Mobility Configuration
Mobile Connect allows users to manage business calls using a single phone number and pick up
in-progress calls on the desktop phone and cellular phone. The Mobility Configuration window contains
dual mode phone handoff settings for call transfers between a user’s desktop phone and cellular phone.
For more information on Mobile Connect and how to configure mobility settings for dual mode phones,
refer to the Mobile Connect and Mobile Voice Access chapter in the Cisco Unified Communications
Manager Features and Services Guide.
Cisco Unified Communications Manager Administration Guide
OL-12525-01
62-1
Chapter 62
Mobility Configuration
Cisco Unified Communications Manager Administration Guide
62-2
OL-12525-01
P
A R T
4
Media Resource Configuration
CH A P T E R
63
Annunciator Configuration
An annunciator, an SCCP device that uses the Cisco Media Streaming Application service, enables
Cisco Unified Communications Manager to play prerecorded announcements (.wav files) and tones to
Cisco Unified IP Phones and gateways. The annunciator, which works with Cisco Multilevel Precedence
and Preemption (MLPP), enables Cisco Unified Communications Manager to alert callers as to why the
call fails. Annunciator can also play tones for some transferred calls and some conferences.
Use the following topics to find and update annunciators:
•
Before You Begin, page 63-1
•
Finding an Annunciator, page 63-1
•
Updating an Annunciator, page 63-2
•
Annunciator Configuration Settings, page 63-3
•
Resetting an Annunciator, page 63-4
Before You Begin
Verify that you have activated the Cisco IP Voice Media Streaming Application service on the server
where you plan to configure the annunciator.
Tip
When you add a Cisco Unified Communications Manager server, the annunciator for the server will
automatically get added to the database. After you activate the Cisco IP Voice Media Streaming
Application service, the annunciator device registers with Cisco Unified Communications Manager;
verify whether the annunciator exists by using the “Finding an Annunciator” section on page 63-1.
Finding an Annunciator
Perform the following procedure to find an annunciator:
Procedure
Step 1
Choose Media Resources > Annunciator.
The Find and List Annunciators window displays.
Cisco Unified Communications Manager Administration Guide
OL-12525-01
63-1
Chapter 63
Annunciator Configuration
Updating an Annunciator
To find a specific annunciator quickly, specify the search criteria by performing the following
procedure.
Step 2
To find all records in the database, ensure the dialog box is empty; go to Step 3.
To filter or search records:
•
From the first drop-down list box, select a search parameter.
•
From the second drop-down list box, select a search pattern.
•
Specify the appropriate search text, if applicable.
Note
Step 3
To add additional search criteria click the + button. When you add criteria, the system searches
for a record that matches all criteria that you specify. To remove criteria, click the – button to
remove the last added criteria or click the Clear Filter button to remove all added search
criteria.
Click Find.
All or matching records display. You can change the number of items that display on each page by
choosing a different value from the Rows per Page drop-down list box.
Note
Step 4
You can delete multiple records from the database by checking the check boxes next to the
appropriate record and clicking Delete Selected. You can delete all configurable records for this
selection by clicking Select All and then clicking Delete Selected.
From the list of records that display, click the link for the record that you want to view.
Note
To reverse the sort order, click the up or down arrow, if available, in the list header.
The window displays the item that you choose.
Additional Information
See the “Related Topics” section on page 63-4.
Updating an Annunciator
This section describes how to update an annunciator.
Before You Begin
Before you update an annunciator, verify that you have completed the following tasks:
•
Configured the appropriate servers
•
Configured device pools
Procedure
Step 1
Choose Media Resources > Annunciator.
Cisco Unified Communications Manager Administration Guide
63-2
OL-12525-01
Chapter 63
Annunciator Configuration
Annunciator Configuration Settings
The Find and List Annunciators window displays.
Step 2
To update an annunciator, locate the appropriate annunciator as described in the “Finding an
Annunciator” section on page 63-1.
Tip
When you add a Cisco Unified Communications Manager server, the annunciator for the sever
will automatically get added to the database. After you activate the Cisco IP Voice Media
Streaming Application service, the annunciator device registers with Cisco Unified
Communications Manager.
Step 3
Click the annunciator that you want to update and continue with Step 4.
Step 4
Enter the appropriate settings as described in Table 63-1.
Step 5
Click Save.
Step 6
Be sure the Cisco IP Voice Media Streaming Application service has been activated. For information on
activating services, refer to the Cisco Unified Serviceability Administration Guide.
Additional Information
See the “Related Topics” section on page 63-4.
Annunciator Configuration Settings
Table 63-1 describes the annunciator configuration settings. For more information about related
procedures, see the “Related Topics” section on page 63-4.
Table 63-1
Annunciator Configuration Settings
Field
Description
Server
The system automatically displays the preconfigured server (servers get
added at installation).
Name
This field designates the name that is used when the device registers
with the Cisco Unified Communications Manager. Enter a name of up
to 15 alphanumeric characters (periods, dashes, and underscores are
allowed).
Description
Enter a description of up to 54 alphanumeric characters (periods, dashes,
and underscores are allowed). By default, the server name, which
includes the prefix ANN_, is used.
Device Pool
Choose Default or choose a device pool from the drop-down list of
configured device pools.
Location
Choose the appropriate location for this annunciator. A location setting
of Hub_None means that the locations feature does not keep track of the
bandwidth that this annunciator consumes.
Cisco Unified Communications Manager Administration Guide
OL-12525-01
63-3
Chapter 63
Annunciator Configuration
Resetting an Annunciator
Accessing Dependency Records
To find which devices are using the annunciator, choose Dependency Records from the Related Links
drop-down list menu and click Go. If the dependency records are not enabled for the system, the
dependency records summary window displays a message. For more information about dependency
records, see the “Accessing Dependency Records” section on page A-2.
Resetting an Annunciator
To reset an annunciator, perform the following procedure:
Procedure
Step 1
Locate the annunciator by using the procedure in the “Finding an Annunciator” section on page 63-1.
Step 2
Click the annunciator that you want to reset.
Step 3
Click the Reset button.
Step 4
The Device Reset Window displays. To continue, click Reset.
Additional Information
See the “Related Topics” section on page 63-4.
Related Topics
•
Before You Begin, page 63-1
•
Finding an Annunciator, page 63-1
•
Updating an Annunciator, page 63-2
•
Annunciator Configuration Settings, page 63-3
•
Accessing Dependency Records, page 63-4
•
Resetting an Annunciator, page 63-4
•
Dependency Records, Cisco Unified Communications Manager Administration Guide
•
Multilevel Precedence and Preemption, Cisco Unified Communications Manager Features and
Services Guide
•
Annunciator, Cisco Unified Communications Manager System Guide
Cisco Unified Communications Manager Administration Guide
63-4
OL-12525-01
CH A P T E R
64
Conference Bridge Configuration
Conference Bridge for Cisco Unified Communications Manager, a software or hardware application,
allows both ad hoc and meet-me voice conferencing. Each conference bridge can host several
simultaneous, multiparty conferences.
Be aware that both hardware and software conference bridges can be active at the same time. Software
and hardware conference devices differ in the number of streams and the types of codec that they
support.
Refer to the “Conference Bridges” chapter of the Cisco Unified Communications Manager System Guide
for more information about conference bridges.
Note
The hardware model type for Conference Bridge contains a specific Media Access Control (MAC)
address and device pool information.
Note
Be aware that different conference bridge fields display in Cisco Unified Communications Manager
Administration, depending on the conference bridge type that you choose.
Use the following topics to configure conference bridges:
•
Finding a Conference Bridge, page 64-2
•
Understanding Software Conference Bridge Configuration, page 64-3
•
Software Conference Bridge Configuration Settings, page 64-3
•
Adding a Hardware Conference Device, page 64-4
•
Hardware Conference Bridge Configuration Settings, page 64-5
•
Adding a Cisco IOS Conference Bridge Device, page 64-5
•
Cisco IOS Conference Bridge Configuration Settings, page 64-6
•
Adding a Cisco Video Conference Bridge Device, page 64-7
•
Cisco Video Conference Bridge Configuration Settings, page 64-8
•
Adding a Cisco Conference Bridge (WS-SVC-CMM), page 64-9
•
Cisco Conference Bridge (WS-SVC-CMM) Configuration Settings, page 64-9
•
Updating a Conference Device, page 64-10
•
Deleting a Conference Device, page 64-11
•
Configuring a Meet-Me Number/Pattern, page 58-2
Cisco Unified Communications Manager Administration Guide
OL-12525-01
64-1
Chapter 64
Conference Bridge Configuration
Finding a Conference Bridge
•
Meet-Me Number/Pattern Configuration Settings, page 58-3
•
Deleting a Meet-Me Number/Pattern, page 58-4
Finding a Conference Bridge
Because you may have several conference bridges in your network, Cisco Unified Communications
Manager lets you locate specific conference bridges on the basis of specific criteria. Use the following
procedure to locate conference bridges.
Note
During your work in a browser session, Cisco Unified Communications Manager Administration retains
your conference bridge search preferences. If you navigate to other menu items and return to this menu
item, Cisco Unified Communications Manager Administration retains your conference bridge search
preferences until you modify your search or close the browser.
Procedure
Step 1
Choose Media Resources > Conference Bridge.
The Find and List Users window displays. Records may also display in the window for an active (prior)
query.
Step 2
To find all records in the database, ensure the Find dialog box is empty; go to Step 3.
To filter or search records
•
From the first drop-down list box, select a search parameter.
•
From the second drop-down list box, select a search pattern.
•
Specify the appropriate search text, if applicable.
Note
Step 3
To add additional search criteria, click the + button. When you add criteria, the system searches
for a record that matches all criteria that you specify. To remove criteria, click the – button to
remove the last added criterion or click the Clear Filter button to remove all added criteria.
Click Find.
All or matching records display. You can change the number of items that display on each page by
choosing a different value from the Rows per Page drop-down list box.
Note
You can delete multiple records from the database by checking the check boxes next to the
appropriate record and clicking Delete Selected. You can delete all conference bridge records
in the database by clicking Select All and then clicking Delete Selected.
Cisco Unified Communications Manager Administration Guide
64-2
OL-12525-01
Chapter 64
Conference Bridge Configuration
Understanding Software Conference Bridge Configuration
Step 4
From the list of records that display, click the link for the record that you want to view.
Note
To reverse the sort order, click the up or down arrow, if available, in the list header.
The window displays the item that you choose.
Additional Information
See the “Related Topics” section on page 64-12.
Understanding Software Conference Bridge Configuration
Administrators cannot add software conference bridges to Cisco Unified Communications Manager by
using Conference Bridge Configuration. Software conference bridges automatically get added when a
Cisco Unified Communications Manager server gets added (see the Configuring a Server, page 2-2 for
more information). After a Cisco Unified Communications Manager server gets added, the software
conference bridge gets displayed in the Find/List Conference Bridges window (by default, the first
software conference bridge gets configured during Cisco Unified Communications Manager
installation) when the administrator performs a search. You can update software conference bridges, but
you cannot delete them.
Additional Information
See the “Related Topics” section on page 64-12.
Software Conference Bridge Configuration Settings
Table 64-1 describes the software conference bridge configuration settings.
Table 64-1
Software Conference Bridge Configuration Settings
Field
Description
Conference Bridge Type
This field automatically displays Cisco Conference Bridge Software.
Host Server
This field automatically displays the Cisco Unified Communications
Manager server for this software conference bridge.
Conference Bridge Name
This field automatically displays the software conference bridge name.
The format of the name specifies CFB_ followed by a digit that
represents the value of the software conference bridge; for example,
CFB_3 represents the third conference bridge in the Cisco Unified
Communications Manager system.
Description
This field automatically displays a description, but the administrator can
update this field.
Device Pool
Choose a device pool that has the highest priority within the Cisco
Unified Communications Manager group that you are using or choose
Default.
Cisco Unified Communications Manager Administration Guide
OL-12525-01
64-3
Chapter 64
Conference Bridge Configuration
Adding a Hardware Conference Device
Table 64-1
Software Conference Bridge Configuration Settings (continued)
Field
Description
Common Device
Configuration
Choose the common device configuration to assign to the conference
bridge. The common device configuration includes attributes, such as
MOH audio source, that support features and services for phone users.
Device configurations that are configured in the Common Device
Configuration window display in the drop-down list. See Common
Device Configuration for more information.
Location
Choose the appropriate location for this conference bridge. The location
specifies the total bandwidth that is available for calls to and from this
location. A location setting of Hub_None means that the locations
feature does not keep track of the bandwidth that this conference bridge
consumes.
Additional Information
See the “Related Topics” section on page 64-12.
Adding a Hardware Conference Device
This section describes how to add a hardware conference device.
Before You Begin
Configure the Device pools. Refer to the Device Pool Configuration Settings, page 9-4.
Procedure
Step 1
Choose Media Resources > Conference Bridge.
Step 2
Click Add New.
The Conference Bridge Configuration window displays.
Step 3
Enter the appropriate settings as described in Table 64-2.
Step 4
Click Save.
Step 5
To reset the conference bridge device and apply your changes, click Reset.
The Device Reset window displays.
Step 6
Click Reset and close the window.
Additional Information
See the “Related Topics” section on page 64-12.
Cisco Unified Communications Manager Administration Guide
64-4
OL-12525-01
Chapter 64
Conference Bridge Configuration
Hardware Conference Bridge Configuration Settings
Hardware Conference Bridge Configuration Settings
Table 64-2 describes the hardware conference bridge configuration settings.
Table 64-2
Hardware Conference Bridge Configuration Settings
Field
Description
Conference Bridge Type
Choose Cisco Conference Bridge Hardware.
For a description of this type, refer to the “Conference Bridge Types in
Cisco Unified Communications Manager Administration” section of the
Cisco Unified Communications Manager System Guide.
MAC Address
Enter a unique device MAC address in this required field. MAC
addresses comprise 12 hexadecimal digits (0-9, A-F).
Example
1231123245AB
Description
This field automatically generates from the MAC address that you
provide. You can update this field if you choose.
Device Pool
Choose a device pool that has the highest priority within the Cisco
Unified Communications Manager group that you are using or choose
Default.
Common Device
Configuration
Choose the common device configuration to assign to the conference
bridge. The common device configuration includes attributes, such as
MOH audio source, that support features and services for phone users.
Device configurations that are configured in the Common Device
Configuration window display in the drop-down list. See Common
Device Configuration for more information.
Location
Choose the appropriate location for this conference bridge. The location
specifies the total bandwidth that is available for calls to and from this
location. A location setting of Hub_None means that the locations
feature does not keep track of the bandwidth that this conference bridge
consumes.
Special Load Information
Enter any special load information or leave blank to use default.
Additional Information
See the “Related Topics” section on page 64-12.
Adding a Cisco IOS Conference Bridge Device
This section describes how to add a Cisco IOS conference device.
Before You Begin
Configure the device pools. See the “Configuring a Device Pool” section on page 9-2.
Cisco Unified Communications Manager Administration Guide
OL-12525-01
64-5
Chapter 64
Conference Bridge Configuration
Cisco IOS Conference Bridge Configuration Settings
Procedure
Step 1
Choose Media Resources > Conference Bridge.
Step 2
Click Add New.
The Conference Bridge Configuration window displays.
Step 3
Enter the appropriate settings as described in Table 64-3.
Step 4
Click Save.
The window refreshes and displays the conference device that you just added.
Step 5
To reset the conference bridge device and apply your changes, click Reset.
The Device Reset window displays.
Step 6
Click Reset.
Additional Information
See the “Related Topics” section on page 64-12.
Cisco IOS Conference Bridge Configuration Settings
Table 64-3 describes the Cisco IOS conference bridge configuration settings.
Table 64-3
Cisco IOS Conference Bridge Configuration Settings
Field
Description
Conference Bridge Type
Choose Cisco IOS Conference Bridge or Cisco IOS Enhanced
Conference Bridge.
For a description of these types, refer to the “Conference Bridge Types
in Cisco Unified Communications Manager Administration” section of
the Cisco Unified Communications Manager System Guide.
Conference Bridge Name
Enter the same name that exists in the gateway Command Line Interface
(CLI).
Description
This field automatically generates from the conference bridge name that
you provide. You can update this field if you choose.
Device Pool
Choose a device pool or choose Default.
Common Device
Configuration
Choose the common device configuration to assign to the conference
bridge. The common device configuration includes attributes, such as
MOH audio source, that support features and services for phone users.
Device configurations that are configured in the Common Device
Configuration window display in the drop-down list. See Common
Device Configuration for more information.
Cisco Unified Communications Manager Administration Guide
64-6
OL-12525-01
Chapter 64
Conference Bridge Configuration
Adding a Cisco Video Conference Bridge Device
Table 64-3
Cisco IOS Conference Bridge Configuration Settings (continued)
Field
Description
Location
Choose the appropriate location for this conference bridge. The location
specifies the total bandwidth that is available for calls to and from this
location. A location setting of Hub_None means that the locations
feature does not keep track of the bandwidth that this conference bridge
consumes.
Device Security Mode
This field displays for Cisco IOS Enhanced Conference Bridge only.
If you choose Non Secure Conference Bridge, the nonsecure
conference establishes a TCP port connection to Cisco Unified
Communications Manager on port 2000.
Tip
Ensure this setting matches the security setting on the
conference bridge, or the call will fail.
The Encrypted Conference Bridge setting supports the secure
conference feature. Refer to the Cisco Unified Communications
Manager Security Guide for secure conference bridge configuration
procedures.
Additional Information
See the “Related Topics” section on page 64-12.
Adding a Cisco Video Conference Bridge Device
This section describes how to add a Cisco video conference bridge device.
Before You Begin
Configure the device pools. See the “Device Pool Configuration Settings” section on page 9-4.
Procedure
Step 1
Choose Media Resources > Conference Bridge.
Step 2
Click Add New.
The Conference Bridge Configuration window displays.
Step 3
Enter the appropriate settings as described in Table 64-4.
Step 4
Click Save.
The window refreshes and displays the conference device that you just added.
Step 5
To reset the conference bridge device and apply your changes, click Reset.
The Device Reset window displays.
Step 6
Click Reset.
Cisco Unified Communications Manager Administration Guide
OL-12525-01
64-7
Chapter 64
Conference Bridge Configuration
Cisco Video Conference Bridge Configuration Settings
Additional Information
See the “Related Topics” section on page 64-12.
Cisco Video Conference Bridge Configuration Settings
Table 64-4 describes the Cisco video conference bridge configuration settings.
Table 64-4
Cisco Video Conference Bridge Configuration Settings
Field
Description
Conference Bridge Type
Choose Cisco Video Conference Bridge (IPVC-35xx).
For a description of this type, refer to the “Conference Bridge Types in
Cisco Unified Communications Manager Administration” of the Cisco
Unified Communications Manager System Guide.
MAC Address
Enter a unique device MAC address in this required field. MAC
addresses comprise 12 hexadecimal digits (0-9, A-F).
Example
1231123245AB
Description
This field automatically generates from the conference bridge name that
you provide. You can update this field if you choose.
Device Pool
Choose a device pool or choose Default.
Common Device
Configuration
Choose the common device configuration to assign to the conference
bridge. The common device configuration includes attributes, such as
MOH audio source, that support features and services for phone users.
Device configurations that are configured in the Common Device
Configuration window display in the drop-down list. See Common
Device Configuration for more information.
Location
Choose the appropriate location for this conference bridge. The location
specifies the total bandwidth that is available for calls to and from this
location. A location setting of Hub_None means that the locations
feature does not keep track of the bandwidth that this conference bridge
consumes.
Product-Specific Configuration
Model-specific
The device manufacturer specifies the model-specific fields under
configuration fields that the product-specific configuration. Because they are dynamically
device manufacturer
configured, they can change without notice.
defines
To view field descriptions and help for product-specific configuration
items, click the “?” information icon under the Product Specific
Configuration heading to display help in a popup dialog box.
If you need more information, refer to the documentation for the specific
device that you are configuring or contact the manufacturer.
Additional Information
See the “Related Topics” section on page 64-12.
Cisco Unified Communications Manager Administration Guide
64-8
OL-12525-01
Chapter 64
Conference Bridge Configuration
Adding a Cisco Conference Bridge (WS-SVC-CMM)
Adding a Cisco Conference Bridge (WS-SVC-CMM)
This section describes how to add a Cisco Conference Bridge (WS-SVC-CMM).
Before You Begin
Configure the device pools. See the “Device Pool Configuration Settings” section on page 9-4.
Procedure
Step 1
Choose Media Resources > Conference Bridge.
Step 2
Click Add New.
The Conference Bridge Configuration window displays.
Step 3
Enter the appropriate settings as described in Table 64-5.
Step 4
Click Save.
The window refreshes and displays the conference device that you just added.
Step 5
To reset the conference bridge device and apply your changes, click Reset.
A message displays that states that this action resets the conference bridge device.
Step 6
Click Reset.
Additional Information
See the “Related Topics” section on page 64-12.
Cisco Conference Bridge (WS-SVC-CMM) Configuration
Settings
Table 64-5 describes the Cisco Conference Bridge (WS-SVC-CMM) configuration settings.
Table 64-5
Cisco Conference Bridge (WS-SVC-CMM) Configuration Settings
Field
Description
Conference Bridge Type
Choose Cisco Conference Bridge (WS-SVC-CMM).
For a description of this type, refer to the “Conference Bridge Types in
Cisco Unified Communications Manager Administration” of the Cisco
Unified Communications Manager System Guide.
Description
Enter a description (up to 50 characters) or leave blank to generate
automatically from the MAC address that you provide.
MAC Address
Enter a unique device MAC address in this required field. MAC
addresses comprise 12 hexadecimal digits (0-9, A-F).
Example
1231123245AB
Cisco Unified Communications Manager Administration Guide
OL-12525-01
64-9
Chapter 64
Conference Bridge Configuration
Updating a Conference Device
Table 64-5
Cisco Conference Bridge (WS-SVC-CMM) Configuration Settings (continued)
Field
Description
Subunit
From the drop-down list box, choose the value for the daughter card for
a given slot on the Communication Media Module card.
Device Pool
Choose a device pool or choose Default.
Common Device
Configuration
Choose the common device configuration to assign to the conference
bridge. The common device configuration includes attributes, such as
MOH audio source, that support features and services for phone users.
Device configurations that are configured in the Common Device
Configuration window display in the drop-down list. See Common
Device Configuration for more information.
Location
Choose the appropriate location for this conference bridge. The location
specifies the total bandwidth that is available for calls to and from this
location. A location setting of Hub_None means that the locations
feature does not keep track of the bandwidth that this conference bridge
consumes.
Maximum Capacity
Choose the maximum number of streams for a given service on a
daughter card. Possible values include 32, 64, 96, and 128 streams.
Ensure that each daughter card has as many ports as the value that you
choose.
Product-Specific Configuration
Model-specific
To view field descriptions and help for product-specific configuration
configuration fields that the items, click the “?” information icon under the Product Specific
device manufacturer
Configuration heading to display help in a popup dialog box.
defines
If you need more information, refer to the documentation for the specific
device that you are configuring or contact the manufacturer.
Additional Information
See the “Related Topics” section on page 64-12.
Updating a Conference Device
This section describes how to update a conference device.
Before You Begin
Make sure that the following prerequisites are met before you proceed with the steps:
•
Configure the servers. See the “Server Configuration Settings” section on page 2-4.
•
Configure the device pools. See the “Device Pool Configuration Settings” section on page 9-4.
•
Configure the Conference device. See the applicable sections on adding conference devices.
Note
Software conference bridges automatically get created when the Cisco Unified Communications
Manager server gets created. See the “Understanding Software Conference Bridge
Configuration” section on page 64-3.
Cisco Unified Communications Manager Administration Guide
64-10
OL-12525-01
Chapter 64
Conference Bridge Configuration
Deleting a Conference Device
•
For software conference bridges, activate the Cisco IP Voice Media Streaming Application service.
Refer to the Cisco Unified Serviceability Administration Guide.
Procedure
Step 1
Locate the conference bridge by using the procedure in the “Finding a Conference Bridge” section on
page 64-2.
Step 2
Click the conference bridge that you want to update.
Step 3
Update the appropriate settings as described in Table 64-1, Table 64-2, Table 64-3, Table 64-4, or
Table 64-5.
Step 4
When you have completed your changes, click Save.
Additional Information
See the “Related Topics” section on page 64-12.
Deleting a Conference Device
This section describes how to delete a conference device. You cannot delete Cisco Unified
Communications Manager Conference Bridge Software. See the “Understanding Software Conference
Bridge Configuration” section on page 64-3.
Before You Begin
Cisco Unified Communications Manager allows you to delete devices that may be associated with things
such as media resource groups. To find out what dependencies the conference device may have, choose
the Dependency Records link from the drop-down list box and click Go from the Conference Bridge
Configuration window. If the dependency records are not enabled for the system, the dependency
records summary window displays a message. For more information about dependency records, see the
“Accessing Dependency Records” section on page A-2.
Procedure
Step 1
Locate the conference bridge by using the procedure in the “Finding a Conference Bridge” section on
page 64-2.
Step 2
Click the conference bridge that you want to delete.
Step 3
Click Delete Selected.
A message displays the following warning:
You are about to permanently delete this Conference Bridge. This action cannot be undone. Continue?
Step 4
To delete the conference device, click OK.
Additional Information
See the “Related Topics” section on page 64-12.
Cisco Unified Communications Manager Administration Guide
OL-12525-01
64-11
Chapter 64
Conference Bridge Configuration
Related Topics
Related Topics
•
Finding a Conference Bridge, page 64-2
•
Understanding Software Conference Bridge Configuration, page 64-3
•
Software Conference Bridge Configuration Settings, page 64-3
•
Adding a Hardware Conference Device, page 64-4
•
Hardware Conference Bridge Configuration Settings, page 64-5
•
Adding a Cisco IOS Conference Bridge Device, page 64-5
•
Cisco IOS Conference Bridge Configuration Settings, page 64-6
•
Adding a Cisco Video Conference Bridge Device, page 64-7
•
Cisco Video Conference Bridge Configuration Settings, page 64-8
•
Adding a Cisco Conference Bridge (WS-SVC-CMM), page 64-9
•
Cisco Conference Bridge (WS-SVC-CMM) Configuration Settings, page 64-99
•
Updating a Conference Device, page 64-10
•
Deleting a Conference Device, page 64-11
•
Configuring a Meet-Me Number/Pattern, page 58-2
•
Meet-Me Number/Pattern Configuration Settings, page 58-3
•
Deleting a Meet-Me Number/Pattern, page 58-4
•
Conference Bridges, Cisco Unified Communications Manager System Guide
•
Conference Bridge Types in Cisco Unified Communications Manager Administration, Cisco
Unified Communications Manager System Guide
Other Information
•
Configuring Secure Conference Bridge in Cisco Unified Communications Manager Administration,
Cisco Unified Communications Manager Security Guide
•
Cisco Unified Videoconferencing 3511 MCU and Cisco Unified Videoconferencing 3540 MCU
Module Administrator Guide
•
Cisco Unified Serviceability Administration Guide
Cisco Unified Communications Manager Administration Guide
64-12
OL-12525-01
CH A P T E R
65
Media Termination Point Configuration
A Media Termination Point software device allows Cisco Unified Communications Manager to relay
calls that are routed through SIP or H.323 endpoints or gateways. You can allocate a media termination
point device because of DTMF or RSVP requirements. When a media termination point is allocated for
RSVP, you can insert it between any type of endpoint device, including SIP or H.323 devices.
Media termination point, a Cisco software application, installs on a server during the software
installation process. You must activate and start the Cisco IP Voice Media Streaming App service on the
server on which you configure the media termination point device. For information on activating and
starting services, refer to the Cisco Unified Serviceability Administration Guide.
Each media termination point device that is defined in the database registers with the Media Resource
Manager (MRM). The MRM keeps track of the total available media termination point devices in the
system and of which devices have available resources.
During resource reservation, the MRM determines the number of resources and identifies the media
resource type (in this case, the media termination point) and the location of the registered media
termination point device. The MRM updates its share resource table with the registration information
and propagates the registered information to the other Cisco Unified Communications Managers within
the cluster.
The media termination point and transcoder can register with the same Cisco Unified Communications
Manager. See the “Transcoder Configuration” section on page 69-1 for more information.
Each media termination point receives a list of Cisco Unified Communications Managers, in priority
order, to which it should attempt to register. Each media termination point can register with only one
Cisco Unified Communications Manager at a time.
Note
Depending on the capabilities of the SIP endpoint, Cisco Unified Communications Manager may require
an RFC 2833 DTMF-compliant media termination point device to make SIP calls. For RSVP calls, the
Media Resource Group List (MRGL) that is associated with the endpoint device needs to include the
media termination point devices that support RSVP.
Use the following topics to add, update, and delete media termination points:
•
Finding a Media Termination Point, page 65-2
•
Configuring a Media Termination Point, page 65-3
•
Deleting a Media Termination Point, page 65-4
•
Related Topics, page 65-5
Cisco Unified Communications Manager Administration Guide
OL-12525-01
65-1
Chapter 65
Media Termination Point Configuration
Finding a Media Termination Point
Finding a Media Termination Point
Because you might have several media termination points in your network, Cisco Unified
Communications Manager lets you locate specific media termination points on the basis of specific
criteria. Use the following procedure to locate media termination points.
Note
During your work in a browser session, Cisco Unified Communications Manager Administration retains
your media termination point search preferences. If you navigate to other menu items and return to this
menu item, Cisco Unified Communications Manager Administration retains your media termination
point search preferences until you modify your search or close the browser.
Procedure
Step 1
Choose Media Resources > Media Termination Point.
The Find and List Media Termination Points window displays. Records from an active (prior) query may
also display in the window.
Step 2
To find all records in the database, ensure the dialog box is empty; go to Step 3.
To filter or search records
•
From the first drop-down list box, select a search parameter.
•
From the second drop-down list box, select a search pattern.
•
Specify the appropriate search text, if applicable.
Note
Step 3
To add additional search criteria, click the + button. When you add criteria, the system searches
for a record that matches all criteria that you specify. To remove criteria, click the – button to
remove the last added criterion or click the Clear Filter button to remove all added search
criteria.
Click Find.
All matching records display. You can change the number of items that display on each page by choosing
a different value from the Rows per Page drop-down list box.
Note
Step 4
You can delete multiple records from the database by checking the check boxes next to the
appropriate record and clicking Delete Selected. You can delete all configurable records for this
selection by clicking Select All and then clicking Delete Selected.
From the list of records that display, click the link for the record that you want to view.
Note
To reverse the sort order, click the up or down arrow, if available, in the list header.
The window displays the item that you choose.
Additional Information
See the “Related Topics” section on page 65-5.
Cisco Unified Communications Manager Administration Guide
65-2
OL-12525-01
Chapter 65
Media Termination Point Configuration
Configuring a Media Termination Point
Configuring a Media Termination Point
This section describes how to add, copy, or update a Media Termination Point.
Note
To perform this procedure, you must activate the Cisco IP Voice Media Streaming App service by using
Cisco Unified Serviceability. For information about activating services, refer to the Cisco Unified
Serviceability Administration Guide.
Before You Begin
Make sure that the following prerequisites are met before you proceed with the steps:
Note
•
Ensure servers are configured.
•
Ensure device pools are configured.
You can have only one Media Termination Point device for each Cisco Unified Communications
Manager server. When a Cisco Unified Communications Manager Server is added, a media termination
point device automatically gets created for the server but is not available for use until the Cisco IP Voice
Media Streaming App service gets activated.
Procedure
Step 1
Perform one of the following tasks:
•
To add a Media Termination Point, choose Media Resources > Media Termination Point. The
Find and List Media Termination Point window displays. Click Add New.
•
To copy a Media Termination Point, choose Media Resources > Media Termination Point. The
Find and List Media Termination Point window displays. Click the Copy icon next to the media
termination point that you want to copy.
•
To update a Media Termination Point, locate the media termination point by using the procedure in
the “Finding a Media Termination Point” section on page 65-2.
Step 2
Enter the appropriate settings as described in Table 65-1.
Step 3
Click Save.
Additional Information
See the “Related Topics” section on page 65-5.
Cisco Unified Communications Manager Administration Guide
OL-12525-01
65-3
Chapter 65
Media Termination Point Configuration
Cisco IOS Media Termination Point Configuration Settings
Cisco IOS Media Termination Point Configuration Settings
Table 65-1 describes Cisco IOS media termination point configuration settings.
Table 65-1
Cisco IOS Media Termination Point Configuration Settings
Field
Description
Media Termination Point
Type
Choose Cisco IOS Enhanced Software Media Termination Point.
Media Termination Point
Name
Enter a name for the media termination point, up to 15 alphanumeric
characters.
For specific information on this media termination point type, refer to
“Media Termination Points” in the Cisco Unified Communications
Manager System Guide.
Tip
Ensure that you enter the same media termination point name
that exists in the gateway Command Line Interface (CLI).
Description
Enter any description for the media termination point.
Device Pool
Choose a device pool that has the highest priority within the Cisco
Unified Communications Manager group that you are using or choose
Default.
Additional Information
See the “Related Topics” section on page 65-5.
Deleting a Media Termination Point
This section describes how to delete a Media Termination Point.
Before You Begin
Before deleting a media termination point that is currently in use and is the last device in the Media
Resource Group, you should perform either or both of the following tasks:
•
Assign a different media termination point to the media resource groups that are using the media
termination point that you want to delete. See the “Finding a Media Resource Group” section on
page 70-1 section.
•
Delete the media resource groups that are using the media termination point that you want to delete.
See the “Deleting a Media Resource Group” section on page 70-5.
Procedure
Step 1
Locate the media termination point by using the procedure in the “Finding a Media Termination Point”
section on page 65-2.
Step 2
Click the media termination point that you want to delete.
Step 3
Click Delete Selected.
A message displays the following warning:
Cisco Unified Communications Manager Administration Guide
65-4
OL-12525-01
Chapter 65
Media Termination Point Configuration
Related Topics
You are about to permanently delete this Media Termination Point. This action cannot be undone.
Continue?
Step 4
To delete the media termination point, click OK.
If this is the last device in the Media Resource Group, the Media Resource Group will remain as an
empty group.
Step 5
Click OK.
Additional Information
See the “Related Topics” section on page 65-5.
Related Topics
•
Finding a Media Termination Point, page 65-2
•
Configuring a Media Termination Point, page 65-3
•
Deleting a Media Termination Point, page 65-4
•
Related Topics, page 65-5
•
Transcoders, Cisco Unified Communications Manager System Guide
•
Media Termination Points, Cisco Unified Communications Manager System Guide
•
Resource Reservation Protocol, Cisco Unified Communications Manager System Guide
Cisco Unified Communications Manager Administration Guide
OL-12525-01
65-5
Chapter 65
Media Termination Point Configuration
Related Topics
Cisco Unified Communications Manager Administration Guide
65-6
OL-12525-01
CH A P T E R
66
Music On Hold Audio Source Configuration
The integrated Music On Hold feature provides the ability to place on-net and off-net users on hold with
music streamed from a streaming source. This feature includes the following actions:
•
End user hold
•
Network hold, which includes transfer hold, conference hold, and park hold
Music On Hold configuration comprises configuration of Music On Hold audio sources and Music On
Hold servers.
For more information on how to use the Music On Hold Audio Source Configuration window, refer to
the Music On Hold chapter in the Cisco Unified Communications Manager Features and Services Guide.
Cisco Unified Communications Manager Administration Guide
OL-12525-01
66-1
Chapter 66
Music On Hold Audio Source Configuration
Cisco Unified Communications Manager Administration Guide
66-2
OL-12525-01
CH A P T E R
67
Music On Hold Server Configuration
The Cisco Unified Communications Manager Music On Hold feature uses the MOH server, a software
application that provides music on hold audio sources and connects a music on hold audio source to a
number of streams.
For more information on how to use the Music On Hold Server Configuration window, refer to the Music
On Hold chapter in the Cisco Unified Communications Manager Features and Services Guide.
Cisco Unified Communications Manager Administration Guide
OL-12525-01
67-1
Chapter 67
Music On Hold Server Configuration
Cisco Unified Communications Manager Administration Guide
67-2
OL-12525-01
CH A P T E R
68
Music On Hold Fixed Audio Source Configuration
The integrated Music On Hold feature provides the ability to place on-net and off-net users on hold with
music streamed from a streaming source. This feature includes the following actions:
•
End user hold
•
Network hold, which includes transfer hold, conference hold, and park hold
Music On Hold configuration comprises configuration of Music On Hold audio sources and Music On
Hold servers. You can also enable a Music On Hold fixed audio source, and this audio source can allow
multicasting.
For more information on how to use the Fixed MOH Audio Source Configuration window, refer to the
Music On Hold chapter in the Cisco Unified Communications Manager Features and Services Guide.
Cisco Unified Communications Manager Administration Guide
OL-12525-01
68-1
Chapter 68
Music On Hold Fixed Audio Source Configuration
Cisco Unified Communications Manager Administration Guide
68-2
OL-12525-01
CH A P T E R
69
Transcoder Configuration
The Media Resource Manager (MRM) has responsibility for resource registration and resource
reservation of transcoders within a Cisco Unified Communications Manager cluster. Cisco Unified
Communications Manager simultaneously supports registration of both the Media Termination Point
(MTP) and transcoder and concurrent MTP and transcoder functionality within a single call.
The Cisco Unified Communications Manager invokes a transcoder on behalf of endpoint devices when
the two devices are using different codecs and would normally not be able to communicate. When
inserted into a call, the transcoder converts the data streams between the two disparate codecs to enable
communications between them.
A transcoder control process gets created for each transcoder device that is defined in the database. Each
transcoder registers with the MRM when it initializes. The MRM keeps track of the transcoder resources
and advertises their availability throughout the cluster.
Use the following topics to configure transcoders:
•
Finding a Transcoder, page 69-1
•
Configuring a Transcoder, page 69-2
•
Resetting a Transcoder, page 69-4
•
Deleting a Transcoder, page 69-5
•
Transcoder Configuration Settings, page 69-3
Finding a Transcoder
Because you might have several transcoders in your network, Cisco Unified Communications Manager
lets you locate specific transcoders on the basis of specific criteria. Use the following procedure to locate
transcoders.
Note
During your work in a browser session, Cisco Unified Communications Manager Administration retains
your transcoder search preferences. If you navigate to other menu items and return to this menu item,
Cisco Unified Communications Manager Administration retains your transcoder search preferences
until you modify your search or close the browser.
Cisco Unified Communications Manager Administration Guide
OL-12525-01
69-1
Chapter 69
Transcoder Configuration
Configuring a Transcoder
Procedure
Step 1
Choose Media Resources > Transcoder.
The Find and List Transcoders window displays. Records from an active (prior) query may also display
in the window.
Step 2
To find all records in the database, ensure the dialog box is empty; go to Step 3.
To filter or search records
•
From the first drop-down list box, select a search parameter.
•
From the second drop-down list box, select a search pattern.
•
Specify the appropriate search text, if applicable.
Note
Step 3
To add additional search criteria, click the + button. When you add criteria, the system searches
for a record that matches all criteria that you specify. To remove criteria, click the – button to
remove the last added criterion or click the Clear Filter button to remove all added search
criteria.
Click Find.
All matching records display. You can change the number of items that display on each page by choosing
a different value from the Rows per Page drop-down list box.
Note
Step 4
You can delete multiple records from the database by checking the check boxes next to the
appropriate record and clicking Delete Selected. You can delete all configurable records for this
selection by clicking Select All and then clicking Delete Selected.
From the list of records that display, click the link for the record that you want to view.
Note
To reverse the sort order, click the up or down arrow, if available, in the list header.
The window displays the item that you choose.
Additional Information
See the “Related Topics” section on page 69-5.
Configuring a Transcoder
This section describes how to configure a transcoder.
Procedure
Step 1
Choose Media Resources > Transcoder.
The Find and List Transcoders window displays.
Cisco Unified Communications Manager Administration Guide
69-2
OL-12525-01
Chapter 69
Transcoder Configuration
Transcoder Configuration Settings
Step 2
Perform one of the following tasks:
•
To copy an existing transcoder, locate the appropriate transcoder as described in the “Finding a
Transcoder” section on page 69-1, click the Copy button next to the transcoder that you want to
copy, and continue with Step 3.
•
To add a new transcoder, click the Add New button and continue with Step 3.
•
To update an existing transcoder, locate the appropriate transcoder as described in the “Finding a
Transcoder” section on page 69-1 and continue with Step 3.
Step 3
Enter the appropriate settings as described in Table 69-1.
Step 4
Click Save.
The window refreshes and shows specific information, including the status, for the transcoder that you
just configured.
Additional Information
See the “Related Topics” section on page 69-5.
Transcoder Configuration Settings
Table 69-1 describes the transcoder configuration settings. For related procedures, see the “Related
Topics” section on page 69-5.
Table 69-1
Transcoder Configuration Settings
Field
Description
Transcoder Type
Choose the appropriate transcoder type: Cisco Media Termination
Point Hardware, Cisco IOS Media Termination Point, Cisco IOS
Enhanced Media Termination Point, or Cisco Media Termination
Point (WS-SVC-CMM).
For specific information on these transcoder types, refer to the
“Transcoders” chapter in the Cisco Unified Communications Manager
System Guide.
Description
Enter a description (up to 50 characters) or leave blank to generate
automatically from the MAC address or device name that you provide.
Device Name
This field displays if you chose Cisco IOS Media Termination Point or
Cisco IOS Enhanced Media Termination Point as the transcoder type.
Enter the same transcoding name that you entered in the gateway
Command Line Interface (CLI).
Transcoder Name
For Cisco Media Termination Point (WS-SVC-CMM) transcoders, the
system fills in this value based on the MAC address that you provide.
MAC Address
For Cisco media termination point hardware or Cisco media termination
point (WS-SVC-CMM), enter a MAC address, which must be 12
characters.
Subunit
For Cisco media termination point (WS-SVC-CMM) transcoders,
choose a subunit from the drop-down list box.
Cisco Unified Communications Manager Administration Guide
OL-12525-01
69-3
Chapter 69
Transcoder Configuration
Resetting a Transcoder
Table 69-1
Transcoder Configuration Settings (continued)
Field
Description
Device Pool
From the drop-down list box, choose a device pool. For more detailed
information on the chosen device pool, click View Details.
Common Device
Configuration
From the drop-down list box, choose a common device configuration.
For more detailed information on the chosen common device
configuration, click View Details.
Special Load Information
Enter any special load information into the Special Load Information
field or leave blank to use default. Valid characters include letters,
numbers, dashes, dots (periods), and underscores.
Maximum Capacity
For Cisco media termination point (WS-SVC-CMM) transcoders,
choose a maximum capacity from the drop-down list box.
Product-Specific Configuration Layout
Model-specific
configuration fields defined
by the device manufacturer
The device manufacturer specifies the model-specific fields under
product-specific configuration. Because they are dynamically
configured, they can change without notice.
To view field descriptions and help for product-specific configuration
items, click the “?” information icon below the Product Specific
Configuration heading to display help in a popup dialog box.
If you need more information, refer to the documentation for the specific
device that you are configuring or contact the manufacturer.
Additional Information
See the “Related Topics” section on page 69-5.
Resetting a Transcoder
This section describes how to reset a Transcoder.
Procedure
Step 1
Choose Media Resources > Transcoder.
Step 2
From the Transcoders list, choose the transcoder that you want to reset.
The window refreshes and displays the transcoder that you chose.
Step 3
Click Reset.
The Reset dialog box displays.
Step 4
Click Reset again.
Additional Information
See the “Related Topics” section on page 69-5.
Cisco Unified Communications Manager Administration Guide
69-4
OL-12525-01
Chapter 69
Transcoder Configuration
Deleting a Transcoder
Deleting a Transcoder
This section describes how to delete a transcoder.
Before You Begin
You cannot delete a transcoder that is assigned to a Media Resource Group. To find out which media
resource groups are using the transcoder, from the Transcoder Configuration window, choose
Dependency Records from the Related Links drop-down list box and click Go. If the dependency
records are not enabled for the system, the dependency records summary window displays a message.
For more information about dependency records, see the “Accessing Dependency Records” section on
page A-2. If you try to delete a transcoder that is in use, Cisco Unified Communications Manager
displays a message. Before deleting a transcoder that is currently in use, you must remove the transcoder
from the media resource group(s) to which it is assigned.
Procedure
Step 1
Locate the transcoder by using the procedure in the “Finding a Transcoder” section on page 69-1.
Step 2
From the list of matching records, choose the transcoder that you want to delete.
The window refreshes and displays the transcoder that you chose.
Step 3
Click Delete.
A message displays that states that you are about to permanently delete this transcoder and that you
cannot undo this action.
Step 4
If you want to continue, click OK or to cancel the deletion, click Cancel.
After the window refreshes, the transcoder that you deleted no longer appears in the transcoder list.
Additional Information
See the “Related Topics” section on page 69-5.
Related Topics
•
Finding a Transcoder, page 69-1
•
Configuring a Transcoder, page 69-2
•
Resetting a Transcoder, page 69-4
•
Deleting a Transcoder, page 69-5
•
Transcoder Configuration Settings, page 69-3
•
Conference Bridge Configuration, page 64-1
•
Media Termination Point Configuration, page 65-1
•
Transcoders, Cisco Unified Communications Manager System Guide
•
Transcoder Types in Cisco Unified Communications Manager Administration, Cisco Unified
Communications Manager System Guide
Cisco Unified Communications Manager Administration Guide
OL-12525-01
69-5
Chapter 69
Transcoder Configuration
Related Topics
Cisco Unified Communications Manager Administration Guide
69-6
OL-12525-01
CH A P T E R
70
Media Resource Group Configuration
Media resource management comprises working with media resource groups and media resource group
lists. Media resource management provides a mechanism for managing media resources, so all Cisco
Unified Communications Managers within a cluster can share them. Media resources provide
conferencing, transcoding, media termination, annunciator, and music on hold services.
You can associate a media resource group, a logical grouping of media servers, with a geographical
location or with a site as desired. You can also form media resource groups to control the usage of
servers or the type of service (unicast or multicast) that is desired.
You can group devices of the following types into a single media resource group:
•
Conference Bridge (CFB)
•
Media Termination Point (MTP)
•
Music On Hold Server (MOH)
•
Transcoder (XCODE)
•
Annunciator (ANN)
Use the following topics to configure media resource groups:
•
Finding a Media Resource Group, page 70-1
•
Configuring a Media Resource Group, page 70-3
•
Media Resource Group Configuration Settings, page 70-4
•
Deleting a Media Resource Group, page 70-5
•
Understanding Media Resources, Cisco Unified Communications Manager System Guide
•
Media Resource Group and Media Resource Group List Configuration Checklist, Cisco Unified
Communications Manager System Guide
Finding a Media Resource Group
Because you might have several media resource groups in your network, Cisco Unified Communications
Manager lets you locate specific media resource groups on the basis of specific criteria. Use the
following procedure to locate media resource groups.
Cisco Unified Communications Manager Administration Guide
OL-12525-01
70-1
Chapter 70
Media Resource Group Configuration
Finding a Media Resource Group
Note
During your work in a browser session, Cisco Unified Communications Manager Administration retains
your media resource group search preferences. If you navigate to other menu items and return to this
menu item, Cisco Unified Communications Manager Administration retains your media resource group
search preferences until you modify your search or close the browser.
Procedure
Step 1
Choose Media Resources > Media Resource Group.
The Find and List Media Resource Groups window displays. Records from an active (prior) query may
also display in the window.
Step 2
To find all records in the database, ensure the dialog box is empty; go to Step 3.
To filter or search records
•
From the first drop-down list box, select a search parameter.
•
From the second drop-down list box, select a search pattern.
•
Specify the appropriate search text, if applicable.
Note
Step 3
To add additional search criteria, click the + button. When you add criteria, the system searches
for a record that matches all criteria that you specify. To remove criteria, click the – button to
remove the last added criterion or click the Clear Filter button to remove all added search
criteria.
Click Find.
All matching records display. You can change the number of items that display on each page by choosing
a different value from the Rows per Page drop-down list box.
Note
Step 4
You can delete multiple records from the database by checking the check boxes next to the
appropriate record and clicking Delete Selected. You can delete all configurable records for this
selection by clicking Select All and then clicking Delete Selected.
From the list of records that display, click the link for the record that you want to view.
Note
To reverse the sort order, click the up or down arrow, if available, in the list header.
The window displays the item that you choose.
Additional Information
See the “Related Topics” section on page 70-5.
Cisco Unified Communications Manager Administration Guide
70-2
OL-12525-01
Chapter 70
Media Resource Group Configuration
Configuring a Media Resource Group
Configuring a Media Resource Group
Perform the following procedure to add, update, or copy a media resource group.
Note
You cannot delete a media resource, such as a conference bridge, that is part of a media resource group
unless you first remove the resource from the media resource group or you delete the media resource
group that contains the media resource.
Procedure
Step 1
Choose Media Resources > Media Resource Group.
The Find and List Media Resource Group window displays.
Step 2
Perform one of the followings tasks:
•
To copy a media resource group, locate the appropriate media resource group as described in
“Finding a Media Resource Group” section on page 70-1. From the Search Results list, click the
Copy icon that corresponds to the media resource group that you want to copy, and continue with
Step 3.
•
To add a new media resource group, click the Add New button. The Media Resource Group
Configuration window displays. Continue with Step 3.
•
To update an existing media resource group, locate the appropriate media resource group as
described in “Finding a Media Resource Group” section on page 70-1, and continue with Step 3.
Step 3
Enter the appropriate settings as described in Table 70-1.
Step 4
Click Save.
If you are copying a media resource group, you should change at least the media resource group name.
If you are adding a media resource group, the Status changes from Ready to Insert completed. The list
of media resource groups now includes the new media resource group.
If you are updating an existing media resource group, the Status changes from Ready to Update
completed.
To reset all devices in a media resource group (both available and selected resources), click the Reset
Devices button.
Note
When updating an existing media resource group, it is only necessary to reset the devices if you
changed the name of the media resource group.
Note
Resetting devices resets all devices that are associated with this media resource group. Cisco
Unified Communications Manager may drop active calls on affected gateways.
Additional Information
See the “Related Topics” section on page 70-5.
Cisco Unified Communications Manager Administration Guide
OL-12525-01
70-3
Chapter 70
Media Resource Group Configuration
Media Resource Group Configuration Settings
Media Resource Group Configuration Settings
Table 70-1 describes the configuration settings that are used for configuring media resource groups. For
more information about related procedures, see the “Related Topics” section on page 70-5.
Table 70-1
Media Resource Group Configuration Settings
Field
Description
Name
Enter a unique name in this required field for the Cisco Unified
Communications Manager to identify the media resource group. This
name can comprise up to 50 characters. Valid characters include
letters, numbers, spaces, dashes, dots (periods), and underscores.
Description
Enter a description for the media resource group. This description can
comprise up to 50 characters. Ensure Description does not contain
double quotes (“), less than (<), greater than (>), or the percent sign
(%).
Devices for this Group
This area comprises two panes that are used to define the media
resources for a media resource group: Available Media Resources and
Selected Media Resources.
Available Media Resources
This pane lists the media resources that can be chosen for a media
resource group. The list includes the following media resource types:
•
Conference Bridges (CFB)
•
Media Termination Points (MTP)
•
Music On Hold Servers (MOH)
•
Transcoders (XCODE)
•
Annunciator (ANN)
Music on hold servers that are configured for multicast get labeled as
(MOH)[Multicast].
To add a media resource for this media resource group, choose one
from the list and click the down arrow. After a media resource is
added, its name moves to the Selected Media Resources pane.
Selected Media Resources
This pane lists the media resources that were chosen for a media
resource group. For any media resource group, you must choose at
least one media resource.
To delete (unselect) a media resource, choose its name in the list and
click the up arrow.
Use Multicast for MOH Audio To use multicast for Music On Hold Audio, check this check box. To
(If at least one multicast MOH do so, make sure that at least one of the selected media resources is a
resource is available)
multicast MOH server.
Note
The system administrator configures or creates multicast
audio sources.
Cisco Unified Communications Manager Administration Guide
70-4
OL-12525-01
Chapter 70
Media Resource Group Configuration
Deleting a Media Resource Group
Deleting a Media Resource Group
Perform the following procedure to delete an existing media resource group.
Before You Begin
You cannot delete a media resource group that is assigned to a Media Resource Group List. To find out
which media resource groups lists are using the media resource group, in the Media Resource Group
Configuration window, from the Related Links drop-down list box, choose Dependency Records and
click Go. If the dependency records are not enabled for the system, the dependency records summary
window displays a message. For more information about dependency records, see the “Accessing
Dependency Records” section on page A-2. If you try to delete a media resource group that is in use,
Cisco Unified Communications Manager displays a message. Before deleting a media resource group
that is currently in use, you must perform either or both of the following tasks:
•
Assign a different media resource group list to any media resource groups that are using the media
resource group that you want to delete. See the “Configuring a Media Resource Group List” section
on page 71-2.
•
Delete the media resource group lists that are using the media resource group that you want to delete.
See the “Deleting a Media Resource Group List” section on page 71-4.
Procedure
Step 1
Locate the media resource group by using the procedure in the “Finding a Media Resource Group”
section on page 70-1.
Step 2
From list of matching records, choose the media resource group that you want to delete.
Step 3
Click the Delete button.
A message displays that states that you are about to permanently delete this media resource group and
that you cannot undo this action.
Step 4
If you want to continue, click OK or to cancel the deletion, click Cancel.
The chosen media resource group no longer appears in the Media Resource Groups List.
Additional Information
See the “Related Topics” section on page 70-5.
Related Topics
•
Finding a Media Resource Group, page 70-1
•
Configuring a Media Resource Group, page 70-3
•
Media Resource Group Configuration Settings, page 70-4
•
Deleting a Media Resource Group, page 70-5
•
Accessing Dependency Records, page A-2
Cisco Unified Communications Manager Administration Guide
OL-12525-01
70-5
Chapter 70
Media Resource Group Configuration
Related Topics
•
Understanding Media Resources, Cisco Unified Communications Manager System Guide
•
Media Resource Group and Media Resource Group List Configuration Checklist, Cisco Unified
Communications Manager System Guide
Media Resource Group List
•
Media Resource Group List Configuration, page 71-1
•
Configuring a Media Resource Group List, page 71-2
•
Deleting a Media Resource Group List, page 71-4
Cisco Unified Communications Manager Administration Guide
70-6
OL-12525-01
CH A P T E R
71
Media Resource Group List Configuration
Media resource management comprises working with media resource groups and media resource group
lists. Media resource management provides a mechanism for managing media resources, so all Cisco
Unified Communications Managers within a cluster can share them. Media resources provide
conferencing, transcoding, media termination, annunciator, and music on hold services.
A Media Resource Group List provides a prioritized grouping of media resource groups. An application
selects the required media resource, such as a music on hold server, from among the available media
resources according to the priority order that is defined in a Media Resource Group List.
Use the following topics to configure Media Resource Group Lists:
•
Finding a Media Resource Group List, page 71-1
•
Configuring a Media Resource Group List, page 71-2
•
Media Resource Group List Configuration Settings, page 71-3
•
Deleting a Media Resource Group List, page 71-4
Finding a Media Resource Group List
Because you might have several media resource group lists in your network, Cisco Unified
Communications Manager lets you locate specific media resource group lists on the basis of specific
criteria. Use the following procedure to locate media resource group lists.
Note
During your work in a browser session, Cisco Unified Communications Manager Administration retains
your media resource group list search preferences. If you navigate to other menu items and return to this
menu item, Cisco Unified Communications Manager Administration retains your media resource group
list search preferences until you modify your search or close the browser.
Procedure
Step 1
Choose Media Resources > Media Resource Group List.
The Find and List Media Resource Group Lists window displays. Records from an active (prior) query
may also display in the window.
Cisco Unified Communications Manager Administration Guide
OL-12525-01
71-1
Chapter 71
Media Resource Group List Configuration
Configuring a Media Resource Group List
Step 2
To find all records in the database, ensure the dialog box is empty; go to Step 3.
To filter or search records
•
From the drop-down list box, select a search pattern.
•
Specify the appropriate search text, if applicable.
Note
Step 3
To add additional search criteria, click the + button. When you add criteria, the system searches
for a record that matches all criteria that you specify. To remove criteria, click the – button to
remove the last added criterion or click the Clear Filter button to remove all added search
criteria.
Click Find.
All matching records display. You can change the number of items that display on each page by choosing
a different value from the Rows per Page drop-down list box.
Note
Step 4
You can delete multiple records from the database by checking the check boxes next to the
appropriate record and clicking Delete Selected. You can delete all configurable records for this
selection by clicking Select All and then clicking Delete Selected.
From the list of records that display, click the link for the record that you want to view.
Note
To reverse the sort order, click the up or down arrow, if available, in the list header.
The window displays the item that you choose.
Additional Information
See the “Related Topics” section on page 71-5.
Configuring a Media Resource Group List
Perform the following procedure to add, update, or copy a Media Resource Group List.
Note
You cannot delete a media resource group that is assigned to a Media Resource Group List unless you
first remove the media resource group from the Media Resource Group List(s) to which it is assigned or
you delete the Media Resource Group List.
Procedure
Step 1
Choose Media Resources > Media Resource Group List.
The Find and List Media Resource Group Lists window displays.
Cisco Unified Communications Manager Administration Guide
71-2
OL-12525-01
Chapter 71
Media Resource Group List Configuration
Media Resource Group List Configuration Settings
Step 2
Perform one of the followings tasks:
•
To copy a media resource group list, locate the appropriate media resource group list as described
in “Finding a Media Resource Group List” section on page 71-1. From the Search Results list, click
the Copy icon that corresponds to the media resource group list that you want to copy and continue
with Step 3.
•
To add a new media resource group list, click the Add New button. The Media Resource Group List
Configuration window displays. Continue with Step 3.
•
To update an existing media resource group list, locate the appropriate Media Resource Group List
as described in “Finding a Media Resource Group List” section on page 71-1, and continue with
Step 3.
Step 3
Enter the appropriate settings as described in Table 71-1.
Step 4
Click Save.
If you are adding a new media resource group list, the Status changes to from Ready to Insert completed.
The Media Resource Group Lists list now includes the new Media Resource Group List.
If you are copying a media resource group, you should change at least the media resource group name.
To reset all devices in a Media Resource Group List (both available and selected media resource groups),
click the Reset Devices button.
Note
When updating an existing media resource group list, it is only necessary to reset the devices if
you changed the name of the Media Resource Group List.
Note
Resetting devices resets all devices that are associated with this Media Resource Group List.
Cisco Unified Communications Manager may drop active calls on affected gateways.
Additional Information
See the “Related Topics” section on page 71-5.
Media Resource Group List Configuration Settings
Table 71-1 describes the configuration settings that are used for configuring Media Resource Group
Lists. For more information about related procedures, see the “Related Topics” section on page 71-5
Table 71-1
Field
Media Resource Group List Configuration Settings
Description
Media Resource Group List Information
Name
Enter a unique name in this required field for the Cisco Unified
Communications Manager to identify the Media Resource Group
List. This name can comprise up to 50 characters. Valid characters
include letters, numbers, spaces, dashes, dots (periods), and
underscores.
Cisco Unified Communications Manager Administration Guide
OL-12525-01
71-3
Chapter 71
Media Resource Group List Configuration
Deleting a Media Resource Group List
Table 71-1
Media Resource Group List Configuration Settings (continued)
Field
Description
Media Resource Groups for this List
Available Media Resource
Groups
This window lists the media resource groups that can be chosen for
a Media Resource Group List. The list includes only previously
defined media resource groups.
To add a media resource group for this Media Resource Group List,
choose one from the list and click the down arrow that is located
between the two panes.
After a media resource group is added, its name moves to the
Selected Media Resource Groups pane.
Selected Media Resource
Groups
This pane lists the media resource groups that were chosen for a
Media Resource Group List. For any Media Resource Group List,
you must choose at least one media resource group.
To delete (unselect) a media resource group, choose its name in the
list and click the up arrow that is located between the two panes.
Because media resource groups are listed in order of priority
(highest to lowest), you must use the up and down arrows that are
located to the right of this pane to reorder the media resource group
priority. To do so, choose a media resource group in the list and use
the up or down arrow to change its priority.
Deleting a Media Resource Group List
Perform the following procedure to delete an existing Media Resource Group List.
Note
You cannot delete a Media Resource Group List that is assigned to a device pool(s) or to a device(s). You
must first modify the device pool(s) or device(s) to which a Media Resource Group List is assigned.
Procedure
Step 1
Locate the media resource group list by using the procedure in the “Finding a Media Resource Group
List” section on page 71-1.
Step 2
From list of matching records, choose the media resource group list that you want to delete.
Step 3
Click the Delete button.
A message displays that states that you are about to permanently delete this media resource group list
and that you cannot undo this action.
Step 4
If you want to continue, click OK or to cancel the deletion, click Cancel.
The chosen Media Resource Group List no longer appears in the Media Resource Groups List list.
Additional Information
See the “Related Topics” section on page 71-5.
Cisco Unified Communications Manager Administration Guide
71-4
OL-12525-01
Chapter 71
Media Resource Group List Configuration
Related Topics
Related Topics
•
Finding a Media Resource Group List, page 71-1
•
Configuring a Media Resource Group List, page 71-2
•
Media Resource Group List Configuration Settings, page 71-3
•
Deleting a Media Resource Group List, page 71-4
•
Media Resource Group Configuration, page 70-1
•
Understanding Media Resources, Cisco Unified Communications Manager System Guide
•
Media Resource Group and Media Resource Group List Configuration Checklist, Cisco Unified
Communications Manager System Guide
Cisco Unified Communications Manager Administration Guide
OL-12525-01
71-5
Chapter 71
Media Resource Group List Configuration
Related Topics
Cisco Unified Communications Manager Administration Guide
71-6
OL-12525-01
CH A P T E R
72
MOH Audio File Management Configuration
You can manage the audio files that the Music On Hold feature uses as audio sources. The Media
Resources > MOH Audio File Management menu option allows the administrator to perform the
following functions:
•
Display a list of the MOH audio files that are stored on the system.
•
Upload new MOH audio files.
•
Delete MOH audio files.
For more information on how to use the MOH Audio File Management Configuration window, refer to
the Music On Hold chapter in the Cisco Unified Communications Manager Features and Services Guide.
Cisco Unified Communications Manager Administration Guide
OL-12525-01
72-1
Chapter 72
MOH Audio File Management Configuration
Cisco Unified Communications Manager Administration Guide
72-2
OL-12525-01
CH A P T E R
73
Mobile Voice Access Configuration
Mobile Connect allows users to manage business calls using a single phone number and pick up
in-progress calls on the desktop phone and cellular phone. Mobile Voice Access is the associated
integrated voice response (IVR) system, which allows users to turn Mobile Connect on or off and to
initiate calls from a cellular phone or other remote phone as if the call were initiated from the desktop
phone.
The Mobile Voice Access window contains settings for localized user IVR prompts. For more
information on how to configure Mobile Connect and Mobile Voice Access, refer to the Mobile Connect
and Mobile Voice Access chapter in the Cisco Unified Communications Manager Features and Services
Guide.
Cisco Unified Communications Manager Administration Guide
OL-12525-01
73-1
Chapter 73
Mobile Voice Access Configuration
Cisco Unified Communications Manager Administration Guide
73-2
OL-12525-01
P
A R T
5
Voice Mail Configuration
CH A P T E R
74
Cisco Voice-Mail Port Configuration
The optional Cisco Unity or Cisco Unity Connection software, available as part of Cisco Unified
Communications Solutions, provides voice-messaging capability for users when they are unavailable to
answer calls. Cisco Unity Connection provides voice-messaging capability for users when they are
unavailable to answer calls. This section describes the procedures for adding, configuring, updating, and
deleting Cisco voice-mail ports by choosing Voice Mail from the Feature menu of the Cisco Unified
Communications Manager Administration window and choosing Cisco Voice Mail Port.
For more information about configuring Cisco Unity, refer to the applicable Cisco Unified
Communications Manager Integration Guide for Cisco Unity.
For more information on voice-messaging connectivity to Cisco Unified Communications Manager,
refer to “Voice Mail Connectivity to Cisco Unified Communications Manager” in the Cisco Unified
Communications Manager System Guide.
You can add and delete ports that are associated with a Cisco voice-mail server to the Cisco Unified
Communications Manager database without using the Cisco Voice Mail Port Wizard. This section
describes the procedures for doing so:
•
Finding a Cisco Voice-Mail Port, page 74-1
•
Configuring Cisco Voice-Mail Ports, page 74-2
•
Cisco Voice-Mail Port Configuration Settings, page 74-3
•
Deleting a Cisco Voice-Mail Port, page 74-6
Finding a Cisco Voice-Mail Port
Because you will typically have a number of Cisco voice-mail ports in your network, Cisco Unified
Communications Manager lets you locate specific Cisco voice-mail ports on the basis of specific
criteria. Use the following procedure to locate Cisco voice-mail ports.
Note
During your work in a browser session, Cisco Unified Communications Manager Administration retains
your Cisco voice-mail port search preferences. If you navigate to other menu items and return to this
menu item, Cisco Unified Communications Manager Administration retains your Cisco voice-mail port
search preferences until you modify your search or close the browser.
Procedure
Step 1
Choose Voice Mail >Cisco Voice Mail Port.
Cisco Unified Communications Manager Administration Guide
OL-12525-01
74-1
Chapter 74
Cisco Voice-Mail Port Configuration
Configuring Cisco Voice-Mail Ports
The Find and List Voice Mail Ports window displays. Records from an active (prior) query may also
display in the window.
Step 2
To find all records in the database, ensure the dialog box is empty; go to Step 3.
To filter or search records
•
From the first drop-down list box, select a search parameter.
•
From the second drop-down list box, select a search pattern.
•
Specify the appropriate search text, if applicable.
Note
Step 3
To add additional search criteria, click the + button. When you add criteria, the system searches
for a record that matches all criteria that you specify. To remove criteria, click the – button to
remove the last added criterion or click the Clear Filter button to remove all added search
criteria.
Click Find.
All matching records display. You can change the number of items that display on each page by choosing
a different value from the Rows per Page drop-down list box.
Note
Step 4
You can delete multiple records from the database by checking the check boxes next to the
appropriate record and clicking Delete Selected. You can delete all configurable records for this
selection by clicking Select All and then clicking Delete Selected.
From the list of records that display, click the link for the record that you want to view.
Note
To reverse the sort order, click the up or down arrow, if available, in the list header.
The window displays the item that you choose.
Additional Information
See the “Related Topics” section on page 74-7.
Configuring Cisco Voice-Mail Ports
To connect a Cisco voice-messaging system to Cisco Unified Communications Manager, you must add
Cisco voice-mail ports to the Cisco Unified Communications Manager database.
Tip
You can also use the Cisco Voice Mail Port Wizard to add a new Cisco voice-mail server and ports or to
add multiple ports to an existing server rather than using the procedure that is described here. See Cisco
Voice Mail Port Wizard, page 75-1 for more information.
Perform this procedure to add individual Cisco voice-mail ports to the Cisco Unified Communications
Manager database, or update or copy an existing voice-mail port.
Cisco Unified Communications Manager Administration Guide
74-2
OL-12525-01
Chapter 74
Cisco Voice-Mail Port Configuration
Cisco Voice-Mail Port Configuration Settings
Procedure
Step 1
Choose Voice Mail > Cisco Voice Mail Port.
The Find and List Voice Mail Ports window displays.
Step 2
Perform one of the followings tasks:
•
To copy Cisco voice-mail port and its settings, locate the appropriate Cisco voice-mail port as
described in “Finding a Cisco Voice-Mail Port” section on page 74-1. From the Search Results list,
click the Copy icon that corresponds to the voice-mail port that you want to copy, and continue with
Step 3.
•
To add a new voice-mail port, click the Add New button. The Voice Mail Port Configuration window
displays. Continue with Step 3.
•
To update an existing Cisco voice-mail port, locate the appropriate voice-mail port as described in
“Finding a Cisco Voice-Mail Port” section on page 74-1. Click the voice-mail port you want to
update and continue with Step 3.
Step 3
Enter the appropriate settings as described in Table 74-1.
Step 4
Click Save.
If you are copying the basic settings of an existing Cisco voice-mail port to apply to another Cisco
voice-mail port, you must change the Port Name and Directory Number fields.
Additional Information
See the “Related Topics” section on page 74-7.
Cisco Voice-Mail Port Configuration Settings
Table 74-1 describes the Cisco voice-mail port configuration settings. For more information about
related procedures, see the “Related Topics” section on page 74-7.
Table 74-1
Cisco Voice-Mail Port Configuration Settings
Field
Description
Device Information
Port Name
Enter a name to identify the Cisco voice-mail port. You must add a
device for each port on Cisco voice-messaging system. If 24 ports exist,
you must define 24 devices.
The name must have no more than nine characters.
Note
For Cisco Unity, this name must match the name in the Unity
Telephony Integration Manager (UTIM) configuration files,
such as CiscoUM-VI1 or Cisco UM-VI2.
Description
Enter the purpose of the device.
Device Pool
Choose the default value or a specific device pool.
Cisco Unified Communications Manager Administration Guide
OL-12525-01
74-3
Chapter 74
Cisco Voice-Mail Port Configuration
Cisco Voice-Mail Port Configuration Settings
Table 74-1
Cisco Voice-Mail Port Configuration Settings (continued)
Field
Description
Common Device
Configuration
Choose the common device configuration to which you want this device
assigned. The common device configuration includes the attributes
(services or features) that are associated with a particular user.
Common device configurations are configured in the Common Device
Configuration window. See Common Device Configuration for more
information.
Calling Search Space
From the drop-down list box, choose the appropriate calling search
space. A calling search space comprises a collection of partitions that
are searched for numbers that were called from this device. Choose the
name of the calling search space that allows calls to the subscriber
phones and to any network devices.
You can configure the number of calling search spaces that display in
this drop-down list box by using the Max List Box Items enterprise
parameter. If more calling search spaces exist than the Max List Box
Items enterprise parameter specifies, the ellipsis button (...) displays
next to the drop-down list box. Click the ... button to display the Select
Calling Search Space window. Enter a partial calling search space name
in the List items where Name contains field. Click the desired calling
search space name in the list of calling search spaces that displays in
the Select item to use box and click OK.
Note
To set the maximum list box items, choose System >
Enterprise Parameters and choose CCMAdmin Parameters.
AAR Calling Search Space
Choose the appropriate calling search space for the device to use when
performing automated alternate routing (AAR). The AAR calling
search space specifies the collection of route partitions that are
searched to determine how to route a collected (originating) number
that is otherwise blocked due to insufficient bandwidth.
Location
Choose the default value None.
The location specifies the total bandwidth that is available for calls to
and from this device. A location setting of None means that the
locations feature does not keep track of the bandwidth that is device
consumes.
Device Security Mode
From the drop-down list box, choose a security mode to apply to the
voice-mail server port. The database predefines these options. The
default value specifies Not Selected.
For more information on configuring security for the voice-mail server,
refer to the Cisco Unified Communications Manager Security Guide.
Directory Number Information
Directory Number
Enter the number that is associated with this voice-mail port. Make sure
that this field is unique in combination with the Partition field.
Cisco Unified Communications Manager Administration Guide
74-4
OL-12525-01
Chapter 74
Cisco Voice-Mail Port Configuration
Cisco Voice-Mail Port Configuration Settings
Table 74-1
Cisco Voice-Mail Port Configuration Settings (continued)
Field
Description
Partition
Choose the partition to which the directory number belongs. Choose
<None> if partitions are not used. If you choose a partition, you must
choose a calling search space that includes that partition.
You can configure the number of partitions that display in this
drop-down list box by using the Max List Box Items enterprise
parameter. If more partitions exist than the Max List Box Items
enterprise parameter specifies, the Find button displays next to the
drop-down list box. Click the Find button to display the Find and List
Partitions window. Find and choose a partition name (see the “Finding
a Partition” section on page 45-1).
Note
Calling Search Space
To set the maximum list box items, choose System >
Enterprise Parameters and choose CCMAdmin Parameters.
From the drop-down list box, choose the appropriate calling search
space. A calling search space comprises a collection of partitions that
are searched for numbers that are called from this directory number. If
you choose a partition, you must choose a calling search space that
includes that partition.
You can configure the number of calling search spaces that display in
this drop-down list box by using the Max List Box Items enterprise
parameter. If more calling search spaces exist than the Max List Box
Items enterprise parameter specifies, the Find button displays next to
the drop-down list box. Click the Find button to display the Find and
List Calling Search Space window. Find and choose a calling search
space name (see the “Finding a Calling Search Space” section on
page 46-1).
Note
To set the maximum list box items, choose System >
Enterprise Parameters and choose CCMAdmin Parameters.
AAR Group
Choose the automated alternate routing (AAR) group for this device.
The AAR group provides the prefix digits that are used to route calls
that are otherwise blocked due to insufficient bandwidth. An AAR
group setting of None specifies that no rerouting of blocked calls will
be attempted.
Internal Caller ID Display
This field indicates text that displays on the called party phone when a
call is placed from this line.
Cisco Unified Communications Manager Administration Guide
OL-12525-01
74-5
Chapter 74
Cisco Voice-Mail Port Configuration
Deleting a Cisco Voice-Mail Port
Table 74-1
Cisco Voice-Mail Port Configuration Settings (continued)
Field
Description
Internal Caller ID Display
(ASCII format)
This field indicates text that appears on the called party phone, in
ASCII format, when a call is placed from this line.
External Number Mask
Specify the mask that is used to format caller ID information for
external (outbound) calls. The mask can contain up to 50 characters.
Enter the literal digits that you want to display in the caller ID
information and use Xs to represent the directory number of the device.
When Automated Alternate Routing (AAR) routes calls due to
insufficient bandwidth, Cisco Unified Communications Manager uses
the value in this field to place the call if sufficient bandwidth is not
available.
Example
DN 1000 (external mask 9728131000) calls DN 1001 (external mask
2144131001). If insufficient bandwidth blocks the call, Cisco Unified
Communications Manager uses the AAR prefix digits along with
2144131001 to place the call to 1001.
Deleting a Cisco Voice-Mail Port
To delete a single Cisco voice-mail port from Cisco Unified Communications Manager, follow these
procedures.
Before You Begin
When you delete a Cisco voice-mail port that a directory number uses, the number remains in the Cisco
Unified Communications Manager database. To determine which directory numbers are using the
voice-mail port, in the Voice Mail Port Configuration window, choose Dependency Records from the
Related Links drop-down list box and click Go. If the dependency records are not enabled for the system,
the dependency records summary window displays a message. For more information about dependency
records, see the “Accessing Dependency Records” section on page A-2.
When you delete a voice-mail port that is in use, Cisco Unified Communications Manager displays a
message. Before deleting a voice-mail port that is currently in use, you can assign a different voice-mail
port to any directory number that is using the voice-mail port that you want to delete. See the
“Configuring a Directory Number” section on page 57-3.
After you delete the voice-mail port, you can delete the directory number that was using the voice-mail
port. See the “Deleting Unassigned Directory Numbers” section on page 60-2.
Tip
Instead of using the procedure that is described here, you can use the Cisco Voice Mail Port Wizard to
delete ports from an existing server. See “Cisco Voice Mail Port Wizard” section on page 75-1 for more
information.
Cisco Unified Communications Manager Administration Guide
74-6
OL-12525-01
Chapter 74
Cisco Voice-Mail Port Configuration
Related Topics
Procedure
Step 1
Choose Voice Mail > Cisco Voice Mail Port.
Step 2
Find the Cisco voice-mail port by using the procedure in the “Finding a Cisco Voice-Mail Port” section
on page 74-1.
Step 3
Click the Cisco voice-mail port that you want to delete.
Step 4
Click Delete.
Additional Information
See the “Related Topics” section on page 74-7.
Related Topics
•
Finding a Cisco Voice-Mail Port, page 74-1
•
Configuring Cisco Voice-Mail Ports, page 74-2
•
Cisco Voice-Mail Port Configuration Settings, page 74-3
•
Deleting a Cisco Voice-Mail Port, page 74-6
•
Cisco Voice Mail Port Wizard, page 75-1
•
Cisco Unity and Cisco Unity Connection Configuration Checklist, Cisco Unified Communications
Manager System Guide
Cisco Unified Communications Manager Administration Guide
OL-12525-01
74-7
Chapter 74
Cisco Voice-Mail Port Configuration
Related Topics
Cisco Unified Communications Manager Administration Guide
74-8
OL-12525-01
CH A P T E R
75
Cisco Voice Mail Port Wizard
The optional Cisco Unity or Cisco Unity Connection software, available as part of Cisco Unified
Communications Solutions, provides voice-messaging capability for users when they are unavailable to
answer calls. This section describes the procedures that are required for adding and configuring Cisco
voice-mail ports in Cisco Unified Communications Manager for voice-messaging systems.
For more information about configuring Cisco Unity, refer to the Cisco Unified Communications
Manager Integration Guide for Cisco Unity.
For more information on voice-messaging connectivity to Cisco Unified Communications Manager,
refer to “Voice Mail Connectivity to Cisco Unified Communications Manager” in the Cisco Unified
Communications Manager System Guide.
The Cisco Voice Mail Port Wizard tool allows Cisco Unified Communications Manager administrators
to quickly add and delete ports that are associated with a Cisco voice-mail server to the Cisco Unified
Communications Manager database. This The following sections describes the procedures.
This chapter includes the following configuration information:
•
Adding a New Cisco Voice-Mail Server and Ports, page 75-1
•
Adding Ports to an Existing Cisco Voice-Mail Server, page 75-5
•
Deleting Ports from an Existing Cisco Voice-Mail Server, page 75-6
•
Related Topics, page 75-7
Adding a New Cisco Voice-Mail Server and Ports
To use the Cisco Voice Mail Port Wizard to add a new Cisco voice-mail server and ports to the Cisco
Unified Communications Manager database, perform the following steps.
Before You Begin
The Cisco Voice Mail Port Wizard requires a range of consecutive directory numbers for the voice-mail
ports. Make sure the voice-mail pilot number and subsequent numbers are available.
Procedure
Step 1
Choose Voice Mail > Cisco Voice Mail Port Wizard.
From the display, choose one of the following options:
•
Create a new Cisco Voice Mail Server and add ports to it. Click Next and continue with Step 2.
Cisco Unified Communications Manager Administration Guide
OL-12525-01
75-1
Chapter 75
Cisco Voice Mail Port Wizard
Adding a New Cisco Voice-Mail Server and Ports
•
Add ports to an existing Cisco Voice Mail server. Click Next and continue with the “Adding Ports
to an Existing Cisco Voice-Mail Server” section on page 75-5.
•
Delete ports from an existing Cisco Voice Mail server. Click Next and continue with the “Deleting
Ports from an Existing Cisco Voice-Mail Server” section on page 75-6.
Step 2
Choose Add ports to a new Cisco Voice Mail server using this name.
Step 3
Enter a name for the Cisco voice-mail server.
Note
Step 4
For Cisco Unity, this name must match the name in the Unity Telephony Integration Manager
(UTIM) configuration file (the default specifies CiscoUM-VI). The wizard automatically
appends the <port number> suffix when it adds the ports.
Click Next.
The Cisco Voice Mail Ports window displays.
Step 5
From the drop-down list box, choose the number of ports to add.
Step 6
Click Next.
The Cisco Voice Mail Device Information window displays.
Step 7
Enter the appropriate configuration settings, as described in Table 75-1. The wizard applies these
configuration settings to all the new ports.
Table 75-1
Voice Mail Port Wizard Device Information Configuration Settings
Field
Description
Description
Enter the purpose of device.
Device Pool
Choose the default value Default or any defined device pool.
Common Device
Configuration
Choose the common device configuration to which you want this
device assigned. The common device configuration includes the
attributes (services or features) that are associated with a particular
user. Common device configurations are configured in the Common
Device Configuration window. See Common Device Configuration
for more information.
Calling Search Space
From the drop-down list box, choose the appropriate calling search
space. A calling search space comprises a collection of partitions that
are searched for numbers that are called from this directory number.
You can configure the number of calling search spaces that display in
this drop-down list box by using the Max List Box Items enterprise
parameter. If more calling search spaces exist than the Max List Box
Items enterprise parameter specifies, the Find button displays next to
the drop-down list box. Click the Find button to display the Find and
List Calling Search Space window. Find and choose a calling search
space name (see the “Finding a Calling Search Space” section on
page 46-1).
Note
To set the maximum list box items, choose System >
Enterprise Parameters and choose CCMAdmin
Parameters.
Cisco Unified Communications Manager Administration Guide
75-2
OL-12525-01
Chapter 75
Cisco Voice Mail Port Wizard
Adding a New Cisco Voice-Mail Server and Ports
Table 75-1
Voice Mail Port Wizard Device Information Configuration Settings
Field
Description
AAR Calling Search Space
Choose the appropriate calling search space for the device to use when
it performs automated alternate routing (AAR). The AAR calling
search space specifies the collection of route partitions that are
searched to determine how to route a collected (originating) number
that is otherwise blocked due to insufficient bandwidth.
Location
Choose the default value None or any defined location.
The location specifies the total bandwidth that is available for calls to
and from this device. A location setting of None means that the
locations feature does not keep track of the bandwidth that is
consumed by this device.
Device Security Mode
From the drop-down list box, choose a security mode to apply to the
voice-mail server port. The database predefines these options. The
default value specifies Not Selected.
For more information on configuring security for the voice-mail
server, refer to the Cisco Unified Communications Manager Security
Guide.
Step 8
Click Next.
The Cisco Voice Mail Directory Numbers window displays.
Step 9
Enter the directory number settings for the new Cisco voice-mail server as described in Table 75-2.
Table 75-2
Voice Mail Port Wizard Directory Number Configuration
Settings
Field
Description
Beginning Directory
Number
Enter the number that people call to access the Cisco voice-mail server.
Each new port receives the next available directory number.
Partition
Choose the partition to which this set of directory numbers belong. Choose
None if partitions are not used. If you choose a partition, you must choose
a calling search space that includes that partition.
You can configure the number of partitions that display in this drop-down
list box by using the Max List Box Items enterprise parameter. If more
partitions exist than the Max List Box Items enterprise parameter
specifies, the Find button displays next to the drop-down list box. Click
the Find button to display the Find and List Partitions window. Find and
choose a partition name (see the “Finding a Partition” section on
page 45-1).
Note
To set the maximum list box items, choose System > Enterprise
Parameters and choose CCMAdmin Parameters.
Cisco Unified Communications Manager Administration Guide
OL-12525-01
75-3
Chapter 75
Cisco Voice Mail Port Wizard
Adding a New Cisco Voice-Mail Server and Ports
Table 75-2
Voice Mail Port Wizard Directory Number Configuration
Settings (continued)
Field
Description
Calling Search Space
From the drop-down list box, choose the appropriate calling search space.
A calling search space comprises a collection of partitions that are
searched for numbers that are called from this directory number.
If you choose a partition, you must choose a calling search space that
includes that partition.
You can configure the number of calling search spaces that display in this
drop-down list box by using the Max List Box Items enterprise parameter.
If more calling search spaces exist than the Max List Box Items enterprise
parameter specifies, the Find button displays next to the drop-down list
box. Click the Find button to display the Find and List Calling Search
Space window. Find and choose a calling search space name (see the
“Finding a Calling Search Space” section on page 46-1).
Note
AAR Group
To set the maximum list box items, choose System > Enterprise
Parameters and choose CCMAdmin Parameters.
Choose the automated alternate routing (AAR) group for this device. The
AAR group provides the prefix digits that are used to route calls that are
otherwise blocked due to insufficient bandwidth. An AAR group setting of
None specifies that no rerouting of blocked calls will be attempted.
Internal Caller ID Display This field indicates text that displays on the calling party phone when a
call is placed to this line.
Internal Caller ID Display This field indicates text that displays on the calling party phone, in ASCII
(ASCII format)
format, when a call is placed to this line.
External Number Mask
Step 10
Specify the mask that is used to format caller ID information for external
(outbound) calls. The mask can contain up to 50 characters. Enter the
literal digits that you want to display in the caller ID information and use
Xs to represent the directory number of the device.
Click Next.
A window that asks whether you want to add these directory numbers to a line group displays.
Step 11
Choose one of the options that display:
•
If you choose to add directory numbers to a new line group, skip to Step 12.
•
If you choose to add directory numbers to an existing line group, skip to Step 14.
•
If you choose to add directory numbers to a line group later, skip to Step 16.
Step 12
Choose the “Yes. Add directory numbers to a new Line Group” option and click Next.
Step 13
In the Line Group window that displays, enter the name of the new line group and click Next.
The Ready to Add Cisco Voice Mail Ports summary window displays. This summary window lists the
settings that you configured in the previous windows. The Cisco Voice Mail Port Wizard automatically
assigns the correct values for each port.
Skip to Step 17.
Step 14
Choose the “Yes. Add directory numbers to an existing Line Group” option and click Next.
Cisco Unified Communications Manager Administration Guide
75-4
OL-12525-01
Chapter 75
Cisco Voice Mail Port Wizard
Adding Ports to an Existing Cisco Voice-Mail Server
Step 15
In the Line Group window that displays, choose a line group from the Line Group Name drop-down list
box and click Next.
The Ready to Add Cisco Voice Mail Ports summary window displays. This summary window lists the
settings that you configured in the previous windows. The Cisco Voice Mail Port Wizard automatically
assigns the correct values for each port.
Skip to Step 17.
Step 16
Choose the “No. I will add them later” option and click Next.
The Ready to Add Cisco Voice Mail Ports summary window displays. This summary window lists the
settings that you configured in the previous windows. The Cisco Voice Mail Port Wizard automatically
assigns the correct values for each port.
Step 17
If this information is correct, click Finish to add the new ports.
If the information shown is not correct, click the Back button to edit the information or Cancel to quit
without adding any ports.
Step 18
After the Cisco Voice Mail Port Wizard finishes adding the new voice-mail ports that you specified, the
Cisco Voice Mail Port Wizard Results window displays.
The window directs you to the other steps that you need to complete before you can start using these new
voice-mail ports.
Next Steps
•
Make sure that you set up the message-waiting indicator (MWI) device. For more information, refer
to the “Cisco Unity and Cisco Unity Connection Configuration Checklist” section in the Cisco
Unified Communications Manager System Guide.
Additional Topics
See the “Related Topics” section on page 75-7.
Adding Ports to an Existing Cisco Voice-Mail Server
To use the Cisco Voice Mail Port Wizard to add ports to an existing Cisco voice-mail server, perform
the following steps.
Before You Begin
The Cisco Voice Mail Port Wizard requires a range of consecutive directory numbers for the voice-mail
ports. Make sure that the voice-mail pilot number and subsequent numbers are available.
The voice-mail pilot number designates the number that people call to access the Cisco voice-mail
server.
Procedure
Step 1
Choose Voice Mail > Cisco Voice Mail Port Wizard.
Step 2
Choose Add ports to an existing Cisco Voice Mail server.
Step 3
Click Next.
The Cisco Voice Mail Server window displays.
Cisco Unified Communications Manager Administration Guide
OL-12525-01
75-5
Chapter 75
Cisco Voice Mail Port Wizard
Deleting Ports from an Existing Cisco Voice-Mail Server
Step 4
From the drop-down list box, choose the name of an existing Cisco voice-mail server (pilot number) and
click Next.
The Cisco Voice Mail Ports window displays and identifies the number of ports that are currently
configured.
Step 5
From the drop-down list box, choose the number of ports to add and click Next.
The Cisco Voice Mail Directory Numbers window displays the configuration information for the Cisco
voice-mail server to which you added the ports. The Cisco Voice Mail Port Wizard automatically selects
consecutive directory numbers following the last port and uses the same Partition, Calling Search Space,
Display, AAR Group, and External Number Mask settings as the Cisco voice-mail pilot directory
number. You can enter a different range of directory numbers in the New Directory Numbers field.
Step 6
If you need to change the number of ports, click the Back button.
Step 7
Click Next.
The Ready to Add Cisco Voice Mail Ports summary window displays. This summary window lists the
settings that you configured in the previous windows. The Cisco Voice Mail Port Wizard automatically
assigns the correct values for each port.
Step 8
If this information is correct, click Finish to add the new ports.
If the information shown is not correct, click the Back button to edit the information or click Cancel to
quit without adding any ports.
Additional Topics
See the “Related Topics” section on page 75-7.
Deleting Ports from an Existing Cisco Voice-Mail Server
To delete ports from an existing Cisco voice-mail server, perform the following steps to use the Cisco
Voice Mail Port Wizard.
Procedure
Step 1
Choose Voice Mail > Cisco Voice Mail Port Wizard.
Step 2
Choose Delete ports from an existing Cisco Voice Mail server and click Next.
The Cisco Voice Mail Server window displays.
Step 3
From the drop-down list box, choose the name of an existing Cisco voice-mail server (pilot number) and
click Next.
The Cisco Voice Mail Ports window, which indicates the number of ports that are currently configured,
displays.
Step 4
From the drop-down list box, choose the number of ports to delete and click Next.
The Ready to Delete Cisco Voice Mail Ports summary window displays.
The summary window provides information about the ports to be deleted. The Cisco Voice Mail Port
Wizard automatically updates the port numbers and directory numbers so they are consecutive.
Cisco Unified Communications Manager Administration Guide
75-6
OL-12525-01
Chapter 75
Cisco Voice Mail Port Wizard
Related Topics
Step 5
If this information is correct, click Finish to delete the selected ports.
If the information shown is not correct, click the Back button to edit the information or to quit without
deleting any ports, click Cancel.
Additional Topics
See the “Related Topics” section on page 75-7.
Related Topics
•
Cisco Voice Mail Port Wizard, page 75-1
•
Adding a New Cisco Voice-Mail Server and Ports, page 75-1
•
Adding Ports to an Existing Cisco Voice-Mail Server, page 75-5
•
Deleting Ports from an Existing Cisco Voice-Mail Server, page 75-6
•
Message Waiting Configuration, page 76-1
•
Cisco Unity and Cisco Unity Connection Configuration Checklist, Cisco Unified Communications
Manager System Guide
Cisco Unified Communications Manager Administration Guide
OL-12525-01
75-7
Chapter 75
Cisco Voice Mail Port Wizard
Related Topics
Cisco Unified Communications Manager Administration Guide
75-8
OL-12525-01
CH A P T E R
76
Message Waiting Configuration
The Message Waiting Configuration window allows you to define a message waiting on or message
waiting off directory number that a directory-connected based voice-messaging system uses to determine
whether to set or clear a message waiting indication for a particular Cisco Unified IP Phone.
The following topics provide information on message waiting configuration:
•
Finding a Message Waiting Number, page 76-1
•
Configuring Message Waiting, page 76-2
•
Message Waiting Configuration Settings, page 76-3
•
Deleting a Message Waiting Number, page 76-4
•
Related Topics, page 76-5
Finding a Message Waiting Number
Because you might have several message-waiting numbers in your network, Cisco Unified
Communications Manager lets you locate specific message-waiting numbers on the basis of specific
criteria. Use the following procedure to locate message-waiting numbers.
Note
During your work in a browser session, Cisco Unified Communications Manager Administration retains
your message-waiting number search preferences. If you navigate to other menu items and return to this
menu item, Cisco Unified Communications Manager Administration retains your message-waiting
number search preferences until you modify your search or close the browser.
Procedure
Step 1
Choose Voice Mail > Message Waiting.
The Find and List Message Waiting Numbers window displays. Records from an active (prior) query
may also display in the window.
Step 2
To find all records in the database, ensure the dialog box is empty; go to Step 3.
To filter or search records
•
From the first drop-down list box, select a search parameter.
•
From the second drop-down list box, select a search pattern.
•
Specify the appropriate search text, if applicable.
Cisco Unified Communications Manager Administration Guide
OL-12525-01
76-1
Chapter 76
Message Waiting Configuration
Configuring Message Waiting
•
Note
Step 3
From the third drop-down list box, select Both, On, or Off.
To add additional search criteria, click the + button. When you add criteria, the system searches
for a record that matches all criteria that you specify. To remove criteria, click the – button to
remove the last added criterion or click the Clear Filter button to remove all added search
criteria.
Click Find.
All matching records display. You can change the number of items that display on each page by choosing
a different value from the Rows per Page drop-down list box.
Note
Step 4
You can delete multiple records from the database by checking the check boxes next to the
appropriate record and clicking Delete Selected. You can delete all configurable records for this
selection by clicking Select All and then clicking Delete Selected.
From the list of records that display, click the link for the record that you want to view.
Note
To reverse the sort order, click the up or down arrow, if available, in the list header.
The window displays the item that you choose.
Additional Information
See the “Related Topics” section on page 76-5.
Configuring Message Waiting
To configure message waiting for use with voice-messaging systems, use the following procedure.
Procedure
Step 1
Choose Voice Mail > Message Waiting.
Step 2
Click the Add New.
The Message Waiting Number Configuration window displays.
Step 3
Enter the appropriate settings as described in Table 76-1.
Note
Step 4
The voice-messaging system only uses the message-waiting on/off directory number to turn on
the message-waiting indicator. Because Cisco Unified Communications Manager does not use
the Message Waiting on/off number for receiving calls, the Display, Forward All, Forward Busy,
and Forward No Answer fields do not get used.
To add this device to the system, click Save.
Cisco Unified Communications Manager Administration Guide
76-2
OL-12525-01
Chapter 76
Message Waiting Configuration
Message Waiting Configuration Settings
Additional Information
See the “Related Topics” section on page 76-5.
Message Waiting Configuration Settings
Table 76-1 describes the Message Waiting configuration settings.
Table 76-1
Message Waiting Configuration Settings
Field Name
Description
Message Waiting Number
Enter the Cisco Message Waiting directory number. Make sure that
this number is not used within the Cisco Unified Communications
Manager auto-registration range.
Description
Enter up to 30 alphanumeric characters for a description of the
message-waiting directory number.
Message Waiting Indicator
Click On or Off.
Partition
If partitions are being used, choose the appropriate partition from
the drop-down list box. If you do not want to restrict access to the
message-waiting device directory number, choose <None> for the
partition.
You can configure the number of partitions that display in this
drop-down list box by using the Max List Box Items enterprise
parameter. If more partitions exist than the Max List Box Items
enterprise parameter specifies, the Find button displays next to the
drop-down list box. Click the Find button to display the Find and
List Partitions window. Find and choose a partition name (see the
“Finding a Partition” section on page 45-1).
Note
To set the maximum list box items, choose System >
Enterprise Parameters and choose CCMAdmin
Parameters.
Note
Make sure that the combination of message- waiting device
directory number and partition is unique within the Cisco
Unified Communications Manager cluster.
Cisco Unified Communications Manager Administration Guide
OL-12525-01
76-3
Chapter 76
Message Waiting Configuration
Deleting a Message Waiting Number
Table 76-1
Message Waiting Configuration Settings (continued)
Field Name
Description
Calling Search Space
If partitions and calling search spaces are used, from the drop-down
list box, choose a calling search space that includes the partitions of
the DNs on all phones whose lamps you want to turn on (the
partition that is defined for a phone DN must be in a calling search
space that the MWI device uses).
You can configure the number of calling search spaces that display
in this drop-down list box by using the Max List Box Items
enterprise parameter. If more calling search spaces exist than the
Max List Box Items enterprise parameter specifies, the Find button
displays next to the drop-down list box. Click the Find button to
display the Find and List Calling Search Space window. Find and
choose a calling search space name (see the “Finding a Calling
Search Space” section on page 46-1).
Note
To set the maximum list box items, choose System >
Enterprise Parameters and choose CCMAdmin
Parameters.
Additional Information
See the “Related Topics” section on page 76-5.
Deleting a Message Waiting Number
To delete the message-waiting number, perform these procedures.
Procedure
Step 1
Choose Voice Mail > Message Waiting.
Step 2
Find the message-waiting number by using the procedure in the “Finding a Message Waiting Number”
section on page 76-1.
Step 3
Click the message-waiting number that you want to delete.
Step 4
Click Delete.
A confirmation window displays.
Step 5
To delete the message-waiting number, click OK or to cancel the deletion process, click Cancel.
Additional Information
See the “Related Topics” section on page 76-5.
Cisco Unified Communications Manager Administration Guide
76-4
OL-12525-01
Chapter 76
Message Waiting Configuration
Related Topics
Related Topics
•
Finding a Message Waiting Number, page 76-1
•
Configuring Message Waiting, page 76-2
•
Message Waiting Configuration Settings, page 76-3
•
Voice Mail Connectivity to Cisco Unified Communications Manager, Cisco Unified
Communications Manager System Guide
•
Cisco Unity and Cisco Unity Connection Configuration Checklist, Cisco Unified Communications
Manager System Guide
•
Voice-Mail Profile Configuration, page 78-1
•
Directory Number Configuration Settings, page 57-6
Cisco Unified Communications Manager Administration Guide
OL-12525-01
76-5
Chapter 76
Message Waiting Configuration
Related Topics
Cisco Unified Communications Manager Administration Guide
76-6
OL-12525-01
CH A P T E R
77
Cisco Voice-Mail Pilot Configuration
The voice mail-pilot number designates the directory number that you dial to access your voice
messages. Cisco Unified Communications Manager automatically dials the voice-messaging number
when you press the Messages button on your phone. Each pilot number can belong to a different
voice-messaging system.
The following topics provide information on voice-mail pilot configuration:
•
Finding a Cisco Voice-Mail Pilot, page 77-1
•
Configuring the Voice-Mail Pilot Number, page 77-2
•
Voice-Mail Pilot Configuration Settings, page 77-3
•
Deleting a Voice-Mail Pilot Number, page 77-3
•
Voice Mail Connectivity to Cisco Unified Communications Manager, Cisco Unified
Communications Manager System Guide
•
Cisco Unity and Cisco Unity Connection Configuration Checklist, Cisco Unified Communications
Manager System Guide
Finding a Cisco Voice-Mail Pilot
Because you may have several Cisco voice-mail pilots in your network, Cisco Unified Communications
Manager lets you locate specific Cisco voice-mail pilots on the basis of specific criteria. Use the
following procedure to locate Cisco voice-mail pilots.
Note
During your work in a browser session, Cisco Unified Communications Manager Administration retains
your Cisco voice-mail pilot search preferences. If you navigate to other menu items and return to this
menu item, Cisco Unified Communications Manager Administration retains your Cisco voice-mail pilot
search preferences until you modify your search or close the browser.
Procedure
Step 1
Choose Voice Mail > Voice Mail Pilot.
The Find and List Voice Mail Pilots window displays. Records from an active (prior) query may also
display in the window.
Step 2
To find all records in the database, ensure the dialog box is empty; go to Step 3.
To filter or search records
Cisco Unified Communications Manager Administration Guide
OL-12525-01
77-1
Chapter 77
Cisco Voice-Mail Pilot Configuration
Configuring the Voice-Mail Pilot Number
•
From the first drop-down list box, select a search parameter.
•
From the second drop-down list box, select a search pattern.
•
Specify the appropriate search text, if applicable.
Note
Step 3
To add additional search criteria, click the + button. When you add criteria, the system searches
for a record that matches all criteria that you specify. To remove criteria, click the – button to
remove the last added criterion or click the Clear Filter button to remove all added search
criteria.
Click Find.
All matching records display. You can change the number of items that display on each page by choosing
a different value from the Rows per Page drop-down list box.
Note
Step 4
You can delete multiple records from the database by checking the check boxes next to the
appropriate record and clicking Delete Selected. You can delete all configurable records for this
selection by clicking Select All and then clicking Delete Selected.
From the list of records that display, click the link for the record that you want to view.
Note
To reverse the sort order, click the up or down arrow, if available, in the list header.
The window displays the item that you choose.
Additional Information
See the “Related Topics” section on page 77-4.
Configuring the Voice-Mail Pilot Number
To configure the voice-mail pilot number, perform these procedures.
Procedure
Step 1
Choose Voice Mail > Voice Mail Pilot.
Step 2
Click the Add New link.
Step 3
Configure the appropriate settings as described in Table 77-1.
Step 4
To add the new voice-mail pilot number or to update the settings for an existing voice-mail pilot number,
click Save.
Additional Information
See the “Related Topics” section on page 77-4.
Cisco Unified Communications Manager Administration Guide
77-2
OL-12525-01
Chapter 77
Cisco Voice-Mail Pilot Configuration
Voice-Mail Pilot Configuration Settings
Voice-Mail Pilot Configuration Settings
Table 77-1 describes the voice-mail pilot configuration settings.
Table 77-1
Voice-Mail Pilot Configuration Settings
Field
Description
Voice Mail Pilot Number
Enter a number to identify the voice mail pilot number.
Calling Search Space
From the drop-down list box, choose the appropriate calling search
space. A calling search space comprises a collection of partitions that
are searched for numbers that are called from this pilot number.
You can configure the number of calling search spaces that display in
this drop-down list box by using the Max List Box Items enterprise
parameter. If more calling search spaces exist than the Max List Box
Items enterprise parameter specifies, the Find button displays next to
the drop-down list box. Click the Find button to display the Find and
List Calling Search Space window. Find and choose a calling search
space name (see the “Finding a Calling Search Space” section on
page 46-1).
Note
To set the maximum list box items, choose System >
Enterprise Parameters and choose CCMAdmin
Parameters.
Description
Enter the description of the pilot number.
Make this the default Voice
Mail Pilot for the system
Check the check box to make this pilot number the default Voice Mail
Pilot for the system.
Note
If you check the Default box, this voice mail pilot number
replaces your current default pilot number.
Additional Information
See the “Related Topics” section on page 77-4.
Deleting a Voice-Mail Pilot Number
To delete the voice-mail pilot number, perform these procedures. You cannot delete the default or the No
Voice Mail profile numbers.
Before You Begin
You cannot delete voice-mail pilot numbers that a voice-mail profile uses. To find out which voice-mail
profiles are using the voice-mail pilot, in the Voice Mail Pilot Configuration window, choose
Dependency Records from the Related Links drop-down list box and click Go. If the dependency
records are not enabled for the system, the dependency records summary window displays a message.
For more information about dependency records, see the “Accessing Dependency Records” section on
page A-2. If you try to delete a voice-mail pilot that is in use, Cisco Unified Communications Manager
displays a message. Before deleting a voice-mail pilot that is currently in use, you must perform either
or both of the following tasks:
•
Assign a different voice-mail pilot to any voice-mail profiles that are using the voice-mail pilot that
you want to delete. See the “Configuring a Voice-Mail Profile” section on page 78-2.
Cisco Unified Communications Manager Administration Guide
OL-12525-01
77-3
Chapter 77
Cisco Voice-Mail Pilot Configuration
Related Topics
•
Delete the voice-mail profiles that are using the voice-mail pilot that you want to delete. See the
“Deleting a Voice-Mail Profile” section on page 78-4.
Procedure
Step 1
Choose Voice Mail > Voice Mail Pilot.
Step 2
Find the voice-mail pilot by using the procedure in the “Finding a Cisco Voice-Mail Pilot” section on
page 77-1.
Step 3
Click the Cisco voice-mail pilot that you want to delete.
Step 4
Click Delete.
A confirmation window displays.
If you choose the default or the No Voice Mail pilot numbers, the Delete button does not display.
Note
Step 5
To delete the voice-mail pilot, click OK or to cancel the deletion process, click Cancel.
If a voice-mail profile uses this voice-mail pilot number, a message displays and indicates the number
of voice-mail profiles that use this voice-mail pilot number.
Additional Information
See the “Related Topics” section on page 77-4.
Related Topics
•
Finding a Cisco Voice-Mail Pilot, page 77-1
•
Configuring the Voice-Mail Pilot Number, page 77-2
•
Voice-Mail Pilot Configuration Settings, page 77-3
•
Deleting a Voice-Mail Pilot Number, page 77-3
•
Voice Mail Connectivity to Cisco Unified Communications Manager, Cisco Unified
Communications Manager System Guide
•
Cisco Unity and Cisco Unity Connection Configuration Checklist, Cisco Unified Communications
Manager System Guide
•
Message Waiting Configuration, page 76-1
•
Voice-Mail Profile Configuration, page 78-1
Cisco Unified Communications Manager Administration Guide
77-4
OL-12525-01
CH A P T E R
78
Voice-Mail Profile Configuration
The Voice Mail Profile Configuration window of Cisco Unified Communications Manager
Administration allows you to define any line-related voice-messaging information.
Note
A voice-mail profile gets assigned to a directory number, not a device.
The following topics provide information on voice-mail profiles:
•
Finding Voice-Mail Profiles, page 78-1
•
Configuring a Voice-Mail Profile, page 78-2
•
Voice-Mail Profile Configuration Settings, page 78-3
•
Voice Mail Connectivity to Cisco Unified Communications Manager, Cisco Unified
Communications Manager System Guide
•
Cisco Unity and Cisco Unity Connection Configuration Checklist, Cisco Unified Communications
Manager System Guide
Finding Voice-Mail Profiles
Because you may have several voice-mail profiles in your network, Cisco Unified Communications
Manager lets you locate specific voice-mail profiles on the basis of specific criteria. Use the following
procedure to locate voice-mail profiles.
Note
During your work in a browser session, Cisco Unified Communications Manager Administration retains
your voice-mail profile search preferences. If you navigate to other menu items and return to this menu
item, Cisco Unified Communications Manager Administration retains your voice-mail profile search
preferences until you modify your search or close the browser.
Procedure
Step 1
Choose Voice Mail > Voice Mail Profile.
The Find and List Voice Mail Profiles window displays. Records from an active (prior) query may also
display in the window.
Step 2
To find all records in the database, ensure the dialog box is empty; go to Step 3.
Cisco Unified Communications Manager Administration Guide
OL-12525-01
78-1
Chapter 78
Voice-Mail Profile Configuration
Configuring a Voice-Mail Profile
To filter or search records
•
From the drop-down list box, select a search pattern.
•
Specify the appropriate search text, if applicable.
Note
Step 3
To add additional search criteria, click the + button. When you add criteria, the system searches
for a record that matches all criteria that you specify. To remove criteria, click the – button to
remove the last added criterion or click the Clear Filter button to remove all added search
criteria.
Click Find.
All matching records display. You can change the number of items that display on each page by choosing
a different value from the Rows per Page drop-down list box.
Note
Step 4
You can delete multiple records from the database by checking the check boxes next to the
appropriate record and clicking Delete Selected. You can delete all configurable records for this
selection by clicking Select All and then clicking Delete Selected.
From the list of records that display, click the link for the record that you want to view.
Note
To reverse the sort order, click the up or down arrow, if available, in the list header.
The window displays the item that you choose.
Additional Information
See the “Related Topics” section on page 78-4.
Configuring a Voice-Mail Profile
To configure a voice-mail profile for a directory number, to copy a voice-mail profile, or to update an
existing voice-mail profile use the following procedure.
Procedure
Step 1
In the menu bar, choose Voice Mail > Voice Mail Profile.
The Find and List Voice Mail Profiles window displays.
Step 2
Perform one of the followings tasks:
•
To copy a voice-mail profile, locate the appropriate voice-mail profile as described in “Finding
Voice-Mail Profiles” section on page 78-1. From the Search Results list, click the Copy icon that
corresponds to the voice-mail profile that you want to copy and continue with Step 3.
•
To configure a voice-mail profile for a directory number, click the Add New button. The Voice Mail
Profile Configuration window displays. Continue with Step 3.
Cisco Unified Communications Manager Administration Guide
78-2
OL-12525-01
Chapter 78
Voice-Mail Profile Configuration
Voice-Mail Profile Configuration Settings
•
To update an existing voice-mail profile, locate the appropriate voice-mail profile as described in
“Finding Voice-Mail Profiles” section on page 78-1 and continue with Step 3.
Step 3
Configure the appropriate settings as described in Table 78-1.
Step 4
Click Save.
If you are updating an existing voice-mail profile, click Restart Devices to restart all devices that are
associated with the voice-mail profile.
Additional Information
See the “Related Topics” section on page 78-4.
Voice-Mail Profile Configuration Settings
Table 78-1 describes the voice-mail profile configuration settings. For more information about related
procedures, see the “Related Topics” section on page 78-4.
Table 78-1
Voice Mail Profile Configuration Settings
Field
Description
Voice Mail Profile Information
Voice Mail Profile Name
Enter a name to identify the voice-mail profile.
Description
Enter the description of the profile.
Voice Mail Pilot
Choose the appropriate voice-mail pilot number that is defined in the
Voice Mail Pilot Configuration or Use Default.
Voice Mail Box Mask
Specify the mask that is used to format the voice mailbox number for
auto-registered phones. When a call is forwarded to a voice-messaging
system from a directory line on an auto-registered phone, Cisco Unified
Communications Manager applies this mask to the number that is
configured in the Voice Mail Box field for that directory line.
For example, if you specify a mask of 972813XXXX, the voice mailbox
number for directory number 7253 becomes 9728137253. If you do not
enter a mask, the voice mailbox number matches the directory number
(7253 in this example).
By default, Cisco Unified Communications Manager sets the voice
mailbox number to the same value as the directory number. You can
change the voice mailbox number when you are configuring the directory
number. See the “Directory Number Configuration Overview” section on
page 57-1 for more information.
Make This the Default
Check the check box to make this profile name the default.
Voice Mail Profile for the
Note
If you check the Default check box, this voice-mail profile
System
replaces your current default profile.
Cisco Unified Communications Manager Administration Guide
OL-12525-01
78-3
Chapter 78
Voice-Mail Profile Configuration
Deleting a Voice-Mail Profile
Deleting a Voice-Mail Profile
To delete a voice-mail profile, use the following procedure. You cannot delete the default profile or the
No Voice Mail profile.
Before You Begin
You cannot delete a voice-mail profile that a directory number uses. To find out which directory
numbers are using the voice-mail profiles, in the Voice Mail Profile Configuration window, choose
Dependency Records from the Related Links drop-down list box and click Go. If the dependency
records are not enabled for the system, the dependency records summary window displays a message.
For more information about dependency records, see the “Accessing Dependency Records” section on
page A-2. If you try to delete a voice-mail profile that is in use, Cisco Unified Communications Manager
displays a message. Before deleting a voice-mail profile that is currently in use, you must perform either
or both of the following tasks:
•
Assign a different voice-mail profile to any devices that are using the voice-mail profile that you
want to delete.
•
Delete the devices that are using the voice-mail profile that you want to delete.
Procedure
Step 1
Choose Voice Mail > Voice Mail Profile.
Step 2
To locate the voice-mail profile that you want to delete, follow the procedure on “Finding Voice-Mail
Profiles” section on page 78-1.
Step 3
Check the check box next to the voice-mail profiles that you want to delete. To select all the voice-mail
profiles in the window, check the check box in the matching records title bar.
Step 4
Click Delete Selected.
Additional Information
See the “Related Topics” section on page 78-4.
Related Topics
•
Finding Voice-Mail Profiles, page 78-1
•
Configuring a Voice-Mail Profile, page 78-2
•
Voice-Mail Profile Configuration Settings, page 78-3
•
Voice Mail Connectivity to Cisco Unified Communications Manager, Cisco Unified
Communications Manager System Guide
•
Cisco Unity and Cisco Unity Connection Configuration Checklist, Cisco Unified Communications
Manager System Guide
Cisco Unified Communications Manager Administration Guide
78-4
OL-12525-01
P
A R T
6
Device Configuration
CH A P T E R
79
CTI Route Point Configuration
A computer telephony integration (CTI) route point designates a virtual device that can receive multiple,
simultaneous calls for application-controlled redirection.
For first-party call control, you can optionally add a CTI port for each active voice line (the CTI
application determines this). Applications that use CTI route points and CTI ports include Cisco IP
Softphone, Cisco Unified Communications Manager Auto-Attendant, and Cisco IP Interactive Voice
Response System. After you add a CTI route point to Cisco Unified Communications Manager
Administration, information from the RIS Data Collector service displays in the CTI Route Point
Configuration window. When available, the IP address of the device and the name of the Cisco Unified
Communications Manager with which the device registered display.
For detailed instructions on how to configure CTI route points and CTI ports that are associated with
these applications, refer to the documentation and online help that is included with these applications.
This section describes the following basic procedure:
•
Finding CTI Route Points, page 79-1
•
Configuring a CTI Route Point, page 79-2
•
CTI Route Point Configuration Settings, page 79-3
•
Deleting a CTI Route Point, page 79-5
•
Resetting a CTI Route Point, page 79-6
Finding CTI Route Points
To find and list CTI route points, perform the following procedure.
Procedure
Step 1
Choose Device > CTI Route Point.
The Find and List Route Points window displays. Records from an active (prior) query may also display
in the window.
Step 2
To find all records in the database, ensure the dialog box is empty; go to Step 3.
To filter or search records
•
From the first drop-down list box, select a search parameter.
•
From the second drop-down list box, select a search pattern.
Cisco Unified Communications Manager Administration Guide
OL-12525-01
79-1
Chapter 79
CTI Route Point Configuration
Configuring a CTI Route Point
•
Note
Step 3
Specify the appropriate search text, if applicable.
To add additional search criteria, click the + button. When you add criteria, the system searches
for a record that matches all criteria that you specify. To remove criteria, click the – button to
remove the last added criterion or click the Clear Filter button to remove all added search
criteria.
Click Find.
All matching records display. You can change the number of items that display on each page by choosing
a different value from the Rows per Page drop-down list box.
Note
Step 4
You can delete multiple records from the database by checking the check boxes next to the
appropriate record and clicking Delete Selected. You can delete all configurable records for this
selection by clicking Select All and then clicking Delete Selected.
From the list of records that display, click the link for the record that you want to view.
Note
To reverse the sort order, click the up or down arrow, if available, in the list header.
The window displays the item that you choose.
Additional Information
See the “Related Topics” section on page 79-6.
Configuring a CTI Route Point
To add or update a CTI route point, perform the following procedure.
Procedure
Step 1
Choose Device > CTI Route Point.
The Find and List Route Points window displays.
Step 2
Step 3
Perform one of the followings tasks:
•
To copy an CTI route point, locate the appropriate route point as described in “Finding CTI Route
Points” section on page 79-1. From the Search Results list, click the Copy icon that corresponds to
the CTI route point that you want to copy, and continue with Step 3.
•
To add a new CTI route point, click the Add New button. The CTI Route Point Configuration
window displays. Continue with Step 3.
•
To update a CTI route point, locate the appropriate CTI route point as described in “Finding CTI
Route Points” section on page 79-1, and continue with Step 3.
Enter the appropriate settings, as defined in Table 79-1.
Cisco Unified Communications Manager Administration Guide
79-2
OL-12525-01
Chapter 79
CTI Route Point Configuration
CTI Route Point Configuration Settings
Step 4
Click Save.
For instructions on how to add and configure directory numbers, see the “Configuring a Directory
Number” section on page 57-3.
After you add a CTI route point to Cisco Unified Communications Manager Administration, information
from the RIS Data Collector service displays in the CTI Route Point Configuration window. When
available, the IP address of the device and the name of the Cisco Unified Communications Manager with
which the device registered display.
Additional Information
See the “Related Topics” section on page 79-6.
CTI Route Point Configuration Settings
Table 79-1 describes the CTI route point configuration settings. For more information about related
procedures, see the “Related Topics” section on page 79-6.
Table 79-1
CTI Route Point Configuration Settings
Field
Description
Device Name
Enter unique identifier for this device, from 1 to 15 characters, including
alphanumeric, dot, dash, or underscores.
Description
Enter a descriptive name for the CTI route point.
Device Pool
Choose the name of a Device Pool. The device pool specifies the
collection of properties for this device including Cisco Unified
Communications Manager Group, Date/Time Group, Region, and
Calling Search Space for auto-registration.
Common Device
Configuration
Choose the common device configuration to which you want this CTI
route point assigned. The common device configuration includes the
attributes (services or features) that are associated with a particular user.
Common device configurations are configured in the Common Device
Configuration window. See the “Common Device Configuration”
section on page 93-1 for more information.
Cisco Unified Communications Manager Administration Guide
OL-12525-01
79-3
Chapter 79
CTI Route Point Configuration
CTI Route Point Configuration Settings
Table 79-1
CTI Route Point Configuration Settings (continued)
Field
Description
Calling Search Space
From the drop-down list box, choose a calling search space. The calling
search space specifies the collection of partitions that are searched to
determine how a collected (originating) number should be routed.
You can configure the number of calling search spaces that display in
this drop-down list box by using the Max List Box Items enterprise
parameter. If more calling search spaces exist than the Max List Box
Items enterprise parameter specifies, the Find button displays next to
the drop-down list box. Click the Find button to display the Find and
List Calling Search Space window. Find and choose a calling search
space name (see the “Finding a Calling Search Space” section on
page 46-1).
Note
To set the maximum list box items, choose System > Enterprise
Parameters and choose CCMAdmin Parameters.
Location
Choose the appropriate location for this route point. The location
specifies the total bandwidth that is available for calls to and from this
location. A location setting of None means that the locations feature
does not keep track of the bandwidth that this route point consumes.
User Locale
From the drop-down list box, choose the locale that is associated with
the CTI route point. The user locale identifies a set of detailed
information to support users, including language and font.
Cisco Unified Communications Manager makes this field available only
for CTI route points that support localization.
Note
If no user locale is specified, Cisco Unified Communications
Manager uses the user locale that is associated with the device
pool.
Note
If the users require that information be displayed (on the phone)
in any language other than English, verify that the locale
installer is installed before configuring user locale. Refer to the
Cisco Unified Communications Manager locale installer that is
in the Cisco Unified Communications Operating System
Administration Guide.
Media Resource Group List Choose the appropriate Media Resource Group List. A Media Resource
Group List comprises a prioritized grouping of media resource groups.
An application chooses the required media resource, such as a Music On
Hold server, from the available media resources according to the priority
order that is defined in a Media Resource Group List.
If you choose <none>, Cisco Unified Communications Manager uses the
Media Resource Group that is defined in the device pool.
For more information, see the “Media Resource Management” section
in the Cisco Unified Communications Manager System Guide.
Cisco Unified Communications Manager Administration Guide
79-4
OL-12525-01
Chapter 79
CTI Route Point Configuration
Deleting a CTI Route Point
Table 79-1
CTI Route Point Configuration Settings (continued)
Field
Description
Network Hold MOH Audio
Source
To specify the audio source that plays when the network initiates a hold
action, click the drop-down arrow and choose an audio source from the
list that displays.
If you do not choose an audio source, Cisco Unified Communications
Manager uses the audio source that is defined in the device pool or the
system default if the device pool does not specify an audio source ID.
You define audio sources in the Music On Hold Audio Source
Configuration window. For access, choose Media Resources > Music
On Hold Audio Source.
User Hold MOH Audio
Source
To specify the audio source that plays when an application initiates a
hold action, click the drop-down arrow and choose an audio source from
the list that displays.
If you do not choose an audio source, Cisco Unified Communications
Manager uses the audio source that is defined in the device pool or the
system default if the device pool does not specify an audio source ID.
You define audio sources in the Music On Hold Audio Source
Configuration window. For access, choose Media Resources > Music
On Hold Audio Source.
Deleting a CTI Route Point
To delete a CTI route point, perform the following procedure.
Before You Begin
Because you can delete a CTI route point that is assigned to one or more directory numbers, you should
determine which directory numbers are using the CTI route point. To determine which directory numbers
are using the CTI route point choose Dependency Records link from the Related Links drop-down list
box in the CTI Route Point Configuration windowing and click Go. If the dependency records are not
enabled for the system, the dependency records summary window displays a message. For more
information about dependency records, see the “Accessing Dependency Records” section on page A-2.
If you try to delete a CTI route point that is in use, Cisco Unified Communications Manager displays a
message.
If you delete a CTI Route Point that has a directory number assigned to it, you can find the directory
number by using the Route Plan Report. You can also delete the directory number by using the Route
Plan Report.
Procedure
Step 1
Choose Device > CTI Route Point.
The Find/List CTI Route Points window displays.
Step 2
Specify the search criteria that are needed to locate the CTI route point that you want to delete.
Step 3
Click Find.
The window refreshes to display a list of the CTI route points that match the specified search criteria.
Cisco Unified Communications Manager Administration Guide
OL-12525-01
79-5
Chapter 79
CTI Route Point Configuration
Resetting a CTI Route Point
Step 4
Step 5
Perform one of the following actions:
•
Check the check boxes next to the CTI route points that you want to delete and click Delete
Selected.
•
Delete all the CTI route points in the window by clicking Select All and click Delete Selected.
•
Choose the name of the CTI route point that you want to delete from the list to display its current
settings and click Delete.
To permanently delete the CTI route point, click OK.
Additional Information
See the “Related Topics” section on page 79-6.
Resetting a CTI Route Point
To reset a CTI route point, perform the following procedure.
Procedure
Step 1
Choose Device > CTI Route Point.
The Find and List CTI Route Points window displays.
Step 2
Choose the search criteria to use.
Step 3
Click Find.
The window displays a list of CTI route points that match the search criteria.
Step 4
Check the check boxes next to the CTI route points that you want to reset. To choose all CTI route points
in the window, check the check box in the matching records title bar.
Step 5
Click Reset Selected.
The Reset Device dialog displays.
Step 6
Click one of the following buttons:
•
Restart—Restarts a device without shutting it down.
•
Reset—Shuts down a device and brings it back up.
•
Close—Closes the Reset Device dialog without performing any action.
Additional Information
See the “Related Topics” section on page 79-6.
Related Topics
•
Configuring a CTI Route Point, page 79-2
•
Finding CTI Route Points, page 79-1
Cisco Unified Communications Manager Administration Guide
79-6
OL-12525-01
Chapter 79
CTI Route Point Configuration
Related Topics
•
CTI Route Point Configuration Settings, page 79-3
•
Deleting a CTI Route Point, page 79-5
•
Resetting a CTI Route Point, page 79-6
•
Computer Telephony Integration, Cisco Unified Communications Manager System Guide
Cisco Unified Communications Manager Administration Guide
OL-12525-01
79-7
Chapter 79
CTI Route Point Configuration
Related Topics
Cisco Unified Communications Manager Administration Guide
79-8
OL-12525-01
CH A P T E R
80
Gatekeeper Configuration
A gatekeeper device, also known as a Cisco Multimedia Conference Manager (MCM), supports the
H.225 Registration, Admission, and Status Protocol (RAS) message set that is used for call admission
control, bandwidth allocation, and dial pattern resolution (call routing). The gatekeeper provides these
services for communications between Cisco Unified Communications Manager clusters and H.323
networks. You can configure multiple gatekeeper devices per Cisco Unified Communications Manager
cluster. You can configure alternate gatekeepers for redundancy. Refer to Cisco Multimedia Conference
Manager (MCM) documentation for alternate gatekeeper configuration details.
Gatekeeper configuration comprises two components:
•
Cisco Unified Communications Manager configuration. Each Cisco Unified Communications
Manager cluster can register with one or more gatekeepers. This chapter describes how to configure
the gatekeeper in Cisco Unified Communications Manager. You also need to configure trunk
devices on the Trunk Configuration window. See the “Trunk Configuration” section on page 83-1.
•
Gatekeeper configuration on the router. This type of configuration applies to a Cisco IOS
Multimedia Conference Manager (MCM) that acts as the gatekeeper. Recommended platforms for
the gatekeeper include Cisco 2600, 3600, or 7200 routers with Cisco IOS Release 12.1(3)T or
higher. Refer to the MCM documentation for information on configuring the gatekeeper. Alternate
gatekeeper configuration occurs in the MCM only, so no configuration is necessary in Cisco Unified
Communications Manager.
The following topics cover gatekeeper configuration in Cisco Unified Communications Manager
Administration:
•
Finding a Gatekeeper, page 80-1
•
Configuring a Gatekeeper, page 80-3
•
Gatekeeper Configuration Settings, page 80-3
•
Deleting a Gatekeeper, page 80-4
•
Resetting a Gatekeeper, page 80-5
Finding a Gatekeeper
Because you might have several gatekeepers in your network, Cisco Unified Communications Manager
Administration lets you locate specific gatekeepers on the basis of specific criteria. Use the following
procedure to locate gatekeepers.
Cisco Unified Communications Manager Administration Guide
OL-12525-01
80-1
Chapter 80
Gatekeeper Configuration
Finding a Gatekeeper
Note
During your work in a browser session, Cisco Unified Communications Manager Administration retains
your gatekeeper search preferences. If you navigate to other menu items and return to this menu item,
Cisco Unified Communications Manager Administration retains your gatekeeper search preferences
until you modify your search or close the browser.
Procedure
Step 1
Choose Device > Gatekeeper.
The Find and List Gatekeeper window displays. Records from an active (prior) query may also display
in the window.
Step 2
To find all records in the database, ensure the dialog box is empty; go to Step 3.
To filter or search records
•
From the first drop-down list box, select a search parameter.
•
From the second drop-down list box, select a search pattern.
•
Specify the appropriate search text, if applicable.
Note
Step 3
To add additional search criteria, click the + button. When you add criteria, the system searches
for a record that matches all criteria that you specify. To remove criteria, click the – button to
remove the last added criterion or click the Clear Filter button to remove all added search
criteria.
Click Find.
All matching records display. You can change the number of items that display on each page by choosing
a different value from the Rows per Page drop-down list box.
Note
Step 4
You can delete multiple records from the database by checking the check boxes next to the
appropriate record and clicking Delete Selected. You can delete all configurable records for this
selection by clicking Select All and then clicking Delete Selected.
From the list of records that display, click the link for the record that you want to view.
Note
To reverse the sort order, click the up or down arrow, if available, in the list header.
The window displays the item that you choose.
Additional Information
See the “Related Topics” section on page 80-6.
Cisco Unified Communications Manager Administration Guide
80-2
OL-12525-01
Chapter 80
Gatekeeper Configuration
Configuring a Gatekeeper
Configuring a Gatekeeper
Perform the following procedure to add or update a gatekeeper.
Note
You can configure multiple gatekeeper devices per Cisco Unified Communications Manager cluster.
Procedure
Step 1
Choose Device > Gatekeeper.
The Find and List Gatekeepers window displays.
Step 2
Perform one of the followings tasks:
•
To add a new gatekeeper, click the Add New button and continue with Step 3.
•
To update an existing gatekeeper, locate the appropriate gatekeeper as described in “Finding a
Gatekeeper” section on page 80-1 and continue with Step 3.
Step 3
Enter the appropriate settings as described in Table 80-1.
Step 4
Click Save.
Additional Information
See the “Related Topics” section on page 80-6.
Gatekeeper Configuration Settings
Table 80-1 describes the gatekeeper configuration settings. For related procedures, see the “Related
Topics” section on page 80-6.
Table 80-1
Gatekeeper Configuration Settings
Field
Description
Gatekeeper Information
Host Name/IP Address
Enter the IP address or host name of the gatekeeper in this required
field.
You can register multiple gatekeepers per Cisco Unified
Communications Manager cluster.
Description
Enter a descriptive name for the gatekeeper.
Cisco Unified Communications Manager Administration Guide
OL-12525-01
80-3
Chapter 80
Gatekeeper Configuration
Deleting a Gatekeeper
Table 80-1
Gatekeeper Configuration Settings (continued)
Field
Description
Registration Request Time to
Live
Do not change this value unless a Cisco TAC engineer instructs you
to do so. Enter the time in seconds. The default value specifies 60
seconds.
The Registration Request Time to Live field indicates the time that
the gatekeeper considers a registration request (RRQ) valid. The
system must send a keepalive RRQ to the gatekeeper before the
RRQ Time to Live expires.
Cisco Unified Communications Manager sends an RRQ to the
gatekeeper to register and subsequently to maintain a connection
with the gatekeeper. The gatekeeper may confirm (RCF) or deny
(RRJ) the request.
Registration Retry Timeout
Do not change this value unless a Cisco TAC engineer instructs you
to do so. Enter the time in seconds. The default value specifies 300
seconds.
The Registration Retry Timeout field indicates the time that Cisco
Unified Communications Manager waits before retrying gatekeeper
registration after a failed registration attempt.
Enable Device
This check box allows you to register this gatekeeper with Cisco
Unified Communications Manager. By default, this check box
remains checked. To unregister the gatekeeper from Cisco Unified
Communications Manager gracefully, uncheck this check box. The
gatekeeper unregisters within approximately 1 minute of updating
this field.
Deleting a Gatekeeper
Perform the following steps to delete a gatekeeper.
Before You Begin
You cannot delete a gatekeeper that is assigned to one or more trunks. To find out which trunks are using
the gatekeeper, choose Dependency Records from the Related Links drop-down list box that is on the
Gatekeeper Configuration window. If the dependency records are not enabled for the system, the
dependency records summary window displays a message. For more information about dependency
records, see the “Accessing Dependency Records” section on page A-2. If you try to delete a gatekeeper
that is in use, Cisco Unified Communications Manager displays an error message. Before deleting a
gatekeeper that is currently in use, you must perform either or both of the following tasks:
•
Assign a different gatekeeper to any trunks that are using the gatekeeper that you want to delete. See
the “Configuring a Trunk” section on page 83-3.
•
Delete the trunks that are using the gatekeeper that you want to delete. See the “Deleting a Trunk”
section on page 83-28.
Cisco Unified Communications Manager Administration Guide
80-4
OL-12525-01
Chapter 80
Gatekeeper Configuration
Resetting a Gatekeeper
Procedure
Step 1
Locate the gatekeeper by using the procedure in the “Finding a Gatekeeper” section on page 80-1.
Step 2
From the list of matching records, choose the gatekeeper that you want to delete.
Step 3
Click Delete Selected.
A confirmation dialog box displays.
Step 4
To delete the gatekeeper, click OK.
Additional Information
See the “Related Topics” section on page 80-6.
Resetting a Gatekeeper
Resetting a gatekeeper does not mean that the physical device is reset; instead, resetting forces the Cisco
Unified Communications Manager to reset the logical connection to the gatekeeper and to reregister with
the gatekeeper. During this time of reregistering and until successful registration, new calls that are made
by using this trunk, which uses this gatekeeper, fail. Perform the following procedure to reset a
gatekeeper.
Note
Resetting a gatekeeper does not cause all active calls that this gatekeeper controls to be dropped;
however, new call attempts fail.
Procedure
Step 1
Locate the gatekeeper by using the procedure in the “Finding a Gatekeeper” section on page 80-1.
Step 2
From the list of matching records, choose the gatekeeper that you want to reset.
Step 3
If you changed any settings for the Gatekeeper Device, click Reset.
The Reset Device dialog displays.
Step 4
Click one of the following choices:
•
Restart—Restarts the chosen devices without shutting them down (reregisters the phones and
trunks with Cisco Unified Communications Manager).
•
Reset—Shuts down, then restarts, the internal gatekeeper device. The Cisco Unified
Communications Manager cluster unregisters (URQ) and then reregisters (RRQ) with the
gatekeeper.
•
Close—Closes the Reset Device dialog without performing any action.
Additional Information
See the “Related Topics” section on page 80-6.
Cisco Unified Communications Manager Administration Guide
OL-12525-01
80-5
Chapter 80
Gatekeeper Configuration
Related Topics
Related Topics
•
Gatekeeper Configuration, page 80-1
•
Finding a Gatekeeper, page 80-1
•
Configuring a Gatekeeper, page 80-3
•
Gatekeeper Configuration Settings, page 80-3
•
Deleting a Gatekeeper, page 80-4
•
Resetting a Gatekeeper, page 80-5
•
Trunk Configuration, page 83-1
•
Gatekeepers and Trunks, Cisco Unified Communications Manager System Guide
Additional Cisco Documentation
•
Cisco Unified Communications Solution Reference Network Design (SRND)
•
Cisco IOS Multimedia Conference Manager (Command Reference) documentation
Cisco Unified Communications Manager Administration Guide
80-6
OL-12525-01
CH A P T E R
81
Gateway Configuration
Cisco Unified Communications gateways enable Cisco Unified Communications Manager to
communicate with non-IP telecommunications devices. Cisco Unified Communications Manager
supports several gateway types as described in the Cisco Unified Communications Manager System
Guide.
These sections provide information about using Cisco Unified Communications Manager for working
with and configuring Cisco gateways.
•
Adding Gateways to Cisco Unified Communications Manager, page 81-1
•
Gateway Configuration Settings, page 81-13
•
Port Configuration Settings, page 81-62
•
Finding Specific Gateways, page 81-68
•
Modifying Gateways and Ports, page 81-70
•
Understanding Cisco Unified Communications Manager Voice Gateways, Cisco Unified
Communications Manager System Guide
Adding Gateways to Cisco Unified Communications Manager
To enable Cisco Unified Communications Manager to manage IP telephony gateways in your network,
you must first add each gateway to the Cisco Unified Communications Manager configuration database.
The procedures, windows, and configuration settings for adding a gateway vary according to the
gateway model that you are adding.
The following procedure describes how to add a new gateway in Cisco Unified Communications
Manager.
Procedure
Step 1
To display the Find and List Gateways window, choose Device > Gateway.
Step 2
Click the Add New button. The Add a New Gateway window displays.
Step 3
From the Gateway Type drop-down list box, choose the gateway type that you want to add. The Device
Protocol field may automatically get populated depending on gateway type that you choose.
Step 4
Click Next.
Cisco Unified Communications Manager Administration Guide
OL-12525-01
81-1
Chapter 81
Gateway Configuration
Adding Gateways to Cisco Unified Communications Manager
Step 5
In the following table, click the specific procedure for the gateway type that you are configuring. After
you are in the correct procedure, start with the step where you enter the appropriate settings for that
particular gateway type.
Table 81-1
Gateways
Type of Gateway
Procedure to Add
Cisco Voice Gateway 200 (VG200)
Adding a Cisco IOS MGCP Gateway, page 81-2
VG224 Gateway
Cisco IOS 269X, 26XX, 362X, 364X, 366X,
3725, 3745 Gateways
Cisco 2801, 2811, 2821, 2851, 3825, 3845
Gateways
Cisco Catalyst 4000 Access Gateway
Module
Cisco Catalyst 4224 Voice Gateway Switch
Communication Media Module
Cisco IAD2400
Cisco IOS 269X, 3725, 3745 Gateways
Adding a Cisco IOS SCCP Gateway, page 81-8
Cisco Catalyst 6000 E1 VoIP Gateway
Adding a Non-IOS MGCP Gateway, page 81-9
Cisco Catalyst 6000 T1 VoIP Gateway
Other Cisco IOS Gateway that is configured Adding a Cisco IOS H.323 Gateway, page 81-10
in H.323 mode
Cisco Catalyst 6000 24 Port FXS Gateway
Adding an Analog Access Gateway and Ports,
page 81-11
Cisco VG248 Gateway
Adding a Cisco VG248 Analog Phone Gateway,
page 81-12
Adding a Cisco IOS MGCP Gateway
Use the following procedure to add and configure a Cisco IOS MGCP gateway to Cisco Unified
Communications Manager. The following Cisco IOS gateways support MGCP:
•
CiscoVG200 Voice Gateway
•
VG224 Gateway
•
Cisco IOS 362x, 364x, 366x Gateways
•
Cisco IOS 3725 and 3745 Gateways
•
Cisco IOS 26xx and 269x Gateways
•
Cisco 2801, 2811, 2821, 2851, 3825, 3845 Gateways
•
Cisco Catalyst 4000 Access Gateway Module
•
Cisco Catalyst 4224 Voice Gateway Switch
Cisco Unified Communications Manager Administration Guide
81-2
OL-12525-01
Chapter 81
Gateway Configuration
Adding Gateways to Cisco Unified Communications Manager
Note
•
Communication Media Module
•
Cisco IAD2400 gateways
Like other IOS MGCP gateways, MRP/ASI gateways may work with a Cisco Unified Communications
Manager group that contains three Cisco Unified Communications Managers. ASI/MRP gateways
testing occurs, however, with only one backup Cisco Unified Communications Manager.
Before You Begin
Before configuring a Cisco IOS MGCP gateway for use with Cisco Unified Communications Manager,
you must configure the gateway by using the Cisco IOS command-line interface (CLI). For procedures
and commands that are required to perform this configuration, refer to the configuration documentation
that is supplied with the gateway.
Procedure
Step 1
To display the Find and List Gateways window, choose Device > Gateway.
Step 2
Click the Add New button. The Add a New Gateway window displays.
Step 3
From the Gateway Type drop-down list box, choose one of the following MGCP gateways:
•
Cisco VG200
•
VG224
•
Cisco 362X, 364X, 366X gateways
•
Cisco 3725 and 3745 gateways
•
Cisco 26XX and 269X gateways
•
Cisco 2801, 2811, 2821, 2851, 3825, 3845 Gateways
•
Cisco Catalyst 4000 Access Gateway Module
•
Cisco Catalyst 4224 Voice Gateway Switch
•
Communication Media Module
•
Cisco IAD2400 gateway
Note
The Cisco Catalyst 6000 gateways also support MGCP but are configured differently. See the
“Adding a Non-IOS MGCP Gateway” section on page 81-9.
Cisco IOS MGCP gateways support different device protocols for interfacing to the PSTN or other
non-IP devices, depending on the gateway model and the type of installed network modules and voice
interface cards (VICs). A subsequent web window provides configuration for these interfaces.
Step 4
Click Next.
Step 5
If a Protocol drop-down list box displays, choose MGCP and click Next. Otherwise, skip to Step 6.
Step 6
The appropriate Gateway Configuration window displays.
Enter the appropriate settings and choose the type of network modules that are installed in each slot, as
described in the “MGCP Gateway Configuration Settings” section on page 81-14, including any
product-specific configuration settings.
Cisco Unified Communications Manager Administration Guide
OL-12525-01
81-3
Chapter 81
Gateway Configuration
Adding Gateways to Cisco Unified Communications Manager
Step 7
Click Save.
The Gateway Configuration window updates and displays drop-down list boxes with options for
configuring the type of voice interface cards (VICs) in each subunit of each network module.
The available choices depend on the type of network modules that are configured in the Gateway
Configuration window.
Step 8
From the drop-down list boxes, choose the type of VICs that are installed in each subunit and click Save.
The window updates to add links for configuring endpoint information and ports for the chosen type of
VICs.
Step 9
Click an endpoint identifier (for example, 1/0/0) to configure device protocol information and add ports
for the installed types of VICs.
For detailed instructions, see the following procedures:
•
Adding FXS Ports to an MGCP Gateway, page 81-4
•
Adding FXO Ports to an MGCP Gateway, page 81-6
•
Adding Digital Access T1 Ports to an MGCP Gateway, page 81-7
•
Adding a Digital Access PRI Device to an MGCP Gateway, page 81-7
•
Adding a BRI Port to an MGCP Gateway, page 81-8
Step 10
To reset the gateway and apply the changes, click Reset.
Step 11
Continue configuring endpoint information and ports as needed.
Step 12
After you finish configuring the endpoint and adding ports, you need to add the MGCP gateway device
to a route group/route list or assign a route pattern to the gateway, so calls can be routed to the gateway.
Note
You need to add the MGCP gateway to a route pattern only for outbound calling.
Adding Ports to an MGCP Gateway
The device protocols and port types that can be configured on MGCP gateways vary by the type of
installed voice interface cards. This section contains the following procedures:
•
Adding FXS Ports to an MGCP Gateway, page 81-4
•
Adding FXO Ports to an MGCP Gateway, page 81-6
•
Adding Digital Access T1 Ports to an MGCP Gateway, page 81-7
•
Adding a Digital Access PRI Device to an MGCP Gateway, page 81-7
•
Adding a BRI Port to an MGCP Gateway, page 81-8
Adding FXS Ports to an MGCP Gateway
You can use Foreign Exchange Station (FXS) ports to connect to any POTS device. Use this procedure
to configure FXS ports on an MGCP gateway.
Cisco Unified Communications Manager Administration Guide
81-4
OL-12525-01
Chapter 81
Gateway Configuration
Adding Gateways to Cisco Unified Communications Manager
Before You Begin
You must add an MGCP gateway before configuring ports. See the “Adding a Cisco IOS MGCP
Gateway” section on page 81-2 for instructions.
Procedure
Step 1
To display the Find and List Gateways window, choose Device > Gateway or skip to Step 4 if you have
already located the MGCP gateway to which you want to add FXS ports.
Step 2
Enter the appropriate search criteria to locate the MGCP gateway to which you want to add FXS ports.
Step 3
Click the name of the desired gateway to display its MGCP configuration settings and endpoint
identifiers.
Step 4
From the Gateway Configuration window, click the endpoint identifier for the FXS VIC that you want
to configure.
The window refreshes and displays the Gateway Configuration window.
Step 5
Step 6
Enter the appropriate Gateway Information and Port Information settings. See the following sections
for details about these fields:
•
FXS/FXO Port Configuration Settings, page 81-16
•
POTS Port Configuration Settings, page 81-63
Click Save.
Note
Step 7
After you insert a POTS port, the window refreshes and displays the POTS port information at
the bottom of the window. An Add a new DN link displays below the new port.
Click Add a new DN to add directory numbers to the POTS port or, if you configured another type of
port, go to Step 9.
Note
See the “Configuring a Directory Number” section on page 57-3 and “Directory Number
Configuration Settings” section on page 57-6 for information about adding and configuring
DNs.
Step 8
To return to the main MGCP gateway configuration window for the gateway to which you just added the
ports, choose Back to MGCP Configuration in the Related Links drop-down list box and click Go.
Step 9
To reset the gateway and apply the changes, click Reset.
Step 10
Repeat Step 4 through Step 8 to add additional FXS ports.
Additional Information
See the “Related Topics” section on page 81-72.
Cisco Unified Communications Manager Administration Guide
OL-12525-01
81-5
Chapter 81
Gateway Configuration
Adding Gateways to Cisco Unified Communications Manager
Adding FXO Ports to an MGCP Gateway
You can use Foreign Exchange Office (FXO) ports for connecting to a central office or PBX. Use this
procedure to add and configure FXO ports for loop start or ground start on an MGCP gateway.
Note
Cisco Unified Communications Manager assumes all loop-start trunks lack positive disconnect
supervision. Configure trunks with positive disconnect supervision as ground start, so active calls can
be maintained during a Cisco Unified Communications Manager server failover.
Before You Begin
You must add an MGCP gateway before configuring ports. See the “Adding a Cisco IOS MGCP
Gateway” section on page 81-2 for instructions.
Procedure
Step 1
To display the Find and List Gateways window, choose Device > Gateway or skip to Step 4 if you have
already located the MGCP gateway to which you want to add FXO ports.
Step 2
Enter the appropriate search criteria to locate the MGCP gateway to which you want to add FXO ports
and click Find. The search results window displays.
Step 3
Click the name of the desired gateway to display its MGCP configuration settings and endpoint
identifiers.
Step 4
From the MGCP Configuration window, click the endpoint identifiers of the FXO port that you want to
configure.
Step 5
From the Port Type drop-down list box, choose either Ground Start or Loop Start.
Note
Step 6
You must choose the same port type for both endpoint identifiers of the VIC-2FXO port. If you
choose different port types, a message displays.
Enter the appropriate Gateway Configuration and Port Information settings as described in the
following sections:
•
FXS/FXO Port Configuration Settings, page 81-16
•
Loop-Start Port Configuration Settings, page 81-65
•
Ground-Start Port Configuration Settings, page 81-66
Step 7
Click Save.
Step 8
To return to the main MGCP gateway configuration window for the gateway to which you just added the
ports, choose Back to MGCP Configuration in the Related Links drop-down list box and click Go.
Step 9
To reset the gateway and apply the changes, click Reset.
Step 10
To add more FXO ports, repeat Step 4 though Step 7.
Additional Information
See the “Related Topics” section on page 81-72.
Cisco Unified Communications Manager Administration Guide
81-6
OL-12525-01
Chapter 81
Gateway Configuration
Adding Gateways to Cisco Unified Communications Manager
Adding Digital Access T1 Ports to an MGCP Gateway
Use this procedure to add Digital Access T1 (T1-CAS) ports to an MGCP gateway.
Step 1
To display the Find and List Gateways window, choose Device > Gateway or skip to Step 4 if you have
already located the MGCP gateway to which you want to add T1-CAS ports.
Step 2
To locate the MGCP gateway to which you want to add a Digital Access T1 (T1-CAS) port, enter the
appropriate search criteria.
Step 3
To display its MGCP configuration settings and endpoint identifiers, click the name of the desired
gateway.
Step 4
From the Gateway Configuration window, click the endpoint identifier of the Digital Access T1
(T1-CAS) port that you want to configure.
In the Device Protocol drop-down list box that displays, choose Digital Access T1 and click Next.
See the “Port Configuration Settings” section on page 81-62 for the appropriate settings for the port type
that you choose.
Step 5
Enter the appropriate Gateway Configuration settings. See the “Digital Access T1 Configuration
Settings” section on page 81-41 for details.
Step 6
Click Save.
Step 7
To reset the gateway and apply the changes, click Reset.
Additional Information
See the “Related Topics” section on page 81-72.
Adding a Digital Access PRI Device to an MGCP Gateway
Step 1
To display the Find and List Gateways window, choose Device > Gateway or skip to Step 4 if you have
already located the MGCP gateway to which you want to add a port.
Step 2
To locate the MGCP gateway to which you want to add a T1 PRI or E1 PRI port, enter the appropriate
search criteria.
Step 3
To display the configuration information for the selected gateway, click the name of the desired gateway
in the list.
Step 4
From the Gateway Configuration window, click the endpoint identifier of the T1 PRI or E1 PRI port that
you want to configure.
Step 5
Configure the T1 PRI or E1 PRI device protocol settings. See the “Digital Access PRI Port
Configuration Settings” section on page 81-20 for detailed field descriptions.
Step 6
Click Save.
Step 7
To reset the gateway and apply the changes, click Reset.
Additional Information
See the “Related Topics” section on page 81-72.
Cisco Unified Communications Manager Administration Guide
OL-12525-01
81-7
Chapter 81
Gateway Configuration
Adding Gateways to Cisco Unified Communications Manager
Adding a BRI Port to an MGCP Gateway
The device protocols and port types that you can configure on MGCP gateways vary by the type of
installed voice interface cards (VICs). This section contains the procedures for adding a BRI port to an
MGCP gateway.
Procedure
Step 1
To display the Find/List Gateways window, choose Device > Gateway, or if you have already located
the MGCP gateway to which you want to add a port, skip to Step 4.
Step 2
To locate the MGCP gateway to which you want to add a BRI port, enter the appropriate search criteria.
Step 3
To display the configuration information for the chosen gateway, click the name of the desired gateway
in the list.
Step 4
From the MGCP Configuration window, click the endpoint identifier of the BRI port that you want to
configure.
Step 5
Configure the BRI device protocol settings. See the “BRI Gateway Configuration Settings” section on
page 81-33 for detailed field descriptions.
Step 6
Click Save.
Step 7
To apply the changes, reset the gateway.
Additional Information
See the “Related Topics” section on page 81-72.
Adding a Cisco IOS SCCP Gateway
Use the following procedure to add and configure a Cisco IOS SCCP gateway to Cisco Unified
Communications Manager. The following Cisco IOS gateways support SCCP:
•
Cisco IOS 269xGateways
•
Cisco IOS 3725 and 3745 Gateways
•
Cisco VG224 Gateway
Before You Begin
Configure a Cisco IOS SCCP gateway by adding the gateway first to Cisco Unified Communications
Manager. Afterward, configure the gateway by using the Cisco IOS command-line interface (CLI). For
procedures and commands that are required to perform this configuration, refer to the configuration
documentation that is supplied with the gateway.
Procedure
Step 1
Choose Device > Gateway.
The Find and List Gateway window displays.
Step 2
Click Add New.
The Add a New Gateway window displays.
Cisco Unified Communications Manager Administration Guide
81-8
OL-12525-01
Chapter 81
Gateway Configuration
Adding Gateways to Cisco Unified Communications Manager
Step 3
Step 4
From the Gateway Type drop-down list box, choose one of the following SCCP gateways:
•
Cisco IOS 269x Gateways
•
Cisco IOS 3725 and 3745 Gateways
From the Protocol drop-down list box, choose the SCCP protocol.
Cisco IOS SCCP gateways support SCCP for interfacing to the PSTN or other non-IP devices, depending
on the gateway model and the type of installed network modules and voice interface cards (VICs). A
subsequent web window provides configuration for the interface.
Step 5
Click Next.
The Gateway Configuration window displays for this SCCP gateway.
Step 6
Enter the appropriate settings and choose the type of network modules that are installed in each slot, as
described in the “Cisco IOS SCCP Gateway Configuration Settings” section on page 81-60, including
any product-specific configuration settings.
Step 7
Click Save.
The Gateway Configuration window updates and displays drop-down list boxes with options for
configuring the type of voice interface cards (VICs) in each subunit of each network module.
The available choices depend on the type of network modules that are configured in the Gateway
Configuration window.
Step 8
From the drop-down list boxes, choose the type of VICs that are installed in each subunit and click Save.
The window updates to add links for configuring endpoint information and ports for the chosen type of
VICs.
Step 9
Click an endpoint identifier (for example, 1/0/0) to configure device protocol information, add ports for
the installed types of VICs and add FXS/BRI port to a SCCP gateway. See the “Cisco Unified IP Phone
Configuration” section on page 82-1 and the “Phone Configuration Settings” section on page 82-6 for
details of configuring the analog phones.
Step 10
Reset the gateway to apply the changes.
Step 11
Continue configuring endpoint information and ports as needed.
Adding a Non-IOS MGCP Gateway
Use the following procedure to add the following non-IOS Cisco MGCP gateways to Cisco Unified
Communications Manager:
•
Cisco Catalyst 6000 E1 VoIP Gateway
•
Cisco Catalyst 6000 T1 VoIP Gateway
Procedure
Step 1
To display the Find and List Gateways window, choose Device > Gateway.
Step 2
Click the Add New button.
The Add a New Gateway window displays.
Step 3
From the Gateway Type drop-down list box, choose one of the following digital gateways and click Next:
•
Cisco Catalyst 6000 E1 VoIP Gateway
•
Cisco Catalyst 6000 T1 VoIP Gateway
Cisco Unified Communications Manager Administration Guide
OL-12525-01
81-9
Chapter 81
Gateway Configuration
Adding Gateways to Cisco Unified Communications Manager
Step 4
Step 5
From the drop-down list box, choose the appropriate device protocol for the type of interfaces that you
are configuring on the gateway. The available choices vary according to gateway model:
•
Cisco Catalyst 6000 T1 VoIP Gateway—Choose either Digital Access PRI or Digital Access T1.
•
Cisco Catalyst 6000 E1 VoIP Gateway—The Digital Access PRI device protocol automatically gets
chosen, and the Gateway Configuration window displays. Skip to Step 6.
Click Next.
The Gateway Configuration window displays.
Step 6
Enter the appropriate settings, depending on whether you are configuring a Digital Access PRI interface
or a Digital Access T1 interface as described in following sections:
•
Digital Access PRI Port Configuration Settings, page 81-20
•
Digital Access T1 Configuration Settings, page 81-41
Step 7
Click Save.
Step 8
If you are configuring a Digital Access T1 interface on a Catalyst 6000 T1 VoIP Gateway, in the Ports
pane that displays on the left side of the window, click Add a New Port link to configure ports.
See the “Adding Digital Access T1 Ports to an MGCP Gateway” section on page 81-7.
Step 9
To reset the gateway and apply the changes, click Reset.
Additional Information
See the “Related Topics” section on page 81-72.
Adding a Cisco IOS H.323 Gateway
Follow these procedures to add a Cisco IOS H.323 gateway to Cisco Unified Communications Manager.
Before You Begin
Before configuring a Cisco IOS H.323 gateway for use with Cisco Unified Communications Manager,
you must configure the gateway by using the Cisco IOS command-line interface (CLI). Compared to
MGCP gateways, H.323 gateways require more configuration on the gateway because the gateway must
maintain the dial plan and route pattern. For procedures and commands that are required to perform this
configuration, refer to the configuration documentation that is supplied with the gateway.
Procedure
Step 1
To display the Find and List Gateways window, choose Device > Gateway.
Step 2
Click the Add New button.
The Add a New Gateway window displays.
Step 3
From the Gateway Type drop-down list box, choose H.323 Gateway.
Step 4
Click Next.
Step 5
Enter the appropriate settings as described in “H.323 Gateway Configuration Settings” section on
page 81-45.
Cisco Unified Communications Manager Administration Guide
81-10
OL-12525-01
Chapter 81
Gateway Configuration
Adding Gateways to Cisco Unified Communications Manager
Step 6
Click Save.
Step 7
To reset the gateway and apply the changes, click Reset.
Additional Information
See the “Related Topics” section on page 81-72.
Adding an Analog Access Gateway and Ports
Use the procedure in this section to add and configure ports for the following non-IOS Cisco analog
access gateways:
•
Cisco Catalyst 6000 24 Port FXS Gateway
Procedure
Step 1
To display the Find and List Gateways window, choose Device > Gateway.
Step 2
Click the Add New button.
The Add a New Gateway window displays.
Step 3
From the Gateway type drop-down list box, choose a supported analog gateway:
•
Step 4
Cisco Catalyst 6000 24 Port FXS Gateway
Click Next.
The Gateway Configuration window displays.
Step 5
Enter the appropriate settings, as described in the “Analog Access Gateway Configuration Settings”
section on page 81-56.
Step 6
Click Save.
Step 7
To add a port to this gateway, click the Add a New Port link in the Ports pane that displays on the left
side of the window.
The Port Configuration window displays.
Step 8
From the drop-down list box, choose POTS as the port type and click Next.
Step 9
Enter the appropriate port configuration settings as described in the “POTS Port Configuration Settings”
section on page 81-63.
Step 10
Click Save.
If you have inserted POTS ports, the window refreshes and displays the POTS port in the list on the left
side of the window. An Add DN link displays to the right of the new port.
Step 11
To add a directory numbers to a POTS port, click Add DN.
For information about adding and configuring directory numbers, see the “Configuring a Directory
Number” section on page 57-3 and the “Directory Number Configuration Settings” section on
page 57-6.
Cisco Unified Communications Manager Administration Guide
OL-12525-01
81-11
Chapter 81
Gateway Configuration
Adding Gateways to Cisco Unified Communications Manager
Step 12
After you finish adding POTS ports and configuring directory numbers for the POTS ports, you can
return to the Gateway Configuration window. In the Related Links drop-down list box, choose Configure
Device and click Go.
Step 13
To apply the changes, click Reset.
Additional Information
See the “Related Topics” section on page 81-72.
Adding a Cisco VG248 Analog Phone Gateway
The Cisco VG248 Analog Phone Gateway, a standalone, rack-mounted, 48-FXS port product, allows
on-premise analog telephones, fax machines, modems, voice-messaging systems, and speakerphones to
register with one Cisco Unified Communications Manager cluster.
The Cisco VG248 connects to a Cisco Unified Communications Manager by using the Skinny Client
Control Protocol to allow for enhanced features.
Cisco Unified Communications Manager recognizes the Cisco VG248 as a gateway device, called a
“Cisco VG248 Gateway.” Additionally, Cisco Unified Communications Manager treats each of the 48
ports as an individual device, similar to a Cisco Unified IP Phone, called a “Cisco VGC Phone.”
Use the following procedure to add a Cisco VG248 Gateway and to add and configure ports to the
gateway.
Procedure
Step 1
To display the Find and List Gateways window, choose Device > Gateway.
Step 2
Click the Add New button.
The Add a New Gateway window displays.
Step 3
From the Gateway type drop-down list box, choose Cisco VG248 Gateway.
Step 4
Click Next.
The Gateway Configuration window displays.
Step 5
Enter the appropriate settings, as described in the “Cisco VG248 Gateway Configuration Settings”
section on page 81-59.
Step 6
From the Configured Slots, VICs and Endpoints drop-down list box, choose 48_PORTS.
Step 7
Click Save.
The ports 0 through 48 display in the Configured Slots, VICs, and Endpoints area.
Step 8
Click a port.
The Phone Configuration window displays and lists the phone model as Cisco VGCPhone. From the
Gateway Configuration window, the MAC address automatically displays.
Step 9
Enter the appropriate settings, as described in the “Phone Configuration Settings” section on page 82-6.
Step 10
Click Save.
Step 11
To configure a directory number for the port, click the Add a New DN link that displays in the
Association Information area on the left side of the window.
Cisco Unified Communications Manager Administration Guide
81-12
OL-12525-01
Chapter 81
Gateway Configuration
Gateway Configuration Settings
The Directory Number Configuration window displays. For information about adding and configuring
directory numbers, see the “Configuring a Directory Number” section on page 57-3.
Step 12
To configure more ports for the gateway, from the Related Link drop-down list box, choose the Back to
Gateway link and click Go.
The Gateway Configuration window displays. To configure the phone settings and directory numbers
for additional ports, repeat steps 8 through 11.
When you configure port 1, the Create all Ports like Port 1 button displays on the Gateway
Configuration window. This button allows you to configure ports 2 through 48 with the same parameters
and settings as port 1, regardless of whether the ports are already configured.
Step 13
To apply the changes, click Reset.
Additional Information
See the “Related Topics” section on page 81-72.
Gateway Configuration Settings
See the following sections for tables that list detailed descriptions for all gateway configuration fields:
•
MGCP Gateway Configuration Settings, page 81-14
•
FXS/FXO Port Configuration Settings, page 81-16
•
Digital Access PRI Port Configuration Settings, page 81-20
•
BRI Gateway Configuration Settings, page 81-33
•
Digital Access T1 Configuration Settings, page 81-41
•
H.323 Gateway Configuration Settings, page 81-45
•
Analog Access Gateway Configuration Settings, page 81-56
•
Cisco VG248 Gateway Configuration Settings, page 81-59
•
Cisco IOS SCCP Gateway Configuration Settings, page 81-60
For detailed information about port configuration settings, see the “Port Configuration Settings” section
on page 81-62.
Cisco Unified Communications Manager Administration Guide
OL-12525-01
81-13
Chapter 81
Gateway Configuration
Gateway Configuration Settings
MGCP Gateway Configuration Settings
Table 81-2 provides detailed descriptions for MGCP gateway configuration settings.
Table 81-2
Field
MGCP Gateway Configuration Settings
Description
Gateway Details
Domain Name
Enter a name of up to 50 characters that identifies the Cisco MGCP
gateway.
Use the Domain Name Service (DNS) host name if it is configured
to resolve correctly; otherwise, use the host name as defined on the
Cisco MGCP gateway.
If you are using the host name as it is configured on the IOS
gateway, the name that you enter here must match exactly.
For example, if the hostname is configured on the gateway to
resolve to vg200-1 and the IP domain name is not configured, enter
the hostname in this field (in this case, vg200-1).
If the hostname is configured on the gateway as vg200-1 and the IP
domain name is configured on the gateway as cisco.com, enter
vg200-1.cisco.com in this field.
Description
Enter a description that clarifies the purpose of the device.
Cisco Unified Communications From the drop-down list box, choose a Cisco Unified
Manager Group
Communications Manager redundancy group.
A Cisco Unified Communications Manager redundancy group
includes a prioritized list of up to three Cisco Unified
Communications Managers. The first Cisco Unified
Communications Manager in the list serves as the primary Cisco
Unified Communications Manager. If the primary Cisco Unified
Communications Manager is not available or fails, the gateway
attempts to connect with the next Cisco Unified Communications
Manager in the list and so on.
Cisco Unified Communications Manager Administration Guide
81-14
OL-12525-01
Chapter 81
Gateway Configuration
Gateway Configuration Settings
Table 81-2
MGCP Gateway Configuration Settings (continued)
Field
Description
Configured Slots, VICs, and Endpoints
Note
You must specify the beginning port number for some VICs. For example, if the VIC in
Subunit 0 begins at 0 and has two ports (0 and 1), the VIC in Subunit 1 must begin at a port
number greater than 1 and have two ports (2 and 3 or 4 and 5).
Note
The correct number of slots displays for each model of MGCP gateway. (The VG200 gateway
has only one slot.)
Note
To begin configuring ports on a module, select the module first, then click Save.
Module in Slot 0
Module in Slot 1
Module in Slot 2
Module in Slot 3
For each available slot on the chosen MGCP gateway, choose the
type of module that is installed; for example:
•
NM-1V—Has one voice interface card (VIC) in Subunit 0 for
FXS or FXO. When you use the VIC-2BRI-S/T-TE card with a
NM-1V module, you can make two calls because the second
BRI port is shut down.
•
NM-2V—Has two VICs, one in Subunit 0 and one in Subunit 1
for either FXS or FXO. When you use the VIC-2BRI-S/T-TE
card with a NM-2V module, you can make four calls. If another
VIC is in the second slot of the NM-2V, the second port on the
VIC-2BRI-S/T-TE gets shut down.
•
NM-HDV—Has one VIC in Subunit 0 for either T1-CAS or
T1-PRI, or E1-PRI.
•
NM-HDA—Has three VICs, one in Subunit 0, one in Subunit 1,
and one in Subunit 2.
•
VWIC-SLOT—Has a slot for any of the following modules:
VIC (FXS, FXO, or BRI), T1-CAS, T1-PRI, or E1-PRI.
•
AIM-VOICE-30—Has two VICs, one in Subunit 0 and one in
Subunit 1 for T1-CAS, T1-PRI, or E1-PRI.
•
WS-X6600-24FXS—Has 24 FXS ports.
•
WS-X6600-6T1—Has six ports for T1 PRI or CAS.
•
WS-X6600-6E1—Has six ports for E1 PRI.
•
WS-SVC-CMM-MS—Has two port adapters, one for a T1
interface and one for an E1 interface for Europe and other
countries.
•
None—Has no network modules installed.
(and so on)
Cisco Unified Communications Manager Administration Guide
OL-12525-01
81-15
Chapter 81
Gateway Configuration
Gateway Configuration Settings
Table 81-2
MGCP Gateway Configuration Settings (continued)
Field
Description
Product-Specific Configuration
Model-specific configuration
fields defined by the gateway
manufacturer
The gateway manufacturer specifies the model-specific fields under
product-specific configuration. Because they are dynamically
configured, they can change without notice.
To view field descriptions and help for product-specific
configuration items, click the “?” information icon to the right of
the Product Specific Configuration heading to display help in a
popup dialog box.
If you need more information, refer to the documentation for the
specific gateway that you are configuring or contact the
manufacturer.
Additional Information
See the “Related Topics” section on page 81-72.
FXS/FXO Port Configuration Settings
Table 81-3 provides detailed descriptions for FXS/FXO port configuration settings.
Note
For the VG200 gateway, not all switch emulation types support the network side. How you configure the
gateway switch type determines whether you may or may not be able to set network side.
Table 81-3
FXS/FXO Port Configuration Settings
Field
Description
Device Information
Description
Cisco Unified Communications Manager generates a string that
uniquely identifies the analog MGCP description.
For example:
AALN/S0/SU1/1@domain.com
You can edit this field.
Device Pool
From the drop-down list box, choose the appropriate device pool.
The device pool specifies a collection of properties for this device
including Communications Manager Group, Date/Time Group,
Region, and Calling Search Space for auto registration of devices.
Media Resource Group List
This list provides a prioritized grouping of media resource groups.
An application chooses the required media resource, such as a
Music On Hold server, from among the available media resources
according to the priority order that is defined in a Media Resource
Group List.
Cisco Unified Communications Manager Administration Guide
81-16
OL-12525-01
Chapter 81
Gateway Configuration
Gateway Configuration Settings
Table 81-3
FXS/FXO Port Configuration Settings (continued)
Field
Description
Packet Capture Mode (for Cisco
IOS MGCP gateways only)
Configure this field only when you need to troubleshoot encrypted
signaling information for the Cisco IOS MGCP gateway.
Configuring packet capturing may cause call-processing
interruptions. For more information on this field, refer to the
Cisco Unified Communications Manager Security Guide.
Packet Capture Duration (for
Configure this field only when you need to troubleshoot encrypted
Cisco IOS MGCP gateways only) signaling information for the Cisco IOS MGCP gateway.
Configuring packet capturing may cause call-processing
interruptions. For more information on this field, refer to the
Cisco Unified Communications Manager Security Guide.
Calling Search Space
From the drop-down list box, choose the appropriate calling
search space. A calling search space comprises a collection of
route partitions that are searched to determine how a collected
(originating) number should be routed.
You can configure the number of calling search spaces that display
in this drop-down list box by using the Max List Box Items
enterprise parameter. If more calling search spaces exist than the
Max List Box Items enterprise parameter specifies, the Find
button displays next to the drop-down list box. Click the Find
button to display the Find and List Calling Search Space window.
Find and choose a calling search space name (see the “Finding a
Calling Search Space” section on page 46-1).
Note
To set the maximum list box items, choose System >
Enterprise Parameters and enter a value for Max List
Box Items in the CCMAdmin Parameters pane.
AAR Calling Search Space
Choose the appropriate calling search space for the device to use
when it performs automated alternate routing (AAR). The AAR
calling search space specifies the collection of route partitions that
are searched to determine how to route a collected (originating)
number that is otherwise blocked due to insufficient bandwidth.
Location
Choose the appropriate location for this device. The location
specifies the total bandwidth that is available for calls to and from
this location. A location setting of None means that the locations
feature does not keep track of the bandwidth that this device
consumes.
AAR Group
Choose the automated alternate routing (AAR) group for this
device. The AAR group provides the prefix digits that are used to
route calls that are otherwise blocked due to insufficient
bandwidth. An AAR group setting of None specifies that no
rerouting of blocked calls will be attempted.
Cisco Unified Communications Manager Administration Guide
OL-12525-01
81-17
Chapter 81
Gateway Configuration
Gateway Configuration Settings
Table 81-3
FXS/FXO Port Configuration Settings (continued)
Field
Description
Network Locale
From the drop-down list box, choose the locale that is associated
with the gateway. The network locale identifies a set of detailed
information to support the hardware in a specific location. The
network locale contains a definition of the tones and cadences that
the device uses in a specific geographic area.
Note
Choose only a network locale that is already installed and
that the associated devices support. The list contains all
available network locales for this setting, but not all are
necessarily installed. If the device is associated with a
network locale that it does not support in the firmware, the
device will fail to come up.
Transmit UTF-8 for Calling Party This device uses the user locale setting of the device’s device pool
Name
to determine whether to send Unicode and whether to translate
received Unicode information.
For the sending device, if you check this check box and the user
locale setting in the device’s device pool matches the terminating
phone’s user locale, the device sends Unicode. If the user locale
settings do not match, the device sends ASCII.
The receiving device translates incoming Unicode characters
based on the user locale setting of the sending device’s device
pool. If the user locale setting matches the terminating phone’s
user locale, the phone displays the characters.
Note
The phone may display junk characters if the two ends of
the trunk configure user locales that do not belong to the
same language group.
Multilevel Precedence and Preemption (MLPP) Information
MLPP Domain
From the drop-down list box, choose an MLPP domain to
associate with this device. If you leave the value <None>, this
device inherits its MLPP domain from the value set for the
device’s device pool. If the device pool does not have an MLPP
Domain setting, this device inherits its MLPP Domain from the
value set for the MLPP Domain Identifier enterprise parameter.
Cisco Unified Communications Manager Administration Guide
81-18
OL-12525-01
Chapter 81
Gateway Configuration
Gateway Configuration Settings
Table 81-3
FXS/FXO Port Configuration Settings (continued)
Field
Description
MLPP Indication
This setting is not available on all devices. If available, this setting
specifies whether a device that can play precedence tones will use
the capability when it places an MLPP precedence call.
From the drop-down list box, choose a setting to assign to this
device from the following options:
•
Default—This device inherits its MLPP indication setting
from its device pool.
•
Off—This device does not handle nor process indication of an
MLPP precedence call.
•
On—This device does handle and process indication of an
MLPP precedence call.
Note
MLPP Preemption
Do not configure a device with the following combination
of settings: MLPP Indication is set to Off or Default (when
default is Off) while MLPP Preemption is set to Forceful.
This setting is not available on all devices. If available, this setting
specifies whether a device that can preempt calls in progress will
use the capability when it places an MLPP precedence call.
From the drop-down list box, choose a setting to assign to this
device from the following options:
•
Default—This device inherits its MLPP preemption setting
from its device pool.
•
Disabled—This device does not allow preemption of lower
precedence calls to take place when necessary for completion
of higher precedence calls.
•
Forceful—This device allows preemption of lower
precedence calls to take place when necessary for completion
of higher precedence calls.
Note
Do not configure a device with the following combination
of settings: MLPP Indication is set to Off or Default (when
default is Off) while MLPP Preemption is set to Forceful.
Port Information (POTS)
Port Direction
Prefix DN
(for FXS ports)
Choose the direction of calls that are passing through this port:
•
Inbound—Use for incoming calls only.
•
Outbound—Use for outgoing calls.
•
Bothways—Use for inbound and outbound calls (default).
Enter the prefix digits that are appended to the digits that this
trunk receives on incoming calls.
Cisco Unified Communications Manager adds prefix digits after
first truncating the number in accordance with the Num Digits
setting.
Cisco Unified Communications Manager Administration Guide
OL-12525-01
81-19
Chapter 81
Gateway Configuration
Gateway Configuration Settings
Table 81-3
FXS/FXO Port Configuration Settings (continued)
Field
Description
Num Digits
(for FXS ports)
Enter the number of significant digits to collect, from 0 to 32.
Cisco Unified Communications Manager counts significant digits
from the right (last digit) of the number called.
Use this field for the processing of incoming calls and to indicate
the number of digits starting from the last digit of the called
number that is used to route calls coming into the PRI span. See
Prefix DN.
Expected Digits
(for FXS ports)
Enter the number of digits that are expected on the inbound side
of the trunk. For this rarely used field, leave zero as the default
value if you are unsure.
SMDI Port Number (0-4096)
Use this field for analog access ports that connect to a
voice-messaging system.
Set the SMDI Port Number equal to the actual port number on the
voice-messaging system to which the analog access port connects.
Note
Unattended Port
Voice-mail logical ports typically must match physical
ports for the voice-messaging system to operate correctly.
Check this check box to indicate an unattended port on this device.
Product-Specific Configuration
Model-specific configuration
fields defined by the gateway
manufacturer
The gateway manufacturer specifies the model-specific fields
under product-specific configuration. Because they are
dynamically configured, they can change without notice.
To view field descriptions and help for product-specific
configuration items, click the “?” information icon to the right of
the Product Specific Configuration heading to display help in a
popup dialog box.
If you need more information, refer to the documentation for the
specific gateway that you are configuring or contact the
manufacturer.
Additional Information
See the “Related Topics” section on page 81-72.
Digital Access PRI Port Configuration Settings
Table 81-4 provides detailed descriptions for Digital Access PRI port configuration settings.
Note
To determine whether your gateway supports the QSIG protocol, refer to the gateway product
documentation. For information on QSIG support with Cisco Unified Communications
Manager, refer to the “Q.Signaling (QSIG)” section on page 41-7.
Cisco Unified Communications Manager Administration Guide
81-20
OL-12525-01
Chapter 81
Gateway Configuration
Gateway Configuration Settings
Table 81-4
Digital Access PRI Port Configuration Settings
Field
Description
Device Information
Endpoint Name
For MGCP gateways, this display-only field contains a string that is
generated by Cisco Unified Communications Manager that
uniquely identifies the MGCP endpoint.
For example:
S1/DS1-0@VG200-2
S1 indicates slot 1, DS1-0 designates the digital interface, and
@VG200-2 designates the MGCP domain name.
MAC Address
Enter MAC address of the gateway. The MAC address uniquely
identifies the hardware device.
You must enter a 12-hexadecimal character value.
Description
Enter a description that clarifies the purpose of the device.
Device Pool
From the drop-down list box, choose the appropriate device pool.
The device pool specifies a collection of properties for this device
including Communications Manager Group, Date/Time Group,
Region, and Calling Search Space for auto-registration of devices.
Common Device Configuration From the drop-down list box, choose the common device
configuration you want to use for this gateway. The common device
configuration determines softkey template, MOH, and MLPP
settings.
Call Classification
This parameter determines whether an incoming call that is using
this gateway is considered off the network (OffNet) or on the
network (OnNet).
When the Call Classification field is configured as Use System
Default, the setting of the Cisco Unified Communications Manager
clusterwide service parameter, Call Classification, determines
whether the gateway is OnNet or OffNet.
This field provides an OnNet or OffNet alerting tone when the call
is OnNet or OffNet, respectively.
Network Locale
From the drop-down list box, choose the locale that is associated
with the gateway. The network locale identifies a set of detailed
information to support the hardware in a specific location. The
network locale contains a definition of the tones and cadences that
are used by the device in a specific geographic area.
Note
Choose only a network locale that is already installed and
supported by the associated devices. The list contains all
available network locales for this setting, but not all are
necessarily installed. If the device is associated with a
network locale that it does not support in the firmware, the
device will fail to come up.
Cisco Unified Communications Manager Administration Guide
OL-12525-01
81-21
Chapter 81
Gateway Configuration
Gateway Configuration Settings
Table 81-4
Digital Access PRI Port Configuration Settings (continued)
Field
Description
Packet Capture Mode (for Cisco Configure this field only when you need to troubleshoot encrypted
IOS MGCP gateways only)
signaling information for the Cisco IOS MGCP gateway.
Configuring packet capturing may cause call-processing
interruptions. For more information on this field, refer to the Cisco
Unified Communications Manager Security Guide.
Packet Capture Duration (for
Cisco IOS MGCP gateways
only)
Configure this field only when you need to troubleshoot encrypted
signaling information for the Cisco IOS MGCP gateway.
Configuring packet capturing may cause call-processing
interruptions. For more information on this field, refer to the Cisco
Unified Communications Manager Security Guide.
Media Resource Group List
This list provides a prioritized grouping of media resource groups.
An application chooses the required media resource, such as a
Music On Hold server, among the available media resources
according to the priority order that is defined in a Media Resource
List.
Location
Choose the appropriate location for this device. The location
specifies the total bandwidth that is available for calls to and from
this location. A location setting of None means that the locations
feature does not keep track of the bandwidth that is consumed by
this device.
AAR Group
Choose the automated alternate routing (AAR) group for this
device. The AAR group provides the prefix digits that are used to
route calls that are otherwise blocked due to insufficient bandwidth.
An AAR group setting of None specifies that no rerouting of
blocked calls will be attempted.
Load Information
Enter the appropriate firmware load information for the gateway.
The value that you enter here overrides the default firmware load for
this gateway type.
Transmit UTF-8 for Calling
Party Name
This device uses the user locale setting of the device pool for the
device to determine whether to send Unicode and whether to
translate received Unicode information.
For the sending device, if you check this check box and the user
locale setting in the device pool for the device matches the
terminating phone user locale, the device sends Unicode. If the user
locale settings do not match, the device sends ASCII.
The receiving device translates incoming Unicode characters based
on the user locale setting of the device pool to which the sending
device belongs. If the user locale setting matches the terminating
phone user locale, the phone displays the characters.
Note
The phone may display junk characters if the two ends of the
trunk configure user locales that do not belong to the same
language group.
Cisco Unified Communications Manager Administration Guide
81-22
OL-12525-01
Chapter 81
Gateway Configuration
Gateway Configuration Settings
Table 81-4
Digital Access PRI Port Configuration Settings (continued)
Field
Description
V150 (subset)
Check this box to enable v150 (subset) modem relay support on the
gateways. IP-STEs currently use this feature to support end-to-end
secure calls to an ISDN-STE. (Applies only to T1 PRI and T1 CAS.)
The default value specifies unchecked.
Multilevel Precedence and Preemption (MLPP) Information
MLPP Domain
From the drop-down list box, choose an MLPP domain to associate
with this device. If you leave the value <None>, this device inherits
its MLPP domain from the value that is set for the device pool of the
device. If the device pool does not have an MLPP Domain setting,
this device inherits its MLPP Domain from the value that is set for
the MLPP Domain Identifier enterprise parameter.
MLPP Indication
This setting is not available on all devices. If available, this setting
specifies whether a device that can play precedence tones will use
the capability when it places an MLPP precedence call.
From the drop-down list box, choose a setting to assign to this
device from the following options:
•
Default—This device inherits its MLPP indication setting from
its device pool.
•
Off—This device does not handle nor process indication of an
MLPP precedence call.
•
On—This device does handle and process indication of an
MLPP precedence call.
Note
MLPP Preemption
Do not configure a device with the following combination of
settings: MLPP Indication is set to Off or Default (when
default is Off) while MLPP Preemption is set to Forceful.
This setting is not available on all devices. If available, this setting
specifies whether a device that can preempt calls in progress will
use the capability when it places an MLPP precedence call.
From the drop-down list box, choose a setting to assign to this
device from the following options:
•
Default—This device inherits its MLPP preemption setting
from its device pool.
•
Disabled—This device does not allow preemption of lower
precedence calls to take place when necessary for completion
of higher precedence calls.
•
Forceful—This device allows preemption of lower precedence
calls to take place when necessary for completion of higher
precedence calls.
Note
Do not configure a device with the following combination of
settings: MLPP Indication is set to Off or Default (when
default is Off) while MLPP Preemption is set to Forceful.
Cisco Unified Communications Manager Administration Guide
OL-12525-01
81-23
Chapter 81
Gateway Configuration
Gateway Configuration Settings
Table 81-4
Digital Access PRI Port Configuration Settings (continued)
Field
Description
Interface Information
PRI Protocol Type
Choose the communications protocol for the span.
T1 PRI spans provide several options, depending on the carrier or
switch; for example:
•
PRI 4ESS—AT&T Interexchange carrier
•
PRI 5E8—AT&T family 5ESS ISDN switch that runs in NI-1
or custom mode.
•
PRI 5E8 Custom—Cisco Unified IP Phone
•
PRI 5E9—AT&T family local exchange switch or carrier
•
PRI DMS—MCI family local exchange switch or carrier;
Canadian local exchange carrier
•
PRI ETSI SC—European local exchange carrier on T1; also,
Japanese, Taiwan, Korean, and Hong Kong local exchange.
•
PRI NI2—AT&T family local exchange switch or carrier
If you specify the PRI NI2 PRI protocol type, configure the
Cisco IOS gateway with the following command:
isdn switch-type primary-ni
Note
•
PRI NTT—Japanese NTT exchange switch
•
PRI ISO QSIG T1—PBX T1 tie trunk using ISO QSIG
•
PRI ISO QSIG E1—PBX E1 tie trunk using ISO QSIG
Determine the switch to which you are connecting and the preferred
protocol; for example:
Protocol Side
•
Nortel Meridian—DMS, 5E8 Custom
•
Lucent Definity—4ESS or 5E8
•
Madge (Teleos) box—5E8 Teleos
•
Intecom PBX—5E8 Intecom
Choose the appropriate protocol side. This setting specifies whether
the gateway connects to a Central Office/Network device or to a
User device.
Make sure that the two ends of the PRI connection use opposite
settings. For example, if you connect to a PBX and the PBX uses
User as its protocol side, choose Network for this device. Typically,
use User for this option for central office connections.
Channel Selection Order
Choose the order in which channels or ports are enabled from first
(lowest number port) to last (highest number port), or from last to
first.
Valid entries include TOP_DOWN (first to last) or BOTTOM_UP
(last to first). If you are not sure which port order to use, choose
TOP_DOWN.
Cisco Unified Communications Manager Administration Guide
81-24
OL-12525-01
Chapter 81
Gateway Configuration
Gateway Configuration Settings
Table 81-4
Digital Access PRI Port Configuration Settings (continued)
Field
Description
Channel IE Type
Choose one of the following values to specify whether channel
selection is presented as a channel map or a slot map:
PCM Type
Delay for first restart (1/8 sec
ticks)
•
Timeslot Number—B-channel usage always indicates actual
timeslot map format (such as 1-15 and 17-31 for E1).
•
Slotmap—B-channel usage always indicates a slot map format.
•
Use Number When 1B—Channel usage indicates a channel
map for one B-channel but indicates a slot map if more than one
B-channel exists.
•
Continuous Number—Configures a continuous range of slot
numbers (1-30) as the E1 logical channel number instead of the
noncontinuous actual timeslot number (1-15 and 17-31).
Specify the digital encoding format. Choose one of the following
formats:
•
a-law: Use for Europe and other countries, except North
America, Hong Kong, Taiwan, and Japan.
•
mu-law: Use for North America, Hong Kong, Taiwan, and
Japan.
Enter the rate at which the spans are brought in service. The delay
occurs when many PRI spans are enabled on a system and the
Inhibit Restarts at PRI Initialization check box is unchecked. For
example, set the first five cards to 0 and set the next five cards to 16.
(Wait 2 seconds before bringing them in service.)
Delay between restarts (1/8 sec Enter the time between restarts. The delay occurs when a PRI
ticks)
RESTART gets sent if the Inhibit Restarts check box is unchecked.
Inhibit restarts at PRI
initialization
A RESTART or SERVICE message confirms the status of the ports
on a PRI span. If RESTART or SERVICE messages are not sent,
Cisco Unified Communications Manager assumes the ports are in
service.
When the D-Channel successfully connects with another PRI
D-Channel, it sends a RESTART or SERVICE message when this
check box is unchecked.
Enable status poll
Check the check box to enable the Cisco Unified Communications
Manager advanced service parameter, Change B-Channel
Maintenance Status. This service parameter allows you to take
individual B-channels out of service for an MGCP T1/E1 PRI
gateway in real time.
Uncheck this check box to disable the service parameter, Change
B-Channel Maintenance Status.
Note
Unattended Port
Default leaves this field unchecked.
Check this check box to indicate an unattended port on this device.
Cisco Unified Communications Manager Administration Guide
OL-12525-01
81-25
Chapter 81
Gateway Configuration
Gateway Configuration Settings
Table 81-4
Digital Access PRI Port Configuration Settings (continued)
Field
Description
Call Routing Information - Inbound Calls
Significant Digits
Choose the number of significant digits to collect, from 0 to 32 or
All. Cisco Unified Communications Manager counts significant
digits from the right (last digit) of the number that is called. If you
choose All, the Cisco Unified Communications Manager does not
truncate the inbound number.
EXAMPLE
Digits received are 123456.
Significant digits setting is 4.
Digits translated are 3456.
Use for the processing of incoming calls and to indicate the number
of digits, starting from the last digit of the called number, that are
used to route calls that are coming into the PRI span. See Prefix DN.
Calling Search Space
From the drop-down list box, choose the appropriate calling search
space. A calling search space designates a collection of route
partitions that are searched to determine how a collected
(originating) number should be routed.
You can configure the number of calling search spaces that display
in this drop-down list box by using the Max List Box Items
enterprise parameter. If more calling search spaces exist than the
Max List Box Items enterprise parameter specifies, the Find button
displays next to the drop-down list box. Click the Find button to
display the Find and List Calling Search Space window. Find and
choose a calling search space name (see the “Finding a Calling
Search Space” section on page 46-1).
Note
To set the maximum list box items, choose System >
Enterprise Parameters and choose CCMAdmin
Parameters.
AAR Calling Search Space
Choose the appropriate calling search space for the device to use
when automated alternate routing (AAR) is performed. The AAR
calling search space specifies the collection of route partitions that
are searched to determine how to route a collected (originating)
number that is otherwise blocked due to insufficient bandwidth.
Prefix DN
Enter the prefix digits that are appended to the digits that this trunk
receives on incoming calls.
The Cisco Unified Communications Manager adds prefix digits
after first truncating the number in accordance with the Num Digits
setting.
Cisco Unified Communications Manager Administration Guide
81-26
OL-12525-01
Chapter 81
Gateway Configuration
Gateway Configuration Settings
Table 81-4
Digital Access PRI Port Configuration Settings (continued)
Field
Description
Call Routing Information - Outbound Calls
Calling Party Presentation
Choose whether you want the Cisco Unified Communications
Manager to allow or restrict the display of the calling party phone
number.
Choose Default if you do not want to change calling line ID
presentation. Choose Allowed if you want Cisco Unified
Communications Manager to send “Calling Line ID Allowed” on
outbound calls. Choose Restricted if you want Cisco Unified
Communications Manager to send “Calling Line ID Restricted” on
outbound calls.
For more information about this field, see Table 17-6 in the
“Calling Party Number Transformations Settings” section in the
Cisco Unified Communications Manager System Guide.
Calling Party Selection
Any outbound call on a gateway can send directory number
information. Choose which directory number is sent:
•
Originator—Send the directory number of the calling device.
•
First Redirect Number—Send the directory number of the
redirecting device.
•
Last Redirect Number—Send the directory number of the last
device to redirect the call.
•
First Redirect Number (External)—Send the directory number
of the first redirecting device with the external phone mask
applied.
•
Last Redirect Number (External)—Send the directory number
of the last redirecting device with the external phone mask
applied.
Cisco Unified Communications Manager Administration Guide
OL-12525-01
81-27
Chapter 81
Gateway Configuration
Gateway Configuration Settings
Table 81-4
Digital Access PRI Port Configuration Settings (continued)
Field
Description
Called party IE number type
unknown
Choose the format for the number type in called party directory
numbers.
Cisco Unified Communications Manager sets the called directory
number (DN) type. Cisco recommends that you do not change the
default value unless you have advanced experience with dialing
plans such as NANP or the European dialing plan. You may need to
change the default in Europe because Cisco Unified
Communications Manager does not recognize European national
dialing patterns. You can also change this setting when you are
connecting to a PBX that expects the called directory number to be
encoded to a non-national type numbering plan.
Choose one of the following options:
•
Cisco Unified Communications Manager—Use when the Cisco
Unified Communications Manager sets the directory number
type.
•
Unknown—Use when the dialing plan is unknown.
•
National—Use when you are dialing within the dialing plan for
your country.
•
International—Use when you are dialing outside the dialing
plan for your country.
•
Subscriber—Use when you are dialing a subscriber by using a
shortened subscriber number.
Cisco Unified Communications Manager Administration Guide
81-28
OL-12525-01
Chapter 81
Gateway Configuration
Gateway Configuration Settings
Table 81-4
Digital Access PRI Port Configuration Settings (continued)
Field
Description
Calling party IE number type
unknown
Choose the format for the number type in calling party directory
numbers.
Cisco Unified Communications Manager sets the calling directory
number (DN) type. Cisco recommends that you do not change the
default value unless you have advanced experience with dialing
plans such as NANP or the European dialing plan. You may need to
change the default in Europe because Cisco Unified
Communications Manager does not recognize European national
dialing patterns. You can also change this setting when you are
connecting to a PBX that expects the calling directory number to be
encoded to a non-national type numbering plan.
Choose one of the following options:
Called Numbering Plan
•
Cisco Unified Communications Manager—Use when the Cisco
Unified Communications Manager sets the directory number
type.
•
Unknown—Use when the dialing plan is unknown.
•
National—Use when you are dialing within the dialing plan for
your country.
•
International—Use when you are dialing outside the dialing
plan for your country.
•
Subscriber—Use when you are dialing a subscriber by using a
shortened subscriber number.
Choose the format for the numbering plan in called party directory
numbers.
Cisco Unified Communications Manager sets the called DN
numbering plan. Cisco recommends that you do not change the
default value unless you have advanced experience with dialing
plans such as NANP or the European dialing plan. You may need to
change the default in Europe because Cisco Unified
Communications Manager does not recognize European national
dialing patterns. You can also change this setting when you are
connecting to PBXs by using routing as a non-national type number.
Choose one of the following options:
•
Cisco Unified Communications Manager—Use when the Cisco
Unified Communications Manager sets the Numbering Plan in
the directory number.
•
ISDN—Use when you are dialing outside the dialing plan for
your country.
•
National Standard—Use when you are dialing within the
dialing plan for your country.
•
Private—Use when you are dialing within a private network.
•
Unknown—Use when the dialing plan is unknown.
Cisco Unified Communications Manager Administration Guide
OL-12525-01
81-29
Chapter 81
Gateway Configuration
Gateway Configuration Settings
Table 81-4
Digital Access PRI Port Configuration Settings (continued)
Field
Description
Calling Numbering Plan
Choose the format for the numbering plan in calling party directory
numbers.
Cisco Unified Communications Manager sets the calling DN
numbering plan. Cisco recommends that you do not change the
default value unless you have advanced experience with dialing
plans such as NANP or the European dialing plan. You may need to
change the default in Europe because Cisco Unified
Communications Manager does not recognize European national
dialing patterns. You can also change this setting when you are
connecting to PBXs by using routing as a non-national type number.
Choose one of the following options:
Number of digits to strip
•
Cisco Unified Communications Manager—Use when the Cisco
Unified Communications Manager sets the Numbering Plan in
the directory number.
•
ISDN—Use when you are dialing outside the dialing plan for
your country.
•
National Standard—Use when you are dialing within the
dialing plan for your country.
•
Private—Use when you are dialing within a private network.
•
Unknown—Use when the dialing plan is unknown.
Choose the number of digits to strip on outbound calls, from 0 to 32.
For example, when 8889725551234 is dialed, and the number of
digits to strip is 3, Cisco Unified Communications Manager strips
888 from the outbound number.
Caller ID DN
Enter the pattern that you want to use for calling line ID, from 0 to
24 digits.
For example, in North America:
SMDI Base Port
•
555XXXX = Variable calling line ID, where X equals an
extension number. The CO appends the number with the area
code if you do not specify it.
•
5555000 = Fixed calling line ID, where you want the Corporate
number to be sent instead of the exact extension from which the
call is placed. The CO appends the number with the area code
if you do not specify it.
Enter the first SMDI port number of the T1 span.
If you set this parameter to a nonzero value and this gateway
belongs to an unknown type of route list, route group, or route list,
hunting does not continue past this span.
PRI Protocol Type Specific Information
Display IE Delivery
Check the check box to enable delivery of the display information
element (IE) in SETUP and NOTIFY messages (for DMS protocol)
for the calling and connected party name delivery service.
Cisco Unified Communications Manager Administration Guide
81-30
OL-12525-01
Chapter 81
Gateway Configuration
Gateway Configuration Settings
Table 81-4
Digital Access PRI Port Configuration Settings (continued)
Field
Description
Redirecting Number IE
Delivery— Outbound
Check this check box to indicate the first redirecting number and the
redirecting reason of the call when the call is forwarded. (The UUIE
part of the outgoing SETUP message from the Cisco Unified
Communications Manager includes the Redirecting Number IE.)
Uncheck the check box to exclude the first redirecting number and
the redirecting reason.
You use Redirecting Number IE for voice-messaging integration
only. If your configured voice-messaging system supports
Redirecting Number IE, you should check the check box.
Redirecting Number IE
Delivery— Inbound
Check this check box to accept the Redirecting Number IE in the
incoming SETUP message to the Cisco Unified Communications
Manager. (The UUIE part of the SETUP message includes the
Redirecting Number IE.)
Uncheck the check box to exclude the Redirecting Number IE.
You use Redirecting Number IE for voice-messaging integration
only. If your configured voice-messaging system supports
Redirecting Number IE, you should check the check box.
Send Extra Leading Character
in Display IE
Check this check box to include a special leading character byte
(non ASCII, nondisplayable) in the DisplayIE field.
Uncheck this check box to exclude this character byte from the
Display IE field.
This check box only applies to the DMS-100 protocol and the
DMS-250 protocol.
Default leaves this setting disabled (unchecked).
Setup non-ISDN Progress
Indicator IE Enable
Default leaves this setting disabled (unchecked).
Enable this setting only if users are not receiving ringback tones on
outbound calls.
When this setting is enabled, the Cisco Unified Communications
Manager sends Q.931 Setup messages out digital (that is,
non-H.323) gateways with the Progress Indicator field set to
non-ISDN.
This message notifies the destination device that the Cisco Unified
Communications Manager gateway is non-ISDN and that the
destination device should play in-band ringback.
This problem usually associates with Cisco Unified
Communications Managers that connect to PBXs through digital
gateways.
MCDN Channel Number
Extension Bit Set to Zero
To set the channel number extension bit to zero, check the check
box. To set the extension bit to 1, uncheck the check box.
This setting only applies to the DMS-100 protocol
Cisco Unified Communications Manager Administration Guide
OL-12525-01
81-31
Chapter 81
Gateway Configuration
Gateway Configuration Settings
Table 81-4
Digital Access PRI Port Configuration Settings (continued)
Field
Description
Send Calling Name in Facility
IE
Check the check box to send the calling name in the Facility IE
field. By default, the Cisco Unified Communications Manager
leaves the check box unchecked.
Set this feature for a private network that has a PRI interface that is
enabled for ISDN calling name delivery. When this check box is
checked, the calling party name gets sent in the Facility IE of the
SETUP or FACILITY message, so the name can display on the
called party device.
Set this feature for PRI trunks in a private network only. Do not set
this feature for PRI trunks that are connected to the PSTN.
Note
Interface Identifier Present
This field applies to the NI2 protocol only.
Check the check box to indicate that an interface identifier is
present. By default, the Cisco Unified Communications Manager
leaves the check box unchecked.
This setting only applies to the DMS-100 protocol for digital access
gateways in the Channel Identification information element (IE) of
the SETUP, CALL PROCEEDING, ALERTING, and CONNECT
messages.
Interface Identifier Value
Enter the value that was obtained from the PBX provider.
This field applies to only the DMS-100 protocol. Valid values range
from 0 through 255.
Connected Line ID Presentation Choose whether you want the Cisco Unified Communications
(QSIG Inbound Call)
Manager to allow or block the connected party phone number from
displaying on an inbound caller phone.
This field applies only to gateways that are using QSIG protocol.
The gateway applies this setting for incoming calls only.
Choose Default if you do not want to change the connected line ID
presentation. Choose Allowed if you want Cisco Unified
Communications Manager to send “Connected Line ID Allowed” to
enable the connected party number to display for the calling party.
Choose Restricted if you want Cisco Unified Communications
Manager to send “Connected Line ID Restricted” to block the
connected party number from displaying for the calling party.
For more information about this field, see Table 17-9 in the
“Connected Party Presentation and Restriction Settings” section in
the Cisco Unified Communications Manager System Guide.
UUIE Configuration
Passing Precedence Level
Through UUIE
Check this check box to enable passing MLPP information through
the PRI 4ESS UUIE field. The system uses this box for interworking
with DRSN switch.
The system makes this check box available only if the PRI Protocol
Type value of PRI 4ESS is specified for this gateway.
The default value specifies unchecked.
Cisco Unified Communications Manager Administration Guide
81-32
OL-12525-01
Chapter 81
Gateway Configuration
Gateway Configuration Settings
Table 81-4
Digital Access PRI Port Configuration Settings (continued)
Field
Description
Security Access Level
Enter the value for the security access level. Valid values include 00
through 99. The system makes this field available only if the Passing
Precedence Level Through UUIE check box is checked. The default
value specifies 2.
Product-Specific Configuration
Model-specific configuration
fields that the gateway
manufacturer defines
The gateway manufacturer specifies the model-specific fields under
product-specific configuration. Because they are dynamically
configured, they can change without notice.
To view field descriptions and help for product-specific
configuration items, click the “?” information icon to the right of
the Product Specific Configuration heading to display help in a
popup dialog box.
If you need more information, refer to the documentation for the
specific gateway that you are configuring or contact the
manufacturer.
Additional Information
See the “Related Topics” section on page 81-72.
BRI Gateway Configuration Settings
Table 81-5 provides detailed descriptions for BRI configuration settings.
Table 81-5
BRI Gateway Configuration Settings
Field
Description
Device Information
End-Point Name (MGCP
gateways)
For MGCP gateways, this display-only field contains a string that
Cisco Unified Communications Manager generates that uniquely
identifies the MGCP endpoint.
For example:
BRI/S1/SU0/P0@SC3640.cisco.com
S1 indicates slot 1, SU0 indicates subunit 0, P0 indicates port 0, and
@SC3640.cisco.com designates the MGCP domain name.
Description
Enter a description that clarifies the purpose of the device.
Device Pool
From the drop-down list box, choose the appropriate device pool.
For this device, the device pool specifies a collection of properties
that includes Communications Manager Group, Date/Time Group,
Region, and Calling Search Space for auto-registration of devices.
Cisco Unified Communications Manager Administration Guide
OL-12525-01
81-33
Chapter 81
Gateway Configuration
Gateway Configuration Settings
Table 81-5
BRI Gateway Configuration Settings (continued)
Field
Description
Call Classification
This parameter determines whether an incoming call that is using
this gateway is considered off the network (OffNet) or on the
network (OnNet).
When the Call Classification field is configured as Use System
Default, the setting of the Cisco Unified Communications Manager
clusterwide service parameter, Call Classification, determines
whether the gateway is OnNet or OffNet.
This field provides an OnNet or OffNet alerting tone when the call
is OnNet or OffNet, respectively.
Network Locale
From the drop-down list box, choose the locale that is associated
with the gateway. The network locale identifies a set of detailed
information to support the hardware in a specific location. The
network locale contains a definition of the tones and cadences that
devises use in a specific geographic area.
Packet Capture Mode (for Cisco Configure this field only when you need to troubleshoot encrypted
IOS MGCP gateways only)
signaling information for the Cisco IOS MGCP gateway.
Configuring packet capturing may cause call-processing
interruptions. For more information on this field, refer to the Cisco
Unified Communications Manager Security Guide.
Packet Capture Duration (for
Cisco IOS MGCP gateways
only)
Configure this field only when you need to troubleshoot encrypted
signaling information for the Cisco IOS MGCP gateway.
Configuring packet capturing may cause call-processing
interruptions. For more information on this field, refer to the Cisco
Unified Communications Manager Security Guide.
Media Resource Group List
This list provides a prioritized grouping of media resource groups.
An application chooses the required media resource, such as a
Music On Hold server, from among the available media resources
according to the priority order that a Media Resource List defines.
Location
Choose the appropriate location for this device. The location
specifies the total bandwidth that is available for calls to and from
this location. A location setting of None means that the locations
feature does not keep track of the bandwidth that this device
consumes.
AAR Group
Choose the automated alternate routing (AAR) group for this
device. The AAR group provides the prefix digits that are used to
route calls that are otherwise blocked due to insufficient bandwidth.
An AAR group setting of None specifies that no rerouting of
blocked calls will be attempted.
Interface Information
BRI Protocol
Choose the communications protocol for the span.
BRI-NET3
Cisco Unified Communications Manager Administration Guide
81-34
OL-12525-01
Chapter 81
Gateway Configuration
Gateway Configuration Settings
Table 81-5
BRI Gateway Configuration Settings (continued)
Field
Description
Protocol Side
Choose the appropriate protocol side. This setting specifies whether
the gateway connects to a Central Office/Network device or to a
User device.
Note
Channel Selection Order
BRI supports only the User side.
Choose the order in which channels or ports are enabled from first
(lowest number port) to last (highest number port) or from last to
first.
Valid entries include TOP_DOWN (first to last) or BOTTOM_UP
(last to first). If you are not sure which port order to use, choose
TOP_DOWN.
PCM Type
Delay for First Restart (1/8 sec
ticks)
Specify the digital encoding format. Choose one of the following
formats:
•
a-law: Use for Europe and other countries, except North
America, Hong Kong, Taiwan, and Japan.
•
mu-law: Use for North America, Hong Kong, Taiwan, and
Japan.
Enter the rate at which the spans are brought in service. The delay
occurs when many BRI spans are enabled on a system and the
Inhibit Restarts at BRI Initialization check box is unchecked. For
example, set the first five cards to 0 and set the next five cards to 16.
(Wait 2 seconds before bringing them in service.)
Delay Between Restarts (1/8 sec Enter the time between restarts. The delay occurs when a BRI
ticks)
RESTART gets sent if the Inhibit Restarts check box is unchecked.
Inhibit Restarts at BRI
Initialization
A RESTART message confirms the status of the ports on a BRI
span. If RESTART messages are not sent, Cisco Unified
Communications Manager assumes that the ports are in service.
When the data link successfully connects with another BRI data
link, it sends a RESTART message when this check box is
unchecked.
Enable Status Poll
Check the check box to view the B-channel status in the debug
window.
Establish Datalink on First Call Cisco Unified Communications Manager establishes the data link to
the gateway when the gateway registers with Cisco Unified
Communications Manager.
When you configure the gateway and switch to negotiate the TEI
(terminal endpoint identifier) on the first call, you can check the
check box to establish the data link on the first call.
Note
Default leaves the check box unchecked.
Cisco Unified Communications Manager Administration Guide
OL-12525-01
81-35
Chapter 81
Gateway Configuration
Gateway Configuration Settings
Table 81-5
BRI Gateway Configuration Settings (continued)
Field
Description
Call Routing Information - Inbound Calls
Significant Digits
Choose the number of significant digits to collect, from 0 to 32 or
All. Cisco Unified Communications Manager counts significant
digits from the right (last digit) of the number called. If you choose
All, the Cisco Unified Communications Manager does not truncate
the inbound number.
EXAMPLE
Digits received are 123456.
Significant digits setting is 4.
Digits translated are 3456.
Use for the processing of incoming calls and to indicate the number
of digits, starting from the last digit of the called number, that are
used to route calls that are coming into the BRI span. See Prefix DN.
Calling Search Space
Choose the appropriate calling search space. A calling search space
designates a collection of route partitions that are searched to
determine how a collected (originating) number should be routed.
AAR Calling Search Space
Choose the appropriate calling search space for the device to use
when automated alternate routing (AAR) is performed. The AAR
calling search space specifies the collection of route partitions that
are searched to determine how to route a collected (originating)
number that is otherwise blocked due to insufficient bandwidth.
Prefix DN
Enter the prefix digits that are appended to the digits that this trunk
receives on incoming calls.
The Cisco Unified Communications Manager adds prefix digits
after first truncating the number in accordance with the Num Digits
setting.
Call Routing Information - Outbound Calls
Calling Party Presentation
Choose whether you want the Cisco Unified Communications
Manager to transmit or block caller ID.
Choose Default if you do not want to change calling party
presentation. Choose Allowed if you want Cisco Unified
Communications Manager to send caller ID. Choose Restricted if
you do not want Cisco Unified Communications Manager to send
caller ID.
Cisco Unified Communications Manager Administration Guide
81-36
OL-12525-01
Chapter 81
Gateway Configuration
Gateway Configuration Settings
Table 81-5
BRI Gateway Configuration Settings (continued)
Field
Description
Calling Party Selection
Any outbound call on a gateway can send directory number
information. Choose which directory number is sent:
Called party IE number type
unknown
•
Originator—Send the directory number of the calling device.
•
First Redirect Number—Send the directory number of the
redirecting device.
•
Last Redirect Number—Send the directory number of the last
device to redirect the call.
•
First Redirecting Party (External)—Send the directory number
of the first redirecting device with the external phone mask
applied.
•
Last Redirecting Party (External)—Send the directory number
of the last redirecting device with the external phone mask
applied.
Choose the format for the number type in called party directory
numbers.
Cisco Unified Communications Manager sets the called directory
number (DN) type. Cisco recommends that you do not change the
default value unless you have advanced experience with dialing
plans such as NANP or the European dialing plan. You may need to
change the default in Europe because Cisco Unified
Communications Manager does not recognize European national
dialing patterns. You can also change this setting when you are
connecting to a PBX that expects the called directory number to be
encoded to a non-national numbering plan type.
Choose one of the following options:
•
Communications Manager—The Cisco Unified
Communications Manager sets the directory number type.
•
International—Use when you are dialing outside the dialing
plan for your country.
•
National—Use when you are dialing within the dialing plan for
your country.
•
Unknown—The dialing plan is unknown.
•
Subscriber—Use when you are dialing a subscriber by using a
shortened subscriber number.
Cisco Unified Communications Manager Administration Guide
OL-12525-01
81-37
Chapter 81
Gateway Configuration
Gateway Configuration Settings
Table 81-5
BRI Gateway Configuration Settings (continued)
Field
Description
Calling party IE number type
unknown
Choose the format for the number type in calling party directory
numbers.
Cisco Unified Communications Manager sets the calling directory
number (DN) type. Cisco recommends that you do not change the
default value unless you have advanced experience with dialing
plans such as NANP or the European dialing plan. You may need to
change the default in Europe because Cisco Unified
Communications Manager does not recognize European national
dialing patterns. You can also change this setting when you are
connecting to a PBX that expects the calling directory number to be
encoded to a non-national numbering plan type.
Choose one of the following options:
Called Numbering Plan
•
Communications Manager—The Cisco Unified
Communications Manager sets the directory number type.
•
International—Use when you are dialing outside the dialing
plan for your country.
•
National—Use when you are dialing within the dialing plan for
your country.
•
Unknown—The dialing plan is unknown.
•
Subscriber—Use when you are dialing a subscriber by using a
shortened subscriber number.
Choose the format for the numbering plan in called party directory
numbers.
Cisco Unified Communications Manager sets the called DN
numbering plan. Cisco recommends that you do not change the
default value unless you have advanced experience with dialing
plans such as NANP or the European dialing plan. You may need to
change the default in Europe because Cisco Unified
Communications Manager does not recognize European national
dialing patterns. You can also change this setting when you are
connecting to PBXs by using routing as a non-national type number.
Choose one of the following options:
•
Communications Manager—The Cisco Unified
Communications Manager sets the Numbering Plan in the
directory number.
•
ISDN—Use when you are dialing outside the dialing plan for
your country.
•
National Standard—Use when you are dialing within the
dialing plan for your country.
•
Private—Use when you are dialing within a private network.
•
Unknown—The dialing plan is unknown.
•
Subscriber—Use when you are dialing a subscriber by using a
shortened subscriber number.
Cisco Unified Communications Manager Administration Guide
81-38
OL-12525-01
Chapter 81
Gateway Configuration
Gateway Configuration Settings
Table 81-5
BRI Gateway Configuration Settings (continued)
Field
Description
Calling Numbering Plan
Choose the format for the numbering plan in calling party directory
numbers.
Cisco Unified Communications Manager sets the calling DN
numbering plan. Cisco recommends that you do not change the
default value unless you have advanced experience with dialing
plans such as NANP or the European dialing plan. You may need to
change the default in Europe because Cisco Unified
Communications Manager does not recognize European national
dialing patterns. You can also change this setting when you are
connecting to PBXs by using routing as a non-national type number.
Choose one of the following options:
Number of digits to strip
•
Communications Manager—The Cisco Unified
Communications Manager sets the Numbering Plan in the
directory number.
•
ISDN—Use when you are dialing outside the dialing plan for
your country.
•
National Standard—Use when you are dialing within the
dialing plan for your country.
•
Private—Use when you are dialing within a private network.
•
Unknown—The dialing plan is unknown.
•
Subscriber—Use when you are dialing a subscriber by using a
shortened subscriber number.
Choose the number of digits to strip on outbound calls, from 0 to 32.
For example, when 8889725551234 is dialed, and the number of
digits to strip is 3, Cisco Unified Communications Manager strips
888 from the outbound number.
Caller ID DN
Enter the pattern that you want to use for caller ID, from 0 to 24
digits.
For example, in North America:
•
555XXXX = Variable caller ID, where X equals an extension
number. The CO appends the number with the area code if you
do not specify it.
•
5555000 = Fixed caller ID, where you want the Corporate
number to be sent instead of the exact extension from which the
call is placed. The CO appends the number with the area code
if you do not specify it.
Cisco Unified Communications Manager Administration Guide
OL-12525-01
81-39
Chapter 81
Gateway Configuration
Gateway Configuration Settings
Table 81-5
BRI Gateway Configuration Settings (continued)
Field
Description
BRI Protocol Type Specific Information
Redirecting Number IE
Delivery— Outbound
Check this check box to indicate the first redirecting number and the
redirecting reason of the call when the call is forwarded. (The UUIE
part of the outgoing SETUP message from the Cisco Unified
Communications Manager includes the Redirecting Number IE.)
Uncheck the check box to exclude the first redirecting number and
the redirecting reason.
You use Redirecting Number IE for voice-messaging integration
only. If your configured voice-messaging system supports
Redirecting Number IE, you should check the check box.
Note
Redirecting Number IE
Delivery— Inbound
Default leaves the check box checked.
Check this check box to accept the Redirecting Number IE in the
incoming SETUP message to the Cisco Unified Communications
Manager. (The UUIE part of the SETUP message includes the
Redirecting Number IE.)
Uncheck the check box to exclude the Redirecting Number IE.
You use Redirecting Number IE for voice-messaging integration
only. If your configured voice-messaging system supports
Redirecting Number IE, you should check the check box.
Note
Setup non-ISDN Progress
Indicator IE Enable
Default leaves the check box checked.
Default leaves this setting disabled (unchecked).
Enable this setting only if users are not receiving ringback tones on
outbound calls.
When this setting is enabled, the Cisco Unified Communications
Manager sends Q.931 Setup messages out digital (that is,
non-H.323) gateways with the Progress Indicator field set to
non-ISDN.
This message notifies the destination device that the Cisco Unified
Communications Manager gateway is non-ISDN and that the
destination device should play in-band ringback.
This problem usually associates with Cisco Unified
Communications Managers that connect to PBXs through digital
gateways.
Cisco Unified Communications Manager Administration Guide
81-40
OL-12525-01
Chapter 81
Gateway Configuration
Gateway Configuration Settings
Table 81-5
BRI Gateway Configuration Settings (continued)
Field
Description
Product-Specific Configuration
Model-specific configuration
fields that are defined by the
gateway manufacturer
The model-specific fields under product-specific configuration
define the gateway manufacturer. Because they are dynamically
configured, they can change without notice.
To view field descriptions and help for product-specific
configuration items, click the “?” information icon to the right of
the Product Specific Configuration heading to display help in a
popup dialog box.
If you need more information, refer to the documentation for the
specific gateway that you are configuring or contact the
manufacturer.
Additional Information
See the “Related Topics” section on page 81-72.
Digital Access T1 Configuration Settings
Table 81-6 provides detailed descriptions for Digital Access T1 configuration settings.
Table 81-6
Digital Access T1 Configuration Settings
Field
Description
MAC Address
Enter MAC address of the gateway. The MAC address uniquely
identifies the hardware device.
(non-IOS gateway)
You must enter a 12-hexadecimal character value.
Domain Name
For MGCP gateways, this display-only field contains a string that
Cisco Unified Communications Manager generates that uniquely
identifies the MGCP digital interface.
For example:
S1/DS1-0@VG200-2
S1 indicates slot 1, DS1-0 designates the digital interface, and
@VG200-2 designates the MGCP domain name.
Note
Enter either a MAC address or a domain name, whichever applies.
Description
Enter a description that clarifies the purpose of the device.
Device Pool
From the drop-down list box, choose the appropriate device pool.
The device pool specifies a collection of properties for this device
including Communications Manager Group, Date/Time Group,
Region, and Calling Search Space for auto-registration of devices.
Cisco Unified Communications Manager Administration Guide
OL-12525-01
81-41
Chapter 81
Gateway Configuration
Gateway Configuration Settings
Table 81-6
Digital Access T1 Configuration Settings (continued)
Field
Description
Common Device Configuration From the drop-down list box, choose the common device
configuration you want to use for this gateway. The common device
configuration determines softkey template, MOH, and MLPP
settings.
Call Classification
This parameter determines whether an incoming call that is using
this gateway is considered off the network (OffNet) or on the
network (OnNet).
When the Call Classification field is configured as Use System
Default, the setting of the Cisco Unified Communications Manager
clusterwide service parameter, Call Classification, determines
whether the gateway is OnNet or OffNet.
This field provides an OnNet or OffNet alerting tone when the call
is OnNet or OffNet, respectively.
Media Resource Group List
This list provides a prioritized grouping of media resource groups.
An application chooses the required media resource, such as a
Music On Hold server, from among the available media resources
according to the priority order that is defined in a Media Resource
List.
Packet Capture Mode (for Cisco Configure this field only when you need to troubleshoot encrypted
IOS MGCP gateways only)
signaling information for the Cisco IOS MGCP gateway.
Configuring packet capturing may cause call-processing
interruptions. For more information on this field, refer to the Cisco
Unified Communications Manager Security Guide.
Packet Capture Duration (for
Cisco IOS MGCP gateways
only)
Configure this field only when you need to troubleshoot encrypted
signaling information for the Cisco IOS MGCP gateway.
Configuring packet capturing may cause call-processing
interruptions. For more information on this field, refer to the Cisco
Unified Communications Manager Security Guide.
Calling Search Space
From the drop-down list box, choose the appropriate calling search
space. A calling search space designates a collection of route
partitions that are searched to determine how a collected
(originating) number should be routed.
You can configure the number of calling search spaces that display
in this drop-down list box by using the Max List Box Items
enterprise parameter. If more calling search spaces exist than the
Max List Box Items enterprise parameter specifies, the Find button
displays next to the drop-down list box. Click the Find button to
display the Find and List Calling Search Space window. Find and
choose a calling search space name (see the “Finding a Calling
Search Space” section on page 46-1).
Note
To set the maximum list box items, choose System >
Enterprise Parameters and choose CCMAdmin
Parameters.
Cisco Unified Communications Manager Administration Guide
81-42
OL-12525-01
Chapter 81
Gateway Configuration
Gateway Configuration Settings
Table 81-6
Digital Access T1 Configuration Settings (continued)
Field
Description
AAR Calling Search Space
Choose the appropriate calling search space for the device to use
when automated alternate routing (AAR) is performed. The AAR
calling search space specifies the collection of route partitions that
are searched to determine how to route a collected (originating)
number that is otherwise blocked due to insufficient bandwidth.
Location
Choose the appropriate location for this device. The location
specifies the total bandwidth that is available for calls to and from
this location. A location setting of None means that the locations
feature does not keep track of the bandwidth that this device
consumes.
AAR Group
Choose the automated alternate routing (AAR) group for this
device. The AAR group provides the prefix digits that are used to
route calls that are otherwise blocked due to insufficient bandwidth.
An AAR group setting of None specifies that no rerouting of
blocked calls will be attempted.
MLPP Domain
From the drop-down list box, choose an MLPP domain to associate
with this device. If you leave the value <None>, this device inherits
its MLPP domain from the value that was set for the device pool of
the device. If the device pool does not have an MLPP Domain
setting, this device inherits its MLPP Domain from the value that
was set for the MLPP Domain Identifier enterprise parameter.
MLPP Indication
Some devices do not make this setting available. If available, this
setting specifies whether a device that plays precedence tones will
use the capability when it places an MLPP precedence call.
From the drop-down list box, choose a setting to assign to this
device from the following options:
•
Default—This device inherits its MLPP indication setting from
its device pool.
•
Off—This device does not handle nor process indication of an
MLPP precedence call.
•
On—This device does handle and process indication of an
MLPP precedence call.
Note
Do not configure a device with the following combination of
settings: MLPP Indication is set to Off or Default (when
default is Off) while MLPP Preemption is set to Forceful.
Cisco Unified Communications Manager Administration Guide
OL-12525-01
81-43
Chapter 81
Gateway Configuration
Gateway Configuration Settings
Table 81-6
Digital Access T1 Configuration Settings (continued)
Field
Description
MLPP Preemption
Some devices do not make this setting available. If available, this
setting specifies whether a device that is capable of preempting calls
in progress will use the capability when it places an MLPP
precedence call.
From the drop-down list box, choose a setting to assign to this
device from the following options:
•
Default—This device inherits its MLPP preemption setting
from its device pool.
•
Disabled—This device does not allow preemption of lower
precedence calls to take place when necessary for completion
of higher precedence calls.
•
Forceful—This device allows preemption of lower precedence
calls to take place when necessary for completion of higher
precedence calls.
Do not configure a device with the following combination of
settings: MLPP Indication is set to Off or Default (when
default is Off) while MLPP Preemption is set to Forceful.
Note
Handle DTMF Precedence
Signals
Check this box to enable this gateway to interpret special DTMF
signals as MLPP precedence levels.
Load Information
Enter the appropriate firmware load information for the gateway.
The values that you enter here override the default values for this
gateway.
Port Selection Order
Choose the order in which channels or ports are allocated for
outbound calls from first (lowest number port) to last (highest
number port) or from last to first.
Valid entries include Top Down (first to last) or Bottom Up (last to
first). If you are not sure which port order to use, choose Top Down.
Digit Sending
Network Locale
Choose one of the following digit-sending types for out-dialing:
•
DTMF—Dual-tone multifrequency. Normal touchtone dialing
•
MF—Multifrequency
•
PULSE—Pulse (rotary) dialing
From the drop-down list box, choose the locale that is associated
with the gateway. The network locale identifies a set of detailed
information to support the hardware in a specific location. The
network locale contains a definition of the tones and cadences that
the device uses in a specific geographic area.
Note
Choose only a network locale that is already installed and
supported by the associated devices. The list contains all
available network locales for this setting, but not all are
necessarily installed. If the device is associated with a
network locale that it does not support in the firmware, the
device will fail to come up.
Cisco Unified Communications Manager Administration Guide
81-44
OL-12525-01
Chapter 81
Gateway Configuration
Gateway Configuration Settings
Table 81-6
Digital Access T1 Configuration Settings (continued)
Field
Description
SMDI Base Port
Enter the first SMDI port number of the T1 span.
If you set this parameter to a nonzero value and this gateway
belongs to an unknown type of route list, route group, or route list,
hunting does not continue past this span.
V150 (subset)
Check this box to enable v150 (subset) modem relay support on the
gateways. This feature is currently used by IP-STEs to support
end-to-end secure calls to an ISDN-STE. (Applies only to T1 PRI
and T1 CAS.)
The default value specifies unchecked.
Product-Specific Configuration
Model-specific configuration
fields that the gateway
manufacturer defines
The gateway manufacturer specifies the model-specific fields under
product-specific configuration. Because they are dynamically
configured, they can change without notice.
To view field descriptions and help for product-specific
configuration items, click the “?” information icon to the right of
the Product Specific Configuration heading to display help in a
popup dialog box.
If you need more information, refer to the documentation for the
specific gateway that you are configuring or contact the
manufacturer.
Additional Information
See the “Related Topics” section on page 81-72.
H.323 Gateway Configuration Settings
Table 81-7 lists configuration settings for H.323 gateways.
Table 81-7
H.323 Gateway Configuration Settings
Field
Description
Device Information
Device Name
Enter a unique name that Cisco Unified Communications
Manager uses to identify the device. Use either the IP address or
the host name as the device name.
Description
Enter a description that clarifies the purpose of the device.
Device Pool
From the drop-down list box, choose the appropriate device pool.
The device pool specifies a collection of properties for this device
including Communications Manager Group, Date/Time Group,
Region, and Calling Search Space for auto-registration of
devices.
Cisco Unified Communications Manager Administration Guide
OL-12525-01
81-45
Chapter 81
Gateway Configuration
Gateway Configuration Settings
Table 81-7
H.323 Gateway Configuration Settings (continued)
Field
Description
Common Device Configuration
From the drop-down list box, choose the common device
configuration you want to use for this gateway. The common
device configuration determines softkey template, MOH, and
MLPP settings.
Call Classification
This parameter determines whether an incoming call that is using
this gateway is considered off the network (OffNet) or on the
network (OnNet).
When the Call Classification field is configured as Use System
Default, the setting of the Cisco Unified Communications
Manager clusterwide service parameter, Call Classification,
determines whether the gateway is OnNet or OffNet.
This field provides an OnNet or OffNet alerting tone when the call
is OnNet or OffNet, respectively.
Media Resource Group List
This list provides a prioritized grouping of media resource
groups. An application chooses the required media resource, such
as a Music On Hold server, among the available media resources
according to the priority order that a Media Resource Group List
defines.
Packet Capture Mode
Configure this field only when you need to troubleshoot
encrypted signaling information for the H.323 gateway.
Configuring packet capturing may cause call-processing
interruptions. For more information on this field, refer to the
Cisco Unified Communications Manager Security Guide.
Packet Capture Duration
Configure this field only when you need to troubleshoot
encrypted signaling information for the H.323 gateway.
Configuring packet capturing may cause call-processing
interruptions. For more information on this field, refer to the
Cisco Unified Communications Manager Security Guide.
Location
Choose the appropriate location for this device. The location
specifies the total bandwidth that is available for calls to and from
this location. A location setting of None means that the locations
feature does not keep track of the bandwidth that this device
consumes.
AAR Group
Choose the automated alternate routing (AAR) group for this
device. The AAR group provides the prefix digits that are used to
route calls that are otherwise blocked due to insufficient
bandwidth. An AAR group setting of None specifies that no
rerouting of blocked calls will be attempted.
Cisco Unified Communications Manager Administration Guide
81-46
OL-12525-01
Chapter 81
Gateway Configuration
Gateway Configuration Settings
Table 81-7
H.323 Gateway Configuration Settings (continued)
Field
Description
Tunneled Protocol
Choose the QSIG option if you want to use H.323 gateways to
transport (tunnel) non-H.323 protocol information in H.323
signaling messages from Cisco Unified Communications
Manager to other Annex M.1-compliant H.323 PINXs. QSIG
tunneling supports the following features: Call Completion, Call
Diversion, Call Transfer, Identification Services, Message
Waiting Indication, and Path Replacement.
Note
Signaling Port
Refer to the Cisco Unified Communications Manager
Compatibility Matrix for information about Annex M.1
feature compatibility with third-party vendor(s).
This field applies only to H.323 devices. The value designates the
H.225 signaling port that this device uses.
Default value specifies 1720. Valid values range from 1 to 65535.
Media Termination Point
Required
If you want a Media Termination Point to implement features that
H.323 does not support (such as hold and transfer), check the
check box.
Use this check box only for H.323 clients and H.323 devices that
do not support the H.245 Empty Capabilities Set message.
If you check this check box to require an MTP and this device
becomes the endpoint of a video call, the call will be audio only.
Retry Video Call as Audio
This check box applies only to video endpoints that receive a call.
By default, the system checks this check box to specify that this
device should immediately retry a video call as an audio call (if it
cannot connect as a video call) prior to sending the call to call
control for rerouting.
If you uncheck this check box, a video call that fails to connect as
video does not try to establish as an audio call. The call then fails
to call control. Call control reroutes the call within the route/hunt
list. If Automatic Alternate Routing (AAR) is configured and
enabled, call control also reroutes the call between route/hunt
lists.
Wait for Far End H.245 Terminal
Capability Set
This field applies only to H.323 devices.
By default, system checks this check box to specify that Cisco
Unified Communications Manager needs to receive the far-end
H.245 Terminal Capability Set before it sends its H.245 Terminal
Capability Set. Unchecking this check box specifies that Cisco
Unified Communications Manager should initiate capabilities
exchange.
Note
Uncheck this check box to allow calls through H.320
gateways for ISDN calls to and from other H.323 and
H.320 endpoints.
Cisco Unified Communications Manager Administration Guide
OL-12525-01
81-47
Chapter 81
Gateway Configuration
Gateway Configuration Settings
Table 81-7
H.323 Gateway Configuration Settings (continued)
Field
Description
Path Replacement Support
This check box displays if you choose the QSIG option from the
Tunneled Protocol drop-down list box. This setting works with
QSIG tunneling (Annex M.1) to ensure that non-H.323
information gets sent on the leg of the call that uses path
replacement.
Note
The default setting leaves the check box unchecked.
When you choose the QSIG Tunneled Protocol option, the
system automatically checks the check box.
Transmit UTF-8 for Calling Party This device uses the user locale setting of the device pool of the
Name
device to determine whether to send unicode and whether to
translate received unicode information.
For the sending device, if you check this check box and the user
locale setting in the device pool of the device matches the
terminating phone user locale, the device sends unicode. If the
user locale settings do not match, the device sends ASCII.
The receiving device translates incoming unicode characters
based on the user locale setting of the sending device pool of the
device. If the user locale setting matches the terminating phone
user locale, the phone displays the characters.
Note
SRTP Allowed
The phone may display junk characters if the two ends of
the trunk configure user locales that do not belong to the
same language group.
Check the SRTP Allowed check box if you want Cisco Unified
Communications Manager to allow secure and nonsecure calls
over the gateway.
If you do not check this check box, Cisco Unified
Communications Manager prevents SRTP negotiation with the
gateway and uses RTP.
Caution
If you check this check box, Cisco strongly
recommends that you configure IPSec, so
you do not expose keys and other
security-related information during call
negotiations. If you do not configure IPSec
correctly, signaling between Cisco Unified
Communications Manager and the
gateway is nonsecure.
For more information on encryption for gateways, refer to the
Cisco Unified Communications Manager Security Guide.
Cisco Unified Communications Manager Administration Guide
81-48
OL-12525-01
Chapter 81
Gateway Configuration
Gateway Configuration Settings
Table 81-7
H.323 Gateway Configuration Settings (continued)
Field
Description
Multilevel Precedence and Preemption (MLPP) Information
MLPP Domain
From the drop-down list box, choose an MLPP domain to
associate with this device. If you leave the value <None>, this
device inherits its MLPP domain from the value that was set for
the device pool of the device. If the device pool does not have an
MLPP Domain setting, this device inherits its MLPP Domain
from the value that was set for the MLPP Domain Identifier
enterprise parameter.
MLPP Indication
This device type does not have this setting.
MLPP Preemption
This device type does not have this setting.
Call Routing Information - Inbound Calls
Significant Digits
Significant digits represent the number of final digits that are
retained on inbound calls. Use for the processing of incoming
calls and to indicate the number of digits that are used to route
calls coming into the device.
Choose the number of significant digits to collect, from 0 to 32.
Cisco Unified Communications Manager counts significant digits
from the right (last digit) of the number called.
Calling Search Space
From the drop-down list box, choose the appropriate calling
search space. A calling search space specifies the collection of
Route Partitions that are searched to determine how a collected
(originating) number should be routed.
You can configure the number of calling search spaces that
display in this drop-down list box by using the Max List Box
Items enterprise parameter. If more calling search spaces exist
than the Max List Box Items enterprise parameter specifies, the
Find button displays next to the drop-down list box. Click the
Find button to display the Find and List Calling Search Space
window. Find and choose a calling search space name (see the
“Finding a Calling Search Space” section on page 46-1).
Note
To set the maximum list box items, choose System >
Enterprise Parameters and choose CCMAdmin
Parameters.
AAR Calling Search Space
Choose the appropriate calling search space for the device to use
when it performs automated alternate routing (AAR). The AAR
calling search space specifies the collection of route partitions
that are searched to determine how to route a collected
(originating) number that is otherwise blocked due to insufficient
bandwidth.
Prefix DN
Enter the prefix digits that are appended to the called party
number on incoming calls.
Cisco Unified Communications Manager adds prefix digits after
first truncating the number in accordance with the Significant
Digits setting.
Cisco Unified Communications Manager Administration Guide
OL-12525-01
81-49
Chapter 81
Gateway Configuration
Gateway Configuration Settings
Table 81-7
H.323 Gateway Configuration Settings (continued)
Field
Description
Redirecting Number IE
Delivery—Inbound
Check this check box to accept the Redirecting Number IE in the
incoming SETUP message to the Cisco Unified Communications
Manager. (The UUIE part of the SETUP message includes the
Redirecting Number IE.)
Uncheck the check box to exclude the Redirecting Number IE.
You use Redirecting Number IE for voice-messaging integration
only. If your configured voice-messaging system supports
Redirecting Number IE, you should check the check box.
Enable Inbound FastStart
Check this check box to enable the H.323 FastStart call
connections on incoming calls.
By default, the check box remains unchecked for the H.323
gateway.
For intercluster calls, you must check the Enable Inbound
FastStart check box on Cisco Unified Communications Manager
servers in other clusters for the outbound FastStart feature to
work.
Note
If you updated Cisco Communications Manager 3.3(2)
servers in other clusters with support patch B, do not
enable inbound FastStart because 3.3(2)spB does not
support the inbound FastStart feature over intercluster
trunks.
Call Routing Information - Outbound Calls
Calling Party Selection
Any outbound call on a gateway can send directory number
information. Choose which directory number is sent:
•
Originator—Send the directory number of the calling device.
•
First Redirect Number—Send the directory number of the
redirecting device.
•
Last Redirect Number—Send the directory number of the last
device to redirect the call.
•
First Redirect Number (External)—Send the directory
number of the first redirecting device with the external phone
mask applied.
•
Last Redirect Number (External)—Send the directory
number of the last redirecting device with the external phone
mask applied.
Cisco Unified Communications Manager Administration Guide
81-50
OL-12525-01
Chapter 81
Gateway Configuration
Gateway Configuration Settings
Table 81-7
H.323 Gateway Configuration Settings (continued)
Field
Description
Calling Party Presentation
Choose whether you want the Cisco Unified Communications
Manager to allow or restrict the display of the calling party phone
number.
Choose Default if you do not want to change calling line ID
presentation. Choose Allowed if you want Cisco Unified
Communications Manager to send “Calling Line ID Allowed” on
outbound calls. Choose Restricted if you want Cisco Unified
Communications Manager to send “Calling Line ID Restricted”
on outbound calls.
For more information about this field, see Table 17-6 in the
“Calling Party Number Transformations Settings” section in the
Cisco Unified Communications Manager System Guide.
Called party IE Number Type
Unknown
Choose the format for the number type in called party directory
numbers.
Cisco Unified Communications Manager sets the called directory
number (DN) type. Cisco recommends that you do not change the
default value unless you have advanced experience with dialing
plans such as NANP or the European dialing plan. You may need
to change the default in Europe because Cisco Unified
Communications Manager does not recognize European national
dialing patterns. You can also change this setting when you are
connecting to a PBX that expects the called directory number to
be encoded to a non-national type numbering plan.
Choose one of the following options:
•
Cisco Unified Communications Manager—Use when the
Cisco Unified Communications Manager sets the directory
number type.
•
Unknown—This option specifies that the dialing plan is
unknown.
•
National—Use when you are dialing within the dialing plan
for your country.
•
International—Use when you are dialing outside the dialing
plan for your country.
•
Subscriber—Use when you are dialing a subscriber by using
a shortened subscriber number.
Cisco Unified Communications Manager Administration Guide
OL-12525-01
81-51
Chapter 81
Gateway Configuration
Gateway Configuration Settings
Table 81-7
H.323 Gateway Configuration Settings (continued)
Field
Description
Calling party IE Number Type
Unknown
Choose the format for the number type in calling party directory
numbers.
Cisco Unified Communications Manager sets the calling
directory number (DN) type. Cisco recommends that you do not
change the default value unless you have advanced experience
with dialing plans such as NANP or the European dialing plan.
You may need to change the default in Europe because Cisco
Unified Communications Manager does not recognize European
national dialing patterns. You can also change this setting when
you are connecting to a PBX that expects the calling directory
number to be encoded to a non-national type numbering plan.
Choose one of the following options:
•
Cisco Unified Communications Manager—Use when the
Cisco Unified Communications Manager sets the directory
number type.
•
Unknown—This option specifies that the dialing plan is
unknown.
•
National—Use when you are dialing within the dialing plan
for your country.
•
International—Use when you are dialing outside the dialing
plan for your country.
•
Subscriber—Use when you are dialing a subscriber by using
a shortened subscriber number.
Cisco Unified Communications Manager Administration Guide
81-52
OL-12525-01
Chapter 81
Gateway Configuration
Gateway Configuration Settings
Table 81-7
H.323 Gateway Configuration Settings (continued)
Field
Description
Called Numbering Plan
Choose the format for the numbering plan in called party
directory numbers.
Cisco Unified Communications Manager sets the called DN
numbering plan. Cisco recommends that you do not change the
default value unless you have advanced experience with dialing
plans such as NANP or the European dialing plan. You may need
to change the default in Europe because Cisco Unified
Communications Manager does not recognize European national
dialing patterns. You can also change this setting when you are
connecting to PBXs by using routing as a non-national type
number.
Choose one of the following options:
•
Cisco Unified Communications Manager—Use when the
Cisco Unified Communications Manager sets the Numbering
Plan in the directory number.
•
ISDN—Use when you are dialing outside the dialing plan for
your country.
•
National Standard—Use when you are dialing within the
dialing plan for your country.
•
Private—Use when you are dialing within a private network.
•
Unknown—This option specifies that the dialing plan is
unknown.
Cisco Unified Communications Manager Administration Guide
OL-12525-01
81-53
Chapter 81
Gateway Configuration
Gateway Configuration Settings
Table 81-7
H.323 Gateway Configuration Settings (continued)
Field
Description
Calling Numbering Plan
Choose the format for the numbering plan in calling party
directory numbers.
Cisco Unified Communications Manager sets the calling DN
numbering plan. Cisco recommends that you do not change the
default value unless you have advanced experience with dialing
plans such as NANP or the European dialing plan. You may need
to change the default in Europe because Cisco Unified
Communications Manager does not recognize European national
dialing patterns. You can also change this setting when you are
connecting to PBXs by using routing as a non-national type
number.
Choose one of the following options:
Caller ID DN
•
Cisco Unified Communications Manager—Use when the
Cisco Unified Communications Manager sets the Numbering
Plan in the directory number.
•
ISDN—Use when you are dialing outside the dialing plan for
your country.
•
National Standard—Use when you are dialing within the
dialing plan for your country.
•
Private—Use when you are dialing within a private network.
•
Unknown—This option specifies that the dialing plan is
unknown.
Enter the pattern that you want to use for calling line ID, from 0
to 24 digits.
For example, in North America:
Display IE Delivery
•
555XXXX = Variable calling line ID, where X equals an
extension number. The CO appends the number with the area
code if you do not specify it.
•
5555000 = Fixed calling line ID. Use when you want the
Corporate number to be sent instead of the exact extension
from which the call is placed. The CO appends the number
with the area code if you do not specify it.
Check the check box to enable delivery of the display IE in
SETUP, CONNECT, and NOTIFY messages for the calling and
called party name delivery service.
Cisco Unified Communications Manager Administration Guide
81-54
OL-12525-01
Chapter 81
Gateway Configuration
Gateway Configuration Settings
Table 81-7
H.323 Gateway Configuration Settings (continued)
Field
Description
Redirecting Number IE
Delivery—Outbound
Check this check box to indicate the first redirecting number and
the redirecting reason of the call when the call is forwarded. (The
UUIE part of the outgoing SETUP message from the Cisco
Unified Communications Manager includes the Redirecting
Number IE.)
Uncheck the check box to exclude the first redirecting number
and the redirecting reason.
You use Redirecting Number IE for voice-messaging integration
only. If your configured voice-messaging system supports
Redirecting Number IE, you should check the check box.
Enable Outbound FastStart
Check this check box to enable the H.323 FastStart feature on
outgoing calls.
By default, the check box remains unchecked for the H.323
gateway or trunk.
Note
Codec For Outbound FastStart
When you check the Enable Outbound FastStart check
box, you must set the Media Termination Point Required,
Media Resource Group Lists, and Codec for Outbound
FastStart.
Use the drop-down list box to choose the codec for use with the
H.323 device for an outbound FastStart call:
•
G711 u-law 64K (default)
•
G711 a-law 64K
•
G723
•
G729
•
G729AnnexA
•
G729AnnexB
•
G729AnnexA-AnnexB
Note
When you check the Enable Outbound FastStart check
box, you must choose the codec for supporting outbound
FastStart calls. You may need to click Save prior to
choosing the Codec For Outbound FastStart.
Additional Information
See the “Related Topics” section on page 81-72.
Cisco Unified Communications Manager Administration Guide
OL-12525-01
81-55
Chapter 81
Gateway Configuration
Gateway Configuration Settings
Analog Access Gateway Configuration Settings
Table 81-8 lists configuration settings for Analog Access gateways (Cisco Catalyst 6000 24 port FXS
Gateway).
Table 81-8
Analog Access Gateway Configuration Settings
Field
Description
Device Information
MAC Address
Enter MAC address of the gateway. The MAC address uniquely
identifies the hardware device.
You must enter a 12-hexadecimal character value.
Description
Enter the purpose of the device.
Device Pool
From the drop-down list box, choose the appropriate device pool.
The device pool specifies a collection of properties for this device
including Communications Manager Group, Date/Time Group,
Region, and Calling Search Space for auto-registration of devices.
Common Device Configuration
From the drop-down list box, choose the common device
configuration you want to use for this gateway. The common
device configuration determines softkey template, MOH, and
MLPP settings.
Media Resource Group List
This list provides a prioritized grouping of media resource groups.
An application chooses the required media resource, such as a
Music On Hold server, from among the available media resources
according to the priority order that a Media Resource Group List
defines.
Calling Search Space
From the drop-down list box, choose the appropriate calling
search space. The calling search space specifies a collection of
partitions that are searched to determine how a collected
(originating) number should be routed.
You can configure the number of calling search spaces that display
in this drop-down list box by using the Max List Box Items
enterprise parameter. If more calling search spaces exist than the
Max List Box Items enterprise parameter specifies, the Find
button displays next to the drop-down list box. Click the Find
button to display the Find and List Calling Search Space window.
Find and choose a calling search space name (see the “Finding a
Calling Search Space” section on page 46-1).
Note
AAR Calling Search Space
To set the maximum list box items, choose System >
Enterprise Parameters and choose CCMAdmin
Parameters.
Choose the appropriate calling search space for the device to use
when it performs automated alternate routing (AAR). The AAR
calling search space specifies the collection of route partitions that
are searched to determine how to route a collected (originating)
number that is otherwise blocked due to insufficient bandwidth.
Cisco Unified Communications Manager Administration Guide
81-56
OL-12525-01
Chapter 81
Gateway Configuration
Gateway Configuration Settings
Table 81-8
Analog Access Gateway Configuration Settings (continued)
Field
Description
Location
Choose the appropriate location for this device. The location
specifies the total bandwidth that is available for calls to and from
this location. A location setting of None means that the locations
feature does not keep track of the bandwidth that this device
consumes.
AAR Group
Choose the automated alternate routing (AAR) group for this
device. The AAR group provides the prefix digits that are used to
route calls that are otherwise blocked due to insufficient
bandwidth. An AAR group setting of None specifies that no
rerouting of blocked calls will be attempted.
Network Locale
From the drop-down list box, choose the locale that is associated
with the gateway. The network locale identifies a set of detailed
information to support the hardware in a specific location. The
network locale contains a definition of the tones and cadences that
the device uses in a specific geographic area.
Note
Port Selection Order
Load Information
Choose only a network locale that is already installed and
supported by the associated devices. The list contains all
available network locales for this setting, but not all are
necessarily installed. If the device is associated with a
network locale that it does not support in the firmware, the
device will fail to come up.
Choose the order in which ports are chosen. If you are not sure
which port order to use, choose Top Down:
•
Top Down—Selects ports in descending order, from port 1 to
port 8.
•
Bottom Up—Selects ports in ascending order, from port 8 to
port 1.
Enter the appropriate firmware load information for the gateway.
The value that you enter here overrides the default firmware load
for this gateway type.
Transmit UTF-8 for Calling Party
Name
This device uses the user locale setting of the device pool of the
device to determine whether to send unicode and whether to
translate received unicode information.
For the sending device, if you check this check box and the user
locale setting in the device pool of the device matches the
terminating phone user locale, the device sends unicode. If the
user locale settings do not match, the device sends ASCII.
The receiving device translates incoming unicode characters
based on the user locale setting of the device pool of the sending
device. If the user locale setting matches the terminating phone
user locale, the phone displays the characters.
Note
The phone may display junk characters if the two ends of
the trunk configure user locales that do not belong to the
same language group.
Cisco Unified Communications Manager Administration Guide
OL-12525-01
81-57
Chapter 81
Gateway Configuration
Gateway Configuration Settings
Table 81-8
Analog Access Gateway Configuration Settings (continued)
Field
Description
Multilevel Precedence and Preemption (MLPP) Information
MLPP Domain
From the drop-down list box, choose an MLPP domain to
associate with this device. If you leave the value <None>, this
device inherits its MLPP domain from the value that was set for
the device pool of the device. If the device pool does not have an
MLPP Domain setting, this device inherits its MLPP Domain from
the value that was set for the MLPP Domain Identifier enterprise
parameter.
MLPP Indication
This device type does not have this setting.
MLPP Preemption
This setting does not have this device type.
Product-Specific Configuration
Model-specific configuration
fields that the gateway
manufacturer defines
The gateway manufacturer specifies the model-specific fields
under product-specific configuration. Because they are
dynamically configured, they can change without notice.
To view field descriptions and help for product-specific
configuration items, click the “?” information icon to the right of
the Product Specific Configuration heading to display help in a
popup dialog box.
If you need more information, refer to the documentation for the
specific gateway that you are configuring or contact the
manufacturer.
Additional Information
See the “Related Topics” section on page 81-72.
Cisco Unified Communications Manager Administration Guide
81-58
OL-12525-01
Chapter 81
Gateway Configuration
Gateway Configuration Settings
Cisco VG248 Gateway Configuration Settings
Table 81-9 lists configuration settings for the Cisco VG248 Gateways.
Table 81-9
Cisco VG248 Gateway Configuration Settings
Field
Description
MAC Address (Last 10
Characters)
Enter the last 10 digits of the Media Access Control (MAC) address for
the Cisco VG248.
Only one MAC address exists for the Cisco VG248 Analog Phone
Gateway, but Cisco Unified Communications Manager requires unique
MAC addresses for all devices. When only 10 digits of the MAC address
are entered, Cisco Unified Communications Manager can use the MAC
address for the gateway and append additional information to it to create
the MAC addresses for the VGC phones.
The conversion of the MAC address for each device occurs by adding the
two-digit port number to the end of the MAC address (to the right of the
number) and adding VGC at the beginning of the MAC address.
EXAMPLE
MAC Address for the Cisco VG248 is
0039A44218
the MAC address for registered port 12 in
Cisco Unified Communications Manager is
VGC0039A4421812
Description
Cisco Unified Communications Manager automatically provides this
information by adding VGCGW immediately in front of the MAC
address.
Load Information
Enter the firmware version for the Cisco VG248 that is being
configured; otherwise, leave blank to use the default.
Configured Slots, VICs and Endpoints
Note
To begin configuring ports on a module, select the module first; then, click Save.
48_PORTS
From the list of endpoint identifiers, choose one of the ports to configure
the VGC_Phone ports.
Additional Information
See the “Related Topics” section on page 81-72.
Cisco Unified Communications Manager Administration Guide
OL-12525-01
81-59
Chapter 81
Gateway Configuration
Gateway Configuration Settings
Cisco IOS SCCP Gateway Configuration Settings
Table 81-10 lists configuration settings for the Cisco IOS SCCP gateways.
Table 81-10
Cisco IOS SCCP Gateway Configuration Settings
Field
Description
MAC Address (last 10
Characters)
Enter the last 10 digits of the Media Access Control (MAC) address
for the gateway. Use the MAC address of the interface that the sccp
local IOS command specifies on the gateway. Valid characters
include the digits 0 through 9 and the uppercase characters A
through F.
The conversion of the MAC address for each device occurs by
adding the three-digit mapping of the slot/subunit/port to the end of
the MAC address (to the right of the number).
EXAMPLE
MAC Address for the gateway is
0006D7E5C7
The MAC address in Cisco Unified Communications Manager is
0006D7E5C7281
where 281 is the three-digit mapping of the
slot/subunit/port.
The values 2,8 and 1 can be hex digits and each do not necessarily correspond to
slot, subunit and port values.
The system inserts the following two-character strings before the
MAC address to indicate the phone device types:
•
BR—BRI phone
•
AN—Analog phone
The system also inserts SKIGW for the gateway name.
Description
Cisco Unified Communications Manager automatically provides
this information by adding SKIGW immediately in front of the
MAC address. You can override the description.
Cisco Unified Communications From the drop-down list box, choose a Cisco Unified
Manager Group
Communications Manager redundancy group.
A Cisco Unified Communications Manager redundancy group
includes a prioritized list of up to three Cisco Unified
Communications Managers. The first Cisco Unified
Communications Manager in the list serves as the primary Cisco
Unified Communications Manager. If the primary Cisco Unified
Communications Manager is not available or fails, the gateway
attempts to connect with the next Cisco Unified Communications
Manager in the list, and so on.
Cisco Unified Communications Manager Administration Guide
81-60
OL-12525-01
Chapter 81
Gateway Configuration
Gateway Configuration Settings
Table 81-10
Cisco IOS SCCP Gateway Configuration Settings (continued)
Field
Description
Configured Slots, VICS and Endpoints
Note
You must specify the beginning port number for some VICs. For example, if the VIC in
Subunit 0 begins at 0 and has two ports (0 and 1), then the VIC in Subunit 1 must begin at a
port number greater than 1 and have two ports (2 and 3 or 4 and 5).
Note
The correct number of slots displays for each model of SCCP gateway.
Note
To begin configuring ports on a module, select the module first; then, click Save.
Module in Slot 0
Module in Slot 1
Module in Slot 2
Module in Slot 3
(and so on)
For each available slot on the chosen SCCP gateway, choose the
type of module that is installed. The system supports the following
modules:
Network Modules (with VIC slots):
•
NM-2V—Has two VICs, one in Subunit 0 and one in Subunit 1
for FXS-SCCP.
•
NM-HD-2V—Has two VIC slots, one in Subunit 0 and one in
Subunit 1 for FXS-SCCP or for BRI-NT/TE-SCCP.
•
NM-HD-2VE—Has two VIC slots, one in Subunit 0 and one in
Subunit 1 for FXS-SCCP or for BRI-NT/TE-SCCP
Network Modules (no VIC slots):
•
NM-HDA-4FXS—Has 4 FXS directly without VIC and can be
extended by up to two expansion modules EM-HDA-8FXS to
support 16 FXS ports.
•
EM-HDA-8FXS—Expansion module for the NM-HDA-4FXS
Voice Interface Cards:
•
VIC-2FXS
•
VIC-4FXS
•
VIC2-2FXS
•
VIC2-2BRI-NT/TE
Cisco Unified Communications Manager Administration Guide
OL-12525-01
81-61
Chapter 81
Gateway Configuration
Port Configuration Settings
Table 81-10
Cisco IOS SCCP Gateway Configuration Settings (continued)
Field
Description
At the slot level, these options exist:
•
NM-2V—Two subunits with option VIC-2FXS-SCCP
•
NM-HD-2V—Two subunits with options VIC-4FXS-SCCP,
VIC2-2FXS-SCCP, VIC2-2BRI-NT/TE-SCCP
•
NM-HD-2VE—Two subunits with options VIC-4FXS-SCCP,
VIC2-2FXS-SCCP, VIC2-2BRI-NT/TE-SCCP
•
NM-HDA—Three subunits with options
NM-HDA-4FXS-SCCP, EM-8FXS-EM0-SCCP,
EM-8FXS-EM1-SCCP
In NM-HDA, these options do not represent true VICs. The
VIC2-2BRI-NT/TE represents the only VIC for BRI SCCP
phones. VG224 GW differs from all others.
The following option supports only one slot:
•
ANALOG—One subunit option 24FXS-SCCP (supports 24
FXS ports)
The option None means that no network modules are installed.
Product Specific Configuration
Model-specific configuration
fields defined by the gateway
manufacturer
The gateway manufacturer specifies the model-specific fields under
product-specific configuration. Because they are dynamically
configured, they can change without notice.
To view field descriptions and help for product-specific
configuration items, click the “?” information icon to the right of
the Product Specific Configuration heading to display help in a
popup dialog box.
If you need more information, refer to the documentation for the
specific gateway that you are configuring or contact the
manufacturer.
Additional Information
See the “Related Topics” section on page 81-72.
Port Configuration Settings
See the following sections for tables that list detailed descriptions for all port type configuration fields:
•
POTS Port Configuration Settings, page 81-63
•
Loop-Start Port Configuration Settings, page 81-65
•
Ground-Start Port Configuration Settings, page 81-66
•
E & M Port Configuration Settings, page 81-66
For detailed information about gateway configuration settings, see the Gateway Configuration Settings,
page 81-13.
Cisco Unified Communications Manager Administration Guide
81-62
OL-12525-01
Chapter 81
Gateway Configuration
Port Configuration Settings
POTS Port Configuration Settings
Table 81-11 describes the POTS port configuration settings.
Table 81-11
POTS Port Configuration Settings
Field
Description
Port Selection
Port Type
For POTS ports, this field displays POTS.
Beginning Port Number
Choose whether you want to add and configure all available ports, a
single port, or a range of ports by setting values for the Beginning
Port Number and Ending Port Number fields:
Ending Port Number
•
To specify a range of ports, choose appropriate values for
Beginning Port Number and Ending Port Number.
•
To create a single port, choose the same number in the Beginning
Port Number and Ending Port Number fields.
•
To add all available ports, choose All Ports for both the
Beginning Port Number and Ending Port Number fields.
Port Details
Port Direction
Choose the direction of calls that pass through this port:
•
Inbound—Use for incoming calls only.
•
Outbound—Use for outgoing calls.
•
Bothways—Use for inbound and outbound calls (default).
Audio Signal Adjustment into This field specifies the gain or loss that is applied to the received audio
IP Network
signal relative to the port application type.
Note
Audio Signal Adjustment
from IP Network
This field specifies the gain or loss that is applied to the transmitted
audio signal relative to the port application type.
Note
Prefix DN
Improper gain setting may cause audio echo. Use caution
when you are adjusting this setting.
Improper gain setting may cause audio echo. Use caution
when you are adjusting this setting.
Enter the prefix digits that are appended to the digits that this trunk
receives on incoming calls.
The Cisco Unified Communications Manager adds prefix digits after
it truncates the number in accordance with the Num Digits setting.
Num Digits
Enter the number of significant digits to collect, from 0 to 32.
Cisco Unified Communications Manager counts significant digits
from the right (last digit) of the number that is called.
Use this field for the processing of incoming calls and to indicate the
number of digits starting from the last digit of the called number that
are used to route calls that are coming into the PRI span. See Prefix
DN.
Cisco Unified Communications Manager Administration Guide
OL-12525-01
81-63
Chapter 81
Gateway Configuration
Port Configuration Settings
Table 81-11
POTS Port Configuration Settings (continued)
Field
Description
Expected Digits
Enter the number of digits that are expected on the inbound side of the
trunk. For this rarely used field, leave zero as the default value if you
are unsure.
Call Restart Timer
(1000-5000 ms)
Call Restart Timer (1000-5000 ms); ms indicates time in milliseconds.
Offhook Validation Timer
(100-1000 ms)
Offhook Validation Timer (100-1000 ms); ms indicates time in
milliseconds.
Onhook Validation Timer
(100-1000 ms)
Onhook Validation Timer (100-1000 ms); ms indicates time in
milliseconds.
Hookflash Timer (100-1500
ms)
Hookflash Timer (100-1500 ms); ms indicates time in milliseconds.
SMDI Port Number (0-4096) Use this field for analog access ports that connect to a
voice-messaging system.
Set the SMDI Port Number equal to the actual port number on the
voice-messaging system to which the analog access port connects.
Note
Unattended Port
Voice-mail logical ports typically must match physical ports
for the voice-messaging system to operate correctly.
Check this check box to indicate an unattended port on this device.
Product-Specific Configuration
Model-specific configuration The gateway manufacturer specifies the model-specific fields under
fields that the gateway
product-specific configuration. Because they are dynamically
manufacturer defines
configured, they can change without notice.
To view field descriptions and help for product-specific configuration
items, click the “?” information icon to the right of the Product
Specific Configuration heading to display help in a popup dialog
box.
If you need more information, refer to the documentation for the
specific gateway that you are configuring or contact the manufacturer.
Additional Information
See the “Related Topics” section on page 81-72.
Cisco Unified Communications Manager Administration Guide
81-64
OL-12525-01
Chapter 81
Gateway Configuration
Port Configuration Settings
Loop-Start Port Configuration Settings
Table 81-12 describes the loop-start port configuration settings.
Table 81-12
Loop-Start Port Configuration Settings
Field
Description
Port Type
From the Port Type drop-down list box, choose Loop Start.
Beginning Port Number
Choose whether you want to add and configure all available ports, a
single port, or a range of ports by setting values for the Port Number
and End Port Number fields:
Ending Port Number
Port Direction
•
To specify a range of ports, choose appropriate values for
Beginning Port Number and Ending Port Number.
•
To create a single port, choose the same number in the Beginning
Port Number and Ending Port Number fields.
•
To add all available ports, choose All Ports for both the Beginning
Port Number and Ending Port Number fields.
Choose the direction of calls that pass through this port:
•
Inbound—Use for incoming calls only.
•
Outbound—Use for outgoing calls.
•
Both Ways—Use for inbound and outbound calls.
Attendant DN
Enter the directory number to which you want incoming calls routed; for
example, zero or a directory number for an attendant.
Unattended Port
Check this check box to indicate an unattended port on this device.
Product-Specific Configurations
Model-specific
The gateway manufacturer specifies the model-specific fields under
configuration fields that the product-specific configuration. Because they are dynamically
gateway manufacturer
configured, they can change without notice.
defines
To view field descriptions and help for product-specific configuration
items, click the “?” information icon to the right of the Product Specific
Configuration heading to display help in a popup dialog box.
If you need more information, refer to the documentation for the specific
gateway that you are configuring or contact the manufacturer.
Additional Information
See the “Related Topics” section on page 81-72.
Cisco Unified Communications Manager Administration Guide
OL-12525-01
81-65
Chapter 81
Gateway Configuration
Port Configuration Settings
Ground-Start Port Configuration Settings
Table 81-13 describes the ground-start port configuration settings.
Table 81-13
Ground-Start Port Configuration Settings
Field
Description
Port Type
From the Port Type drop-down list box, choose Ground Start.
Beginning Port Number
Choose whether you want to add and configure all available ports, a single
port, or a range of ports by setting values for the Beginning Port Number
and Ending Port Number fields:
Ending Port Number
Port Direction
•
To specify a range of ports, choose appropriate values for Beginning
Port Number and Ending Port Number.
•
To create a single port, choose the same number in the Beginning Port
Number and Ending Port Number fields.
•
To add all available ports, choose All Ports for both the Beginning
Port Number and Ending Port Number fields.
Choose the direction of calls that pass through this port:
•
Inbound—Use for incoming calls only.
•
Outbound—Use for outgoing calls.
•
Both Ways—Use for inbound and outbound calls.
Attendant DN
Enter the number to which you want incoming calls to be routed; for
example, zero or a directory number for an attendant.
Unattended Port
Check this check box to indicate an unattended port on this device.
Product-Specific Configuration
Model-specific
The gateway manufacturer specifies the model-specific fields under
configuration fields that
product-specific configuration. Because they are dynamically configured,
the gateway manufacturer they can change without notice.
defines
To view field descriptions and help for product-specific configuration
items, click the “?” information icon to the right of the Product Specific
Configuration heading to display help in a popup dialog box.
If you need more information, refer to the documentation for the specific
gateway that you are configuring or contact the manufacturer.
Additional Information
See the “Related Topics” section on page 81-72.
E & M Port Configuration Settings
E & M (Ear and Mouth) ports allow connection for PBX trunk lines (tie lines). E & M designates a
signaling technique for two-wire, four-wire, and six-wire telephone and trunk interfaces.
Table 81-14 describes the E & M port configuration settings.
Cisco Unified Communications Manager Administration Guide
81-66
OL-12525-01
Chapter 81
Gateway Configuration
Port Configuration Settings
Table 81-14
E & M Port Configuration Settings
Field
Description
Port Type
From the Port Type drop-down list box, choose EANDM.
Beginning Port Number
Choose whether you want to add and configure all available ports, a
single port, or a range of ports by setting values for the Beginning
Port Number and Ending Port Number fields:
Ending Port Number
•
To specify a range of ports, choose appropriate values for
Beginning Port Number and Ending Port Number.
•
To create a single port, choose the same number in the Beginning
Port Number and Ending Port Number fields.
•
To add all available ports, choose All Ports for both the
Beginning Port Number and Ending Port Number fields.
Port Details
Port Direction
Calling Party Selection
Caller ID Type
Choose the direction of calls that pass through this port:
•
Inbound—Use for incoming calls only.
•
Outbound—Use for outgoing calls.
•
Both Ways—Use for inbound and outbound calls.
Any outbound call on a gateway can send directory number
information. Choose which directory number is sent:
•
Originator—Send the directory number of the calling device.
•
First Redirect Number—Send the directory number of the
redirecting device.
•
Last Redirect Number—Send the directory number of the last
device to redirect the call.
•
First Redirect Number (External)—Send the directory number of
the first redirecting device with the external phone mask applied.
•
Last Redirect Number (External)—Send the directory number of
the last redirecting device with the external phone mask applied.
Choose the caller ID type:
•
ANI—Choose this type to use the Asynchronous Network
Interface (ANI) caller ID type.
•
DNIS—Choose this type to use the Dialed Number Identification
Service (DNIS) caller ID type.
Cisco Unified Communications Manager Administration Guide
OL-12525-01
81-67
Chapter 81
Gateway Configuration
Finding Specific Gateways
Table 81-14
E & M Port Configuration Settings (continued)
Field
Description
Caller ID DN
Enter the pattern that you want to use for calling line ID, from 0 to 24
digits.
For example, in North America:
Prefix DN
•
555XXXX = Variable calling line ID, where X equals an
extension number. The CO appends the number with the area code
if you do not specify it.
•
5555000 = Fixed calling line ID, where you want the Corporate
number to be sent instead of the exact extension from which the
call is placed. The CO appends the number with the area code if
you do not specify it.
Enter the prefix digits that are appended to the called party number on
incoming calls.
The Cisco Unified Communications Manager adds prefix digits after
first truncating the number in accordance with the Num Digits setting.
Num Digits
Choose the number of significant digits to collect, from 0 to 32. Cisco
Unified Communications Manager counts significant digits from the
right (last digit) of the number that is called.
Use this field if you check the Sig Digits check box. Use this field for
the processing of incoming calls and to indicate the number of digits
starting from the last digit of the called number that are used to route
calls that are coming into the PRI span. See Prefix DN and Sig Digits.
Expected Digits
Enter the number of digits that are expected on the inbound side of the
trunk. If you are unsure, leave zero as the default value for this rarely
used field.
Product-Specific Configuration
Model-specific configuration The gateway manufacturer specifies the model-specific fields under
fields that the gateway
product-specific configuration. Because they are dynamically
manufacturer defines
configured, they can change without notice.
To view field descriptions and help for product-specific configuration
items, click the “?” information icon to the right of the Product
Specific Configuration heading to display help in a popup dialog
box.
If you need more information, refer to the documentation for the
specific gateway that you are configuring or contact the manufacturer.
Additional Information
See the “Related Topics” section on page 81-72.
Finding Specific Gateways
Because you might have hundreds of gateways in your network, Cisco Unified Communications
Manager lets you use specific criteria to locate specific gateways. Use the following procedure to find
specific gateways.
Cisco Unified Communications Manager Administration Guide
81-68
OL-12525-01
Chapter 81
Gateway Configuration
Finding Specific Gateways
Note
During your work in a browser session, Cisco Unified Communications Manager Administration retains
your gateway search preferences. If you navigate to other menu items and return to this menu item, Cisco
Unified Communications Manager Administration retains your gateway search preferences until you
modify your search or close the browser.
Procedure
Step 1
Choose Device > Gateway.
The Find and List Gateway window displays. Records from an active (prior) query may also display in
the window.
Step 2
To find all records in the database, ensure the dialog box is empty; go to Step 3.
To filter or search records
•
From the first drop-down list box, choose a search parameter.
•
From the second drop-down list box, choose a search pattern.
•
Specify the appropriate search text, if applicable.
Note
Step 3
To add additional search criteria, click the + button. When you add criteria, the system searches
for a record that matches all criteria that you specify. To remove criteria, click the – button to
remove the last added criterion or click the Clear Filter button to remove all added search
criteria.
Click Find.
All matching records display. You can change the number of items that display on each page by choosing
a different value from the Rows per Page drop-down list box.
Note
Step 4
You can delete multiple records from the database by checking the check boxes next to the
appropriate record and clicking Delete Selected. You can delete all configurable records for this
selection by clicking Select All and then clicking Delete Selected.
From the list of records that display, click the link for the record that you want to view.
Note
To reverse the sort order, click the up or down arrow, if available, in the list header.
The window displays the item that you choose.
Additional Information
See the “Related Topics” section on page 81-72.
Cisco Unified Communications Manager Administration Guide
OL-12525-01
81-69
Chapter 81
Gateway Configuration
Modifying Gateways and Ports
Modifying Gateways and Ports
Using Cisco Unified Communications Manager, you perform the following tasks identically regardless
of the gateway type:
•
Using Dependency Records, page 81-70
•
Deleting Gateways, page 81-70
•
Resetting and Restarting Gateways, page 81-71
•
Updating Gateways and Ports, page 81-72
Using Dependency Records
Gateways and ports use a variety of configuration information such as partitions, device pools, and
directory numbers. Before updating or deleting gateways or ports, you can find configuration
information about that gateway and port by using the Dependency Records link. To access the link,
choose Dependency Records from the Related Links drop-down list box and click Go. For more
information about this link, see the “Dependency Records” appendix.
Deleting Gateways
Complete the following steps to delete a gateway from Cisco Unified Communications Manager.
Before You Begin
If you try to delete a gateway that a route group is using, Cisco Unified Communications Manager
displays a message. To find out which route groups are using the gateway, choose Dependency Records
from the Related Links drop-down list box in the Gateway Configuration window and click Go. If the
dependency records are not enabled for the system, the dependency records summary window displays
a message. For more information about dependency records, see the “Accessing Dependency Records”
section on page A-2. Before deleting a gateway that is currently in use, you must perform either or both
of the following tasks:
•
Assign a different gateway to any route groups that are using the gateway that you want to delete.
See the “Adding Devices to a Route Group” section on page 36-5.
•
Delete the route groups that are using the gateway that you want to delete. See the “Deleting a Route
Group” section on page 36-6.
Procedure
Step 1
Choose Device > Gateway.
The Find and List Gateways window displays.
Step 2
To locate a specific gateway, enter search criteria.
Step 3
Click Find.
A list of discovered gateways that matches your search criteria displays.
Step 4
Check the check box next to the gateway that you want to delete.
Step 5
Click Delete Selected.
A message displays that states that you cannot undo this action.
Cisco Unified Communications Manager Administration Guide
81-70
OL-12525-01
Chapter 81
Gateway Configuration
Modifying Gateways and Ports
Step 6
To delete the gateway, click OK or to cancel the operation, click Cancel.
Tip
You can delete all the gateways in the window by clicking Select All and then clicking Delete
Selected.
Additional Information
See the “Related Topics” section on page 81-72.
Resetting and Restarting Gateways
Complete the following steps to reset or restart a gateway by using Cisco Unified Communications
Manager.
Procedure
Step 1
Choose Device > Gateway.
The Find and List Gateway window displays.
Step 2
To locate a specific gateway, enter search criteria.
Step 3
Click Find.
A list of discovered gateways that matches your search criteria displays.
Step 4
Check the check box next to the gateway that you want to reset.
Step 5
Click Reset Selected.
The Device Reset window displays.
Step 6
Click one of the following choices:
•
Restart—Restarts a device without shutting it down.
•
Reset—Shuts down a device and brings it back up.
•
Close—Returns to the previous window without performing any action.
Note
Restarting or resetting an H.323 gateway does not physically restart/reset the gateway; it only
reinitializes the configuration that was loaded by Cisco Unified Communications Manager.
When you reset any other gateway type, Cisco Unified Communications Manager automatically
drops the calls that are using the gateway. When you restart any other gateway type, Cisco
Unified Communications Manager attempts to preserve the calls that are using the gateway.
Additional Information
See the “Related Topics” section on page 81-72.
Cisco Unified Communications Manager Administration Guide
OL-12525-01
81-71
Chapter 81
Gateway Configuration
Related Topics
Updating Gateways and Ports
Complete the following steps to update a gateway or reconfigure gateway ports from Cisco Unified
Communications Manager.
Procedure
Step 1
Choose Device > Gateway.
The Find and List Gateways window displays.
Step 2
To locate a specific gateway, enter search criteria.
Step 3
Click Find.
A list of discovered devices displays.
Step 4
Click the Device Name of the gateway that you want to update.
The Gateway Configuration window displays.
Step 5
Update the appropriate gateway or port settings as described in the following sections.
To access gateway ports, click the icon of the gateway port or the MGCP endpoint link on the left side
of the configuration window for the chosen gateway.
•
MGCP Gateway Configuration Settings, page 81-14
•
FXS/FXO Port Configuration Settings, page 81-16
•
Digital Access PRI Port Configuration Settings, page 81-20
•
Digital Access T1 Configuration Settings, page 81-41.
•
Analog Access Gateway Configuration Settings, page 81-56
•
Port Configuration Settings, page 81-62
Step 6
Click Save.
Step 7
To apply the changes, click Reset to reset the gateway.
Additional Information
See the “Related Topics” section on page 81-72.
Related Topics
All Gateway Types
•
Adding Gateways to Cisco Unified Communications Manager, page 81-1
•
Gateway Configuration Settings, page 81-13
•
Finding Specific Gateways, page 81-68
•
Using Dependency Records, page 81-70
•
Modifying Gateways and Ports, page 81-70
•
Deleting Gateways, page 81-70
Cisco Unified Communications Manager Administration Guide
81-72
OL-12525-01
Chapter 81
Gateway Configuration
Related Topics
•
Resetting and Restarting Gateways, page 81-71
•
Updating Gateways and Ports, page 81-72
IOS MGCP Gateways
•
Adding a Cisco IOS MGCP Gateway, page 81-2
•
MGCP Gateway Configuration Settings, page 81-14
•
Port Configuration Settings, page 81-62
•
Gateway Configuration Checklist, Cisco Unified Communications Manager System Guide
SCCP Gateways
•
Adding a Cisco IOS SCCP Gateway, page 81-8
•
Cisco IOS SCCP Gateway Configuration Settings, page 81-60
Non-IOS MGCP Gateways
•
Adding a Non-IOS MGCP Gateway, page 81-9
H.323 Gateways
•
Adding a Cisco IOS H.323 Gateway, page 81-10
•
H.323 Gateway Configuration Settings, page 81-45
Analog Access Gateways
•
Adding an Analog Access Gateway and Ports, page 81-11
•
Analog Access Gateway Configuration Settings, page 81-56
•
Adding a Cisco VG248 Analog Phone Gateway, page 81-12
•
Cisco VG248 Gateway Configuration Settings, page 81-59
•
Cisco VG248 Analog Phone Gateway Software Configuration Guide
BRI Gateways
•
BRI Gateway Configuration Settings, page 81-33
•
MGCP BRI Call Connections, Cisco Unified Communications Manager System Guide
•
MGCP BRI Gateway Configuration Checklist, Cisco Unified Communications Manager System
Guide
Ports
•
Adding FXS Ports to an MGCP Gateway, page 81-4
•
Adding FXO Ports to an MGCP Gateway, page 81-6
•
Adding Digital Access T1 Ports to an MGCP Gateway, page 81-7
•
Adding a Digital Access PRI Device to an MGCP Gateway, page 81-7
•
Adding a BRI Port to an MGCP Gateway, page 81-8
•
FXS/FXO Port Configuration Settings, page 81-16
•
Digital Access PRI Port Configuration Settings, page 81-20
•
Digital Access T1 Configuration Settings, page 81-41
•
POTS Port Configuration Settings, page 81-63
Cisco Unified Communications Manager Administration Guide
OL-12525-01
81-73
Chapter 81
Gateway Configuration
Related Topics
•
Loop-Start Port Configuration Settings, page 81-65
•
Ground-Start Port Configuration Settings, page 81-66
•
E & M Port Configuration Settings, page 81-66
Phones and Directory Numbers
•
Cisco Unified IP Phone Configuration, page 82-1
•
Phone Configuration Settings, page 82-6
•
Directory Number Configuration, page 57-1
•
Directory Number Configuration Settings, page 57-6
Cisco Unified Communications Manager Administration Guide
81-74
OL-12525-01
CH A P T E R
82
Cisco Unified IP Phone Configuration
Cisco Unified IP Phones as full-featured telephones can plug directly into your IP network. You use the
Cisco Unified Communications Manager Administration Phone Configuration window to configure the
following Cisco Unified IP Phones and devices:
•
Cisco Unified IP Phone 7900 family for both SCCP and SIP
•
Cisco IP Video Phone 7985
•
Cisco Unified IP SIP Phone 3951
•
Cisco IP Phone 30 VIP
•
Cisco IP Phone 12 S
•
Cisco IP Phone 12 SP
•
Cisco IP Phone 12 SP+
•
Cisco IP Phone 30 SP+
•
H.323 clients
•
Computer Telephony Integration (CTI) ports
•
Cisco IP Communicator
•
Cisco Unified Personal Communicator
•
Cisco ATA 186 Analog Telephone Adaptor
•
Third-party SIP Device (Basic) and (Advanced)
•
IP-STE
•
Cisco VG248 and VG224 ports (analog phones)
Note
You configure the Cisco VG248 and VG224 analog phone gateways from the Gateway
Configuration window of Cisco Unified Communications Manager Administration. From
this window, you configure the gateway analog phone ports (doing this takes you to the
Phone Configuration window). When you want to update the VG248 and VG224 ports, use
the Phone Configuration window. The following procedures apply to update or delete for
this phone type. See the “Gateway Configuration” section on page 81-1 for Cisco VG248
analog phone gateway and VG224 analog phone gateway configuration information.
Cisco Unified Communications Manager Administration Guide
OL-12525-01
82-1
Chapter 82
Cisco Unified IP Phone Configuration
Configuring Cisco Unified IP Phones
After you add a Cisco Unified IP Phone to Cisco Unified Communications Manager Administration,
information from the RIS Data Collector service displays in the Phone Configuration window. When
available, the IP address of the device and the name of the Cisco Unified Communications Manager with
which the device registered display.
The following topics provide information about working with and configuring Cisco Unified IP Phones
in Cisco Unified Communications Manager Administration:
•
Configuring Cisco Unified IP Phones, page 82-2
•
Gateway Configuration, page 81-1
•
Finding a Phone, page 82-35
•
Finding an Actively Logged-In Device, page 82-36
•
Directory Number Configuration Overview, page 57-1
•
Phone Button Template Configuration, page 89-1
•
Phone Configuration Settings, page 82-6
•
Phone Configuration Checklist, Cisco Unified Communications Manager System Guide
Additional Information
See the “Related Topics” section on page 82-37.
Configuring Cisco Unified IP Phones
You can automatically add phones to the Cisco Unified Communications Manager database by using
auto-registration or manually add phones by using the Phone Configuration windows.
By enabling auto-registration, you can automatically add a Cisco Unified IP Phone to the Cisco Unified
Communications Manager database when you connect the phone to your IP telephony network. During
auto-registration, Cisco Unified Communications Manager assigns the next available sequential
directory number to the phone. In many cases, you might not want to use auto-registration; for example,
if you want to assign a specific directory number to a phone.
Note
Cisco recommends using auto-registration in small configurations or testing labs only.
If you configure the clusterwide security mode to mixed mode, Cisco Unified Communications Manager
disables auto-registration.
If you do not use auto-registration, you must manually add phones to the Cisco Unified Communications
Manager database.
After you add a Cisco Unified IP Phone to Cisco Unified Communications Manager Administration, the
RIS Data Collector service displays the device name, registration status, and the IP address of the Cisco
Unified Communications Manager to which the phone is registered in the Phone Configuration window.
Before a Cisco Unified IP Phone can be used, you must use this procedure to add the phone to Cisco
Unified Communications Manager. You can also use this procedure to configure third-party SIP phones,
H.323 clients, CTI ports, the Cisco ATA 186 telephone adapter, or the Cisco IP Communicator. H.323
clients can be Microsoft NetMeeting clients. CTI ports designate virtual devices that Cisco Unified
Communications Manager applications such as Cisco SoftPhone and Cisco Unified Communications
Manager Auto-Attendant use.
Cisco Unified Communications Manager Administration Guide
82-2
OL-12525-01
Chapter 82
Cisco Unified IP Phone Configuration
Configuring Cisco Unified IP Phones
Note
Timesaver
Add the Cisco VG248 and VG224 Phone Ports from the Gateway Configuration window of Cisco
Unified Communications Manager Administration. See the “Gateway Configuration” section on
page 81-1 for configuration information.
If you plan on using nonstandard phone button and softkey templates, configure the templates before you
add the phones. See the “Configuring Phone Button Templates” section on page 89-2 and the “Creating
Nonstandard Softkey Templates” section on page 90-2 for configuration information.
Procedure
Step 1
Choose Device > Phone.
The Find and List Phones window displays.
Step 2
Perform one of the followings tasks:
Note
For information on obtaining the MAC address, see the “Displaying the MAC Address of a
Phone” section on page 82-4.
•
To copy an existing phone, locate the appropriate phone as described in “Finding a Phone” section
on page 82-35, click the Copy button next to the phone that you want to copy, and continue with
Step 5.
•
To copy an existing phone and copy the directory numbers, speed dials, busy lamp field/speed dials,
and service URLs that are associated with the phone, locate the appropriate phone as described in
“Finding a Phone” section on page 82-35, click the Super Copy button next to the phone that you
want to copy and continue with Step 5.
Note
The lines that get copied become shared lines between the original phone and the new phone.
•
To add a new phone, click the Add New button, and continue with Step 3.
•
To update an existing phone, locate the appropriate phone as described in “Finding a Phone” section
on page 82-35, and continue with Step 5.
Step 3
From the Phone Type drop-down list box, select the appropriate phone type or device and click Next.
After you choose a phone type, you cannot modify it.
Step 4
If the Select the device protocol drop-down list box displays, choose the appropriate protocol of the
device and click Next. Otherwise, continue with Step 5.
The Phone Confi