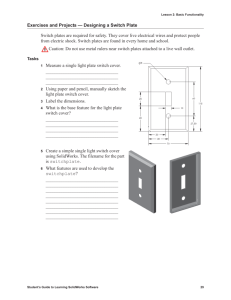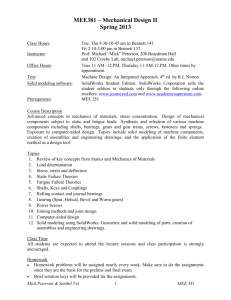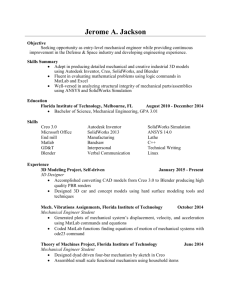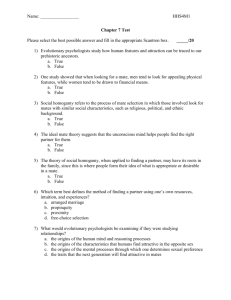Lesson 4: Assembly Basics
advertisement

4 Lesson 4: Assembly Basics Goals of This Lesson Understand how parts and assemblies are related. Create and modify the part Tutor2 and create the Tutor assembly. Tutor1 Tutor2 Tutor assembly Before Beginning This Lesson Complete the tutor1 part in the previous lesson. Resources for This Lesson This lesson plan corresponds to Lesson 2– Assemblies in the SolidWorks Online Tutorials. For more information about the Online Tutorials, See “Online Tutorials” on page v. Additional information about assemblies can be found in the Assembly Mates lesson in the SolidWorks Online Tutorials. An Introduction to Engineering Design with SolidWorks Student Workbook 35 Lesson 4: Assembly Basics Active Learning Exercises — Creating an Assembly Follow the instructions in Getting Started: Lesson 2– Assemblies in the SolidWorks Online Tutorials. In this lesson you will first create Tutor2. Then you will create an assembly. Tutor1 Tutor assembly Tutor2 5 Minute Assessment 1 2 3 4 5 6 7 8 9 36 What features did you use to create Tutor2? ________________________________ _____________________________________________________________________ What two sketch tools did you use to create the extruded cut feature? ______________ _____________________________________________________________________ What does the Convert Entities sketch tool do?_______________________________ _____________________________________________________________________ What does the Offset Entities sketch tool do? ________________________________ _____________________________________________________________________ In an assembly, parts are referred to as: _____________________________________ _____________________________________________________________________ True or False. A fixed component is free to move. _____________________________ _____________________________________________________________________ True or False. Mates are relationships that align and fit components together in an assembly. _____________________________________________________________ _____________________________________________________________________ How many components does an assembly contain?_____________________________ _____________________________________________________________________ What mates are required for the Tutor assembly? __________________________ _____________________________________________________________________ An Introduction to Engineering Design with SolidWorks Student Workbook Lesson 4: Assembly Basics Exercises and Projects — Creating the Switchplate Assembly Task 1— Modifying Feature Size The switchplate created in Lesson 3 requires two fasteners to complete the assembly. Question: How do you determine the size of the holes in the switchplate? Answer: ________________________________________________ ________________________________________________ ________________________________________________ ________________________________________________ ________________________________________________ ________________________________________________ _____________________________________________________________________ _____________________________________________________________________ Given: The diameter of the fastener is 3.5mm. The switchplate is 10mm deep. Procedure: 1 Open the switchplate. 2 Modify the diameter of the two holes to 4mm. Save the changes. 3 An Introduction to Engineering Design with SolidWorks Student Workbook 37 Lesson 4: Assembly Basics Task 2 — Designing a Fastener Design and model a fastener that is appropriate for the switchplate. Your fastener may (or may not) look like the one shown at the right. Design Criteria: The fastener must be longer than the thickness of the switchplate. The switchplate is 10mm thick. The fastener must be 3.5mm in diameter. The head of the fastener must be larger than the hole in the switchplate. Good Modeling Practice Fasteners are almost always modeled in a simplified form. That is, although a real machine screw has threads on it, these are not included in the model. 38 An Introduction to Engineering Design with SolidWorks Student Workbook Lesson 4: Assembly Basics Task 3 — Creating an Assembly Create the switchplate-fastener assembly. Procedure: 1 2 3 4 Create a new assembly. The fixed component is the switchplate. Drag the switchplate into the assembly window. Drag the fastener into the assembly window. Use Move Component to position the fastener in front of the first hole. The switchplate-fastener requires three mates to fully define the assembly. 5 Create a Concentric mate between the cylindrical face of the fastener and the cylindrical face of the hole in the switchplate. Faces 6 7 Create a Coincident mate between the back flat face of the fastener and the flat front face of the switchplate. Faces Create a Parallel mate between one of the flat faces on the slot of the fastener and the flat top face of the switchplate. Note: If the necessary faces do not exist in the fastener or the switchplate, create the parallel mate using the appropriate reference planes in each component. Faces An Introduction to Engineering Design with SolidWorks Student Workbook 39 Lesson 4: Assembly Basics 8 Add a second instance of the fastener to the assembly. You can add components to an assembly by dragging and dropping: • Hold the Ctrl key, and then drag the component either from the FeatureManager design tree, or from the graphics area. • 9 10 40 The pointer changes to . • Drop the component in the graphics area by releasing the left mouse button and the Ctrl key. Add three mates to fully define the second fastener to the switchplate-fastener assembly. Save the switchplate-fastener assembly. An Introduction to Engineering Design with SolidWorks Student Workbook Lesson 4: Assembly Basics Exercises and Projects:— Creating CD Storage Box Assembly Assemble the cdcase and storagebox that you created in Lesson 3. Procedure: 1 2 3 4 Create a new assembly. The fixed component is the storagebox. Drag the storagebox into the assembly window. Locate the storagebox at the assembly origin using inferencing. Drag the cdcase into the assembly window to the right of the storagebox. Create a Coincident mate between the bottom face of the cdcase and the inside bottom face of the storagebox. Faces 5 Create a Coincident mate between the back face of the cdcase and the inside back face of the storagebox. Inside back face Faces An Introduction to Engineering Design with SolidWorks Student Workbook 41 Lesson 4: Assembly Basics 6 7 Create a Distance mate between the left face of the cdcase and the inside left face of the storagebox. Enter 1cm for Distance. Save the assembly. Enter cdcase-storagebox for the filename. Component Patterns Create a linear pattern of the cdcase component in the assembly. The cdcase is the seed component. The seed component is what gets copied in the pattern. 1 2 3 42 Faces Click Insert, Component Pattern, Linear Pattern. The Linear Pattern PropertyManager appears. Define the direction for the pattern. Click inside the Pattern Direction text box to make it active. Click the top horizontal front edge of the storagebox. Observe the direction arrow. The preview arrow should point to the right. If it does not, click the Reverse Direction check box. An Introduction to Engineering Design with SolidWorks Student Workbook Lesson 4: Assembly Basics 4 5 6 Enter 1 for Spacing. Enter 25 for Instances. The Local Component Pattern feature is added to the FeatureManager design tree. Select the component to be patterned. Make sure the Component to Pattern field is active, and then select the cdcase component from the FeatureManager design tree or the graphics area. Click OK. Save the assembly. Click Save. Use the name cdcasestoragebox. An Introduction to Engineering Design with SolidWorks Student Workbook 43 Lesson 4: Assembly Basics Exercises and Projects: — Assembling a Mechanical Claw Assemble the claw mechanism shown at the right. This assembly will be used later, in Lesson 11, to create a movie using the SolidWorks Animator software. Procedure: 1 2 44 Create a new assembly. Save the assembly. Name it Claw-Mechanism. 3 Insert the Center-Post component into the assembly. The files for this exercises are found in the Claw folder in the Lesson04 folder. Position the Center-Post at the assembly origin. Make sure it is fully constrained. 4 Open the Collar part. Arrange the windows as shown below. An Introduction to Engineering Design with SolidWorks Student Workbook Lesson 4: Assembly Basics SmartMates You can create some types of mating relationships automatically. Mates created with these methods are referred to as SmartMates. You can create mates when you drag the part in specific ways from an open part window. The entity that you use to drag determines the types of mates that are added. 5 Select the cylindrical face of the Collar, and drag the Collar into the assembly. Point at the cylindrical face of the Center-Post in the assembly window. When the pointer is over the Center-Post, the pointer changes to . This pointer indicates that a Concentric mate will result if the Collar is dropped at this location. A preview of the Collar snaps into place. 6 Drop the Collar. A Concentric mate is added automatically. Click Add/Finish Mate . Close the Collar part document. 7 An Introduction to Engineering Design with SolidWorks Student Workbook 45 Lesson 4: Assembly Basics 8 Open the Claw. Arrange the windows as shown below. 9 Add the Claw to the assembly using SmartMates • Select the edge of the hole in the Claw. It is important to select the edge and not the cylindrical face. This is because this type of SmartMate will add two mates: • A Concentric mate between the cylindrical faces of the two holes. • A Coincident mate between the planar face of the Claw and the arm of the Center-Post. 46 An Introduction to Engineering Design with SolidWorks Student Workbook Lesson 4: Assembly Basics 10 Drag and drop the Claw onto the edge of the hole in the arm. The pointer looks like this indicating that a Concentric and a Coincident mate will be added automatically. This SmartMate technique is ideal for putting fasteners into holes. 11 Close the Claw part document. 12 Add the Connecting-Rod to the assembly. Use the same SmartMate technique you used in steps 9 and 10 to mate one end of the Connecting-Rod to the end of the Collar. There should be two mates: • Concentric between the cylindrical faces of the two holes. • Coincident between the planar faces of the Connecting-Rod and the Collar. 13 Mate the Connecting-Rod to the Claw. Add a Concentric mate between the hole in the Connecting-Rod and the hole in the Claw. Do not add a Coincident mate between the Connecting-Rod and the Claw. An Introduction to Engineering Design with SolidWorks Student Workbook 47 Lesson 4: Assembly Basics 14 Add the pins. There are three different length pins: • Pin-Long • Pin-Medium • Pin-Short Use the command Tools, Measure to determine which pin goes in which hole. Add the pins using SmartMates. Circular Component Pattern Create a circular pattern of the Claw, Connecting-Rod, and pins. 1 Click Insert, Component Pattern, Circular Pattern. The Circular Pattern PropertyManager appears. 2 Select the components to be patterned. Make sure the Components to Pattern field is active, and then select the Claw, the Connecting-Rod, and the three pins. 3 Click View, Temporary Axes. 4 Click in the Pattern Axis field. Select the axis that runs down the center of the Center-Post for the center of rotation for the pattern. 5 Set the Angle to 120°. 6 Set the Instances to 3. 7 Click OK. 8 Turn off the temporary axes. Dynamic Assembly Motion Moving under defined components simulates movement of a mechanism through dynamic assembly motion. 9 10 48 Drag the Collar up and down while observing the motion of the assembly. Save and close the assembly. An Introduction to Engineering Design with SolidWorks Student Workbook Lesson 4: Assembly Basics Lesson 4 Vocabulary Worksheet Name: _______________________________Class: _________ Date:_______________ Fill in the blanks with the words that are defined by the clues. 1 ____________________ copies one or more curves into the active sketch by projecting them onto the sketch plane. 2 In an assembly, parts are referred to as: ______________________________________ 3 Relationships that align and fit components together in an assembly:_______________ 4 The symbol (f) in the FeatureManager design tree indicates a component is: _____________________________________________________________________ 5 The symbol (-) indicates a component is: __________________________________ 6 When you make a component pattern, the component you are copying is called the __________________ component. 7 A SolidWorks document that contains two or more parts:________________________ 8 You cannot move or rotate a fixed component unless you __________________ it first. An Introduction to Engineering Design with SolidWorks Student Workbook 49 Lesson 4: Assembly Basics Lesson Summary 50 An assembly contains two or more parts. In an assembly, parts are referred to as components. Mates are relationships that align and fit components together in an assembly. Components and their assembly are directly related through file linking. Changes in the components affect the assembly and changes in the assembly affect the components. The first component placed into an assembly is fixed. Under defined components can be moved using dynamic assembly motion. This simulates the movement of mechanisms. An Introduction to Engineering Design with SolidWorks Student Workbook