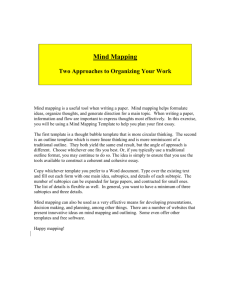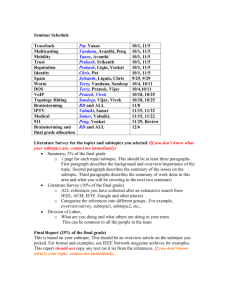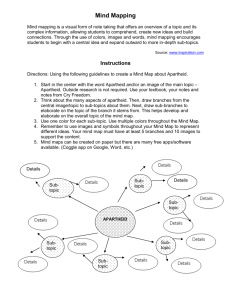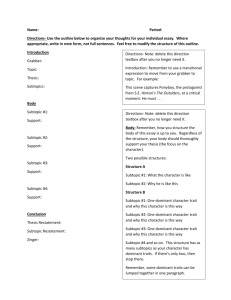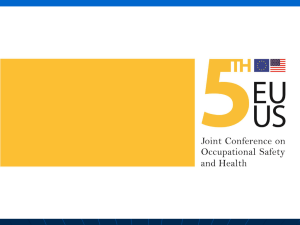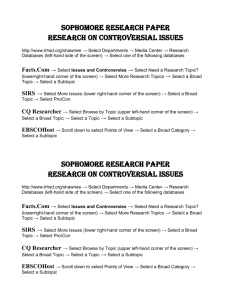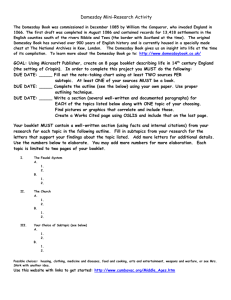Draft:Builder Train-in-30 Manual
advertisement
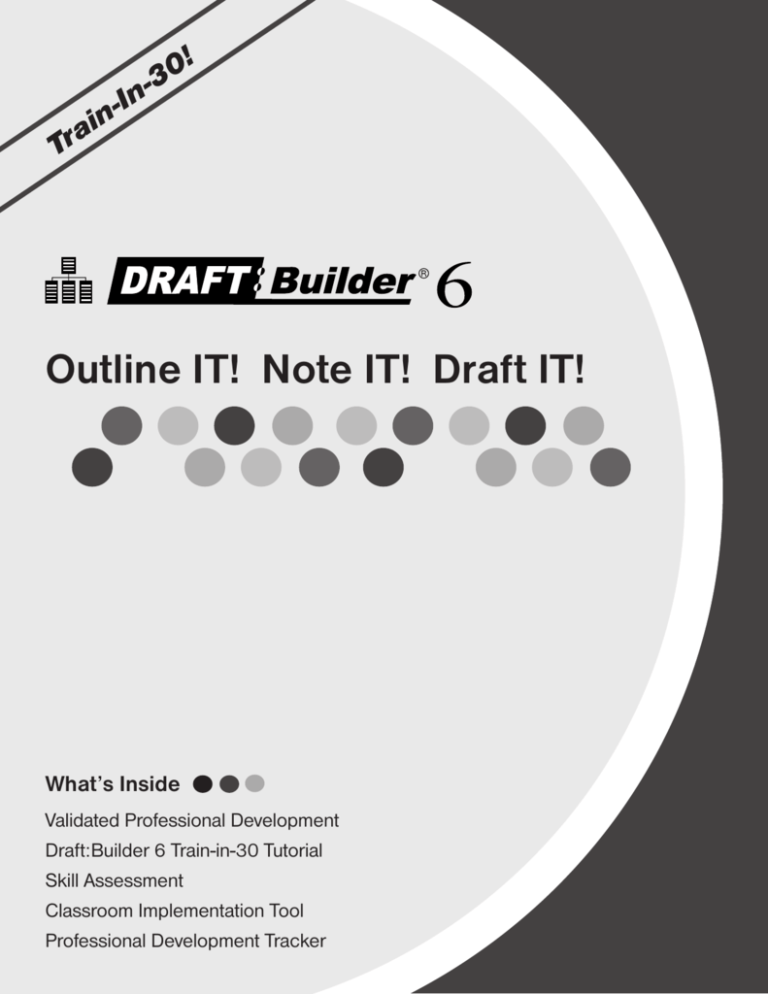
! 0 3 n -I n ai r T Outline IT! Note IT! Draft IT! What’s Inside Validated Professional Development Draft:Builder 6 Train-in-30 Tutorial Skill Assessment Classroom Implementation Tool Professional Development Tracker Validated Professional Development Successful training and implementation hinges on one’s ability to understand “what and who” the technology is for, and then how to use it. Building Awareness and Conceptual Understanding •Summarize corresponding initiatives and provide the rationale behind your organization’s desire for participants to learn to use the tool. •Require that participants view the Draft:Builder® 6 Product Demo prior to any training. www.donjohnston.com/product_demo •Preview the Draft:Builder 6 Classroom Implementation Tool on page 10. This will help participants identify student needs, set goals and think about logistical matters. Skill Acquisition •Make sure the product is installed and easily accessible prior to any training. Participants must be able to go back and practice following their new learning. •Stick to the tutorial by teaching only three new things — providing too much information at once is ineffective and unproductive. Skill Application •Set clear expectations and timelines related to putting new knowledge into practice. (examples: sharing with peers, using with students) •Provide tangible implementation tools that not only promote thought and planning, but also require “answers” or results — homework! •Set aside time to share successes and failures. Everyone will benefit from shared knowledge and group brainstorming. •Recognize leaders and those being successful — use them to push the training out to the next level of participants. © Copyright Don Johnston Incorporated 800.999.4660 www.donjohnston.com Tech Support: www.donjohnston.com/support Draft:Builder 6 Train-in-30 Tutorial Outline IT! Note IT! Draft IT! Draft:Builder 6 is an organizing tool that breaks down the writing process into manageable chunks to structure planning, organizing, note taking and draft writing. ® ® Draft:Builder 6 can be purchased by itself or it can be part of the SOLO Literacy Suite like Microsoft Word is part of Microsoft Office. Take the Draft:Builder 6 Skill Assessment on page 11. Outline IT! Creating an outline and/or graphic organizer to plan, record and organize your ideas is a very effective first step in writing a draft. Launch Draft:Builder 6. Windows: Start menu and/or Shortcut on Desktop Macintosh: Dock and/or Alias on Desktop PLAN AND ORGANIZE your thoughts before writing Instruction Placeholders for the outline Topic and first Subtopic appear in the outline panel on the left side of the screen and are represented in a visual map on the right side of the screen. 1. Look at the outline panel on the left and click the words My Topic. It turns light blue. Simply begin to type the title for your outline — “All About Me.” 3 Draft:Builder 6 Train-in-30 Tutorial ADD Green Subtopics (Level One) We are going to work on the “Big Picture” first. Think about the kinds of information someone else might want to know about you. Create green (level one) subtopics to represent these areas — or categories. 1. Click the word Subtopic or highlight it so that it turns blue. 2. Type “Basic Facts.” 3. Press Enter/Return on your keyboard and you: a. hear the subtopic spoken aloud b. create a new green subtopic below the first one. 4. Think of another category to add to your outline. Type it in the second subtopic. For example: “My Family” or “My Friends.” 5. Brainstorm and add several more categories of things people might want to know about you. Instruction In brainstorming, anything goes. There are no “good” or “bad” ideas — even seemingly-silly ideas often lead to “out of the box” thinking and increase creativity and engagement. After brainstorming, students can decide which ideas they will use and which they will discard. ADD Yellow and Red Subtopics (Levels Two and Three) Add examples and supporting details to your outline. 1. Click the green box next to “Basic Facts.” It turns gray. 2. Click to add a new subtopic below “Basic Facts.” 3. Click to indent it and make it a yellow “child” subtopic of “Basic Facts.” 4. In the new subtopic type “Name.” 5. Press Enter/Return to create a new yellow subtopic. 6. Click 7. Type your name. 8. Explore adding new yellow and red subtopics. to indent it and make it a red “child” subtopic of “Name.” Tech Tip: A new subtopic will always appear below the subtopic you have selected and at the 4 same level in the outline. (i.e., if a yellow subtopic is selected, the new subtopic will appear below it at the same level) Draft:Builder 6 Train-in-30 Tutorial Note IT! Instruction Once you have planned your paper by creating an outline including your main ideas and supporting details, you are ready to emphasize and expand important facts into complete sentences using Draft:Builder 6’s Notes feature. CREATE a Note 1. Click the Notes tab at the top of the outline panel. 2. Your outline remains visible on the left. 3. Click the green subtopic, “Basic Facts,” to highlight it. 4. Click to create a Note that is “attached” to that subtopic. 5. In the Note window, type the sentence “My name is….” Each word is spoken aloud as you place a space after it. The sentence is spoken aloud when you type the period at the end of the sentence. 6. Click to close the Note window. The note appears in the right panel. Instruction Hearing their writing read aloud helps learners compare what they hear to what they thought they were writing. Revisions can be made right away or at a later time. ADD a Note to another subtopic 1. Click another subtopic (any color) in your outline to select it. Instruction When you select a different subtopic in your outline, the Note you just added will seem to disappear. Don’t worry… it’s still there! To keep you focused on the information you currently want to write about, Draft:Builder 6 shows ONLY the Note(s) attached to the subtopic you just selected 2. Click 3. Write a complete sentence about yourself in the Note window. 4. Click 5. Explore adding notes to subtopics. to create a Note “attached” to that subtopic. to close the Note window. 5 Draft:Builder 6 Train-in-30 Tutorial Draft IT! So far, you have brainstormed information, created an outline with main ideas and supporting details, and combined your ideas into complete sentences. NOW it’s time to synthesize your discreet sentences into a cohesive draft. You’ll be amazed at how incredibly EASY it is! CREATE a Draft 1. Click the Draft tab. 2. Your Outline and Notes are on the left side of your screen. Instruction Good writers frequently review their notes to determine whether they have collected all of the information they need to write their draft. To view your Outline and all of your Notes together at any time, click the Draft tab. 3. Click the title, “All About Me,” and drag it to the Draft panel. 4. Press Enter/Return to add two lines after the title. 5. Click and drag the Note, “My name is…” into the center of the Draft panel. Tech Tip: When you drag and drop text well below previous text in the Draft panel, you ensure that new text will appear after any text you have dragged over previously. If you want to place text between or before other text you have already placed in the Draft panel, simply drag the text to the Draft panel, place the mouse pointer (and cursor) on the exact place you wish the text to appear and release the mouse button. 6. Space once after the sentence you just added. Then, type a sentence as you would in a typical word processor: “I was bornd in…” (be sure to misspell “born” as “bornd). Space once after the sentence. 7. Click and drag another Note from the Outline panel to the end of the text in the Draft. 6 Draft:Builder 6 Train-in-30 Tutorial CHECK your spelling 1. Click . 2. Click to the right of the sentence containing the misspelled word (bornd) to hear the sentence and word spoken aloud. 3. Look at the suggested words and select the word “born”. Click the suggested word to hear it spoken aloud. to the right of 4. Click 5. Take a minute to explore the Spell Checker and correct your spelling. 6. Click to replace the misspelled word with the correct one. to close the Spell Checker window. Instruction Struggling writers frequently have difficulty selecting the word they want to use from the list of suggested words in other spell check programs. Draft:Builder 6’s spell check dictionary: P Presents the word in context of the sentence in which it was used to help learners hear where and how the word was used. P Suggests words based on phonetic spellings… something other spell checkers often fail to do as successfully! P Speaks the suggested words so learners can be sure they are choosing the word they really want. Let’s do it, again! Writing is a recursive process. Good writers continuously cycle through the steps — planning, organizing, expanding, drafting, revising, editing and publishing — until they reach their desired outcome. With this in mind, let’s revisit the steps we just completed to flesh out our ideas further. Outline IT! ADD new information to your Outline 1. Click the Outline tab. 2. Click in the last green subtopic in your outline to highlight it. It turns blue. 3. Type “Surprising Facts” in the new green subtopic. 4. Press Enter/Return or create another new subtopic immediately below “Surprising Facts.” 5. Click 6. Type a surprising fact — something that most people don’t know about you. to indent the subtopic. 7 Draft:Builder 6 Train-in-30 Tutorial DISCOVER the Dictionary To check the meaning of the words you are using, you can use the talking dictionary. 1. Highlight the word “Facts” and click 2. Click 3. Take a minute to explore the Dictionary. 4. Click . The definition of “fact” is shown. next to the definition to hear it. to close the Dictionary window. Instruction The talking dictionary — designed specifically for students in grades 3 through 12 — displays the definition(s) of a word in easy-to-understand language. P Presents the word in context of the sentence in which it was used to help learners hear where and how the word was used. This is especially important when looking up words that have more than one meaning! P Offers simple, comprehensible definitions. P Speaks the word AND definition(s). REORGANIZE your Outline When new ideas occur to struggling writers, it is important to make it as easy as possible for them to capture those ideas before they are lost. Once the ideas are written down, cognitive energy can be used to think about where those thoughts “fit” into the flow of the paper. Writers can quickly move subtopics into the best position in the outline. 1. Click the green box next to “Surprising Facts” and drag it upward until you see a green line immediately below “Basic Facts.” TIP: If you see a yellow line, move your mouse slightly to the left until the line turns green. 2. Release the mouse button to place “Surprising Facts” as the second green subtopic below “Basic Facts.” It is placed after any yellow or red subtopics you have under “Basic Facts.” Tech Tip: You can also move subtopics around in your outline using the buttons in your toolbar: Instruction When organizing the outline, it is important that main ideas and supporting details stay linked together and displayed at the appropriate levels. When you move a subtopic — regardless of the color/level — Draft:Builder 6: P Also moves any “children” subtopics attached to it. P Also moves the “children” to their appropriate color/level if you move a subtopic to 8 a different color/level. Draft:Builder 6 Train-in-30 Tutorial Note IT! When you have new ideas, you may want to add new notes or reorganize your notes. Working with limited information at one time helps struggling writers more clearly and fluently express their ideas. ADD new information to Notes 1. Click the Notes tab. 2. Click “Basic Facts” to see the notes you have already attached to that subtopic. 3. Click 4. In the Note window, write another basic fact about yourself and click . . REORGANIZE your Notes Once a new note has been added, you may want to rearrange the order in which the notes attached to a subtopic are displayed. 1. Click the note icon 2. Click and/or are displayed. and the note turns gray. to move the note and change the order in which your ideas Draft IT! Once you have added to your Outline and Notes, you want to add them to your draft. Then, review what you have written. And remember… you can revise your draft at any time to make it sound better, too! ADD to your draft 1. Click the Draft tab. 2. Drag new notes to the draft. LISTEN as a Final Review 1. Click in the upper left corner of the Draft panel to place your cursor at the beginning of your document. 2. Click to hear the first sentence read aloud. 3. Click again to hear each sentence read aloud. 4. Edit words and sentences to make them better. Tech Tip: Encourage students to ask themselves the following questions as they listen to their written work: P Does my document make sense? P Are the sentences in my document clear and complete or do I need to add more information to clarify or expand upon my ideas? P Did I use the Spell Checker to make sure all of my words are correctly spelled? 9 Draft:Builder 6 Train-in-30 Tutorial PRINT and SAVE 1. In the File menu, select Print. 2. Look at the options for printing text. 3. Click 4. In the File menu, select Save As. 5. Name the document All About Me and click . . Tech Tip: Click on the toolbar to automatically print one copy of your draft, bypassing the print dialog box. QUIT Draft:Builder 6 Windows: In the File menu, select Exit/Quit Macintosh: In the DB menu, select Quit DB Complete the Draft:Builder 6 Post Assessment on page 11. 10 Skill Assessment Tool Outline IT! Note IT! Draft IT! Pre Assessment Post Assessment What student outcomes do you expect through the use of Draft:Builder 6? How did your thinking shift? _____________________________________ _____________________________________ _____________________________________ _____________________________________ _____________________________________ _____________________________________ _____________________________________ _____________________________________ _____________________________________ _____________________________________ Do you know how to: Do you know how to: Outline IT! q Start an outline q Add subtopics to the outline q Change outline levels of subtopics Outline IT! q Start an outline q Add subtopics to the outline q Change outline levels of subtopics q Reorganize the outline q Reorganize the outline Note IT! q Add a note to a subtopic q Move a note to another subtopic q Re-order notes within a subtopic q Identify how many notes are attached Note IT! q Add a note to a subtopic q Move a note to another subtopic q Re-order notes within a subtopic q Identify how many notes are attached to a subtopic to a subtopic Draft IT! qDrag subtopics to draft panel q Drag notes to draft panel q Place space within draft q Type in the draft q Check spelling in draft Draft IT! qDrag subtopics to draft panel q Drag notes to draft panel q Place space within draft q Type in the draft q Check spelling in draft q Listen to draft for review q Listen to draft for review © Copyright Don Johnston Incorporated 11 12 Student will produce and submit the first draft of the semester research report with the aid of an electronic outlining and noting taking tool. Student will take daily notes in science class using an electronic noting taking and organizing tool. Example: Terry Wong Example: Tasha Washington Learners Who Need Access to Draft:Builder 6 IEP Goals, 504 Plans or Writing Standards Social Studies Science Class 45 minutes three times a week during the Library period 30 minutes each day Classroom/ Subject/Period • Measure changes in attitude — yours and the students’! Classroom Library During science testing, student is allowed to review electronic notes taken during class to respond to assessment questions as this makes the student as independent as possible. For essay tests where the student must read articles and respond to them, student should use an electronic outlining and noting taking tool as the teacher has determined that this is the best method to accurately assess student’s skill level and progress. Testing accommodation: Get approval to use for standardized testing © Copyright Don Johnston Incorporated Draft:Builder 6 Location: Classroom/Lab/ Media Center/ Resource Room/ Rolling Cart • Integrate your reading and writing instruction with Draft:Builder 6 — show students the technology in a writing context. Frequency and Duration the student needs to use Draft:Builder 6 to achieve goals • Plan when and where students will have access to, and use Draft:Builder 6 (Do students need this at home?) Sample: • Set clear, concise, measurable reading, writing and/or IEP goals for each student. Goal Setting Tips: Classroom Implementation Tool 60 minutes 60 minutes 30 minutes 30 minutes Amount of Time Spent Total Professional Development Time: _______________ Example: Repeated training to 5 peers Skill Application Example: Checked the Help files and learned about unassigned notes. Skill Acquisition Example: Discussed with Sally Givings the supports this tool provides Conceptual Understanding Example: Participated in training Awareness Professional Development Activity 4/19/09 4/09/09 3/30/09 3/15/09 Date © Copyright Don Johnston Incorporated We worked through equipment challenges to get to the supports this tool will provide students. Plans were created for next steps. Discovered that this capability supports my differently leveled students. Sally responded with excitement and was motivated to learn more. I summarized information with my team. We developed an action plan. Outcome of Learning/ Notes from Learning Outcomes of this Professional Learning: ________________________________________________________________________________________ Name: _____________________________________________ Initial Goals: ___________________________________________________________ Professional Development Tracker 13 Notes 14 Notes 15 X00259 08/10 26799 W. Commerce Dr., Volo, IL 60073 800.999.4660 • www.donjohnston.com