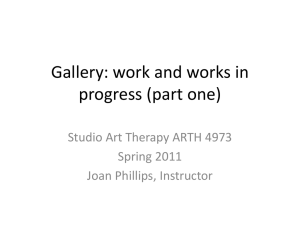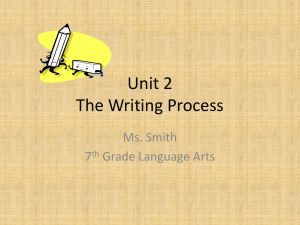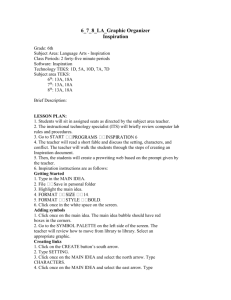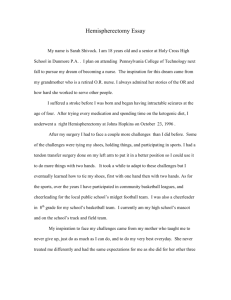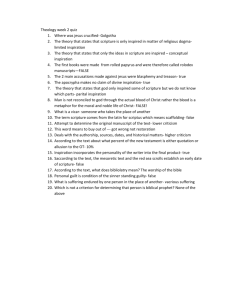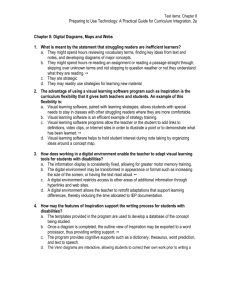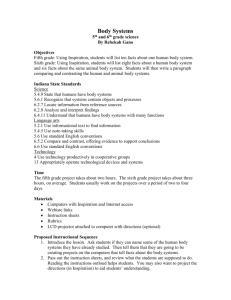Quick Start Guide

NEW!
Comprehend. Create. Communicate. Achieve more.
Quick Start Guide
Welcome to Inspiration® 9, the ultimate thinking and learning tool to comprehend, create, communicate and achieve more.
Over 20 years ago, Inspiration® Software created Inspiration as a visual thinking and learning software tool to make it easier for thinkers and learners of all ages to apply visual thinking methodologies and outlining skills to their work, improving their critical thinking, creativity, comprehension, retention, and reading and writing abilities.
Inspiration 9 reflects the suggestions and ideas from faithful users, advancing technology and our commitment to finding new ways to help you master the core thinking and learning skills that lead to academic success and personal productivity. This Quick Start is intended to guide you through the new capabilities so you can start using them easily.
Thank you for taking a look at Inspiration 9!
Create new diagrams, outlines and mind maps
New Starter screen
Begin projects quickly by starting a new document in Diagram,
Outline or the new Map View. Find templates that offer frameworks for gathering information and organizing ideas. With an Internet connection, find on-demand training videos that show you how to start using Inspiration easily.
Templates for curriculum areas and thinking
Training videos, examples and documentation
More visual thinking support in Diagram View to strengthen understanding, retention and communication
In Inspiration’s Diagram View, create a variety of graphic organizers and visual diagrams, including concept maps, webs and idea maps, to express your thoughts and comprehension of information. Inspiration 9 adds more capabilities to enhance the visual thinking and learning process.
Symbols to support curriculum content
Easily find images that visually represent concepts with new Symbol Libraries organized to support middle and high school curriculum.
If necessary, open the Symbols palette [Control + 8 (Windows), [Command + 8
(Macintosh)] to browse through the Symbol Libraries.
Click to select a library
Click to go to the previous or next library
Lock items in place
Keep elements in your diagram or outline from being moved or deleted by locking items—ideal for setting up graphic organizers for students to complete and for keeping templates intact.
Select one or more symbols in your diagram and choose Symbol menu> Lock Item . A lock icon appears on the four corners of the symbol when it is selected. In Outline View , select one or more topics in your outline and go to Outline menu>Lock Item.
Note: Locks set in Outline View are maintained in
Diagram View, and locks set in Diagram View are maintained in Outline View.
Lock icon
Inspiration® 9 Quick Start Guide | 2
Linking Phrases
Explain relationships between ideas more clearly and create formal concept maps with an easily accessible collection of Linking Phrases.
Select a link in a diagram, then choose Link menu>Linking Phrases and choose the phrase to insert.
Inspiration® 9 Quick Start Guide | 3
Powerful Map View to think and create with mind maps
In addition to the variety of graphic organizers and visual diagrams that can be created in Diagram View, Inspiration 9 now also includes Map View, to make it easy to create mind maps, another visual thinking strategy. The Inspiration Map View again takes a paper and pencil strategy and expands and improves upon it to stimulate thinking, making it easier to create, develop, structure, and think right on the computer.
Central Idea library
Define the central idea of your mind map with words and an image. Use a symbol from the
Central Idea library, which contains symbols designed specifically for mind maps.
When you enter Map View , a new untitled mind map with a Central
Idea symbol and four starter branches appears. With the text “Central Idea” selected, start typing to enter your idea into the central idea topic.
The Central Idea library is located after the Basic library on the Symbols palette.
However, you can use any symbol to represent the central idea.
To develop the topics for the four starter branches, simply select a branch to add text and symbols.
Add Subtopic Quick Control and RapidFire®
Capture additional ideas and add new branches with one click or brainstorm freely with
Inspiration’s signature RapidFire® tool.
Select an existing branch or the Central
Idea symbol and use the Add Subtopic
Select the topic to which you want to add a subtopic, then…
Quick Control or click the Subtopic button on the Main toolbar to add
Subtopic details and additional information to the branch.
Click on a branch and use RapidFire on the Main toolbar to quickly add a
RapidFire series of new ideas.
click the Add Subtopic
Quick Control.
Inspiration® 9 Quick Start Guide | 4
Outline RapidFire Subtopic Relate Note Hyperlink Word Guide Transfer
My Carbon Footprint.isf
Symbols
Find exactly the right images to visually represent your ideas and information with
Inspiration’s collection of symbols. Just like in Diagram View, you can choose from the
Symbol Libraries, search for images from Inspiration’s online symbol collection, or drag and drop in your own images from the Internet or your computer.
To find a symbol, browse through the Symbol Libraries or enter keyword(s) in the search field at the bottom of the Symbols palette.
Formatting tools
Differentiate and emphasize ideas using colors, and font sizes and styles. Use the
Formatting toolbar, which includes tools for formatting text, branches and symbols; draw tools; and tools that enable you to position the mind map on the page, position objects precisely and space objects evenly.
Find the Formatting toolbar at the bottom of your workspace.
Note: There are unique toolbars for Diagram, Map and Outline Views.
100%
Change line thickness
Set defaults
Change symbol/ branch colors
Position mind map
Nudge
Select the topic where you want to detach the branch and click and hold your mouse to drag it to a new location. When the branch is positioned to attach, an arrow indicates the new connection between your ideas.
Use draw tools
Rearrange ideas
Change how ideas are related simply by selecting a topic and attaching it to another branch. As you drag an idea to a new location, its associated subtopics will move as well.
Select the branch, then drag it onto the topic where you want to attach it.
Inspiration® 9 Quick Start Guide | 5
Snapshot Presentation
Relationship tool
Connect related concepts on your mind map using the Relationship tool. Add link text or
Linking Phrases to describe the association between ideas.
Select the topic where you want the relationship link to start, click
Relationship tool. Enter a description for the connection.
Relate
Relate
and then click the topic where you want the relationship link to end. Click Relate again to turn off the
To create a relationship link, select the topic where you want the link to begin, then… click a connection point on the topic where you want the link to end.
Visually integrated notes
Expand your ideas and begin writing, while continuing to work in the visual format. For each topic on a mind map, a note is available.
Select the topic or Central Idea symbol. On the
Main toolbar, click the Note button
Note
and enter your text into the note. Click to close the note.
Integrated Outline View
Continue to develop your content in writing. After you have your ideas in a visual format, you can easily create an outline of your mind map by switching to Outline View. Changes you make in Outline View are automatically made in Map View and vice versa.
On the Main toolbar, click the Outline button or choose View menu>Outline . To return
Outline to Map View from Outline View, click the Map button
Map
on the Main toolbar.
Inspiration® 9 Quick Start Guide | 6
More capabilities for organizing, outlining and writing added to Outline View
Inspiration’s integrated Outline View transforms your diagrams and mind maps into outlines to facilitate the writing process. In Outline
View, you build off your initial outline and continue to structure and develop your content, making it easier to plan and write. In Inspiration 9, we added more support for visual-written connections and powerful outlining commands to make it easier to quickly structure your thinking in outline form.
Link text in outlines
See all of the connections made in Diagram View by displaying link text in Outline
View.
Click the Show link text button on the Formatting toolbar or choose View menu>Show Link Text to hide or show link text.
Symbols in Outline View
Visualize your connections and anchor words in your outline with the option to show the images used in Diagram and Map Views.
Click the Show symbols button on the Formatting toolbar or choose View menu>Show symbols to show or hide symbols.
Diagram Topic Subtopic Left Right Split
Womenʼs Roles.isf
Note Hyperlink Word Guide Transfer Presentation
100%
I
A
1
Inspiration® 9 Quick Start Guide | 7
Break Apart and Combine Topics outlining tools
Structure and organize your outline easily with new outlining tools. Divide a single topic with multiple ideas in notes text into separate topics with the Break Apart tool. A new topic will be created for each carriage return in the note.
Select the topic that includes the note text to be separated and go to Outline menu>Break Apart .
Take multiple topics and instantly make them one topic using Combine Topics.
Select the topics to combine and go to Outline menu>Combine Topics .
Word Count
Meet project requirements and check the number of words and the page count in your document.
Check word and page count in Outline View by going to
Tools menu>Word Count.
Sound and video in notes
While researching and elaborating on your work, import audio and video into your notes and play them directly from Outline View.
Drag and drop multimedia files into your outline or record audio by going to Tools menu>Insert Videos or Sound .
Inspiration® 9 Quick Start Guide | 8
Presentation Manager to develop polished presentations and demonstrate knowledge
Use the content you’ve developed in Diagram, Map and Outline Views and expand your work into presentations and final projects. Inspiration’s Presentation Manager provides all the tools you need to create organized, polished presentations that convey ideas clearly and demonstrate your understanding and knowledge.
Quick presentation creation
With one click, Presentation Manager automatically generates slides and snapshot graphics from your diagram, mind map and outline to jumpstart the creation of your presentation.
To try this, click Learn to Use on the Inspiration Starter screen. From the
Examples folder, open Language Arts , and then Glass Menagerie.isf
. Click the
Presentation button
Presentation
, and then in the Presentation Settings , select a theme.
Presentation Manager overview
Develop your presentations with all of the easy-to-use tools available in
Presentation Manager.
Main toolbar Slide edit area
Snapshot gallery
Themes gallery
Bullets gallery
Layout gallery
Drag slides to reorder
Select slide to edit
Gallery thumbnails
Formatting toolbar
Speaker’s notes
Previous slide/next slide
Inspiration® 9 Quick Start Guide | 9
Easy slide creation and organization
Continue to develop your presentation with the ability to add, duplicate, reorder and delete slides.
Access these options easily on the
Main toolbar, Slide menu and Slide
Sorter.
Main toolbar
Add and duplicate slides from the
Main toolbar and Slide menu.
Reorder slides in the Slide Sorter by clicking and dragging them to their desired locations, expanding the Slide Sorter if necessary. To delete a slide, select it and then press Backspace (Windows) or
Delete (Mac).
Slide
Sorter
Expand
Slide
Sorter
Slide menu
Ready-made presentation themes
Use one of several professionally-created, pre-designed themes that combine backgrounds, colors, and font and bullet styles, or customize your own, to create visually cohesive and polished presentations. Each theme also comes with its own unique title slide.
Follow the prompt during the initial creation of your presentation to select a presentation theme or change your selection later in the Themes gallery .
Customize your presentation theme by selecting the theme in the Themes gallery , then click the Customize Theme button, or go to Presentation menu>Customize
Theme .
Inspiration® 9 Quick Start Guide | 10
Pre-defined slide layouts
All slides start with a default layout, but you can choose from a variety of slide layouts using containers that hold text, bullets and graphics. Easily add, delete, rearrange or resize the containers on your slide to showcase and communicate your key points.
Use the Choose layout gallery to change a slide’s layout. Add containers by clicking the Add Container button on the Main toolbar. Select a container to
Container drag and move it, and resize it by dragging its small red handles.
Talking points and bullet styles
Talking points are phrases that are relevant to the topic of a slide, and are usually discussed one at a time during a presentation. Add, arrange and edit talking points to communicate your key messages effectively.
Click in an empty container and start typing. To add more talking points to a container, place your cursor at the end of an existing talking point and hit Enter/
Return, then type. To move a talking point, simply select it and drag and drop it to the desired location. Use the change the level of your bullet.
Move left
Left
and Move right
Right
buttons to
Use the Choose bullets gallery to select the bullet styles for your slide.
Inspiration® 9 Quick Start Guide | 11
Speaker notes
When first starting Presentation Manager, Inspiration places notes from the diagram, mind map and outline associated with this presentation into speaker notes. Add supporting information or edit notes to clarify your points of view.
Click in the speaker notes area below the slide editing area. Your cursor will appear wherever you clicked and you can add to or replace words using typical word processor editing techniques.
Womenʼs Roles.isf
Play Back Slide Duplicate Split Container Talking Point Left Right
Create Snapshot
Visual images
1
2
3
Talking point
4
5
>>>
Speaker notes
Add images and visual support to presentations
Communicate your ideas visually by capturing parts of your diagram or mind map and including them in your slides. You can also import other graphics from your computer and the Internet.
Insert automatically generated snapshot
When you first create your presentation, Inspiration automatically creates a basic set of images that will reside in the Snapshots gallery . Drag any of these into a slide or capture your own image from Diagram or Map View.
Create Snapshot
To create a custom snapshot, click Create Snapshot
Create Snapshot
which will return you temporarily to Diagram or Map View. Select the symbols or branches you want to capture in your snapshot and click Snapshot
Snapshot
. Follow the prompts and your new snapshot(s) will be available at the top of the Snapshots gallery, which you can then drag into any slide.
Inspiration® 9 Quick Start Guide | 12
Insert other graphics
Add graphics that reside on your computer or on the Internet simply by dragging and dropping them into a container.
Multimedia support
Add impact to talking points by including videos and sound that play directly from your presentation.
Go to Tools menu>Insert Video or Sound to include sound or video files or record your own audio file onto a slide, or simply drag and drop the media file onto your slide.
Reveal talking points and slide transitions
Engage your audience during your presentation by revealing one talking point at a time and by incorporating slide transitions.
Select the slide for which you wish to enable reveals, and then click Reveal Talking
Points .
A transition is a visual effect that is displayed when advancing from one slide to the next. Select one or more slides in the Slide Sorter , choose Slide Transition from the
Slide menu, and then preview and make your slide transition selection from the list.
Print options
Print slides in various handout formats for practice and reference, including 3x5 and
4x6 note cards for oral presentations.
Find the right printing option for your presentation and audience needs under File menu>Print . Select a layout from the drop-down list.
Layout options
Color options
Print Preview
Inspiration® 9 Quick Start Guide | 13
Play presentation
When you are ready to present your slide show, play your presentation.
Back Slide Duplicate Split Container Talking Point Left Right
Glass Menagerie.isf
Play
Create Snapshot
>>>
To play your presentation, click the slide you want to begin with and click Play
Play
Click your mouse or press the Right Arrow key on your keyboard to advance to the next talking point or slide.
.
Auto Play
Run your presentation unattended with presentation Auto Play.
Find Auto Play options under Presentation menu>Auto Play .
Alternatively, move your mouse over the bottom right of your presentation to reveal the Presentation Control button. Click it to access a menu with navigation, printing and Auto Play controls.
Inspiration® Presenter
Play presentations directly from Inspiration or from any Windows® or Macintosh® computer using the free stand-alone player available on the installation disc or at www.inspiration.com.
Presentation
Control button
Inspiration® 9 Quick Start Guide | 14
More ways to share work and create better projects
Speaker monitor support
Present projects created in Presentation Manager with a single computer screen or take advantage of speaker monitor support that shows speaker notes and presenter information when you are using a second monitor.
Exporting to PDF files
Export your document or presentation directly to PDF, making it easy to share your work with others.
Inspiration® 9 Quick Start Guide | 15
We hope this Quick Start has been helpful in showing you how to get started using Inspiration quickly and easily. For more detailed information on how to use Inspiration’s diagramming, outlining, mind mapping and presentation tools, please see the Inspiration
Getting Started Guide and Help system, both of which are accessible via the Inspiration Help menu.
9400 SW Beaverton Hillsdale Hwy, Ste 300
Beaverton, OR 97005-3300
503-297-3004 • 800-877-4292 www.inspiration.com
©2010 Inspiration Software, Inc. All rights reserved. Inspiration Software owns U.S. and foreign trademark registrations for Inspiration® and RapidFire®. Inspiration Software also owns The Leader in Visual Thinking and Learning™, and various other word and design marks used with Inspiration Software’s above brands.
All other brands mentioned in these materials are the property of their respective owner.
COLL229.A