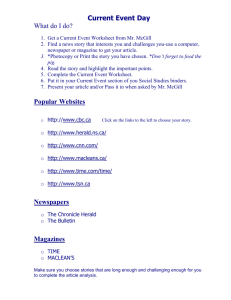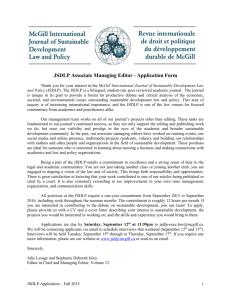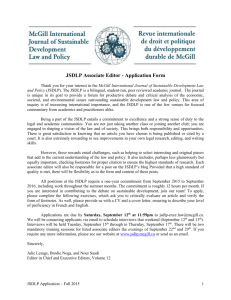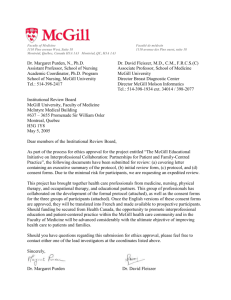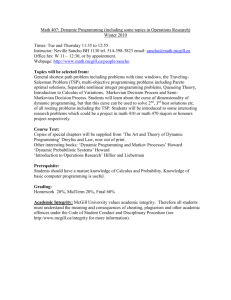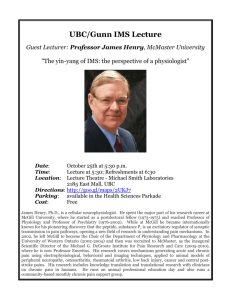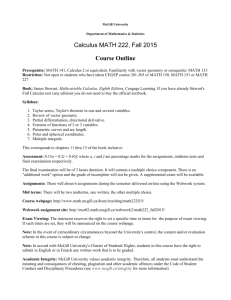Configure Wireless for Windows 7 - Neuro Information Technology
advertisement

Configure Wireless for Windows 7 There are two main procedures for configuring Windows 7 to access McGill's wireless network. You can also add the steps at the bottom if you don't want your username and password stored on the computer. Method 1: Simple configuration of wireless for Windows 7 (steps can be used for McGill wireless on campus, REZ wireless and eduroam) Method 2: Configure wireless to access McGill network drives (can only be used when you are on a McGill campus, i.e., not for eduroam users at other universities, intercampus shuttle buses or MUHC.) Additional steps: Adjust wireless configuration to NOT save your username and password (for shared computers) Simple configuration of wireless for Windows 7 1. Click on the Network icon in the System tray. Alternatively, you can click on Start > Control Panel > Network and Sharing Center > Connect to a Network. 2. Select one of the following campus networks (SSID), then click on Connect: o wpa.mcgill.ca o wpa.rez.mcgill.ca (wireless connectivity in McGill residences) o eduroam (reserved for members of the eduroam service - non-McGill users visiting McGill and McGill users visiting another institution) o wpa.bus.mcgill.ca (wireless on inter-campus shuttle buses) o CUSM-MUHC.MCGILL.CA (wireless network of MUHC (McGill University Health Centre) found in certain areas) Note to MUHC staff: If you do not see this option, and wish to request the installation of a new MUHC wireless access point, please contact MUHC Information Services at 514-934-8484. 3. The first time you connect to a network, you must choose a network location. Select Public network to ensure that your computer is set to an appropriate security level. 4. Enter your McGill Username and your McGill Password*; then click OK. *For non-McGill users, using eduroam at McGill, you would enter your own university credentials. 5. Click Connect to continue with authentication. Note: You will see a Windows Security Alert message saying the "The Credentials provided by the server could not be validated..." Don't worry about this; just click Connect. 6. You are now successfully connected to McGill's wireless network. Configure wireless to access your network drives Follow these steps if you want to see your McGill network drives as soon as you log into the McGill wireless network. Note that you must be on the McGill downtown or Macdonald campus. 1. Click on the Network icon in the System tray to open the connections window. Next, open the the Network and Sharing Center. Alternatively, click on Start > Control Panel > Network and Sharing Center. 2. From the Network and Sharing Center, select Manage Wireless Networks and choose Add. Select the option to Manually create a network profile. 3. Enter the following information: Network name: wpa.mcgill.ca Security type: WPA2-Enterprise Encryption type: AES Select the checkbox to Start this connection automatically. Click Next. 4. Click on Change connection settings. 5. The wpa.mcgill.ca Wireless Network Properties box will open. Go to the Security tab and click on Advanced settings. 6. From the Advanced settings window, select the checkbox: Specify authentication mode. From the drop menu, select User or computer authentication. Click OK. 7. You will return to the wpa.mcgill.ca Wireless Network Properties box. Under Choose a network authentication method, click on Settings. 8. Select the following checkboxes: o Connect to these servers o Under Trusted Root Certification Authorities: thawte Primary Root CA o Enable Fast Reconnect Next, click Configure. 9. Uncheck Automatically use my Windows logon name and password. Click OK. 10. Click OK to close the remaining open boxes and apply the changes. Note: If this is your first time using this wireless connection, you will be prompted to enter your McGill Username and McGill Password. To apply the changes, log off then log on again. Your network drives will now appear upon login. Adjust wireless configuration to NOT save your username and password Follow the steps in one of the procedures above to create your network connection. Then proceed with the steps below if you do not want to save your username and password on the computer (e.g. when using a shared laptop): 1. Click on the Network icon in the System tray. Right-click on the wireless connection and select Properties. 2. On the Security tab, remove the check mark next to Remember my credentials...; then press OK.