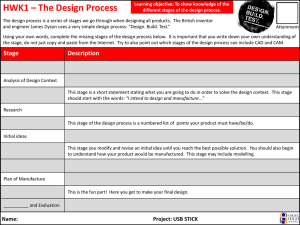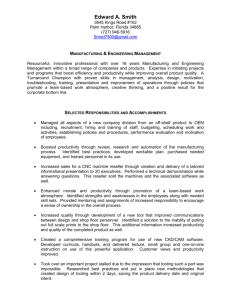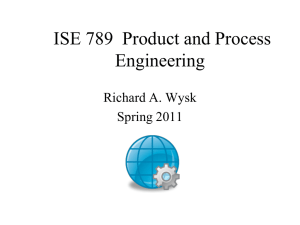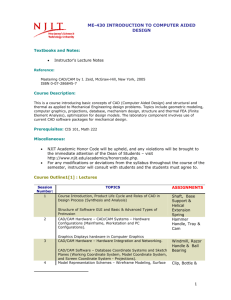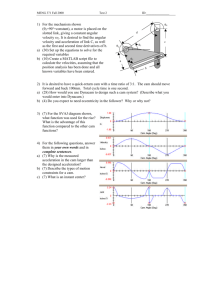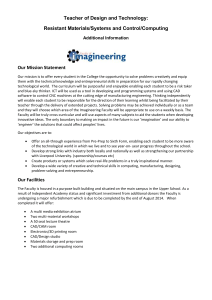CATIA V5 Introduction User Guide
advertisement

CCARDS Sample - Nov 04 z CCARD Ltd is an independent consultancy offering CAE hardware and software installation and customisation services, specialising in CATIA and I-DEAS systems. z CCARD also specialises in Electronic Data Interchange (EDI), and supplies, installs and supports OFTP/Odette based ISDN or TCP/IP solutions. z In order to continue to provide its customers with the best products and support, CCARD has negotiated exclusive access to a CATIA V5 Introduction User Guide, of unique quality and effectiveness, which is ideal as a cost-effective self-study tutorial. z CCARD can be contacted either by telephone on 024-76-226888 by emailing info@ccard.co.uk or via our website at www.ccard.co.uk This extract from the CATIA V5 Introduction User Guide z Includes the contents and index pages, together with the full initial worked example, overviews and summary of all examples, of the complete 134 page spirally bound manual. z Provides an illustration of the style and content of this and other CATIA V5 User Guides compiled and published by The CAD/CAM Partnership - the leading independent CATIA specialist in the UK. z Assumes the availability of a CATIA V5 workstation with a configuration license (such as ‘MD2’) and also familiarity with the CATIA V5 interface, such as use of the mouse buttons and command icons, in order to follow the initial worked example provided as an isolated sample. ® CATIA is a registered trademark of Dassault Systèmes © The CAD/CAM Partnership, 2004 i Table of Contents Overview Page Welcome to... . . . . . . . . . . . . . . . . . . . . . . . . . . . . . . . . . . . . . . . . . . . . . . . . . . . . . . . . . i Table of Contents . . . . . . . . . . . . . . . . . . . . . . . . . . . . . . . . . . . . . . . . . . . . . . . . . . . . ii 1. Getting Started Starting CATIA for the first time . . . . . . . . . . . . . . . . . . . . . . . . . . . . . . . . . . . . . . 1-1 The Mouse Buttons . . . . . . . . . . . . . . . . . . . . . . . . . . . . . . . . . . . . . . . . . . . . . . . . . . 1-1 Setting Useful Options . . . . . . . . . . . . . . . . . . . . . . . . . . . . . . . . . . . . . . . . . . . . . . . 1-2 File Locations . . . . . . . . . . . . . . . . . . . . . . . . . . . . . . . . . . . . . . . . . . . . . . . . . . . . . . . 1-3 The Workbench Toolbars . . . . . . . . . . . . . . . . . . . . . . . . . . . . . . . . . . . . . . . . . . . . . . 1-4 Help with the Command Icons . . . . . . . . . . . . . . . . . . . . . . . . . . . . . . . . . . . . . . . . . . 1-6 2. Overview Example Engine Mechanism . . . . . . . . . . . . . . . . . . . . . . . . . . . . . . . . . . . . . . . . . . . . . . . . . . . 2-1 1. Conrod (Part) . . . . . . . . . . . . . . . . . . . . . . . . . . . . . . . . . . . . . . . . . . . . . . . . . . . . 2-2 2. Block (Part) . . . . . . . . . . . . . . . . . . . . . . . . . . . . . . . . . . . . . . . . . . . . . . . . . . . . . 2-5 3. Piston (Part) . . . . . . . . . . . . . . . . . . . . . . . . . . . . . . . . . . . . . . . . . . . . . . . . . . . . 2-6 4. Crankshaft (Part) . . . . . . . . . . . . . . . . . . . . . . . . . . . . . . . . . . . . . . . . . . . . . . . . 2-8 5. Engine Assembly (Product) . . . . . . . . . . . . . . . . . . . . . . . . . . . . . . . . . . . . . . . . . 2-10 6. Drawing Generation . . . . . . . . . . . . . . . . . . . . . . . . . . . . . . . . . . . . . . . . . . . . . . . 2-13 7. Simple Modifications . . . . . . . . . . . . . . . . . . . . . . . . . . . . . . . . . . . . . . . . . . . . . 2-18 Questions and Answers . . . . . . . . . . . . . . . . . . . . . . . . . . . . . . . . . . . . . . . . . . . . . 2-20 3. Sketcher Profiles Plate Profile . . . . . . . . . . . . . . . . . . . . . . . . . . . . . . . . . . . . . . . . . . . . . . . . . . . . . . . 3-1 Questions and Answers . . . . . . . . . . . . . . . . . . . . . . . . . . . . . . . . . . . . . . . . . . . . . . 3-6 Handbrake Profiles ii . . . . . . . . . . . . . . . . . . . . . . . . . . . . . . . . . . . . . . . . . . . . . . . . . 3-7 © The CAD/CAM Partnership, 2004 Table of Contents 4. Prismatic Parts Page 1. Planar Support Bracket 2. Suspension Bracket . . . . . . . . . . . . . . . . . . . . . . . . . . . . . . . . . . . . . . . . . . . . 4-1 . . . . . . . . . . . . . . . . . . . . . . . . . . . . . . . . . . . . . . . . . . . . . . 4-7 3. Handbrake Plate . . . . . . . . . . . . . . . . . . . . . . . . . . . . . . . . . . . . . . . . . . . . . . . . . 4-15 Questions and Answers . . . . . . . . . . . . . . . . . . . . . . . . . . . . . . . . . . . . . . . . . . . . . . 4-21 4. Patterns of Objects . . . . . . . . . . . . . . . . . . . . . . . . . . . . . . . . . . . . . . . . . . . . . 4-24 5. Sports Car Wheel . . . . . . . . . . . . . . . . . . . . . . . . . . . . . . . . . . . . . . . . . . . . . . . 4-29 5. Draughting and Plotting Draughting Basics . . . . . . . . . . . . . . . . . . . . . . . . . . . . . . . . . . . . . . . . . . . . . . . . . . . 5-1 1. Sheet Frame and Title Block . . . . . . . . . . . . . . . . . . . . . . . . . . . . . . . . . . . . . . . . 5-2 2. Creating a Section View . . . . . . . . . . . . . . . . . . . . . . . . . . . . . . . . . . . . . . . . . . . 5-7 3. Draw Details . . . . . . . . . . . . . . . . . . . . . . . . . . . . . . . . . . . . . . . . . . . . . . . . . . . . 5-8 Questions and Answers . . . . . . . . . . . . . . . . . . . . . . . . . . . . . . . . . . . . . . . . . . . . . . 5-10 4. Plotting . . . . . . . . . . . . . . . . . . . . . . . . . . . . . . . . . . . . . . . . . . . . . . . . . . . . . . . . 5-13 6. External References Overview . . . . . . . . . . . . . . . . . . . . . . . . . . . . . . . . . . . . . . . . . . . . . . . . . . . . . . . . . . 6-1 1. Designing ‘in Context’ . . . . . . . . . . . . . . . . . . . . . . . . . . . . . . . . . . . . . . . . . . . . . . 6-2 2. Inserting Parts in a Part . . . . . . . . . . . . . . . . . . . . . . . . . . . . . . . . . . . . . . . . . . . 6-8 3. Duplicating Parts within a Product 4. Modifying a Referenced Part . . . . . . . . . . . . . . . . . . . . . . . . . . . . . . . . . . . 6-12 . . . . . . . . . . . . . . . . . . . . . . . . . . . . . . . . . . . . . . . 6-15 Questions and Answers . . . . . . . . . . . . . . . . . . . . . . . . . . . . . . . . . . . . . . . . . . . . . . 6-16 © The CAD/CAM Partnership, 2004 iii Table of Contents 7. Miscellaneous Page 1. On-line Help . . . . . . . . . . . . . . . . . . . . . . . . . . . . . . . . . . . . . . . . . . . . . . . . . . . . . 7-2 2. Exchanging V5 Documents . . . . . . . . . . . . . . . . . . . . . . . . . . . . . . . . . . . . . . . . . 7-4 3. Using a V4 Model as a V5 Component . . . . . . . . . . . . . . . . . . . . . . . . . . . . . . . . . 7-5 4. Migrating Multiple V4 Models . . . . . . . . . . . . . . . . . . . . . . . . . . . . . . . . . . . . . . . 7-6 5. Messages Explained . . . . . . . . . . . . . . . . . . . . . . . . . . . . . . . . . . . . . . . . . . . . . . 7-8 6. Questions and Answers . . . . . . . . . . . . . . . . . . . . . . . . . . . . . . . . . . . . . . . . . . . . 7-10 7. Just Testing . . . . . . . . . . . . . . . . . . . . . . . . . . . . . . . . . . . . . . . . . . . . . . . . . . . 7-14 8. The CATIA V5 Advanced User Guide . . . . . . . . . . . . . . . . . . . . . . . . . . . . . . . . . 7-16 9. The CATIA V5 Digital Mockup User Guide . . . . . . . . . . . . . . . . . . . . . . . . . . . . . 7-17 10. The CATIA V5 Administration User Guide . . . . . . . . . . . . . . . . . . . . . . . . . . . . . 7-18 8. Summary 1. Basic Points to Remember . . . . . . . . . . . . . . . . . . . . . . . . . . . . . . . . . . . . . . . . . . . 8-1 2. A Review of Examples . . . . . . . . . . . . . . . . . . . . . . . . . . . . . . . . . . . . . . . . . . . . . 8-2 3. Modified Options Settings . . . . . . . . . . . . . . . . . . . . . . . . . . . . . . . . . . . . . . . . . 8-4 Index . . . . . . . . . . . . . . . . . . . . . . . . . . . . . . . . . . . . . . . . . . . . . . . . . . . . . . . . . . . . . . Index-1 iv © The CAD/CAM Partnership, 2004 2. Overview Example CCARDS Sample - Nov 04 Engine Mechanism Engine Block Piston Objective: Conrod New Crankshaft Assembly To introduce the Part Design, Assembly Design and Drafting modules. To model 3 simplified engine components, plus part of the engine block, so that the components can then be intelligently assembled, and animated. A drawing will be produced with views of the Crankshaft and the assembly, and the Crankshaft component subsequently modified to illustrate how the assembly model and the drawing reflect these changes. Approach: A new Part document (file) will be created for each component. The defining profiles will be created constrained, typically in the yz 2D plane. and dimensionally/geometrically The assembly is a Product document which will reference the Part documents. Comments: In this example, each component is created independently, i.e. no reference is made to geometry in the other Part documents. Changes to one Part document will therefore not affect the other Parts. (It is possible for changes in one Part to automatically be reflected in all related Parts). © The CAD/CAM Partnership, 2001 2-1 Overview Example 1. Conrod (Part) 1. Activate Part Design 2. Choose working 2D plane 3. Create top hole Part1 xy plane V yz plane V zx plane H H PartBody 1. Start CATIA If the Welcome to CATIA V5 window is displayed, then... Use MB1 to activate Do not show this dialog at start up Select Close to remove this window Close the proposed Assembly Design workbench window... Select File + Close to close the Product1 window Select Start + Part Design to activate the Part Design workbench A ‘specification tree’ displays: Part1 - the default new Part document name 3 datum planes - which are also displayed as geometry An empty ‘Body’ in which Part geometry can be created 2. Select Sketcher: and then the yz reference plane (or vice-versa) Note: The yz reference plane can be selected as geometry, or via the specification tree The Sketch plane, by default, rotates to display normal to the screen, as shown 3. Double-click (so as to use more than once) Circle: First create the top hole for the gudgeon pin... Select the origin point (a temporary blue circular icon must be displayed) as the centre Indicate (using MB1) any point at the approximate location of the circle circumference 2-2 © The CAD/CAM Partnership, 2001 Chapter 2 1. Conrod (Part) (continued) 4. Create other circles 5. Fillet left then right 6. Correct the radius values V V V H H R 109.934 H R 113.45 R 140 R 140 4. Similarly, create a concentric circle by first selecting the existing centre point (Hold MB2 and click MB1, and then move the mouse vertically to zoom out as required) Create a third circle by first selecting a centre point vertically below the origin (a temporary blue vertical line must be displayed below the V axis) Note: The ‘Coincidence’ of this lower centre point with an extension of the vertical axis is automatically created as a geometrical constraint (the green circle symbol), but only if the Geometrical Constraints icon: is active (the default setting) Create another concentric circle by first selecting the second centre point 5. Double-click Corner: Select each outer circle and indicate a point to approximately define the left fillet curve Similarly define the right-hand fillet curve Note: Should the radii Constraint values be displayed with a ± tolerance symbol, then select the Tools + Options... + Parameters and Measure Parameters Tolerance tab, and deactivate Default tolerance (for future Constraints) 6. Double-click a fillet curve dimension value Enter the required value (140mm) in the Constraint Definition window Similarly correct the other fillet curve dimension value NOTE: As geometry is fully constrained it turns from white to green. White geometry therefore indicates that additional geometrical or dimensional constraints are required to completely specify the profile... © The CAD/CAM Partnership, 2001 2-3 Overview Example 1. Conrod (Part) (continued) 7. Constrain the profile 8. Correct the dimensions 9. Create the solid Pad R 25 V R 48.381 D 25 V D 67.93 H H R 140 R 140 R 140 R 140 181.253 150 D 98.797 D 50 R 71.951 R 40 7. Double-click Constraint: Select each circular curve and indicate to create radius and hole diameter dimensions Note: These dimensional constraint values will be arbitrary, for example as shown Select the horizontal axis and the lower centre point to create the vertical dimension 8. Double-click each dimension value, and enter the required value (as shown) (Top: radius 25mm and Ø25mm, vertical offset 150mm, lower: radius 40mm and Ø50mm) Select Exit: 9. Select Pad: to leave the Sketcher and to enable 3D geometry creation... and in the Pad Definition window... Specify a Length of 16mm (in the positive X direction) To define the material of the part... Select the Part and then select Apply Material: (or vice versa) Select Metal + Steel from the material Library window and select OK Use MB3 to select Select Part1 from the specification tree Properties Select the Mass tab to review the Mass Properties Select the Product tab, and change the Part Number to Conrod Select OK 10. Select File + Save As... to display the Save As window Save the Part as Conrod in the default location (e.g. E:\Catdata\My_work) Select File + Close to close the Conrod document 2-4 © The CAD/CAM Partnership, 2001 Chapter 2 2. Block (Part) 1. Create block profile 2. Create cylinder shaft 3. Create crankshaft hole 235 70 75 55 V 15 H 40 Part of an engine block will be required to support the intelligent assembly of the engine parts... 1. Select Start + Sketcher and select the yz reference plane Note: Starting the Sketcher workbench creates a new Part document Select Profile: and create orthogonal line segments, ending at the first point Double-click Constraint: to create dimensional constraints for the profile Double-click each dimension value, and enter the correct/required value (as shown) 2. Select Exit: and then select Pad: Create a prism with a ( -X direction) depth of 70mm For a new Sketch (you can select the command icon and then a plane, or vice-versa)... Select Sketcher: Select Circle: and then the xy plane (or an existing face parallel to the xy plane) to define a Ø100mm circle centred at the origin (and then Exit: Select Pocket: with Limit Type set as Up to last ) (Reverse Direction if required) 3. Create a new Sketch containing a Ø50mm circle centred at the origin on the zx plane Use Pocket: with Limit Type set as Up to last (Reverse Direction if required) 4. Optionally, to define the material of the part... Select the Part and then select Apply Material: (or vice-versa) Select Metal + Aluminium from the Library window Use MB3 to select Part1 via the specification tree, and select Properties Change the Product Part Number to Block Select OK Select File + Save As... to save the Part as Block Select File + Close to close the Block document © The CAD/CAM Partnership, 2001 2-5 Overview Example 3. Piston (Part) 1. dimension cylinder profile with axis 2. Create 360º solid of revolution 50 V 50 H 35 1. Select New: and Part and then select OK (This is yet another way of starting a new Part) Select the yz reference plane and then Sketcher: Select Profile: (or vice-versa) and create line segments with endpoints inline with the vertical axis Note: To end the definition of a Profile (which does not finish at its start point), reselect (to deactivate) the Profile: Select Axis: command icon. and define a line joining the endpoints (Press MB1 to deselect the line) Double-click Constraint: and create the 3 distance dimensions from the axis Double-click each dimension value, and enter the required value (as shown) (Vertical offsets 50mm and 35mm, and horizontal offset 50mm) Note: The Axis line is not fixed (it could be dragged away from the vertical axis) 2. To create a solid of revolution from the Sketch profile... Select (Exit: and) Shaft: Note: If the Sketch did not contain an Axis type line, then it would be necessary to select an axis of revolution, for example the vertical (V) axis. Verify that the proposed First angle limit is 360º, and select OK 2-6 © The CAD/CAM Partnership, 2001 Chapter 2 3. Piston (Part) (continued) 3. Define shell thickness operation 4. Create gudgeon pin hole and 2mm chamfer 3. Select Shell: Select the bottom face (for removal) Enter an Inside thickness of 10mm 4. Select the yz reference plane and then Sketcher: (or vice-versa) Select Circle Using Coordinates: Define a 12.5mm radius circle at coordinates 0,0 Note: This circle centre point is fixed - but independent of the origin point. The location of the circle centre can be moved by modifying the offset dimensions. Although the circle has been created efficiently, the circle is unlikely to be moved from the origin in this example, and therefore would have been more appropriately created as a Circle: Select Exit: using the origin as its centre point. and then select Pocket: Select More>> to set both Limit Types to Up to last Select OK Select Chamfer: and the top face or edge (or vice versa) Define a 2mm chamfer at 45º 5. Use MB3 and Properties to change the Product Part Number to Piston Select File + Save As... to save the Part as Piston Select File + Close to close the Piston document © The CAD/CAM Partnership, 2001 2-7 Overview Example 4. Crankshaft (Part) 1. Define the 35mm oblong profile V 2. Create Pad and define an R25mm circle 35 V H H 35 R 25 1. Select Start + Sketcher and then select the yz reference plane (This is the most efficient way to start a Sketch for a new Part) NOTE: Rather than literally sketch geometry, and then return to constrain and correct the arbitrary dimension values, it is possible to enter specific values via the Sketch tools toolbar menu (which is the one including the Grid icon ). (To ensure that all of the numerical value entry fields of this menu are visible, then it should be dragged into the main window to create a separate window) Change the ‘type of profile’ (i.e. from or etc.) to Oblong: First select the origin point Enter a length L: of 35mm and then select a point horizontally to the right Enter a radius R: of 35mm 2. Select Exit: and then Pad: Enter a Length (i.e. a ‘thickness’, in the -X direction) of 16mm Select Sketcher: and then the front face of the pad (or vice-versa) Select Circle: Select a centre point (anywhere!) and enter a radius R: of 25mm 2-8 © The CAD/CAM Partnership, 2001 Chapter 2 4. Crankshaft (Part) (continued) 4. Create concentric R25 x 20mm cylinder 5. Create an R25 x 60mm cylinder 4. The circular profile can be defined to be always concentric with an edge of the Pad... With the circle still highlighted as the current element... Select Constraint: Select the semi-circular right-hand edge of the Pad Select the proposed dimension value, using MB3, to replace it with a Concentricity Select Exit: , select Pad: , and then enter a Length (thickness) of 20mm 5. NOTE: Whenever a working plane for a Sketch is defined, it may be rotated to be parallel to the screen so as to be viewed orthogonally. On leaving the Sketch, the previous (typically isometric) viewpoint will be reinstated. This automatic presentation of an orthogonal viewpoint does not help to clarify the location of the Sketch, and is therefore optional... Select Tools + Options... + Mechanical Design + Sketcher, and in the Sketcher tab... Deactivate Sketch Plane Position sketch plane parallel to screen Select OK to close the Options window (Normal View: and Isometric View: Select Sketcher: can obtain the same effect when required) and then the rear face of the 16mm pad (or vice-versa) Create a 25mm radius circle centred at the origin Select Exit: 6. Use MB3 and , select Pad: , and then enter a Length (thickness) of 60mm Properties to change the Product Part Number to Crank Select File + Save As... to save the Part as Crankshaft Select File + Close to close the Crankshaft document © The CAD/CAM Partnership, 2001 2-9 Overview Example 5. Engine Assembly (Product) 1. Assemble existing components 2. The display mode can be changed The origin/datum of each Part component is initially superimposed... 1. Select Start + Assembly Design to create a new Product (assembly) Document Select Product1 using MB3 and select Properties Select the Product tab and change the Part Number to Engine_assy To assemble the required components... Select Existing Component: (to be inserted into the current Engine_assy Product...) Note: Alternatively, Existing Component with Positioning: will additionally both place and constrain a component. However, the more flexible approach is to create the relationships between components later, particularly in this example, where the position/orientation of the components are interrelated... Ctrl-select the Piston, Crankshaft, Conrod and Block Part documents Select Open 2. Note that at any time the Display Mode can be changed... Select the current setting, for example, Shading with Edges: Select Shading (SHD): and... for shading without edges Similarly change the Display Mode to Shading with Edges and Hidden edges: Note: To obtain the Hidden Line Removal type display used to illustrate this manual: Select Customize View Parameters: for the Custom View Modes window Activate Dynamic hidden line removal and then select OK Select Shading with Edges: , or, Shading with Edges without Smooth Edges: Note: Customize View Parameters: also provides an option for another similar display, but with z Half visible smooth edges, for a less prominent display of internal ‘edges’ at tangential boundaries Caution: Engine_assy must remain as the ‘current object’ in the Specification Tree, otherwise, if instead a Part is current, then the Constraints Toolbar will be dimmed/unavailable... 2-10 © The CAD/CAM Partnership, 2001 Chapter 2 5. Engine Assembly (Product) (continued) 3. Fix Block and link Piston/Conrod 4. Move Piston/Conrod 5. Link Parts and rotate Shading with Edges Display mode: 3. Select Fix Component: and then the Block Part (or vice-versa) Note: By default the component will be fixed absolutely - as indicated by a lock symbol on the fix icon in the specification tree. (MB3 + Properties and the Constraint tab and deactivating Fix in space would instead define the Fix to be only relative to other referenced components) Select Coincidence Constraint: (the geometry may have to be rotated first...) Select the Piston hole (horizontal proposed axis) and the Conrod top hole (proposed axis) NOTE: The Piston (first selected Part) would have moved to share axis with the Conrod (second selected Part) if required unless the first Part had been previously fixed 4. Select Manipulation: Select (or, use the Compass and Shift to drag both components) Drag along Z axis and set With respect to constraints Select either the Conrod or Piston Part, and drag the pair vertically upwards 5. Select Coincidence Constraint: Select the Piston (proposed axis) and then the Block shaft (proposed axis) Note: The Crankshaft, Conrod and Piston must be rotated together through 90º clockwise before the Crankshaft can be linked to the Block... Select Contact Constraint: Select the Conrod (rear face) and then the Crankshaft (front face), or vice-versa Select Manipulation: Select Drag around Z axis and set With respect to constraints Select the Crankshaft and drag so as to rotate the 60mm cylinder towards the hole Note that this is very approximate so that part of the hole remains for selection! © The CAD/CAM Partnership, 2001 2-11 Overview Example 5. Engine Assembly (Product) (continued) 6. Define Crank rotation 7. Link Conrod/Crankshaft 8. Centre the Conrod 62 6. Double-click Coincidence Constraint: To align the Crankshaft with the Block... Select the Crankshaft (60mm Cylinder) and then the Block (horizontal hole) 7. To connect the Conrod and Crankshaft... Select the Crankshaft (20mm Cylinder) and then the Conrod (lower hole) 8. The Conrod/Crankshaft are not correctly centred with respect to the Piston... Select Offset Constraint: Select the Conrod (face) and then the Block (outer face) Enter an Offset of 62mm 9. Select File + Save As... (or Save), or select the equivalent Save: command icon If a Save Management window is presented, then select Save As... for the Engine_assy A Save As window is always presented the first time a document is saved... Select OK to confirm that the Product document is to be saved as Engine_assy Optionally temporarily change the Display Mode to Shading with Material: Select Manipulation: Select Drag around any axis and activate With respect to constraints Select (the proposed axis of) the Crankshaft (60mm Cylinder) Select the Crankshaft and drag so as animate the piston mechanism Select File + Close to close (without saving) the Engine_assy window 2-12 © The CAD/CAM Partnership, 2001 Chapter 2 6. Drawing Generation 1. New sheet with front view 2. Define plan view Top view Front view Front view 1. Open: the Crankshaft Part Select Start + Drafting (+ Empty sheet) and Modify... Verify that the Standard is ISO and set the Format to A2 ISO (594x420mm) Also verify that Orientation is Landscape and Scale of sheets is 1 (Select OK in the New Drawing window and OK in the Create New Drawing window) To determine the Projection Method, select Sheet.1 using MB3 + Properties Verify that the z Create projection views using third angle standard option is current Select OK Deactivate the Sketcher grid: and Snap to point: options Select Window + Tile Horizontally to display both Crankshaft.CATPart and Drawing1 windows - (the currently active window always displays above the other window) Select Tools + Options... + Mechanical Design + Drafting and the Layout tab Deactivate View Creation Scaling factor (the display of the View Scale) Select the View tab Verify that the Generate axis and Generate center lines options are active Select OK Select Front View: and then the front face of the Crankshaft Optionally select the view frame (using MB1) and drag to a more appropriate location Select the proposed view geometry to generate the Front view 2. Select Projection View: (available in same the group of icons as Front View) Position the cursor above the Front View Select the proposed view to generate the Top view Note that the Front view is still the current view (with the red frame)... © The CAD/CAM Partnership, 2001 2-13 Overview Example 6. Drawing Generation (continued) 3. Define side view 4. Define isometric view 3. Select Projection View: Position the cursor to the right of the Front View Select the proposed view to generate the Right view 4. Note: An isometric view is created with the same orientation as the selected Part, i.e. a standard isometric is not necessarily created. If a standard isometric view is required, then the Part orientation must first be defined by selecting Isometric View: (from within the Part window/workbench) Select Isometric View: (from within the Drawing window/workbench) Select any face of the Crankshaft Part Optionally modify the default isometric orientation via the compass Select the proposed view (or the centre of the compass) to generate the Isometric view Select the Drawing window maximise icon: to display only the Drawing window Select and drag the Isometric view frame to relocate the Isometric view as required Select (using MB3) the frame of the Front View and select Properties Within the View tab, activate the display of Dressup Hidden Lines Select OK (The circle representing the rear cylinder is displayed dashed) Select Tools + Options... + Mechanical Design + Drafting and the General tab Deactivate View axis Display in the current view (... which may only become effective when you next change the current view) 2-14 © The CAD/CAM Partnership, 2001 Chapter 2 6. Drawing Generation (continued) 5. Automatically generated dimensions 6. Redefine the dimensions in the front view 5. Select Generating Dimensions: The Generated Dimensions Analysis window displays the number of constraints found (e.g. 7), and how many dimensions were created (e.g. 6) from these constraints. Select OK 6. In the Top view: Select the 60mm dimension (value) and then drag the dimension line to the left Ctrl-select the 16 and 20mm dimensions Use MB3 to select Line-Up and select the 60mm dimension as the reference Verify that Offset to reference is 0 (in the Line Up window) and select OK In the Front view: Select and Delete the vertical 35mm dimension To be able to indicate the initial location of a dimension as it is created... Select Tools + Options... + Mechanical Design + Drafting and the Dimension tab Activate the Dimension following the mouse (ctrl toggles) and select OK Note that small symbols will indicate the geometry (line, arc or circle) being detected... Select Dimension: and select the left-hand semicircle Indicate a point to locate the radius dimension Change the Dimension Line format from to (via the Dimension Properties toolbar - displayed at the top of the screen) Select Dimension: to create the 35mm dimension between the 2 vertical centrelines Select and relocate both of the 25mm radius dimensions and their values, and... Change their Dimension Line format to © The CAD/CAM Partnership, 2001 2-15 Overview Example 6. Drawing Generation (continued) 7. Modify view texts, and switch off frames Top view 8. Define tolerance and associated text Isometric view 35 R35 R2 5 R25 Front view Top view Right view 7. Ctrl-select the 4 View title texts Set the Font Size to 5 mm and select Bold: and Underline: To switch off the boundary frames... Ctrl-select the 4 View frames (or the 4 Views listed under Sheet.1) Use MB3 to select Properties Within the View tab, deactivate Visualisation and Behavior Display View Frame Note: In fact, the View Frames do not plot, and can optionally remain displayed - since they are the most efficient means of repositioning a View. 8. In the Top view: Select (using MB3) the 60mm dimension, and select Properties Within the Value tab... Set the Format Precision (Main value) to 0.001 Select the Tolerance tab and... Set the Main Value to the TOL_NUM2 format Set the tolerances Upper value: 0.003, Lower value: -0.002, Select OK To enable movement of the dimension value only along the dimension line... Select Tools + Options... + Mechanical Design + Drafting and the Manipulators tab Activate Move value: during Modification and select OK Select the dimension and then the arrows symbol to move the value vertically upwards Select (using MB3) the 20mm dimension, and select Properties Select the Dimension Texts tab and enter (Varies) below the Main Value Select OK 2-16 © The CAD/CAM Partnership, 2001 Chapter 2 6. Drawing Generation (continued) 10. Save the Crankshaft drawing +0.003 -0.002 9. Add annotation A .0 1 A 60 60 +0 . 0 03 -0 . 0 02 .01 A See Note 5 on Sheet A0-5697 20 (V ar ie s) 16 A See Note 5 on Sheet A0-5697 Top view Isometric view 35 (Varies) 20 16 R 35 R 25 R 25 Front view Right view Top view 9. Double-click the Top View (in the specification tree) to underline this view as the current/active view to receive new geometry Select Text: and select a location Enter 2 lines of text in the Text Editor window Select OK Optionally relocate the text, and select and relocate the 60mm dimension Note: The extent of Dimension Leader Lines can be individually adjusted by first selecting the dimension, and then Ctrl-selecting and dragging the square symbol at the end of the leader line to be modified. Alternatively, double-click the square symbol to enable a numeric value for the Blanking to be specified. Select Geometrical Tolerance: (located with the Datum Feature: icon) Select the vertical line as reference geometry Note: Optionally hold the Ctrl key to create vertical text... Select a location Change the Tolerance Feature modifier symbol to Enter a Tolerance Value of .01 Optionally insert a Tolerance Value symbol Enter A as the Datum Element Reference character, and then select OK Select Datum Feature: , select the reference line, the location, and select OK 10. Select File + Save As... to save the CATDrawing as Crankshaft_dwg © The CAD/CAM Partnership, 2001 2-17 Overview Example 7. Simple Modifications 1. Edit existing geometry 2. Create new geometry 3. Add fillets and dimensions 5 R 15 R 15 45° R 35 V V R 35 V R 35 H H H 35 35 R 90 35 R 15 R 15 1. Select Window + 1. Crankshaft.CATPart (which activates the Part Design workbench) Select Sketch.1 (from the specification tree) and then Sketcher: (or vice-versa) Select and Delete the left-hand semicircle and the vertical dimension Double-click Constraint: and create the dimension for the right-hand semicircle Select each horizontal line and use MB3 to swap the dimension for Horizontal 2. Select Circle: Select Line: to create a circle concentric with the right-hand semicircle to create a line above the common centre point at approximately 45º Select Symmetry: and the line (of symmetry) at the axis to mirror the angled line 3. Double-click Corner: to define the 4 fillet curves approximately as shown Double-click each radius dimension value, and enter the required value of 15mm Double-click Constraint: to dimension the circle centre point to the angled line Create an angle dimension from the horizontal line at the axis to the angled line Create a radius dimension to the left-hand circular arc Double-click each dimension value, and enter the required values, as shown (Left hand arc radius 90mm, line to be at 45º and offset by 5mm from semicircle centre) Select Exit: and note that the solid is updated to take account of the new profile Select File + Close and Yes to save the changes made to the Crankshaft Part (The Crankshaft Drawing becomes the current document, and the workbench is automatically activated) 2-18 Drafting © The CAD/CAM Partnership, 2001 Chapter 2 7. Simple Modifications (continued) 4. Update and add to existing drawing . 01 See Note 5 on Sheet A0-5697 5. Add isometric view displaying Part in assembly .01 A See Note 5 on Sheet A0-5697 A A A Top view Isometric view R1 5 Top view 35 Isometric view R 15 R2 5 35 R2 5 R 25 R 25 R9 0 Front view Right view R 90 Front view Right view Isometric view 4. Note that, following a modification, the affected icons in the specification tree in the Drawing will indicate that an update is required... Select Update: which updates the view geometry Select and relocate the existing annotation (and delete any invalid dimensions) Optionally select Dimension: to define additional annotation... For example, when creating a 45º angle dimension between 2 selected lines... MB3 can change a proposed type of dimension to be created (from Distance to Angle) Similarly MB3 can change the Angle sector to generate 45º (rather than 135º) Note: Holding Shift-Ctrl can also be used to switch the proposed angle between 45 and 135º as the cursor is moved between quadrants 5. Select Open: and Engine_assy Note that the modifications to the Crankshaft Part are automatically reflected Select Window + Tile Horizontally to display both Engine_assy and Crankshaft windows Select the Crankshaft_dwg Document window Select Isometric View: , the Block Part, and then the proposed view Remove the view frame, and change the view title text to match the existing view texts Select the window icon to close the Engine_assy and Crankshaft_dwg documents, selecting Yes in response to the “Close - Do you want to save the changes you made to Crankshaft_dwg?” warning message © The CAD/CAM Partnership, 2001 2-19 Overview Example (Review...) This example has introduced the Part Design, Assembly Design and Drafting modules with 3 simplified engine components, which were assembled, animated and then modified to show how a drawing sheet of views reflects changes to the master 3D geometry. You will have noticed that procedures are explained from first principles, illustrating both good methodology and also the assumptions made by the modeling process. If you have previously encountered official explanations, such as... “The resulting geometry is backward the generative one” “This method realize a breakout view on the view given as parameter” or “It is welcome to catch an entity very precisely” then you should already appreciate the clear concise English of a CAD/CAM Partnership User Guide, which uniquely compliments and clarifies the on-line documentation provided as standard. Meanwhile some overview pages which follow (extracted from the CATIA Introduction User Guide), give you some idea of the additonal examples... V5 A suspension bracket example introduces ‘Bodies’, the ‘Specification tree’ and the use of ‘Boolean’ and fillet operations to define complex topology. A handbrake model is constructed to illustrate parameterised sketching and the use of variable fillets and the shell operation in the definition of thin plate parts. The original engine assembly is extended to illustrate the duplication of Parts within a master Part and of components within an assembly, the effects of modifications, and the concept and management of ‘External references’. Other examples introduce Patterns, using Catalogs and working with Version 4 data. The complete CATIA V5 Introduction User Guide forms the basis for a proven and effective 5-day course. In fact, instead of merely providing nominal course material, the illustrated worked examples format of CAD/CAM Partnership User Guides is specifically intended to be a useful source for future reference, which is vital considering the vast range of functions and options provided by CATIA V5, and that not everybody will use CATIA on a daily basis. If you are interested in learning more about CATIA V5, then an overview of some of the other CAD/CAM Partnership CATIA User Guides is also included. 2-20 © The CAD/CAM Partnership, 2001 3. Sketcher Profiles 120 R 10 25 45 R 10 A 10 5 R 10 25 20 CCARDS Sample - Nov 04 Plate Profile 20 65 R 10 R 10 B 10 20 C 10 R 10 R 10 Notes: Lines A and B are perpendicular Lines A and C, and the sides of the 20mm slot, are parallel The 10mm diameter holes are concentric with the outer profile fillet curves The centre of the lower left hole is to be the datum, i.e. a fixed point Approach: Use the Profile: option to create the basic shape out of line segments. Although the Profile option can also create integral fillet curves, it is much easier and more efficient to add fillets later and thereby also implicitly have defined all the required relimitation, tangency and dimensional constraints. The Profile option is also more efficient than the Line option in creating a contiguous sequence of lines. Both the slot and hole features will be created as inner profiles, since their definition must include reference to the outer profile, and they are all through holes. Comments: The Sketch with dimensional and geometric constraints approach adopted by CATIA Version 5 may sometimes appear more involved than simple (isolated) trimmed lines and curves. However, any subsequent modifications can be infinitely more simple and powerful. © The CAD/CAM Partnership, 2001 3-1 Sketcher Profiles CCARDS Sample - Nov 04 Handbrake Profiles 190 95 35 45 25 30 TYP 10mm depth R 16 75 48 20 R 12 60 115 R 60 3 2mm plate 16 40 0 50 45 115 R6 R6 R 60 4 R 100 Notes: All radii are 12mm unless shown otherwise. The 75 and 40mm distance dimensions are perpendicular. There are two profiles which share some common geometry. Should the main (10mm depth) profile subsequently be modified, then it is expected that the secondary (2mm plate) profile should adjust accordingly. Approach: The Profile: option will again be used to create the basic shape out of line segments, but will also incorporate the Tangent Arc: Three Point Arc: and the (non-tangent) options as required. In this example, as many of the known dimensions as possible will be specified as the profile is constructed. Note that the creation of a new ‘Body’: is required to logically separate the solid geometry of the 2mm plate - to facilitate subsequent additions to the main (10mm thick) solid Body, including a ‘Shell’ operation which must not include (or be affected by) the 2mm plate solid. Comments: 3-7 The ability to specify known values, such as coordinates, a length, a radius and/or an angle, during the creation of a profile in the Sketcher is very powerful. © The CAD/CAM Partnership, 2001 4. Prismatic Parts CCARDS Sample - Nov 04 1. Planar Support Bracket F r o nt v i e w Notes: R ig h t v i e w I s o m e t r i c v i ew The specified dimensions will be used, where possible, to constrain and dimension the geometry. These same dimensions should then be generated by the Generative Drafting module if automatic dimensioning of the views from the part is requested. The 24x20mm cutout is assumed to be centred within the face in the front view. Approach: The Part is largely defined by its side elevation, which can define a Pad: The top cutouts will be defined in the rear 45º face plane, using Project 3D elements: Comments: to create reference geometry from existing edges. Prismatic parts are particularly suited for modeling in solids. In this simple example, it is unnecessary to consider logically grouping the features in the specification tree. Powerful Part modification options are available due to the implicitly intelligent model resulting from the use of reference elements and the specification of Pocket: limits. © The CAD/CAM Partnership, 2001 4-1 Prismatic Parts CCARDS Sample - Nov 04 2. Suspension Bracket 85 35 R 12 R12 (TYP) 16 3 R6 R 60 70 6 R5 (TYP) 10 45 (TYP) Isometric view 60 Front view 40 R 12 R6 60 5 30 R 12 Bottom view Objective: To illustrate how quite complex topology can be simply created by using the ‘Boolean’ operations - particularly the intersection of two solids. Since many sketch profile dimensions are provided, the opportunity is also taken to further evaluate the effectiveness of automatically generating dimensions. Approach: Here again the creation of a new ‘Body’ is required to logically separate the solid geometry as it is created - only then is it possible to specify each of both solids (to be added, subtracted, or intersected), otherwise, by default, the selected solid will be Booleaned only with the solid of the PartBody. A ‘cut and paste’ methodology is introduced to as an alternative method of defining (initially) identical dimensional constraint parameter values. Comments: As with all solid modeling software, careful consideration has to be given to the sequence in which the geometry is generated and how it is combined. The Fillet function copes well where the geometry extends to the edges of the base plate, although a warning message may be displayed. It is still more productive to manually define individual annotation dimensions, of the required format, in the appropriate view, and at the most aesthetic and clear location, rather than use the options which automatically generate dimensions. 4-7 © The CAD/CAM Partnership, 2001 CCARDS Sample - Nov 04 3. Handbrake Plate 190 10-6mm 45 fillet radius transition B C A A C 50 Plan View R 10 65 B 63 50 Section view B-B 12 R5 10 R4 25 50 Section cut C-C 140 2 2 2 25 150 Objective: R4 R4 R6 Section cut A-A Primarily to illustrate the use of the Shell: operation in the modeling of thin plate parts, which typically incorporate features such as swages, as shown by the sections above. Approach: The complete outer form of the plate is modeled - leaving the Shell operation to the last possible moment. This approach can generate quite complex thin plate sections, especially if the incorporated features are filleted. A Variable Radius Fillet: will be used to fillet the 10mm plate profile, starting and ending with R10, and blending with R6 to accommodate the 2mm thick plate profile. The Union Trim operation is also introduced to illustrate how a more advanced ‘Boolean’ can both add and subtract solid at the same time, thereby producing, for example, a ‘boss and a through hole’ as a single feature. (Note that a Union Trim may not be available within a P1 software configuration) Comments: Formed plates might not immediately be considered as ‘prismatic parts’, but planned use of the powerful Shell operation can efficiently generate quite complex geometry. © The CAD/CAM Partnership, 2001 4-15 Prismatic Parts CCARDS Sample - Nov 04 4. Patterns of Objects Objective: To generate a tread pattern on a plate to illustrate the use of Rectangular Pattern: and User Pattern: to generate regular and varying repetitions of specified geometry. Approach: Advantage is taken of the symmetry within the tread geometry to illustrate how a profile can be almost completely defined by geometrical Constraints. Rectangular Pattern: is used to define a regular 30x50mm grid of the tread geometry, referencing the orthogonal sides of the plate to define the directions. The plate with the pattern of treads is ‘shelled’ with a thickness of 2mm. The Rectangular Pattern is then replaced by a User Pattern: , which requires a Sketch of Points to define the instances of the thread geometry. Comments: Should the Pattern command icon be activated before the selection of geometry, (typically the methodolgy elsewhere), then options may be restricted. It is important to consider the ‘anchor point’ of the geometry to be duplicated, since the default may not be appropriate. For a User Pattern: , then care must also be taken not to superimpose a copy of the geometry being patterned at its original location. Note that a select Circular Pattern: 4-24 option is also available. © The CAD/CAM Partnership, 2001 Chapter 4 5. Sports Car Wheel Objective: To create simple models of sports car wheels to illustrate the further the application of Patterns and the retrieval of standard Parts from the sample Catalogs, and to provide an example of Sub-assemblies of Parts in turn used as components within a main assembly document. Comments: The datum/origin of a Hole based on a non-planar face may not obviously relate to that of the Part, and the orientation of the axis of a hole defaults to be normal to the supporting face, (which is not appropriate in this example and will need to be modified). Use of the standard Catalogs requires that the document search order settings include the search of all sub-directories, in addition to the specific search of ‘Catalog & startup documents’ option. Care needs to be taken when a Component is ‘mirrored’. In this example, an opposing instance of a wheel is of identical Part geometry, and not ‘handed’ geometry (which would have to be manufactured separately). Therefore the wheel geometry is instead rotated about a vertical line of symmetry. This clarification would also be apparent in a bill of materials/list of components used. Both Snap: and the parameters window of the Compass provide alternative methods to accurately reposition Components within an assembly, and are particularly efficient where a permanent record of Constraints is not required. © The CAD/CAM Partnership, 2001 4-29 Prismaticand Parts 5. Draughting Plotting CCARDS Sample - Nov 04 Draughting Basics Sheet.1 50 60 +0.003 -0.002 .001 A A 20 (Varies) 16 See Note 5 on Sheet A0-5697 50 Top view (TYP) 5 R 15 Isometric view 35 R 35 R 90 45 Front view Right view Isometric view The CAD/CAM Partnership Crankshaft (New Version) and Assembly Drawing Objective: To introduce the Background and Working Views modes which are used to keep the Sheet frame/title block geometry separate from that of generated views. To insert a company logo image into the title block, and to create a new sheet, within the same CATDrawing document, using the same frame/title block. To define a Section View. To introduce ‘Draw Details’, which are first created in a Detail Sheet, and can then be repeated as a ‘Dittos’ on a Drawing Sheet. To provide an overview of plotting concepts. Comment: Draw Dittos can not be referenced as geometry, by a dimension for example, and are therefore of limited use. Sample automatic sheet frame and title block programs are provided by default, as specified by the Tools + Options... + Mechanical Design + Drafting Layout tab, e.g. the E:\CatiaV5\intel_a\VBScript\frameTitleBlock directory. 5-1 © The CAD/CAM Partnership, 2001 7. Miscellaneous CCARDS Sample - Nov 04 8. The CATIA V5 Advanced User Guide 20 8 R5 34 R4 R5 lateral fillets (typ) R2 2 37 27 R8 R 16 9 34 52 30 Elevation Walls 10mm thick 9 20mm pockets 4deg draft 2mm fillets Section view A-A Top Boss 52 5.5 20mm x 15mm radii ellipse R 12 R7mm A 35 A 5.5 R35mm both sides Isometric view Bottom view R6 50 Following on from this CATIA V5 Introduction, the CATIA V5 Advanced User Guide provides additional genuine independent insight and easy to follow step-by-step illustrated worked examples, and also forms the basis for a 5-day course. Describes more advanced Sketch, Part Design, and Drafting concepts, and introduces new topics, such as Assembly Analysis, Interference and Sectioning, Bills of Materials, Surfaces, Layers, Formulas and Design Tables, and ‘PowerCopies’. The main examples include the generation and modification of a Pressure Chest Casing assembly, a complex Engine Bearing Arm which includes twisting and drafted pockets, and the surfacing and modification of a simplified concept car body, as illustrated above. The CAD/CAM Partnership CATIA V5 Advanced User Guide answers, for example... What happens when the Sketch Support Plane is modified ? How are Drawing Number texts created (for example, both in the title block and also top left of the sheet) so that they remain identical ? How can I create an exploded view of an assembly which will automatically reflect changes to the constituent Components ? What are the procedures to create relationships between dimension values ? How can I place an Excel spreadsheet on a drawing to redefine multiple dimensions and other values, according to a specified member of a family of parts ? What are ‘DLNames’ and what is the purpose of file Search Orders ? How do I dynamically review a designated cross-sectional area of a Part, while reducing the pocket wall thickness to meet a specified weight limit ? What are Catalog Text Templates, and how can they be used to annotate drawings ? © The CAD/CAM Partnership, 2001 7-16 7. Miscellaneous 9. The CATIA V5 Digital Mockup User Guide This User Guide forms the basis for a 2-day course and assumes no prior knowledge. Standard sample data is used to illustrate the definition and display of existing components within a product structure, and the different modes of navigation. The DMU Optimizer can further improve the display response, and so examples are provided of the Silhouette: , Wrapping: and Simplification: options. The DMU Navigator is used to add 2D and 3D annotation, and to create ‘Scenes’ of an alternative configuration, such as an exploded presentation. Examples are also provided of Spatial Queries and Measurements, the comparison of drawings within the 2D Workshop, and also the generation of animated presentations (‘Replays’ and video files) via Camera Tracks. DMU Space Analysis is used to illustrate the Distance and Band (proximity) Analysis of components, the combination of Sectioning and Interference Analysis, and the visual comparison of different versions of (3D) components. The chapter explaining the DMU Fitting Simulator provides examples of creating and modifying the assembly paths (‘Tracks’) of components, creating a ‘Shuttle’, and how to edit and subsequently annotate a ‘Sequence’. Other examples illustrate Clash Detection during the simulation of an assembly, displaying a Gantt chart, and how to define an ‘Experiment’. The principles of the DMU Kinematics Simulator are explained, together with a table of Joint types and their ‘Degrees of Freedom’. Examples illustrate the creation of Joints via Constraints, and the definition of Command Laws and kinematic Analysis. 7-17 © The CAD/CAM Partnership, 2001 8. Summary CCARDS Sample - Nov 04 2. A Review of the Examples At this stage, your working directory, (for example, E:\Catadata\My_work), should contain at least 2 CATDrawing documents, and the following CATPart and CATProduct documents... Block.CATPart Crankshaft.CATPart Engine_assy.CATProduct Plate.CATPart Handbrake.CATPart © The CAD/CAM Partnership, 2001 Conrod.CATPart Planar_Bracket.CATPart Suspension_Bracket.C Plate2.CATPart Crankbay/Crankshaft4.CATPart Piston.CATPart Car_wheel_assy and Car_wheels CATProducts Block4.CATPart Engine_assy4.CATProduct 8-2 Summary 2. A Review of Examples (continued) Page Example Introduces/illustrates... 2.1 Block, Crankshaft, Piston and Conrod Simple Sketches and Part creation Modifying a Part 2.10 Engine_assy Assembly of Components and defining Constraints 6.5 2.13 Creating and managing External References Crankshaft_dwg 5.2 Creating a new drawing sheet and defining views Defining dimensions and adding annotation Creating a sheet frame and title block with a company logo 3.1 Plate Defining geometrical constraints within a Sketch 4.1 Planar_Bracket Creating a prismatic solid with non-orthogonal faces 4.7 Suspension_Bracket Creating a NewBody and managing the Specification tree ‘Boolean’ operations, particularly the use of Intersect Defining fillets, and ‘automatic dimensioning’ of draw views 3.7 Handbrake Defining known dimensions as the Sketch is constructed Variable radius Fillets, and the Union Trim operation 4.15 Using the Shell operation to define thin plate parts The concept of the In Work Object 4.24 Plate2 Rectangular and user defined Patterns of objects 4.30 Car_wheel Circular Patterns, and Holes in non-planar faces 4.33 Car_wheel_assy Retrieving a standard Part from a Catalog Positioning a Part in an assembly with respect to mating Parts 4.34 Car_wheels Moving a (sub-assembly) component within an assembly Creating symmetrical instances of components within an assembly 6.10 Crankshaft4 Duplicating Parts within a master Part 6.12 Engine_assy4 Duplicating Components within an assembly Changing referenced Parts 8-3 © The CAD/CAM Partnership, 2001 Index A CCARDS Sample - Nov 04 Add or Assemble, 4-22 Align View, 5-11 Apply Material, 2-4 Arc, 6-4 Arc Starting With Limits, 6-4 Copy Radius, 4-8 Create Symmetry on Component, 4-34 Ctrl Key, 8-1 Current Element, 2-20, 8-1 Cut Part by Sketch Plane, 6-2 Cylindrical Elongated Hole, 4-16 Area Fill, 5-8 Assemble or Union Trim, 4-22 Automatic Recovery, 1-2, 8-4 D Datum Feature, 2-17 Define Multi Instantiation, 4-34, 6-12 B Background (Mode/View), 5-2, 5-6 Bitmap Image, 5-4 Blend Curves, 7-10 Body, 3-7, 3-10 Detail Sheet, 5-8 Dimensions Analysis, 4-14 Dimension Colour, 5-10 Dimension Creation, 2-19, 4-14, 8-5 Dimension Generation, 2-15, 4-14 Dimension Leader Lines, 2-17 Dimension Line-Up, 2-15 C Dimension Manipulators, 2-16, 8-5 Catalogs, 4-32 Dimensions in Isometric Views, 5-10 CATSettings, 8-1 Directory Search, 1-3, 8-6 CATV4ToV5Migration, 7-6 Center Line, 5-9 Change Control, 6-1 Change Sketch Support, 4-31, 6-9 Circle Using Coordinates, 2-7 Circular Pattern, 4-31 Coincidence Constraint, 2-11 Compass, 4-34, 6-14, 6-16, 7-13 Display mode, 2-10 Ditto Elements, 5-9 Document Management, 7-11 Document Properties, 7-10 Document Relationships, 5-10, 7-8 Documentation Location, 1-2, 7-2, 8-4 Drafting Modules, 5-11 Compass Reset, 7-10 Concentric Holes, 4-23 Connect Curves, 7-10 Constraints Defined in Dialog Box, 5-3 Copy Object Format, 5-5 © The CAD/CAM Partnership, 2001 E Edge Fillet, 4-13 Edit + Paste Special, 6-10 Edit + Search, 4-27, 7-7 Index-1 Index Element Positioning, 5-9 H Equivalent Dimensions, 3-11 Hatching Patterns, 5-8 Existing Component, 2-10 Hidden Lines, 2-14 Existing Component with Positioning, 2-10 Holes or Pockets, 4-23 External References, 6-6, 7-3 F Fast Multi Instantiation, 4-34, 6-13 Feature Definition Errors, 7-9, 4-31 Features not Displayed, 4-21 File + Desk, 5-12, 7-8 File + New From, 7-11 File Management, 7-11 Fillet (Edge), 4-13 I Incremental Backup, 8-4 In Work Object, 4-21 Insert Body, 4-10, 4-20 Instantiate Detail, 5-9 Interactive Drafting, 5-10 Intersect, 4-12 Isometric View, 2-14 Fillet (Curves) of Same Radius, 7-11 Filter Generated Elements, 5-11 Find an Icon, 8-1 Fix Component, 2-11, 4-33 J, K, L Line-Up of Dimensions, 2-15 Linked Documents Localization, 1-3 Fix Together, 6-13 Frame Creation, 5-2 Front View, 2-13 M, N Manipulation, 2-11 G Generating Dimensions, 2-15, 4-14 Generating Numbers, 7-2 Generative Drafting, 5-10 Geometrical Constraints, 2-3 Geometrical Set, 4-21 Geometrical Tolerance, 2-17 Geometry Dimmed/Unselectable, 7-11 Grids, 8-5 Index-2 Manual Additions, 5-11 Manual Part Number Input, 8-6 Mass Properties, 2-4 Measure Inertia, 7-5 MigrationV4ToV5, 7-6 Mirror, 4-210 Moving Components, 8-4 Moving Geometry, 6-16 Multi-Pad, 2-20 © The CAD/CAM Partnership, 2001 Index O S Oblong, 2-8 Save As Warning Message, 7-9 Offset, 5-3, 5-5 Save Management, 4-33 Offset Section View, 5-7 Save Warning Message, 7-8 On-line Help, 7-1 Scanning a Solid, 4-21 Open Message, 7-4 Searching Documentation, 7-7 Open Profile, 3-10 Searching for Elements, 4-27 Open the Pointed Document, 6-15 Search, 4-27, 7-7 Search Order, 1-3, 4-32 Selection Trap, 4-27 P Send To, 7-4 Page Setup, 5-2, 5-14 Set Relative (View) Position, 5-11 Parameter Tolerance ± Display, 2-3 Shading Display Mode, 2-10, 8-5 Part Number Specification, 8-6 Shift key, 8-1 Paste Special, 6-10 Sketch Analysis, 6-5 Plane, 4-21 Print settings, 5-13 Project 3D elements, 3-10 Projection Method, 4-14 Sketch Errors, 7-9 Sketch Plane Definition, 4-21, 4-31 Sketch Plane Rotation, 2-9, 8-5 Sketcher Grid, 1-2, 8-5 Sketch Solving Status, 6-5, 7-9 Sketch Support Plane, 6-9, 4-31 Q Quick Detail Views, 5-11 Quick Trim, 3-6, 5-5 Snap, 4-33 Solid Combine, 4-13 Specification Checker, 7-6 Specification Tree Icons, 7-12 Spline, 6-2, 7-10 R Reconnecting Constraints, 6-6 Rectangular Pattern, 4-26 Reference Dimensions, 4-3 Replace Component, 6-12 Reuse Pattern, 4-33, 6-12 Roll File, 1-2 © The CAD/CAM Partnership, 2001 Spline Tangency, 6-2 Startup Options, 8-1 Stiffener, 7-13 Style, 5-4 Symmetry Constraint, 4-6 Symmetry (Copy by Mirroring), 2-18 Synchronizing References, 6-7 Index-3 Index T V Texts in Wrong View, 5-12 Variable Radius Fillet, 4-17 Thin Solids, 7-13 Vertical Rotation, 7-13 Toolbar Customisation, 8-6 View Axis, 2-14, 8-5 Tools Menu, 2-8, 5-3, 8-6 View Frame, 2-16 Translation, 6-16 View Copying, 5-11 Tree Zoom, 7-11 View Location, 5-6, 5-12 Tritangent Fillet, 6-5 View Scale, 2-13, 8-5 View Selection, 5-12 U Union Trim, 4-20, 4-22 Units, 1-2 Update Cycle Error, 4-28, 6-8 W, X, Y, Z Workbench Selection, 1-2 Update Diagnosis, 6-5, 7-9 Update Options, 6-2 User Pattern, 4-28 Feedback As part of our commitment to the quality and effectiveness of our CATIA V5 User Guides, we welcome any queries or comments that you may wish to email to... info@cadcam.co.uk Index-4 © The CAD/CAM Partnership, 2001