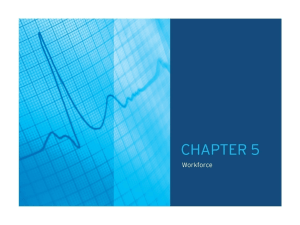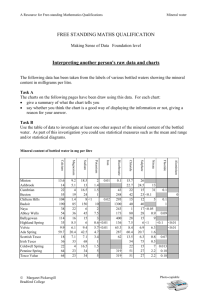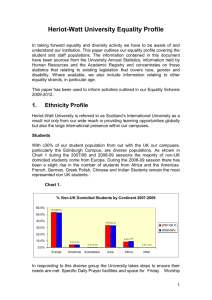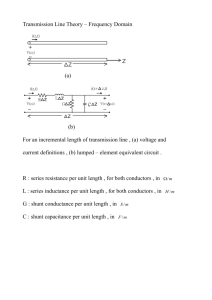Charts & Graphs for
advertisement

Charts & Graphs for Eksplorasi chart lebih jauh Step-by-step membuat chart Mengenal PivotChart Rully Novrianto !Cover Buku Excel Chart.indd 1 6/4/2008 4:42:44 PM !iklan_Buku Excel Chart.indd 2 6/4/2008 4:43:48 PM SAVING FILES! « Charts & Graphs for Chief Editor Anton R. Pardede Office Excel 2007 Writer Rully Novrianto © Majalah PC Media, 2008 Hak cipta dilindungi oleh undang-undang. Dilarang memperbanyak sebagian atau seluruh isi buku ini dalam bentuk apapun tanpa izin tertulis dari penerbit. Editor Renny Fitriastuti Graphic Design & Layout Lely Yulaena Mardiana Secretary Evawani Utami Putri Merk Dagang Seluruh merk dagang yang digunakan dalam buku ini merupakan hak cipta dari pemegang merk dagang masing-masing. Peringatan dan Pernyataan Segala daya upaya telah dikerahkan agar buku ini dapat selengkap dan seakurat mungkin, walau begitu tidak ada pernyataan apapun mengenai kebenaran maupun kecocokannya. Segala informasi di buku ini disediakan berdasarkan apa adanya. Penulis dan penerbit dengan segala hormat tidak bertanggung jawab pun tidak memiliki pertanggungjawaban kepada apapun atau siapapun akibat terjadinya kehilangan atau kerusakan yang mungkin timbul yang berasal dari informasi yang dikandung dalam buku ini. Publishing PT Dian Digital Media, Jakarta Printing PT Dian Rakyat, Jakarta Editorial Address Gedung Warta Lt.4 Jl. Kramat IV/11 Jakarta Pusat-10430 Telp. (021) 315-3731 Fax. (021) 315-3732 Circulation Address Jl. Rawagirang No. 8 Kawasan Industri Pulogadung Jakarta Timur-13930, Telp. (021) 4682-6816, 7079-6499 Fax. (021) 4682-8919 : Charts & Graphs for Office Excel 2007 1 Index.pdf 1 6/4/2008 9:34:06 AM 3 » SAVING FILES! Daftar Isi Pendahuluan.................................................................. 7 Bab 1. Pengenalan Chart....................................... 9 Pengaturan Data................................................................ 9 Pemilihan Chart.................................................................. 11 Chart di PowerPoint dan Word......................................... 12 Bab 2. Jenis-jenis Chart........................................... Column Charts.................................................................... Line Charts.......................................................................... Pie Charts............................................................................ Bar Charts............................................................................ Area Charts......................................................................... XY (scatter) Charts.............................................................. Stock Charts........................................................................ Surface Charts..................................................................... Doughnut Charts................................................................ Bubble Charts..................................................................... Radar Charts....................................................................... 15 15 20 23 26 27 29 32 33 35 37 38 Bab 3. Modifikasi Chart.......................................... 41 Contoh Modifikasi.............................................................. 41 Mengubah Layout dan Style.............................................. 44 Membuat Template Chart.................................................. 47 Bab 4. Contoh Chart................................................. Column Charts.................................................................... Area Charts......................................................................... Stock Charts........................................................................ Doughnut Charts................................................................ 4 1 Index.pdf 2 : Charts & Graphs for Office Excel 2007 6/4/2008 9:34:06 AM 51 51 56 59 61 SAVING FILES! « Line Charts.......................................................................... 67 Menggabungkan Dua Chart.............................................. 71 Bab 5. Pivot Chart....................................................... 75 Pivot Table.......................................................................... 75 Pivot Chart.......................................................................... 80 Kuis....................................................................................... : Charts & Graphs for Office Excel 2007 1 Index.pdf 3 6/4/2008 9:34:06 AM 82 5 1 Index.pdf 4 6/4/2008 9:34:06 AM CHART EXCEL 2007 « Pendahuluan Chart Excel 2007 Pada buku edisi 5/2008, Anda sudah disajikan segala macam pengenalan pada Excel 2007. Kini saatnya untuk lebih ke dalam lagi. Apa Itu Chart? Menurut Wikipedia, chart atau grafik adalah sejenis informasi dengan visual yang mewakili data numerik dan/atau fungsi. Chart biasa dipakai agar data dalam kuantitas besar bisa lebih mudah dimengerti, serta hubungan antara bagian data yang berbeda bisa lebih jelas dilihat. Chart biasanya bisa dibaca lebih mudah dan cepat ketimbang membaca data yang masih mentah atau masih dalam tabel. Chart di Excel Seperti telah dijelaskan sebelumnya, chart mampu menyajikan lebih daripada angka-angka saja. Dengan kemampuan membuat chart yang diberikan oleh Microsoft Excel 2007, proses pengubahan dari data mentah menjadi sebuah informasi yang bermakna sangat mudah sekali dilakukan. Chart diawali oleh data. Di Excel 2007, Anda tinggal memilih data yang ada di worksheet, pilih jenis chart yang sesuai dengan kebutuhan, lalu jadi. Jika tidak suka, tinggal pilih jenis chart lain yang banyak sekali macamnya. Saat chart Anda sudah sesuai dengan yang diinginkan, Anda bisa menyimpannya sebagai template, baik itu untuk di Excel sendiri atau di Word 2007. : Charts & Graphs for Office Excel 2007 2 Pendahuluan.pdf 1 6/4/2008 4:32:59 PM 7 » CHART EXCEL 2007 Itu hanya sebagian kecil fitur chart yang bisa dilakukan melalui Excel 2007. Fitur-fitur apalagi yang bisa dilakukan? Anda harus baca buku ini hingga selesai untuk mengetahuinya. Tapi untuk lebih lengkapnya lagi, Anda bisa mengunjungi website Excel 2007 Help di alamat http://tinyurl.com/3xdn9s. Bundling Software Agar Agar lebih klop, PC Media dan Microsoft pada edisi ini juga menyertakan bundling software Microsoft Office Small Business Edition 2007 tipe evaluation copy yang bisa dipakai selama 60 hari. Di dalam paket bundling tersebut, berisi Excel, Word, Publisher, Outlook with Business Contact Manager, dan PowerPoint. Untuk serial number-nya, Anda bisa mendapatkannya gratis di http://tinyurl.com/64sj74 dengan menggunakan account Windows Live ID. Kurang puas? Di dalam DVD PC Media juga disertakan video training Excel dari Microsoft. Setelah mempelajari itu semua dan tertantang untuk menjajal pengetahuan Anda dalam Excel, Anda bisa mengunjungi website SertifikasiOffice.com. Di situ Anda akan disediakan berbagai pertanyaan seputar Excel. Jika mampu menjawab dengan benar 65% dari seluruh soal yang ditanyakan (jumlah soal ada 30 macam) dalam waktu maksimal 45 menit, Anda akan langsung mendapat sertifikat dengan label PC Media Mahir . Semuanya gratis! Kuis Sama seperti edisi-edisi yang lalu, di halaman terakhir buku ini juga terdapat kuis yang bisa Anda ikuti melalui SMS. Kuis tersebut berhadiah 10 buah Office Standard 2007 Full Package (Not For Resale) untuk 10 orang pemenang. Office Standard 2007 terdiri atas Excel, Outlook, PowerPoint, dan Word. Ayo segera kirim SMS Anda, siapa tahu salah satu paket seharga US$399,95 tersebut bisa menjadi milik Anda pribadi. 8 2 Pendahuluan.pdf 2 : Charts & Graphs for Office Excel 2007 6/4/2008 4:32:59 PM PENGENALAN CHART « Bab 1 Pengenalan Chart Baru mengenal apa itu chart dan ingin tahu dasardasarnya? Di dalam bab pertama ini, Anda akan menemukannya. Pengaturan Data Sebelum membuat chart, Anda wajib mengetahui bagaimana cara mengatur atau meletakkan data di worksheet. Karena kalau tidak sesuai, chart yang Anda hasilkan akan menjadi berantakan. Memang, untuk jenis chart yang sudah umum seperti column dan bar, Anda dapat mengatur data secara sederhana pada baris dan kolom di worksheet. Tapi untuk jenis chart seperti pie dan bubble, dibutuhkan pengaturan data tersendiri. Agar lebih jelas lagi, ikuti panduannya berikut ini: PENGATURAN PERTAMA Pengaturan ini bisa diaplikasikan ke jenis chart Column, Bar, Line, Area, Surface, dan Radar. Pengaturannya sangat sederhana, cuma menaruhnya di kolom dan baris. : Charts & Graphs for Office Excel 2007 3 Bab 1.pdf 1 6/4/2008 9:35:17 AM 9 » PENGENALAN CHART Atau Anda juga bisa membuat seperti ini: PENGATURAN KEDUA Pada pengaturan ini berlaku untuk jenis chart Pie dan Doughnut dengan satu seri. Tidak jauh berbeda dengan sebelumnya: Sedangkan untuk jenis chart yang sama tapi lebih dari satu seri, data ditempatkan pada multikolom atau baris. Bentuknya seperti ini: atau PENGATURAN KETIGA Pengaturan ini digunakan untuk jenis chart Scatter dan Bubble. Di kolom pertama, tempatkan nilai X dan di kolom kedua tempatkan nilai Y. Di kolom berikutnya bisa dipakai sebagai ukuran bubble-nya. 10 3 Bab 1.pdf 2 : Charts & Graphs for Office Excel 2007 6/4/2008 9:35:17 AM PENGENALAN CHART « PENGATURAN KEEMPAT Pengaturan ini hanya berlaku untuk jenis chart Stock. Data ditaruh di kolom atau baris dengan menggunakan nama atau tanggal sebagai label. Pengurutan datanya pun harus sesuai dengan Stock chart yang dipakai. Sebagai contoh di bawah ini menggunakan susunan High, Low, dan Close. Pemilihan Chart Setelah data diatur sesuai dengan chart yang akan dibuat, lakukan seleksi terhadap data yang ingin dipakai di dalam chart. Kemudian pilih tab Insert, lalu pilih jenis chart yang diinginkan. Lokasi chart yang berada di tab Insert. Chart diletakkan di dalam worksheet sebagai embedded chart. Jika ingin ditempatkan di chart sheet terpisah, maka : Charts & Graphs for Office Excel 2007 3 Bab 1.pdf 3 6/4/2008 9:35:17 AM 11 » PENGENALAN CHART klik embedded chart tersebut untuk memunculkan chart tools. Kemudian pilih tab Design dan klik Move Chart. Pada opsi yang muncul pilih New Sheet. Maka, chart akan dimunculkan secara penuh di chart sheet. Tapi, jika chart tersebut ingin ditampilkan di worksheet lain, maka pilih opsi Object In. Embedded chart yang ditampilkan sendiri di chart sheet. Chart di PowerPoint dan Word Chart tidak hanya hadir di Excel, tapi juga di PowerPoint 2007 dan Office Word 2007. Kedua program tersebut juga menyediakan chart tools yang sama dengan di Excel, selama Excel juga turut terinstal di komputer Anda. Di PowerPoint dan Word, chart ada di dalam tab Insert. Chart yang Anda buat akan bersifat embedded di PowerPoint dan Word, dan data chart-nya akan tersimpan di dalam worksheet Excel yang disertakan dalam file PowerPoint atau Word. 12 3 Bab 1.pdf 4 : Charts & Graphs for Office Excel 2007 6/4/2008 9:35:17 AM PENGENALAN CHART « Fitur chart di PowerPoint. Anda juga bisa meng-copy chart dari Excel ke PowerPoint dan Word. Saat sebuah chart di-copy, chart tersebut akan diembedded sebagai data statis atau bisa di-link ke workbook. Untuk chart yang di-link ke workbook, Anda bisa membuat chart tersebut secara otomatis memeriksa perubahan yang ada di workbook. Jadi setiap chart di PowerPoint dan Word dibuka, maka akan ditampilkan chart baru mengikuti data teranyar yang ada di workbook. : Charts & Graphs for Office Excel 2007 3 Bab 1.pdf 5 6/4/2008 9:35:17 AM 13 3 Bab 1.pdf 6 6/4/2008 9:35:17 AM JENIS-JENIS CHART « Bab 2 Jenis-jenis Chart Pemilihan jenis chart yang tepat sangat mempengaruhi orang yang melihatnya. Di bab ini akan disajikan berbagai jenis chart. Coba Anda bayangkan, bagaimana pikiran orang saat ingin melihat chart pergerakan saham tapi disajikan dalam bentuk chart Pie. Pasti yang membaca chart tersebut akan pusing dan membutuhkan waktu untuk memahaminya. Dan hal tersebut sangat tidak bagus dan tidak efisien terutama saat sedang melakukan presentasi di depan orang banyak. Microsoft Office Excel 2007 mendukung banyak sekali jenis chart untuk membantu Anda menampilkan data yang bermanfaat bagi yang melihatnya. Column Charts Column charts berguna untuk menampilkan perubahan data dalam periode waktu tertentu atau untuk mengilustrasikan perbandingan di antara dua hal. Dalam column charts, kategori biasanya diatur di sumbu horizontal dan nilai di sumbu vertikal. Column chart memiliki beberapa subjenis: Clustered column dan 3D Clustered column − Chart jenis ini dipakai untuk membandingkan nilai di antara kategori. Contohnya, jumlah barang yang terjual atau jumlah antara yang setuju dan tidak setuju. Beda dari keduanya hanya dalam tampilan 2D dan 3D saja. : Charts & Graphs for Office Excel 2007 4 Bab 2.pdf 1 6/4/2008 9:35:30 AM 15 » JENIS-JENIS CHART Stacked column dan Stacked column in 3D − Dipakai untuk menunjukkan hubungan antara item individual secara keseluruhan yang dibandingkan dengan tiap nilai di seluruh kategori. Contohnya, jika Anda memiliki kumpulan data sejenis yang ingin dilihat totalnya. 16 4 Bab 2.pdf 2 : Charts & Graphs for Office Excel 2007 6/4/2008 9:35:30 AM JENIS-JENIS CHART « 100% Stacked column dan 100% Stacked column in 3-D − Membandingkan persentase yang dikontribusikan tiap nilai ke total. Contohnya, Anda memiliki tiga seri data dan Anda ingin memperlihatkan kontribusi masing-masing seri data tersebut ke total. : Charts & Graphs for Office Excel 2007 4 Bab 2.pdf 3 6/4/2008 9:35:30 AM 17 » JENIS-JENIS CHART 3-D column − Chart ini menggunakan tiga sumbu (horizontal, vertikal, depth) yang bisa dimodifikasi dan mereka akan membandingkan data point melalui sumbu horizontal dan depth. Contohnya, saat Anda ingin membandingkan data di antara kategori yang ada dan di antara sekumpulan data secara bersamaan. 18 4 Bab 2.pdf 4 : Charts & Graphs for Office Excel 2007 6/4/2008 9:35:30 AM JENIS-JENIS CHART « Cylinder, Cone, dan Pyramid − Ketiga chart ini fungsinya sama seperti column. Dan penyajiannya pun sama, ada clustered, stacked, 100% stacked, dan 3D. Perbedaannya hanya di bentuknya saja. : Charts & Graphs for Office Excel 2007 4 Bab 2.pdf 5 6/4/2008 9:35:30 AM 19 » JENIS-JENIS CHART Line Charts Line chart dapat menampilkan data secara kontinyu sehingga sangat ideal untuk menunjukkan tren dalam interval waktu tertentu. Line chart memiliki beberapa subjenis: Line dan Line with markers − Mengindikasikan nilai data individual, terutama apabila data tersebut memiliki poin tersendiri dan penting untuk diperlihatkan. Jika terdapat banyak kategori, maka gunakan Line. Karena bila menggunakan Line with markers, tampilannya akan sangat mengganggu orang yang melihatnya. 20 4 Bab 2.pdf 6 : Charts & Graphs for Office Excel 2007 6/4/2008 9:35:30 AM JENIS-JENIS CHART « Stacked line dan Stacked line with markers − Tidak jauh berbeda dengan sebelumnya. Perbedaannya hanya di tampilan data individual yang lebih ditonjolkan. Jika datanya terlalu banyak, maka dianjurkan menggunakan chart lain. : Charts & Graphs for Office Excel 2007 4 Bab 2.pdf 7 6/4/2008 9:35:30 AM 21 » JENIS-JENIS CHART 100% stacked line dan 100% stacked line with markers − Hampir sama juga dan berguna untuk menunjukkan tren persentase setiap nilai yang dikontribusikan. Jika terlalu banyak kategori, maka gunakan 100% stacked line. 22 4 Bab 2.pdf 8 : Charts & Graphs for Office Excel 2007 6/4/2008 9:35:30 AM JENIS-JENIS CHART « 3-D line - Menampilkan tiap baris dan kolom data dalam bentuk pita 3D. Pie Charts Dikenal juga sebagai circular chart. Fungsinya menampilkan besarnya sebuah item dalam satu kumpulan data dan berapa besar proporsi dari keseluruhan jumlah. Nama pie digunakan karena bentuknya yang memang mirip dengan kue pai. Pie chart banyak dipakai untuk menampilkan statistik dalam dunia bisnis atau media massa, tapi sangat jarang digunakan dalam data berisi sains atau yang bersifat teknis. Pie chart memiliki beberapa subjenis: : Charts & Graphs for Office Excel 2007 4 Bab 2.pdf 9 6/4/2008 9:35:30 AM 23 » JENIS-JENIS CHART Pie dan pie in 3-D − Menampilkan kontribusi dari tiap nilai ke total. Setiap potongan pie bisa digerakkan untuk menekankan nilai yang ditampilkan. Pie of pie dan bar of pie − Menampilkan chart dengan nilai yang didefinisikan sendiri yang kemudian diekstrak dari chart utama kemudian dikombinasikan dengan chart sekundernya. 24 4 Bab 2.pdf 10 : Charts & Graphs for Office Excel 2007 6/4/2008 9:35:30 AM JENIS-JENIS CHART « Exploded pie dan exploded pie in 3-D − Hampir sama seperti pie, hanya saja lebih menekankan ke nilai individual dengan potongan yang terpisah-pisah. Perbedaan dengan sebelumnya adalah potongan tersebut tidak bisa digerakkan. : Charts & Graphs for Office Excel 2007 4 Bab 2.pdf 11 6/4/2008 9:35:30 AM 25 » JENIS-JENIS CHART Bar Charts Kami tidak akan membahas bar chart lebih lanjut karena fungsinya sama persis seperti column chart. Perbedaannya hanya di bentuknya saja. Pada column chart, grafiknya ditampilkan secara vertikal, sedangkan pada bar chart ditampilkan secara horizontal. Subjenis yang dimiliki pun sama dengan column chart. 26 4 Bab 2.pdf 12 : Charts & Graphs for Office Excel 2007 6/4/2008 9:35:30 AM JENIS-JENIS CHART « Contoh bar chart. Area Charts Chart ini menekankan pada besarnya perubahan dalam satu waktu dan bisa dipakai untuk menampilkan nilai total dari sebuah tren. Dengan menampilkan jumlah dari nilai yang ditentukan, area chart juga menunjukkan hubungan secara keseluruhan. Area chart pada dasarnya adalah berdasarkan line chart. Area ntara sumbu dan garis biasanya diberikan warna untuk menekankan maksud yang ingin disampaikan. Area chart memiliki beberapa subjenis: Area dan 3-D area − Sebenarnya subjenis ini kurang begitu direkomendasikan, karena data yang satu bisa tertutup dengan data lainnya. Direkomendasikan untuk menggunakan line chart. : Charts & Graphs for Office Excel 2007 4 Bab 2.pdf 13 6/4/2008 9:35:30 AM 27 » JENIS-JENIS CHART Stacked area dan stacked area in 3-D − Menampilkan tren yang dikontribusikan oleh tiap nilai dalam satu waktu. 28 4 Bab 2.pdf 14 : Charts & Graphs for Office Excel 2007 6/4/2008 9:35:30 AM JENIS-JENIS CHART « 100% stacked area dan 100% stacked area in 3-D − Menampilkan tren persentase yang dikontribusikan tiap nilai dalam waktu tertentu. XY (scatter) Charts Chart ini menunjukkan hubungan di antara nilai numerik dalam beberapa seri data atau kumpulan dari dua grup angka sebagai satu seri koordinat. Sistem koordinat yang dipakai untuk menampilkan data adalah koordinat Cartesian. Scatter chart sering dipakai untuk menampilkan dan membandingkan nilai numerik seperti statistika atau data teknis. Gunakan scatter chart apabila ingin membandingkan : Charts & Graphs for Office Excel 2007 4 Bab 2.pdf 15 6/4/2008 9:35:30 AM 29 » JENIS-JENIS CHART data dalam jumlah banyak tanpa terpengaruh waktu. Semakin banyak data yang dimasukkan, maka perbandingannya akan terlihat lebih jelas. Berikut adalah beberapa subjenis scatter chart: Scatter with only markers − Gunakan chart jenis ini apabila datanya banyak dan saat konektivitas antardata tidak terlalu dipentingkan. Scatter with smooth lines dan scatter with smooth lines and markers − Menampilkan kurva yang menghubungkan antar data. Kurva tersebut bisa ditampilkan dengan atau tanpa penanda. 30 4 Bab 2.pdf 16 : Charts & Graphs for Office Excel 2007 6/4/2008 9:35:30 AM JENIS-JENIS CHART « Scatter with straight lines dan scatter with straight lines and markers − Berbeda sedikit dengan sebelumnya, di jenis ini menggunakan garis lurus yang menghubungkan antardata. : Charts & Graphs for Office Excel 2007 4 Bab 2.pdf 17 6/4/2008 9:35:30 AM 31 » JENIS-JENIS CHART Stock Charts Sesuai namanya, stock chart sering dipakai untuk mengilustrasikan fluktuasi harga saham. Tapi, tidak menutup kemungkinan dipakai untuk menampilkan data ilmiah. Misalnya, menampilkan naik turunnya suhu harian. Seperti yang sudah dijelaskan di Bab 1, pengaturan data di worksheet sangat vital. Beberapa subjenis yang dimiliki stock chart, antara lain: High-low-close − Biasa dipakai untuk mengilustrasikan harga saham. Butuh tiga seri data, yakni tertinggi, terendah, dan penutupan. Open-high-low-close − Masih berfungsi sama, hanya saja membutuhkan nilai pembukaan, tertinggi, terendah, dan penutupan. 32 4 Bab 2.pdf 18 : Charts & Graphs for Office Excel 2007 6/4/2008 9:35:30 AM JENIS-JENIS CHART « Volume-high-low-close − Jenis stock chart ini membutuhkan empat kumpulan data dalam urutan yang tepat (volume, tertinggi, terendah, dan penutupan). Volume akan diukur dengan menggunakan dua sumbu. Volume-open-high-low-close − Jenis ini membutuhkan lima seri data dalam urutan volume, pembukaan, tertinggi, terendah, dan penutupan. Surface Charts Chart ini sangat berguna apabila dipakai untuk menentukan kombinasi optimal antara dua set data. Misalnya, di peta : Charts & Graphs for Office Excel 2007 4 Bab 2.pdf 19 6/4/2008 9:35:30 AM 33 » JENIS-JENIS CHART topografi, warna dan pola yang sama menunjukkan area yang berada dalam satu bagian yang sama. Subjenis yang ada di surface chart, antara lain: 3-D surface − Chart ini menunjukkan tren di dalam nilai yang melintasi dua dimensi dalam kurva. Warna dalam surface chart tidak mewakili seri data, tapi mewakili perbedaan antara nilai. Chart jenis ini biasa dipakai untuk menunjukkan hubungan antara data yang berjumlah sangat besar. Wireframe 3-D surface − Fungsinya sama persis seperti 3-D surface, hanya saja bentuknya yang tidak disertai warna. Yang terlihat hanya rangkanya saja. Chart ini tidak mudah untuk dibaca tapi sangat tepat untuk set data yang berjumlah besar. 34 4 Bab 2.pdf 20 : Charts & Graphs for Office Excel 2007 6/4/2008 9:35:31 AM JENIS-JENIS CHART « Contour − Adalah surface chart yang dilihat dari atas, sama seperti peta topografi dalam dua dimensi. Dalam chart ini, warna mewakili range nilai tertentu. Sedangkan, garisnya menghubungkan titik terinterpolasi dari nilai yang sama. Wireframe contour − Adalah contour yang ditampilkan tanpa warna, hanya menampilkan garis saja. Doughnut Charts Sama seperti pie chart, doughnut chart menunjukkan hubungan antara bagian di dalam sebuah kesatuan, tapi bisa berisi lebih dari satu seri data. Doughnut chart agak sulit : Charts & Graphs for Office Excel 2007 4 Bab 2.pdf 21 6/4/2008 9:35:31 AM 35 » JENIS-JENIS CHART untuk dibaca, pertimbangkan untuk menggunakan chart lain seperti stacked column atau stacked bar. Doughnut chart memiliki beberapa subjenis: Doughnut − Data akan ditampilkan dalam bentuk donat atau cincin, di mana tiap bagiannya mewakili seri data. Jika yang ditampilkan adalah persentase, tiap bagian, atau potongan bernilai 100%. Exploded Doughnut − Berfungsi sama seperti doughnut, namun tiap bagiannya ditampilkan secara terpisah untuk menekankan nilai individual. 36 4 Bab 2.pdf 22 : Charts & Graphs for Office Excel 2007 6/4/2008 9:35:31 AM JENIS-JENIS CHART « Bubble Charts Bubble chart adalah variasi dari scatter chart, di mana titiktitik data digantikan dengan bulatan. Gunakan bubble chart apabila Anda memiliki tiga seri data dan ingin nilai tertentu direpresentasikan secara lebih jelas. Bubble chart hanya memiliki dua subjenis: Bubble atau bubble with 3-D effect − Keduanya sama, hanya yang satunya lebih terlihat apik karena ditampilkan dalam nuansa 3D. : Charts & Graphs for Office Excel 2007 4 Bab 2.pdf 23 6/4/2008 9:35:31 AM 37 » JENIS-JENIS CHART Radar Charts Dikenal juga sebagai spider chart. Berguna saat Anda ingin melihat berbagai faktor yang berbeda tapi terhubung dengan satu item. Titik yang terdekat dengan pusat sumbu mengindikasikan nilai rendah. Titik yang terluar mengindikasikan nilai tinggi. Radar chart memiliki beberapa subjenis: Radar dan radar with markers − Menampilkan perubahan dalam nilai yang relatif dengan sumbu pusatnya. 38 4 Bab 2.pdf 24 : Charts & Graphs for Office Excel 2007 6/4/2008 9:35:31 AM JENIS-JENIS CHART « Filled radar − Dalam area yang berisi data seri akan dipenuhi dengan warna-warna. : Charts & Graphs for Office Excel 2007 4 Bab 2.pdf 25 6/4/2008 9:35:31 AM 39 4 Bab 2.pdf 26 6/4/2008 9:35:31 AM MODIFIKASI CHART « Bab 3 Modifikasi Chart Setelah memahami Bab 1 dan Bab 2, pasti sekarang Anda sudah bisa membuat chart sederhana. Kini waktunya untuk memolesnya. Contoh Modifikasi Yang kami maksud dengan memoles adalah memodifikasi bagian-bagian chart seperti tampilan sumbunya, menambahkan judul chart, menyembunyikan legenda chart, atau menampilkan elemen chart tambahan. Tidak hanya itu, Anda juga bisa menentukan layout dan style ke chart Anda. Microsoft Excel menyediakan banyak sekali layout dan style yang bisa dipilih. Selain itu, nanti juga ada cara membuat chart menjadi sebuah template. MENGUBAH TAMPILAN SUMBU Anda bisa menentukan sendiri skala sumbu dan menyesuaikan interval antarnilai. Caranya klik kanan sumbu yang ingin diubah dan pilih Format Axis. Agar chart lebih mudah dibaca, Anda bisa menambahkan tick mark atau garisgaris kecil seperti yang ada di penggarisan di setiap sumbu. Di dalam Format Axis, Anda juga bisa menentukan interval atau jarak tick mark. : Charts & Graphs for Office Excel 2007 5 Bab 3.pdf 1 6/4/2008 9:35:45 AM 41 » MODIFIKASI CHART Jendela Format Axis. MENAMBAHKAN JUDUL DAN LABEL KE CHART Agar lebih memperjelas informasi yang disampaikan melalui chart, Anda bisa menambahkan judul chart, nama sumbu, dan label pada data. Semuanya itu bisa dilakukan dengan cara memilih tab Layout dan memilih salah satu opsi antara Chart Title, Axis Title, atau Data Labels. Opsi untuk memberikan judul ke sumbu. 42 5 Bab 3.pdf 2 : Charts & Graphs for Office Excel 2007 6/4/2008 9:35:45 AM MODIFIKASI CHART « MENAMBAHKAN LEGENDA ATAU TABEL DATA Anda bisa menampilkan legenda, menyembunyikannya, atau mengubah posisinya. Bila dibutuhkan, tabel data yang ada di worksheet juga bisa turut ditampilkan bersamaan dengan chart. Opsi untuk mengaturnya ada di Legend dan Data Table. Opsi untuk mengatur legenda. MENAMBAHKAN OPSI KHUSUS Opsi khusus ini bisa berupa garis tersendiri, bar, data marker, dan opsi-opsi lainnya yang tersedia untuk masing-masing chart. Misalnya, opsi Lines, Up/Down Bars, dan Error Bars, hanya aktif saat chart yang digunakan adalah line chart. Opsi khusus ini berada di tab Layout, bagian Analysis. : Charts & Graphs for Office Excel 2007 5 Bab 3.pdf 3 6/4/2008 9:35:45 AM 43 » MODIFIKASI CHART Opsi Lines yang aktif. Mengubah Layout dan Style Daripada harus mengubah atau menambahkan elemen tertentu pada chart, oleh Excel sudah disediakan layout dan style yang langsung bisa dipakai. Seandainya pun kurang puas, masih bisa diubah secara manual. Layout dan style yang disediakan Excel tidak bisa ditambah atau dikurangi. Jangan khawatir, Anda bisa mengakalinya dengan membuat template sendiri. Caranya akan dipaparkan dalam bagian selanjutnya. Sekarang akan ditampilkan bagaimana caranya mengubah layout atau style. MEMILIH LAYOUT 1. Klik chart yang diformat sehingga akan muncul Chart Tools. 2. Dalam tab Design, pilih Chart Layouts dan klik layout yang Anda ingin dipakai. 44 5 Bab 3.pdf 4 : Charts & Graphs for Office Excel 2007 6/4/2008 9:35:45 AM MODIFIKASI CHART « MEMILIH STYLE Masih melalui cara yang sama, kali ini pilih Chart Styles. MENGUBAH LAYOUT CHART SECARA MANUAL 1. Klik chart-nya atau pilih elemen chart yang ingin diubah. 2. Pilih tab Layout, dan lakukan salah satu hal berikut ini: Di Labels, pilih layout label yang diinginkan Di Axes, pilih sumbu atau gridline yang diinginkan Di Background, pilih layout yang diinginkan. MENGUBAH STYLE CHART SECARA MANUAL 1. Klik chart-nya sehingga muncul Chart Tools. 2. Pilih tab Format, di dalam Current Selection, elemen chart yang ingin diubah ada di drop down list. 3. Klik Format Selection dan pilih opsi format yang diinginkan. Opsi ini juga bisa ditampilkan dengan cara klik kanan pada area kosong di chart dan pilih Format Chart Area. : Charts & Graphs for Office Excel 2007 5 Bab 3.pdf 5 6/4/2008 9:35:45 AM 45 » MODIFIKASI CHART MENAMBAHKAN FORMAT YANG MENARIK Agar lebih menarik lagi, Anda bisa mengaplikasikan format ke elemen chart individual misalnya data marker, area chart, area plot, judul chart dan lain-lain. Hal ini bisa dilakukan dengan beberapa cara: 1. Klik chart atau elemen yang ingin diperindah. 2. Di dalam Chart Tools pilih tab Format. Selanjutnya ikuti panduan berikut: Untuk memformat elemen chart yang terpilih, di Current Selection klik Format Selection dan pilih opsi format yang diinginkan. 46 5 Bab 3.pdf 6 : Charts & Graphs for Office Excel 2007 6/4/2008 9:35:45 AM MODIFIKASI CHART « Untuk memformat bentuk dari elemen chart, di Shape Styles pilih style yang diinginkan. Atau pilih Shape Fill, Shape Outline, atau Shape Effects kemudian pilih opsi format yang diinginkan. Untuk memformat teks dengan menggunakan WordArt, di bagian WordArt Styles pilih style yang diinginkan. Atau bisa juga melalui Text Fill, Text Outline, atau Text Effects. Membuat Template Chart Seperti sudah diterangkan di bagian sebelumnya, Anda tidak bisa menambah style atau layout yang sudah disediakan Excel. Yang bisa dilakukan adalah membuat template sendiri. Skenarionya begini, Anda sudah membuat chart dengan berbagai modifikasi yang diperlukan. Dan nantinya, chart tersebut akan selalu dipakai terus. Nah, daripada selalu membuat ulang, lebih baik chart tersebut dijadikan template. MENYIMPAN CHART SEBAGAI TEMPLATE 1. Bikin sebuah chart yang ingin dijadikan template, kemudian klik chart tersebut untuk menampilkan Chart Tools. 2. Pilih tab Design, di bagian Type klik Save As Template. : Charts & Graphs for Office Excel 2007 5 Bab 3.pdf 7 6/4/2008 9:35:45 AM 47 » MODIFIKASI CHART 3. Kemudian simpan dan pastikan tersimpannya di folder Charts atau lengkapnya (C:\Users\Nama_user\AppData\ Roaming\Microsoft\Templates\Charts MENGGUNAKAN TEMPLATE 1. Untuk membuat chart baru berdasarkan template, pilih tab Insert. Di dalam bagian Charts klik Other Charts dan pilih All Chart Types. 2. Di jendela Insert Chart pilih Templates dan pilih template yang Anda sudah buat sebelumnya. 48 5 Bab 3.pdf 8 : Charts & Graphs for Office Excel 2007 6/4/2008 9:35:45 AM MODIFIKASI CHART « 3. Jika template disimpan di folder lain selain folder Charts, klik Manage Templates, dan setelah file template-nya ketemu, copy atau pindahkan ke folder Charts. : Charts & Graphs for Office Excel 2007 5 Bab 3.pdf 9 6/4/2008 9:35:46 AM 49 5 Bab 3.pdf 10 6/4/2008 9:35:46 AM CONTOH CHART « Bab 4 Contoh Chart Pada bab ini akan disajikan step-by-step membuat chart yang terlihat menarik serta enak untuk dibaca. Column Chart Bagaimana caranya membuat column chart seperti itu? Ikuti langkah-langkahnya: 1. Buat data seperti ini di worksheet baru. Atau Anda bisa men-download sampelnya di http://tinyurl.com/5ddly3. : Charts & Graphs for Office Excel 2007 6 Bab 4.pdf 1 6/4/2008 9:35:59 AM 51 » CONTOH CHART 2. Sorot data mulai dari A1 sampai E6. Pada tab Insert, pilih Column, lalu Stacked Column in 3-D. 3. Klik chart-nya hingga muncul Chart Tools. Pilih tab Design, dan di Chart Layouts pilih Layout 3. 4. Masih di tab Design, di bagian Chart Styles pilih Style 34. 5. Pada tulisan Chart Title yang ada di chart, ganti judulnya sesuka Anda. Kami memberikan judul ″Penjualan Berdasarkan Wilayah″. 6. Klik chart, di Chart Tools pilih tab Format. Di Current Selection pilih Vertical (Value) Axis, dan klik Format Selection. 52 6 Bab 4.pdf 2 : Charts & Graphs for Office Excel 2007 6/4/2008 9:35:59 AM CONTOH CHART « 7. Di Axis Options, pada Display Units ganti menjadi Millions. 8. Kembali lagi ke Current Selection, kini pilih Series Qtr 1 atau seri data yang pertama. 9. Di Chart Tools pilih tab Format. Klik Shape Effects, Bevel, 3-D Options. 10. Pilih 3-D Format, di bagian Bevel untuk Top dan Bottom gunakan Soft Round. : Charts & Graphs for Office Excel 2007 6 Bab 4.pdf 3 6/4/2008 9:35:59 AM 53 » CONTOH CHART 11. Lalu untuk Width dan Height bagian Top gunakan 12 pt dan 4 pt. Sedangkan, Width dan Height bagian Bottom gunakan 6 pt dan 6 pt. 12. Di bagian Surface pada Material, pilih Plastic. 13. Ulangi langkah 8-12 untuk seri data yang kedua hingga keempat. 54 6 Bab 4.pdf 4 : Charts & Graphs for Office Excel 2007 6/4/2008 9:35:59 AM CONTOH CHART « 14. Biarkan seri data keempat terpilih, di dalam jendela Format Data Series pilih Series Options. Atur Gap Depth menjadi 20% dan Gap Width menjadi 40%. 15. Biarkan jendela ini tetap terbuka, lalu klik chart-nya, pilih Border Styles. Beri centang () pada Rounded Corners. : Charts & Graphs for Office Excel 2007 6 Bab 4.pdf 5 6/4/2008 9:35:59 AM 55 » CONTOH CHART Area Chart Sekarang kita akan mencoba membuat area chart dalam bentuk transparan seperti contoh di atas. Bagaimana caranya? Ikuti langkah-langkahnya berikut ini: 1. Susun datanya seperti ini, atau Anda bisa download di http://tinyurl.com/5aldkj. 2. 3. Sorot datanya dari A1 sampai E4. Kemudian pilih tab Insert, pilih Area dan 3-D Area. 56 6 Bab 4.pdf 6 : Charts & Graphs for Office Excel 2007 6/4/2008 9:35:59 AM CONTOH CHART « 4. Pada tab Design, di dalam Chart Styles pilih Style 2. 5. Hapus legendanya untuk memberikan ruang lebih kepada chart. 6. Ubah ukuran chart dengan memilih tab Format dalam Chart Tools. Di bagian Size, ubah tinggi dan lebarnya sesuai keinginan. 7. Untuk memberikan judul chart, pilih tab Layout di Chart Tools, dan klik Chart Title lalu Above Chart. Kemudian beri judul pada chart Anda. 8. Pilih tab Layout di Chart Tools, dan pilih Vertical (Value) Axis pada Current Selection. Klik Format Selection. : Charts & Graphs for Office Excel 2007 6 Bab 4.pdf 7 6/4/2008 9:35:59 AM 57 » CONTOH CHART 9. Di Axis Options, pada Display Units pilih Thousands. 10. Kembali ke Current Selection, sekarang pilih seri data pertama atau Series ″Region 1″. Klik Format Selection. 11. Pada Fill, pilih Solid Fill, di Color ganti warnanya sesuka Anda, dan Transparency atur menjadi 33%. 12. Ulangi langkah 9-10 untuk seri data kedua dan ketiga. 58 6 Bab 4.pdf 8 : Charts & Graphs for Office Excel 2007 6/4/2008 9:35:59 AM CONTOH CHART « Stock Chart Bila stock chart disajikan secara menarik, tentu para pialang saham bisa mendapat sedikit perhatian dari para calon-calon investornya. Bagaimana caranya membuat stock seperti di atas? Beginilah caranya: 1. Susun datanya seperti ini, atau Anda bisa download di http://tinyurl.com/6s82sg. 2. Sorot datanya mulai dari A1 sampai E6. Pada tab Insert, pilih Other Charts dan pilih Stock, Volume-High-Low-Close. : Charts & Graphs for Office Excel 2007 6 Bab 4.pdf 9 6/4/2008 9:35:59 AM 59 » CONTOH CHART 3. Di tab Design yang ada di Chart Tools, di bagian Chart Styles pilih Style 26. 4. Pada Chart Layouts pilih Layout 4. 5. Ubah ukuran chart, baik itu tinggi dan lebarnya sesuka Anda, melalui tab Format di Chart Tools, di bagian Size. 6. Di tab Format bagian Current Selection, pilih Plot Area. 7. Pada Shape Styles, pilih Subtle Effect - Accent 3. 60 6 Bab 4.pdf 10 : Charts & Graphs for Office Excel 2007 6/4/2008 9:35:59 AM CONTOH CHART « 8. Kembali ke Current Selection, kini pilih Chart Area. Dan pada Shape Styles, gunakan Subtle Effect - Accent 6. Doughnut Chart Donat di atas terlihat lezat sekali, bukan? Bagaimana caranya membuat doughnut chart seperti itu? Berikut adalah langkah-langkahnya: 1. Susun datanya seperti ini, atau Anda bisa download di http://tinyurl.com/6pdpul. : Charts & Graphs for Office Excel 2007 6 Bab 4.pdf 11 6/4/2008 9:35:59 AM 61 » CONTOH CHART 2. Sorot datanya mulai A1 sampai C4. Dalam tab Insert, klik Other Charts, pilih Doughnut. 3. Di tab Format bagian Current Selection pilih Plot Area. 4. Pilih tab Design, di Chart Layouts pilih Layout 6. 5. Kemudian di Chart Styles pilih Style 26. 6. Untuk mengubah ukuran lubang donat, di Current Selection pilih salah satu seri data dan klik Format Selection. 62 6 Bab 4.pdf 12 : Charts & Graphs for Office Excel 2007 6/4/2008 9:35:59 AM CONTOH CHART « 7. Pada Series Options, di bagian Doughnut Hole Size atur nilainya menjadi 20%. 8. Untuk membuat data labelnya lebih keren lagi, di Current Selection pilih salah satu data label. 9. Pilih tab Format di bagian Shape Styles pilih Subtle Effect Dark 1. Ulangi langkah 8-9 untuk data label kedua. : Charts & Graphs for Office Excel 2007 6 Bab 4.pdf 13 6/4/2008 9:35:59 AM 63 » CONTOH CHART 10. Untuk mengubah tampilan judul chart, klik Chart Title yang ada di chart dan ganti sesuka Anda. Di Current Selection, pilih Chart Title. 11. Kemudian di Shape Styles pilih Moderate Effect − Accent 1. Jika Anda ingin mengubah posisi judul chart, lakukan sekarang. 12. Untuk mengubah tampilan legendanya, klik legendanya atau di Current Selection pilih Legend. 13. Di Shape Styles, pilih Intense Effect − Accent 5. 14. Untuk menambahkan label teks yang dilengkapi tanda panah, klik tab Layout dan klik Text Box. 64 6 Bab 4.pdf 14 : Charts & Graphs for Office Excel 2007 6/4/2008 9:35:59 AM CONTOH CHART « 15. Tulis teks yang diinginkan pada text box-nya. 16. Klik text box tersebut, pilih tab Format, dan kemudian klik tanda panah kecil yang ada sejajar dengan tulisan Shape Styles. Akan muncul jendela Format Shape. Pilih Text Box dan beri centang () pada Resize shape to fit text. 17. Text box masih dalam keadaan terpilih, di Shape Styles, pilih Style yang diinginkan, misalnya Light 1 Outline, Colored Fill − Accent 1. : Charts & Graphs for Office Excel 2007 6 Bab 4.pdf 15 6/4/2008 9:35:59 AM 65 » CONTOH CHART 18. Kemudian untuk memberikan tanda panah, pilih tab Layout dan klik Shapes, lalu pilih Arrow. Kemudian di chart, drag panah tersebut dari text box menuju ke lingkaran donat yang Anda tuju. 19. Ulangi langkah 14-18 untuk lingkaran donat yang berikutnya. 20. Untuk mengubah background chart, di Current Selection pilih Chart Area. Kemudian di tab Format di bagian Shape Styles pilih Subtle Effect − Accent 3. 21. Untuk membuat bingkai chart ini menjadi lebih indah dan rapi, pilih tab Format dan klik tanda panah kecil yang ada di Shape Styles. Dalam jendela Format Chart Area, pilih Border Styles dan beri centang () pada Rounded corners. 66 6 Bab 4.pdf 16 : Charts & Graphs for Office Excel 2007 6/4/2008 9:35:59 AM CONTOH CHART « Line Chart Tampak menarik dan eye catching sekali kan chart tersebut? Bagaimana cara membuatnya? : Charts & Graphs for Office Excel 2007 6 Bab 4.pdf 17 6/4/2008 9:35:59 AM 67 » CONTOH CHART 1. Susun datanya seperti ini, atau Anda bisa download di http://tinyurl.com/55j5h5. 2. Sorot datanya mulai dari A1 sampai C10. Kemudian di tab Insert klik Line lalu Line with Markers. 3. Di tab Design, bagian Chart Styles pilih Style 2. 68 6 Bab 4.pdf 18 : Charts & Graphs for Office Excel 2007 6/4/2008 9:35:59 AM CONTOH CHART « 4. Pada tab Layout, klik Chart Title dan pilih Above Chart. 5. Klik judul chart dan beri nama sesuka Anda, lalu atur ukuran font-nya. 6. Di Current Selection, pilih Legend. Kemudian di tab Layout pilih Legend lalu Show Legend at Top. 7. Untuk mengubah tampilan seri data Curah hujan harian, di Current Selection pilih Series Hujan Harian dan klik Format Selection. 8. Dalam Series Options, pilih Secondary Axis. : Charts & Graphs for Office Excel 2007 6 Bab 4.pdf 19 6/4/2008 9:35:59 AM 69 » CONTOH CHART 9. Pilih tab Layout, klik Axis Title, Primary Vertical Axis Title, Rotated Title. Masih di tempat yang sama klik juga Axis Title, Secondary Vertical Axis Title, Rotated Title. 10. Beri nama pada masing-masing judul sumbu yang baru kita buat tadi sesuai dengan data yang ada di worksheet. 11. Di Current Selection, pilih Plot Area. Lalu di tab Format bagian Shape Styles pilih Subtle Effect - Dark 1. 12. Kembali ke Current Selection, pilih Chart Area. Di tab Format, bagian Shape Styles pilih Subtle Effect - Accent 3. 70 6 Bab 4.pdf 20 : Charts & Graphs for Office Excel 2007 6/4/2008 9:35:59 AM CONTOH CHART « Menggabungkan Dua Chart Masing-masing chart memiliki fungsinya sendiri-sendiri seperti yang sudah dijelaskan di Bab 3. Nah, kali ini kita akan membahas bagaimana menggabungkan dua buah chart yang berbeda. 1. Susun datanya seperti ini. 2. Sorot datanya dari A1 sampai C7. Kemudian di tab Insert pilih Column lalu Clustered Column. : Charts & Graphs for Office Excel 2007 6 Bab 4.pdf 21 6/4/2008 9:35:59 AM 71 » CONTOH CHART 3. Tapi tunggu dulu, jika diperhatikan data pada ″Unit Terjual″ hampir tidak terlihat. Oleh karena itu, di tab Layout pada Current Selection pilih seri data ″Total Transaksi″. Kemudian pada tab Design klik Change Chart Type. 4. Kemudian pilih Line. 5. Tetap, seri data ″Unit Terjual″ masih belum terlihat. Oleh karena itu, di Current Selection kembali pilih seri data ″Total Transaksi″ dan klik Format Selection. 72 6 Bab 4.pdf 22 : Charts & Graphs for Office Excel 2007 6/4/2008 9:35:59 AM CONTOH CHART « 6. Di dalam Series Options pilih Secondary Axis. 7. Di tab Layout, pilih Legend lalu Show Legend at Bottom. 8. Terakhir pilih Chart Title lalu Above Chart. : Charts & Graphs for Office Excel 2007 6 Bab 4.pdf 23 6/4/2008 9:35:59 AM 73 6 Bab 4.pdf 24 6/4/2008 9:35:59 AM PIVOT CHART « Bab 5 Pivot Chart Pivot chart adalah tool analisis data yang powerful dan berfungsi sebagai representasi grafikal dari data yang ada di Pivot Table. Pivot Table Sebelum belajar membuat pivot chart, Anda harus terlebih dahulu mempelajari cara pembuatan pivot table. Karena sama seperti chart-chart yang sudah dibahas, pengaturan data di worksheet berpengaruh terhadap pembuatan chart. Pivot table adalah sebuah fitur di Excel yang menghadirkan sebuah cara untuk mempresentasikan informasi dalam format laporan. Idenya adalah Anda bisa mengubah tampilan data yang sedang ditampilkan melalui menu drop down. Sebagai contoh, kami telah membuat sebuah worksheet yang di dalamnya berisi 287 baris data dan 4 kolom. Untuk memudahkan proses penjelasan, Anda bisa men-download worksheet ini di http://tinyurl.com/59t33n. Contoh worksheet yang akan dijadikan pivot table. : Charts & Graphs for Office Excel 2007 7 Bab 5.pdf 1 6/4/2008 9:49:35 AM 75 » PIVOT CHART Berikut adalah cara pembuatan pivot table-nya: 1. Sorot semua data mulai dari sel A1 hingga D287. Kemudian pilih tab Insert dan di bagian Tables klik PivotTable. 2. Dalam kotak dialog yang muncul, di bagian Table/Range terlihat range data yang tadi kita pilih. Anda bisa memilih sel lain dengan mengklik icon yang ada di sebelah kanan. Anda juga bisa memilih sumber data dari luar seperti dari file teks. Kemudian pilih juga New Worksheet sebagai tempat, di mana pivot table akan diletakkan. 3. Setelah klik OK, di sebelah kanan jendela akan muncul PivotTable Field List. Beri centang () pada keempat field yang ada. 76 7 Bab 5.pdf 2 : Charts & Graphs for Office Excel 2007 6/4/2008 9:49:35 AM PIVOT CHART « 4. Excel sementara akan menghasilkan sebuah pivot table yang masih berantakan. Nah yang akan menjadi poin utama dari pivot table yang kita buat ini adalah Product. Oleh karena itu, drag field Product ke dalam Report Filter, Quarter ke dalam Column Labels, dan Category ke dalam Row Labels. 5. Maka, pivot table Anda yang tadinya berantakan akan berubah teratur menjadi seperti ini. : Charts & Graphs for Office Excel 2007 7 Bab 5.pdf 3 6/4/2008 9:49:35 AM 77 » PIVOT CHART 6. Untuk menyortir datanya, Anda tinggal klik menu pull down yang akan menampilkan tiap item yang ada. 7. Default-nya, data yang ditampilkan oleh PivotTable adalah jumlah dari tiap field yang ada. Misalnya seperti contoh tabel di atas, dalam kategori Beverages di kuartal pertama jumlah penjualannya adalah sebesar 35858,2. Tapi bagaimana cara mengetahui misalnya jumlah produk yang ada di kategori Beverages. Klik kanan pada PivotTable, dan pilih Value Field Settings. 78 7 Bab 5.pdf 4 : Charts & Graphs for Office Excel 2007 6/4/2008 9:49:35 AM PIVOT CHART « 8. Di dalam Value Field Settings, di tab Summarize by pilih Count. Anda juga bisa memilih Average untuk mengetahui rata-rata nilai, Max untuk mengetahui nilai terbesar, Min untuk mengetahui nilai terkecil, dan sebagainya. Kita tidak akan panjang lebar membicarakan masalah pivot table, karena yang difokuskan di sini adalah membicarakan pembuatan pivot chart. : Charts & Graphs for Office Excel 2007 7 Bab 5.pdf 5 6/4/2008 9:49:35 AM 79 » PIVOT CHART Pivot Chart Setelah pivot table terbentuk, membuat pivot chart hanya tinggal beberapa langkah saja. Contoh pivot chart yang akan dibuat ini masih menggunakan pivot table yang baru saja dibuat. 1. Pilih tab Insert, klik PivotTable dan pilih PivotChart. 2. Skenarionya adalah kita ingin mengetahui hasil penjualan tiap kategori produk di tiap kuartal. Sorot sel A4 sampai E12. Di bawahnya pilih New Worksheet. 3. Di PivotTable Field List yang ada di worksheet baru akan memunculkan field Row Labels, Qtr 1, Qtr 2, Qtr 3, dan Qtr 4. Beri centang () pada semua field tersebut. Atau jika Anda ingin menampilkan beberapa field saja, itu pun tidak 80 7 Bab 5.pdf 6 : Charts & Graphs for Office Excel 2007 6/4/2008 9:49:35 AM PIVOT CHART « apa-apa. Beri centang () hanya pada item yang memang ingin ditampilkan di chart. 4. Maka, secara otomatis akan ditampilkan sebuah bar chart yang memanfaatkan data dari pivot table. 5. Secara default, chart yang dipakai adalah column chart. Jika tidak suka, Anda bisa menggantinya dengan chart yang diinginkan. Caranya dengan mengklik kanan pada chart-nya dan pilih Change Chart Type. : Charts & Graphs for Office Excel 2007 7 Bab 5.pdf 7 6/4/2008 9:49:35 AM 81 » PIVOT CHART Namun seperti yang sudah dijelaskan di bagian awal, hatihati terhadap pemilihan chart. Karena kalau tidak tepat, yang membaca chart tersebut justru akan bingung. Raih kesempatan mendapatkan 10 paket "Office Standard 2007 Full Package" senilai total Rp37.000.000,- bagi 10 orang pemenang PERTANYAAN: Di antara aplikasi yang ada di dalam paket Microsoft Office 2007, mana yang paling sering Anda gunakan: A. Word B. Excel C. PowerPoint D. Outlook E. Access CARA MENJAWAB: Pelanggan Indosat (Ma trix, IM3, Mentari, Starone); Telkomsel (Halo, Simpati, As); XL (Xplor, Bebas, Jempol); Flexi; atau Mobile-8 (Fr en) kirim SMS ke 76 69 : Ketik SMS: PCMEDIA<spasi>07 <spasi>EXCE L<spasi>[Jawaban A/B/C/ D/E]<spasi>N AMA Contoh: PC MEDIA 07 EXCEL C BUDI SMS diterima selambat-lambatnya 25 Juli 2 00 8. Nama pemenang diumumkan pada PC Media 09 /2 00 8 halaman 1 42 yang t erbit 14 Agustus 20 08 . 82 7 Bab 5.pdf 8 : Charts & Graphs for Office Excel 2007 6/4/2008 9:49:35 AM !iklan_Buku Excel Chart.indd 3 6/4/2008 4:43:53 PM !iklan_Buku Excel Chart.indd 4 6/4/2008 4:44:00 PM