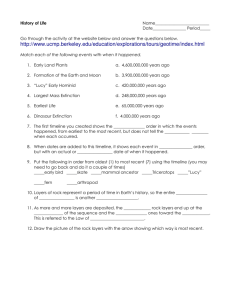Links: 1. 10 Basic After Effects Tutorials for Beginners: • http://www
advertisement

Links: 1. 10 Basic After Effects Tutorials for Beginners: • http://www.animhut.com/tuts/10-basic-after-effects-tutorials-for-beginners/ • These are great tutorials-- just click on the images for each section and it will take you to a tutorial. 2. Mac Pro Video • http://www.macprovideo.com/tutorials/aftereffects-application • not all for free and a bit longwinded, but also some good intro stuff. 3. Creative Cow • creativecow.com • a little bit harder to find stuff and has a lot of advanced stuff. You can search it though if you have something specific you need... 4. Vector vs. raster images: • http://www.suite101.com/content/vector-vs-raster-images-a224111 Shortcuts and Helpful Tricks 1. Zoom Window: Click and hit down “~” (tilde) key in whatever window you are in (project window, composition window, timeline) and zooms in to the entire window. Hit tilde again to go back. 2. Trim Comp To Work Area: If you set the length of your comp in the work area and right click, you can choose “trim comp to work area” and this will cut it so that the length of the comp area is that amount. 3. RAM preview: Apple 0 (zero). 4. Adjustment layers: If you want to change some property of all the different layers, you can create an adjustment layer. Layer --> New --> adjustment Layer. You can then do things like: (Effects --> Blur --> Fast Blur or Effects --> Color Correction --> Curves) and these effects will apply to all layers BELOW the adjustment layer. Getting Started 1. Importing Footage: • Footage can be: • video files (.mov recommended) • audio files ((don't use mp3's- convert to AIFF or WAV using itunes or another program) • still image files • layered photoshop files • vector art from Illustrator • etc. • File --> import • To change the name of a file once you have brought it into the project window, click the name and then hit enter. • Bringing in Layers from Photoshop: • Import--> File--> select the first of a numbered sequence of photoshop files below that, make sure that you have selected “import as footage” and check “photoshop sequence” then click open. Note: If you are working on a project in Photoshop and it has multiple layers, you can export the layers as files by doing the following: File --> Scripts --> Export Layers to Files (this is in Photoshop) • Right click on name of file in the project window • Interpret Footage --> Main • Gives you info about and allows you to change the properties of that piece of media (e.g. frame rate). • Replace Footage • If you were to edit and update the footage outside of AE (NOTE that it would have to be exactly the same length as the original), click on this to browse for the updated version. • Reloading footage • In cases where you updated a image sequence in another application, this is way of reloading new version. 2. Creating a New composition • In AE you have one project at a time, but that project can have any number of compositions. • Composition menu --> New composition • Brings up composition settings. • Unlike a video editing app, where you can keep adding things and the duration expands to accommodate it, AE you have set limit in duration. You can always go back and change the duration by right clicking on the name of the composition in the project window, and choosing “composition settings.” • Or to make the duration of your composition shorter/longer; • Composition --> Composition Settings --> Duration • Choose OK, and a new comp is created. 3. Adding Media to Timeline • To add media to the composition you can select it and drag it into the timeline. 4. RAM Preview • AE does not playback in realtime. • In order to play things back in real time in AE, need to use RAM preview. Basically what After effects does is load as much information as it can into memory, and plays it back out of RAM. • CONTROL + 0 (zero) is the shortcut for RAM preview. 5. Compositing b. http://en.wikipedia.org/wiki/Compositing • Compositing is the combining of visual elements from separate sources into single images, often to create the illusion that all those elements are parts of the same scene. • Compositing was what aftereffects was originally created to do-- wanted to have the ability to work with multiple layers of video, animation, stills etc. and combine them in different ways. • Different ways to composite footage: • Keylight 1.2 • This is a plugin for green and blue screens, so if you have footage that’s bee shot with a green-screen, we use a technique called keying to separate the foreground from the background. • Effects--> Keying --> keylight 1.2 • Screen Color: use the eyedropper tool to select the green (or blue-screen color) • adjust by playing around with other values. • Luma Key • A technique for separating an image from a background: set a threshold and this threshold tells AE to remove everything that is above or below a certain brightness level (or luminance) and leave everything else behind. This works best with high contrast images. • make sure that the layer is selected. • Effects--> Keying --> Luma Key • select “key out lighter” if your background is lighter than the foreground image. This basically means it will key out the lighter elements and leave the darker elements behind. Adjust threshold to get the right balance. • Color Keying: • Makes pixels that are of a certain color (or colors close to that color) transparent. • Effects --> Keying --> Color Key • Select eyedropper, and click over color you want to remove. As soon as do, can see that it is starting to knock out some of those pixels. Adjust “Threshold” to go less or more. 1. Masking • Masking: Draw a shape around the image in order to remove it from it’s background. • Double click the image. This brings up a layer window. Note: To get back to the composition window, you can click the composition tab. • Use the pen tool to create an outline around the image to separate it from its background. • The pen tool draws a continuous line with points that you place along the way. so start drawing by placing points along the edge of the foreground. These do not have to be precise at the beginning. Just outline the shape. When you get to end, click in the circle that pops up to complete the shape. • If you go back to the composition window, you will see that what has been created is an alpha channel. An alpha channel is an additional channel of information that creates a level of transparency. In RGB, have diff. degrees of red blue and green values. An alpha channel is an additional channel that conveys transparency. 6. Keyframes and Animation • To animate something in AE, you specify a characteristic (position, opacity, color) at particular points (called Keyframes) and the computer fills in the in betweens. • An Example: • • • • create new solid layer: Layer --> New --> Solid Drag the corners of the rectangle so that it is a smallish cube in the window. • Note 1: if you click on a corner and then hold down shift you can scale solid layers, movies etc. while preserving the aspect ratio. • Note 2: All of the properties for this layer are also visible if you go to the timeline window and click the twirly arrow next to the layer that you want to manipulate. When you do this, you can see the “Transform” properties for that particular thing, and you can manipulate things like the scale and rotation by dragging these values. You can reset all of them by clicking “reset”. Drag the square to an initial position (wherever you want it to be) Now create a keyframe: • Click on the twirly arrow next to the name of the layer for the cube in the timeline. • The Transform properties will drop down. • Click the stopwatch next to the “Position” properties (this enables keyframes). • Note: you can bring up position directly by clicking on the layer name and typing “P” (for position). • Look in the Timeline, and you should see a yellow diamond has been created. This is a keyframe. • Now, move the current time indicator to a later point in the timeline. • Click on and then drag your square to a new position. • Note 1: When you drag the square to a new position, you will notice that AE creates a line. This is called a Motion path. It is the path that that red solid is going to be following over time. • Note 2: One way to make adjustments to the Motion Path is to use the pen tool. • A second keyframe should have been created. • Now, if you press play, you will see the square animate. • Easy Ease: Objects in real world take a bit to get going, and take a bit to slow down (inertia). You can use “Easy Ease” to give the animation a more fluid movement: • Select all keyframes in properties by clicking and dragging your mouse over them • Once they are selected, right click and choose Keyframe Assistant -->easy Ease or you can just select the keyframe in the timeline and hit F9.