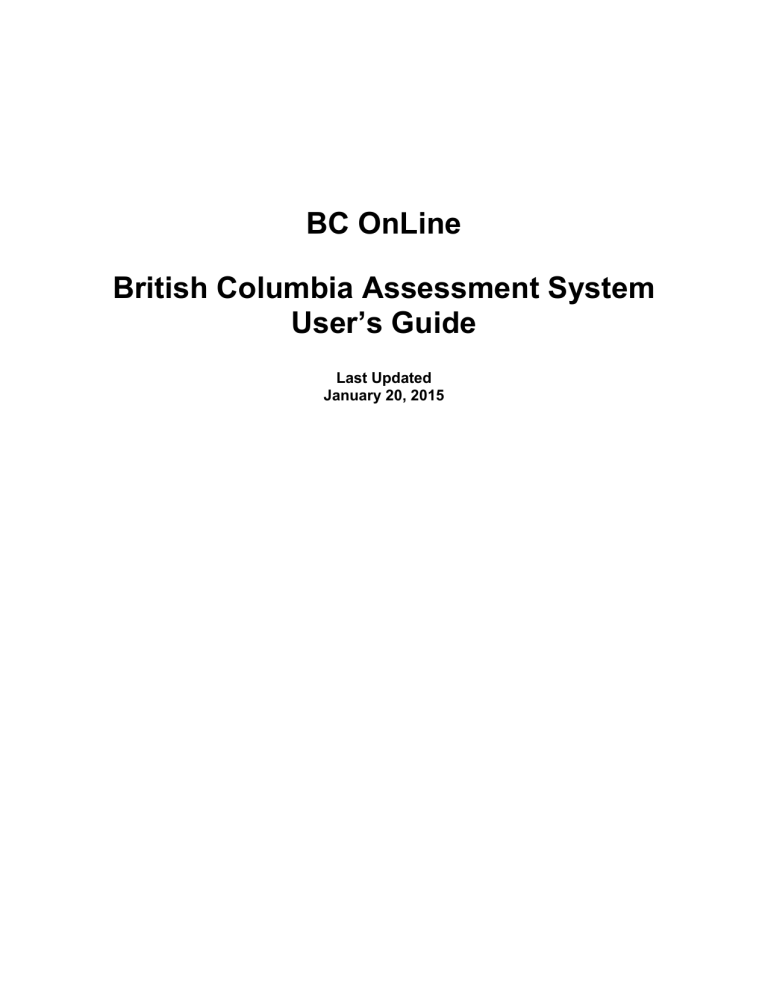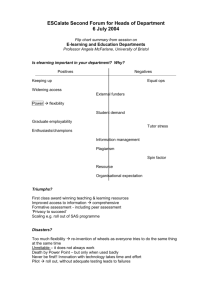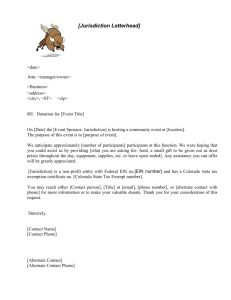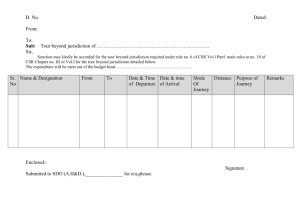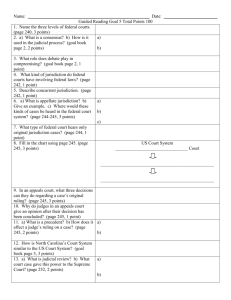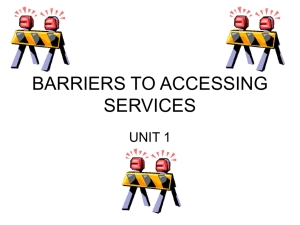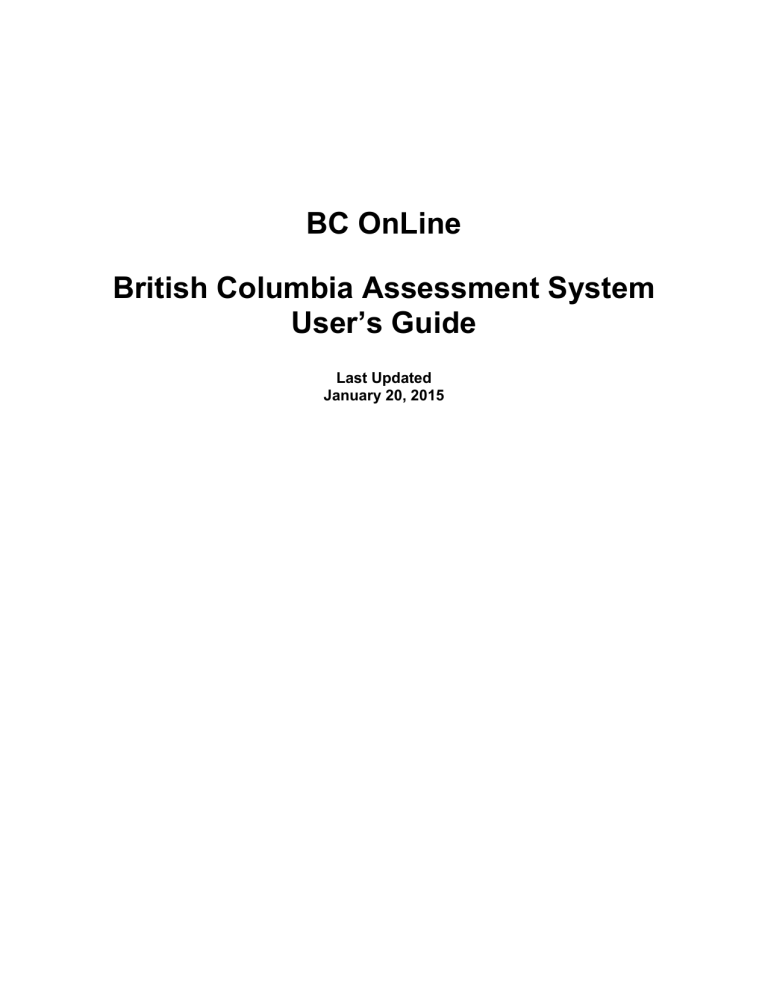
BC OnLine
British Columbia Assessment System
User’s Guide
Last Updated
January 20, 2015
Copyright
Copyright © 2015 Province of British Columbia. All rights reserved.
This user’s guide is for users of the BC OnLine services who have accepted the
"BC OnLine Terms and Conditions of Agreement" only as necessary in connection with
such services (the "Purpose").
The Government of British Columbia hereby grants to users of the BC OnLine services the
right to use, reproduce and store in electronic format a copy of this user’s guide provided
that such use, reproduction and storage is consistent with the Purpose. No part of this
user’s guide may be used by users for any other purpose. Any distribution of this user’s
guide, whether free of charge or for commercial purposes, will require the prior written
consent of the Government of British Columbia.
If you have any questions, please contact:
BC OnLine Help Desk and Administration:
Toll-free: 1-800-663-6102
Fax: 250-952-6115
BC OnLine Mailing Address:
BC OnLine Partnership Office
E415, 4000 Seymour Place
PO Box 9412, Stn Prov Govt
Victoria, BC V8W 9V1
BC OnLine Physical Address:
BC OnLine Partnership Office
E415, 4000 Seymour Place
Victoria, BC V8X 4S8
Table of Contents
Typographic Conventions ...................................................................................................1
Folio Tag ...............................................................................................................................2
BC Assessment System Overview .......................................................................................3
Introduction Screen .............................................................................................................4
Search for Properties ...........................................................................................................5
Search by Address or Name ...............................................................................................7
Search by Street Address................................................................................................8
Search by Owner Name................................................................................................10
Search by Title #/Roll #/PID/Mfr. Home/Mfr. Park/Lands Branch .................................13
Search by Land Title PID.............................................................................................14
Search by Title Number................................................................................................15
Search by Roll Number ................................................................................................16
Search by Manufactured Home Registry Number .......................................................17
Search by Manufactured Home Park Name.................................................................18
Search by Lands Branch File Number .........................................................................19
Select a Property from the Search Results ......................................................................20
Confirm the Report Billing Transaction..........................................................................21
Report Types ......................................................................................................................22
Owner Location Report ....................................................................................................23
Assessment Roll Report....................................................................................................24
Assessment Inventory Report ...........................................................................................25
Previous Roll Years............................................................................................................26
Map of Assessment Areas..................................................................................................27
Assessment Areas ...............................................................................................................28
Jurisdiction Codes..............................................................................................................29
First Nations Area and Jurisdiction Codes......................................................................36
BC Assessment Mailing Address ......................................................................................38
Glossary of Terms ..............................................................................................................39
Index ....................................................................................................................................41
Typographic Conventions
Typographic conventions are used with the following meanings:
Screen names and field names are capitalized. For example:
In the Transaction screen, move to the Search field.
Buttons and other “clickable” items appear in bold. For example:
Click Submit.
Required input (that you enter exactly as shown) appears in Courier font. For example:
Type: BC OnLine
Variable input (that you provide) appears in italic Courier font. For example:
Type your Password
System messages (and other screen output) appear in bold Courier font. For example:
PASSWORD CHANGE COMPLETED
Tips, Notes, Important Notes, Cautions, and Warnings appear as shown below:
Tip
A way to make your work easier.
Note
Further information about the current subject.
Important
An emphatic note about the current subject.
Caution
An important point that could prevent an inconvenience.
Warning
An important point that could prevent a financial loss, or loss of data.
Typographic Conventions
1
Folio Tag
The Folio Tag is a 15-character field on each BC OnLine search screen. You can enter a
name, number, or alphanumeric to “tag” each search you do. This tag will be printed on
your BC OnLine statement. If you pass the cost of BC OnLine searches to your clients, or
if your firm has multiple cost centres using the same BC OnLine account, this may help
you with your office accounting.
There is no charge for using the Folio Tag. If you don’t use it, the folio field on the
statement will be blank.
To use the Folio tag, click the Folio field in the upper left-hand corner of the search screen,
before you start a search. Type any combination of numbers or letters (up to 15).
When you do multiple transactions using the same folio tag, your statement will group
these under each tag you used.
Note
The Folio field will hold the tag you type there until you either change it or delete it.
The field does not clear after every search. You must type over the previous folio
tag or use the space bar to blank it out each time you begin doing work for a
different client. The Folio field is always blank each time you sign on to
BC OnLine.
If you don’t need to use folio tags, just leave the Folio field blank.
Folio Tag
2
BC Assessment System Overview
The British Columbia Assessment system contains records of non-confidential assessment
information for all real property in the province. The information you find through
BC OnLine is often more up-to-date than information you can find by contacting a
municipality. These records combine the most current ownership information with the
most recently published assessment information, including:
roll number
property address
mailing address
legal description
PID (Parcel Identifier) number
names and addresses of additional owners (if any)
land and building values
total and previous actual value
land use
ALR (Agricultural Land Reserve) status
list of property sales (if any)
number of bedrooms and bathrooms.
People search the BC Assessment system for various reasons. Some only wish to find a
PID number to use in searching the Land Title System; others are interested in property
ownership; others require detailed assessment information.
To address these different requirements, the system provides three different reports which
you can request. Each report has a different level of detail and a different cost, ranging
from the Owner Location Report, to the Assessment Roll Report, and the Assessment
Inventory Report.
Tip
If you don't need to find out the assessed value, you can select the least expensive
report, which is the Owner Location Report.
BC Assessment System Overview
3
Introduction Screen
When you enter the BC Assessment system, you will see the Introduction screen, which
briefly describes some of the system's features.
The blue sidebar at the left of the screen shows you a map of your progress through the
property lookup, along with useful tips and links. The BC OnLine Mailbox Services button
takes you to your BC OnLine mailbox.
Click Proceed to continue to the Search Criteria screen.
Introduction Screen
4
Search for Properties
On the Search Criteria screen, select the type of report you want. Optionally, you can
change the roll year and narrow your search by selecting an area and jurisdiction. You then
complete one of the searches, and press the appropriate search button.
Note
Deleted folios are not available on the BC Assessment system. If you require
information on a deleted folio, please contact your local BC Assesesment area
office.
In the Available Reports section of the screen, you can select one of three report types.
Which report you choose determines the cost of the search and the level of detail in the
resulting report. The default is "Assessment Roll Report" but you can change this by
selecting one of the other reports. For details on the contents of each report, refer to:
Owner Location Report (see page 23)
Assessment Roll Report (see page 24)
Assessment Inventory Report (see page 25).
Note
The report type is reset to the default "Assessment Roll Report" after every search.
In the Search Criteria section of the screen, you can fill in details about your search. The
Roll Year, Area and Jurisdiction fields always appear. The default search screen lets you
search by address or owner name. A secondary search screen lets you search by PID, roll
number, or other less frequently used search methods.
Roll Year
The Roll Year field lets you search assessment information from the current or previous
roll year. To view information from the current roll year, just leave the Roll Year field set
to the default value. To view information from a previous roll year, select it from the list.
Search for Properties
5
Area
Use the Area and Jurisdiction lookup lists to fill in a specific area and jurisdiction for your
search. If you select all areas your search will cover all areas in the province. If you
want to restrict your search to a specific area, select it from the lookup list. Each Area has a
two-digit area code and a name.
Jurisdiction
If you want to further restrict your search to a specific jurisdiction within an area, select it
from the lookup list. Each Jurisdiction has a three-digit jurisdiction code and a name. If
you select all jurisdictions your search will cover all jurisdictions in the
specified area.
The most common searches are Address Search and Name Search. These are the default
searches that appear when you first enter the Search Criteria screen. The link at the bottom
of the screen acts as a toggle between default and secondary search fields.
Click Search by Title #/Roll #/PID/Mfr. Home/Mfr. Park/Lands Branch for other
(secondary) searches (see page 13).
Click Search by Address or Name again to return to the default searches from the
secondary searches (see page 7).
You can click Return if you want to return to the previous screen.
Search for Properties
6
Search by Address or Name
The most common searches are Address Search and Name Search. These are the default
searches that appear when you first enter the Search Criteria screen. The following topics
give detailed instructions on these searches.
Search by Street Address (see page 8)
Search by Owner Name (see page 10)
The Search by Title #/Roll #/PID/Mfr. Home/Mfr. Park/Lands Branch link acts as a toggle
between the default and secondary search screens (see page 13).
Search for Properties
7
Search by Street Address
You might perform this search if you know a property's civic address (e.g., 1537 Hillside
Avenue, Victoria) and you want to find the property's PID number or legal description.
On the Search Criteria screen, under Available Reports, choose one of the three report
types (based on the level of detail you require). See Report Types on page 22.
Roll Year
Leave at default value, or select the previous roll year from the lookup list. For historical
information refer to Previous Roll Years (see page 26).
Area (optional)
If you want to restrict your search to a specific area, select it from the lookup list. If you
select all areas your search will cover all areas in the province.
Jurisdiction (optional)
If you want to further restrict your search to a specific jurisdiction within an area, select it
from the lookup list. If you select all jurisdictions your search will cover all
jurisdictions in the specified area.
The Address Search section contains five fields:
Street #
Type the property's first (or only) street number (up to six digits). If you are unsure
of a street number, or if you have trouble locating a property, you can widen the search
using an asterisk * as a wild card to signify “anything.” For example, if you type 153* the
system will list all properties with addresses that begin with 153.
Tip
Use a wild card in the Street # field only if you have trouble finding a property.
To
If the property comprises several addresses, type the exact street number at the other
end of the property's range (up to six digits). For example, if the property you seek
comprises several street numbers, from 1537 Hillside to 1539 Hillside, you could enter
1537 in the Street Number field and 1539 in the To field. Use the To field only if you
know the exact address.
Unit #
If applicable, type the property's unit number (up to six digits).
Street Name
Type as much of the property's street name as you feel is appropriate (up to 18
characters), always followed by an asterisk.
Search for Properties
8
Tip
If the address was entered into the system as “Hillside Avenue” and you specify
“Hillside Ave” as the street name search criteria, the system will not find the
property. To solve this problem, you should always use an asterisk character * as a
wild card to signify “anything.” For example, you could type HILLSIDE* (or even
HILL*).
Dir
Lets you add a direction to a street name, if necessary.
For example, to specify West Broadway, you would select W from the Direction lookup
list.
Click Address Search to start your search. If any properties match your search criteria,
you will go to the Confirmation screen. Click Confirm to complete your search and receive
the Report Screen.
You can click Return if you want to return to the previous screen without searching.
Search for Properties
9
Search by Owner Name
Important
If you are searching for an individual, use the Surname and First Name fields. If you
are searching for a company, use the Free Form Name field.
On the Search Criteria screen, under Available Reports, choose one of the three report
types (based on the level of detail you require). See Report Types on page 22.
Roll Year
Leave at default value, or select the previous roll year from the lookup list. For historical
information refer to Previous Roll Years (see page 26).
Area (optional)
If you want to restrict your search to a specific area, select it from the lookup list. If you
select all areas your search will cover all areas in the province.
Jurisdiction (optional)
If you want to further restrict your search to a specific jurisdiction within an area, select it
from the lookup list. If you select all jurisdictions your search will cover all
jurisdictions in the specified area.
To perform this search, type in the property owner's full or partial surname and first name,
each followed by an asterisk. The area code and jurisdiction are both optional.
Tip
To search the entire province, leave both the Area and the Jurisdiction set to the
default all. Note that, with very common owner names, this search might find too
many properties, and you will have to specify more of the owner’s name (e.g., type
SMITH, JONATHAN D* rather than SMITH, J*).
The way you fill in the Name Search fields depends on whether the owner is an individual
or an organization:
If the Owner is an Individual (see page 11)
If the Owner is an Organization (see page 12)
Search for Properties
10
If the Owner is an Individual
If the owner is an individual, fill in the Surname and First Name fields and leave the Free
Form Name field blank.
Surname
The owner's full or partial surname followed by an asterisk if necessary.
Tip
If the owner's surname was entered into the system as “LANGE” and you specify
“LANG” as the surname search criteria, the system will not find the property. If you
are unsure of a surname's spelling, or if you have trouble locating a property, try
widening the search by using the asterisk character * as a wild card to signify
“anything.” For example, you could type LANG* and the system would list all
properties containing surnames that begin with LANG. Use a wild card in the
Surname field only if you have trouble finding a property.
First Name
The owner's full or partial first name (up to 14 characters), always followed by an
asterisk.
Tip
If the owner's first name was entered into the system as “Mike” and you specify
“Michael” as name search criteria, the system might not find the property. To solve
this problem, always end the first name with an asterisk character * as a wild card to
signify “anything.” For example, you could type MI*.
Click Name Search to start your search. If any properties match your search criteria, you
will go to the Confirmation screen. Click Confirm to complete your search and receive the
Report Screen.
You can click Return if you want to return to the previous screen without searching.
Search for Properties
11
If the Owner is an Organization
If the owner is an organization, fill in the Free Form Name field and leave the Surname and
First Name fields blank.
Free Form
If the property is not owned by an individual, type the partial name (up to 34
characters) of the business or institution that owns the property, always followed by an
asterisk.
Tip
If the organization's name was entered into the system as “Smith Holdings” and you
specify “Smith Holdings Ltd” as name search criteria, the system might not find the
property. To solve this problem, always end the organization name with an asterisk
character * as a wild card to signify “anything.” For example, you could type
Smith Holdings*.
Click Name Search to start your search. If any properties match your search criteria, you
will go to the Confirmation screen. Click Confirm to complete your search and receive the
Report Screen.
You can click Return if you want to return to the previous screen without searching.
Search for Properties
12
Search by Title #/Roll #/PID/Mfr. Home/Mfr. Park/Lands
Branch
The two most common searches are Address and Name Search on the default Search
Criteria screen. To search by one of the secondary search methods, click the Search by
Title #/Roll #/PID/Mfr. Home/Mfr. Park/Lands Branch link at the bottom of the default
Search Criteria screen.
Each of the following topics gives detailed instructions on searching for BC Assessment
records using one of the secondary search methods:
Search by Land Title PID (see page 14)
Search by Title Number (see page 15)
Search by Roll Number (see page 16)
Search by Manufactured Home Registry Number (see page 17)
Search by Manufactured Home Park Name (see page 18)
Search by Lands Branch File Number (see page 19)
Click Search by Address or Name to return to the default searches from the secondary
searches (see page 7).
Search for Properties
13
Search by Land Title PID
In the bottom of the default search screen, click the Search by Land Title/Roll
Number/Manufactured Home link. This will take you to the secondary search screen.
In the Available Reports section, choose one of the three report types (based on the level of
detail you require). See Report Types on page 22.
Roll Year
Leave at default value, or select the previous roll year from the lookup list. For historical
information refer to Previous Roll Years (see page 26).
Area (optional)
If you want to restrict your search to a specific area, select it from the lookup list. If you
select all areas your search will cover all areas in the province. Because PIDs are
unique, the Area setting shouldn't matter.
Jurisdiction (optional)
If you want to further restrict your search to a specific jurisdiction within an area, select it
from the lookup list. If you select all jurisdictions your search will cover all
jurisdictions in the specified area. Because PIDs are unique, the Jurisdiction setting
shouldn't matter.
Note
The “wild card” feature does not apply here. You must type the complete PID
exactly as it is stored in the BC Assessment database, or the system will not find the
property. Enter the PID as a 9 digit number, with or without dashes. For example,
you could enter 123456789 or 123-456-789.
Land Title PID Number
Type the PID (Parcel Identifier) number. This number is available in the
Land Title System.
Click PID Search to start your search. If any properties match your search criteria, you
will go to the Confirmation screen. Click Confirm to complete your search and receive the
Report Screen.
You can click Return if you want to return to the previous screen without searching.
Click Search by Address or Name to return to the default searches from the secondary
searches (see page 7).
Search for Properties
14
Search by Title Number
In the bottom of the default search screen, click the Search by Title #/Roll #/PID/Mfr.
Home/Mfr. Park/Lands Branch link. This will take you to the secondary search screen.
In the Available Reports section, choose one of the three report types (based on the level of
detail you require). See Report Types on page 22.
Roll Year
Leave at default value, or select the previous roll year from the lookup list. For historical
information refer to Previous Roll Years (see page 26).
Area (optional)
If you want to restrict your search to a specific area, select it from the lookup list. If you
select all areas your search will cover all areas in the province.
Jurisdiction (optional)
If you want to further restrict your search to a specific jurisdiction within an area, select it
from the lookup list. If you select all jurisdictions your search will cover all
jurisdictions in the specified area.
Title #
Type the Title number. This is the property's title number from the Land Title System.
ClickTitle # Search to start your search. If any properties match your search criteria, you
will go to the Confirmation screen. Click Confirm to complete your search and receive the
Report Screen.
You can click Return if you want to return to the previous screen without searching.
Click Search by Address or Name to return to the default searches from the secondary
searches (see page 7).
Search for Properties
15
Search by Roll Number
In the bottom of the default search screen, click the Search by Land Title/Roll
Number/Manufactured Home link. This will take you to the secondary search screen.
In the Available Reports section, choose one of the three report types (based on the level of
detail you require). See Report Types on page 22.
Roll Year
Leave at default value, or select the previous roll year from the lookup list. For historical
information refer to Previous Roll Years (see page 26).
Area (required)
Select an area from the lookup list.
Jurisdiction (required)
Select a jurisdiction from the lookup list.
Roll Number
Type the BC Assessment Roll number (up to 20 alphanumeric characters).
Click Roll # Search to start your search. If any properties match your search criteria, you
will go to the Confirmation screen. Click Confirm to complete your search and receive the
Report Screen.
You can click Return if you want to return to the previous screen without searching.
Click Search by Address or Name to return to the default searches from the secondary
searches (see page 7).
Search for Properties
16
Search by Manufactured Home Registry Number
In the bottom of the default search screen, click the Search by Title #/Roll #/PID/Mfr.
Home/Mfr. Park/Lands Branch link. This will take you to the secondary search screen.
In the Available Reports section, choose one of the three report types (based on the level of
detail you require). See Report Types on page 22.
Roll Year
Leave at default value, or select the previous roll year from the lookup list. For historical
information refer to Previous Roll Years (see page 26).
Area (required)
Select an area from the lookup list.
Jurisdiction (required)
Select a jurisdiction from the lookup list.
Manufactured Home Registry #
Type the Manufactured Home Registration number (up to eight alphanumeric
characters). This number is available from the Manufactured Home Registry.
Click Mfr. Home Search to start your search. If any properties match your search criteria,
you will go to the Confirmation screen. Click Confirm to complete your search and receive
the Report Screen.
You can click Return if you want to return to the previous screen without searching.
Click Search by Address or Name to return to the default searches from the secondary
searches (see page 7).
Search for Properties
17
Search by Manufactured Home Park Name
In the bottom of the default search screen, click the Search by Land Title/Roll
Number/Manufactured Home link. This will take you to the secondary search screen.
In the Available Reports section, choose one of the three report types (based on the level of
detail you require). See Report Types on page 22.
Roll Year
Leave at default value, or select the previous roll year from the lookup list. For historical
information refer to Previous Roll Years (see page 26).
Area (required)
Leave this set to all areas and enter the area number in the Manufactured Home Park
Name below.
Jurisdiction (required)
Leave this set to all areas and enter the jurisdiction number in the Manufactured
Home Park Name below.
Manufactured Home Park Name
Type the Area Number and Jurisdiction Number followed by a space, then
type the Manufactured Home Park name. For example, if you were searching for
the Shady Grove Manufactured Home Park in Area 01, Jurisdiction 308, you would enter
01308 Shady Grove Manufactured Home Park.
Tip
If the manufactured home park name was entered into the system as Shady Grove
Manufactured Home Park Ltd, and you enter Shady Grove Manufactured
Home Park, the system will not find the property. To solve this problem, always
end the name with an asterisk character * as a wild card. For example, type Shady
Grove* (fewer characters are better).
Click Park Search to start your search. If any properties match your search criteria, you
will go to the Confirmation screen. Click Confirm to complete your search and receive the
Report Screen.
Caution
The Manufactured Home Park search finds the Manufactured Home Park's
assessment record, but it does not list the Manufactured Homes in the park.
You can click Return if you want to return to the previous screen without searching.
Click Search by Address or Name to return to the default searches from the secondary
searches (see page 7).
Search for Properties
18
Search by Lands Branch File Number
In the bottom of the default search screen, click the Search by Title #/Roll #/PID/Mfr.
Home/Mfr. Park/Lands Branch link. This will take you to the secondary search screen.
In the Available Reports section, choose one of the three report types (based on the level of
detail you require). See Report Types on page 22.
Roll Year
Leave at default value, or select the previous roll year from the lookup list. For historical
information refer to Previous Roll Years (see page 26).
Area (optional)
If you want to restrict your search to a specific area, select it from the lookup list.
Jurisdiction (optional)
If you want to further restrict your search to a specific jurisdiction within an area, select it
from the lookup list.
Lands Branch File Number
Type the Lands Branch File number (up to 10 alphanumeric characters).
Click Lands Branch Search to start your search. If any properties match your search
criteria, you will go to the Confirmation screen. Click Confirm to complete your search
and receive the Report Screen.
You can click Return if you want to return to the previous screen without searching.
Click Search by Address or Name to return to the default searches from the secondary
searches (see page 7).
Search for Properties
19
Select a Property from the Search Results
If one or more properties match your search criteria, the system will list the candidates in
the Search Results screen, so you can choose the one you want.
Tip
If no properties match your search criteria, the system will display a message: No
results for this search.
To choose a property, click on the Street Address link and continue to the Confirmation
Screen. See Confirm the Report Billing Transaction on page 21.
For large search results, the system generates pages of 30 properties each (by default).
Use the Folios to display selection list to change the default number of properties
generated on each page.
Use the selector at the bottom of the screen to choose a page that you want to view.
Click the arrows to move forward or backward one page, or click a number to view a
particular page.
Select a Property from the Search Results
20
Confirm the Report Billing Transaction
The Confirmation Screen displays the date and time the report was generated, and the
name of the BC OnLine account which will be debited. It also displays the roll year,
jurisdiction, owner name and street.
If this is the report you wanted, click Confirm. Your BC OnLine account will be debited
and the report will display. For details on the contents of each report see Report Types on
page 22.
If this is not the report you wanted, you can click Return to return to the previous screen
and select a different property. Your BC OnLine account will not be debited.
Click Cancel if you want to cancel the search and return to the Search Criteria screen.
Your BC OnLine account will not be debited.
Confirm the Report Billing Transaction
21
Report Types
The topics below explain what is included in each type of report.
Owner Location Report (see page 23)
Assessment Roll Report (see page 24)
Assessment Inventory Report (see page 25).
Report Types
22
Owner Location Report
The Owner Location Report is the simplest of the three available reports. You might use
this transaction to find a PID number from a civic address, so you can search for a property
in the Land Title System. This report contains:
PID (Parcel Identifier) Number
Document number
Lands Branch File number (if it exists)
legal description
names and addresses of additional owners (if any).
Click Print to print the report.
Important
Make sure to use the Print button on the Report screen (do not use your browser's
print button).
When you click Print, the report will go straight to your printer. You may also
retrieve your search result from the BC OnLine Mailbox Services button on the left
side of the screen. From here you can also email the search result.
After printing, you can click New Search to return to the Search Criteria screen where you
can Search for Properties (see page 5), or you can click the green Active Session tab in the
BC OnLine banner to return to the BC OnLine main menu.
Owner Location Report
23
Assessment Roll Report
The Assessment Roll Report is more detailed than the Owner Location Report, but not as
detailed as the Assessment Inventory Report. You might use this transaction if complete
assessment information is important to you. This report contains all the information that is
contained in the Owner Location Report, and also includes:
property class
value of the land
value of the improvements
total actual value
previous actual value
manual class
actual use
land use
tenure
ALR (Agricultural Land Reserve) code
dimensions (imperial or metric)
a list of up to three previous sales.
Note
Some older sales, generally prior to the formation of BC Assessment in 1974, may
show a default sale date of 11 Nov 11. This default date can indicate that sales
data collected from the respective taxing jurisdiction might not be accurate or
complete. We recommend that in such cases, you check the Land Titles system to
confirm the sales details.
Click Print to print the report.
Important
Make sure to use the Print button on the Report screen (do not use your browser's
print button).
When you click Print, the report will go straight to your printer. You may also
retrieve your search result from the BC OnLine Mailbox Services button on the left
side of the screen. From here you can also email the search result.
After printing, you can click New Search to return to the Search Criteria screen where you
can Search for Properties (see page 5), or you can click the green Active Session tab in the
BC OnLine banner to return to the BC OnLine main menu.
Assessment Roll Report
24
Assessment Inventory Report
The Assessment Inventory Report produces the most detailed of the three reports. You
might use this transaction if a physical description of a residential property is important to
you.
Note
This report is for residential properties only. It does not apply to commercial
properties.
The Assessment Inventory Report contains all the information that is contained in the
Owner Location Report and the Assessment Roll Report, and also includes:
description of property
year built
effective year
total finished area
number of stories
number of bathrooms
number of bedrooms
whether there is a pool
type of foundation
capacity of garage or carport
whether there are additional buildings.
When you choose this report, you will see the Limitations of Use Agreement screen. This
screen asks you to agree to certain conditions before the system will display or print the
information. If you do not agree to the conditions shown on the screen, click Cancel to
back out of the transaction. If you agree to the conditions, click Confirm to continue.
Click Print to print the report.
Important
Make sure to use the Print button on the Report screen (do not use your browser's
print button).
When you click Print, the report will go straight to your printer. You may also
retrieve your search result from the BC OnLine Mailbox Services button on the left
side of the screen. From here you can also email the search result.
After printing, you can click New Search to return to the Search Criteria screen where you
can Search for Properties (see page 5), or you can click the green Active Session tab in the
BC OnLine banner to return to the BC OnLine main menu.
Assessment Inventory Report
25
Previous Roll Years
The BC Assessment database contains current data, with actual values going back to 2003.
You can select data from the current or previous roll year by selecting from the Roll Year
lookup list on the Search Criteria screen. See Search for Properties on page 5.
Historic assessment information is available on microfiche at your local BC Assessment
Office. For historical research, you may also contact a search agent.
Tip
BC Assessment office locations can be found via the BC Online banner at the top of
the screen. Click Links to see a list of BC Online Partners and Associates. Click the
link to BC Assessment and then click Area Offices on the BC Assessment web
page.
Previous Roll Years
26
Map of Assessment Areas
The following map shows area codes for all assessment areas in British Columbia. These
codes are subject to change.
Map of Assessment Areas
27
Assessment Areas
The following table shows area codes for all assessment areas in British Columbia. These
codes are subject to change.
Area
01
04
06
08
09
10
11
14
15
17
19
20
21
22
23
24
25
26
27
Assessment Areas
Place Name
Capital Assessment Area
Nanaimo/Cowichan/Port Alberni
Courtenay
North Shore/Squamish Valley
Vancouver
North Fraser
Richmond/Delta
Surrey/White Rock
Abbotsford/Chilliwack/Langley/Matsqui
Penticton
Kelowna
Vernon
Nelson
East Kootenay
Kamloops
Cariboo
Northwest Assessment Area
Prince George
Peace River
28
Jurisdiction Codes
The following table shows jurisdiction codes, jurisdiction names, and school district codes
for all assessment areas in British Columbia. These codes, names, and school districts are
subject to change.
Area 01
Capital Assessment Area
Jur Code
213
234
302
307
308
309
317
327
332
344
361
362
363
401
476
761
762
763
764
Jurisdiction Name
City of Colwood
City of Victoria
District of Central Saanich
Township of Esquimalt
District of Saanich
District of Saanich
District of Oak Bay
District of Langford
District of North Saanich
District of Metchosin
District of Highlands
District of Highlands
District of Highlands
Town of View Royal
Town of Sidney
Victoria Rural
Victoria Rural
Gulf Islands Rural
Gulf Islands Rural
School District
62
61
63
61
61
63
61
62
63
62
61
62
63
61
63
61
62
63
64
Area 04
Nanaimo/Cowichan/Port Alberni
Jur Code
207
218
223
250
315
445
539
559
565
580
583
765
766
768
769
770
Jurisdiction Codes
Jurisdiction Name
City of Duncan
City of Nanaimo (Old)
City of Port Alberni
City of Nanaimo (Extended)
District of North Cowichan
Town of Ladysmith
Village of Lake Cowichan
City of Parksville
Town of Qualicum Beach
District of Tofino
Village of Ucluelet
Duncan Rural
Duncan Rural
Nanaimo Rural
Alberni Rural
Alberni Rural
School District
65
68
70
68
65
68
66
69
69
70
70
65
66
68
69
70
29
Area 06
Courtenay
Jur Code
204
330
334
336
347
412
502
516
526
558
563
571
575
592
747
771
772
784
785
Jurisdiction Name
City of Courtenay
District of Powell River
District of Port Hardy
District of Campbell River
District of Sechelt Indian Gov't
Town of Comox
Village of Alert Bay
Village of Cumberland
Village of Gold River
Village of Port Alice
Town of Port McNeill
Village of Sayward
Village of Tahsis
Village of Zeballos
Powell River Rural
Comox-North Rural
Campbell River Rural
Comox North Rural
Port Hardy Rural
School District
71
47
85
72
47
71
85
71
84
85
85
72
84
84
47
71
72
84
85
Area 08
North Shore/Squamish Valley
Jur Code
221
316
328
338
346
390
524
537
560
570
744
745
746
748
Jurisdiction Name
City of North Vancouver
District of North Vancouver
District of West Vancouver
District of Squamish
District of Sechelt Indian Gov't
Resort Municipality of Whistler
Town of Gibsons
Village of Lions Bay
Village of Pemberton
District of Sechelt
New Westminster Rural
New Westminster Rural
Sechelt Rural
Squamish Rural
School District
44
44
45
48
46
48
46
45
48
46
44
45
46
48
Jurisdiction Name
City of Vancouver
University Endowment Lands
New Westminster Rural
School District
39
39
39
Area 09
Vancouver
Jur Code
200
631
739
Jurisdiction Codes
30
Area 10
North Fraser
Jur Code
220
224
225
301
305
501
504
743
Jurisdiction Name
City of New Westminster
City of Port Coquitlam
City of Port Moody
City of Burnaby
District of Coquitlam
Village of Anmore
Village of Belcarra
Lower Mainland Rural
School District
40
43
43
41
43
43
43
43
Area 11
Richmond/Delta
Jur Code
306
320
Jurisdiction Name
Corporation of Delta
City of Richmond
School District
37
38
Area 14
Surrey/White Rock
Jur Code
236
326
736
Jurisdiction Name
City of White Rock
City of Surrey
New Westminster Rural
School District
36
36
36
Area 15
Abbotsford/Chilliwack/Langley/Matsqui
Jur Code
216
303
310
311
312
313
314
319
324
432
527
732
733
734
742
775
776
Jurisdiction Codes
Jurisdiction Name
City of Langley
District of Chilliwack
District of Kent
Township of Langley
District of Maple Ridge
City of Abbotsford
District of Mission
District of Pitt Meadows
City of Abbotsford
District of Hope
Village of Harrison Hot Springs
Chilliwack Rural
Chilliwack Rural
New Westminster Rural
Maple Ridge Rural
Maple Ridge Rural
Chilliwack Rural
School District
35
33
76
35
42
34
75
42
34
32
76
32
33
34
42
75
76
31
Area 17
Penticton
Jur Code
210
211
222
325
535
547
555
556
562
712
713
714
715
716
717
777
Jurisdiction Name
City of Grand Forks
City of Greenwood
City of Penticton
District of Summerland
Village of Keremeos
Village of Midway
Town of Oliver
Town of Osoyoos
Town of Princeton
Grand Forks Rural
Grand Forks Rural
Oliver Rural
Penticton Rural
Penticton Rural
Princeton Rural
Penticton Rural
School District
12
13
15
77
16
13
14
14
17
12
13
14
15
16
17
77
Jurisdiction Name
City of Kelowna
City of Kelowna
District of Peachland
District of Lake Country
Kelowna Rural
School District
23
23
23
23
23
Jurisdiction Name
City of Armstrong
City of Enderby
City of Revelstoke
City of Vernon
District of Coldstream
District of Salmon Arm
Township of Spallumcheen
District of Sicamous
Village of Lumby
Revelstoke Rural
Vernon Rural
Salmon Arm Rural
School District
21
89
19
22
22
89
21
89
22
19
22
89
Area 19
Kelowna
Jur Code
214
217
318
331
723
Area 20
Vernon
Jur Code
202
208
228
233
304
322
323
348
541
719
722
789
Jurisdiction Codes
32
Area 21
Nelson
Jur Code
201
219
229
232
413
521
533
548
551
553
569
572
573
588
707
709
710
711
786
Jurisdiction Name
City of Castlegar
City of Nelson
City of Rossland
City of Trail
Town of Creston
Village of Fruitvale
Village of Kaslo
Village of Montrose
Village of New Denver
Village of Nakusp
Village of Salmo
Village of Silverton
Village of Slocan
Village of Warfield
Nelson Rural
Rossland Rural
Nakusp Rural
Rossland Rural
Creston Rural
School District
09
07
11
11
86
11
86
11
10
10
07
10
07
11
07
09
10
11
86
Jurisdiction Name
City of Cranbrook
City of Fernie
City of Kimberley
District of Sparwood
Town of Golden
District of Elkford
District of Invermere
Village of Radium Hot Springs
Village of Canal Flats
Fernie Rural
Cranbrook Rural
Cranbrook Rural
Invermere Rural
Golden Rural
School District
02
01
03
01
18
01
04
04
06
01
02
03
04
18
Area 22
East Kootenay
Jur Code
205
209
215
337
426
517
532
567
568
701
702
703
704
718
Jurisdiction Codes
33
Area 23
Kamloops
Jur Code
212
451
503
508
512
515
536
538
540
542
724
726
729
730
731
Jurisdiction Name
City of Kamloops
City of Merritt
Village of Ashcroft
Village of Cache Creek
Village of Chase
Village of Clinton
District of Logan Lake
District of Logan Lake
Village of Lillooet
Village of Lytton
Kamloops Rural
Kamloops Rural
Lillooet Rural
Ashcroft Rural
Merritt Rural
School District
24
31
30
30
24
30
24
24
29
30
24
26
29
30
31
Jurisdiction Name
City of Quesnel
City of Williams Lake
Village of 100 Mile House
Williams Lake Rural
Quesnel Rural
Bella Coola Rural
School District
28
27
27
27
28
49
Area 24
Cariboo
Jur Code
470
492
557
727
728
749
Area 25
Northwest Assessment Area
Jur Code
227
329
339
340
341
342
478
528
549
564
566
578
750
752
754
780
787
788
792
Jurisdiction Codes
Jurisdiction Name
City of Prince Rupert
District of Kitimat
City of Terrace
District of Stewart
District of Houston
District of New Hazelton
Town of Smithers
Village of Hazelton
Village of Massett
District of Port Edward
Village of Port Clements
Village of Telkwa
Queen Charlotte City Rural
Prince Rupert Rural
Smithers Rural
Terrace Rural
Dawson Creek Rural
Terrace Rural
Terrace Rural
School District
52
80
88
88
54
88
54
88
50
52
50
54
50
52
54
80
87
88
92
34
Area 26
Prince George
Jur Code
226
335
519
520
506
525
545
584
585
755
756
757
Jurisdiction Name
City of Prince George
District of Mackenzie
District of Fort St. James
Village of Fraser Lake
Village of Burns Lake
Village of Granisle
Village of McBride
Village of Valemount
District of Vanderhoof
Smithers Rural
Vanderhoof Rural
Prince George Rural
School District
57
57
56
56
55
55
57
57
56
55
56
57
Jurisdiction Name
City of Dawson Creek
District of Hudsons Hope
District of Tumbler Ridge
City of Fort St. John
District of Chetwynd
Town of Fort Nelson
Village of Pouce Coupe
District of Taylor
Dawson Creek Rural
Fort St. John Rural
Fort Nelson Rural
School District
59
60
59
60
59
81
59
60
59
60
81
Area 27
Peace River
Jur Code
206
333
343
420
514
518
561
577
759
760
781
Jurisdiction Codes
35
First Nations Area and Jurisdiction Codes
The following table shows jurisdiction codes, jurisdiction names, and school district codes
for First Nations in British Columbia. These codes, names, and school districts are subject
to change.
Area 31
Jur Code
159
183
Jurisdiction Name
Songhees
Tsawout
School District
61
63
Jurisdiction Name
Cowichan
Nanaimo
School District
65
68
Jurisdiction Name
Squamish
School District
45
Jurisdiction Name
Musqueam
School District
39
Jurisdiction Name
Tsawwassen First Nation
School District
37
Jurisdiction Name
Boothroyd
Cheam
Kwaw Kwaw Apilt
Matsqui
Seabird Island
Spuzzum
Tzeachten
School District
30
33
33
34/35/75
76
32
33
Jurisdiction Name
Westbank
School District
23
Jurisdiction Name
Adams Lake
Little Shuswap
Neskonlith
School District
89
89
89
Area 34
Jur Code
039
108
Area 38
Jur Code
164
Area 39
Jur Code
107
Area 41
Jur Code
184
Area 45
Jur Code
016
029
079
100
141
163
186
Area 49
Jur Code
194
Area 50
Jur Code
001
091
114
First Nations Area and Jurisdiction Codes
36
Area 53
Jur Code
009
015
037
066
090
093
115
129
148
150
154
Jurisdiction Name
Ashcroft
Bonaparte
Cook's Ferry
Kamloops
Lillooet
Lower Nicola
Nicomen
Pavillion
Siska
Skeetchest'n
Skuppah
School District
30
30
30
24
29
31
30
29
30
24
30
Jurisdiction Name
Burns Lake
Lake Babine
School District
55
55
Jurisdiction Name
Lheit-Lit'en Nation
School District
57
Jurisdiction Name
Fort Nelson
School District
81
Area 55
Jur Code
020
087
Area 56
Jur Code
046
Area 57
Jur Code
047
First Nations Area and Jurisdiction Codes
37
BC Assessment Mailing Address
British Columbia Assessment
102-3350 Douglas Street
Victoria, B.C. V8Z 7X9
BC Assessment Mailing Address
38
Glossary of Terms
Some of the special terms used in the BC Assessment system are defined here:
Actual Value
For the majority of properties on the assessment roll, actual value is simply
market value as of a specific date. Market value is the price the property might
reasonably be expected to realize when sold by a willing vendor to a willing
purchaser after adequate time and exposure on the market. The valuation date
for assessment purposes is July 1 of the year preceding the publication of the
roll. For example, the valuation date for the 2006 assessment roll is July 1, 2005.
Area
The province is divided into 19 provincial assessment areas and a number of
First Nations assessment areas. For example, Greater Victoria is Area 01, and
First Nations Kelowna is Area 49.
Block
Survey of crown land where a portion of a district lot has been assigned under
the Land Act to an individual.
District Lot
Usually used where odd pockets of land were developed, or where land was
developed one part at a time (piecemeal basis) such as mountain valleys and the
Alaska highway. The size of the area covered by district lots varies substantially
(e.g., in the Kootenays, they cover vast areas of land).
Folio
A collection of data, identified by a roll number, that consists of ownership,
value identification, and other information required for assessment purposes.
The data in a folio usually describes one parcel and any improvements on that
parcel. Do not confuse with Folio Tag (see page 2).
Jurisdiction
Areas are divided into jurisdictions. Typically, a jurisdiction is a municipality or
a rural district. For example, the city of Victoria is Area 01, Jurisdiction 234.
Lot
Part of the Fixed Legal Description. Defined on a subdivision plan and forming
the initial part of the legal description (e.g., LOT 1/PLAN 1234/COWICHAN
DISTRICT).
PID Number
The Parcel Identifier number is a unique number assigned to a property by the
Land Title Office.
Parcel
A number used to identify any lot, block, or other area in which land is held, or
into which land is subdivided (see Land Titles Act).
Glossary of Terms
39
Plan
A survey diagram showing the delineation of property into smaller parcels or
consolidation from smaller parcels into one property. Plans are registered in one
of the seven Land Title Offices in the province, where the Land Title Registry
assigns each plan a separate number to distinguish it from other plans. Plan
numbers can be numeric or a combination of numeric and alpha characters.
Roll Number
The Roll Number is a unique number which is assigned to each property by BC
Assessment.
Roll Year
The year that appears in the Roll Year field is the “current” roll year. You can
select the previous year from the lookup list.
Glossary of Terms
40
Index
address search ......................................................8
map of assessment areas ....................................27
area lookup...........................................................6
name search .......................................................10
assessment areas (list) ........................................28
owner name search ............................................10
assessment areas (map) ......................................27
first nations jurisdiction codes (list)...................36
report types
assessment inventory ...................................25
assessment roll report...................................24
owner location..............................................23
glossary ..............................................................39
roll year................................................................5
jurisdiction codes (list).......................................29
list of assessment areas ......................................28
search
by owner name.............................................10
by street address.............................................8
list of first nations jurisdiction codes .................36
street address search ............................................8
BC Assessment mailing address ........................38
jurisdiction lookup ...............................................6
list of jurisdiction codes .....................................29
Index
41