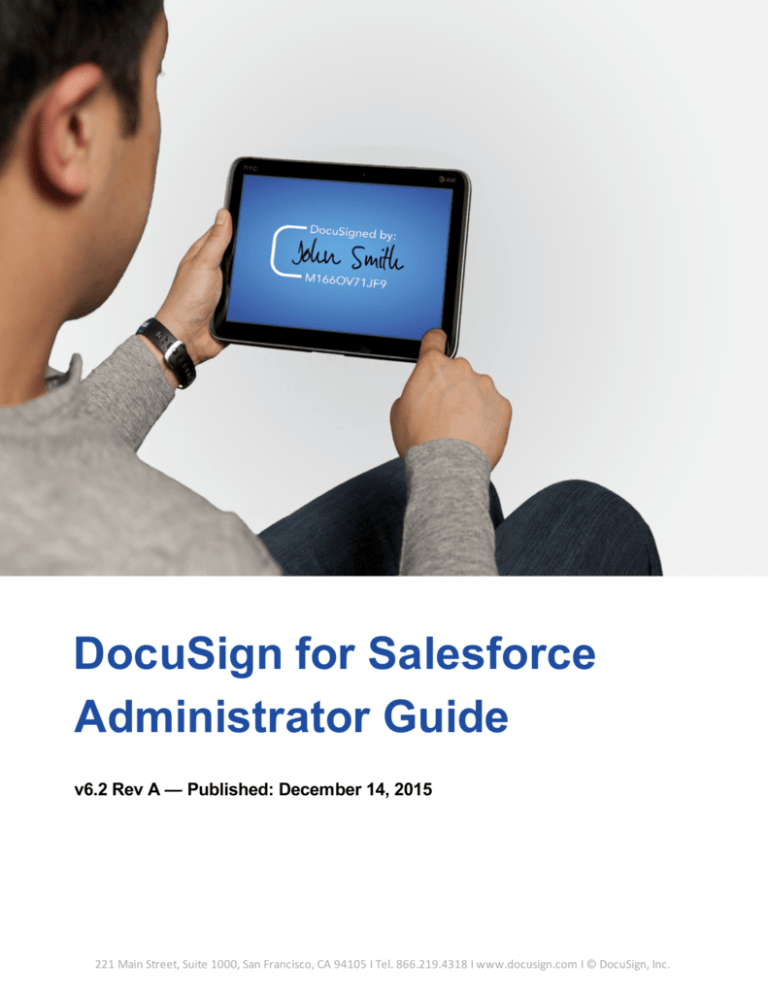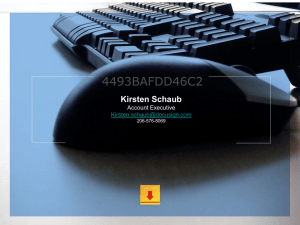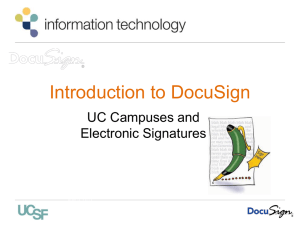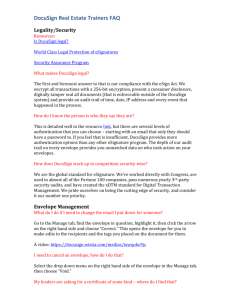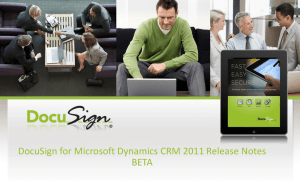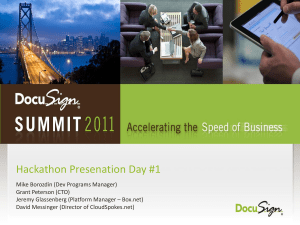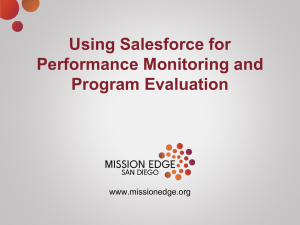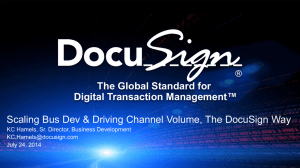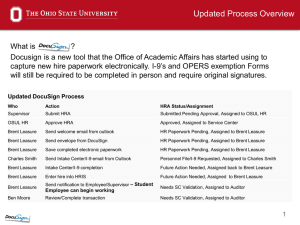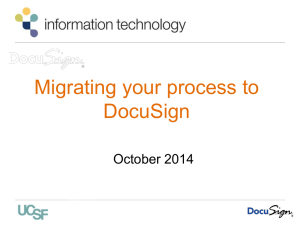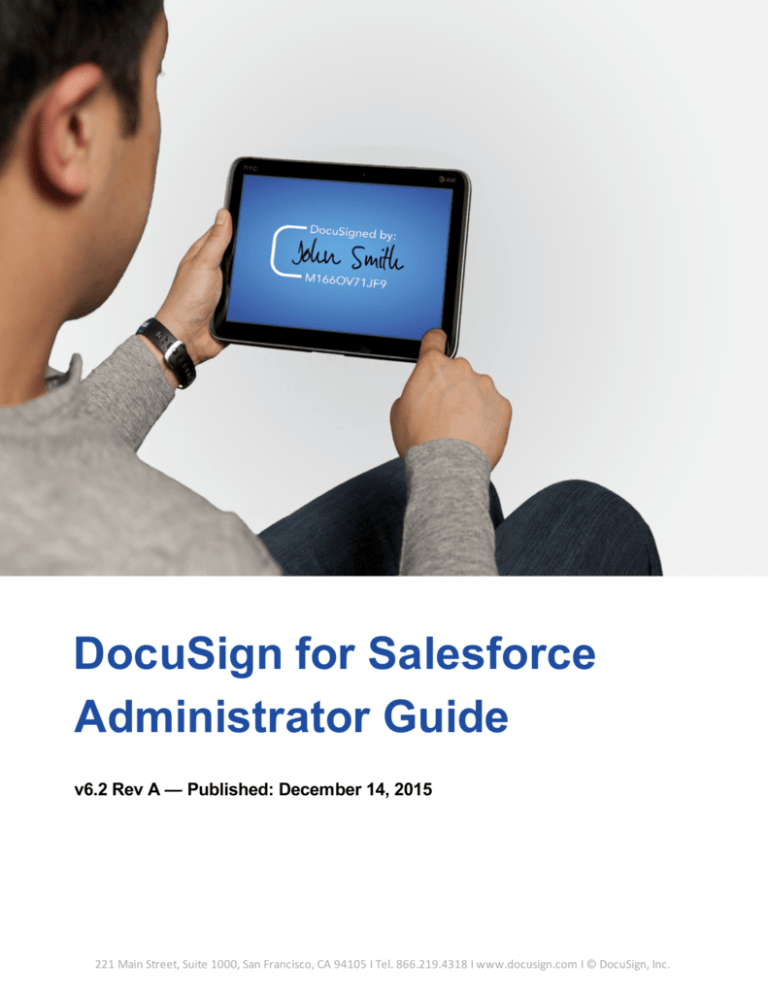
DocuSign for Salesforce
Administrator Guide
v6.2 Rev A — Published: December 14, 2015
221 Main Street, Suite 1000, San Francisco, CA 94105 Ι Tel. 866.219.4318 Ι www.docusign.com Ι © DocuSign, Inc.
Copyright
Copyright ©2003-2015 DocuSign, Inc. All rights reserved.
For information about DocuSign trademarks, copyrights and patents refer to the DocuSign
Intellectual Property page (https://www.docusign.com/IP) on the DocuSign website. All other
trademarks and registered trademarks are the property of their respective holders.
No part of this document may be reproduced or transmitted in any form or by any means,
electronic or mechanical, for any purpose, without the express written permission of DocuSign,
Inc. Under the law, reproducing includes translating into another language or format. Every
effort has been made to ensure that the information in this manual is accurate. DocuSign, Inc.
is not responsible for printing or clerical errors. Information in this document is subject to
change without notice.
Documentation Changes
Documentation Changes
This topic details the documentation updates that have been made for each release of this
documentation.
Contact DocuSign Documentation
If you have any comments or feedback on this guide, please email
documentation@docusign.com. We welcome your questions and feedback.
v6.2 Rev A—December 14, 2015
l
l
Configure DocuSign for Salesforce - Added note regarding accounts which require Single
Sign-On. The organization admin must set a login policy for the user who is logging in to
DocuSign to enable DfS for the organization.
DocuSign Connect for Salesforce - Added a warning to not attempt to use DocuSign
Connect for Salesforce or any part of DFS in custom integrations.
v6.2—November 16, 2015
l
l
l
l
Overview Added support for the Salesforce Service Cloud Console app.
Custom Buttons for Salesforce Console - new topic covering scripting requirements for
custom buttons in Console view.
Verify with D&B - new topic on how to enable the D&B credit risk service for DfS users.
Create Merge Fields - updated the regular expressions resources for reference and
testing regex patterns.
v6.1.1 Rev A—July 16, 2015
l
Overview - Enhanced the "Releases" section with additional info on Early Access list and
how to postpone a push upgrade.
v6.1.1—July 14, 2015
l
l
Display Language Support - DfS is now localized and supports 13 display languages for
DocuSign for Salesforce views, pages, and out-of-the-box elements such as the Send With
DocuSign buttons.
Change Chatter Settings - DfS provides predefined Chatter event notifications in 11
languages.
v6.0.10 Rev A—May 15, 2015
221 Main Street, Suite 1000, San Francisco, CA 94105 Ι Tel. 866.219.4318 Ι www.docusign.com Ι © DocuSign, Inc.
Documentation Changes
l
Minor update to remove the term "console", which refers to the DocuSign web
application.
v6.0.10—April 10, 2015
l
l
Configure DocuSign for Salesforce - added reference to alternate configuration
procedure for Salesforce orgs that do not support the Metadata API.
Configure for Organizations Without the Metadata API - added this alternate
configuration procedure for Salesforce orgs that do not support the Metadata API.
v6.0.1—April 3, 2015
l
Major update for new user interface - This guide has been extensively revised to reflect
the new user interface introduced with v6.0. With v6.0, installation and configuration has
been streamlined and simplified. The DocuSign Admin tab is completely redesigned,
making it easier to manage DocuSign for Salesforce. Key topics updated:
l
Configure DocuSign for Salesforce
l
Configure DocuSign Actions
l
Managing DocuSign Account Settings
l
Managing DocuSign Settings (all topics in this section)
v5.6—January 5, 2015
l
l
l
Add Users - added an explanation for possible values for the DSProSFMembershipStatus
field.
DocuSign for Salesforce1 - revised the section to add sub-topic for the new Beta feature
release of the DocuSign mobile app integration.
Enable DocuSign Mobile App Tagging - new topic describing the Beta release of this
new feature and how to enable it for Salesforce1 users.
v5.3—June 25, 2014
l
l
Installing DocuSign for Salesforce - added clarifying sub-topic on installing DfS for a
sandbox environment and how to get a DocuSign Dev Account; provided explanations for
security level choices.
Configuring DocuSign for Salesforce - added explanation regarding account credentials
are used for configuring DfS, but the Send on Behalf of feature enables users to send
221 Main Street, Suite 1000, San Francisco, CA 94105 Ι Tel. 866.219.4318 Ι www.docusign.com Ι © DocuSign, Inc.
Documentation Changes
envelopes under their own user id; added new completed status image for an added IP
range; clarified that Salesforce user must be an administrator.
l
l
l
l
l
l
Changing Send Settings - added detail for the new Enable Reminder and Expiration
Settings control; clarified meaning of hiding Send Now and Tag buttons.
In Person Signing Custom Buttons - added topic describing how to make a custom
button to initiate an in person signing session. Includes sample code.
Sign Now Custom Buttons - added topic describing how to make a custom button to
enable the current user to start a signing session to sign a document. Includes sample
code.
Custom Email Message - added 2000 character limitation information to this optional
parameter for custom buttons.
Changing DocuSign Connect for Salesforce Settings - updated details about Require
Acknowledgment setting; added note explaining what happens if multiple events for a
single object are queued.
Envelope and Recipient Events Reference - new topic describing the available event
settings for DocuSign Connect.
v5.2—March 19, 2014
l
l
l
Overview - added sub-topic "Releases", covering enforced upgrades and adding
information around the requirement to upgrade to the latest release in order for this
documentation to apply.
Sample Button Scripts for Opportunity Object - updated sample code for "Send from
DocuSign with just Quotes".
Changing Send Settings - added note to explain that envelope custom fields are not
available for envelopes sent through Salesforce.
v5.1—February 7, 2014
l
Configuring DocuSign for Salesforce — updated the Trusted Network step to describe
the new automated process to configure Salesforce Network Access for all four DocuSign
data center IP ranges.
v5.0—January 15, 2014
221 Main Street, Suite 1000, San Francisco, CA 94105 Ι Tel. 866.219.4318 Ι www.docusign.com Ι © DocuSign, Inc.
Documentation Changes
l
l
l
l
Adding DocuSign Actions for Salesforce1 Mobile App Users — added topic describing
the new support for Salesforce1 mobile app users. This topic describes how to configure
your Salesforce environment to add DocuSign actions.
Adding Trusted IP Ranges for DocuSign — added topic covering how to update the
Salesforce Network Access list of Trusted IP Ranges to enable your environment to work
with the new IP ranges being implemented by DocuSign. This procedure is only necessary
for installations upgrading from previous DocuSign for Salesforce versions. New
installations set the appropriate IP ranges during the configuration process.
Configuring DocuSign for Salesforce — updated the list of Trusted IP Ranges to reflect
the expanded server coverage coming to all DocuSign users.
Automatic Anchor Text and Tags — added concept information about standard anchor
text and using custom tags to extend the out-of-the-box functionality.
v4.1.8—September 11, 2013
l
Adding Send with DocuSign Button to the Quotes Object — added topic describing the
new support for the native Salesforce Quotes object. This topic describes how to add and
configure a Send with DocuSign button to a Quote or Opportunity object.
v4.0—July 5, 2013
l
l
Added information about the Allow Sender to Edit check box for merge fields.
Updated procedures for accessing the DocuSign Connect and images associated with the
procedure.
221 Main Street, Suite 1000, San Francisco, CA 94105 Ι Tel. 866.219.4318 Ι www.docusign.com Ι © DocuSign, Inc.
Table of Contents
Table of Contents
Documentation Changes
3
DocuSign for Salesforce Overview
10
Installing and Configuring DocuSign for Salesforce
13
Install DocuSign for Salesforce
13
Configure DocuSign for Salesforce
15
Configure for Organizations Without the Metadata API
Add Trusted IP Ranges for DocuSign
Working With Users
20
26
28
Add Users
28
Remove Users
30
Adding DocuSign Features to Salesforce Layouts
32
Add the Send with DocuSign Button to a Salesforce Layout
32
Add Send With DocuSign Button to the Quotes Object
33
Sample Button Scripts for Opportunity Object
35
Add Send with DocuSign Button to a Custom Object
38
Add DocuSign Status Related Lists to a Salesforce Layout
39
Add DocuSign Status to a Custom Object
41
Add DocuSign Buttons to the DocuSign Status Object
42
DocuSign for Salesforce1 Mobile App Users
44
Configure DocuSign Actions
45
Enable Mobile Tagging for iOS and Android (Beta)
46
Verify with D&B
48
7
Table of Contents
Managing DocuSign Settings
50
Change Email Settings
50
Change Recipient Role Settings
52
Change Send Settings
53
Change Chatter Settings
56
Managing DocuSign Account Settings
61
Custom Buttons
62
Custom Button Configuration
62
Required Parameters
62
Review Screen Appearance and Functionality
63
Customize Envelope Contacts
66
Customize Envelope Contact Roles
70
Customize Envelope Documents
71
Sample JavaScript Code for Custom Buttons
72
Create Custom Buttons
74
In Person Signing Custom Buttons
75
Sign Now Custom Buttons
76
Custom Buttons for Salesforce Console
76
Merge Fields
78
Create Merge Fields
78
Edit Merge Field Settings
82
Add Custom Tags with Merge Field Settings
83
Automatic Anchor Text and Tags
Automatic Anchor Tags and Recipient Signer Roles
85
85
8
Table of Contents
Place Automatic Anchor Text in a Document
86
Use Automatic Anchor Text with Custom Tags
86
Send Documents with Anchor Text
88
Send of Behalf of for Salesforce
Enable or Disable Send on Behalf of for Salesforce
DocuSign Connect for Salesforce
Change DocuSign Connect for Salesforce Settings
Envelope and Recipient Events Reference
Enable DocuSign Connect for Salesforce for use with the iPad
90
90
92
93
98
99
Download and Upload DocuSign Connect for Salesforce Settings
100
Change DocuSign Connect for Salesforce Account Settings
101
9
DocuSign For Salesforce Administrator Guide
10
DocuSign for Salesforce Overview
The DocuSign® for Salesforce managed package allows users to send a document for signatures
from within Salesforce and guide signers in the signing process. If you are using the Salesforce
Professional, Enterprise or Unlimited Editions, DocuSign for Salesforce easily integrates into
your Salesforce account. DocuSign for Salesforce is available from the AppExchange™.
DocuSign for Salesforce keeps track of the progress of deals from within Salesforce and uses
your Salesforce tabs (Accounts, Contacts, Opportunities, Contracts, Cases or any other standard
or custom tab in Salesforce) to address your documents.
DocuSign for Salesforce also supports the new Salesforce1 mobile app experience, and allows
you to configure a DocuSign action for standard Salesforce objects.
In addition, DocuSign for Salesforce supports the Salesforce Service Cloud Console app. The
Console is an app in the Salesforce Service Cloud which shows several objects on a single screen
at a time. You can read more about the Console app in Salesforce.com's documentation.
Releases
Starting with the DocuSign for Salesforce 4.0.x release, DocuSign enforces major releases, as
well as patches. This is an important step to make sure all DocuSign for Salesforce customers
are using the latest, most up-to-date package. Product documentation, including these release
notes and other administrator and user guides, is valid for installations that upgrade to the
stated version.
For all v4.0.x and later customers, upgrades begin no sooner than 30 days after a new major
release is listed to the AppExchange. Patches are pushed to customers immediately. Salesforce
has a strict code change limit for patches, making them safe and reliable.
Any customer using a version of DocuSign for Salesforce older than v4.0.x (v3.11.5 and below)
will not be upgraded automatically.
Refer to the Documentation Changes topic for a list of the major changes and feature
introductions since the v4.0 release.
To receive Early Access notifications
For major releases, customers can opt into our Early Access list and receive pre-release
versions two weeks before they are listed in the AppExchange. To opt in, send an email request
to dfs@docusign.com with the names and emails to receive Early Access notifications.
To postpone a major release push upgrade
Customers can postpone a major release push upgrade for 30 days. To request a delay and
receive a 30-day extension, notify DocuSign by email at dfs@docusign.com within the original
30 day upgrade window. The notification must include the Salesforce.com Organization ID, the
221 Main Street, Suite 1000, San Francisco, CA 94105 Ι Tel. 866.219.4318 Ι www.docusign.com Ι © DocuSign, Inc.
DocuSign For Salesforce Administrator Guide
11
reason for requesting the delay, and confirmation that the reason for the delay will be resolved
within the extension period. Notification is required for each major release and can be
requested only once per release.
Display Language Support
DocuSign for Salesforce provides localized support in several languages for both Salesforce and
Salesforce1. DocuSign for Salesforce supports 13 display languages for DocuSign for Salesforce
views, pages, and out-of-the-box elements such as the Send With DocuSign buttons.
Note: To ensure all translated content is available for your DocuSign for Salesforce users,
DocuSign recommends that the Salesforce administrator selects the languages to activate
for translation in the Salesforce Translation Settings. Once you enable the Translation
Workbench at Setup > Administration Setup > Translation Workbench, select
Translation Settings and activate each language you want to support.
If users select one of the supported languages for their Salesforce Language setting, then the
DocuSign for Salesforce views, pages, and out-of-the-box elements such as the Send With
DocuSign buttons, all display in the matching language. If a non-supported language is selected,
DocuSign for Salesforce displays in English.
DocuSign for Salesforce supports the following display languages:
l
English
l
Chinese (Simplified)
l
Chinese (Traditional)
l
Dutch
l
French
l
German
l
Italian
l
Japanese
l
Korean
l
Portuguese
l
Portuguese (Brazil)
l
Russian
l
Spanish
221 Main Street, Suite 1000, San Francisco, CA 94105 Ι Tel. 866.219.4318 Ι www.docusign.com Ι © DocuSign, Inc.
DocuSign For Salesforce Administrator Guide
12
Note: The tagging view, where you add fields for your recipients to complete, is not
translated, and remains an English only view. Likewise, the signing language for recipients
is not affected by the display language setting.
The tagging view language is set by either your browser's language preference, or your
DocuSign display language selection, set from the language menu in the footer of the
application.
221 Main Street, Suite 1000, San Francisco, CA 94105 Ι Tel. 866.219.4318 Ι www.docusign.com Ι © DocuSign, Inc.
DocuSign For Salesforce Administrator Guide
13
Installing and Configuring DocuSign for Salesforce
This section covers how to install the DocuSign for Salesforce managed package and complete
the initial account configuration.
l
Install DocuSign for Salesforce
l
Configure DocuSign for Salesforce
l
Add Trusted IP Ranges
Install DocuSign for Salesforce
Use this procedure to install and deploy DocuSign® for Salesforce. If you have questions about
downloading AppExchange applications, see the salesforce.com documentation for assistance.
Using a Salesforce Sandbox Environment
Most developers choose to begin their experience with DocuSign for Salesforce using a
Salesforce sandbox environment. You can use one DocuSign account with only one Salesforce
environment. So to install DocuSign for Salesforce in a sandbox environment, first get a
DocuSign Developer Account. This is a free account, which you can sign up for at the DocuSign
Developer Center.
To install DocuSign for Salesforce
1. Get the DocuSign for Salesforce App. Find the DocuSign for Salesforce package in the
AppExchange and click Get It Now. This takes you to the Confirm Installation page. Note: You might be asked to log into your Salesforce account.
2. Review the instructions, type your Salesforce credentials for the location where you are
installing DocuSign for Salesforce, read and agree to the terms & conditions and then click
Install. You are taken to the Package Installer page.
3. Review Package Installation Details. From the Package Installer page, click the View
Components to see the components installed with DocuSign for Salesforce. Click Install to
continue with the installation.
4. Approve the third-party access information. This shows a list of websites that the package
might send data to or receive data from during operations.
221 Main Street, Suite 1000, San Francisco, CA 94105 Ι Tel. 866.219.4318 Ι www.docusign.com Ι © DocuSign, Inc.
DocuSign For Salesforce Administrator Guide
14
a. Select Yes, grant access to these third-party web sites
b. Click Continue.
5. Approve Package API Access. Review the information on the page and click Next to
continue.
6. Choose the security level. The security level determines user access to DocuSign for
Salesforce. DocuSign recommends you select Grant access to all users, then click Next to
continue.
221 Main Street, Suite 1000, San Francisco, CA 94105 Ι Tel. 866.219.4318 Ι www.docusign.com Ι © DocuSign, Inc.
DocuSign For Salesforce Administrator Guide
l
l
l
15
Grant access to admins only. This option requires you to enable the viewing of the
DS Visualforce pages in Salesforce for System Administrator user profiles.
Grant access to all users. This is the recommended security level. You can change
user access later through the DocuSign Admin tab.
Select security settings. If you have clear user profiles and want to selectively grant
access by profile, choose this option.
7. You are now ready to install DocuSign for Salesforce to your Salesforce org. Click Install to
continue.
The installation process begins and can take up to 15 minutes. You will be notified by email
when it is completed.
8. After installation, on the list of Salesforce Installed Packages, you can see the DocuSign for
Salesforce package:
When the installation DocuSign for Salesforce is completed, you are ready to configure
DocuSign for Salesforce.
Configure DocuSign for Salesforce
Use this procedure to configure DocuSign for Salesforce. Configuring is about connecting DfS to
a DocuSign account and adding DocuSign features to Salesforce layouts. You must configure DfS
before users can send documents or manage accounts.
The account credentials you provide during configuration enable DfS for your Salesforce
organization. But when authorized users send envelopes through DocuSign, their own user id is
included, so transactions go to the specific sender's account. The Send on Behalf of feature
enables this process.
Configuration is a two-step process, with an optional third step. The basic steps are:
221 Main Street, Suite 1000, San Francisco, CA 94105 Ι Tel. 866.219.4318 Ι www.docusign.com Ι © DocuSign, Inc.
DocuSign For Salesforce Administrator Guide
16
1. Sign in or create a DocuSign account, and connect Salesforce to DocuSign. 2. (Optional) Add DocuSign sending features to your Salesforce layouts.
IMPORTANT: If your organization has made Single Sign-On mandatory, you will need to
work with your organization’s SSO administrator to enable your account to use DocuSign for
Salesforce.
Your organization’s admin must update the login policy for the user that will be logging in to
DocuSign for Salesforce (as described in To connect your DocuSign account). The admin
should select a login policy of “Identity Provider or username / password”. This policy
allows the user to have a password within DocuSign.
Once the correct policy is enabled, you can use that username and password to log in from
the DocuSign for Salesforce app.
To connect your DocuSign account to your Salesforce account
1. After installing the DocuSign for Salesforce managed package, select the DocuSign
Admin tab in Salesforce to bring up the DocuSign Log In view:
2. Complete the appropriate log in or sign up section for your situation:
l
Log in to your DocuSign Account: Use an existing DocuSign admin account.
l
Enter your DocuSign email and password information.
l
Select the Environment associated with your DocuSign account.
221 Main Street, Suite 1000, San Francisco, CA 94105 Ι Tel. 866.219.4318 Ι www.docusign.com Ι © DocuSign, Inc.
DocuSign For Salesforce Administrator Guide
l
l
l
17
If you have multiple accounts, select the account to associate with Salesforce,
and click Log In to continue. Go to step 3.
Sign up for a Free DocuSign Trial: This creates a new account with a
complementary 30-day free trial. a. Enter your email address, agree to the DocuSign Terms and Conditions and
click Create Account.
b. Enter your information to create the new account and click Next.
Note: The free trial account is automatically directed to the DocuSign
Production environment.
c. Go to your email account which you used to create the free trial to find an
email with an activation link.
d. Follow the activation instructions to activate your trial account and create a
password.
e. Return to DocuSign for Salesforce and enter your new DocuSign login email
and password and click Log In.
3. Connect your DocuSign account with your Salesforce account, adding DocuSign as a
Trusted Network in Salesforce. Enter your Salesforce credentials, select the appropriate
environment for your Salesforce organization, and select the I agree to add.... check box.
221 Main Street, Suite 1000, San Francisco, CA 94105 Ι Tel. 866.219.4318 Ι www.docusign.com Ι © DocuSign, Inc.
DocuSign For Salesforce Administrator Guide
18
a. Enter your Salesforce credentials and select the appropriate environment.
IMPORTANT: This Salesforce user must be a Salesforce administrator.
b. Select the I agree to add... check box to add DocuSign as a Trusted Network to your
Salesforce organization.
c. Click Connect.
IMPORTANT: If you get an error message with instructions to add DocuSign to
the Salesforce trusted network list, stop here and continue with the alternate
configuration procedures in Configure for Organizations Without the Metadata
API.
d. When the DocuSign Admin Home view appears, you have successfully connected
your DocuSign and Salesforce accounts.
221 Main Street, Suite 1000, San Francisco, CA 94105 Ι Tel. 866.219.4318 Ι www.docusign.com Ι © DocuSign, Inc.
DocuSign For Salesforce Administrator Guide
19
The following IP ranges are listed in Salesforce Network Access as Trusted
IP Ranges:
209.67.98.1 through 209.67.98.63
206.25.247.129 through 206.25.247.159
209.46.117.161 through 209.46.117.191
162.248.184.1 through 162.248.187.255
185.81.100.1 through 185.81.103.254
Note: If any of these ranges are missing, you can use the procedure in Add
Trusted IP Ranges for DocuSign to add them.
Add DocuSign features to Salesforce layouts
To enable Salesforce users to send documents to be signed from records in standard Salesforce
objects, you add DocuSign features to Salesforce page layouts. For the out-of-the-box sending
and status features, you can quickly and easily add items to any standard layout in Salesforce
Account, Opportunity, Contact, Case, or Lead objects:
l
Desktop Buttons refer to the Send with DocuSign button for the full Salesforce
application.
l
Mobile Actions refer to the DocuSign action for Salesforce1 mobile app users.
l
Related Lists refer to status lists for sent documents and recipients.
221 Main Street, Suite 1000, San Francisco, CA 94105 Ι Tel. 866.219.4318 Ι www.docusign.com Ι © DocuSign, Inc.
DocuSign For Salesforce Administrator Guide
20
To add features to layouts
1. From the DocuSign Admin tab, select the Layouts pane.
2. To quickly add DocuSign features to a pre-defined set, choose a value from the dropdown list (All, Desktop Buttons, Mobile Actions).
3. To create a custom set of features, select Custom, and then check the options you wish to
add.
4. Click Save.
The features you selected are applied and available on the Salesforce layouts.
Note: Refer to Add Send with DocuSign Buttons and Add DocuSign Actions for
Salesforce1 Mobile App Users for more information about adding DocuSign
buttons and status information, and DocuSign actions.
You are ready to manage your account and send documents. To activate other users and allow
them to use DocuSign in your Salesforce environment, see Add Users.
Configure for Organizations Without the Metadata API
This procedure is for Salesforce organizations which do not support the Salesforce Metadata
API. This API is required for the configuration enhancements delivered in v6.0.1.
If you are unable to complete the Connect your DocuSign account to Salesforce configuration
steps presented in Configure DocuSign for Salesforce, use the procedures in this topic to finish
configuring the DocuSign managed package.
221 Main Street, Suite 1000, San Francisco, CA 94105 Ι Tel. 866.219.4318 Ι www.docusign.com Ι © DocuSign, Inc.
DocuSign For Salesforce Administrator Guide
21
To complete configuration for organizations which do not support the Salesforce Metadata API
1. Complete Steps 1 - 3c in Configure DocuSign for Salesforce.
The error message at the Connect DocuSign to Salesforce and add trusted network step
appears:
221 Main Street, Suite 1000, San Francisco, CA 94105 Ι Tel. 866.219.4318 Ι www.docusign.com Ι © DocuSign, Inc.
DocuSign For Salesforce Administrator Guide
22
2. Add the DocuSign IP ranges as trusted ranges in Salesforce:
a. Click Add IP Range 1. The Trusted IP Range Edit window opens listing the IP range:
b. Click Save, and close the window.
In the DocuSign Admin tab, the first range turns green, indicating it is now added in
Salesforce:
Note: Make sure to close the Trusted IP Range Edit window after each addition.
221 Main Street, Suite 1000, San Francisco, CA 94105 Ι Tel. 866.219.4318 Ι www.docusign.com Ι © DocuSign, Inc.
DocuSign For Salesforce Administrator Guide
23
c. Repeat Steps 2a - 2b for the remaining four IP ranges, until all ranges are green:
d. Enter your Salesforce administrator credentials, select the I agree... check box, and
click Connect.
When the DocuSign Admin Home view appears, you have successfully connected
your DocuSign and Salesforce accounts.
e. The following IP ranges are listed in Salesforce Network Access as Trusted
IP Ranges:
209.67.98.1 through 209.67.98.63
206.25.247.129 through 206.25.247.159
209.46.117.161 through 209.46.117.191
162.248.184.1 through 162.248.187.255
185.81.100.1 through 185.81.103.254
221 Main Street, Suite 1000, San Francisco, CA 94105 Ι Tel. 866.219.4318 Ι www.docusign.com Ι © DocuSign, Inc.
DocuSign For Salesforce Administrator Guide
24
3. Add DocuSign features to Salesforce layouts.
a. Select the Layouts tab. The Add Remote Site message appears.
b. Click Add Remote Site.
The warning regarding the Salesforce Metadata API is expected.
c. Use the Add Action or Button quick links to add DocuSign buttons and actions to
Salesforce layouts.
d. Click any of the object quick links. The selected page layout appears in edit mode,
with the palette at the top of the view.
e. In the palette, click one of the following:
l
Buttons to show the available buttons
l
Related Lists to show available lists
l
Actions to show the available Salesforce1 actions
221 Main Street, Suite 1000, San Francisco, CA 94105 Ι Tel. 866.219.4318 Ι www.docusign.com Ι © DocuSign, Inc.
DocuSign For Salesforce Administrator Guide
25
f. From the palette, depending on which feature you are adding, drag one of the
following:
l
Send with DocuSign button to the Custom Buttons box
l
l
DocuSign Status related list onto the layout
l
l
To remove the button, drag it back to the palette
To remove the list, click the remove related list icon at the top of the
list
DocuSign action to the Actions in the Publisher section
l
To remove the action, drag it back to the palette
g. In the palette, click Save to save your edits to the page.
Salesforce updates the layout with your changes.
4. Repeat Step 3 to add additional DocuSign features to layouts for the standard Salesforce
objects.
Note: Refer to Add Send with DocuSign Buttons and Add DocuSign Actions for
Salesforce1 Mobile App Users for more information about adding DocuSign buttons
and status information, and DocuSign actions.
You are ready to manage your account and send documents. To activate other users and allow
them to use DocuSign in your Salesforce environment, see Add Users.
221 Main Street, Suite 1000, San Francisco, CA 94105 Ι Tel. 866.219.4318 Ι www.docusign.com Ι © DocuSign, Inc.
DocuSign For Salesforce Administrator Guide
26
Add Trusted IP Ranges for DocuSign
NOTE: This procedure is for DocuSign for Salesforce customers who upgrade to v6 (rather
than new installations). New installations set the appropriate set of Trusted IP ranges as
part of the installation process. With upgrades, the Salesforce administrator should verify
that the Network Access information covers the extended IP ranges, and add ranges if
necessary.
As a DocuSign customer, you know that we are committed to security and keeping the DocuSign
service available at all times. To improve DocuSign service availability, we are increasing
server redundancy by directing all of our hosting servers to serve customer requests from all of
our data centers. This availability enhancement adds the ability to keep the DocuSign service up
and running, even during regular server maintenance windows. Where previously DocuSign was
down for maintenance, with these changes, downtime diminishes to near zero.
With this enhancement, existing DocuSign for Salesforce installations will need to update their
Salesforce Network Access for the Trusted IP Ranges allowed by your use of DocuSign for
Salesforce. You can use the following procedure to prepare your environment to work with the
new IP ranges being implemented to support the high availability feature. New installations will
be prompted to add these ranges during the setup process.
Follow these steps
1. Log in to Salesforce as a Salesforce Administrator.
2. Click Setup.
3. On the left hand side of the screen, click Security Controls > Network Access.
221 Main Street, Suite 1000, San Francisco, CA 94105 Ι Tel. 866.219.4318 Ι www.docusign.com Ι © DocuSign, Inc.
DocuSign For Salesforce Administrator Guide
27
4. In the Trusted IP Ranges list, verify that you have the following IP ranges: 209.67.98.1
through 209.67.98.63
206.25.247.129 through 206.25.247.159
209.46.117.161 through 209.46.117.191
162.248.184.1 through 162.248.187.255
185.81.100.1 through 185.81.103.254
Note: You might have other ranges in your Trusted IP Ranges list. Do not delete any
of those, as they may be used by other applications or integrations.
5. If any of the ranges listed in step 4 are missing, continue with this procedure.
6. Click New.
7. Enter the IP addresses (Start IP Address to End IP Address) for any missing range.
8. Click Save.
9. Repeat steps 6-8 to ensure you have the following ranges in the Trusted IP Ranges list:
209.67.98.1 through 209.67.98.63
206.25.247.129 through 206.25.247.159
209.46.117.161 through 209.46.117.191
162.248.184.1 through 162.248.187.255
185.81.100.1 through 185.81.103.254
221 Main Street, Suite 1000, San Francisco, CA 94105 Ι Tel. 866.219.4318 Ι www.docusign.com Ι © DocuSign, Inc.
DocuSign For Salesforce Administrator Guide
28
Working With Users
This section provides information on adding users or administrators to DocuSign for Salesforce
and on removing users from DocuSign for Salesforce.
l
Add Users
l
Remove Users
Add Users
This procedure explains how to add a Salesforce user to the DocuSign account, or add a user
and make the user an administrator for the DocuSign account.
Note about Email Activation: DocuSign for Salesforce works with a DocuSign account
supporting multiple users. Whether or not each user added to that DocuSign account
(through DocuSign for Salesforce or otherwise) gets an activation email is controlled by the
DocuSign Distributor associated with the DocuSign account.
Email activations are not selective, meaning if one user gets an email activation when that
user is created, all users will get an activation email when created. If you created your
DocuSign account through the Trial available by installing DocuSign for Salesforce from the
Salesforce AppExchange, the Plan associated with that Trial specifies that all users will get
an email activation upon creation. This is required, because DocuSign must validate the
email for the administrator user.
If you do not wish for each user to get an email activation notice, you must contact
DocuSign support to have the Plan associated with your DocuSign account changed to one
which turns off email activations.
1. From the force.com apps drop-down list, select DocuSign for Salesforce.
2. Click the DocuSign Admin tab. The DocuSign Admin Home page appears.
3. Select the Users pane. 221 Main Street, Suite 1000, San Francisco, CA 94105 Ι Tel. 866.219.4318 Ι www.docusign.com Ι © DocuSign, Inc.
DocuSign For Salesforce Administrator Guide
29
4. In the Users page, find the user(s) you want to activate. You can use the View list and other
filters to sort and find users associated with your Salesforce account.
l
l
l
l
l
The DocuSign Inactive Users view provides a list of active Salesforce users that have
not yet been activated in DocuSign.
The DocuSign Active Users view provides a list of users that have been activated for
DocuSign.
Create new views to filter for users based on your own criteria.
Choose fields to display in the user list to allow you to search on those criteria from
within a view.
The field DSProSFMembershipStatus is useful for checking a user's status in
DocuSign. The possible values for this field and their description are as follows:
n
(empty) - a Salesforce user who has not yet been added as a DocuSign user, or
has been removed from the DocuSign account
n
activated - a Salesforce user who has been added to the DocuSign account, but
has not yet used DocuSign for Salesforce to create their first envelope
n
verified - an activated DocuSign user who has created their first envelope
5. Select the check box for the user(s) you want to activate. You can select the top-level check
box to select all the displayed users.
6. Click Add Users or Add Admin Users to add the selected users.
221 Main Street, Suite 1000, San Francisco, CA 94105 Ι Tel. 866.219.4318 Ι www.docusign.com Ι © DocuSign, Inc.
DocuSign For Salesforce Administrator Guide
l
l
30
Add Users adds the selected users to your DocuSign package. Add Admin Users adds the selected users to your DocuSign package and makes them
administrators for the associated DocuSign account.
Note: A Salesforce user must have ManageUsersPermission to be added as a
DocuSign administrator.
7. The system activates the user and they can send documents from DocuSign for Salesforce. Admin users are able to access the DocuSign Admin tab in Salesforce and the DocuSign web
application.
Note: If the user has an existing DocuSign account and DocuSign for Salesforce does not
have the correct email-password combination for the user, an activation email is sent to
the user.
Remove Users
This procedure explains how to remove a user from your DocuSign for Salesforce package, or
remove a user and close their DocuSign account.
1. From the force.com apps drop-down list, select DocuSign for Salesforce.
2. Click the DocuSign Admin tab. The DocuSign Admin Home page appears.
3. Select the Users pane. 221 Main Street, Suite 1000, San Francisco, CA 94105 Ι Tel. 866.219.4318 Ι www.docusign.com Ι © DocuSign, Inc.
DocuSign For Salesforce Administrator Guide
31
4. In the Users page:
a. Find the user(s) you want to remove. You can use the View list and other filters to sort
and find users associated with your Salesforce account. The DocuSign Active Users view
provides a list of users that have been activated for DocuSign. b. Select the check box for the user(s) you want to remove. You can select the top-level
check box to select all the displayed users.
c. Click Remove Users or Remove and Close Users to remove the selected users. l
l
Remove Users remove the selected users from your DocuSign package. Remove and Close Users removes the selected users from your DocuSign package
and closes their DocuSign account.
221 Main Street, Suite 1000, San Francisco, CA 94105 Ι Tel. 866.219.4318 Ι www.docusign.com Ι © DocuSign, Inc.
DocuSign For Salesforce Administrator Guide
32
Adding DocuSign Features to Salesforce Layouts
DocuSign for Salesforce automatically transmits real time data (form data from any document
sent in an envelope) and information about DocuSign envelopes directly into your Salesforce
account. This data includes status information for a DocuSign transaction, envelope
information (such as the subject and envelope fields), recipient name and company.
The section contains the following topics:
l
Add Send With DocuSign Buttons to a Salesforce Tab
l
Add Send With DocuSign Button to the Quotes Object
l
Add Send With DocuSign Buttons to a Salesforce Custom Object
l
Add DocuSign Status to a Salesforce Tab
l
Add DocuSign Status to a Custom Object
l
Add DocuSign Buttons to the DocuSign Status Object
Add the Send with DocuSign Button to a Salesforce Layout
The Send with DocuSign button allows Salesforce users to send documents to be signed from
records in the Salesforce object. As part of the out-of-the-box DocuSign for Salesforce package,
you can easily configure page layouts for the following Salesforce objects with the Send with
DocuSign button:
l
Accounts
l
Contacts
l
Opportunities
l
Leads
l
Contracts
l
Cases
This procedure explains only how to add the Send with DocuSign button to page layouts for
these standard Salesforce objects. If you have questions about customizing Salesforce, see the
salesforce.com documentation for assistance.
Note: If your Salesforce organization cannot access the new Layouts pane, use the
configuration steps in Configure for Organizations Without the Metadata API.
221 Main Street, Suite 1000, San Francisco, CA 94105 Ι Tel. 866.219.4318 Ι www.docusign.com Ι © DocuSign, Inc.
DocuSign For Salesforce Administrator Guide
33
To add a Send with DocuSign button to a layout
1. From the Force.com App Menu, select DocuSign for Salesforce.
2. Click the DocuSign Admin tab. The DocuSign Admin Home page appears.
3. Select the Layouts pane.
4. To quickly add the Send with DocuSign button to all standard object layouts, select Desktop
Buttons from the drop-down list.
5. To create a custom set of features, select Custom, and then check the layouts under the
Desktop Buttons column to which you wish to add the button.
6. Click Save.
Salesforce updates the layouts you selected by adding the Send with DocuSign button to
the Detail section.
Note: Refer to Add DocuSign Actions for Salesforce1 Mobile App Users for more
information about adding DocuSign actions for your Salesforce1 users.
Add Send With DocuSign Button to the Quotes Object
Starting with the DocuSign for Salesforce v4.1.8 release, you can add the Send with DocuSign
button to the native Salesforce Quotes object without any additional package installations. This
enhancement does require a minor configuration change, however. Since Quotes is not a
required Salesforce object, the out of the box Send with DocuSign button is not added to the
Quote object by default.
Adding a custom button handles this Salesforce restriction and supports sending from the
Quotes object.
221 Main Street, Suite 1000, San Francisco, CA 94105 Ι Tel. 866.219.4318 Ι www.docusign.com Ι © DocuSign, Inc.
DocuSign For Salesforce Administrator Guide
34
Note: Before the 4.0.x release of DfS, it was possible to use DocuSign with Quotes using the
DocuSign for Real Time Quotes managed package. The DocuSign for Real Time Quotes
package was never a supported package, and it only worked with DfS packages 3.11.5 or
older.
If your Salesforce implementation includes the Quotes object, you can configure a custom
button with a new parameter RQD (Related Quotes Document) and send documents directly
from a Quote. You can also create an envelope from an Opportunity, and DocuSign will retrieve
documents from the related Quote.
This procedure explains how to create and add the Send with DocuSign button to the Quotes
object. In this procedure, the button is scripted for a quote containing a contact and a quote
PDF. The script retrieves the contact and the latest quote PDF to send with DocuSign.
You can script the button to perform different actions, from either the Quotes or the
Opportunity object. Several examples are provided after the sample procedure to provide you
with ideas of how you might use this feature in your Salesforce implementation.
If you have questions about customizing Salesforce, see the salesforce.com web site for
assistance.
To create and add the Send with DocuSign button to the Quotes object
1. To enable Quotes in your Salesforce instance:
a. From Salesforce.com, click Setup to go to the Force.com Home page.
b. In the sidebar, under the Build menu, click Customize > Quotes > Settings.
c. Select Enable Quotes and click Save.
d. On the Page Layout Selection, select Opportunity Layout to display the Quotes related
list on the standard opportunity page layout. Select additional layouts as desired.
e. Click Save. Quotes is enabled and added to your Opportunity page layout.
2. From Setup, click Customize > Quotes > Buttons and Links. The list of custom links for
Quotes appears.
3. Click New Button or Link.
4. In the New Button or Link for, enter the following information:
l
Label: the button label (ex. Send with DocuSign)
l
Name: the unique ID for the button (ex. Send_with_DocuSign)
l
Display Type: select Detail Page Button
l
Behavior: select Execute JavaScript
221 Main Street, Suite 1000, San Francisco, CA 94105 Ι Tel. 866.219.4318 Ι www.docusign.com Ι © DocuSign, Inc.
DocuSign For Salesforce Administrator Guide
l
35
Content Source: verify setting is set to OnClick JavaScript. If Content Source does not
change, select OnClick JavaScript.
5. Enter the button script in the Custom Button editor - this script must be all on one line, with
no line breaks:
{!REQUIRESCRIPT("/apex/dsfs__DocuSign_JavaScript")}
var sourceId = DSGetPageIDFromHref();
var RQD=DSGetPageIDFromHref();
window.location.href = "/apex/dsfs__DocuSign_CreateEnvelope?DSEID=0
&SourceID="+sourceId+"&RQD="+RQD;
6. Click Save.
7. Open the instance of the Quote object you want to add the DocuSign button to and select to
Edit Layout. The page layout appears with the palette at the top of the page layout.
8. In the palette, click Buttons to show the available buttons.
9. From the palette, drag the new custom button (ex. Send with DocuSign) to the Custom
Buttons box.
10. In the palette, click Save to save your edits to the page.
Note: To remove this button from the page, drag the button from the Custom Buttons
box back to the palette.
Salesforce updates the layout by adding the Send with DocuSign button to the Detail
section of the page.
Sample Button Scripts for Opportunity Object
In addition to the sample script provided in the procedure above, you can configure your Send
with DocuSign button for Quotes in other ways. You can configure the button on either the
Quotes or the Opportunity object. The following are some alternate scripting examples for the
Opportunity page layout.
Send with DocuSign with just Quotes
Description: With an Opportunity containing Quotes, Contact Roles, Related Content, and
Attachments, this script retrieves just Quotes.
{!REQUIRESCRIPT("/apex/dsfs__DocuSign_JavaScript")}
var RQD = DSGetPageIDFromHref();
var SourceID = "{!Opportunity.Id}";
221 Main Street, Suite 1000, San Francisco, CA 94105 Ι Tel. 866.219.4318 Ι www.docusign.com Ι © DocuSign, Inc.
DocuSign For Salesforce Administrator Guide
36
var CRL = "LoadDefaultContacts~0";
var LA = "0";
var RC = "";
window.location.href = "/apex/dsfs__DocuSign_
CreateEnvelope?DSEID=0&RQD="+RQD+"&SourceID="+SourceID+"&CRL="+CRL+"&LA="+L
A+"&RC="+RC;
Send with DocuSign with Quotes and RC
Description: With an Opportunity containing Quotes, Contact Roles, Related Content and
Attachments, this script retrieves only the Quotes and Related Content.
{!REQUIRESCRIPT("/apex/dsfs__DocuSign_JavaScript")}
var RQD = DSGetPageIDFromHref();
var SourceID = "{!Opportunity.Id}";
var CRL = "LoadDefaultContacts~0";
var LA = "0";
var RC = GetRelContentIDs("{!Opportunity.Id}");
window.location.href = "/apex/dsfs__DocuSign_
CreateEnvelope?DSEID=0&RQD="+RQD+"&SourceID="+SourceID+"&CRL="+CRL+"&LA="+L
A+"&RC="+RC;
Send with DocuSign with Quotes, RC, Attachments, and CRL
Description: With an Opportunity containing Attachments, Related Content, and Quotes, this
script retrieves Attachments, Related Content, and Quotes, and adds the Salesforce User as
signer.
{!REQUIRESCRIPT("/apex/dsfs__DocuSign_JavaScript")}
var RQD = DSGetPageIDFromHref();
var SourceID = "{!Opportunity.Id}";
var CRL = "Email~{!User.Email};FirstName~{!User.FirstName};LastName~
{!User.LastName},LoadDefaultContacts~0";
var LA = "1";
var RC = GetRelContentIDs("{!Opportunity.Id}");
window.location.href = "/apex/dsfs__DocuSign_
CreateEnvelope?DSEID=0&RQD="+RQD+"&SourceID="+SourceID+"&CRL="+CRL+"&LA="+L
A+"&RC="+RC;
Send with DocuSign with Quotes, RC, Attachments, and Contact List
Description: With an Opportunity containing Attachments, RCs, and Quotes, this script retrieves
Attachments, RCs, and Quotes, and the contact in the Opportunity Contacts.
{!REQUIRESCRIPT("/apex/dsfs__DocuSign_JavaScript")}
var RQD = DSGetPageIDFromHref();
var SourceID = "{!Opportunity.Id}";
221 Main Street, Suite 1000, San Francisco, CA 94105 Ι Tel. 866.219.4318 Ι www.docusign.com Ι © DocuSign, Inc.
DocuSign For Salesforce Administrator Guide
37
var CRL = "";
var LA = "1";
var RC = GetRelContentIDs("{!Opportunity.Id}");
window.location.href = "/apex/dsfs__DocuSign_
CreateEnvelope?DSEID=0&RQD="+RQD+"&SourceID="+SourceID+"&CRL="+CRL+"&LA="+L
A+"&RC="+RC;
Send with DocuSign with Quotes, Attachments, RC, CRL and Contact List
Description: With an Opportunity containing Attachments, RCs, and Quotes, this script retrieves
Attachments, RCs, and Quotes, the contact(s) in the Opportunity Contacts, and the names
defined in CRL
{!REQUIRESCRIPT("/apex/dsfs__DocuSign_JavaScript")}
var RQD = DSGetPageIDFromHref();
var SourceID = "{!Opportunity.Id}";
var CRL = "Email~{!User.Email};FirstName~{!User.FirstName};LastName~
{!User.LastName},LoadDefaultContacts~1";
var LA = "1";
var RC = GetRelContentIDs("{!Opportunity.Id}");
window.location.href = "/apex/dsfs__DocuSign_
CreateEnvelope?DSEID=0&RQD="+RQD+"&SourceID="+SourceID+"&CRL="+CRL+"&LA="+L
A+"&RC="+RC;
Send with DocuSign with Quotes and CRL
Description: With an Opportunity containing Attachments, RCs, and Quotes, this script retrieves
just the Quotes, and the names defined in CRL.
{!REQUIRESCRIPT("/apex/dsfs__DocuSign_JavaScript")}
var RQD = DSGetPageIDFromHref();
var SourceID = "{!Opportunity.Id}";
var CRL = "Email~{!User.Email};FirstName~{!User.FirstName};LastName~
{!User.LastName},LoadDefaultContacts~0";
var LA = "0";
var RC = "";
window.location.href = "/apex/dsfs__DocuSign_
CreateEnvelope?DSEID=0&RQD="+RQD+"&SourceID="+SourceID+"&CRL="+CRL+"&LA="+L
A+"&RC="+RC;
Send with DocuSign with Quotes, and Contact List
Description: With an Opportunity containing Attachments, RCs, and Quotes, this script retrieves
just the Quotes, and the contact(s) in the Opportunity Contacts.
{!REQUIRESCRIPT("/apex/dsfs__DocuSign_JavaScript")}
var RQD = DSGetPageIDFromHref();
221 Main Street, Suite 1000, San Francisco, CA 94105 Ι Tel. 866.219.4318 Ι www.docusign.com Ι © DocuSign, Inc.
DocuSign For Salesforce Administrator Guide
38
var SourceID = "{!Opportunity.Id}";
var CRL = "";
var LA = "0";
var RC = "";
window.location.href = "/apex/dsfs__DocuSign_
CreateEnvelope?DSEID=0&RQD="+RQD+"&SourceID="+SourceID+"&CRL="+CRL+"&LA="+L
A+"&RC="+RC;
Send with DocuSign with Quotes, CRL, and Contact List
Description: With an Opportunity containing Attachments, RCs, and Quotes, this script Pulls up
just the Quotes, the contact(s) in the Opportunity Contacts, and the names defined in CRL.
{!REQUIRESCRIPT("/apex/dsfs__DocuSign_JavaScript")}
var RQD = DSGetPageIDFromHref();
var SourceID = "{!Opportunity.Id}";
var CRL = "Email~{!User.Email};FirstName~{!User.FirstName};LastName~
{!User.LastName},LoadDefaultContacts~1";
var LA = "0";
var RC = "";
window.location.href = "/apex/dsfs__DocuSign_
CreateEnvelope?DSEID=0&RQD="+RQD+"&SourceID="+SourceID+"&CRL="+CRL+"&LA="+L
A+"&RC="+RC;
Add Send with DocuSign Button to a Custom Object
The Send with DocuSign button allows Salesforce users to send documents to be signed from
records in the Salesforce tabs. This procedure explains how to create and add the Send with
DocuSign button to a custom object. If you have questions about customizing Salesforce, see the
salesforce.com documentation for assistance.
1. From Salesforce.com, click Setup to go to the Force.com Home page.
2. In the left sidebar, under Build, click Create > Objects. Find your custom object in the list
and open the custom object.
3. Scroll down to the Buttons, Links, and Actions section and click New Button.
4. In the New Button or Link page, complete the following:
l
Label: the button label (ex. Send with DocuSign)
l
Name: the unique ID for the button (ex. Send_with_DocuSign)
l
Display Type: select Detail Page Button
l
Behavior: select Execute JavaScript
221 Main Street, Suite 1000, San Francisco, CA 94105 Ι Tel. 866.219.4318 Ι www.docusign.com Ι © DocuSign, Inc.
DocuSign For Salesforce Administrator Guide
l
l
39
Content Source: verify setting is set to OnClick JavaScript. If Content Source does not
change, select OnClick JavaScript.
Custom Button Editor: enter the button script as follows:
{!REQUIRESCRIPT("/apex/dsfs__DocuSign_JavaScript")}
DocuSign_CreateEnvelope();
5. Click Save.
6. Open the instance of the custom object you want to add the DocuSign button to and select
to Edit Layout. The page layout appears with the palette at the top of the page layout.
7. In the palette, click Buttons to show the available buttons.
8. From the palette, drag the Send with DocuSign button to the Custom Buttons box.
Note: To remove this button from the page, drag the button from the Custom Buttons box
back to the palette.
9. In the palette, click Save to save your edits to the page.
Salesforce updates the layout by adding the Send with DocuSign button to the Detail
section for the page.
Add DocuSign Status Related Lists to a Salesforce Layout
There are two types of related lists for DocuSign Status, which you can add to Salesforce
layouts:
l
DocuSign Status - Provides basic envelope details and overall status
l
DocuSign Recipient Status - Provides detailed status for each recipient on an envelope
As part of the out-of-the-box DocuSign for Salesforce package, you can easily configure page
layouts for the following Salesforce objects with the DocuSign Status related list:
l
Accounts
l
Contacts
l
Leads
l
Opportunities
l
Contracts
l
Cases
For the DocuSign Recipient Status related list, you can configure the page layouts for the
following standard Salesforce objects:
221 Main Street, Suite 1000, San Francisco, CA 94105 Ι Tel. 866.219.4318 Ι www.docusign.com Ι © DocuSign, Inc.
DocuSign For Salesforce Administrator Guide
l
Accounts
l
Contacts
l
Leads
40
This procedure explains only how to add the DocuSign Status and DocuSign Recipient Status
related lists to page layouts for these standard Salesforce objects. If you have questions about
customizing Salesforce, see the salesforce.comdocumentation for assistance.
Note: If your Salesforce organization cannot access the new Layouts pane, use the
configuration steps in Configure for Organizations Without the Metadata API.
To add a DocuSign Status related list to a layout
1. From the Force.com App Menu, select DocuSign for Salesforce.
2. Click the DocuSign Admin tab. The DocuSign Admin Home page appears.
3. Select the Layouts pane.
4. Under the DocuSign Status Related Lists and DocuSign Recipient Status Related Lists
columns, check the layouts to which you wish to add the lists.
5. Click Save.
Salesforce updates the layouts you selected with the custom related lists.
Note: Refer to Add DocuSign Actions for Salesforce1 Mobile App Users for more
information about adding DocuSign actions for your Salesforce1 users.
221 Main Street, Suite 1000, San Francisco, CA 94105 Ι Tel. 866.219.4318 Ι www.docusign.com Ι © DocuSign, Inc.
DocuSign For Salesforce Administrator Guide
41
Add DocuSign Status to a Custom Object
This procedure explains only how to establish a relationship between a custom object and
DocuSign Status and then add a DocuSign Status section to a Salesforce object. If you have
questions about customizing Salesforce, see the salesforce.com documentation for assistance.
1. From Salesforce.com, click Setup to go to the Force.com Home page.
2. In the left sidebar, under Build, click Create > Objects. 3. From the list of objects, open the DocuSign Status custom object.
4. Scroll down to the Custom Fields and Relationships section and click New.
5. Select the following in the New Relationship steps:
a. Select Lookup Relationship and click Next.
b. In Related To select the custom object you want to establish a lookup relationship
with and click Next. c. Enter the Field Label and Field Name information and click Next. d. Click Next two more times and click Save.
6. Click the DocuSign Admin tab.
7. Click the DocuSign tab. The DocuSign web application opens in a new browser window.
Note: You might be asked to log in to DocuSign.
8. From the DocuSign application, click your profile image at the top of the application and
select Preferences.
The DocuSign Account Preferences page is displayed.
9. In the Navigation Pane on the left, under Account Administration, click Connect.
10. Scroll down, find the dsfs_DocuSign_Status_c object and click Edit.
This page shows the list of Salesforce fields that are updated.
11. Scroll down on the page and click Add at the bottom of the Update Fields section. A new
line is added to the Update Fields section.
12. In the Salesforce.com Field, select the lookup field for the custom object you want to
establish a lookup relationship with (the custom object selected in step 3). In the DocuSign
221 Main Street, Suite 1000, San Francisco, CA 94105 Ι Tel. 866.219.4318 Ι www.docusign.com Ι © DocuSign, Inc.
DocuSign For Salesforce Administrator Guide
42
Field, select Envelope External Source ID.
13. Click Save & Close.
Add DocuSign Buttons to the DocuSign Status Object
You can add other buttons to the DocuSign Status tab that provide additional functions for your
users. The other buttons that are available to add to the layout are:
l
l
l
l
View in DocuSign: Allows users to view an envelope in the DocuSign web application. Correct in DocuSign: If the Status for selected envelope is Sent or Delivered, this button
opens the envelope in the DocuSign Add Tags page. Users can make changes to the
document, recipients and tags in the envelope for recipients that have not signed
documents in the envelope. Resend DocuSign Email: If this button is in the Envelope status, clicking it resends the
envelope to recipients with a Sent or Delivered status. If the button is in the Recipient
status, clicking it resends the envelope this recipient.
Void Envelope: This can only be used if the envelope status is Sent or Delivered. Clicking
this button cancels the envelope and marks it as voided. Once an envelope is voided,
recipients can no longer view or sign the envelope. Recipients that signed an envelope that
is subsequently voided are sent an email informing them that the envelope was voided and
providing the reason it was voided.
To add DocuSign buttons to the DocuSign Status object
1. Click the DocuSign Status tab.
2. Select any of the envelopes in the list.
3. Click Edit Layout in the upper right of the page.
4. The page layout appears with the palette at the top of the page layout.
5. In the palette, click Buttons to show the available buttons.
221 Main Street, Suite 1000, San Francisco, CA 94105 Ι Tel. 866.219.4318 Ι www.docusign.com Ι © DocuSign, Inc.
DocuSign For Salesforce Administrator Guide
43
6. From the palette, drag the button you want to add to the Custom Buttons box.
Note: To remove a button from the page, drag the button from the Custom Buttons
box back to the palette.
7. In the palette, click Save to save your edits to the page.
Salesforce updates the object by adding the buttons to the layout.
221 Main Street, Suite 1000, San Francisco, CA 94105 Ι Tel. 866.219.4318 Ι www.docusign.com Ι © DocuSign, Inc.
DocuSign For Salesforce Administrator Guide
44
DocuSign for Salesforce1 Mobile App Users
DocuSign for Salesforce supports the Salesforce1 mobile app. You can add the DocuSign action
to the following standard Salesforce objects:
l
Opportunities
l
Leads
l
Cases
l
Contacts
l
Accounts
Note: Currently, the out-of-the-box DocuSign action is only supported for these standard
objects. Custom objects and custom buttons are not supported at this time.
Once you configure your Salesforce environment to include the DocuSign action, your
Salesforce1 mobile app users can easily send documents for electronic signature with DocuSign.
This section describes how to configure Salesforce for this feature. Information on how to use
the DocuSign action is included in the DocuSign for Salesforce User Guide.
Prerequisites
In order for your mobile app users to use the DocuSign action, the following prerequisites must
be met:
l
Salesforce1 is enabled for your Salesforce environment
l
Chatter is enabled for your Salesforce environment
l
l
l
Publisher Actions are enabled for your Salesforce environment (From Setup, click
Customize > Chatter > Settings and edit the settings to enable Publisher Actions)
Enable users actions to trigger DocuSign Connect events by selecting the users to
integrate with DocuSign Connect (See Changing DocuSign Connect for Salesforce
Settings)
DocuSign Chatter is enabled for your DocuSign account (See Managing DocuSign Account
Settings)
Additional Prerequisites for Beta Feature: Enable DocuSign Mobile App Tagging
To evaluate the new DfS v5.6 Beta feature for DocuSign mobile app tagging, Salesforce1 users
must meet the additional following prerequisites:
221 Main Street, Suite 1000, San Francisco, CA 94105 Ι Tel. 866.219.4318 Ι www.docusign.com Ι © DocuSign, Inc.
DocuSign For Salesforce Administrator Guide
l
Have an iOS or Android mobile device
l
Install the appropriate DocuSign mobile app for iOS or Android
45
Configure DocuSign Actions
This topic explains how to add the DocuSign action to a Salesforce Object, allowing your
Salesforce1 mobile users to send documents with DocuSign. You can add the DocuSign action to
the following standard objects: Leads, Accounts, Contacts, Opportunities, and Cases. You use the
DocuSign Admin Layouts page to add the DocuSign action for your Salesforce1 mobile users:
Note: If your Salesforce organization cannot access the new Layouts pane, use the
configuration steps in Configure for Organizations Without the Metadata API.
To add the DocuSign action to mobile layouts
1. From the DocuSign Admin tab, select the Layouts pane.
2. To quickly add the DocuSign action to all Salesforce1 layouts, from the drop-down list,
select Mobile Actions.
3. To create a custom set of features, select Custom, and then, under the Mobile Actions
column, check the layout options you wish to add.
4. Click Save.
The features you selected are applied and available on the Salesforce layouts.
Note: This setup also adds the DocuSign action to the Chatter feed for Opportunity
objects. This DocuSign button does the same thing for non-Salesforce1 mobile app
221 Main Street, Suite 1000, San Francisco, CA 94105 Ι Tel. 866.219.4318 Ι www.docusign.com Ι © DocuSign, Inc.
DocuSign For Salesforce Administrator Guide
46
users as the out-of-the-box Send with DocuSign buttons, provided with the DocuSign
for Salesforce package.
Enable Mobile Tagging for iOS and Android (Beta)
Salesforce1 mobile app users are invited to evaluate an improved sending experience, using the
DocuSign mobile app to tag documents for signature. Salesforce1 users must install the free
DocuSign mobile app for either iOS or Android to take advantage of this integration. The
salesforce administrator must enable the feature for the DocuSign for Salesforce account.
This option is offered as a Beta feature, supporting iOS and Android mobile devices only. This
Beta feature is a new integration with the DocuSign mobile apps for Android and iOS.
Interested customers should try it out and provide feedback at dfsfeedback@docusign.com.
While we are initially offering this as an option for administrators to enable for testing, it is our
expectation that this feature will become the default mobile experience in a future release.
To enable DocuSign mobile app tagging (Beta)
1. From the force.com apps drop-down list, select DocuSign for Salesforce.
2. Click the DocuSign Admin tab.
The DocuSign Admin Home page appears. 3. Click the Settings pane.
4. In the Send Settings section, select the Enable DocuSign mobile app tagging for
Salesforce1 (Beta):
221 Main Street, Suite 1000, San Francisco, CA 94105 Ι Tel. 866.219.4318 Ι www.docusign.com Ι © DocuSign, Inc.
DocuSign For Salesforce Administrator Guide
47
With this setting enabled, all Salesforce1 mobile users who have the latest DocuSign mobile
app for iOS or Android installed, will automatically use the app for tagging and sending
their documents. If the user does not have the mobile app installed, they are prompted to
install the app. If they have a different operating system, then the current embedded web
browser experience is presented.
Note: This is a Beta feature release. Please see the DfS v5.6 Release Notes for
exceptions regarding functionality and use.
221 Main Street, Suite 1000, San Francisco, CA 94105 Ι Tel. 866.219.4318 Ι www.docusign.com Ι © DocuSign, Inc.
DocuSign For Salesforce Administrator Guide
48
Verify with D&B
Verify with D&B is a fee-based Dun & Bradstreet service for Pre-Contract Risk Screening. With
DfS v6.2, account administrators can add the Verify with D&B button to Opportunity and
Account objects. For a separate fee per use, DfS users can use this button to acquire D&B's risk
screening data, including the Financial Stress score and D&B PAYDEX score. Scoring is available
for U.S.-based companies only.
The service uses key information on the opportunity or account to identify the target company.
The D-U-N-S number is the primary identifier. If the number is not on the record, then the
service attempts to match the billing address and prompts the user for additional information
to identify the company. Opportunities must have an account in order to use the Verify with
D&B service.
This D&B service is only available to activated DfS users, as defined in Add Users. If a Salesforce
user who is not activated for DocuSign for Salesforce attempts to use the Verify with D&B
button from an opportunity or account record, they will receive an error.
If you or your users have questions regarding this Dun & Bradstreet service, please use the
Customer Support option available through the wizard.
To enable Verify with D&B
As a DfS administrator, you add the Verify with D&B button to the Opportunity and Account
object layouts from the DocuSign Admin Layouts tab:
221 Main Street, Suite 1000, San Francisco, CA 94105 Ι Tel. 866.219.4318 Ι www.docusign.com Ι © DocuSign, Inc.
DocuSign For Salesforce Administrator Guide
49
Once you add the Verify with D&B button, the activated DfS users in your Salesforce
organization can use the button to launch the D&B wizard to identify an account and purchase
and download the risk scores:
The D&B wizard receives the logged in user ID to check for an account. To purchase risk scores,
the user must have a D&B account, or they can create a free trial account through the wizard.
221 Main Street, Suite 1000, San Francisco, CA 94105 Ι Tel. 866.219.4318 Ι www.docusign.com Ι © DocuSign, Inc.
DocuSign For Salesforce Administrator Guide
50
Managing DocuSign Settings
This section provides information on the DocuSign for Salesforce settings. These settings set the
defaults for all envelopes sent by all DfS users. These settings include the following:
l
l
l
l
Change Email Settings —The Email Settings section is used to set whether senders can
edit the Email Subject and Email Message when sending envelopes, and to create email
settings with default Email Subject and Email Message for different languages.
Change Recipient Roles —Recipient Roles are used to map to the automatic anchor tags
in your documents.
Change Send Settings —The Send Settings control default reminder and expiration
settings for envelopes. You can also use these settings to hide DocuSign send and tag
buttons.
Change Chatter Settings—The Chatter Settings determine whether Chatter is enabled for
DocuSign events, and which envelope and recipient events generate a Chatter post.
Change Email Settings
You can modify the email settings used by default for all DocuSign envelopes sent through
Salesforce.
The Email Settings section is used to set if senders can edit the Email Subject and Email
Message when sending envelopes, and to create email settings with default Email Subject and
Email Message for different languages.
Important: When your users are sending envelopes, they can only select languages that
have been added to the account email settings. For example, if you want users to be able to
send messages in German, you must add a default email setting with German as the
language.
1. From the force.com apps drop-down list, select DocuSign for Salesforce.
2. Click the DocuSign Admin tab.
The DocuSign Admin Home page appears. 3. Click the Settings tab. The Settings page appears showing the current settings for DocuSign
for Salesforce Email Settings, Recipient Role Settings, Send Settings and Chatter Settings.
221 Main Street, Suite 1000, San Francisco, CA 94105 Ι Tel. 866.219.4318 Ι www.docusign.com Ι © DocuSign, Inc.
DocuSign For Salesforce Administrator Guide
51
4. In the Email Settings section, set the user editing options:
l
l
Disable User Email Subject Editing - Select this check box to prevent senders from
editing the Email Subject. If this option is selected, the default email subject is used
for the envelope and account users cannot modify the subject for envelopes they
send. Disable User Email Message Editing - Select this check box to prevent senders from
editing the Email Message. If this option is selected, the default email message is
used for the envelope and account users cannot modify the message for envelopes
they send. Note: Custom Button Logic can override these editing options.
5. To add a new email setting, click New.
221 Main Street, Suite 1000, San Francisco, CA 94105 Ι Tel. 866.219.4318 Ι www.docusign.com Ι © DocuSign, Inc.
DocuSign For Salesforce Administrator Guide
52
a. Select the Language for the email setting. The available languages are: US English,
Japanese, German, French, Italian, Spanish, Simplified Chinese, Russian, Korean,
Portuguese and Dutch.
b. Type the Default Email Subject for the envelope. This is the subject line of the email
sent to envelope recipients. You must enter a subject.
c. Type the Default Email Message for the envelope. This is the body text used in the
email sent to envelope recipients.
d. Click Save to save the email setting and return to the Envelope Settings page.
6. To edit an email setting, click Edit adjacent to the setting you want to edit. Make the
changes to the setting and click Add.
7. To delete an email setting, click the X adjacent to the setting you want to delete. You
cannot delete the English email setting.
Change Recipient Role Settings
Recipient roles are used to map to the automatic anchor tags in your documents. To learn more
about anchor tags, see Automatic Anchor Text and Tags.
To change the Recipient Role Settings information
1. From the force.com apps drop-down list, select DocuSign for Salesforce.
2. Click the DocuSign Admin tab.
The DocuSign Admin Home page appears. 3. Click the Settings tab. The Settings page appears showing the current settings for DocuSign
for Salesforce Email Settings, Recipient Role Settings, Send Settings and Chatter Settings.
4. In the Recipient Role Settings section, add, edit, or remove Role Names as desired:
221 Main Street, Suite 1000, San Francisco, CA 94105 Ι Tel. 866.219.4318 Ι www.docusign.com Ι © DocuSign, Inc.
DocuSign For Salesforce Administrator Guide
53
5. In the Role Names field:
l
l
l
To add a new role, type the Role Name you want to have in the Signer Role list in the
DocuSign Recipient window. Each Role Name must be entered on a separate line.
To edit an existing role, move your cursor to the Role Name and edit the Role Name
text.
To remove a role, select the Role Name and delete the text.
6. Click Save to save your settings changes.
Change Send Settings
The Send Settings control default reminder and expiration settings for envelopes. You can also
use these settings to hide DocuSign send and tag buttons.
Note: Envelope custom fields configured for your DocuSign account are not available from
within DocuSign for Salesforce. The integration uses these custom fields for other data
integration purposes. Normally, when preparing a new envelope, users see any available
envelope custom fields under Envelope Settings. However, users sending envelopes from
Salesforce do not see any envelope custom fields that are configured for your DocuSign
account. These custom fields are still available when sending envelopes directly from the
DocuSign application.
To change the Send Settings information
1. From the force.com apps drop-down list, select DocuSign for Salesforce.
2. Click the DocuSign Admin tab.
221 Main Street, Suite 1000, San Francisco, CA 94105 Ι Tel. 866.219.4318 Ι www.docusign.com Ι © DocuSign, Inc.
DocuSign For Salesforce Administrator Guide
54
The DocuSign Admin Home page appears. 3. Click the Settings tab. The Settings page appears showing the current settings for DocuSign
for Salesforce Email Settings, Recipient Role Settings, Send Settings, and Chatter Settings.
4. In the Send Settings section, you can opt to hide certain DocuSign features from account
members:
l
l
l
Hide the Send Now Button: Hides the Send Now button, forcing senders to the
tagging page.
Hide the Next Button: Hides the Next button, forcing senders to use the Send Now
feature and skip tagging.
Hide the Remind and Expire Settings: Hides the Reminder and Expire Settings fields
from account members. If this option is selected, the default reminder and expiration
information is used for the envelope and account users cannot modify these settings
for envelopes they send.
Note: Custom Button Logic can override this option.
5. Also in the Send Settings section, you can enable and set default Reminder and Expiration
values for your account:
a. Enable Reminder and Expiration Settings. This setting gives Salesforce
administrators the ability to determine whether users can modify reminder and
expiration settings for their DocuSign envelopes, or if the default settings from the
DocuSign account, or the settings in a saved template, are enforced.
221 Main Street, Suite 1000, San Francisco, CA 94105 Ι Tel. 866.219.4318 Ι www.docusign.com Ι © DocuSign, Inc.
DocuSign For Salesforce Administrator Guide
55
The selection for Enable Remind and Expire Settings has the following effects:
l
l
If selected: The values entered in the subsequent fields are the default values
applied to new envelopes created in DfS. Senders can opt to modify these
values when preparing envelopes.
If cleared: The subsequent fields do not display on the Send Settings, and the
DocuSign account default settings are applied to all envelopes. If a template is
used, then the reminder and expiration settings for the template are enforced
on the resulting envelope. Senders cannot modify these values when preparing
envelopes.
b. Set Remind and Expire default values. Set values for the following as needed:
l
l
l
l
Remind signers by email N day(s) after receipt: This option sets when a
reminder email is sent to recipients who have not yet signed. If no value is
entered, reminder emails are not sent.
Continue to send reminders every N day(s) after receipt: This option sets
when a subsequent reminder email is sent to recipients who have not yet
signed. If no value is entered, subsequent reminder emails are not sent by the
system.
Expire envelope N day(s) after receipt: This option sets when an incomplete
envelope expires in the system. If no value is entered, the envelope does not
expire.
Warn signers N day(s) before expiration: This option sets when an email
warning that an envelope is about to expire is sent to recipients who have not
yet signed. If no value is entered, warning emails are not sent by the system.
6. Optionally, select the Enable Salesforce callout limit compensation check box. This option
determines how Salesforce documents are accessed by DocuSign. The selection has the
221 Main Street, Suite 1000, San Francisco, CA 94105 Ι Tel. 866.219.4318 Ι www.docusign.com Ι © DocuSign, Inc.
DocuSign For Salesforce Administrator Guide
56
following effects:
l
l
If selected: DocuSign retrieves the documents from Salesforce using a web service
call. If you send large documents for signing, it might be possible to exceed the
Salesforce callout limit of 3MB and this option should be selected to avoid exceeding
this limit.
If cleared: The documents are sent to DocuSign during when the document is sent or
tagged. If your Salesforce documents are small (less than 2 MB), this option can be
cleared to avoid multiple web service calls. This option is selected by default.
7. Click Save to save your settings changes.
Change Chatter Settings
The Chatter Settings determine whether Chatter is enabled for DocuSign events, and which
envelope and recipient events generate a Chatter post.
A language setting allows administrators to select from 11 language options, providing default
Chatter messages in the chosen language for all users. The available language selections are:
l
English
l
Chinese (Simplified)
l
Dutch
l
French
l
German
l
Italian
l
Japanese
l
Korean
l
Portuguese (Brazil)
l
Russian
l
Spanish
221 Main Street, Suite 1000, San Francisco, CA 94105 Ι Tel. 866.219.4318 Ι www.docusign.com Ι © DocuSign, Inc.
DocuSign For Salesforce Administrator Guide
57
To change Chatter settings
1. From the force.com apps drop-down list, select DocuSign for Salesforce.
2. Click the DocuSign Admin tab.
The DocuSign Admin Home page appears. Click the Settings tab.
The Settings page appears showing the current settings for DocuSign for Salesforce Email
Settings, Recipient Role Settings, Send Settings and Chatter Settings.
3. In the Chatter Settings section, you can opt to hide certain DocuSign features from account
members. Chatter messages are displayed to the base object of the send operation. For
example, when an envelope is sent from an Opportunity, Chatter updates for the envelope
are displayed on that Opportunity. 221 Main Street, Suite 1000, San Francisco, CA 94105 Ι Tel. 866.219.4318 Ι www.docusign.com Ι © DocuSign, Inc.
DocuSign For Salesforce Administrator Guide
58
a. Select the Chatter display option for account users.
l
l
l
Enabled - Always On - Chatter messages are enabled for the selected Envelope
and Recipient events appear in the Chatter feed.
Enabled - On By Default and Enabled - Off By Default selections enable
Chatter messages and set them on or off for users. Users can set if they want
the Chatter message on or off when they send a document.
Disabled - Chatter messages are disabled for all users.
Note: Custom Button Logic can override this option.
b. Select the Chatter display language. The predefined Chatter messages display in the
221 Main Street, Suite 1000, San Francisco, CA 94105 Ι Tel. 866.219.4318 Ι www.docusign.com Ι © DocuSign, Inc.
DocuSign For Salesforce Administrator Guide
59
selected language for all users.
c. Select the Envelope and Recipient Events that trigger Chatter messages. Additionally, you can customize the Chatter messages sent for the different envelope
and recipient events using the text boxes in the Chatter Settings.
You can use free-form text in the Chatter message text fields. Additionally, you can
use Salesforce macros to substitute text in the message. Macros can be repeated
within a text message and macro names are not case sensitive. If the value for a
macro cannot be determined, an empty string is inserted. To add the macro to the
text, enclose the macro name in brackets (Example : [SourceType]).
4. Click Save to save your changes.
Supported Chatter macros
The macros supported for Chatter are as follows:
Macro
Description
[Sender]
The name of person that sent the envelope.
[SenderEmail]
The email address of the person that sent the envelope.
[SourceType]
The type of Salesforce object used as the base object to send the envelope
(Examples: Opportunity or Account).
[SourceName]
The value of the Name field of the Salesforce source object (Example: the
Opportunity name).
[DocumentList]
A comma separated list of the document names included in the envelope. If
a template was used, the template ID is displayed as: DS Template:<id>.
221 Main Street, Suite 1000, San Francisco, CA 94105 Ι Tel. 866.219.4318 Ι www.docusign.com Ι © DocuSign, Inc.
DocuSign For Salesforce Administrator Guide
Macro
Description
[Envelope]
The ID of the Envelope record stored in Salesforce.
60
The elapsed time from when the envelope was reported as Sent until the
[TimeFromSent] time of the current event (the event that triggers the message). This macro
does not apply to Sent events.
[RecipientList]
A comma separated list of the names of the recipients of the envelope.
[Recipient]
The name of the current recipient. This macro only applies to Recipient
Events.
221 Main Street, Suite 1000, San Francisco, CA 94105 Ι Tel. 866.219.4318 Ι www.docusign.com Ι © DocuSign, Inc.
DocuSign For Salesforce Administrator Guide
61
Managing DocuSign Account Settings
This procedure provides information on changing your account configuration. You can make
changes to DocuSign Connect settings or to the DocuSign System Sender User. The DocuSign
System Sender User is the Send On Behalf Of sender for the account. To change your
configuration, you go back through the configuration steps to connect your DocuSign account to
Salesforce as described in Configure DocuSign for Salesforce.
Some common scenarios for making changes to your configuration:
l
l
You update your password for either the DocuSign of Salesforce admin accounts
You have been testing in a Salesforce sandbox environment and now you want to move to
production accounts
To modify your account configuration
1. From the force.com apps drop-down list, select DocuSign for Salesforce.
2. Click the DocuSign Admin tab.
The DocuSign Admin Home page appears.
3. Click the Account tab.
The DocuSign Account page appears showing the current DocuSign account information. 4. Click Modify Account Configuration.
5. Log in to the DocuSign admin account to use with Salesforce as the DocuSign System Sender
User. This can be a different account than you originally used to configure DocuSign for
Salesforce.
6. On the Connect DocuSign to Salesforce screen, enter the Salesforce User name and
Salesforce Password to connect to, and select the appropriate Salesforce environment. 7. Click Connect.
221 Main Street, Suite 1000, San Francisco, CA 94105 Ι Tel. 866.219.4318 Ι www.docusign.com Ι © DocuSign, Inc.
DocuSign For Salesforce Administrator Guide
62
Custom Buttons
With the DocuSign for Salesforce managed package, you can create custom buttons to help
better manage your common tasks.
Custom button configuration is supported by using the Salesforce Custom Buttons and Links
functionality to create Detail Page Buttons that contain "OnClick JavaScript." The JavaScript
logic provided determines what custom actions are performed by the button.
l
Custom Button Configurations
l
Create Custom Buttons
l
In Person Signing Custom Buttons
l
Sign Now Custom Buttons
Custom Button Configuration
This section has the Sample Custom Button JavaScript Code and shows the parameter settings
needed for the different types of custom buttons. Most of these parameters are optional,
except for those listed in Required Parameters.
The Sample Custom Button JavaScript Code provided in this section contains all of the options
and parameter settings for the different types of custom buttons. To use the sample code, just
copy it into a text editor, set the parameters you want use (you can delete or comment out the
others) and copy the code to the code section of the New Button or Link page when creating the
button.
l
Required Parameters
l
Review Screen Appearance and Function
l
Customize Envelope Contacts
l
Customize Envelope Contact Roles
l
Customize Envelope Documents
l
Sample Custom Button JavaScript Code
Required Parameters
The following parameters are required for all custom buttons. All other parameters are
optional.
DocuSign Envelope ID
DSEID = 0
221 Main Street, Suite 1000, San Francisco, CA 94105 Ι Tel. 866.219.4318 Ι www.docusign.com Ι © DocuSign, Inc.
DocuSign For Salesforce Administrator Guide
63
Salesforce Object Source ID
SourceID = {!SFObject.Id}
This is the Salesforce merge field for the id of the object where the button is to be placed.
Example: If you are creating a button in the Account Layout use SourceID =
{!Accounts.Id}, if in the Opportunity Layout use SourceID =
{!Opportunity.id}.
Review Screen Appearance and Functionality
Show Tag Button
Parameter
STB=
Values
Notes
l
1 (ON)
If STB=’1’; the Tag button is shown.
l
0 (OFF)
l
Not supplied
If no value supplied, the setting in DocuSign Admin, Envelope
Settings tab is used.
Show Send Button
Parameter
SSB=
Values
Notes
l
1 (ON)
If SSB=’1’; the Send button is shown.
l
0 (OFF)
l
Not supplied
If no value supplied, the setting in DocuSign Admin, Envelope
Settings tab is used.
Show Email Subject
Parameter
SES=
Values
Notes
l
1 (ON)
If SES=’1’; the Email Subject field is shown.
l
0 (OFF)
l
Not supplied
If no value supplied, the setting in DocuSign Admin, Envelope
Settings tab is used.
Show Email Message
Parameter
SEM=
Values
Notes
l
1 (ON)
If SEM=’1’; the Email Message field is shown.
l
0 (OFF)
l
Not supplied
If no value supplied, the setting in DocuSign Admin, Envelope
Settings tab is used.
221 Main Street, Suite 1000, San Francisco, CA 94105 Ι Tel. 866.219.4318 Ι www.docusign.com Ι © DocuSign, Inc.
DocuSign For Salesforce Administrator Guide
64
Show Remind Expire
Parameter
Values
SRS=
Notes
l
1 (ON)
If SRS=’1’; the envelope reminder and expiration fields are shown.
l
0 (OFF)
l
Not supplied
If no value supplied, the setting in DocuSign Admin, Envelope
Settings tab is used.
Show Chatter
Parameter
Values
SCS=
Notes
l
1 (ON)
If SCS=’1’; the Salesforce Chatter information is shown.
l
0 (OFF)
l
Not supplied
If no value supplied, the setting in DocuSign Admin, Envelope
Settings tab is used.
One Click Options
Parameter
Values
l
Send
l
Tag
OCO=
Notes
If OCO=‘Send’; The system attempts to send the envelope. If
successful, the send confirmation page is displayed. If a required
envelope element (recipient email, document, etc.) is missing, the
envelope review screen with errors listed is displayed.
If OCO=’Tag’; The user is taken to the DocuSign envelope tagging
page.
Reminder and Expiration Settings
Parameter
Values
Notes
There are six comma-separated settings for this parameter: Remind
Via Email, Remind In N Days, Repeat Remind In N Days, Expire-Void
Envelope, Expire-Void Envelope In N Days, Warn Expire Void In N
Days.
RES=
See Notes
Remind Via Email and Expire-Void Envelope are on (1)/off (0)
switches, while the other items set the number of days for the
other settings.
Example: If RES =‘1,2,3,1,120,3’;, then the system will send an email
reminder, the reminder is sent 2 days after the original email, the
reminder is repeated every 3 days, the envelope will expire/void,
the envelope will expire/void in 120 days, and an email warning
that the envelope will expire/void is sent 3 days before the
221 Main Street, Suite 1000, San Francisco, CA 94105 Ι Tel. 866.219.4318 Ι www.docusign.com Ι © DocuSign, Inc.
DocuSign For Salesforce Administrator Guide
Parameter
Values
65
Notes
expiration.
If no value supplied, the setting in DocuSign Admin, Envelope
Settings tab is used.
Custom Email Message
Parameter
Values
Notes
The message text string supports the use of custom tags, such as:
[FirstName] = sender first name, [LastName] = sender last name,
and [Email] = sender email. The text string also supports Salesforce
merge fields.
Example: CEM=’Envelope sent by [FirstName] [LastName] ([Email])
for {!Opportunity.Name}’;
The text string is limited to 2000 characters. Anything beyond 2000
characters is truncated in the email message.
If no value supplied, the default email message is used. The default
message is set in DocuSign Admin, Envelopes, as described in
Changing Email Settings.
CEM=
A text string with
the email
message.
Fields that are text strings must not contain either ‘,’ (comma) or ‘;’
(semicolon), since those two characters are used to parse the string. Since commas and semicolons could be used in the RecipientNote,
you can specify _COMMA_ or _SEMI_ to embed a ‘,’ or ‘;’ in the
note. ‘\\n’ can be used to embed a carriage return in the note. Example: If RecipientNote~RecipientNote__c is:
“Hi_COMMA_\\nThis is a wonderful opportunity_SEMI_ please
sign.\\nThank you.”
The note appears as:
Hi,
This is a wonderful opportunity; please sign.
Thank you.
Custom Email Subject
Parameter
CES=
Values
A text string with
the email
subject.
Notes
The subject text string supports the use of custom tags, such as:
[FirstName] = sender first name, [LastName] = sender last name,
and [Email] = sender email. The text string also supports Salesforce
221 Main Street, Suite 1000, San Francisco, CA 94105 Ι Tel. 866.219.4318 Ι www.docusign.com Ι © DocuSign, Inc.
DocuSign For Salesforce Administrator Guide
Parameter
Values
66
Notes
merge fields.
Example: CES=’Envelope ‘Re: Order Number:
{!Opportunity.OrderNumber_c}’;
Text string fields must not contain either ‘,’ (comma) or ‘;’
(semicolon), since those two characters are used to parse the
string. You can specify _COMMA_ or _SEMI_ to embed a ‘,’ or ‘;’ in
the string. If no value supplied, the setting in DocuSign Admin, Envelope
Settings tab is used.
Customize Envelope Contacts
Custom Related Contact List
Parameter
Values
Notes
This feature allows the selection of recipients from a custom list related to the object
where the button is placed.
Possible Values are:
CRCL=
See Notes
SFObjectRelation__r,Email~SFObjectEmailCol__c;
FirstName~SFObjectFirstNameCol__c;
LastName~SFObjectLastNameCol__c;
Role~SFObjectRoleCol__c;
RoutingOrder~SFObjectRoutingOrderCol__c;
AccessCode~SFObjectAccessCodeCol__c;
RecipientNote~SFObjectRecipientNoteCol__c;
SignNow~SFObjectSignNowCol__c,
SignInPersonName~SFObjectSignInPersonNameCol__c,
LoadDefaultContacts~1
Example: If sending from an Opportunity, a custom object with the following fields could
be created and associated with the Opportunity:
FirstName~First_Name__c;LastName~Last_Name__c; Role~Role__c;Email~Email_c
The SFObjectRelationName__r value is the Salesforce Object name of the relationship. The other items are column mappings that determine the values for how contacts are
added to the envelope. If the custom object does not have both First Name and Last
Name or contains only one column for the Name, omit the FirstName~ mapping and
point the LastName~ mapping to the column. Your custom object must have a mapping
for the Email, while the Role, RoutingOrder, AccessCode, RecipientNote and SignNow
221 Main Street, Suite 1000, San Francisco, CA 94105 Ι Tel. 866.219.4318 Ι www.docusign.com Ι © DocuSign, Inc.
DocuSign For Salesforce Administrator Guide
Parameter
Values
67
Notes
are optional. RoutingOrder, if specified, must be a positive integer value. The RoutingOrder value
supersedes any RROS and RRSO options that are specified. The RoutingOrder is ignored
if the “DocuSign Template” option is added.
SignNow, if specified, must be either ‘0’ or ‘1’. If SignNow=‘1’; an email is sent to the
recipient and the recipient is immediately presented with the DocuSign signing page. If
SignNow=‘0’; an email is sent to the recipient and the recipient is not immediately
presented with the signing page. The default value for SignNow is ‘0’.
SignNow only functions correctly if the recipient email and user name are the same as
the current Salesforce user’s email and user name. If the Recipient email and user
name do not match the current Salesforce user’s email/username the SignNow value is
ignored.
Fields that are text strings must not contain either ‘,’ (comma) or ‘;’ (semicolon), since
those two characters are used to parse the string. Since commas and semicolons could
be used in the RecipientNote, you can specify _COMMA_ or _SEMI_ to embed a ‘,’ or ‘;’
in the note. ‘\\n’ can be used to embed a carriage return in the note. Example: If RecipientNote~RecipientNote__c is:
“Hi_COMMA_\\nThis is a wonderful opportunity_SEMI_ please sign.\\nThank you.”
The note appears as:
Hi,
This is a wonderful opportunity; please sign.
Thank you.
The LoadDefaultContacts parameter determines if default contacts for the source object
type are loaded (0 – do not load, 1 – load). These contacts will be loaded after the
Custom Related Contacts. If no value is supplied, the standard contact selection applies.
Custom Recipient List
Parameter
CRL=
See Notes
Notes
This feature allows the definition of recipients to add to the envelope. The recipient
information can be specified directly or it can be derived from the object where the
button is placed.
Possible Values are:
Email~;FirstName~;LastName~;Role~;
SignInPersonName~;RoutingOrder~;AccessCode~;
221 Main Street, Suite 1000, San Francisco, CA 94105 Ι Tel. 866.219.4318 Ι www.docusign.com Ι © DocuSign, Inc.
DocuSign For Salesforce Administrator Guide
Parameter
68
Notes
RecipientNote~;SignNow~, LoadDefaultContacts~1
You can specify multiple comma-separated recipients but the length of the entire CRL
string must be 1000 characters or less.
Example: If sending from an Opportunity, a custom recipient list can be created with
one recipient associated to the opportunity’s owner and a second recipient could be
added with predefined values:
Email~{!Opportunity.OwnerEmail};Role~Signer 1;
FirstName{!Opportunity.OwnerFirstName};
LastName{!Opportunity.OwnerLastName};
RoutingOrder~4,Email~john.doe@docusign.com;
FirstName~John;LastName~Doe;AccessCode~1234;
RecipientNote~Please sign this document;
SignNow~1,LoadDefaultContacts~1
If you do not want to specify both First Name and Last Name, omit the FirstName~
mapping and define the LastName~ mapping. Your custom list must have a mapping for
the Email. Role, RoutingOrder, AccessCode, RecipientNote, SignNow and
SignInPersonName values are optional.
RoutingOrder, if specified, must be a positive integer value. The RoutingOrder value
supersedes any RROS and RRSO options that are specified. The RoutingOrder is ignored if
the “DocuSign Template” option is added.
SignNow, if specified, must be either ‘0’ or ‘1’. If SignNow=‘1’; an email is sent to the
recipient and the recipient is immediately presented with the DocuSign signing page. If
SignNow=‘0’; an email is sent to the recipient and the recipient is not immediately
presented with the signing page. The default value for SignNow is ‘0’.
SignNow functions correctly only if the recipient email and user name are the same as
the current Salesforce user’s email and user name. If the Recipient email and user name
do not match the current Salesforce user’s email/username the SignNow value is
ignored. Also, if there are multiple signers, the SignNow recipient must be the first
signer.
Text string fields must not contain either ‘,’ (comma) or ‘;’ (semicolon), since those two
characters are used to parse the string. Since commas and semicolons could be used in
the RecipientNote, you can specify _COMMA_ or _SEMI_ to embed a ‘,’ or ‘;’ in the note.
‘\\n’ can be used to embed a carriage return in the note.
Example: If RecipientNote~RecipientNote__c is:
“Hi_COMMA_\\nThis is a wonderful opportunity_SEMI_ please sign.\\nThank you.”
The note appears as:
Hi,
This is a wonderful opportunity; please sign.
221 Main Street, Suite 1000, San Francisco, CA 94105 Ι Tel. 866.219.4318 Ι www.docusign.com Ι © DocuSign, Inc.
DocuSign For Salesforce Administrator Guide
Parameter
69
Notes
Thank you.
The LoadDefaultContacts parameter determines if default contacts for the source object
type are loaded (0 – do not load, 1 – load). These contacts will be loaded after the
Custom Recipient List recipients. If no value is supplied, the standard contact selection
applies.
If DST is also specified in the script then the Routing Order in the template takes
precedence over the routing order specified in CRL.
If both CRCL and CRL are specified in the script, CRCL recipients are processed first and
then CRL recipients are added. Also, the LoadDefaultContacts setting from the CRCL
option is used, even if the default value must be used because the CRCL string did not
contain a LoadDefaultContacts setting.
Dependency on other custom logic options:
The CCTM option is used to map Roles specified in CRL list to DocuSign signing types. For
example:
CCTM=’Signer 1~Signer;Signer 2~Sign in person’
If templates are being used, the CCRM option can be used to map Salesforce Role names
to DocuSign roles. For example:
CCRM='Decision Maker~Signer 1;Executive Sponsor~Signer 2';
If OCO=Send is also specified in the script, then the LastName and Email parameters,
with values, are required.
Recipient Signer Limit
Parameter
Values
Notes
RSL=
This sets the maximum number of recipients for an envelope.
Positive Integer
If no value supplied, there is no limit on the number of recipients.
Contact Routing Order Sequential
Parameter
Values
RROS=
l
1 (ON)
Notes
This turns on or off the sequential routing order for recipients based on the order they
are added to the envelope. This option is ignored if the “DocuSign Template” option is
added.
221 Main Street, Suite 1000, San Francisco, CA 94105 Ι Tel. 866.219.4318 Ι www.docusign.com Ι © DocuSign, Inc.
DocuSign For Salesforce Administrator Guide
Parameter
Values
70
Notes
If no value supplied, the standard contact routing order selections apply.
Recipients are added to the envelope and assigned to a routing order in the following
order:
l
0 (OFF)
1. Recipients from the CRCL option
l
Not supplied
2. Recipients from the CRL option
3. Recipients from the base Salesforce object
Contact Starting Routing Order
Parameter
Values
RSRO=
Positive Integer
Notes
This option sets the routing order number for the first contact to specified number. The
routing order for the following contacts use the default settings (everyone is routing
order 1) or based on other routing order settings (the Contact Routing Order
Sequential). This option is ignored if the “DocuSign Template” option is added.
If no value supplied, the standard contact routing order selections apply.
Customize Envelope Contact Roles
Custom Contact Role Map
Parameter
Values
CCRM=
See Notes
Notes
This parameter allows you to map a Salesforce Role to a specified DocuSign Role. This
parameter is only used with templates and should not be used in conjunction with a
Custom Contact Note Map (CCNM) parameter.
Example: SF Role 1~DS Role 1;SF Role 2~DS Role 2;SF Role 3~DS Role 3;SF Role 4~DS
Role 4;
If no value is supplied, the standard contact role selections apply.
221 Main Street, Suite 1000, San Francisco, CA 94105 Ι Tel. 866.219.4318 Ι www.docusign.com Ι © DocuSign, Inc.
DocuSign For Salesforce Administrator Guide
71
Custom Contact Note Map
Parameter
Values
CCNM=
See Notes
Notes
This parameter allows you to map a Salesforce Role to a specified Note. The DEFAULT_
NOTE value is used when a Role cannot be mapped. This parameter is only used with
templates and should not be used in conjunction with a Custom Contact Role Map
(CCRM) parameter.
Example: SF Role 1~Note 1;SF Role 2~Note 2;DEFAULT_NOTE~Note 3;
If no value is supplied, the standard contact note selections apply.
Custom Contact Type Map
Parameter
Values
Notes
This parameter allows you to map a Salesforce Role to a specified DocuSign Signer Type. CCTM=
See Notes
Example: SF Role 1~DS Type 1;SF Role 2~DS Type 2;SF Role 3~DS Type 3;SF Role 4~DS
Type 4;
If no value is supplied, the standard contact role selections apply.
Customize Envelope Documents
DocuSign Template
Parameter
Values
DST=
DSGUID
Notes
This parameter allows envelopes to be created based on a DocuSign Template ID. The
DocuSign template defines the documents, recipient roles and signer types for the
envelope.
If this option is used, the Custom Contact Role Map option should be used to correctly
line up the roles.
If no value is supplied, the standard document selections apply.
221 Main Street, Suite 1000, San Francisco, CA 94105 Ι Tel. 866.219.4318 Ι www.docusign.com Ι © DocuSign, Inc.
DocuSign For Salesforce Administrator Guide
72
Related Content
Parameter
Values
Notes
The Related Content related list must be added to an object layout to use this
parameter.
RC=
GetRelContentIDs
(“{SFObject.Id}”)
This parameter is designed to pull documents from Salesforce Content that are in the
Related Content related list for the specified object and add them to the envelope. It
does not pull documents from the Notes & Attachments related list.
Example: GetRelContentIDs(“{!Account.Id}”)
If no value is supplied, the standard document selections apply.
Load Attachments
Parameter
Values
LA=
l
1 (ON)
l
0 (OFF)
l
Not supplied
Notes
When ON, all items in Attachments are added to the envelope. This parameter is
typically used with the DocuSign Template option, since the documents are supplied
by the template.
If no value is supplied, this parameter defaults to ON.
Sample JavaScript Code for Custom Buttons
Use this sample code as a starting point when adding your information. To use the sample
code, just copy it into a text editor, set the parameters you want use (you can delete or
comment out the others) and copy the code to the code section of the New Button or Link page
when creating the button.
IMPORTANT: The sample code has hard returns added so the text is easier to read. If you
copy and paste this sample, you will need to remove the returns in order for it to function
correctly.
{!REQUIRESCRIPT("/apex/dsfs__DocuSign_JavaScript")}
221 Main Street, Suite 1000, San Francisco, CA 94105 Ι Tel. 866.219.4318 Ι www.docusign.com Ι © DocuSign, Inc.
DocuSign For Salesforce Administrator Guide
73
//********* Option Declarations (Do not modify )*********//
var RC = '';var RSL='';var RSRO='';var RROS='';var CCRM='';var CCTM='';var
CCNM='';var CRCL=''; var CRL='';var OCO='';var DST='';var LA='';var
CEM='';var CES='';var STB='';var SSB='';var SES='';var SEM='';var
SRS='';var SCS ='';var RES='';
//*************************************************//
// Modify individual options here:
// Related Content (default no related content)
RC = ''; //Ex: GetRelContentIDs("{!Opportunity.Id}");
// Recipient Signer Limit (default no limit)
RSL = ''; //Ex: '3'
// Recipient Starting Routing Order (default 1)
RSRO = ''; // Ex: '1'
// Recipient Routing Order Sequential (default not sequential)
RROS = ''; //Ex: '1'
// Custom Contact Role Map (default config role)
CCRM = ''; //Ex: 'Decision Maker~Signer1;Economic Buyer~Carbon Copy'
// Custom Contact Type Map (default Signer)
CCTM = ''; //Ex: 'Decision Maker~Signer;Economic Buyer~CC'
// Custom Contact Note Map (default no note)
CCNM = ''; //Ex: 'Decision Maker~Note for DM;Economic Buyer~Note For
EB;DEFAULT_NOTE~Default Note'
// Custom Related Contact List (default object contact)
CRCL = ''; //Ex: 'MyContacts__r,Email~Email__c;FirstName~First_Name__
c;LastName~Last_Name__c;Role~Role__c,LoadDefaultContacts~0'
// Custom Recipient List
CRL = ''; //Ex:
'Email~;FirstName~;LastName~;Role~SignInPersonName~;RoutingOrder~;AccessCod
e~;RecipientNote~;SignNow~, LoadDefaultContacts~1'
// One Click Option (default edit envelope screen)
OCO = ''; //Ex: Tag
// DocuSign Template ID (default no template)
DST = ''; //Ex: '67870A79-A0B5-4596-8AC1-CC7CC1EA01EB'
// Load Attachments (default on)
LA = ''; //Ex: '0'
// Custom Email Message (default in config)
CEM = ''; //Ex: 'Envelope sent by [FirstName] [LastName] ([Email])!'
// Custom Email Subject (default in config)
CES = ''; //Ex: 'Re: Opportunity Name: {!Opportunity.Name}'
// Show Tag Button (default in config)
STB = ''; //Ex: '1'
// Show Send Button (default in config)
SSB = ''; //Ex: '1'
// Show Email Subject (default in config)
221 Main Street, Suite 1000, San Francisco, CA 94105 Ι Tel. 866.219.4318 Ι www.docusign.com Ι © DocuSign, Inc.
DocuSign For Salesforce Administrator Guide
74
SES = ''; //Ex: '1'
// Show Email Message (default in config)
SEM = ''; //Ex: '1'
// Show Reminder/Expire (default in config)
SRS = ''; //Ex: '1'
// Show Chatter (default in config)
SCS = ''; //Ex: '1'
// Reminder and Expiration Settings
RES = ''; //Ex: '0,1,2,0,120,3'
//********* Page Callout (Do not modify) *********//
window.location.href =
"/apex/dsfs__DocuSign_CreateEnvelope?DSEID=0
&SourceID={!Opportunity.Id}
&RC="+RC+"&RSL="+RSL+"&RSRO="+RSRO+"&RROS="+RROS+"
&CCRM="+CCRM+"&CCTM="+CCTM+"&CRCL="+CRCL+"&CRL="+CRL+"&OCO="+OCO+"
&DST="+DST+"&CCNM="+CCNM+"&LA="+LA+"&CEM="+CEM+"&CES="+CES+"
&SRS="+SRS+"&STB="+STB+"&SSB="+SSB+"&SES="+SES+"&SEM="+SEM+"
&SRS="+SRS+"&SCS="+SCS+"&RES="+RES;
//*******************************************//
Create Custom Buttons
This procedure explains how create a custom DocuSign button for use in Salesforce tabs. If you
have questions about customizing Salesforce, see the salesforce.com documentation for
assistance.
1. From Salesforce.com, click Setup to go to the Force.com Home page.
2. In the left sidebar under Build, click Customize to expand the list.
3. Find the Salesforce tab for the custom button and click the tab name (for example:
Opportunities) to expand the list below it.
4. In the tab list, click Buttons and Links.
5. In the Buttons and Links section, click New Button or Link.
The New Button or Link page appears.
6. Add the button Label and Name and set the following attributes:
l
Display Type: select Detail Page Button.
l
Behavior: select Execute JavaScript.
l
Content Source: verify that OnClick JavaScript is selected (if not, select it).
7. In the Code section, add the button configuration information. DocuSign recommends that
you use the Sample Custom Button JavaScript Code when adding your information. 221 Main Street, Suite 1000, San Francisco, CA 94105 Ι Tel. 866.219.4318 Ι www.docusign.com Ι © DocuSign, Inc.
DocuSign For Salesforce Administrator Guide
75
8. Click Save. The new custom button is added to the list of Custom Buttons and Links for the Salesforce
tab and can be added to the page layout for the tab.
In Person Signing Custom Buttons
This section provides some example scripts for creating custom buttons to host In Person
Signing sessions. For complete instructions for creating and placing custom buttons, refer to
Custom Buttons and the salesforce.com web site.
To create an “I want to host an In Person Signing session” button
The following script can be used for a button that allows the current Salesforce user to host an
in person signing session when the button is clicked and has a custom object that defines the
signer. This script has the following requirements:
l
The custom object email must be the Salesforce user’s email address.
l
The custom object first and last names must be the Salesforce user’s first and last names.
l
The custom object’s Role must map to ‘Sign in person’. In the example below, the role
must be ‘InPerson’
{!REQUIRESCRIPT("/apex/dsfs__DocuSign_JavaScript")}
var rc = GetRelContentIDs("{!Opportunity.Id}");
var CCTM = 'Decision Maker~Signer;Executive
Sponsor~Signer;CarbonCopy~Carbon copy;InPerson~Sign in person';
var CRCL='MyCustomObjects__r,Email~Email__c;Role~Role__
c;FirstName~FirstName__c;LastName~LastName__c;RoutingOrder~RoutingOrder__
c;SignInPersonName~SignInPersonName__c,LoadDefaultContacts~1';
window.location.href = "/apex/dsfs__DocuSign_
CreateEnvelope?DSEID=0&SourceID={!Opportunity.Id}
&rc="+rc+"&CCTM="+CCTM+"&CRCL="+CRCL;
Alternately, you can hard code the InPerson signer name into your button. The following script
allows the current Salesforce user to host Dan Smith as an in person signer when the button is
clicked:
{!REQUIRESCRIPT("/apex/dsfs__DocuSign_JavaScript")}
var rc = GetRelContentIDs("{!Opportunity.Id}");
221 Main Street, Suite 1000, San Francisco, CA 94105 Ι Tel. 866.219.4318 Ι www.docusign.com Ι © DocuSign, Inc.
DocuSign For Salesforce Administrator Guide
76
var CCTM = 'Decision Maker~Signer;Executive Sponsor~Sign In Person';
var CRL='Email~{!User.Email};Role~Executive Sponsor;FirstName~
{!User.FirstName};LastName~{!User.LastName};SignInPersonName~Dan
Smith;SignNow~1';
window.location.href = "/apex/dsfs__DocuSign_
CreateEnvelope?DSEID=0&SourceID={!Opportunity.Id}
&rc="+rc+"&CCTM="+CCTM+"&CRL="+CRL;
Note: In the above example, the signing process starts as soon as the button is clicked
because the script includes SignNow~1. If this parameter is not included in the script, the
user waits for an email to start the signing process.
Sign Now Custom Buttons
This section provides an example script for a custom button to let a user sign documents now. For complete instructions for creating and placing custom buttons, refer to Custom Buttons and
the salesforce.com web site.
To create an “I want to sign my documents now” button
The following script can be used for a button that lets the current Salesforce user start a signing
session with the user as the signer:
{!REQUIRESCRIPT("/apex/dsfs__DocuSign_JavaScript")}
var rc = GetRelContentIDs("{!Opportunity.Id}");
var CCTM = 'Decision Maker~Signer’;
var CRL='Email~{!User.Email};Role~Decision Maker;FirstName~
{!User.FirstName};LastName~{!User.LastName};SignNow~1’;
window.location.href = "/apex/dsfs__DocuSign_
CreateEnvelope?DSEID=0&SourceID={!Opportunity.Id}
&rc="+rc+"&CCTM="+CCTM+"&CRL="+CRL;
Custom Buttons for Salesforce Console
Because the Salesforce Service Cloud Console app operates within iFrames, if you use custom
buttons to script your own DfS actions, and the buttons are available within a Console view, you
must update your button scripts. The changes are to first check for an iFrame, and if true, set
the button action to happen in a new window.
221 Main Street, Suite 1000, San Francisco, CA 94105 Ι Tel. 866.219.4318 Ι www.docusign.com Ι © DocuSign, Inc.
DocuSign For Salesforce Administrator Guide
77
Add a check for an iFrame
Within a custom button that is available in a Console view, add code to check for an iFrame:
function inIframe () {
try {
return window.self !== window.top;
} catch (e) {
return true;
}
}
Set the button action to occur in a new window
Any reference to window.location.ref must be replaced with window.open(). For example,
the following line of code (or similar ones):
window.location.href = "{!BaseUrl}/apex/dsfs_DocuSign_CreateEnvelope?"
+[custom button parameters];
Must be replaced with the following code:
if(inIframe()){
window.open("{!BaseUrl}/apex/dsfs_DocuSign_CreateEnvelope?nw=1"+[custom button
parameters], "Popup", "location=1, status=1, scrollbars=1, resizable=1,
directories=1, toolbar=1, titlebar=1, width=1200");
} else {
window.location.href = "{!BaseUrl}/apex/dsfs_DocuSign_CreateEnvelope?"+[custom
button parameters];
}
Always remember to replace [custom button parameters] with your own custom button
parameters.
221 Main Street, Suite 1000, San Francisco, CA 94105 Ι Tel. 866.219.4318 Ι www.docusign.com Ι © DocuSign, Inc.
DocuSign For Salesforce Administrator Guide
78
Merge Fields
Merge fields are DocuSign custom tags that are integrated with Salesforce objects. When a
custom tag with merge field settings is added to a document, the Salesforce data is imported
into the tag. In addition to pulling data from Salesforce, merge fields can update data in
Salesforce when the information is changed by a signer (this only happens if the Writeback
option is enabled for the Merge Field).
l
Create Merge Fields
l
Edit Merge Fields
l
Add Custom Tags with Merge Field Settings
Create Merge Fields
Note: In order for the merge fields feature to work correctly, merge fields must be enabled
for your account and DocuSign Connect for Salesforce must be configured and enabled.
1. From the force.com apps drop-down list, select DocuSign for Salesforce.
2. Click the DocuSign Admin tab.
3. Click the DocuSign tab. The DocuSign web application opens in a new browser window.
Note: You might be asked to log in to DocuSign. If you are asked to log in, you can try
closing the new browser window, refresh the DocuSign Admin tab window and then try
clicking the DocuSign tab again.
4. From the DocuSign application, click your profile image at the top of the application and
select Preferences.
The DocuSign Account Preferences page is displayed.
5. In the Navigation Panel on the left side, under the Member Options section, click Custom
Tags. The list of your Merge Fields, custom tags and shared custom tags is shown.
6. Click Add. The Custom Tags page appears.
221 Main Street, Suite 1000, San Francisco, CA 94105 Ι Tel. 866.219.4318 Ι www.docusign.com Ι © DocuSign, Inc.
DocuSign For Salesforce Administrator Guide
79
7. Select the Relate to Salesforce check box. The Salesforce Object lists appear below the
check box.
l
In the top list, select the Salesforce Object (Opportunity, Case, Account, etc.) that
documents will be sent from and then select the field associated with the tag.
If the selected field is a Salesforce Lookup Field type, shown with the word reference
or child relationship in parenthesis after the field title, continue to use the lists below
the Lookup Field to select the final field to associate with the tag.
l
Select the Writeback check box to automatically update the Salesforce data when the
221 Main Street, Suite 1000, San Francisco, CA 94105 Ι Tel. 866.219.4318 Ι www.docusign.com Ι © DocuSign, Inc.
DocuSign For Salesforce Administrator Guide
80
data is changed by a signer.
Note: If Writeback is selected for an email field, the signer that changed the
value must complete the normal email change confirmation process to update the
Salesforce value.
l
Select the Allow Sender to Edit checkbox to let senders modify the value of the
custom tag when the tag is added to a document during the sending process.
Note: If Allow Sender to Edit is selected, the sender can only modify the value
for the tag they have placed on their document. The value of the saved custom
tag is not changed.
8. Type a name for the custom tag in the Label field and review the tag Type. The Type field
is set to the type of Salesforce field selected, but can be changed.
Note: Label and Type are the only required fields for a custom tag. All other fields are
optional and the available fields can change, depending on the type of tag selected.
The Label is a unique identifier for the tag that is only seen by the sender. Tags that share
the same label will share the same data when entered by a recipient (for example: if you
add two data field tags with the labels Address 1, when a recipient types data into the first
data field tag, the information is automatically copied into the second tag).
The Type list sets the type of information entered in the field. Select a type that closely
matches the information in the selected Salesforce field.
Note: Radio Button tags are not supported with the Merge Fields feature. You can use
any other type of DocuSign tag.
The selected tag type can change the active fields for the custom tag. For example, when a
Check Box tag type is selected, the Initial Value, Conceal entered value, Width, Regex
Pattern and Validation Error fields are inactive; while selecting a Drop Down List type adds
the Items field and the Conceal entered value, Regex Pattern and Validation Error fields are
inactive.
9. Optionally, type the Tool Tip for the tag. The tool tip is text the recipient sees when they
position their cursor over the tag when signing a document. 10. The other fields that are active in the window depend on the Type selected. These fields
have the same properties as standard DocuSign tags. General information about these
fields follows:
221 Main Street, Suite 1000, San Francisco, CA 94105 Ι Tel. 866.219.4318 Ι www.docusign.com Ι © DocuSign, Inc.
DocuSign For Salesforce Administrator Guide
81
Note: DocuSign recommends that you add a message in the Initial Value for the tag. This way senders can easily determine if there connection problem between Salesforce
and DocuSign. For example: If you type “NO VALUE” in the Initial Value for the tag,
when the tag is placed in a document “NO VALUE” is displayed in the tag until the
DocuSign system is able to pull the data from Salesforce. If the information does not
change, there is a connect problem.
l
l
l
Text Styles: These options are used to set the Font, Font Size, Font Style and Font
Color for the text in this tag. This allows you to match the text formatting in your
documents.
If the Conceal entered value as *** characters option is active, you can choose to
conceal (hide) the information a recipient types into the tag. The information
appears normally while the recipient is adding or modifying the information, but the
data is not visible to any other signer or the sender. See Collecting Envelope Form
Data in the DocuSign Service User Guide for information on how to view and
download the concealed tag data. The figure below shows how a concealed tag
appears after information is entered into the tag.
If the Regex Pattern field is active, you can use Regular Expressions syntax to format
a custom text mask. The custom mask checks the information a recipient types in the
field and, if the information does not follow the format, displays the message entered
in the Validation Error field. DocuSign uses the .NET implementation of regular expressions. For more information
on using and building regular expressions, refer to the MSDN .NET Framework
Regular Expressions documentation. There are many useful resources on regular
expression definitions, including whole libraries with expression solutions. Here are a
couple of resources to get you started:
l
l
l
.NET Framework Regular Expressions - Microsoft Developer Network
documentation for regular expressions
Online tester - RegexStorm.NET free online tester to test regex patterns
If the Validation Error field is active, type a short message that appears when a
recipient incorrectly completes the tag, based on the format of the Regex Pattern
field.
221 Main Street, Suite 1000, San Francisco, CA 94105 Ι Tel. 866.219.4318 Ι www.docusign.com Ι © DocuSign, Inc.
DocuSign For Salesforce Administrator Guide
l
l
l
Using the Anchor field you can anchor the custom tag to a word or series of words in
a document. Type a word or words in the Anchor field. The tag is attached to all
occurrences of the words in the documents in an envelope. Note that the word(s)
typed in the Anchor field are case sensitive. See Use Automatic Anchor Tags with
Custom Fields for information about anchoring a custom tag
Required option: You can choose to make the tag required or optional for the
recipient.
Locked option: If you provide information for a tag, you can choose to lock the tag, so
that the information cannot be changed, or make it editable by the recipient. The
default is editable (not-locked).
l
Fixed Length option: This sets the maximum number of characters for the tag.
l
Shared option: Select to allow other users to use this custom tag.
l
82
Include Note in Email option: If the tag Type is Note, select this option to have the
note appear in the email sent to the recipient.
11. Click Save to save the custom tag. The custom tag is ready for use as a Merge Field.
If the Shared option is selected, other users in your Salesforce account can use the custom
tag when sending documents with DocuSign.
Edit Merge Field Settings
You can edit the merge field settings for a custom tag from the DocuSign application
Preferences section or from the Custom tag palette while adding tags to a document.
1. Go to the list of custom tags:
l
From the DocuSign Admin tab, click the DocuSign tab. From the DocuSign web
application, click the Account Select list and select Preferences. In the Navigation Panel
on the left side, under the Member Options section, click Custom Tags. The list of your
custom tags and shared custom tags is shown.
221 Main Street, Suite 1000, San Francisco, CA 94105 Ι Tel. 866.219.4318 Ι www.docusign.com Ι © DocuSign, Inc.
DocuSign For Salesforce Administrator Guide
l
83
If you are adding tags, click on the Custom tag palette and click Edit. The list of your
custom tags and shared custom tags is shown.
2. To edit the custom tag, select the check box adjacent to the tag with the merge field
information you want to edit and click Edit at the bottom of the list. The Custom Tags page
for the selected custom tag appears.
Make the changes to the custom tag as needed. Making changes to custom tag is similar to
creating a new custom tag. Refer to steps 6 – 10 of the Create Merge Fields procedure for
more information.
When you have made all of the changes, click Save to save the modified custom tag and
return to the list of custom tags
3. To delete a custom tag, select the check box adjacent to the field you want to delete and
click Delete at the bottom of the list.
Note: If you are not a Customer Account Manager, you can only delete your custom
tags. A Customer Account Manager can delete shared custom tags.
The selected custom tags are removed from the list.
4. When you are finished editing or deleting Merge Fields, click Done. Add Custom Tags with Merge Field Settings
The procedure for adding a custom tag with merge field settings to your document is similar to
adding a standard DocuSign tag.
1. Start an envelope normally. When you are ready to add a custom tag, select the recipient
for the tag, click on the Custom tag palette, your custom tags and any shared custom tags
are shown in the tag palette. 221 Main Street, Suite 1000, San Francisco, CA 94105 Ι Tel. 866.219.4318 Ι www.docusign.com Ι © DocuSign, Inc.
DocuSign For Salesforce Administrator Guide
84
Note: The envelope must be started from Salesforce or associated with the Salesforce
object in the Envelope Settings for the merge field information to transfer into the tag.
2. Find the custom tag you want to add to the document, then click and drag the tag onto the
document and drop it.
Custom tags with merge field are differentiated from standard custom tags by icons with a
small cloud and a double-headed arrow (showing Writeback is enabled, so data is pulled
from Salesforce and updates are sent back to Salesforce) or a single-headed arrow (showing
Writeback is not enabled, so data is only pulled from Salesforce).
3. If the merge field settings for the custom tag pull information from a list in Salesforce; the
first time the tag is placed on the document, the first value in the list is displayed and each
subsequent time the tag is placed on the document the next value from this list is displayed.
Example: You have a custom tag with merge field settings that point to a price field for
an Opportunity with a list of product prices. The values in the list of product prices are
$100, $150, and $200. The first time the custom tag is placed on a document, it displays
$100. The second time the tag is placed it displays $150 and a third tag displays $200.
4. Finish adding any other tags and send the envelope normally.
221 Main Street, Suite 1000, San Francisco, CA 94105 Ι Tel. 866.219.4318 Ι www.docusign.com Ι © DocuSign, Inc.
DocuSign For Salesforce Administrator Guide
85
Automatic Anchor Text and Tags
Automatic anchor text is a feature that allows text to be used in documents as a placeholder for
signature, initial and other tags for particular Salesforce Role Names. You can manually place
the text into your documents and then set the roles for recipients when adding the recipients to
an envelope. When you send the document using DocuSign for Salesforce, the appropriate
DocuSign tags for the selected role are placed in the automatic anchor text locations.
By default, your DocuSign for Salesforce installation supports standard automatic anchor text
for up to four recipients (Role Names Signer 1-4, as defined in the DocuSign Admin - Recipient
Role Settings). You can extend the standard anchor text feature to support additional recipients
and Salesforce merge field settings using custom tags.
Topics in this guide include:
l
Automatic Anchor Tags and Recipient Signer Roles
l
Place Automatic Anchor Text in a Document
l
Use Automatic Anchor Text with Custom Tags
l
Send Documents with Anchor Text
Automatic Anchor Tags and Recipient Signer Roles
The following table shows the default automatic anchor text used for different DocuSign tags,
based on the Role assigned to a signer in Salesforce. This is the text typed in documents when
creating and saving the documents. Salesforce Role Names and Anchor Text
Tag Type
Signer 1
Signer 2
Signer 3
Signer 4
Signature
\s1\
\s2\
\s3\
\s4\
Initial
\i1\
\i2\
\i3\
\i4\
Optional Initial
\oi1\
\oi2\
\oi3\
\oi4\
Name
\n1\
\n2\
\n3\
\n4\
Company
\co1\
\co2\
\co3\
\co4\
Title
\t1\
\t2\
\t3\
\t4\
Date Signed
\d1\
\d2\
\d3\
\d4\
For example, to add:
221 Main Street, Suite 1000, San Francisco, CA 94105 Ι Tel. 866.219.4318 Ι www.docusign.com Ι © DocuSign, Inc.
DocuSign For Salesforce Administrator Guide
86
l
A Signature tag for Salesforce Role Name Signer 2, you would type \s2\ in the document.
l
A Company tag for Salesforce Role Name Signer 3, you would type: \co3\in the document.
l
A Title tag for Salesforce Role Name Signer 1, you would type: \t1\ in the document
Note: The previous table shows the default Role Names in the DocuSign Admin –
Settings tab. If the Salesforce Role Names are modified, the associated information in
the table will change.
Place Automatic Anchor Text in a Document
When creating or editing a document, type the automatic anchor text in the appropriate
location in the document.
l
After typing the anchor text, change the color of the anchor text to white or to the
background color of the document. This way the anchor text does not appear when the
document viewed, making the anchor text invisible to the recipients of the document.
In the example below, anchor text is added to place an initial, signature, name, title and
date signed tags. The text has been highlighted so it can be viewed.
IMPORTANT: You MUST NOT use the automatic anchor text in ANY other location in the
document, unless you want DocuSign to add the tags to the text location.
Use Automatic Anchor Text with Custom Tags
In addition to standard Automatic Anchor Tags, you can use automatic anchor text to place
DocuSign custom tags, including those with merge field settings, in documents. This is done by
using a special macro sequence when defining the custom tag. 221 Main Street, Suite 1000, San Francisco, CA 94105 Ι Tel. 866.219.4318 Ι www.docusign.com Ι © DocuSign, Inc.
DocuSign For Salesforce Administrator Guide
87
1. Create a new custom tag.
For information about creating custom tags, see the Creating Custom Tags Quick Start Guide
or DocuSign Service User Guide.
For information about creating a custom tag with merge field settings, see the Merge Fields
section of this guide.
2. In the Anchor field for the custom tag, type anchor text for the tag. The anchor text must
include the string {r}. The {r} will represent the numbered position in the Salesforce Role
Name list when the anchor text string is added to a document and the {r} is replaced with
the appropriate number in the document.
Example Custom Tag Anchor Text:
Custom
Tag Type
Anchor field text
is …
Document Anchor Text
for Role Name 1
Document Anchor Text
for Role Name 2
Text
\tbx_{r}_text\
\tbx_1_text\
\tbx_2_text\
Check
Box
\cb_{r}_yes\
\cb_1_yes\
\cb_2_yes\
This feature also supports the use of Salesforce related lists as returned by merge field
settings. In this case, the anchor text typed in the Anchor field uses the format {r,startRowendRow}. Example Related List:
Custom Tag Type
Anchor field
text is …
Document Anchor
Text for Role Name
1
Text
The merge field settings are:
\listprice1_1\
\listprice1_2\
\listprice
{r,1-5}\
\listprice1_3\
\listprice1_4\
\listprice1_5\
If the custom tag is created with the merge field settings as shown above and the five
anchor text entries are typed into the document, then five Text tags are automatically
221 Main Street, Suite 1000, San Francisco, CA 94105 Ι Tel. 866.219.4318 Ι www.docusign.com Ι © DocuSign, Inc.
DocuSign For Salesforce Administrator Guide
88
placed with the anchor text when the document is sent from the Opportunity with DocuSign
for Salesforce. The values in the Text tags are the first five values of the Price Book entry
list price for this Opportunity.
Note: Tags are still placed on the document even if the merge field definition is not
provided. This allows multiple unique tabs to be created from a single merge field
definition.
3. To allow others in your organization to use the new custom tag, including your Salesforce1
mobile app users, in the Form Field settings, select Shared.
4. Click Save to save the custom tag.
When creating or editing a document that will use the automatic anchor text for custom
tags, type the automatic anchor text in the appropriate location in the document as
described in the topic Place Automatic Anchor Text in a Document.
Send Documents with Anchor Text
A document with automatic anchor text is sent in the same manner as a normal document, with
the following changes:
1. Add the document with the anchor text to the envelope.
2. When adding or editing the recipients, use the Signer Role list to select the Role Name for
the recipient. This selection tells DocuSign which person to assign the automatic anchor
tags.
221 Main Street, Suite 1000, San Francisco, CA 94105 Ι Tel. 866.219.4318 Ι www.docusign.com Ι © DocuSign, Inc.
DocuSign For Salesforce Administrator Guide
89
Click Save Recipient to add or edit the recipient.
3. Finish preparing your envelope.
4. Click Send Now. Alternately, you can click Next to place additional tags and review the
placement of tags on the documents. DocuSign for Salesforce places the appropriate tags in the document on the anchor text
locations for the selected Signer Role for each recipient and sends the envelope.
5. You have successfully sent a document for signing from DocuSign for Salesforce.
When the recipient receives the document they see the signature, initial and other tabs
showing where and how to sign the document.
Refer to the DocuSign for Salesforce User Guide for a more information about sending
documents with DocuSign for Salesforce.
221 Main Street, Suite 1000, San Francisco, CA 94105 Ι Tel. 866.219.4318 Ι www.docusign.com Ι © DocuSign, Inc.
DocuSign For Salesforce Administrator Guide
90
Send of Behalf of for Salesforce
In some cases, a DocuSign for Salesforce user accesses DocuSign through Salesforce, with the
DocuSign user name and password for the user being stored within Salesforce. A user can also
access the DocuSign application directly and if the user changes their DocuSign password
without updating it in Salesforce, the link between DocuSign and Salesforce for that user might
be broken.
The Send On Behalf Of feature enables one account member to become the System Sender for
all the senders associated with this DocuSign for Salesforce account. When users try to access
DocuSign through DocuSign for Salesforce, the credentials of the System Sender are used for
access, but the user’s information is used for all other cases. This simplifies the access process
with no visual differences for the end users.
For example, if DocuSign for Salesforce user Joe Smith is part of an account that has the Send
On Behalf Of feature active, envelopes sent by Joe still appear as if they are sent by Joe Smith
and connections between Joe’s DocuSign for Salesforce account and DocuSign will not break if
Joe changes his password in the DocuSign web application.
Note: This feature is enabled by default for new DocuSign for Salesforce installations with
the Salesforce User used during installation as the System Sender. Previously installed
DocuSign for Salesforce accounts might need to enable this feature by going to the
DocuSign web application Preferences section, selecting the Permissions page for the user
that will be the System Sender and selecting the Account Wide-Rights and Send On Behalf
Of Rights (API) options. Contact DocuSign Support for any questions or other problems.
Enable or Disable Send on Behalf of for Salesforce
Send On Behalf Of for Salesforce is enabled or disabled in the DocuSignAccountConfigurations
object. To enable or disable Send on Behalf Of
1. Go to the DocuSignAccountConfigurations object in Salesforce.
2. Select or clear the Use Send On Behalf Of check box and save the object.
3. If you enabled the feature, and you need to update the DocuSign System Sender user
name or password, follow the steps in Managing DocuSign Account Settings.
Note: The DocuSign System Sender must have the Account Wide-Rights and Send On
Behalf Of Rights (API) options enabled in DocuSign Permissions settings. This is found by
going to to the DocuSign web application Preferences section, selecting the Permissions
221 Main Street, Suite 1000, San Francisco, CA 94105 Ι Tel. 866.219.4318 Ι www.docusign.com Ι © DocuSign, Inc.
DocuSign For Salesforce Administrator Guide
91
page for the user that will be the System Sender and selecting the Account Wide-Rights
and Send On Behalf Of Rights (API) options. Contact DocuSign Support for any questions or
other problems.
221 Main Street, Suite 1000, San Francisco, CA 94105 Ι Tel. 866.219.4318 Ι www.docusign.com Ι © DocuSign, Inc.
DocuSign For Salesforce Administrator Guide
92
DocuSign Connect for Salesforce
DocuSign Connect for Salesforce sets up a connection between your Salesforce account and
DocuSign, so that changes in DocuSign envelope and recipient status are updated in your
Salesforce account. Whenever selected events occur for an envelope, DocuSign connects to
Salesforce (using credentials that you provide) and updates a status record. In the default DocuSign for Salesforce installation, DocuSign adds two custom objects that
update envelope status and recipient status in Salesforce. You can also customize DocuSign Connect for Salesforce by associating DocuSign objects with
Salesforce objects, so that DocuSign Connect for Salesforce updates or inserts the information
in to the Salesforce object.
Real Time Data and Updates in Salesforce
With DocuSign Connect for Salesforce set up, you will see the updates in Salesforce about 20-30
seconds after the data changes or an event occurs in the DocuSign service.
221 Main Street, Suite 1000, San Francisco, CA 94105 Ι Tel. 866.219.4318 Ι www.docusign.com Ι © DocuSign, Inc.
DocuSign For Salesforce Administrator Guide
93
If you are changing your DocuSign Connect for Salesforce settings by adding Connect Objects,
you might want to test the configuration using a DocuSign DEMO account since it points to the
Salesforce ‘sandbox’ accounts and won’t affect your production account.
DocuSign Connect for Salesforce Settings
When DocuSign for Salesforce is installed, DocuSign Connect for Salesforce is set up for your
system and two Connect Objects, one that updates envelope status and documents and one that
updates recipient status, are added. WARNING: If you are developing a custom integration between DocuSign and Salesforce, do
not attempt to leverage DocuSign Connect for Salesforce, or any aspect of the DocuSign for
Salesforce application. Such custom integrations are not supported and can lead to
unexpected results whenever DfS or DocuSign Connect are updated.
Change DocuSign Connect for Salesforce Settings
Note: DocuSign recommends that you download the DocuSign Connect for Salesforce
configuration xml file before making changes to your settings. This way it is easy to restore
your current settings if there is an issue with any changes you make. See Download and
Upload DocuSign Connect for Salesforce Settings for more information.
1. From the force.com apps drop-down list, select DocuSign for Salesforce.
2. Click the DocuSign Admin tab.
3. Click the DocuSign tab.
Note: You might be asked to log in to DocuSign.
DocuSign opens in a new browser window.
4. From DocuSign, click your profile image at the top of the application and select
Preferences.
The DocuSign Account Preferences page is displayed.
5. In the navigation bar on the left side of the page, under the Account Administration
heading, click Connect. The DocuSign Connect Settings page appears. The page has a list
of existing Connect configurations and allows you to access the Connect logs and failures
221 Main Street, Suite 1000, San Francisco, CA 94105 Ι Tel. 866.219.4318 Ι www.docusign.com Ι © DocuSign, Inc.
DocuSign For Salesforce Administrator Guide
94
pages.
6. Click Salesforce to add the DocuSign Connect for Salesforce configuration. The
configuration page appears.
7. Review the DocuSign Connect for Salesforce setting in the upper portion of the page and
change them as needed.
a. Salesforce Account Settings: During the installation, the connect settings are
configured for your account. If you want to change your Salesforce Account Settings,
see the Change DocuSign Connect for Salesforce Account Settings procedure. b. System Settings: This section sets the general system Connect settings. The settings
are described below:
l
l
l
Allow Salesforce Publish: This option is selected by default. When this option is
selected, data is sent to the designated Salesforce account. Clear this option to
stop sending data while maintaining the custom information.
Allow Sender to disable Envelope Publish: This option allows a sender to
disable sending data for the current envelope. This setting is not selected by
default.
Enable Log: Select this option to enable logging for this connection. It is
recommended that you enable this option to facilitate troubleshooting any
problems. If you do not want to enable logging for this connection, clear this
box. You can have a maximum of 100 active logs for your account. The entries
221 Main Street, Suite 1000, San Francisco, CA 94105 Ι Tel. 866.219.4318 Ι www.docusign.com Ι © DocuSign, Inc.
DocuSign For Salesforce Administrator Guide
95
in active logs can be viewed by clicking the Logs tab. This setting is not
selected by default.
l
Require Acknowledgment: Select this option to log posting failures. The
acknowledgment failure messages are logged in the Failures tab. This setting is
not selected by default. When the Require Acknowledgment: option is selected, DocuSign waits 100
seconds for an acknowledgment from Salesforce before recording a failure. If a
publication message fails to be acknowledged, the message goes back into the
queue and the system will retry delivery after a successful acknowledgment is
received. If the delivery fails a second time, the message is not returned to the
queue for sending until Connect receives a successful acknowledgment and it
has been at least 24 hours since the previous retry. There is a maximum of ten
retries.
You can view the list of Connect publish failures by going to the Failures tab and
you can manually republish these items from the Failures tab.
l
Sender Selectable Items: This section sets the items available for selection
when adding or editing Connect Objects.
8. Select Events and Users to track. Select the events you wish to use as triggers for status
updates. These events include envelope status events as well as recipient activity events.
Descriptions for these events are available from this help topic.
a. You can select any number of events. Updates to the same envelope will change the
status or information as the transaction progresses, so if you choose to get updates for
sent, delivered, signed, and you have multiple signers, data fields mapped to Salesforce
will be updated as the transaction progresses.
Note: In cases where multiple events for a single envelope or recipient are queued,
only the most recent change is published.
Example: For an envelope with one signer, when the signer finishes signing the
envelope an Envelope Signed event is triggered, then the DocuSign system processes
221 Main Street, Suite 1000, San Francisco, CA 94105 Ι Tel. 866.219.4318 Ι www.docusign.com Ι © DocuSign, Inc.
DocuSign For Salesforce Administrator Guide
96
the envelope, and an Envelope Completed event is triggered. If both of these events
are in the Connect queue at the same time, only the Envelope Completed event is
sent.
b. You can select the users in your account that trigger events. If users are not selected,
their transactions will not generate update events into Salesforce. You can select All
users integrated, which selects all the current users and adds new users when they are
added to the account (All users integrated is not selected when initially setting up
Connect).
9. To edit, add, delete or change the order of Connect Objects. The current list of Connect
Objects is shown at the bottom of the page. These objects are used to map data between
DocuSign and your Salesforce account.
a. To change the order of Connect Objects: Use the Move Up or Move Down links to
change the order in which the Connect Objects are resolved. DocuSign Connect for
Salesforce completes updates for the Connect Object from the top of the list to the
bottom of the list. It is important to have your objects arranged in the correct to ensure
information is updated in the correct order.
b. To edit an object: Click the Edit link adjacent to the object you want to edit. The
DocuSign for Salesforce Object Edit page for the object is displayed. Follow the
procedure for adding a new object to edit the object.
c. To add a new object: Click Add Object, the DocuSign for Salesforce Object Edit page is
displayed:
221 Main Street, Suite 1000, San Francisco, CA 94105 Ι Tel. 866.219.4318 Ι www.docusign.com Ι © DocuSign, Inc.
DocuSign For Salesforce Administrator Guide
97
d. Type the Object Name and Description for the new object. These are reminders for you
about the function of this Connect Object, but do not affect the object.
e. Use the Select the Salesforce.com Object list to select the Salesforce object for data
mapping. This auto-populates data from your Salesforce account into the
Salesforce.com Field lists used to configure the object. f. Select the Add if no match checkbox to create a new record if a match is not found in
Salesforce.
g. In the Select Where section, select the Salesforce and DocuSign fields that are used to
match a Salesforce object with DocuSign information so that the system knows when to
send updates to Salesforce.
Example: If the selected fields to match are Envelope ID, so the first time an envelope is
sent DocuSign a new envelope record is created (since Envelope IDs are unique). For
subsequent changes, the Envelope ID will match the envelope record and updates for
that envelope are sent to Salesforce.
Note: It is possible to have multiple rows of Select Where items. This allows an
update to happen only if multiple conditions are true such as a match on company
name and contract type or some other value you track. These are AND functions, so
if they are not all true, the update will not happen.
To add another Select Where row; select you first match criteria, click Save at the
bottom of the page, click the Add link in the Select Where section and then select
the other match criteria.
221 Main Street, Suite 1000, San Francisco, CA 94105 Ι Tel. 866.219.4318 Ι www.docusign.com Ι © DocuSign, Inc.
DocuSign For Salesforce Administrator Guide
98
h. The Update Fields section is used to select the fields updated in Salesforce and the
corresponding DocuSign field used to update it.
l
l
If you select Recipient Secure Field as the DocuSign Field, a new field appears
adjacent to the list. Type the Label of the DocuSign custom tag (SecureField) used
to capture information during the signing process.
The Link Back option provides a URL that links to the information in the DocuSign
field. This option is not available for all Salesforce.com field types.
i. To add another Update Fields row, click Save at the bottom of the page, click the Add
link in the Update Fields section and then select the Salesforce and DocuSign fields.
Note: If a Salesforce object has required fields and a new record is being created,
all of these fields must be populated or the object will not be added.
j. Select any Attachments that are sent to Salesforce and when the attachments are sent.
k. Click Save & Close to save the object and return to the DocuSign Connect for Salesforce
page.
10. After making the needed changes to your DocuSign Connect for Salesforce setting, click
Save or Save & Close to save the changes.
After verifying that the DocuSign Connect for Salesforce settings function correctly,
DocuSign recommends that you download the DocuSign Connect for Salesforce
configuration xml file as a backup for your settings. This way it is easy to restore your
settings. See Download and Upload DocuSign Connect for Salesforce Settings for more
information.
Envelope and Recipient Events Reference
Here are the descriptions of the envelope and recipient events sent by Connect as documented
in Change DocuSign Connect for Salesforce Settings.
Envelope Event Descriptions
l
l
l
Sent: This event is sent when the email notification, with a link to the envelope, is sent to
at least one recipient. The envelope remains in this state until all recipients have viewed
the envelope.
Delivered: This event is sent when all recipients have opened the envelope through the
DocuSign signing website. This does not signify an email delivery of an envelope.
Signed: This event is sent when the envelope has been signed by all required recipients.
Note that this is a temporary state used during processing, after which the envelope is
automatically moved to Completed status.
221 Main Street, Suite 1000, San Francisco, CA 94105 Ι Tel. 866.219.4318 Ι www.docusign.com Ι © DocuSign, Inc.
DocuSign For Salesforce Administrator Guide
l
Completed: The envelope has been completed by all the recipients.
l
Declined: The envelope has been declined by one of the recipients.
l
Voided: The envelope has been voided by the sender.
99
Recipient Event Descriptions
l
l
l
l
l
l
Sent: This event is sent when an email notification is sent to the recipient signifying that
it is their turn to sign an envelope.
Delivery Failed: This event is sent when DocuSign gets notification that an email delivery
has failed. The delivery failure could be for a number of reasons, such as a bad email
address or that the recipient’s email system auto-responds to the email from DocuSign.
This event can only be used if “Send-on-behalf-of” is turned off for the account.
Delivered: This event is sent when the recipient has viewed the document(s) in an
envelope through the DocuSign signing web site. This does not signify an email delivery of
an envelope.
Signed/Completed: This event is sent when the recipient has completed (signed) the
envelope. If the recipient is not a signer, this is sent when the recipient has completes
their actions for an envelope. Signed is a temporary state used during processing, after
which the recipient is automatically moved to Completed.
Declined: This event is sent when the recipient declines to sign the document(s) in the
envelope.
Authentication Failure: This event is sent when the recipient fails an authentication
check. In cases where a recipient has multiple attempts to pass a check, it means that the
recipient failed all the attempts.
Enable DocuSign Connect for Salesforce for use with the
iPad
This feature lets envelopes with Salesforce items sent through the DocuSign for iPad app send
updates back to Salesforce through DocuSign Connect for Salesforce. You must be a DocuSign
for Salesforce Administrator to enable this feature.
1. In the DocuSign application, go to Preferences and click Connect.
2. Go to the bottom of the page, select iPad QuickStart in the QuickStart list and click Add.
221 Main Street, Suite 1000, San Francisco, CA 94105 Ι Tel. 866.219.4318 Ι www.docusign.com Ι © DocuSign, Inc.
DocuSign For Salesforce Administrator Guide
100
3. The system asks if you want to append your current configuration. Click OK to continue.
4. Click Save or Save & Close to save the changes.
Download and Upload DocuSign Connect for Salesforce
Settings
DocuSign recommends that you save your DocuSign Connect for Salesforce settings before and
after making any changes to your settings by downloading and saving the XML configuration
file. The saved version of your DocuSign Connect for Salesforce settings can be uploaded to the
system to restore the settings.
Download your DocuSign Connect for Salesforce Settings
1. From the force.com apps drop-down list, select DocuSign for Salesforce.
2. If not already selected, click the DocuSign Admin tab and then click the DocuSign tab.
The DocuSign web application opens in a new browser window.
3. From the DocuSign application, click the Account Select list and select Preferences.
The DocuSign Account Preferences page is displayed.
4. In the Navigation Panel on the left side, under the Account Administration section, click
Connect. The DocuSign Connect Settings page is displayed. Verify the Salesforce tab is
selected.
5. At the bottom of the DocuSign Connect Settings page, click Download.
The file is saved as an XML file with the default name “DocuSignToSFConfig”. You can
change the file name.
Upload your DocuSign Connect for Salesforce Settings
1. From the force.com apps drop-down list, select DocuSign for Salesforce.
2. If not already selected, click the DocuSign Admin tab and then click the DocuSign tab.
The DocuSign web application opens in a new browser window.
3. In DocuSign, click the Account Select list and select Preferences.
The DocuSign Account Preferences page is displayed.
221 Main Street, Suite 1000, San Francisco, CA 94105 Ι Tel. 866.219.4318 Ι www.docusign.com Ι © DocuSign, Inc.
DocuSign For Salesforce Administrator Guide
101
4. In the Navigation Panel on the left side, under the Account Administration section, click
Connect. The DocuSign Connect Settings page is displayed. Verify the Salesforce tab is
selected.
5. At the bottom of the DocuSign Connect Settings page, click Browse and select your
DocuSign Connect Settings XML configuration file or type the file location and name in the
field.
6. Click Upload New to upload the configuration file. Change DocuSign Connect for Salesforce Account Settings
Only use this procedure if you are changing the configuration for DocuSign Connect for
Salesforce.
The first part of the setup is to notify the DocuSign Connect setup how to access your Salesforce
account. This is accomplished by obtaining the Salesclerk GUID for Third-party applications,
and using it, along with your Salesforce username and password, in the DocuSign Connect
Setup.
1. If you do not know your Salesforce GUID, you can obtain a security token from Salesforce as
follows:
a. From Salesforce.com, click your User menu and select Setup.
b. Under Personal Information, find and click the Reset your security token link.
c. Click Reset Security Token.
IMPORTANT: This will invalidate any other tokens you may have.
The new security token is sent to your email. 2. From the force.com apps drop-down list, select DocuSign for Salesforce.
3. If not already selected, click the DocuSign Admin tab and then click the DocuSign tab. The
DocuSign web application opens in a new browser window.
4. In DocuSign, click your profile image at the top of the application and select Preferences.
The DocuSign Account Preferences page is displayed.
5. In the navigation bar on the left side of the page, under the Account Administration
heading, click Connect. The DocuSign Connect Settings page appears. The page has a list of existing Connect
221 Main Street, Suite 1000, San Francisco, CA 94105 Ι Tel. 866.219.4318 Ι www.docusign.com Ι © DocuSign, Inc.
DocuSign For Salesforce Administrator Guide
102
configurations and allows you to access the Connect logs and failures pages.
6. Click Salesforce to work with the DocuSign Connect for Salesforce configuration. The configuration page appears.
7. Click the Configure Login button.
a. Type your Salesforce User Name.
b. Type your Salesforce password with your security token in the Salesforce.com Password
field.
c. If your password is mypassword and your security token is 12345678, you must enter
mypassword12345678 in the field.
d. Re-enter your password and security token.
8. Click Save. You are returned to the DocuSign Connect Settings page and you can make any
other DocuSign Connect for Salesforce setting changes.
221 Main Street, Suite 1000, San Francisco, CA 94105 Ι Tel. 866.219.4318 Ι www.docusign.com Ι © DocuSign, Inc.