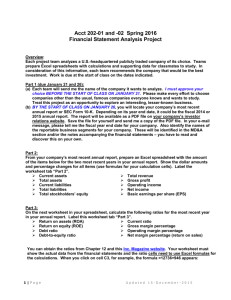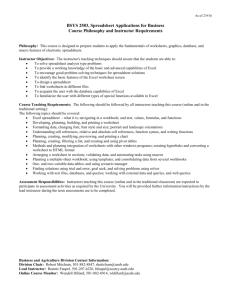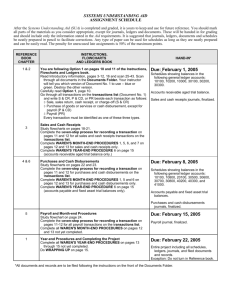Instructions for using the Excel worksheet
advertisement

SYSTEMS UNDERSTANDING AID INSTRUCTIONS AND ASSIGNMENT SCHEDULE FOR USING THE ELECTRONIC SPREADSHEET PORTION OF THE ASSIGNMENT Option 2 1. Do not begin the spreadsheet application until all parts of the project have been completed except WAREN’S YEAR-END PROCEDURES starting on page 13 of the Instructions, Flowcharts, and Ledgers book. 2. Obtain instructions from your course instructor on how to obtain a copy of the SUA spreadsheet file. This file will be used to prepare Waren’s year-end worksheet, financial statements, and post-closing trial balance. The spreadsheet is available in Microsoft Excel (2003 or higher). Your instructor will provide you with the appropriate file. 3. After obtaining the appropriate file from your instructor, open it using Microsoft Excel. If you are using transactions list A for the SUA project, the file you will use is named “SUA version A.xls.” If you are using transactions list B for the project, the file you will use is named “SUA version B.xls.” After opening the file, you will be in the year-end worksheet portion [sheet 1] of the file. The financial statements [sheets 2, 3, and 4] and the post-closing trial balance [sheet 5] are separate sheets stacked behind this front sheet. Notice the tabs at the lower left portion of the screen identifying each of these separate sheets. Click on each one respectively to view the various schedules, named as follows [Each tab will have an A or B at the end of the tab name to designate the appropriate transactions list.]: Worksheet Bal Sheet Inc & RE Stmt Cash Flows Post Close TB The only amounts that you need to enter in the entire spreadsheet are the unadjusted trial balance amounts (Sheet 1, columns E and F), the adjusting entries (Sheet 1, columns G through J), and certain information in the statement of cash flows (Sheet 4, discussed in a later section). To move around the spreadsheet, use the four arrow keys. To move from sheet to sheet within the stacked sheets, click on the appropriate tab on the sheet bar at the lower left of the screen. To enter amounts, move to the appropriate cell, enter the amount and then push the [ ] or the [ Enter ] key. If you make a mistake, return to the cell and enter the correct amount. If you are using file “SUA version A.xls”, the only cells in which you can enter data are Sheet 1 (Worksheet) cells E10 through J53. If you are using file “SUA version B.xls”, the only cells in which you can enter data are Sheet 1 (Worksheet) cells E9 through J61, and Sheet 4 (Cash Flows) cells B24, B25, B26, B31, and B32. The rest of the cells are protected against inadvertent data entry. If you try to enter data into a protected cell, the computer will beep and give you an error message. Press [ Esc ] and then move to the appropriate cell where you can enter the data. 4. Perform WAREN’S YEAR-END PROCEDURE 1 on page 13 of the Instructions, Flowcharts, and Ledgers book, but use the spreadsheet instead of the manual year-end worksheet (Doc. No. 25) from the documents folder. Read the brief one paragraph of instructions immediately preceding YEAR-END PROCEDURE 1 before beginning. To complete year-end procedure 1 using the spreadsheet, enter the account balance for every unadjusted general ledger account in the SUA in columns E and F (do this only after recording and posting all 2009 transactions except the year-end adjusting entries). After you enter all balances, total debits in column E should equal total credits in column F at the bottom of the worksheet. Do not proceed until they balance. 5. Complete WAREN’S YEAR-END PROCEDURE 2, parts a-e on page 14 of the Instructions, Flowcharts, and Ledgers book, but use the spreadsheet instead of the manual year-end worksheet (Doc. No. 25). Enter all adjusting entries in columns G through J, except for income tax expense. Only columns H and J should include dollar amounts. Enter a code number for each entry’s adjustment number in columns G and I. After you enter all of the adjusting entries, total debits in column H should equal total credits in column J. Do not proceed until they balance. After you complete all other AJE’s, calculate and enter income tax expense (WAREN’S YEAR-END PROCEDURE #2, part f). Cursor to pre-tax net income in Sheet 1 (Worksheet): Cell M56 or P56 for “SUA version A.xls”, or Cell M64 or P64 for “SUA version B.xls”. Use this pre-tax net income to calculate income tax expense. After calculating the amount of income tax expense, cursor back to the adjustments columns (G-J) and enter this final adjusting entry. 6. Observe that you have already completed WAREN’S YEAR-END PROCEDURES 3 through 5 on pages 14 and 15 of the Instructions, Flowcharts, and Ledgers book, except for the statement of cash flows. To complete the statement of cash flows, some additional information needs to be entered into Sheet 4 (Cash Flows) for transactions list B. If you are using transactions list B, enter the following information into the spreadsheet (see top of following page): • • • • • Sheet 4, cell B24 – Proceeds from sale of marketable securities Sheet 4, cell B25 – Purchase of marketable securities Sheet 4, cell B26 - Cash payments for fixed assets Sheet 4, cell B31 - Cash proceeds from loans Sheet 4, cell B32 - Repayment of note payable After entering the required information for the statement of cash flows, the financial statements should be complete. It is a good idea to review all of the financial statements on the screen to make sure that they balance and that the numbers are correct before printing. Keep in mind that most of the information for the financial statements comes from the yearend worksheet, so any errors that you make when entering the unadjusted trial balance amounts and adjusting journal entries will carry through to the financial statements. 7. For specific instructions about printing output and saving your file, see the final page of this handout. 8. Complete WAREN’S YEAR-END PROCEDURE 6 on page 15 of the Instructions, Flowcharts, and Ledgers book, if you haven’t already done so. 9. Complete WAREN’S YEAR-END PROCEDURE 7 on page 15 of the Instructions, Flowcharts, and Ledgers book, except for the post-closing trial balance. This schedule was included on the electronic spreadsheet. 10. Complete the procedures described in the “WRAPPING UP” section on the bottom of page 15 of the Instructions, Flowcharts, and Ledgers book. Be sure to include the year-end worksheet, financial statements, and post-closing trial balance you prepared in preceding steps 6 and 7. COMPATIBILITY, PRINTING, AND SAVING INSTRUCTIONS Compatibility of Excel Versions The spreadsheet was created on Microsoft Excel. As long as you are working with Microsoft Excel 2003 or higher, you should be able to use this spreadsheet. Printing Output The Excel file that you will be using is set up as 5 separate sheets in an Excel Workbook. The sheets are 1) Worksheet, 2) Balance Sheet, 3) Income and Retained Earnings Statement, 4) Cash Flow Statement, and 5) Post-Closing Trial Balance. Each sheet is labeled on a tab at the lower left of your Excel screen. The tabs are on the same bar as the horizontal scroll cursor bar. Each sheet is set up to print on one page. There are two quick ways to print these pages, as follows: 1. Print each sheet separately. Click on the tab at the bottom of the Excel window for the sheet that you wish to print. This will pull up that sheet to be active on the screen. Click on the printer icon button on the Excel toolbar. This will print the sheet. Repeat for each of the other sheets you wish to print. 2. Print all sheets in the Workbook simultaneously. From the “File” menu item at the top of the spreadsheet, select “Print”. When the “Print” window comes up, look to the bottom of that window and find the “Print What” box. Find “Entire Workbook” and click the button in front of it. Click OK and all sheets in the Excel file will print. Because of the variety of printers available, the authors did not try to tailor the printing of the spreadsheet output, beyond that stated above, to fit any specific printer. If you wish to tailor the output to fit your printer more specifically, consult your Excel and Windows manuals. Saving Your Work After completing your work on the spreadsheet, you should save your file on the diskette, using a different name than that of the blank spreadsheet. We suggest using your name in place of the original file name (for example, JOEJONES.XLS). If you need to work on the spreadsheet in the future, be sure to retrieve the working copy of the file, rather than the blank spreadsheet file. Caution Regarding Excel Formula Cells When Excel formulas are created, the cells that are operated upon must have numeric data in them or the formula cell will default to a value of ‘#####’. Be careful not to inadvertently enter any blank spaces or other non-numeric data in the cells for the unadjusted trial balance and adjusting entries columns.