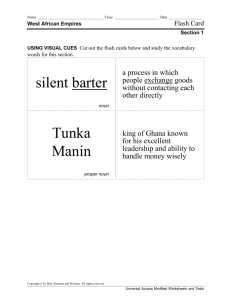Unleashing the Creative Power of Flash Professional CC
advertisement

Unleashing the Creative Power of Flash Professional CC Adobe MAX 2015 | Session L4555 | Joseph Labrecque Contents Abstract.............................................................................................................................................. 4 Objectives.......................................................................................................................................... 4 About the Instructor ....................................................................................................................... 5 Recent Publications ....................................................................................................................... 6 Lynda.com: HTML5 Canvas and WebGL in Flash Professional CC ............................... 6 Train Simple: Flash Professional CC Mobile App Development .................................... 6 More Publications… .................................................................................................................. 7 New in Flash Professional CC 2015.1 ......................................................................................... 7 Getting Acquainted with the Workspace .................................................................................. 9 Project 1: Designing Scenic Assets ...........................................................................................11 Creating a New Project ...........................................................................................................12 Setting up the Stage ................................................................................................................12 Vector Drawing Tools ..............................................................................................................13 Color Management ..................................................................................................................14 Variable Width Strokes ............................................................................................................15 Using the Paint Brush Brush Tool ........................................................................................16 Project 2: Building a Character ..................................................................................................17 Drawing Character Assets ......................................................................................................18 Convert to a MovieClip Symbol ............................................................................................21 Building a Skeleton with the Bones Tool...........................................................................23 Managing Poses........................................................................................................................25 Project 3: Animating the Scene .................................................................................................27 Working with the Timeline .....................................................................................................28 Animating the Moon ................................................................................................................29 Animating the Character ........................................................................................................31 Adobe MAX 2015 | Unleashing the Creative Power of Flash Professional CC 2 Using Shape Tweens ...............................................................................................................33 Stopping the Playhead ...........................................................................................................34 Project 4: Conversion and Export .............................................................................................35 Targeting Flash Player ............................................................................................................36 Exporting HD Video ..................................................................................................................37 Conversion to HTML5 Canvas ...............................................................................................38 Conversion to WebGL..............................................................................................................39 Publishing for iOS and Android with AIR ............................................................................40 Using Custom Publish Targets .............................................................................................41 Additional Resources ...................................................................................................................42 Adobe MAX 2015 | Unleashing the Creative Power of Flash Professional CC 3 Abstract Need to get up to speed on the tooling in Flash Professional CC for your client and creative work? Maybe you need to target the web, iOS and Android devices, HD video and print. Great news: Flash Professional CC has been enhanced to expand upon the traditional Flash runtime targets and reach the native web through HTML5 Canvas and WebGL (and more) to help all types of use cases for desktop, mobile and beyond. Objectives Participants should come away from the lab with the following: • A solid idea of how to use Flash Professional in their creative work • The ability to create assets within Flash Professional • The knowledge to bring in Brushes, Colors, and more with CC Libraries • How to work with advanced tools such as the Paint Brush and Bones tool. • The Understanding of a variety of target platforms now available • A renewed, modern, and positive perception of Flash Professional Adobe MAX 2015 | Unleashing the Creative Power of Flash Professional CC 4 About the Instructor Joseph Labrecque Senior Interactive Software Engineer - Artist - Author – Absintheur Adobe Education Leader - Adobe Community Professional Joseph Labrecque is primarily employed by the University of Denver as a senior interactive software engineer specializing in the creation of expressive desktop, web, and mobile solutions. His work incorporates a strong focus on the Adobe Flash Platform alongside more general web standards initiatives involving the use of HTML5, CSS, JavaScript, and related technologies. He is also the proprietor of Fractured Vision Media, LLC; a digital media production company, technical consultancy, and distribution vehicle for a variety of creative works. Joseph authors video courses and written works through organizations which include Lynda.com, Train Simple, Adobe Press, Peachpit, Packt, O'Reilly, Brainbuffet, and video2brain. He speaks regularly at conferences such as Adobe MAX, FITC, 360|Flex/Stack, and for a variety of local community groups. Adobe MAX 2015 | Unleashing the Creative Power of Flash Professional CC 5 Joseph is an Adobe Education Leader and Adobe Community Professional. He received the Adobe Education Impact Award in 2010 and currently serves on the AEL Advisory Board. He is also an Apache Flex Committer. Recent Publications If interested in learning more about using Flash Professional CC to create content targeting Flash Player, Adobe AIR, HTML5 Canvas, HD Video, WebGL, Apple iOS, and Google Android… have a look at the following publications! Lynda.com: HTML5 Canvas and WebGL in Flash Professional CC Create a shared pool of content for a set of related projects—an HTML5 video, a WebGL-rendered interactive ad, and an HTML5 Canvas game—using Flash Professional CC. Train Simple: Flash Professional CC Mobile App Development This course is designed for experienced Flash and ActionScript designers and developers. Joseph Labrecque will show you how to take advantage of mobile device hardware using new API's in ActionScript 3.0. You'll see how you can produce apps and publish them for mobile devices. Adobe MAX 2015 | Unleashing the Creative Power of Flash Professional CC 6 More Publications… Can be found at the following addresses: Books: http://josephlabrecque.com/books/ Videos: http://josephlabrecque.com/books/video.html New in Flash Professional CC 2015.1 This new release of Flash Professional CC is the biggest release in YEARS! There are so many new tools and features for drawing, animating, export, workflow, and more. A list of most of these features is provided for you here. Adobe MAX 2015 | Unleashing the Creative Power of Flash Professional CC 7 • New Paint Brush Tool • Brush Library filled with vector art brushes • Vector Art Brush Editor • Tagged Swatches • CC Libraries Panel • OAM publishing support for AS3, WebGL, and HTML5 Canvas • Publish text as outlines in HTML5 Canvas documents • Color-coded onion skinning • Stage Rotation Tool Adobe MAX 2015 | Unleashing the Creative Power of Flash Professional CC 8 • SVG Import dialog • Proportional Stage Scaling options • Stage contents scale proportionally to Stage size • Video Export to multiple resolutions • Improved drawing experience with Brush tool • Improved Object Drawing Mode Representation • New buttons for commonly used operations in the Properties Panel • Custom Platform optimizations Getting Acquainted with the Workspace The first thing we will do is get a good look at the various tools and panels available to us within Flash Professional. Some of these may be familiar for those who have worked with Flash Professional in the past, or even other creative tools like Photoshop or Illustrator. Other tools may be brand new – such as the new Paint Brush. Major workspace areas are highlighted below. Adobe MAX 2015 | Unleashing the Creative Power of Flash Professional CC 9 The Flash Professional Workspace 1: The Stage and surrounding Artboard Anything within the Stage is visible within your project. The Artboard is the surrounding area, which is off-stage and not normally visible. 2: The Timeline The Flash Professional Timeline is where you manage Layer order and animate content across Frames. It is also where the powerful Motion Editor can be accessed. 3: The Library and Properties Panel The Flash Professional Library is where any of your symbols and imported assets are stored. Vector shapes which have not been made into Symbols will not appear within the Library – only existing on the Stage. Adobe MAX 2015 | Unleashing the Creative Power of Flash Professional CC 10 4: Creative Cloud Libraries The Flash Professional now includes integration with Creative Cloud Libraries! Access all of your generated content including shapes, colors, and brushes for use in your Flash Professional projects! 5: The Tools Panel This is the spot from where all out our creative tooling can be accessed! Brushes, shapes and primitives, the Pen Tool, and more! Project 1: Designing Scenic Assets The first project will bring us straight into the Flash Professional workspace to create a number of scenic assets upon the stage. We will use a number of vector drawing tools to design our setting. Building Scenic Assets Adobe MAX 2015 | Unleashing the Creative Power of Flash Professional CC 11 Creating a New Project The first thing we must do is create a new project in Flash Professional. 1. Create a new ActionScript 3.0 document 2. Set the stage to a resolution of 640x360. This is a 16:9 ratio and should be great for video or animation. 3. Set the frames per second (FPS) to 30. 4. Choose (#000000) black as the background color. Setting up the Stage Something advisable when setting up a new project in Flash Professional is to configure the snap settings, rulers, and guides. 1. The first thing to do is set the snap settings of your project to be as tight or forgiving as you require. I find that the stricter settings can really help when drawing out assets across the stage. Access via View > Snapping from the Adobe MAX 2015 | Unleashing the Creative Power of Flash Professional CC 12 application menu. 2. Additionally, if using guides, you will want to enable rulers via View > Rulers. 3. Guides themselves can be pulled from the rulers and overlaid across the stage. Guides can assist with measurement and visualization. Vector Drawing Tools We will now use a number of the shape and selection tools available in Flash Professional to design a wide-open sky and gently sloping, grassy hill. 1. Create a layer called “Sky”. 2. Choose the Rectangle tool. Then click and drag to create a shape the size of our stage. If you need to, you can always define an exact size through the properties panel. 3. Use the Color panel to create a custom gradient swatch. Have one step be a lighter blue [#4E6CAF] and the second step be noticeably darker [#08131E]. Go ahead and lock this layer once you are finished. 4. Create a layer called “Ground”. 5. Choose the Rectangle tool once again and draw out a grassy area [#006600] from the bottom of the stage to about ¼ the way up. It will be a complete rectangle with straight lines, initially. Adobe MAX 2015 | Unleashing the Creative Power of Flash Professional CC 13 6. Now use the Selection tool and hover over the top of the hill. Be sure the shape itself is not selected. The cursor will transform into a small curved line as you hover over the path – click and drag with the cursor in this form to pull the path into the shape of a small hill. Color Management You can use the Color and Swatch panels to manage colors within your Flash Professional project. With the latest release of Flash Professional, you also have access to a CC Libraries panel through which you can grab all the swatches created with Adobe Capture. Adobe MAX 2015 | Unleashing the Creative Power of Flash Professional CC 14 Just click on the CC Libraries panel and CreativeSync will do the rest. This panel provides access to shapes and brushes too! Variable Width Strokes The next think we will do is create a spooky moon. One the coolest new features of Flash Professional is the Width Tool and the ability to apply Variable Width Profiles upon your strokes. 1. Create a new layer and give it the name of “Moon”. 2. Grab the Oval Primitive Tool and draw out a circle. To create a circle, just hold down SHIFT as you click and drag. 3. Make the circle measure around 120 pixels with a fill of #FFFFCC and a stroke of #FFFF33. This will become our moon. 4. Have a look at the Properties Panel and apply a variable width stroke profile to the selected circle shape. Adobe MAX 2015 | Unleashing the Creative Power of Flash Professional CC 15 5. Now grab the Width Tool and use it to adjust the variable width along the object stroke. You can add control points and adjust existing points using this tool. Using the Paint Brush Brush Tool Flash Professional has had a Pencil Tool for strokes and a Brush Tool for fills for quite a long time. They are great for creating free-form shapes, but the new Paint Brush Tool is something else altogether. It allows you to draw out paths with rich vector art brushes applied along them. We’ll use this new tool to draw out some nice grass. 1. Right above the Moon layer, create a new layer and name it “Grass”. 2. Select the new Paint Brush Tool from the Tools Panel and click the small paint can icon in the Properties Panel to open the Brush Library. Adobe MAX 2015 | Unleashing the Creative Power of Flash Professional CC 16 3. Double-click on the brush called “Calligraphy 2” which you can find under Artistic > Ink. This brush will make it easy to draw out small blades of grass. 4. Double check the bottom area of the Tools Panel to be sure that Object Drawing Mode is enabled and begin sketching out blades of grass from the area around our hill. 5. Experiment with different color combinations as you draw out the blades of grass. It is effective to make some be the same color as the hill shape – but to also deviate from that somewhat, making some lighter or darker. 6. Move this layer beneath the Ground layer. Project 2: Building a Character Now that we have created a scene to set up our projects, we will move ahead and design a character who will reside in this scene. Adobe MAX 2015 | Unleashing the Creative Power of Flash Professional CC 17 A Skeletal Creature Drawing Character Assets The animated character we will create – a BAT! – will be constructed as a MovieClip Symbol formed from basic shape assets and animated through the MovieClip Timeline. The first thing we will need to actually draw out our assets. 1. For the head, use the Oval Primitive Tool to draw out a circle of about 120 pixels around. Use the color #663366 or similar to have a rich violet color as the fill and choose to disable the stroke. 2. Next we will draw the body – again with the Oval Primitive Tool. This time, it really should be an oval though! Have it measure about 70 pixels wide and 50 Adobe MAX 2015 | Unleashing the Creative Power of Flash Professional CC 18 pixels high. 3. Once the body is created, choose the Free Transform Tool and shift the transform point toward what would be the neck area. Now simply rotate and move the shape until aligned with the head. 4. Let’s give the bat some nice leathery wings! We will again use the Oval Primitive Tool but with a slight twist. In the Properties Panel, with the tool selected, change the Start angle to a value of 123. The object width should be 105px and the height 70px. This will create an oval with a nice chunk taken Adobe MAX 2015 | Unleashing the Creative Power of Flash Professional CC 19 out of it we can modify for use as a wing. 5. Now, position the wing at an appropriate point in relation to the rest of the body. Darken it, slightly… I’m using the value #603060. 6. Duplicate the wing object by either a copy/paste command set, or by holding down ALT while clicking and dragging the current object. 7. Darken the new wing to give perspective (as it will appear behind the body). I am using a variation of the current color: #532A53. 8. Use the Free Transform Tool to reverse the new object along the y axis, position and rotate just as was done with the original wing so that it appears in the proper location to the rest of the body. 9. Now right-click upon the wing and choose Arrange > Send to back – the darkest wing should now appear behind all other objects which compose the Adobe MAX 2015 | Unleashing the Creative Power of Flash Professional CC 20 bat’s body. Convert to a MovieClip Symbol A MovieClip Symbol has a timeline just like that of the main Stage, and is the primary symbol for creating custom functionality within Flash Professional. When a symbol is created, it resides in the project Library. Adobe MAX 2015 | Unleashing the Creative Power of Flash Professional CC 21 The symbol acts as a blueprint to instruct Flash Professional on how to construct an instance of that symbol. Instances are representations of the symbol within the project Stage and Timeline. • Select all the objects which make up the bat’s body and choose – Modify > Convert to Symbol from the application menu. • In the Convert to Symbol dialog which appears, be sure to set the Type to MovieClip and give it a name of “Character”. Hit OK to continue. • There are two ways to edit a MovieClip once it is created. The first is to go to the Library and double-click upon the symbol entry found there. The other method is to simply double-click into the symbol instance that exists on the Stage. Use either method to enter the symbol. • You may want to zoom in tight on the head for this next part. It’ll make things a lot easier. • Create and name a new layer which will hold the eyes. Use whatever tool you wish to draw out some eyes for the bat. I’m simply using the Oval Tool with separate colors for stroke and fill. • Now for the ears… let’s use that awesome new Paint Brush Tool again! Choose a raggedy-looking art brush from the Brush Library and draw some ears in the same color as the head and body: #663366. I’m using that same Adobe MAX 2015 | Unleashing the Creative Power of Flash Professional CC 22 calligraphy brush used for the grass, but with a much thicker stroke size. Building a Skeleton with the Bones Tool The Bones Tool has been absent from Flash Professional ever since the application was rewritten for 64-bit. Today, however – the Bone Tool, Bind Tool, Armature Layers, and everything else in the Flash Professional Inverse Kinematics system is back. Note that the Bone Tool is sort of overkill for such a simple animation – but we need to get the word out… the Bone Tool is back! 1. We’ll now select all of the body and head parts to create a unified MovieClip symbol named “Body”. The reason we do this is that we will be creating an armature composed of MovieClip instances. 2. Additionally, create a MovieClip Symbol for each wing. I’ve named them “RWing” and “LWing”. Even with the “Character” MovieClip now composed of 3 separate sub-MovieClips, everything should still look the same. 3. Before going through the trouble of building out a series of bones for our armature, we’ll want to be sure each Transform Point is properly configured. Adobe MAX 2015 | Unleashing the Creative Power of Flash Professional CC 23 We’ll position the Transform Point of each wing to the shoulder of our bat character to facilitate natural joint movement. Just use the Free Transform Tool to click and drag the small white circle. 4. Now select the Bone Tool from the Tools Panel. We’ll use this to define the bones within our armature. Note that every internal MovieClip instance within our “Character” is all on a single layer. Using the Bone Tool allows multiple symbol instances to reside upon a single layer for animation. It is THAT special! 5. Click upon the central body point (think of his heart) and drag a bone out to the right wing- then release. A bone will now be visible upon the bat character. 6. Click directly upon the heart once more and drag out to the left wing to create a second bone. That’s it! You’ve created an armature through use of the Bone Adobe MAX 2015 | Unleashing the Creative Power of Flash Professional CC 24 Tool. 7. Now sometimes when you build an armature, the object arrangement may not be perfect. Objects which should appear in front of, or behind other objects will show up incorrectly. If this happens to you – no big deal. Just right-click on the errant object and choose Arrange to move objects forward or backward in the stacking order. 8. We’ll also need to be sure that the Transform Point for each wing is properly aligned. If it is not, as you create poses with your armature, the animation between poses may become erratic! Use the Free Transform Tool to move the Transform Point of each wing instance so that it aligns to the character’s shoulders – where you would expect a joint to naturally occur. 9. One last thing; it may help to constrain the angle of rotation so that the wings cannot stretch or rotate too far beyond the motion expected of a bat. To set this property, select a bone with your Selection Tool and tweak the angle constraints within the Properties Panel. Managing Poses Once an armature is assembled, it has a default Pose. Any time we create create a change in properties on any particular frame – that is called a Pose. Poses can be copied for easy modification and reuse. Adobe MAX 2015 | Unleashing the Creative Power of Flash Professional CC 25 1. To set up our animation, lets extend our frame span out to frame 9. Move the playhead to frame 9 in the Timeline and from the application menu, choose Insert > Timeline > Frame. 2. We’ll have an animated sequence of the wings flapping, so let’s just copy the current pose, and then modify when needed. Right-click upon frame 1 and choose Copy Pose from the menu that appears. 3. Move the playhead to frame 5, right-click, and chose Paste Pose to duplicate the exact pose on frame 5. 4. Next, move the playhead to frame 9 (the last frame), right-click, and choose Paste Pose once again to duplicate the pose on frame 9. 5. Move the playhead back to frame 5 so that we can modify the pose in order to create some animation. Since we are using an armature, we don’t even need to use the Free Transform Tool to rotate – just use the Selection Tool to grab the wing and pull down. Notice how it naturally moves into position? This is the power of inverse kinematics! Move both wings down a bit to appear as Adobe MAX 2015 | Unleashing the Creative Power of Flash Professional CC 26 though the bat is flapping. 6. Scrub the playhead to preview – since we have the exact same pose on the first and final frame… this results in a seamless, looping animation. Project 3: Animating the Scene In this portion of the workshop, we’ll perform the bulk of the animation for both scenic assets and the bat character as well. Adobe MAX 2015 | Unleashing the Creative Power of Flash Professional CC 27 Motion Guides Create Flight Working with the Timeline We’ll now animate everything that’s been created and laid out upon the Stage in previous projects. Let’s employ a variety of tween types and techniques to do so. 1. The first things we’ll need to do is extend the frames on all layers out to frame 80. To do this, select frame 80 and choose Insert > Timeline > Frame from the application menu. Adobe MAX 2015 | Unleashing the Creative Power of Flash Professional CC 28 2. Next, position the character instance off Stage on the Pasteboard. We’ll have the bat kind of swoop in from off screen so it makes sense to set this up now. 3. Additionally, move the moon asset past the bottom left corner of the Stage and well onto the Pasteboard there as well. Our intent is for the moon to rise up from behind the hill. Animating the Moon A Motion Tween is probably the easiest tween type to use of of the 3 (4 counting armatures) that Flash Professional provides. The reason I state this is that unlike the 2 other tween types, there is no need to expressly inset keyframes across the Timeline. Just move the playhead around, tweak your properties, and Flash Professional does the rest. 1. In order to use a Motion Tween to animate the moon, we’ll first need to convert it from a shape into a MovieClip Symbol instance. To do this, select the shape and choose Modify > Convert to Symbol from the application menu. In the dialog that appears, provide a symbol name of “Moon” and be sure to select MovieClip as the symbol type. 2. To create a Motion Tween, right-click anywhere upon the Moon layer and choose Create Motion Tween. The background of all affected frames will turn blue, indicating a Motion Tween has been established. Adobe MAX 2015 | Unleashing the Creative Power of Flash Professional CC 29 3. Move the playhead to frame 80. Any properties you change of the moon instance will be recorded in a keyframe that is generated on this frame. Using the Selection Tool, move the moon up to an appropriate place in the sky. Use the Free Transform Tool to make the diameter of the moon as it starts out to be larger than where it ends up. 4. Notice how we now have a Motion Guide visible on the Stage between the two positions? Using the Selection Tool, we can bend and adjust the curve of this guide. Simply hover over the guide until a small arc appears next to the cursor and click to pull and push the motion guide. The small dots you see represent the position of the moon upon each individual frame represented. 5. One of the neat things about Motion Tweens; since we are working with MovieClip Symbol instances, we can tween any of he properties of MovieClip Symbol instances, including Color Effects and Filters. Select the moon instance on frame 1 and under Color Effects in the Properties Panel, choose “Tint” and set the color to #FF9900 and the tint value to 50. Do the same for frame 65, but set the tint value to 0. Preview the animation and see how the actual tint is tweened with the rest of the animated properties. Adobe MAX 2015 | Unleashing the Creative Power of Flash Professional CC 30 6. Double-click upon the Moon layer to reveal the Motion Editor. This is a highly productive tool which allows you to tweak the various properties being tweened and apply some rather interesting easing parameters to them. We’ll now apply an ease out to our tween. With the Motion Editor Open, choose Simple > Slow from the ease presets directly below the visible easing curves. Double-click on the layer frames once again to close the Motion Editor. 7. Be sure that your Moon layer is placed directly above your Sky layer but below your Grass layer. Animating the Character Now we will go ahead and animate our character across the screen using a Motion Tween, taking advantage of the Motion Guide features. 1. Again, create a Motion Tween by right-clicking anywhere upon the Character layer and choose Create Motion Tween. 2. Now, scale down the bat a bit and make sure it is completely off Stage within the Pasteboard. Adobe MAX 2015 | Unleashing the Creative Power of Flash Professional CC 31 3. Select frame 25 and right- click Choosing Insert Keyframe > All. This will basically duplicate the current state of the object. 4. Move the playhead to frame 45 or so and adjust certain properties of the MovieClip instance such as rotation or scale. Move to the final frame of the animation and do the same. Be sure that the instance is larger in scale and at an entirely different position on this frame. 5. Now, use the Selection Tool to modify the motion guide and make the tween more natural and interesting. You can do this by modifying the motion guide with the Selection Tool. Adobe MAX 2015 | Unleashing the Creative Power of Flash Professional CC 32 Using Shape Tweens As the name suggests, Shape Tweens are only usable upon vector shape objects within Flash Professional. They can be used to tween one shape into another, move shapes around, change shape color across time, or even modify a gradient transform in an animated fashion. 1. We are going to adjust our Gradient Transform on the “Sky” layer with a Shape Tween to make it appear to darken as the moon rises. Insert a new keyframe on frame 80, then right-click anywhere along the Sky layer and choose Create Shape Tween. 2. Choose the Gradient Transform Tool (grouped with the Free Transform Tool) and select the sky object on frame 80. Do not modify the keyframe properties on frame 1 – they are fine. 3. Now, click on the small white circle in the center of the shape. This is your gradient center point. Dragging that around with your mouse will shift the center of the gradient around. Drag it up a ways, and the sky will darken! Since we have a Shape Tween in place – this transition now animates along Adobe MAX 2015 | Unleashing the Creative Power of Flash Professional CC 33 with the moonrise. Stopping the Playhead If you go ahead and test the project at this point by using Control > Test from the application menu, you’ll see how great everything has come together… but the animation loops continuously… let’s stop it on the final frame. 1. The first thing we need to do is decide where to place the code. We’ll use frame 80 since that is the frame we need to stop the playhead upon… but which layer? It is best practice in Flash Professional to create a layer called “Actions” where all of your frame scripts will be placed. Not only does this make it easy to find any of your code, but it also keeps the code separate from your visual assets which exist in other layers. So create a new layer and name it “Actions”. Now, insert a blank keyframe on frame 65 by choosing Insert > Timeline > Blank Keyframe from the application menu. 2. Open the Action Panel from the application menu: Window > Actions. Now click on the “<>” icon to open the Code Snippets Panel. The Code Snippets Adobe MAX 2015 | Unleashing the Creative Power of Flash Professional CC 34 panel is a great way for those who are new to working with code to learn how to do some fundamental things within Flash Professional projects. The snippets included are divided into 3 main categories: ActionScript, HTML5 Canvas, and WebGL. These correspond to whichever target platform you are working with. 3. Choose ActionScript > Timeline Navigation > Stop at this Frame by doubleclicking upon it. The code, along with comments, is inserted within our Actions Panel. This will stop the playhead upon this frame. 4. Our animation is now complete! Go ahead and choose File > Publish from the application menu to render the final output. Project 4: Conversion and Export Okay! We can publish for playback in Adobe Flash Player, but what about platforms that do not have Flash Player available? Time to publish this content in a variety of different formats – including native HTML5. Adobe MAX 2015 | Unleashing the Creative Power of Flash Professional CC 35 Target Any Platform You Desire Targeting Flash Player Flash Professional has deep roots in ActionScript and the Adobe Flash Runtimes: Flash Player and AIR. This should come as no surprise… for the majority of its lifetime – this was really the only supported platform! As a result, choosing any of the AS3-based document types allows for the fullest set of creative tooling and the use of a deeply mature programming language – ActionScript 3.0. We’ve created this project using an ActionScript 3.0 document type targeting Flash Player. And that is okay! Here are some statistics around Flash Player that may surprise you: • The standalone Flash Player runtime is updated 1.2 billion times per month* from Adobe. Adobe MAX 2015 | Unleashing the Creative Power of Flash Professional CC 36 • Integrated Flash Player is built into Google Chrome, Internet Explorer 11, and Microsoft Edge. • Every ChromeBook includes Flash Player. Huge for educational content. • 99% of Facebook gaming content • Add this all up – Flash Player is (still) everywhere! Exporting HD Video If we render our project to a web-friendly video format like MP4 – we don’t have to worry about the limitations of certain platforms. Just make an awesome little video! One of the major uses of Flash Professional is to animate and produce content for television and video… so we are good! The fact that an ActionScript 3.0 based document type is generally the best choice for video simply due to the amount of extra tools and filters that are available should not be overlooked. Choose File > Export > Export Video and then make some decisions around where to export the video and at what resolution. Flash Professional does a frame by frame rendering of the content… so what ends up in the video is precisely what was authored. It even takes into account dynamic animation through the use of ActionScript! Adobe MAX 2015 | Unleashing the Creative Power of Flash Professional CC 37 Once the video is rendered, we can fire up Adobe Media Encoder to render it to any format desired. You can also just import the video to an Adobe Premiere Pro or After Effects project. Conversion to HTML5 Canvas Content created in Flash Professional can now to be published directly to a number of modern HTML5 formats. The primary document type which allows this publish target is HTML5 Canvas. When creating content using this publish target, Flash Professional will leverage the CreateJS JavaScript libraries to output an entire animation or interactive project for the HTML5 canvas element. You can even write JavaScript in the Actions Panel! • About 30%-35% of Flash Professional users are targeting HTML5 Canvas document type. • In addition, the CreateJS CDN hits grew from 1.4 billion to 7.8 billion per month. Adobe MAX 2015 | Unleashing the Creative Power of Flash Professional CC 38 • That’s a lot of usage! To convert our ActionScript 3.0 document to HTML5 Canvas, choose Commands > Convert to Other Document Formats from the application menu. In the dialog that appears, choose HTML5 Canvas as your new document type and hit OK. Once created, have a look at any warnings that appear in the Output Panel. Any ActionScript will be commented out – and will need to be replaced with JavaScript, as Flash Professional does not convert any code in the process. Conversion to WebGL The secondary native HTML5 document type involves the use of WebGL (Web Graphics Library) technology. Interestingly enough, WebGL also makes use of the HTML5 canvas element… but in a different way. WebGL content is actually GPU-accelerated, meaning that it makes direct use of the hardware GPU (Graphical Processing Unit) instead of sharing rendering tasks with everything else running on the CPU (Central Processing Unit). This makes for a much more effective and powerful rendering target. Adobe MAX 2015 | Unleashing the Creative Power of Flash Professional CC 39 To convert our ActionScript 3.0 document to WebGL, we will use the same exact procedure use to convert to HTML5 Canvas. Choose Commands > Convert to Other Document Formats from the application menu. In the dialog that appears, choose WebGL (Preview) as your new document type and hit OK. Once created, have a look at any warnings that appear in the Output Panel. Any ActionScript will be commented out – and will need to be replaced with JavaScript. The Code Snippets Panel can be a great help here! Publishing for iOS and Android with AIR Additionally, we can publish directly to iOS and Android by leveraging Adobe AIR! AIR is hugely popular for building real apps across both desktop and mobile targeting Windows, OS X, iOS, and Android. • AIR Application Installs: 4 BILLION (4,053,801,461 to be exact) • Mobile AIR applications: 200k ( 173,258 Android & 42,924 iOS) Adobe MAX 2015 | Unleashing the Creative Power of Flash Professional CC 40 • #2 app development platform behind native on Android! While targeting Flash Player, Video, Canvas, or WebGL… we could just convert the document and just tweak things here or there… creating a native mobile app is a bit of a different story. We’ll probably want to rearrange the various elements on the Stage to accommodate the device resolution, as mobile apps are generally full screen experiences. Additionally, we’d most likely want to create a true app experience around such content, not have a simple animation be the entire app. Regardless – Adobe AIR is a great target for desktop and mobile app development that you can consider when working in Flash Professional CC! Using Custom Publish Targets As we have seen, Flash Professional supports creating rich assets and animations using native document types such as ActionScript 3.0, HTML5 Canvas, and WebGL. The Custom Platform Support feature helps to extend the power of Flash Professional CC to support platforms that are not native to Flash Professional. Using the Custom Platforms SDK, a developer can integrate his or her own platform as a real FLA based target. By installing a platform support plugin for a new document type, Flash Professional users can create their assets using the rich feature set of Flash Professional and publish it in the output format of the custom platform! Adobe MAX 2015 | Unleashing the Creative Power of Flash Professional CC 41 Existing custom platform examples include: • Snap.svg Animator • GAF Publisher • OpenFL • Away3D Additional Resources To keep up on all things Flash Professional, here are a few resources: • Adobe Flash Professional Team Blog http://blogs.adobe.com/flashpro/ • Adobe AIR and Adobe Flash Player Team Blog http://blogs.adobe.com/flashplayer/ • Adobe Flash Professional CC Learn and Support https://helpx.adobe.com/flash.html Adobe MAX 2015 | Unleashing the Creative Power of Flash Professional CC 42 To contact Joseph Labrecque, note these links: • Website http://josephlabrecque.com/ • Twitter Profile https://twitter.com/JosephLabrecque • Blog - In Flagrante Delicto! http://inflagrantedelicto.memoryspiral.com/ • Lynda.com Author Page http://www.lynda.com/JosephLabrecque • Amazon.com Author Profile http://amazon.com/author/josephlabrecque THANK YOU & EXPLORE FLASH PROFESSIONAL! Adobe MAX 2015 | Unleashing the Creative Power of Flash Professional CC 43 Adobe MAX 2015 | Unleashing the Creative Power of Flash Professional CC 44