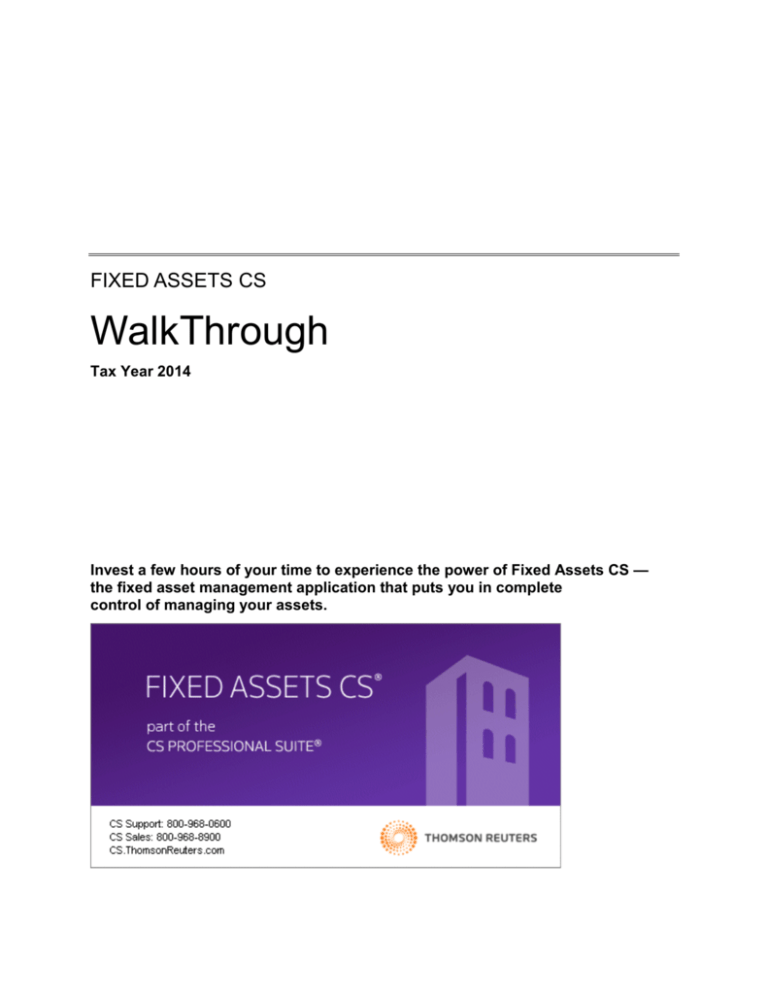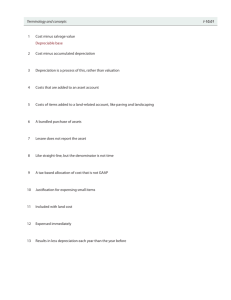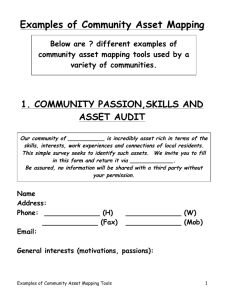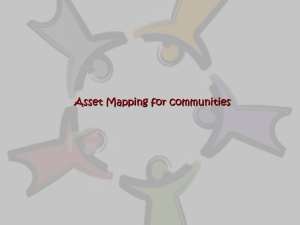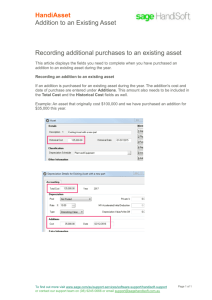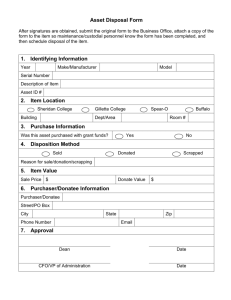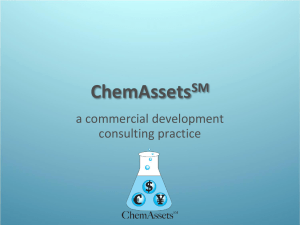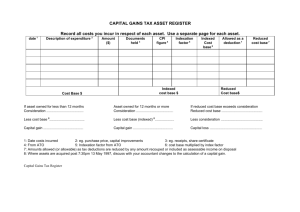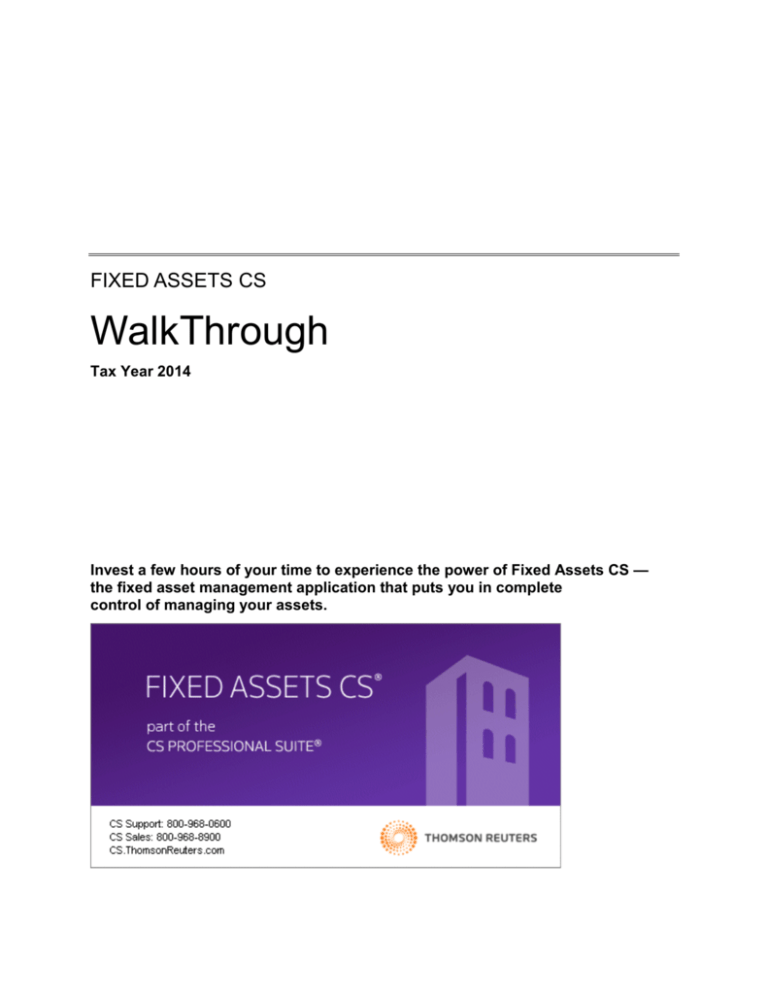
FIXED ASSETS CS
WalkThrough
Tax Year 2014
Invest a few hours of your time to experience the power of Fixed Assets CS —
the fixed asset management application that puts you in complete
control of managing your assets.
TL 28733
(4/3/15)
Copyright Information
Text copyright 1989 – 2015 by Thomson Reuters. All rights reserved.
Video display images copyright 1989 – 2015 by Thomson Reuters. All rights reserved.
Thomson Reuters hereby grants licensees of CS Professional Suite applications the right to reprint this document solely for their
internal use.
Trademark Information
The trademarks used herein are trademarks and registered trademarks used under license.
All other brand and application names mentioned in this guide are trademarks or registered trademarks of their respective holders.
Contents
Getting Started ......................................................................................................... 1
About Fixed Assets CS ....................................................................................................... 1
Fixed Assets CS capacities ................................................................................................. 2
The Fixed Assets CS main window ..................................................................................... 2
Fixed Assets CS menu and toolbar ................................................................................ 3
Fixed Assets CS Home Page ......................................................................................... 3
Using the Help menu to learn about Fixed Assets CS ........................................................ 5
Help & How-To Center ................................................................................................... 5
Additional Resources...................................................................................................... 5
Bulletins .......................................................................................................................... 6
Asset Life ........................................................................................................................ 6
On the Web .................................................................................................................... 6
Practice Session 1: Fundamentals ......................................................................... 7
Navigating in Fixed Assets CS ............................................................................................ 7
Adding a client..................................................................................................................... 8
Setting up for data entry .................................................................................................... 10
Setting up associations................................................................................................. 10
Adding groups.......................................................................................................... 10
Adding locations ...................................................................................................... 11
Setting up a situs ..................................................................................................... 12
Setting up treatments ................................................................................................... 13
Treatment types ....................................................................................................... 13
Default treatments ................................................................................................... 14
Modifying treatments ............................................................................................... 14
Setting calculation options ............................................................................................ 16
Entering asset data ........................................................................................................... 16
The Asset Detail dialog................................................................................................. 17
Entering MACRS depreciable assets ........................................................................... 17
Entering an asset with section 179 expense ................................................................ 20
Entering an asset to be amortized ................................................................................ 21
Entering a listed property asset .................................................................................... 23
Entering a vehicle asset ............................................................................................... 24
Fixed Assets CS WalkThrough
iii
Contents
Adding a non-depreciable asset ................................................................................... 26
Overview of the Asset List window ............................................................................... 28
Using the mid-quarter calculation ...................................................................................... 29
Cutting, copying, and pasting assets................................................................................. 30
Other convenient features ................................................................................................. 32
Calculating prior depreciation automatically ................................................................. 32
Displaying the current depreciation calculation ............................................................ 34
Calculating depreciation for all assets .......................................................................... 35
Building a treatment for all assets................................................................................. 35
Forcing a depreciation value ........................................................................................ 36
Calculating section 179 expenses ................................................................................ 37
Accessing the MACRS Asset Life table ........................................................................ 39
Disposing of assets ........................................................................................................... 41
Disposing of a single asset ........................................................................................... 41
Entering a mass disposition .......................................................................................... 42
Transferring assets ........................................................................................................... 45
Transfer a single asset ................................................................................................. 45
Entering a mass transfer .............................................................................................. 46
Adding notes to assets ...................................................................................................... 48
Using the print options ...................................................................................................... 49
Previewing and printing selected reports .......................................................................... 53
Editing print options for previously printed reports ............................................................ 54
Practice Session 2: Beyond the Basics ............................................................... 57
Customizing the Asset List window ................................................................................... 58
Sorting assets in the Asset List window........................................................................ 60
Advancing a client’s calculation period.............................................................................. 60
Setting up custom associations ......................................................................................... 62
Setting up a custom association that maintains a list ................................................... 63
Setting up a custom association that does not maintain a list ...................................... 64
Reassigning assets ........................................................................................................... 66
Creating custom reports .................................................................................................... 67
Selecting items for a report........................................................................................... 67
Adding a formula to a custom report............................................................................. 70
Modifying the order in which items print on a report ..................................................... 71
Editing the sequence options ....................................................................................... 72
Creating client print profiles ............................................................................................... 73
Sending reports to File Drawer / FileCabinet CS............................................................... 75
Backing up data ................................................................................................................ 77
Fixed Assets CS sample data ........................................................................................... 79
Downloading the sample data ...................................................................................... 79
Restoring the sample data............................................................................................ 80
Setting up business activities ............................................................................................ 81
Entering a vehicle asset for a 1040 client.......................................................................... 83
iv
Fixed Assets CS WalkThrough
Contents
Entering an asset for a home office deduction .................................................................. 86
Examining client summary information .............................................................................. 89
Using the graph summary ............................................................................................ 89
Using the tax summary ................................................................................................. 90
Assigning images to assets ............................................................................................... 91
Assigning an image to an asset .................................................................................... 91
Assigning an image to multiple assets.......................................................................... 92
Working with short-year clients ......................................................................................... 94
Entering short-year information .................................................................................... 95
Viewing sample reports ..................................................................................................... 96
Deleting practice clients .................................................................................................... 97
Learning More About Fixed Assets CS ................................................................ 99
Fixed Assets CS features and updates ............................................................................. 99
Integration with other applications ..................................................................................... 99
Support and training ........................................................................................................ 100
Fixed Assets CS WalkThrough
v
Contents
vi
Fixed Assets CS WalkThrough
Getting Started
This walkthrough will provide you with a basic understanding of the design and
functionality of Fixed Assets CS. Because this walkthrough is relatively brief, we
cannot show you all of the features and capabilities. However, after you have
completed the walkthrough, you will have a good understanding of the basic
features of Fixed Assets CS and be able to use the application with confidence and
efficiency.
This walkthrough is most valuable when you read the pages in sequence. If Fixed
Assets CS does not perform as expected while using this walkthrough, please call
CS Support at 800-968-0600 and listen to the available options.
This chapter of the walkthrough describes:
general information about Fixed Assets CS
capacities of Fixed Assets CS
the main window, including the menu, toolbar, and Home Page
how to use the Help menu to learn more about Fixed Assets CS
About Fixed Assets CS
Fixed Assets CS has been a leader in the depreciation application field for years.
The time- and effort-saving capabilities of Fixed Assets CS make the application the
most powerful and productive fixed asset management application available. With
quick data-entry, calculation explanation dialogs, easy navigation, and customizable
client reports and print collations, Fixed Assets CS streamlines the entire
depreciation data entry and reporting process.
®
Fixed Assets CS uses standard Windows design conventions to improve user
productivity. For example, Fixed Assets CS uses the same keyboard commands,
menus, and program conventions as your Windows operating system.
Fixed Assets CS WalkThrough
1
Getting Started
Note: For the latest system requirements information, please visit our website at
CS.ThomsonReuters.com. Note that CS Professional Suite products are designed
for professional production work. Our system requirements are based on the
assumption that professional accounting firms replace their computer hardware and
operating systems approximately every three years. While our applications may
operate on less powerful hardware and operating systems, we do not believe our
applications will perform at a level suitable for production work in those
environments. Of course, as processing speed and RAM increase, application
performance will also improve. We recommend business class computers, which
generally offer higher levels of performance than home models when running
business applications.
Fixed Assets CS capacities
The following table summarizes the capacities of Fixed Assets CS.
Note: Many of the capacities listed in the following table are defined per client. If
you use Fixed Assets CS to keep track of your own assets (as opposed to tracking
assets for your clients), you will likely have only one client: yourself.
Item
Capacity
Maximum number of clients
20,000
Maximum number of assets per client
32,000
Highest asset number
32,000
Maximum number of activities per client
999
Maximum number of units per activity folder
250
Maximum number of custom reports
No limit
Maximum number of custom methods for calculating
depreciation
99
Maximum number of groups per client
65,000
Maximum number of locations per client
65,000
Maximum number of property types per client
65,000
Maximum number of divisions per client
250
Maximum dollar amount
$999,999,999,999.99
The Fixed Assets CS main window
After you install Fixed Assets CS, double-click the Fixed Assets CS
on the Windows desktop to start the application.
2
icon
Fixed Assets CS WalkThrough
Getting Started
When you open Fixed Assets CS after installation or after an update is applied, the
User Bulletin window is the first window you will see when you start the application.
We will discuss user bulletins on page 6 of this walkthrough. For now, click the
Close
button to close this window.
After you close the User Bulletin window, you will see the Fixed Assets CS menu,
toolbar, and Home Page, which are the starting points for all activities in Fixed
Assets CS.
Fixed Assets CS menu and toolbar
The toolbar is composed of buttons for the most common actions in Fixed
Assets CS, such as creating a client, saving client data, and printing reports and
forms. The Fixed Assets CS menu consists of menus from which you can access
various commands. These menus are dynamic, so the commands that appear in
them differ depending on whether a client is open and where you are in the
application.
Menu
Toolbar
Note: There is also an Asset Detail menu that contains the same menu names but
different commands. For details on where to find information about the toolbars and
keyboard shortcuts available in Fixed Assets CS, see the “Navigating in Fixed
Assets CS” section on page 7.
Each menu contains commands for a different area of Fixed Assets CS. For
example, the File menu commands are used for client data operations, such as
opening, closing, creating, saving, backing up, or renaming a client’s data. Please
take a few minutes to browse through the commands in each menu. You will use
many of them later in this walkthrough.
Fixed Assets CS Home Page
The Fixed Assets CS Home Page provides links to frequently used functions and
displays information about the status of Fixed Assets CS. The Home Page appears
when you start Fixed Assets CS, or you can click the Home Page
button on the
toolbar to view the Home Page. To set up the Home Page to always appear when a
client is not open, choose User Preferences from the Setup menu, click the
Miscellaneous tab, and select When no other screens are visible in the Display the
Home Page field.
Fixed Assets CS WalkThrough
3
Getting Started
To view each section of the Home Page, click the links on the left side of the page.
For descriptions of each section in the Home Page, click the Welcome to Fixed
Assets CS link in the lower-left corner of the Home Page.
The Alerts section includes important, time-sensitive information about Fixed
Assets CS.
The Fixed Assets CS Updates section includes important information about
application updates that are available for download and notices about updates that
have been downloaded but not yet applied.
The Custom Links section, which is visible in the left column only when custom links
have been added, displays all custom links to websites, files, and folders you set
up. To add and modify custom links, choose User Preferences from the Setup
menu, click the Miscellaneous tab, and click the Custom Links button.
The Client Profiles section displays a list of clients, which can be sorted by client ID,
name, or entity. You can also open clients without choosing the Open Client
command from the File menu and view details about individual clients, summarized
asset information, a client’s status history, and any external documents that are
attached to that particular client.
4
Fixed Assets CS WalkThrough
Getting Started
Using the Help menu to learn about Fixed Assets CS
The Help menu provides a variety of features and methods of acquainting yourself
with Fixed Assets CS. The following sections describe some of the commands
available from the Help menu.
Help & How-To Center
The Help & How-To Center provides one-stop access to the information you need
while using Fixed Assets CS. Use the search field in Fixed Assets CS to find
information on new features, procedures for various tasks, answers to frequently
asked questions, productivity and troubleshooting tips, alerts about timely issues,
and more.
To access the Help & How-To Center, choose Help & How-To Center from the Help
menu, press F1 from within an open client’s return, or press CTRL+Y from any
screen. Or, you can search for topics from within Fixed Assets CS by entering your
terms in the search
field.
For more information and examples of sample searches, see the Finding answers
to your Fixed Assets CS questions topic in the Help & How-To Center.
Additional Resources
In addition to providing quick access to the Help & How-To Center, the Help menu
includes an "Additional Resources" submenu from which you can access the
following resources.
General Support Information — Opens the Support section of our website.
You can use the Support page to obtain information about releases and
versions, search the Help & How-To Center, send questions to CS Product
Support, and more.
Keyboard Help — Opens a table of keyboard shortcuts. Fixed Assets CS
provides many keyboard shortcuts for the most commonly used application
commands, such as opening a client, printing, and saving client data. (Note that
an active internet connection is required.)
Frequently Asked Questions — Opens a help topic with links to frequently
asked questions (FAQs) about Fixed Assets CS. (Note that an active internet
connection is required.)
Ask Support via Email — Opens a form you can complete to submit a
question to CS Product Support.
Fixed Assets CS WalkThrough
5
Getting Started
Bulletins
The Bulletins command opens a window that lists the user bulletins for Fixed
Assets CS. User bulletins inform you of special information about new application
releases and changes made to the application. Use the Bulletins window to either
view the bulletins on screen or print the desired bulletins.
Asset Life
(Note that this command is available only when you are working with assets in the
Asset Detail dialog.) The Asset Life command opens a revenue procedure table that
specifies asset lives for property subject to depreciation under the general
depreciation system provided in section 168(a) of the Code or the alternative
depreciation system provided in section 168(g).
On the Web
The On the Web command opens a sub-menu with commands that access various
online resources. You must have an active internet connection to use these
commands.
6
CS Professional Suite Home Page — Opens the main page of our website,
from which you can obtain general information about Thomson Reuters/Tax &
Accounting and our applications.
Checkpoint — Opens the Checkpoint login dialog, which subscribers can use
to log in to the Checkpoint online tax and research service without closing Fixed
Assets CS.
Forms CS — Opens the main page of the Forms CS website, where you can
log in and purchase officially approved tax forms, document covers, and
envelopes for your returns.
Adobe Reader — Opens the Adobe website from which you can download
and install the Adobe Reader.
IRS Website — Opens the main page of the IRS website, which you can use to
obtain information regarding the latest tax law changes and access various tax
forms and publications.
®
®
®
Fixed Assets CS WalkThrough
Practice Session 1: Fundamentals
Welcome to the first of two Fixed Assets CS practice sessions. This first session
introduces you to the powerful features of Fixed Assets CS by walking you through
adding assets for a hypothetical client. Following this session is a “Beyond the
Basics” session in which we use sample data to illustrate some of the more
advanced features of Fixed Assets CS.
Together, the two practice sessions provide a basic understanding of the design
and functionality of Fixed Assets CS. Because the sessions are relatively brief, it is
not possible to show you all of the features and capabilities of Fixed Assets CS.
Still, the sessions highlight most of the key features and the first session alone
provides all the information you need to begin processing your own or your clients’
asset information with confidence and efficiency.
Note: For information on the features not covered in either of the practice sessions,
refer to “Help & How-To Center” on page 5 and “Learning More About Fixed Assets
CS” on page 99.
Navigating in Fixed Assets CS
Fixed Assets CS follows standard Windows navigation conventions. There are
many methods for navigating through Fixed Assets CS, so you can use the method
most comfortable for you. For example, you can use keyboard shortcuts to activate
commands or use the mouse to click toolbar buttons. You can also use a
combination of the mouse and keyboard commands while using Fixed Assets CS.
For example, press CTRL+O to open the Open Client dialog and then double-click
the desired client ID to open that client’s data.
In this walkthrough, you will use all of these methods. Although we use a particular
method to provide you with instructions and an overview of the application, one of
the major advantages of Fixed Assets CS is that you can use whichever method
you prefer to enter data and use the application.
For more information about menus, toolbars, shortcut keys, and function keys,
search for these terms from the search field in the toolbar to access the
Help & How-To Center.
Fixed Assets CS WalkThrough
7
Practice Session 1: Fundamentals
Adding a client
The first step in processing asset information for yourself or for any new client
involves assigning a unique client ID and entering some basic information about
yourself or the client.
ACTIONS
1. From the File menu, choose New Client.
Note: From this point forward in this walkthrough, we use the convention
“Choose [Menu name] > [Command name]” to instruct you to choose a
command from a menu. For example, step 1 above would be “Choose
File > New Client.”
2. In the New Client dialog, enter FACS1120A in the Client ID field.
Notes
You can enter up to 11 letters or numbers for the unique client ID. If a client
ID already exists, Fixed Assets CS notifies you by displaying the client list
with the existing ID highlighted.
For UltraTax CS users: If you want to share client data between UltraTax
CS and Fixed Assets CS, you must use the same client ID in both
applications.
For Accounting CS and Creative Solutions Accounting users: If you are
going to retrieve Fixed Assets CS journal entry information, you must use
the same client ID in both applications.
®
™
™
3. Press TAB. The cursor moves to the Name field.
Note: Pressing TAB to move from field to field in data entry is a standard
Windows convention. However, you can also set an option to use the ENTER
key to move from field to field. To do so, after completing these steps to add a
new client, choose Setup > User Preferences and mark the Use enter key to
move between fields checkbox on the Miscellaneous tab.
4. Enter Corporate Practice Client. (If this was an actual client, you would enter
the client’s name in this field.)
5. Press TAB to move the cursor to the Entity field.
6. Click the arrow to the right of the Entity field to open the drop-down list of
selections or press F4. Because we want to use the default entity type,
1120 C Corporation, press TAB to continue. (If this was an actual client, you
would select the appropriate entity.)
7. In the EIN / SSN field, enter 123456789 and press TAB. Notice Fixed Assets
CS automatically enters the appropriate hyphenation for this field.
In the Current fiscal year end field, Fixed Assets CS defaults to 12/31/14. We
will keep the default year end.
8
Fixed Assets CS WalkThrough
Practice Session 1: Fundamentals
8. Press TAB to move the cursor to the Calc period tab.
9. In the Calc period tab, click the Quarterly option (or press ALT + Q to select it),
and press TAB.
10. In the Current period ending date field, enter 033114 and press TAB.
The New Client dialog should resemble the following illustration.
11. Click OK to save the information and close the New Client dialog.
Page 1 of the Asset List window opens automatically. Notice the new client ID,
client name (FACS1120A Corporate Practice Client), fiscal year-end date, and
current-quarter ending date appear in the title bar in the Asset List window.
Note: The components of the Asset List window are discussed in detail on
page 28.
Fixed Assets CS WalkThrough
9
Practice Session 1: Fundamentals
Setting up for data entry
The Setup menu contains client-specific setup options that allow you to change
default data-entry and calculation options. These settings apply only to the current
client and should be set prior to entering assets.
Note: If most of your clients will require the same associations, treatments,
calculation options, and/or print profiles, you can set up the template to eliminate
the need to perform these setup tasks for each client individually. For more
information, use the search field in the toolbar to search on template setup, and
then in the list of search results, click “Setting up the template.”
This section walks you through setting up associations, situses, treatments, and
calculation options.
Setting up associations
Setting up associations is an important part of managing assets because
associations are used to sort assets during data entry and to categorize assets for
reporting purposes.
In this section, you will set up two pre-defined associations. (The pre-defined
Serial # association is already set up for you.)
Adding groups
The first pre-defined association you will set up is a “group.” A group is an arbitrary
collection of assets that you aggregate for reporting purposes. For example, you
might label one group “equipment” and assign all equipment assets to this group.
Generally, you will define your groups to correspond to your general ledger
accounts.
Note: If you plan to integrate with Accounting CS or Creative Solutions Accounting,
the groups you set up in Fixed Assets CS must correspond with the client’s general
ledger accounts in Accounting CS or Creative Solutions Accounting.
ACTIONS
The Asset List window is open.
1. Choose Setup > Associations.
2. In the Associations dialog, mark the Group checkbox.
3. With the Group association highlighted, click the Properties button.
4. Click the Add button, enter Equipment, and press ENTER.
10
Fixed Assets CS WalkThrough
Practice Session 1: Fundamentals
5. Similar to the previous step, add the following association groups: Bonds,
Vehicle, Land/Building, and Furniture & Fixtures. The Association Properties
dialog should resemble the following illustration.
6. Click OK to return to the Associations dialog.
The values you entered are now available from the drop-down list for the Group
field during data entry.
Adding locations
The second type of association you will set up is a “location.” A location is the
physical site of an asset.
ACTIONS
1. In the Associations dialog, mark the Location checkbox.
2. With the Location association highlighted, click the Properties button.
3. In the Association Properties dialog, click the Add button; enter Albany, NY;
and press ENTER.
Fixed Assets CS WalkThrough
11
Practice Session 1: Fundamentals
4. Click the Add button; enter Syracuse, NY; and press ENTER.
The Association Properties dialog should resemble the following illustration.
5. Click OK to return to the Associations dialog.
6. Click OK to close the Associations dialog.
Setting up a situs
Setting up a situs for assets is an important part of managing assets. A situs is the
state or locale in which an asset is held or located.
12
Fixed Assets CS WalkThrough
Practice Session 1: Fundamentals
ACTIONS
1. In the Asset List window, choose Setup > Situses.
2. Mark the New York checkbox in the Situses dialog.
3. Click OK. The Add State Treatment dialog opens.
4. Verify that the Add a treatment for NY option is selected and click the Add
Treatment button.
Now when you add an asset, the asset will default to the situs of New York and the
NY treatment column will calculate.
Setting up treatments
You can enable pre-defined or custom treatments on a client-by-client basis. Once
enabled, these treatments are available for the client during data entry and they
determine which reports are available for printing. Fixed Assets CS provides many
options for configuring treatments. For example, you can set up treatments to be
equal to other treatments or you can set up a state AMT treatment.
Treatment types
The following types of treatments are available in Fixed Assets CS.
Pre-defined treatments — Tax and Book.
Pre-defined derived treatments — AMT, ACE, and E&P. These treatments
calculate based on amounts entered for the Tax treatment.
Note: When the E&P treatment is enabled, the application calculates Earnings
and Profits depreciation data based on amounts entered in the Tax column.
Fixed Assets CS WalkThrough
13
Practice Session 1: Fundamentals
Custom treatments — State treatments and an unlimited number of custom
treatments. You can create custom treatments for multiple states or make them
equal to any pre-defined treatment that is not derived from another treatment.
Custom treatments can also be set up to calculate for AMT or ACE
automatically based on amounts entered for any treatment that is not being
derived from another treatment.
Default treatments
Depending on the client’s entity type, the following treatments are available by
default.
Entity type
Default treatments
1120C
Tax, Book, AMT, and ACE
1065, 1065B, and 1120S
Tax, Book, and AMT
Governmental
Tax and Book
1040, 1041, 990E, 990V, and Other
Tax and AMT
Note: The ACE treatment is not available for 1040 clients.
Modifying treatments
In this section, you will set the Book treatment values equal to the Tax treatment
values for a client that calculates Book and Tax depreciation the same. When you
set this option, you do not have to enter the information twice because Fixed
Assets CS automatically copies the values you enter in the Tax column to the Book
column.
ACTIONS
The Asset List window is open.
1. Choose Setup > Treatments.
The Treatments dialog lists the treatments available for the open client’s entity
type. Below the Treatments list is a read-only field that shows any options that
have been set for the selected treatment.
2. Highlight the Book treatment and click the Options button.
Note: When you highlight the Book treatment, if you clear the checkbox, you
will be prompted to confirm the deletion of all data associated with that
treatment. For purposes of this exercise, click No to decline the change, and
then, with the Book treatment still highlighted, click the Options button.
14
Fixed Assets CS WalkThrough
Practice Session 1: Fundamentals
The Treatment Options dialog opens. The options that are available depend on
which treatment you selected and which treatments are currently enabled.
3. Mark the Make treatment equal to Tax checkbox at the top of the dialog.
4. Click OK.
5. A prompt appears that asks if the Tax treatment values should be copied to the
Book treatment. Click Yes to continue.
6. Click OK to close the Treatments dialog.
Fixed Assets CS WalkThrough
15
Practice Session 1: Fundamentals
Setting calculation options
Calculation options allow you to determine how depreciation is calculated for the
open client. You can tell Fixed Assets CS to base depreciation on a monthly, halfyear, or full-year period (in the year of acquisition and disposal) for nonACRS/MACRS treatments. You can also determine whether you want to use
calculations based on IRS tables or a formula.
ACTIONS
The Asset List window is open.
1. Choose Setup > Options.
2. Fixed Assets CS has several calculation options. Although we are not going to
change any of these options right now, take a minute to familiarize yourself
with them.
3. For more information on the options in the Calculation tab, press F1 and review
the help for the Calculation tab (an active internet connection is required).
4. Click Cancel to close the Options dialog.
Entering asset data
So far, you have learned how to enter some basic setup information for a client.
This section describes how to navigate through Fixed Assets CS so you can easily
process asset information for the practice client, FACS1120A. In Practice Session
2: Beyond the Basics on page 57, you will see how to streamline the data-entry
process and improve your efficiency.
ACTION
In the Asset List window, click the Add button.
16
Fixed Assets CS WalkThrough
Practice Session 1: Fundamentals
The Asset Detail dialog
Because you clicked the Add button in the previous exercise, the Asset Detail dialog
is open for asset 1. The following illustration identifies most of the relevant features
in the Asset Detail dialog.
Use these buttons
to cut, copy, and
paste treatments.
Click this button to open
the Prior Depreciation
Comparison dialog.
Enter an asset’s number
in this field to quickly
open the asset.
Use these and the other
arrow buttons to move
through the list of assets.
Click this button
to add an asset
to the current
activity.
Click this
button to
delete the
current asset.
Press F12 to
move to the
next tab.
Click this button
to open the
Method/Life
Wizard.
The Asset Detail dialog contains up to eight tabs for entering information for the
current asset: Depreciation, Disposal, Transfer, Vehicle/Listed, Home Office (1040
clients only), Other, Note, and Image. To move between tabs (after entering a data
in service), click each tab or press F12 or CTRL+TAB — you do not have to
navigate through layers of menus. The presence of a dot on any tab other than the
Depreciation tab indicates that data has been entered in the tab.
Entering MACRS depreciable assets
Let’s begin entering assets for the practice client.
ACTIONS
The Asset Detail dialog is open.
1. In the Description field, enter Copy Machine and press TAB.
2. In the Date in service field, enter 031309 and press TAB. Notice the Cost/Basis
and Method fields in the Depreciation tab are now enabled.
3. New York is already selected in the Situs field. We do not want to change the
entry for this field, and the property is not used, so press TAB twice to continue.
Fixed Assets CS WalkThrough
17
Practice Session 1: Fundamentals
4. In the Serial # field, enter 380-N90 and press TAB.
5. Click the arrow to the right of the Group field to open the drop-down list of
selections which lists the groups we entered earlier in this practice session.
Then, select Equipment and press TAB.
As you can see, the ability to customize your own drop-down lists means you
do not have to re-key every entry — a time-saving feature that will greatly
improve your productivity and maintain consistency among Fixed Assets CS
users.
6. In the Location field, select Syracuse, NY and press TAB. The cursor moves to
the Depreciation tab.
7. In the Cost/Basis field of the Tax column, enter 10,000 and press TAB.
8. Click the arrow to the right of the Method field of the Tax column. Scroll down
the list of selections to view the default methods included with Fixed Assets CS.
Note: For information on adding your own custom method for calculating
depreciation to this list of selections, use the search field in the toolbar to
search on custom methods, then in the list of search results, click “Defining a
custom method for calculating depreciation.”
9. Select MACRS from the drop-down list and press TAB.
10. In the Life field of the Tax column, select 5.0 for five-year personal from the
drop-down list, or enter 5, and press TAB.
Notice the blue text in the Current Depreciation fields. As you enter data in the
other fields, the amounts Fixed Assets CS calculates for the Current
Depreciation fields are displayed in blue. This temporary color highlights the
calculated values so you can see how the data you enter affects the
depreciation calculations. When you return to this asset later, the calculated
amounts will display in black.
Notes
18
Because of the options we set in “Setting up treatments” on page 13, Fixed
Assets CS enters the same amount in the Book column automatically. If
appropriate, Fixed Assets CS also updates the amounts in the ACE column.
Note that you can change the amounts Fixed Assets CS enters, if
necessary.
Many of the most common asset class methods and lives are provided
during data entry through the Method/Life Wizard. (The next procedure
shows you how the Method/Life Wizard works.) If you are unsure of the
applicable MACRS life for your asset, see “Accessing the MACRS Asset
Life table” on page 39.
Fixed Assets CS WalkThrough
Practice Session 1: Fundamentals
11. Click the Prior Depreciation field of the Tax column.
Fixed Assets CS calculates prior depreciation automatically and allows you to
either enter your own value or use the calculated value. For example, if you
have already calculated prior depreciation for this asset, you can enter that
amount in the Prior Depreciation field. Later in this practice session, we will
show you how to use the calculated value. For this asset, we will enter our
own value.
12. Enter 9,424 and press TAB.
13. Click the Prior Depreciation field of the NY column.
14. Enter 9,424 and press TAB.
The Depreciation tab in the Asset Detail dialog should resemble the following
illustration.
Now we will add a second MACRS depreciable asset.
ACTIONS
1. Choose Edit > Add. Note that the Asset # field now displays “2.”
2. In the Description field, enter Phone and press TAB.
3. In the Date in service field, enter 090710 and press TAB.
4. New York is already selected in the Situs field. We do not want to change the
entry for this field, and the asset is not used, so press TAB twice.
5. In the Serial # field, enter 23091 and press TAB.
6. Equipment is already selected in the Group field and Syracuse, NY is already
selected in the Location field. When you click the Add Asset button to add a
new asset, Fixed Assets CS enters the previously entered asset’s associations
in the Group and Location fields if those fields are enabled in
Setup > Associations. This saves time if you are entering similar assets.
We do not want to change the entries in the Group and Location fields, so press
TAB twice.
Fixed Assets CS WalkThrough
19
Practice Session 1: Fundamentals
7. In the Cost/Basis field, enter 500 and press TAB.
8. In the Method field of the Tax column, enter M to select MACRS and
press TAB.
9. In the Life field, enter 7 and press TAB.
10. Choose Tasks > Prior Depreciation Comparison.
11. Click the All Treatments: Use Computed Amount button.
The Depreciation tab in the Asset Detail dialog should resemble the
following illustration.
Entering an asset with section 179 expense
Whether an asset was acquired in the current year or in a prior year, the data-entry
method is the same. For assets acquired in a prior year, the section 179 expense
amount would be included in both the Sec 179 Expense and Prior Depreciation
fields. For assets acquired in the current year, the section 179 expense would be
included in the Sec 179 Expense and Current Depreciation fields.
ACTIONS
1. Click the Add Asset
button on the toolbar.
The Asset Detail dialog for the second asset opens. Notice the Asset # field
now displays “3.”
2. In the Description field, enter Fax Machine and press TAB.
3. In the Date in service field, enter 033014 and press TAB.
4. New York is already selected in the Situs field. We do not want to change the
entry for this field, and the property is not used, so press TAB twice to continue.
5. In the Serial # field, enter 290-P20 and press TAB.
20
Fixed Assets CS WalkThrough
Practice Session 1: Fundamentals
6. We do not want to change the entry for the Group field, so press TAB.
7. In the Location field, enter A to select Albany, NY and press TAB.
8. In the Cost/Basis field of the Tax column, enter 1,200 and press TAB.
9. Click the Method/Life Wizard
button to the left of the Method field.
10. Enter F to select the Fax machine asset class and press ENTER.
The Method/Life Wizard enters the appropriate methods, lives, and, if
applicable, ADS lives for an asset based on the asset class you chose and the
date placed in service. The following lists of asset classes are available:
General, Farm, Indian Reservation, Indian Reservation Farm, and
Governmental. For information on changing the setup of the Method/Life
Wizard, use the search field in the toolbar to search on change asset class in
wizard, then in the list of search results, click “Changing the list of asset
classes that is available from the Method/Life Wizard.”
11. In the Sec 179 Expense field of the Tax column, enter 1,200, and press TAB.
12. Click the Sec 179 Expense field of the NY column, enter 1,200, and press TAB.
The Depreciation tab in the Asset Detail dialog should resemble the
following illustration.
Entering an asset to be amortized
ACTIONS
1. Click the Add Asset button on the toolbar.
The Asset Detail dialog for the new record opens. Notice the Asset # field now
displays “4.”
2. In the Description field, enter Bond Premium and press TAB.
3. In the Date in service field, enter 030712 and press TAB.
Fixed Assets CS WalkThrough
21
Practice Session 1: Fundamentals
4. New York is already selected in the Situs field. We do not want to change the
entry for this field, and the asset is not used, so press TAB twice to continue.
5. There is no serial number for this asset, so press TAB.
6. In the Group field, select Bonds and press TAB.
7. In the Location field, select Syracuse, NY and press TAB.
8. In the Cost/Basis field of the Tax column, enter 3,005 and press TAB.
9. Press F6 to open the Method/Life Wizard.
10. On your keyboard, press the I key twice to highlight the Intangible asset class
and press ENTER.
11. The Amortization Section dialog opens and prompts you to enter an appropriate
amortization code. Select 171 – Bond Premiums in the Amortization code field,
then click OK to close the Amortization Section dialog and return to the Asset
Detail dialog.
Because this is not a MACRS asset, the cursor skipped the ADS Life field and
moved to the Salvage Value field.
12. Click the Prior Depreciation field of the Tax column, enter 900, and press TAB.
13. Click the Prior Depreciation field of the NY column, enter 900, and press TAB.
The Depreciation tab in the Asset Detail dialog should resemble the
following illustration.
14. Click the Other tab.
To track an acquired date that is different from the date placed in service, enter
the date in the Date acquired field. However, for this asset, the date placed in
service is the same as the date acquired, so the date is already entered.
15. Notice 171 - Bond Premiums is displayed in the Amortization section field. That
selection is based on the selection you made in the Amortization Section dialog
earlier in this procedure.
22
Fixed Assets CS WalkThrough
Practice Session 1: Fundamentals
The Other tab should resemble the following illustration.
Notice the dot that appears next to the word “Other” in the Other tab. When
data is entered in any tab (except the Depreciation tab) in the Asset Detail
dialog, a dot appears so you can easily see which tabs contain data.
Entering a listed property asset
ACTIONS
1. Press CTRL+A to open a new record in the Asset Detail dialog. Note that the
Asset # field now displays “5.”
2. In the Description field, enter Computer and press TAB.
3. In the Date in service field, enter 041712 and press TAB.
4. New York is already selected in the Situs field. We do not want to change the
entry for this field and the asset is not used, so press TAB twice to continue.
5. In the Serial # field, enter 9384 and press TAB.
6. The previously entered asset’s selection, Bonds, is displayed in the Group field.
We want to change this entry, so select Equipment and press TAB.
7. We do not want to change the entry in the Location field, Syracuse, NY, so
press TAB to continue.
8. In the Cost/Basis field of the Tax column, enter 1,500 and press TAB.
9. Press F6 to open the Method/Life Wizard and select Computer, monitor, laptop,
PDA or peripheral equip.
10. Click the Prior Depreciation field of the Tax column, enter 855, and press TAB.
11. Click the Prior Depreciation field of the NY column, enter 855, and press TAB.
Fixed Assets CS WalkThrough
23
Practice Session 1: Fundamentals
The Depreciation tab in the Asset Detail dialog should resemble the
following illustration.
12. Click the Vehicle/Listed tab.
13. In the Type of property field, select Listed property (Non-vehicle) and press TAB
three times.
14. In the Bus use pct field, enter 80 and press TAB.
The Vehicle/Listed tab should resemble the following illustration.
Entering a vehicle asset
Fixed Assets CS calculates a vehicle’s business-use percentage based on mileage
information. For 1040 clients, you can choose whether you want Fixed Assets CS to
optimize between standard mileage or actual expenses for vehicles acquired in the
current year or whether you want to force the application to use one or the other.
(You will enter a vehicle asset for a 1040 client in Practice Session 2: Beyond the
24
Fixed Assets CS WalkThrough
Practice Session 1: Fundamentals
Basics on page 57.) Fixed Assets CS also recognizes limitations on
personal automobiles.
There are two methods for entering vehicle expenses, both of which include
answering the Form 4562 vehicle questions: you can use the vehicle cost/basis and
depreciation method or, for 1040 clients, you can use the standard mileage method.
In this section, we are going to use the cost/basis and depreciation method to add a
vehicle and answer Form 4562 vehicle questions.
Note: For leased property that is either listed property (vehicle) or a personal auto
and is being reported on Form 4562, enter the description and the date placed in
service. If you enter an amount in the Cost/Basis field, the asset will be included in
the total section 179 property calculation.
ACTIONS
The Asset Detail dialog for asset 5 is open.
1. Right-click the background above the tabs in the Asset Detail dialog.
2. Choose Add Asset to open a new record in the Asset Detail dialog. Note that
the Asset # field now displays “6.”
3. In the Description field, enter 2013 Chrysler 300 and press TAB.
4. In the Date in service field, enter 100413 and press TAB.
5. New York is already selected in the Situs field. We do not want to change the
entry for this field, and the asset is not used, so press TAB twice to continue.
6. In the Serial # field, enter A88F769G0B9F and press TAB.
7. In the Group field, select Vehicle and press TAB.
8. We do not want to change the entry in the Location field, Syracuse, NY, so
press TAB to continue.
9. In the Cost/Basis field of the Tax column, enter 30,000 and press TAB.
10. Press F6 to open the Method/Life Wizard and click Auto. The Vehicle
Information dialog opens.
11. In the Type of property field, select Luxury auto (Passenger) and click OK.
12. Click the Vehicle/Listed tab. (You can also press CTRL+TAB until the
Vehicle/Listed tab is selected.) Notice the fields in the Current year usage and
Other information group boxes are available because Luxury auto (Passenger)
was selected as the property type.
13. Click the Form 4562 Vehicle Questions button to access the vehicle questions.
The Form 4562 Vehicle Questions dialog opens, displaying two tabs: This
Vehicle and All Vehicles.
Fixed Assets CS WalkThrough
25
Practice Session 1: Fundamentals
14. In the This Vehicle tab, mark the Available for personal use during off-duty
hours checkbox.
15. Click the All Vehicles tab.
16. Mark the Evidence to support business/investment use checkbox.
17. Mark the Evidence is written checkbox and then click OK to close the Form
4562 Vehicle Questions dialog.
18. In the Total miles driven during the year field, enter 35,000 and press
TAB twice.
19. In the Business miles field, enter 25,000 and press TAB. Fixed Assets CS
calculates the business-use percentage based on the mileage you entered.
The Vehicle/Listed tab in the Asset Detail dialog should resemble the following
illustration.
Adding a non-depreciable asset
ACTIONS
The Asset Detail dialog for asset 6 is open.
1. Click the Add Asset button on the toolbar, or press CTRL+A, to open a new
record in the Asset Detail dialog. Note that the Asset # field now displays “7.”
2. In the Description field, enter Land and press TAB.
3. In the Date in service field, enter 013003 and press TAB.
4. New York is already selected in the Situs field. We do not want to change the
entry for this field, and the asset is not used, so press TAB twice to continue.
5. There is no serial number for this asset, so press TAB to continue.
6. We want to change the previously entered asset’s selection, Vehicle, in the
Group field. Enter L to select Land/Building and press TAB.
26
Fixed Assets CS WalkThrough
Practice Session 1: Fundamentals
7. We do not want to change the entry in the Location field, Syracuse, NY, so
press TAB to continue.
8. In the Cost/Basis field of the Tax column, enter 250,000 and press TAB.
9. In the Method field of the Tax column, select Land and press TAB.
The Depreciation tab in the Asset Detail dialog should resemble the following
illustration.
10. Click Done to return to the Asset List window.
Notice the assets you added are listed in the Asset List window.
Fixed Assets CS WalkThrough
27
Practice Session 1: Fundamentals
Overview of the Asset List window
The following illustration identifies most of the relevant features in the Asset List
Window.
Name of
current activity.
Click this button
to print the Asset
List Report.
Description of
current activity.
Click a column
heading to sort
the asset listing
by that category.
Buttons for adding,
modifying, or
deleting an asset for
the current activity.
Lines on a
folder indicate
that the folder
contains data.
Click this
button to view
client summary
information.
Click this button
to enter mass
dispositions.
Click this button
to enter section
179 expense for
eligible assets.
Click this button
to review or
enter vehicle
information.
In the Asset List window, activity assets are grouped in “folders.” The folders are
listed in the “folders block” on the left side of the Asset List window. The folders that
appear depend on the client’s entity type. For example, one set of folders appears
for corporate clients, and a different set appears for individual clients. The folder
names describe the activities to which the assets you enter relate.
Use the folders block to select the appropriate activity. Then, either select the asset
within that activity that you want to modify and click the Modify button, select the
asset you want to delete and click the Delete button, or click the Add button to add
an asset to that activity.
28
Fixed Assets CS WalkThrough
Practice Session 1: Fundamentals
Using the mid-quarter calculation
Fixed Assets CS automatically determines whether the mid-quarter convention
applies for each treatment set up for the client and recalculates depreciation when
necessary. Whenever you close the client data, print reports, back up client data,
advance to a new processing period, or force Fixed Assets CS to recalculate
depreciation, the application totals the business cost of all qualifying assets for the
open client. (All of these functions are discussed later in this practice session or in
Practice Session 2: Beyond the Basics on page 57.)
If Fixed Assets CS determines that conditions require the use of the mid-quarter
convention, it uses this convention when recalculating depreciation. Similarly, if the
assets were previously calculated using the mid-quarter convention but it is no
longer appropriate, Fixed Assets CS recalculates depreciation without applying the
mid-quarter convention. You can explicitly include or exclude assets from the midquarter determination. Let’s look at an example of how this works.
ACTIONS
The Asset List window is open.
1. Highlight asset 3, Fax Machine.
2. Click the Modify button to edit the information for this asset. The Asset Detail
dialog opens, showing the asset information for the fax machine.
3. Click the Other tab.
4. Click the Mid-Quarter & Section 179 Force Options button. The Mid-Quarter &
Section 179 Force Options dialog opens.
This dialog contains a tab for each applicable treatment and checkboxes that
you can use to force Fixed Assets CS to include or exclude an asset from midquarter determination or the section 179 calculation regardless of what it
determines is appropriate for the asset. For this practice session, do not mark
any of these checkboxes.
5. Click the Cancel button to close the Mid-Quarter & Section 179 Force
Options dialog.
6. In the toolbar, click the
Copy Machine.
button twice to move to the record for asset 1,
Notice the copy machine was acquired in a prior year. Also notice the MidQuarter & Section 179 Force Options button is inactive. For assets that were
acquired in a prior year, choose the Use Mid-Quarter Convention command
from the Tasks menu. This command opens the Use Mid-Quarter Convention –
Prior Year Assets dialog.
7. Choose Tasks > Use Mid-Quarter Convention.
8. In the Use Mid-Quarter Convention – Prior Year Assets dialog, mark the
Calculate all treatments using mid-quarter convention checkbox.
9. Click OK.
Fixed Assets CS WalkThrough
29
Practice Session 1: Fundamentals
10. Click the Depreciation tab in the Asset Detail dialog. Directly above the words
Cost/Basis in the Depreciation tab, you should see “Mid-Quarter Applies” in
blue letters. Also, each treatment column title should be blue.
11. Choose Tasks > Use Mid-Quarter Convention.
12. Clear the Calculate all treatments using mid-quarter convention checkbox.
13. Clear the Calculate MACRS depreciation using mid-quarter convention
checkboxes in the Tax and NY tabs.
14. Click OK.
15. Click Done to return to the Asset List window.
Note: To force the mid-quarter calculation to apply or to be halted for all of the open
client’s current-year acquisitions, choose Setup > Treatments, highlight the
applicable treatment, and click the Options button. In the Treatment Options dialog,
click either the Force application or Halt application option. Because mid-quarter is
calculated on a treatment-by-treatment basis, you will need to select the appropriate
option for each treatment.
Cutting, copying, and pasting assets
In Fixed Assets CS, you can easily cut, copy, and paste assets within the same
business activity, among different business activities within the same client, or even
between clients. This feature is helpful if, for example, you entered a client’s assets
in the wrong activity folder or if you have three identical assets (such as three desks
purchased at the same time) that you want to enter as three separate assets.
Let’s see how this works.
ACTIONS
The Asset List window is open.
1. Click asset 1.
2. Press and hold the SHIFT key, and then click asset 3 to highlight assets 1–3.
3. Choose Edit > Copy Asset or click the Copy Asset
button on the toolbar.
4. Click the COGS folder. Notice this folder does not contain any assets.
30
Fixed Assets CS WalkThrough
Practice Session 1: Fundamentals
5. Choose Edit > Paste Asset or click the Paste Asset
button on the toolbar.
The three assets appear in the Asset List window, as shown in the following
illustration. Notice the COGS folder now has lines on it, indicating that the
folder contains data.
Now, we will cut these assets from the COGS activity and paste them into the
Business activity using the drag-and-drop method.
6. Highlight assets 1, 2, and 3.
7. Click the description of one of the highlighted assets, then drag and drop them
in the Business folder.
Note: To drag and drop assets, click an asset’s description and hold down the
mouse button. Move the mouse pointer (which drags the highlighted assets) to
the desired folder and release the mouse button (which drops the assets in
that folder).
8. Assets 1–3 are removed from the COGS folder and placed in the Business
folder. Notice the COGS folder no longer has lines, indicating the folder
is empty.
9. Click the Business folder. Notice the Business activity now includes assets 8, 9,
and 10.
Fixed Assets CS WalkThrough
31
Practice Session 1: Fundamentals
Other convenient features
In this section, you will learn to use the following features that are built into Fixed
Assets CS for your convenience.
Calculating prior depreciation automatically
Displaying the current depreciation calculation
Calculating depreciation for all assets
Building a treatment for all assets
Forcing a depreciation value
Calculating section 179 expense
Accessing the MACRS Asset Life table
Calculating prior depreciation automatically
After you have entered the cost / basis, method, and life for an asset,
Fixed Assets CS calculates the asset’s prior depreciation. You can then tell Fixed
Assets CS to use the calculated amount or you can enter your own value. If you do
neither, the amounts in the Prior Depreciation fields in the Asset Detail dialog
will be zero.
Let’s see at how this works.
ACTIONS
You are viewing the Business folder’s asset list.
1. Double-click asset 4 to open the Asset Detail dialog.
Note: Double-clicking an asset is a shortcut for opening that asset’s Asset
Detail dialog. The result is the same as when you select the asset and click the
Modify button.
32
Fixed Assets CS WalkThrough
Practice Session 1: Fundamentals
2. Click the Prior Depreciation Comparison
Depreciation Comparison dialog opens.
button on the toolbar. The Prior
Two amounts are displayed: the amount on file and the calculated amount. The
amount on file is the amount you entered in the Prior Depreciation field of the
column that corresponds to the selected treatment tab. Because the amount on
file and the calculated amount are different, the This Treatment: Use Computed
Amount and All Treatments: Use Computed Amount buttons are enabled.
3. Click the All Treatments: Use Computed Amount button.
When the Prior Depreciation Comparison dialog closes, notice in the Asset
Detail dialog that the prior depreciation values for this asset have changed to
equal the calculated values for all enabled treatments.
4. Click the
button on the toolbar to open asset 5, or press
PAGE DOWN once.
5. Choose Tasks > Prior Depreciation Comparison.
The Prior Depreciation Comparison dialog opens. Because this asset is “listed
property” or “other business & personal use property,” there are additional fields
in the Asset’s business-use percentages group box. As you change the
business-use percentages, you will see the calculated amount
change accordingly.
6. In the Last year field, highlight the current value, 100.00, then enter 80 and
press TAB.
Fixed Assets CS WalkThrough
33
Practice Session 1: Fundamentals
7. In the Two years ago field, enter 80 and press TAB.
The Prior Depreciation Comparison dialog should resemble the
following illustration.
Because the amount on file does not match the calculated amount for the
Tax treatment, the This Treatment: Use Computed Amount button is enabled. In
addition, the amounts for the Tax and Book treatments match because of the
options we selected in “Modifying treatments” on page 14.
8. Click the AMT tab. Because the amount on file and the calculated amount are
different, the This Treatment: Use Computed Amount button is enabled.
9. Click the ACE tab. Notice the This Treatment: Use Computed Amount button is
also enabled for the ACE treatment.
10. Click the Tax tab.
If you wanted to save the business-use percentages you entered, you would
click the Save Use Percentages, then Exit button. However, for this exercise,
we want to save the business-use percentages and have Fixed Assets CS use
the calculated amounts for all treatments.
11. Click the All Treatments: Use Computed Amounts button. Fixed Assets CS
saves the business-use percentages and closes the Prior Depreciation
Comparison dialog.
Displaying the current depreciation calculation
Fixed Assets CS makes it easy to see how the current depreciation amounts were
calculated for all treatments. You can check calculated depreciation values while
you enter data or after you have completed data entry. Let’s take a look at
this feature.
34
Fixed Assets CS WalkThrough
Practice Session 1: Fundamentals
ACTIONS
The Asset Detail dialog is open for asset 5.
1. Choose Tasks > Display Calculation.
The Display Calculation dialog opens displaying the Tax depreciation
calculation, as shown in the following illustration.
2. Click the AMT tab to view the AMT depreciation calculation.
3. Click Close to return to the Asset Detail dialog.
4. Click Done to return to the Asset List window.
Calculating depreciation for all assets
Fixed Assets CS automatically calculates depreciation for all assets, one at a time,
as they are entered. However, if you change the fiscal year-end date or the Tables
vs. Formula option in the Setup > Options > Calculation tab, you need to recalculate
depreciation for all of the open client’s assets.
Note: The amount entered in the Prior Depreciation field in the Asset Detail dialog,
as well as any forced depreciation amounts, are not altered by this procedure.
ACTION
The Asset List window is open.
Choose Tasks > Calculate All Assets. Fixed Assets CS recalculates
depreciation for all of the open client’s assets.
Building a treatment for all assets
In Fixed Assets CS, you can build a treatment for all of a client’s assets at once.
You can build treatments that are equal to or dependent on another treatment.
This capability is useful for adding a treatment after entering assets.
In this section, you will build the E&P treatment for the current client’s assets.
ACTIONS
The Asset List window is open.
Fixed Assets CS WalkThrough
35
Practice Session 1: Fundamentals
1. Choose Setup > Treatments.
2. Mark the E&P checkbox.
3. With the E&P treatment highlighted, click the Options button. The Classify
dialog opens with the Earnings and profits option selected.
4. Click Continue.
5. Click OK to close the Treatment Options dialog.
6. Click the Build button to open the Treatment Build dialog.
7. Because we want to calculate and complete the E&P treatment for all assets,
leave the Build based on values entered in the Tax treatment option selected,
and then click the For all assets option.
Note: The Treatment Build dialog contains three other options that you would
use in the following situations.
If the E&P column is already calculating for some of the assets and you do
not want to change those amounts, click the Build based on values entered
in the Tax treatment option and then click the Only for assets where the
E&P treatment is blank option.
If you want to copy another treatment’s values to the current treatment, click
the Replace all assets with the following treatment’s values option and
select the appropriate treatment from the drop-down list.
If the E&P treatment was already being calculated and you wanted to
recalculate prior depreciation for the E&P treatment, you would click the
Calculate prior depreciation for all assets option.
8. Click OK. Fixed Assets CS adds and calculates the E&P treatment for all of
client FACS1120A’s assets based on the Tax treatment.
9. Click OK to close the Treatments dialog.
10. In the Asset List window, highlight asset 1 and click the Modify button.
11. In the Asset Detail dialog, notice the E&P column has been added
and calculated.
12. Press PAGE DOWN to view the E&P column for client FACS1120A’s
other assets.
13. When you are done viewing the other assets, click Done to close the Asset
Detail dialog.
Forcing a depreciation value
To use an amount other than the calculated amount, you can force a current
depreciation value. This section explains how to force an amount and how to
remove that forced amount.
ACTIONS
The Asset List window is open.
1. Double-click asset 5.
The Asset Detail dialog for the computer opens.
36
Fixed Assets CS WalkThrough
Practice Session 1: Fundamentals
2. Click the Current Depreciation field of the NY column, highlighting the amount.
3. Enter 100 and press TAB.
Fixed Assets CS displays the number in red to indicate the calculated amount is
overridden (forced).
At this point, if you advance to the next period, the forced depreciation from the
previous period will be added to the amounts in the Prior Depreciation or YTD
Depreciation fields, in the Depreciation tab of the Asset Detail dialog, depending
on whether the calculation periods are set up as monthly, quarterly, or annual.
Current depreciation in the new period for that asset will again be the
calculated amount.
However, for purposes of this walkthrough, instead of advancing to the next
period, we will remove the override in the following steps.
4. To remove the forced value, click the Current Depreciation field of the NY
column again.
5. Choose Edit > Delete Override.
The original value returns and is displayed in black, indicating the amount is a
calculated value.
6. Click Done to return to the Asset List window.
Calculating section 179 expenses
The Section 179 Summary dialog displays the section 179 limitation calculation and
calculates the maximum section 179 expense allowed for the current-year asset as
you enter it. This dialog is available only when you view or enter a current-year
asset that is allowed to take section 179 expense.
This section explains how to view the section 179 limitation calculation and apply
the maximum section 179 expense allowed to an asset.
ACTIONS
The Asset List window is open.
1. Right-click the Asset List window and choose Add Asset.
The Asset Detail dialog for asset 11 opens.
2. Enter Conference table and chairs in the Description field and press TAB.
3. In the Date in service field, enter 031114 and press TAB.
4. New York is already selected in the Situs field. We do not want to change the
entry for this field, and the asset is not used, so press TAB twice to continue.
5. In the Serial # field, enter 011-54 and press TAB.
6. In the Group field, enter F to select Furniture & Fixtures. Press TAB.
7. In the Location field, enter S to select Syracuse, NY. Press TAB.
8. In the Cost/Basis field of the Tax column, enter 35,000 and press TAB.
9. Press F6 to open the Method/Life Wizard.
10. Press F twice to select “Furniture or fixture - nonrentals,” and press ENTER.
Fixed Assets CS WalkThrough
37
Practice Session 1: Fundamentals
11. Choose Tasks > Display Section 179 Summary.
The Section 179 Summary dialog opens.
Displays the
amount of sec. 179
property placed in
service in the
current year.
These fields
correspond to
the first five
lines on Form
4562.
Displays the
amount entered in
the Taxable income
field in the Setup >
Treatments >
Options > Sec 179
tab for the selected
treatment.
Displays the
total elected 179
cost of the
client’s currentyear assets.
Shows the sec. 179
maximum dollar
limitation adjusted by
the threshold and
business income
limitations.
Displays the amount entered in the
current asset’s Sec 179 Expense field
in the Asset Detail dialog for the
selected treatment.
Click this button to enter
the maximum amount of
sec. 179 expense for the
current asset.
Notes
38
If you are integrating with UltraTax CS, the Business income limitation field
does not reflect the business income calculated in UltraTax CS for
the client.
Fixed Assets CS does not track or calculate the carryover of the disallowed
deduction. When printing assets, you can enter the carryover in the Form
4562 tab. To do this, from the Asset List window, choose File > Print, click
the Forms tab, double-click Form 4562 so it appears in the Selected pane,
and click the Options button. In the Options: Form 4562 dialog, click the
Form 4562 tab, and enter the carryover amount of the
disallowed deduction.
Fixed Assets CS WalkThrough
Practice Session 1: Fundamentals
12. Click the Max button to apply the maximum section 179 expense to this asset.
Notice Fixed Assets CS enters $35,000 in the Elected section 179 for current
asset field.
13. Click the NY tab and then click the Max button to apply the maximum section
179 expense to the New York treatment for this asset.
14. Click OK to close the Section 179 Summary dialog. In the Asset Detail dialog,
notice Fixed Assets CS entered the maximum section 179 expense allowed for
this asset in the Sec 179 Expense fields.
Note: When the Asset Detail dialog is open, there are additional methods you
can use to apply the maximum section 179 expense.
Choose Tasks > Enter Maximum 179 Allowed.
Right-click in the Asset Detail dialog (or press F3) and choose Enter
Maximum 179 Allowed.
Accessing the MACRS Asset Life table
If you are not sure of an asset’s life and it is not available from the Method/Life
Wizard, you can access the MACRS Asset Life table during data entry to identify
the appropriate life.
In this section, you will use the MACRS Asset Life table to determine the
appropriate life for an asset.
Note: You must have an active internet connection to view the MACRS Asset Life
table or any help for Fixed Assets CS.
Fixed Assets CS WalkThrough
39
Practice Session 1: Fundamentals
ACTIONS
The Asset Detail dialog is open for asset 11.
1. Choose Help > Asset Life, or click the Help: Asset Life
button on the
toolbar. The MACRS Asset Life table opens in your default internet browser.
Scroll through the table and find the appropriate life for the MACRS asset you
are depreciating. Asset 11 is a table and chairs. In this example, the table and
chairs belong to asset class 00.11 for Office Furniture, Fixtures, & Equipment.
Therefore, we use the General Depreciation System recovery period of
seven years.
Note: You will need to determine which asset classes the assets fall into based
on the kinds of activities the assets are used for or the assets’ descriptions.
After you have determined this, use the appropriate General Depreciation
System or Alternative Depreciation System recovery period.
2. Click the Office Furniture, Fixtures, & Equip. link for asset class 00.11 to view
an explanation of items that are considered to be furniture, fixtures, and
equipment assets.
3. In Fixed Assets CS, click Done to return to the Asset List window.
40
Fixed Assets CS WalkThrough
Practice Session 1: Fundamentals
Disposing of assets
Entering disposal information enables Fixed Assets CS to properly calculate
current-year depreciation and delete the asset after the current year,
when applicable.
In this section, you dispose of a single asset and enter a mass disposition for
two assets.
Disposing of a single asset
ACTIONS
The Asset List window for Form 1120, Page 1 is open.
1. Double-click asset 5. The Asset Detail dialog opens.
2. Click the Disposal tab.
3. Click the arrow on the right side of the Method field to open the drop-down list
and select Sold / Scrapped.
Note: For information on other methods of disposal, use the search field in the
toolbar to search on disposal methods.
4. In the Date disposed field, enter 030114 and press TAB.
Fields that are specific to the sold / scrapped method of disposal appear in the
Disposal tab. Fixed Assets CS enters the appropriate type of property in the
Type of property field and calculates the values in the depreciation allowed and
gain/(loss) fields.
Fixed Assets CS WalkThrough
41
Practice Session 1: Fundamentals
5. In the Gross proceeds field, enter 500 and press TAB.
Fixed Assets CS recalculates the gain or loss on the asset, based on the
information entered in this tab.
The Disposal tab in the Asset Detail dialog should resemble the
following illustration.
6. Click Done to close the Asset Detail dialog and return to the Asset List window.
Entering a mass disposition
ACTIONS
The Asset List window for Form 1120, Page 1 is open.
1. Choose Tasks > Mass Dispositions.
2. In the Mass Disposition dialog, click the Add button.
3. In the Description field, enter Sold Office Equipment and click Continue.
42
Fixed Assets CS WalkThrough
Practice Session 1: Fundamentals
4. There are two panes in the Select Assets - Sold Office Equipment dialog. In the
Assets available to select pane on the left, asset 1 (the copy machine) is
already highlighted. Click the Select button to move the asset to the Assets
selected pane on the right.
Note: Asset 5 does not appear in this list because the asset was disposed in
the previous exercise.
5. If you have an active internet connection, click the Did you know button to view
a list of restrictions on selecting assets for mass disposition.
Note: Several dialogs throughout Fixed Assets CS contain Did you know
buttons that provide quick and convenient access to information related to the
task you are currently performing.
6. In Fixed Assets CS, highlight asset 8 (the other copy machine) in the Assets
available to select pane.
7. Click the Select button to move the asset to the Assets selected pane.
The Select Assets - Sold Office Equipment dialog should resemble the
following illustration.
8. Click Continue. The Enter Disposal Information dialog opens.
9. In the Method field, select Sold / Scrapped from the drop-down list.
10. In the Date disposed field, enter 033114 and press TAB twice.
Notice Fixed Assets CS automatically completes the date based on the current
period. Also notice additional fields are now enabled.
Fixed Assets CS WalkThrough
43
Practice Session 1: Fundamentals
11. In the Gross proceeds field, enter 8,000 and press TAB.
Fixed Assets CS displays the amount of depreciation allowed for the assets
being disposed, along with the gain or loss calculated on the sale.
The Enter Disposal Information dialog should resemble the following illustration.
12. Click OK to close the Enter Disposal Information dialog.
13. In the Mass Disposition dialog, notice Sold Office Equipment is now listed, then
click Done.
Now, we will verify that one of the assets was disposed.
14. Highlight asset 1 and click the Modify button.
44
Fixed Assets CS WalkThrough
Practice Session 1: Fundamentals
15. In the Asset Detail dialog, click the Disposal tab. The Disposal tab should
resemble the following illustration.
Notice the asset has been disposed and that the fields in this tab are inactive.
Also notice the “Mass Disposition - Sold Office Equipment” text next to the Date
disposed field, which tells you that the asset has been disposed of by a mass
disposition with the description of Sold Office Equipment.
Note: If you need to alter any information on the sale of this asset, you must
choose Tasks > Mass Dispositions when the Asset List window is open.
16. Click Done to close the Asset Detail dialog.
Note: To verify that the other copy machine has been disposed of, highlight asset 8
in the Asset List window, click the Modify button, and click the Disposal tab.
Transferring assets
Entering transfer information enables Fixed Assets CS to move an asset, properly
calculate current-year depreciation, and delete the original asset after the
current year.
In this section, you will transfer a single asset and enter a mass transfer for
two assets.
Transfer a single asset
ACTIONS
The Asset List window for Form 1120, Page 1 is open.
1. Double-click asset 2.
2. Click the Transfer tab.
Fixed Assets CS WalkThrough
45
Practice Session 1: Fundamentals
3. In the Date of Transfer field, enter 052014 and press TAB.
4. Select Location from the Type of transfer field, then press TAB twice.
Fixed Assets CS automatically enters the location in the From field.
5. In the To field, press F4 and select Albany, NY. Fixed Assets CS creates a new
asset based on the new location and allocates the current-year depreciation
between the old and new assets based on the transfer date.
The Transfer tab in the Asset Detail dialog should resemble the
following illustration.
6. Click Done to close the Asset Detail dialog.
Entering a mass transfer
ACTIONS
The Asset List window for Form 1120, Page 1 is open.
1. Choose Tasks > Mass Transfers.
2. In the Mass Transfer dialog, click the Add button.
3. In the Description field, enter Moved Sales Department and press TAB.
46
Fixed Assets CS WalkThrough
Practice Session 1: Fundamentals
4. In the Date of transfer field, enter 090314 and click Continue.
5. There are two panes in the Enter Transfer Information – Moved Sales
Department dialog. In the Assets available to select pane on the left, highlight
asset 9 and click the Select button to move the asset to the Assets
selected pane.
Note: Disposed assets and assets placed in service in the current year cannot
be transferred and do not appear in the list.
6. In the Assets available to select pane, double-click asset 12 to move the asset
to the Assets selected pane.
7. In the Type of transfer field, select Location from the drop-down list, and
press TAB.
8. In the Transfer to field, press F4 and select Albany, NY from the drop-down list.
The Enter Transfer Information - Moved Sales Department dialog should
resemble the following illustration.
Fixed Assets CS WalkThrough
47
Practice Session 1: Fundamentals
9. Click OK.
10. In the Mass Transfer dialog, notice Moved Sales Department is now listed, then
click Done to return to the Asset List window.
Now, we will verify one of the assets was transferred.
11. Double-click asset 9.
12. In the Asset Detail dialog, click the Transfer tab. The Transfer tab should
resemble the following illustration.
13. Click Done.
Adding notes to assets
In this section, you will enter additional details about a specific asset.
ACTIONS
The Asset List window for Form 1120, Page 1 is open.
1. Double-click asset 6. The Asset Detail dialog for the Chrysler 300 opens.
2. Click the Note tab.
3. Click the Add Note
button, or press CTRL+N, to create a new
note. Fixed Assets CS automatically enters the date, time, and user ID.
48
Fixed Assets CS WalkThrough
Practice Session 1: Fundamentals
4. Enter Oil changed on 2/15/14. The Note tab in the Asset Detail dialog should
resemble the following illustration.
5. Click Done.
Using the print options
In this section, you will select assets to include in a printed report and examine the
tab in which you can specify a sort sequence and page breaks.
ACTIONS
The Asset List window for Form 1120, Page 1 is open.
1. Choose File > Print or click the Print
button on the toolbar.
The Print dialog opens. Notice Tax is selected from the drop-down list in the
Reports tab, which indicates the type of reports — in this case, tax reports —
that are listed and available to print.
Fixed Assets CS WalkThrough
49
Practice Session 1: Fundamentals
The Print dialog should resemble the following illustration.
Note: The illustration of the Print dialog shows two tabs: Reports and Forms. If
you previously entered any custom reports or print profiles, the Print dialog
would also include a Custom or Profiles tab.
2. In the pane in the Reports tab, double-click Tax Asset Detail. The Tax Asset
Detail report moves to the Selected pane on the right. The small pane below the
Selected pane lists the current print options for the Tax Asset Detail report.
Let’s modify the report presentation by excluding one of the groups from
the report.
3. Click the Options button.
The Options dialog opens with the Select Assets tab active. Note that the title of
the dialog includes the report you selected.
4. By default, the Include all associations checkbox is marked. Because we want
to configure the report to include and exclude certain associations, clear the
Include all associations checkbox.
Note: By default, assets entered in the Misc activity folder are not included in
reports. To include those assets in reports, clear the Include all associations
checkbox in the Select Assets tab and double-click Miscellaneous in the
Exclude from report pane. The Misc activity folder will then be listed in the
Include in report pane.
The other options in the Associations group box are now available for selection.
The Activities option is selected and the only activity for client FACS1120A,
Form 1120, Page 1, displays in the Include in report pane on the right.
50
Fixed Assets CS WalkThrough
Practice Session 1: Fundamentals
5. We want to exclude assets assigned to the Group association “Vehicle.”
Click the Groups option.
6. The five Group associations are listed in the Include in report pane. In this
pane, highlight Vehicle and click the Remove button. Vehicle moves to the
Exclude from report pane on the left.
The Options dialog should resemble the following illustration.
7. Click the Select Assets 2 tab.
By default, the Include all assets checkbox is marked. You can use the options
in this tab to further customize the assets that are included in the report based
on disposal status, cost / basis, net book value, method used, whether the
current depreciation has been overridden, the situs in which the asset resides,
whether the asset qualifies for or has elected out of bonus depreciation, and
transfer status. We are not going to make any changes in this tab, but take a
moment to familiarize yourself with the options.
8. Click the Presentation tab.
Use this tab to determine the sorting of assets in reports, include subtitles or
subtotals in reports, insert page breaks after each sort criteria, sort a specific
criteria context sensitively, and sort a specific criteria in ascending or
descending order.
9. In the first row of Then by fields, select General from the first (left) drop-down
list and select Description from the second (right) drop-down list. Fixed
Assets CS will sort the assets in each group alphabetically by description rather
than by asset number, which is the default for this report.
Fixed Assets CS WalkThrough
51
Practice Session 1: Fundamentals
10. Click the Page Layout tab.
The options in this tab allow for single-page printing, duplex printing, 2-up
printing, and 2-up duplex printing. The options set in this tab override the
settings in the Setup > User Preferences > Page Layout tab.
For reports that print in portrait format by default, a Print landscape checkbox
will be available in this tab which you can mark to force any portrait report to
print in landscape format. In this example, the Tax Asset Detail report prints in
landscape format by default, therefore, the Print landscape checkbox is
not available.
11. If you have an active internet connection, click the Did you know button to view
an illustration of page layout options. This graphic illustrates how reports and/or
forms will print based on the options you choose in the Duplex and 2 Up printing
group box. (Depending on your monitor’s resolution, you may need to scroll
down the page to view the illustration.)
12. Click the Asset Detail tab.
This tab includes checkboxes that allow you to do the following: force the Prior
Depreciation and Current Depreciation fields on the report to reflect cumulative
year-to-date depreciation rather than period amounts, force the Prior
Depreciation and Current Depreciation fields on the report to reflect the total
current depreciation for the year, print only current-year bonus depreciation,
deduct dispositions and transfers from the Current Depreciation column, print
the Bonus Amt column instead of the Salvage Value column, print assets with a
future-year date in service, print like-kind exchange depreciation carryover
amounts, print asset count, and print separate totals for intangible and
other assets.
We are not going to make changes in this tab.
13. Click OK to save the changes you made in this dialog.
Notice the pane near the lower-right corner of the Print dialog. Because we
excluded an association from the report, this pane now lists all of the remaining
associations. If you scroll to the bottom of the list, you will see that Group:
Vehicle does not appear. You will also see that Sort: Group, Description
appears, reflecting the change you made to the sorting criteria.
14. Clear the FileCabinet CS / File Drawer checkbox in the upper-left corner of
the dialog.
Note: The name of the checkbox depends on whether you have licensed and
®
installed FileCabinet CS.
52
Fixed Assets CS WalkThrough
Practice Session 1: Fundamentals
15. In the Reports tab, double-click Tax Current Year Disposals. The Tax Current
Year Disposals report moves to the Selected pane.
The Print dialog should resemble the following illustration.
Previewing and printing selected reports
In this section, we will preview the selected reports. When you preview reports, you
can make any necessary changes before you print the reports.
ACTIONS
The Print dialog is open.
1. Click the Preview button. Page 1 of the Tax Asset Detail report opens.
2. In the print preview, click the
Disposals report.
3. Click the
button to view the Tax Current Year
button to return to the Tax Asset Detail report.
Note: You can also press ALT+N and ALT+R to move forward and backward
through the pages of the report. Or, you can select a specific report from the
drop-down list in the print preview.
4. Take a minute to review the information in the report. Notice asset 6, the
Chrysler 300, was excluded from the Tax Asset Detail report.
Fixed Assets CS WalkThrough
53
Practice Session 1: Fundamentals
5. If desired, click the
button to print the current page.
Note: Use the Print one page and Print all buttons to print either a single page
or the entire report. You can print only one copy of the reports from the
print preview.
6. Click Close.
Editing print options for previously printed reports
In this section, we will look at the pre-defined print profile named Most Recently
Printed and demonstrate how to modify the reports you last printed without resetting
the print options and print sequence.
ACTIONS
The Asset List window is open.
1. Choose File > Print. In the Profiles tab, notice the pre-defined profile named
Most Recently Printed. Fixed Assets CS uses this profile to save the specific
reports and forms, in the exact sequence and with the same report options, as
the last time you printed.
Note: In the Profiles tab, you can predefine specific reports you want to print,
place the reports in the order you want to print them, and print with the specific
report options you choose. In Practice Session 2: Beyond the Basics on page
57, we will take a closer look at user-defined print profiles.
2. In the Profiles tab, double-click Most Recently Printed. The two most recently
printed reports, Tax Asset Detail and Tax Current Year Disposals, appear in the
Selected pane.
3. In the Selected pane, highlight Tax Asset Detail. Near the bottom of the lowerright pane, notice that Sort: Group, Description is still defined for the report.
Let’s modify the Tax Asset Detail report to sort the report by location instead of
group.
4. With the Tax Asset Detail report highlighted, click the Options button.
5. Click the Presentation tab.
6. In the Sort by fields, select Associations from the first (left) drop-down list (if it is
not already selected) and select Location from the second (right) drop-down list.
This causes the primary sort to change from group to location.
7. In the Sort by row of fields, mark the Subtitle and Subtotal checkboxes.
54
Fixed Assets CS WalkThrough
Practice Session 1: Fundamentals
8. Click OK to return to the Print dialog.
In the Print dialog, with the Tax Asset Detail report highlighted, scroll to the
bottom of the lower-right pane and notice that Sort: Location, Description
displays in the list of print options, reflecting the change you made to the sort
criteria.
9. For purposes of this exercise, click Cancel to close the Print dialog without
printing or previewing the report.
Fixed Assets CS WalkThrough
55
Practice Session 1: Fundamentals
56
Fixed Assets CS WalkThrough
Practice Session 2: Beyond the
Basics
In this practice session, you will explore many of the powerful, time-saving features
of Fixed Assets CS. Practice Session 1: Fundamentals provides all the information
you need to start entering assets for yourself or your clients. This practice session
supplements the first and is designed to help you get the most out of
Fixed Assets CS.
You will use client FACS1120A you entered in the first practice session to do
the following:
Customize the Asset List window.
Advance the client’s period ending date.
Create custom associations.
Reassign assets.
Create custom reports.
Create print profiles.
Print a report to FileCabinet CS / File Drawer.
Back up client data.
You will use two additional practice clients to do the following:
Restore sample client data.
Set up multiple-unit activities.
Enter a vehicle asset and an asset for a home office deduction for a 1040 client.
Look at client summary information.
Assign images to assets.
Change a client’s fiscal year end to a short year.
Delete client data.
Note: You must complete Practice Session 1: Fundamentals starting on page 7
before you begin this practice session, because the following exercises use the
practice client you created in the first practice session.
Fixed Assets CS WalkThrough
57
Practice Session 2: Beyond the Basics
Customizing the Asset List window
In Fixed Assets CS, you can specify which columns appear in the Asset List window
and the order in which they appear for each client.
As shown in the following illustration, Fixed Assets CS includes the following
columns in the following order: Asset #, Description, In Service, Disposal Method,
Tax Cost/Basis, Tax Current Depr, and Group. You can easily change these
defaults on a client-by-client basis. For example, you may prefer to have Description
as the first column or to have the Location column appear instead of the Group
column.
To see how this customization feature works, let’s add the Location column and
change the order of the columns for the client FACS1120A.
ACTIONS
The Asset List window is open.
1. Choose Setup > Options.
58
Fixed Assets CS WalkThrough
Practice Session 2: Beyond the Basics
2. In the Options dialog, click the Asset List tab.
The Asset List tab includes two panes: Columns available and Columns
selected. The columns that are currently included in the Asset List window are
listed in the Columns selected pane.
These columns do not
appear in the Asset List
window.
These columns appear in
the Asset List window.
3. In the Columns available pane, highlight Location and click the Select button.
Location moves to the Columns selected pane.
4. In the Columns selected pane, highlight Group and click the Remove button.
Group moves to the Columns available pane.
Now we will change the order of the columns.
5. Highlight Disposal Method in the Columns selected pane.
6. Click the Move Down button.
7. Click OK to apply the changes and return to the Asset List window. Notice how
the window has changed.
Now we will restore the default settings for the Asset List window.
1. Choose Setup > Options.
2. Click the Asset List tab.
Fixed Assets CS WalkThrough
59
Practice Session 2: Beyond the Basics
3. Click the Restore Default button.
4. Click OK to return to the Asset List window.
The columns return to their default settings.
Sorting assets in the Asset List window
By default, Fixed Assets CS lists assets by asset number. You can change the
order in which assets are listed in the Asset List window with a single click of the
mouse. This is a great organizational tool that enables you to list assets in ways that
make sense to you.
ACTIONS
The Asset List window is open.
1. In the Asset List window, click a column heading.
Column
headings
Fixed Assets CS sorts by the selected heading, a small triangle appears in the
selected heading.
Note: If you click the In Service column heading, Fixed Assets CS sorts from
the earliest to the most recent date. If you click the Disposal Method column
heading, Fixed Assets CS moves the disposed assets to the bottom of the list. If
you click the Description or Group column heading, Fixed Assets CS sorts
numbered descriptions first, then in alphabetical order. If you click the Asset #
column heading, Fixed Assets CS sorts from the smallest to largest number.
2. Click the Asset # column heading to return the Asset List window to the
default sort.
Advancing a client’s calculation period
When you finish entering data for a client’s current period, you must advance the
client to the next period.
The client’s period ending date is based on information you entered in the
File > Client Properties dialog when you added the client. If you chose Annual as
the client’s calculation period, you would need to advance that client’s period once
each year. If you chose Quarterly, you would advance the period at the end of each
quarter, and so on.
60
Fixed Assets CS WalkThrough
Practice Session 2: Beyond the Basics
Notes
If you are using the evaluation version of Fixed Assets CS, skip this section and
continue with “Setting up custom associations” on page 62. You cannot
advance periods with the evaluation version.
A client’s period ending date must be at month’s end and the calculation period
is restricted to annual, quarterly, or monthly.
Let’s calculate second-quarter depreciation for client FACS1120A.
ACTIONS
The Asset List window is open.
1. Click the Select Period to Process
File > Select Period to Process.
button on the toolbar or choose
The Select Period to Process dialog opens. March 31, 2014 is highlighted,
indicating that this is the current period.
2. Click the Close to Next Period button.
Note: If the current period was December 31, the Close to Next Year button
would appear in place of the Close to Next Period button. You would click this
button to close the current year and advance the client to the next year.
The period ending date for client FACS1120A is now 6/30/2014. This date
appears in the title bar of the Asset List window.
Fixed Assets CS WalkThrough
61
Practice Session 2: Beyond the Basics
3. You can also verify the client’s period ending date. To do so, click the Client
Properties
button on the toolbar or choose File > Client Properties. Note
that the Current period ending date field in the Calc period tab displays 6/30/14.
4. Click Cancel to close the Client Properties dialog.
Setting up custom associations
Associations are used to sort assets during data entry and to categorize assets for
reporting purposes. In Practice Session 1: Fundamentals, we set up pre-defined
associations that maintain lists. Now, we will set up custom associations. As with
pre-defined associations, there are two types of custom associations.
Associations that maintain lists — Most of the pre-defined associations
(groups, locations, types, divisions, and oil and gas [1040, 1120C, 1120S, 1065,
and 1041 clients only]) maintain lists. Once you enter the acceptable values, the
values are available from the drop-down list for each association.
Associations that do not maintain lists — There are also pre-defined
associations that do not maintain lists. If you create custom associations for
which each asset has a unique value, such as a check number, you can choose
a data format (text, date, or currency) instead of entering a list of acceptable
values.
Note: Associations are set up on a client-by-client basis. With the exception of the
oil and gas association, once set up, associations are available in all activities for
the open client. The oil and gas association is available for 1040, 1120C, 1120S,
1065, and 1041 clients in the Business and Rental folders.
62
Fixed Assets CS WalkThrough
Practice Session 2: Beyond the Basics
In this section, you will walk through setting up a custom association that maintains
a list and a custom association that does not maintain a list.
Setting up a custom association that maintains a list
ACTIONS
The Asset List window is open.
1. Choose Setup > Associations.
2. In the Associations dialog, mark the Custom 1 checkbox.
The Association Title dialog opens.
3. Enter Insurance Co. in the Custom 1 title field.
4. Click Continue.
The Association Properties dialog for the Custom 1 association opens.
5. Click the A list of acceptable values IS maintained option.
6. Click the Add button, enter ACME Insurance, and press ENTER.
7. Click the Add button, enter United Insurance, and press ENTER.
The Association Properties dialog should resemble the following illustration.
8. Click OK to return to the Associations dialog.
Fixed Assets CS WalkThrough
63
Practice Session 2: Beyond the Basics
Setting up a custom association that does not maintain a list
ACTIONS
The Associations dialog is open.
1. Mark the Custom 2 checkbox.
The Association Title dialog opens.
2. In the Custom 2 title field, enter Warranty Date.
3. Click Continue.
The Association Properties dialog opens.
4. Fixed Assets CS marks the A list of acceptable values IS NOT maintained
option by default, but you must choose an acceptable data format. Because the
warranty date will always be in MM/DD/YY format, click the
Date (MM/DD/YY) option.
The Association Properties dialog should resemble the following illustration.
Note: If you were setting up an association that would always consist of
alphanumeric characters, such as a purchase order number, you would click
the Text option. If you were setting up an association that would always be a
dollar amount, such as sales tax, you would click the Currency option.
64
Fixed Assets CS WalkThrough
Practice Session 2: Beyond the Basics
5. Click OK to close the Associations Properties dialog.
As shown in the following illustration, notice the two custom associations you
set up are listed after the first three active associations. By default, fields for the
first three active associations (Serial #, Group, and Location) appear at the top
of the Asset Detail dialog. Any additional associations (that is, the two custom
associations you just added) will appear in the Associations group box in the
Other tab of the Asset Detail dialog.
Tip: Use the Move Up and Move Down buttons to change the order of the
associations.
6. Click OK to close the Associations dialog.
Fixed Assets CS WalkThrough
65
Practice Session 2: Beyond the Basics
Reassigning assets
Occasionally, you may need to move assets from one business activity or
association to another. You can use the Reassign Assets dialog to reassign assets
to a different business activity or association without re-entering asset data.
ACTIONS
The Asset List window is open.
1. Choose Edit > Reassign Assets.
2. In the Focus group box, click the first Association Value field (in which All
Groups is currently selected) and select Equipment from the drop-down list.
Now only the assets that are assigned to the Equipment group are listed in the
Assets available to reassign pane.
3. Click the Select All button to move all of the Equipment assets to the Assets to
reassign pane.
4. In the Reassign to group box, select Insurance Co. from the Category dropdown list.
5. In the Value field, select ACME Insurance.
The Reassign Assets dialog should resemble the following illustration.
6. Click the Reassign button to assign all of your equipment assets to ACME
Insurance.
7. When Fixed Assets CS prompts you with the option to reassign additional
assets, click No.
8. In the Asset List window, right-click asset 3 and choose Other.
66
Fixed Assets CS WalkThrough
Practice Session 2: Beyond the Basics
The Other tab in the Asset Detail dialog opens for asset 3. Notice the
Associations group box contains Insurance Co. and Warranty Date fields.
Asset 3 is assigned to the Equipment group, so the Insurance Co. field reads
ACME Insurance.
9. Click Done to return to the Asset List window.
Creating custom reports
Fixed Assets CS offers a powerful feature that allows you to customize reports.
After entering the layout specifications, you can sort and subtotal assets and add
page breaks between sort criteria. The custom report feature allows you to print
only the information you need. You can even enter your own mathematical formulas
if you want to generate a value that is not already available in Fixed Assets CS. This
flexibility allows you to create high-quality, customized reports that do not require a
significant investment of your time.
Fixed Assets CS comes with a set of predefined reports which should meet most of
your needs. However, you can quickly and easily design custom reports.
In this section, you will use the Custom Reports dialog to personalize the practice
client’s reports.
Selecting items for a report
ACTIONS
The Asset List window is open.
1. Choose Setup > Custom Reports.
2. In the Custom Reports dialog, click the Add button to add a new report.
The Add Custom Report dialog opens.
3. In the Description field, enter Monthly/Quarterly Depreciation Report. Note
that the name you give a custom report should reflect the report’s contents so
you can keep track of various reports. The description you enter is printed at the
top of the report.
Note: When creating custom reports, you can create a report that is similar to
an existing report. To do so, select an existing report from the Template field In
the Add Custom Report dialog and customize it as necessary.
Fixed Assets CS WalkThrough
67
Practice Session 2: Beyond the Basics
4. Click Continue.
The Custom Report Layout dialog opens, where you can select the items you
want in the report.
Notice the report name appears in the Layout name field. Also notice General
appears in the Select category field.
Lists
categories
of report
variables.
Lists report
variables for
the selected
category.
5. Click the arrow for the Select category drop-down list to view a list of descriptive
groups of report variables. The selected category determines which report
variables are listed in the Name pane. For example, if General is selected in the
Select category field, the Name pane displays general report variables, such as
Description and Serial Number. If Home Office is selected in the Select
category field, the Name pane contains home office-related report variables,
such as Area Used for Business and Hours Available for Use.
6. Click anywhere to close the drop-down list of options, leaving General selected
in the Select category field.
7. Highlight Description in the Name pane and click the Select button to move the
item to the Columns in layout pane.
Notes
Fixed Assets CS automatically selects portrait, landscape, or export layout
based on the number and length of the columns in the report.
The Preview group box at the bottom of the Custom Report Layout dialog
displays the report’s current layout. In the middle of the Preview group box,
you will see “Portrait,” “Landscape,” or “Export,” which indicates the
appropriate layout based on the columns chosen and their lengths.
8. In the Name pane, highlight Activity and click the Select button to move the item
to the Columns in layout pane.
9. In the Name pane, double-click Asset Number to move the item to the Columns
in layout pane.
Now, let’s select variables from a different report grouping.
10. In the Select category field, select Associations. A new selection of report
variables appears in the Name pane, allowing you to add association
information to the custom report.
11. In the Name pane, scroll down to Serial Number and double-click the item to
move it to the Columns in layout pane.
68
Fixed Assets CS WalkThrough
Practice Session 2: Beyond the Basics
12. In the Name pane, scroll up to Custom Association 1 and double-click the item
to move it to the Columns in layout pane.
Notice Fixed Assets CS switched the report’s layout to landscape because the
selected columns no longer fit in portrait layout.
13. In the Select category field, select the Tax report grouping.
14. In the Name pane, double-click Cost to move the item to the Columns in
layout pane.
15. In the Name pane, double-click Current Depreciation to move the item to the
Columns in layout pane.
16. Fixed Assets CS displays a message stating that you exceeded the maximum
length allowed for printed reports and the report will be available only to export.
Click OK.
17. In the Name pane, scroll down to YTD Depreciation and double-click the item to
move it to the Columns in layout pane.
Let’s change the lengths of two variables in the report so the report will print in
landscape layout.
18. Highlight Activity in the Columns in layout pane.
Notice the current column length is 20 characters, as indicated in the Columns
in layout pane.
19. Click the Properties button.
20. In the Column Properties dialog, highlight 20 and enter 10.
21. Click OK to return to the Custom Report Layout dialog.
22. In the Columns in layout pane, select Serial Number and click the
Properties button.
23. In the Column Properties dialog, highlight 45 and enter 22.
Fixed Assets CS WalkThrough
69
Practice Session 2: Beyond the Basics
24. Click OK to return to the Custom Report Layout dialog.
Notice Fixed Assets CS has switched the report back to landscape layout.
The Custom Report Layout dialog should resemble the following illustration.
Adding a formula to a custom report
If the value you want to print on the report is not displayed in the Name pane in the
Custom Report Layout dialog, you can add a formula. Your formula can include
values already in Fixed Assets CS or a value that you specify. The values can be
added, subtracted, multiplied, or divided by each other.
ACTIONS
The Custom Report Layout dialog is open.
1. Click the Add Calculated Column button to open the Calculated Column dialog.
2. Enter Depreciation in the Column title, line 1 field and press TAB.
3. Enter Taken this year in the Column title, line 2 field.
Now, let’s enter the formula.
4. In the Select fields to use in the calculation list, scroll down to the Tax category
and select Current Depreciation. Notice [Tax: Current Depreciation] now
appears in the Formula group box at the bottom of the dialog.
5. Click the
70
button.
Fixed Assets CS WalkThrough
Practice Session 2: Beyond the Basics
6. In the Select fields to use in the calculated list, scroll down and click Tax YTD
Depreciation. Notice “[Tax: Current Depreciation] + [Tax: YTD Depreciation]”
now appears in the Formula group box at the bottom of the dialog.
Use these
buttons to
add,
subtract,
multiply,
or divide
values.
7. Click OK to return to the Custom Report Layout dialog.
Notice “Calculated Depreciation Taken this year” now appears in the Columns
in layout pane.
Modifying the order in which items print on a report
Another Fixed Assets CS feature that gives you great flexibility is the variable
sorting tool. It allows you to specify the order in which the variables are included in
the custom report. Let’s see how this works.
ACTIONS
The Custom Report Layout dialog is open.
1. In the Columns in layout pane, highlight Description.
Fixed Assets CS WalkThrough
71
Practice Session 2: Beyond the Basics
2. Click the Move Down button twice to make Description the third item in
the report.
The Custom Report Layout dialog should resemble the following illustration.
Editing the sequence options
Just as with the pre-defined reports, you can edit the custom report’s print options to
filter which assets print; change how the assets are sorted; insert or delete subtitles,
subtotals, and page breaks; and choose whether the report will print with asset
detailed or summarized.
ACTIONS
The Custom Report Layout dialog is open.
1. Click Continue to open the Options dialog. The Select Assets 2 tab in the
Options dialog opens. You can use this tab to filter which assets print. We will
not make any changes in this tab.
2. Click the Presentation tab.
3. Verify Associations is selected in the first (left) Sort by field.
4. Select Location from the second (right) Sort by drop-down list.
72
Fixed Assets CS WalkThrough
Practice Session 2: Beyond the Basics
5. Mark the Subtitle and Subtotal checkboxes to include subtitles and subtotals.
The Options dialog should resemble the following illustration.
6. Click OK. The Custom Reports dialog opens. Fixed Assets CS saves the
information you entered and adds the name of the custom report to this dialog.
7. Click Done to close the Custom Reports dialog.
Creating client print profiles
With the Fixed Assets CS print profile feature you can save time if you repeatedly
print the same set of forms or reports for a client. A profile works much like a
template by letting you predefine the specific reports you want to print, the exact
collation sequence, and the specific print options. You can create as many print
profiles as you like.
For example, if you typically print a specific set of reports for a client each month
and specific options are selected for each report, you can create a profile called
“Monthly Reports” that includes those reports, specific print options, and the order in
which you want them printed. Then, you can print the reports each month by
selecting the print profile rather than selecting each report individually.
Let’s see how this works.
Fixed Assets CS WalkThrough
73
Practice Session 2: Beyond the Basics
ACTIONS
The Asset List window is open.
1. Choose File > Print, or press CTRL+P, to open the Print dialog. Notice that the
Profiles tab is active and that, because a custom report was added in the
previous exercise, the Print dialog now includes a Custom tab.
2. Click the Reports tab and then double-click Tax Group Summary to move the
report to the Selected pane.
3. Select Book from the drop-down list in the Reports tab.
4. In the Reports tab, double-click Book Location Summary to move the report to
the Selected pane.
Now, we will add the custom report we created in the previous exercise to the
print profile.
5. Click the Custom tab.
6. Double-click Monthly/Quarterly Depreciation Report to move the report to the
Selected pane.
7. Click the Profile button to open the Profile dialog.
Note: You can mark the Staple all forms and reports together when printing to
FileCabinet CS / File Drawer or exporting to PDF checkbox to send all reports
and forms that are included in the print profile to FileCabinet CS / File Drawer or
PDF as a single item. (When this checkbox is not marked, each report or form
appears separately in FileCabinet CS or PDF.)
8. In the field at the top of the Profile dialog, enter Monthly Accounting Reports.
Note: Click the Move Up and Move Down buttons to arrange the reports in the
order you want them to print.
9. Click the Add button to add this print profile to the client.
74
Fixed Assets CS WalkThrough
Practice Session 2: Beyond the Basics
The Print dialog displays the Profiles tab as illustrated.
Note: You can also copy print profiles to other clients using the Template feature.
For more information, use the search field in the toolbar to search on transfer
templates, then in the list of search results, click “Transferring template items to
existing clients.”
Sending reports to File Drawer / FileCabinet CS
FileCabinet CS is an optional add-on module that provides automatic storage and
retrieval mechanisms for your clients’ documents. Fixed Assets CS documents,
such as asset reports and forms, can be stored electronically in FileCabinet CS.
You can also send documents in Portable Document Format (PDF) via email and
automatically back up Fixed Assets CS client data to FileCabinet CS. If you have
not licensed and installed FileCabinet CS, a simplified version of FileCabinet CS,
called File Drawer, is automatically installed.
This section walks you through printing client reports from Fixed Assets CS to File
Drawer / FileCabinet CS.
ACTIONS
The Print dialog is open.
1. Mark the File Drawer / FileCabinet CS checkbox.
2. Because we want to print only to File Drawer / FileCabinet CS, clear the Printer
checkbox.
Fixed Assets CS WalkThrough
75
Practice Session 2: Beyond the Basics
The checkboxes in the Print dialog should resemble the following illustration.
Note: Because the File Drawer / FileCabinet CS checkbox is the only checkbox
that is marked, the name of the button in the lower-right corner of the dialog
changed from Print to To Drawer / To Cabinet.
3. The reports for the Monthly Accounting Reports profile are listed in the Selected
pane on the right. Click the To Drawer / To Cabinet button to send the reports to
File Drawer / FileCabinet CS.
The File Drawer / FileCabinet CS Documents dialog opens. The documents
listed in this dialog will be sent to File Drawer / FileCabinet CS.
76
Fixed Assets CS WalkThrough
Practice Session 2: Beyond the Basics
4. Click OK to send the reports to File Drawer / FileCabinet CS.
Note: If you are sending a document with the same name as a document that is
already stored in File Drawer / FileCabinet CS, X appears in the X column to
the left of the document name. To avoid overwriting a document currently
stored in File Drawer / FileCabinet CS, highlight the document name, enter a
different name for the document in the Document name field at the bottom of
the dialog, and click OK.
5. To view the reports you just printed to File Drawer, click Fixed Assets CS when
you hover the mouse over the Drawer button. If necessary, click the 06/20/2014
Fixed Assets CS text to expand the list of reports.
The reports you printed to File Drawer are listed in the Folders window, as
shown in the following illustration.
To view the reports you just printed to FileCabinet CS, choose Utilities >
FileCabinet CS or click the FileCabinet CS
button on the toolbar, click the
plus (+) sign to the left of the FACS1120A client folder, click the plus sign next
to the Fixed Assets CS folder, and then click the plus sign next to the 06/30/13
processing period.
6. In the Folders window, click the Tax Group Summary report. The report
appears in the Watch window on the right.
Note: In the Watch window, you can view documents and move between
pages. If you are using FileCabinet CS, you can also print a single page or an
entire document.
7. If you are using FileCabinet CS, choose File > Exit to close FileCabinet CS to
return to Fixed Assets CS.
8. In Fixed Assets CS, choose File > Close Client to close client FACS1120A.
Backing up data
One of the most important procedures you will perform in Fixed Assets CS is the
backing up of client data. By keeping up-to-date copies of each client’s current data,
you are insured against losing important information.
To back up the practice client, complete this procedure.
Note: You can also configure Fixed Assets CS to automatically back up data to
FileCabinet CS. For more information, use the search field in the toolbar to search
on backup data, then in the list of search results, click “Configuring the automatic
backup of Fixed Assets CS client data into FileCabinet CS.”
Fixed Assets CS WalkThrough
77
Practice Session 2: Beyond the Basics
ACTIONS
The main Fixed Assets CS window is open.
1. Choose File > Backup to open the Backup dialog.
2. Verify Clients is selected in the field in the upper-left corner of the dialog.
3. In the left pane, double-click FACS1120A to move it to the Selected pane on
the right.
The Backup dialog should resemble the following illustration, assuming you do
not have any other clients in Fixed Assets CS.
4. Click the Modify Backup Location button and navigate to the drive and path to
which you want to back up client data.
5. Click OK to close the Modify Location dialog.
6. Click the Backup button.
The Backup Status dialog opens and the backup process begins. The Abort
button changes to a Done button when the backup process is complete.
7. Click Done to close the Backup Status dialog. The client data is now backed up
to the specified location.
Note: We saved the client’s data solely for this exercise. You can now delete the file
and folder from the backup location.
This completes the exercises for which you will use practice client FACS1120A.
78
Fixed Assets CS WalkThrough
Practice Session 2: Beyond the Basics
Fixed Assets CS sample data
Fixed Assets CS includes the following practice clients.
FACS1040A, Individual Practice Client, is a 1040 client you will use to enter a
vehicle for mileage and expense purposes, enter assets for a home office
deduction, examine client summary information, and assign images to assets.
FACS1120B, Short-Year Practice Client, is a corporate client you will use to
enter a short year.
FACS1120C, Sample Building Company, is the corporate client you will use to
view the reports Fixed Assets CS produces.
Depending on how you installed Fixed Assets CS, you may need to download the
sample data from our Help & How-To Center before you can restore it.
To determine if the sample data has been installed on your computer, navigate to
C:\WinCSI\DSW\WALKTHRU\DSWDATA and confirm that the items shown in the
following image are present.
®
Note: If you access Fixed Assets CS through Virtual Office CS or SaaS
environment, navigate to Y:\WinCSI\DSW\WALKTHRU\DSWDATA.
If the sample data has been installed, you can proceed to the “Restoring the sample
data” section.
Downloading the sample data
If you do not have the sample folder, or if you are running a network installation of
Fixed Assets CS and someone in your firm has already completed the walkthrough,
complete the following steps to download the ZIP file from the Help & How-To
Center and extract its contents to your local drive.
ACTIONS
1. Click this link to open your default internet browser and download the ZIP file.
Depending on your browser or internet security settings, you may receive a
prompt to open, run, or save the installation file, or to show the file in its current
folder. Choose to save the ZIP file or to show it in its current folder.
Fixed Assets CS WalkThrough
79
Practice Session 2: Beyond the Basics
2. If the file is not already visible in an open folder, navigate to the location to
which you saved the ZIP file (by default, most browsers save files to your
Downloads folder).
3. Right-click the WalkThru.zip file, and choose Extract All from the context menu.
4. In the dialog that opens, browse to C:\WinCSI\DSW\WALKTHRU\DSWDATA,
and click the Extract button.
Notes
If you are missing some of the folders in the location listed above, create
the folders by right-clicking and choosing New from the context menu and
then selecting Folder.
If you installed Fixed Assets CS in a folder other than C:\WINCSI, navigate
to that folder. For example, if you installed the application in
D:\WINAPPS\WINCSI\DSW, you should navigate to
D:\WINAPPS\WINCSI\DSW\WALKTHRU\DSWDATA.
If you run Fixed Assets CS in the Virtual Office CS or SaaS environment,
browse to a temporary location on your C:\ drive.
Restoring the sample data
Note: If these practice clients are not listed in the File > Open Client dialog, you
need to perform the following exercise. If these clients are listed in the Open Client
dialog, please skip the rest of this section and continue with “Setting up business
activities” on page 81.
In the following exercise, you will use the Restore command to copy the sample
data to the hard drive. Note that this is the same command you would use if you
wanted to restore client data from a backup disk or from a backup location on a
hard drive or network. When you restore a client’s data, you restore all of the asset
information and client-specific settings that were previously entered for that client at
the time it was backed up.
ACTIONS
The main Fixed Assets CS window is open.
1. Choose File > Restore to open the Restore dialog.
2. If the Clients Not Found dialog opens, click the Change Backup
Location button.
3. In the Modify Location dialog, navigate to
C:\WinCSI\DSW\WALKTHRU\DSWDATA (where C is the drive letter on which
you installed Fixed Assets CS) and click OK.
®
Note: If you access Fixed Assets CS through Virtual Office CS or SaaS
environment, navigate to Y:\WinCSI\DSW\WALKTHRU\DSWDATA.
80
Fixed Assets CS WalkThrough
Practice Session 2: Beyond the Basics
4. The Available pane lists the three practice clients. Click the Select All button to
move all three clients to the Selected pane on the right, as shown in the
following illustration.
5. Click the Restore button.
The Restore Status dialog opens and the restore process begins. The Abort
button changes to a Done button when the restore process is complete.
6. Click Done.
Clients FACS1040A, FACS1120B, and FACS1120C are now available.
Setting up business activities
Some activity folders, such as a 1040 client’s Business folder, can have more than
one activity associated with them. When you add an activity to such a folder, Fixed
Assets CS opens the Activities dialog, where you define the activity. These
“multiple-unit activities” then appear as branches off the main folder in the folders
block in the Asset List window.
Let’s use practice client FACS1040A to see how this works.
ACTIONS
The main Fixed Assets CS window is open.
1. Choose File > Open Client.
2. In the Open Client dialog, highlight FACS1040A in the list. If FACS1040A does
not appear in the list of clients to open, mark the 1040 checkbox in the Focus
group box at the bottom of the dialog, then highlight FACS1040A in the list.
Fixed Assets CS WalkThrough
81
Practice Session 2: Beyond the Basics
3. Click the Open button.
FACS1040A’s Asset List window opens with the Business activity folder open.
Notice the activity in the Business folder, Dental Practice, appears in the folders
block as a branch off the main Business folder. This is because you can have
more than one business activity.
Let’s add another activity to the Business folder.
4. Choose Setup > Activities. The Activities dialog lists all of the open client’s
activities that have been added to folders that can have more than one activity
associated with them.
5. Click the Add button, or press ALT+A, to enable the fields in the lower half of
the dialog.
6. Select Business from the Form / Schedule drop-down list, then press TAB.
7. In the Unit field, enter 2 to indicate that this is the second unit for this activity
folder, then press TAB twice.
Note: If you were integrating with UltraTax CS and you were setting up a
business activity for a real client whose asset data you wanted to share with
UltraTax CS, you would use the same unit number used in UltraTax CS.
82
Fixed Assets CS WalkThrough
Practice Session 2: Beyond the Basics
8. In the Description field, enter Computer Services.
9. Click the Enter button to add Computer Services to the list.
10. Click Done to close the Activities dialog.
The two activities now appear in the folders block under the Business folder.
Entering a vehicle asset for a 1040 client
In Practice Session 1: Fundamentals you entered a vehicle asset for practice client
FACS1120A, which was an 1120 client. For 1040 clients, the Vehicle/Listed tab in
the Asset Detail dialog includes additional questions which Fixed Assets CS uses to
optimize between actual costs and the standard mileage rate. You can choose
whether you want Fixed Assets CS to optimize between standard mileage or actual
expenses for current-year autos or whether you want to force Fixed Assets CS to
use one or the other.
Fixed Assets CS WalkThrough
83
Practice Session 2: Beyond the Basics
Notes
When a 1040 client advances to the next processing period, Fixed Assets CS
selects whichever method was used (either standard mileage or actual cost) in
the previous year. After the first year in service, the Optimize option is not
available, because switching between methods might not be allowed or the
basis and remaining life may need to be adjusted.
For leased property that is either listed property (vehicle) or a personal auto and
is being reported on Form 4562, enter the description and the date placed in
service. If you enter an amount in the Cost/Basis field, the asset will be included
in the total section 179 property calculation.
In this section, we are going to use the standard mileage method to add a vehicle
and answer Form 4562 vehicle questions, including the additional questions that
apply only to 1040 clients.
ACTIONS
The Asset List window is open for Dental Practice.
1. In the folders block at the left of the Asset List window, click Computer Services.
2. In the Asset List window for Computer Services, click the Add button to open a
new record.
In the Asset Detail dialog, notice the Asset # field displays 1, indicating this is
the first asset for this activity. Also notice that, because this is a 1040 client,
there is an additional tab in the Asset Detail dialog: the Home Office tab.
3. In the Description field, enter 2013 Chevrolet Malibu and press TAB.
4. In the Date in service field, enter 100413 and press TAB twice.
5. In the Serial # field, enter A88F769G0B9F and press TAB.
6. In the Group field, enter V to select Vehicle, and press TAB.
7. In the Location field, enter W to select Walnut, CA and press TAB.
8. Click the Vehicle/Listed tab.
9. In the Type of property field, select Luxury auto (Passenger).
Additional fields are now available, including those in the Additional 1040
vehicle information group box on the right. Notice the first three options in this
group box. You would select one of these options to have Fixed Assets CS
optimize between the actual costs and the standard mileage rate or to force
Fixed Assets CS to use one or the other. We will leave the Optimize option
selected. Note that the Optimize option is available only in the year that the
automobile is placed in service.
10. Click the Form 4562 Vehicle Questions button to access the vehicle questions.
The Form 4562 Vehicle Questions dialog opens, displaying two tabs: This
Vehicle and All Vehicles.
11. In the This Vehicle tab, mark the Available for personal use during off-duty
hours checkbox.
12. Mark the Used primarily by >5% owner or related person checkbox.
84
Fixed Assets CS WalkThrough
Practice Session 2: Beyond the Basics
13. Mark the Another vehicle available for personal use checkbox.
14. Click the All Vehicles tab.
15. Mark the Evidence to support business/investment use checkbox.
16. Mark the Evidence is written checkbox.
17. Click OK to save the changes and return to the Vehicle/Listed tab.
18. In the Total miles driven during the year field, enter 35,000 and press
TAB twice.
19. In the Business miles field, enter 25,000 and press TAB.
Fixed Assets CS calculates other personal miles driven and the business-use
percentage based on the figures you entered for total miles and business miles
driven during the year.
20. Click the Parking fees field in the Additional 1040 vehicle information group box
on the right, enter 30, and press TAB.
21. In the Tolls field, enter 25 and press TAB.
22. In the Gasoline field, enter 1,800 and press TAB.
23. In the Oil field, enter 951.
Fixed Assets CS WalkThrough
85
Practice Session 2: Beyond the Basics
24. Click the Registration field and enter 58.
The Vehicle/Listed tab in the Asset Detail dialog should resemble the
following illustration.
Entering an asset for a home office deduction
In Fixed Assets CS, all of the additional information required for an asset for a home
office deduction is entered in one place: the Home Office tab. After you enter the
asset in the Depreciation tab, click the Home Office tab to answer questions about
the business-use of the home and allowable deductions.
In the following exercise, you will add an asset for a home office deduction to client
FACS1040A’s Computer Services business activity.
ACTIONS
The Vehicle/Listed tab is open for client FACS1040A’s asset 1.
1. Click the Add Asset
button on the toolbar to open a new record in the Asset
Detail dialog. Note that the Asset # field now displays 2.
2. In the Description field, enter Home Office and press TAB.
3. In the Date in service field, enter 103001 and press TAB three times.
4. Note that the previously entered asset’s selection is displayed in the Group
field. We want to change this entry, so select Land/Building and press TAB.
5. In the Location field, select Oakland, CA and press TAB.
6. In the Cost/Basis field of the Tax column, enter 250,000 and press TAB.
86
Fixed Assets CS WalkThrough
Practice Session 2: Beyond the Basics
7. Press F6 to open the Method/Life Wizard and select Office in home.
Fixed Assets CS opens the Home Office Information dialog.
8. In the Type of home office asset field, select Home. The fields in the Business
use of home group box are now available.
9. In the Total area of home field, enter 2,400 and press TAB.
10. In the Area used exclusively for business field, enter 600.
11. Click OK to return to the Depreciation tab.
12. In the Prior Depreciation field of the Tax column, enter 16,286.40.
13. Highlight the amount in the Prior Depreciation field of the AMT column, enter
12,825.52, and then press TAB.
The Depreciation tab in the Asset Detail dialog should resemble the
following illustration.
Now, we will add information about the home office.
Fixed Assets CS WalkThrough
87
Practice Session 2: Beyond the Basics
14. Click the Home Office tab. Notice Fixed Assets CS calculated the business-use
percentage based on the amounts you entered in the Home Office Information
dialog and displays it in the field at the bottom of the Business use of a home
group box.
Note: Fixed Assets CS allows two home offices to be entered for each 1040
client activity. The two fields and options to the right of the Type of home office
asset field distinguish between assets belonging to the first home office and
assets belonging to the second home office.
15. In the Allowable deductions group box on the right, click the Real estate taxes
field of the Direct column and enter 2,400.
16. Click the Insurance field of the Direct column, enter 570, and press TAB.
17. In the Insurance field of the Indirect column, enter 150.
18. In the Repairs & maintenance field of the Direct column, enter 350 and press
TAB twice.
19. In the Utilities field of the Direct column, enter 1,800.
The Home Office tab should resemble the following illustration.
20. Click Done to return to the Asset List window.
88
Fixed Assets CS WalkThrough
Practice Session 2: Beyond the Basics
Examining client summary information
The Client Summary Information dialog provides summary information for the
current client’s assets. This dialog contains two tabs.
Graph Summary tab — Use this tab to view a summary graph of the open
client’s assets. You can customize this graph to suit your needs.
Tax Summary tab — Use this tab to view a summary of current-year section
179 expense, a summary of AMT preference and adjustment amounts, and a
MACRS mid-quarter convention analysis.
Using the graph summary
In the following exercise, you will use the Client Summary Information dialog to view
the graph summary for client FACS1040A.
ACTIONS
The Asset List window is open for the Computer Services business activity.
1. In the folders block on the left side of the Asset List window, click the Dental
Practice folder.
2. Click the Client Summary Information
button at the top of the Asset List
window, or choose Tasks > Display Summary Information.
The Client Summary Information dialog opens to the Graph Summary tab. The
pie graph is based on the following options.
Fixed Assets CS WalkThrough
The current activity or all activities (selected under Activity)
Any treatment that has been set up for the current client (selected in the
Treatment field)
Asset information for the number of assets, cost / basis, or current
depreciation (selected under Asset information)
89
Practice Session 2: Beyond the Basics
The pie graph is divided based on the association chosen in the Based on field.
Select whether the
graph is based on
the current activity
or all of the client’s
activities.
Select the type of
asset information
to show in the graph.
Select the
association by
which the graph is
divided.
By default, the pie graph shows the current activity (in this case, Dental
Practice) for the Tax treatment based on the number of assets. The pie graph is
divided for the client’s Group associations.
3. Hover the mouse pointer over the section of the pie graph that represents
Equipment. Fixed Assets CS displays the number of assets that are in the
Equipment group for Dental Practice.
Note: Use the color key in the Key group box to identify which color represents
each section in the pie graph.
4. Under Asset information, click the Cost/basis option.
5. Hover the mouse pointer over the Equipment section of the pie graph. Fixed
Assets CS displays the total cost / basis for all assets in the Equipment group
for Dental Practice.
6. Double-click the Equipment section of the pie graph to open the Tax Asset
Detail report for only the assets that are assigned to the Equipment group in
Dental Practice.
7. Click Close to return to the Graph Summary tab.
8. Click the Preview Asset Detail button to view the Tax Asset Detail report for all
of the assets in Dental Practice, sorted by group.
9. Click Close to return to the Graph Summary tab.
Using the tax summary
In the following exercise, you will use the Client Summary Information dialog to view
the tax summary information for the current client.
90
Fixed Assets CS WalkThrough
Practice Session 2: Beyond the Basics
ACTIONS
The Client Summary Information dialog is open.
1. Click the Tax Summary tab. This tab is divided into three sections, as shown in
the following illustration.
Section 179 Expense — Provides a summary of current-year section 179
expense taken for the current activity (in this case, Dental Practice) and all
activities.
Alternative Minimum Tax Totals — Provides a summary of AMT
Preference and Adjustment amounts.
MACRS mid-quarter — Provides an analysis for the MACRS
mid-quarter convention.
2. When you are done viewing the summary information, click Done to close the
Client Summary Information dialog.
Assigning images to assets
Through Fixed Assets CS, you can acquire images from any TWAIN or WIAcompliant device (such as a scanner or digital camera) or from a file. Images you
may want to acquire for use with assets include digital pictures of the assets or
supporting documents, such as warranty information, purchase orders, insurance
documents, or registration forms.
For client FACS1040A, images have already been acquired and placed in the
image library.
Assigning an image to an asset
In the following exercise, you will assign an image to an asset.
Fixed Assets CS WalkThrough
91
Practice Session 2: Beyond the Basics
ACTIONS
The Asset List window is open for the Dental Practice business activity.
1. Double-click asset 17, Ford Mustang.
2. Click the Image tab.
An image has already been assigned to this asset. We are going to assign an
additional image.
3. Click the Acquire button to open the Acquire Image dialog.
The pane lists all available resources from which you can acquire an image,
including copying an image from a file and acquiring an image from the Image
Library or any TWAIN or WIA-compliant device that is connected to
your workstation.
4. In the Acquire image from list, select Image Library and click Continue.
The Library dialog opens, listing all images that have been acquired for the
current client.
5. Click the Expand button to enlarge the first image in the library and see a
detailed view of the image.
6. Double-click the image to return to the Library dialog.
7. With Insurance - mustang highlighted, click the Select button.
The image is added to the current asset’s Image tab.
8. Click Done to close the Asset Detail dialog.
Assigning an image to multiple assets
In the following exercise, you will assign an image to multiple assets.
ACTIONS
The Asset List window is open.
1. Choose Edit > Reassign Images.
2. In the Reassign Images dialog, select Invoice - copier, printer and fax from the
drop-down list for the Select image field.
92
Fixed Assets CS WalkThrough
Practice Session 2: Beyond the Basics
3. Scroll to the bottom of the list of assets and mark the checkboxes for assets 19,
20, and 21 (Copy machine, Fax machine, and Printer) as shown in the
following illustration.
4. Click the Reassign button to assign the invoice image to all three assets.
5. When Fixed Assets CS prompts you to reassign an additional image, click No.
6. In the Asset List window, double-click asset 19.
7. Click the Image tab. The invoice image displays.
8. Press PAGE DOWN to view the Image tab for asset 20, then press PAGE
DOWN again to view the Image tab for asset 21. Notice the invoice image also
appears for these assets.
9. Click Done to close the Asset Detail dialog.
10. Choose File > Close Client.
You have completed the exercises involving practice client FACS1040A.
Note: If you try to open a client while another client is open, Fixed Assets CS
automatically saves the data for the open client and closes the client before opening
the next client. Therefore, you do not have to close one client before opening the
next client.
Fixed Assets CS WalkThrough
93
Practice Session 2: Beyond the Basics
Working with short-year clients
In some circumstances, you might need to change a client’s fiscal year end in midyear. For example, you would have to do so if a client wanted to change his or her
fiscal year end or if a client began business in the middle of a year.
In this section, you will change the fiscal year end for practice client FACS1120B,
which is currently a full-year corporate client. After you change the fiscal year end,
you will make adjustments for a short year. In the future, if the client’s fiscal year
end changes during the depreciable life of an asset, you must indicate the prior
fiscal year ends in the File > Client Properties > Short years tab.
Based on the information you enter, Fixed Assets CS accurately calculates prior
and current depreciation. Fixed Assets CS can handle up to three different fiscal
year ends or short years per client.
Let’s open client FACS1120B and learn how to work with a short-year client.
ACTIONS
The main Fixed Assets CS window is open.
1. Choose File > Open Client, or press CTRL+O.
2. In the Open Client dialog, highlight FACS1120B in the list. If FACS1120B does
not appear in the list of clients, mark the 1120 checkbox in the Focus group box
and then highlight FACS1120B in the list.
3. Click the Open button. The Asset List window opens with the Business activity
folder selected.
Let’s look at the depreciation calculation for one of this client’s assets.
4. Double-click asset 4, Office chairs, to open the Asset Detail dialog.
5. Choose Tasks > Display Calculation to open the Display Calculation dialog.
94
Fixed Assets CS WalkThrough
Practice Session 2: Beyond the Basics
Notice the items in the Holding Period pane have a value of 12. Later, when we
change the client’s fiscal year end, we will see how that change is reflected in
the calculation.
6. Click Close.
7. Click Done to return to the Asset List window.
Entering short-year information
Now, we will change the client’s fiscal year end.
ACTIONS
The Asset List window is open.
1. Choose File > Client Properties to open the Client Properties dialog.
2. Highlight the date in the Current fiscal year end field in the Calculation
information group box, enter 063014, and then press TAB.
Fixed Assets CS updates the Current period ending date field to 6/30/14.
Note: The date in the Current period ending date field differs from the date in
the Current fiscal year end field only if you are basing calculations on a
quarterly or monthly basis.
3. Click the Short years tab, enter 123113 in the Most recent field, and press TAB.
4. Click OK to close the Client Properties dialog.
5. Because we changed the year-end date, we have to calculate depreciation for
all of this client’s assets. To do this, choose Tasks > Calculate All Assets.
Fixed Assets CS WalkThrough
95
Practice Session 2: Beyond the Basics
You will not see any indication that depreciation has been calculated for all
assets. However, you can see the results by opening the Display Calculation
dialog again. Let’s take a look at how this works.
6. In the Asset List window, double-click asset 4 to open the Asset Detail dialog for
that asset.
7. Choose Tasks > Display Calculation.
Notice the first two items in the Holding Period pane reflect the new dates.
There is also a new item, “/ Acq to YE,” with a value of 0.50. A short year is
always a percentage of a full year, which Fixed Assets CS calculates and
displays in the Holding Period pane.
8. Click Close.
9. Click Done to return to the Asset List window.
10. Choose File > Close Client.
You have completed the exercises involving this practice client.
Viewing sample reports
If you want to view some of the reports Fixed Assets CS produces, this section will
walk you through this process for one of the practice clients you restored earlier.
Fixed Assets CS provides a wide variety of standard reports and forms. Most
reports are available for any treatment that is enabled for the current client.
Comparative reports and IRS Forms 4562, 4797, and 4255 are also available.
ACTIONS
The main Fixed Assets CS window is open.
1. Choose File > Open Client.
2. In the Open Client dialog, double-click client FACS1120C.
96
Fixed Assets CS WalkThrough
Practice Session 2: Beyond the Basics
Note: If you did not restore client FACS1120C, it will not appear in the client list.
For information, see “Fixed Assets CS sample data” on page 79.
The Asset List window opens to the Business activity folder.
3. Choose File > Print.
4. In the Profiles tab of the Print dialog, the Sample Reports profile is highlighted.
Click the Select button to move it to the Selected pane.
Note: The Sample Reports profile includes some of the standard reports and
forms that are available in Fixed Assets CS. They were chosen to provide an
overview of the available reports and forms. To learn more about print profiles,
use the search field in the toolbar to search on print profiles.
5. Click the Preview button to view the reports and forms in the Sample
Reports profile.
6. When you are done looking at the reports and forms, click Close to close the
print preview.
7. In the Asset List window, choose File > Close Client to close client
FACS1120C.
You have completed the exercise involving this practice client.
Deleting practice clients
You have completed the data-entry exercises in Practice Session 2: Beyond the
Basics. You have now seen how easy it is to enter asset information in Fixed
Assets CS and how quickly you can view the calculations and reports.
Before you proceed to the next chapter, we will delete the FACS1040A,
FACS1120A, FACS1120B, and FACS1120C clients so others in your office can use
this walkthrough to learn about Fixed Assets CS.
ACTIONS
The main Fixed Assets CS window is open.
1. Choose File > Delete to open the Delete Clients dialog.
2. In the Clients available to delete pane on the left, highlight FACS1040A.
Note: If a client is open when you choose Delete from the File menu, that client
is automatically listed in the Clients to delete pane.
3. Press and hold down the SHIFT key and highlight FACS1120A, FACS1120B,
and FACS1120C.
Fixed Assets CS WalkThrough
97
Practice Session 2: Beyond the Basics
4. Click the Select button to move all highlighted clients to the Clients to
delete pane.
The Delete Clients dialog should resemble the following illustration, assuming
you do not have other clients on the hard drive.
5. Click the Delete button to delete the clients.
6. When Fixed Assets CS prompts you to confirm that you want to delete the
clients, click OK.
7. Choose File > Exit to close Fixed Assets CS.
Note: Always use caution when working in the Delete Clients dialog. Before you
delete any client, verify that the selected client should be deleted.
98
Fixed Assets CS WalkThrough
Learning More About Fixed Assets
CS
We encourage you to use this walkthrough to explore the features, options, and
capabilities of Fixed Assets CS. There are many Fixed Assets CS features in
addition to the features discussed in this brief walkthrough. To learn more about
additional Fixed Assets CS features that may interest you, choose Help > On the
Web > CS Professional Suite Home Page. From the Products heading drop-down
list, click the Fixed Assets CS link. For more information, contact your CS account
representative.
Fixed Assets CS features and updates
To view detailed information regarding application releases and updates, changes
to the application, and any other relevant or special issues regarding our
applications, read the user bulletins, either from within the application or on our
Help & How-To Center.
To view bulletins from within the application, choose Help > Bulletins. To view
bulletins on the Help & How-To Center, choose Help > Help & How-To Center, and
then click the link to the user bulletins in the Alerts and notices section of the box on
the right side of the topic.
Integration with other applications
Fixed Assets CS integrates most closely with UltraTax CS. If you are licensed for
both applications, among other items, you can access client’s asset information in
either application (provided that the client IDs are identical). In addition to
UltraTax CS, Fixed Assets CS also integrates with Accounting CS, FileCabinet CS,
and Practice CS. For more information, see the Fixed Assets CS integration with
other applications topic in the Help & How-To Center.
Fixed Assets CS WalkThrough
99
Learning More About Fixed Assets CS
Support and training
Our professional computer, accounting, and tax support staff provide prompt
answers to your questions. We also offer a variety of training options so you can
choose the training that best suits your firm’s needs. These options include
seminars in major cities and web-based training courses to participate in an online
training session with a CS training representative and other CS Professional Suite
application users across the country.
Other optional services, such as our web-based ARNE Community (the
Accountant’s Resource Network) and an annual users’ conference provide a means
to communicate with colleagues for additional support.
100
Fixed Assets CS WalkThrough