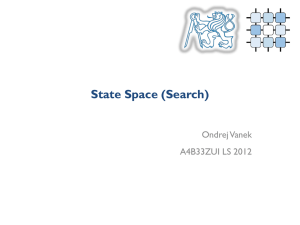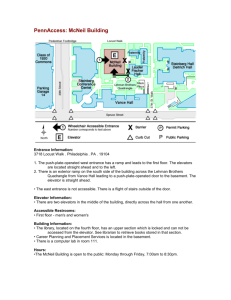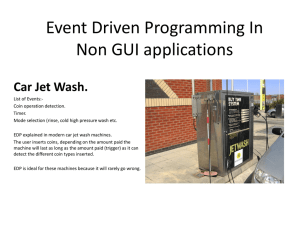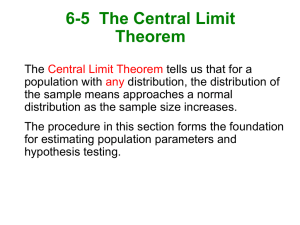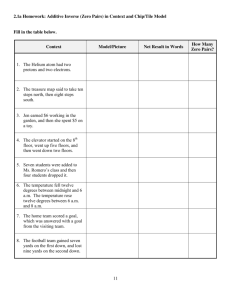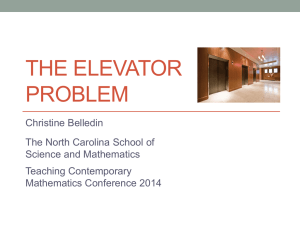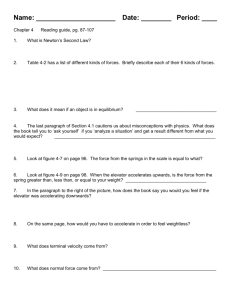Elevate Tutorial 2006
advertisement

™ Tutorial for High-rise project Prepared by Mátyás Obreczán in 2006 (Erasmus student from Budapest University of Technology and Economics) TU Delft Faculty of Architecture Building Services Chair Teaching Staff : Elisa Boelman and Leo de Ruijscher 1 Through the following tutorial we will make the elevator-calculations for a 20 floor office building. I will explain in a few chapters how to set up the calculations in the program and how to use the program’s several analysis and simulation modes in the case of your building to have in the end a safe, but economically well designed elevator system. How to use this tutorial: Usually one main analysis mode is one chapter. The chapters explain how to add the data of your building into the program, and it’s really recommended to start at the first chapter and go through step by step. There are example files available for every chapter for the easier use of the tutorial. In the tutorial I will recommend certain analysis and simulation modes, because the program itself is for professional use, so it can solve much more difficult and detailed problems than yours. Of course it would take too much time, and you need to take care of the other parts of your Building Services Report. The program itself works in a step by step way. There are 6 main screens where you can set all the data for the calculations, usually you will fill these one by one, but also you can reach them directly with buttons or from the Analysis menu. These are: Job Data Analysis Data Building Data Elevator Data Passenger Data Report Options In this tutorial the calculations will be only about the passenger elevators, but please think also about the freight and the fire-fighter elevators. 2 Table of contents: I. Tutorial for the first rough calculations........................................................................ 4 1.1 Analysis type: Up peak calculation ........................................................................ 6 1.2 Setting up the Building Data ................................................................................... 9 1.3 The Elevator Data screen........................................................................................ 10 1.4 Setting up the building population in the Passenger Data screen ................... 11 1.5 The Report Options screen..................................................................................... 13 1.6 Calculation and the results .................................................................................... 14 II. Up peak simulation ...................................................................................................... 15 2.1 Analysis type: Simulation ...................................................................................... 15 2.1.1 Recommended simulation mode ................................................................... 17 2.1.2 Other simulation modes.................................................................................. 18 2.2 The Building Data screen ....................................................................................... 21 2.3 The Elevator Data screen........................................................................................ 22 2.4 The Passenger Data screen..................................................................................... 23 2.5 Report Options in simulation mode ..................................................................... 25 III. Multiple zones ............................................................................................................. 26 3.1 Elvator Data screen: Advanced mode .................................................................. 28 3.2 Setting up mechanical floors.................................................................................. 31 IV. Twin elevators ............................................................................................................. 34 V. Shuttle elevators ........................................................................................................... 35 5.1 Calculating a simple shuttle elevator group: ...................................................... 36 5.2 Calculating a double-decker shuttle elevator group:......................................... 38 3 I. Tutorial for the first rough calculations For a reference concerning the use of this option see the example file: <Tutorial1_up_peak_simple_analysis.elv>. Please keep in mind that there may be some small differences in contant between the data in the file and the data on the screenshots. The aim is to get a number and size of elevator shafts, after the first few weeks. In the High Rise project you can give this information to the architect, who will get a rough idea about the space in the core needed for elevator shafts. This will be really important for you in the beginning, because during the elevator calculations you can decrease the number or the size of the elevators. It’s much better than if you find out in the end of the project, that you can’t provide the necessary elevator capacity, because at that time this big change (like to change the size of the core) is impossible. With the Elevate program you can easily and quickly get the first idea about size/number of shafts, and groups. These examples are mainly for office buildings. 4 You can access Job Data by selecting Edit/ Job Data, or by pressing the on the Toolbar. button Job data allows you to record details of the project, and who has performed the calculations. This information, the date, and document name is included in the header of all Elevate print outs. You can reach the next screen with the Next button. 5 1.1 Analysis type: Up peak calculation For the first rough calculations we will use the Up peak calculation. The following part is from The Vertical Transportation Handbook, edited by George R. Strakosch. You also could find other parts of the book in the High Rise readers, or the book itself in the library. It’s really worth to take a look into this book. The up-peak or start-to-work period has traditionally been the basis for establishing the quantity of elevator handling capacity for an office building. This is usually a critical period, as surface transportation and subways discharge passengers at the building and arrivals are at their highest level. It is essential to clear the lobby and get people to their desks so they can begin work.(…) The traffic will usually peak during a 5-min period before the time most people start work. The intensity of this peak, consisting primarily of up traffic with some down traffic, is stated as a percentage of building population and forms a means of relating one building to another and the basis of establishing the elevatoring of each (Figure 10.1.) 6 You can see these percentages in Table 10.4. In an office building you can use about 15% of the building population will come in during this 5 min period. 7 Measurement System – Choose whether you want to use Metric or U.S. (Imperial) units for this analysis. Your selection here will determine whether Elevate uses “metres and kilograms” or “feet and pounds” in the other dialog boxes, and for output of results. Losses – Some designers add a % to the calculated value of Round Trip Time (RTT) to allow for controller inefficiencies and people holding doors, etc. To increase RTT in this way, enter a value here. Alternatively, enter zero. The default value for the program is 5%, we also can use this. You can reach the next screen with the Next button. 8 1.2 Setting up the Building Data Here you can set the number of floors and the floor heights. The easiest and fastest way if you use the Speed fill table button, where you can choose from the preset templates, and set the number of floors and heights quickly. In the tutorial we set a 20 level building with 3,8 m floor height. You also can set an Express zone in the building with the lowest and highest floor numbers, in this case the elevator will skip the floors between those levels. You can reach the next screen with the Next button. 9 1.3 The Elevator Data screen Here you can set the data of the elevators. You can specify the number, the capacity and the speed of the elevators, or you can select from a range of choices. With the button List you can see the usually applied values for elevator capacity and speed. The Auto option means that the computer sets the door opening times to the capacity of the elevator (so to the size of the elevator door), and sets the acceleration and jerk to the speed of the elevator. In this example we set the number of elevators to select from a range of 2 – 8 elevators, the capacity of the elevators are within 800 and 2000 kgs. The speed of the elevators are specified with the help of this table: 10 Elevator speed Up to 5 floors 5 to 10 floors 10 to 15 floors 15 to 25 floors 25 to 35 floors Class of building Small 1 m/s 2 m/s 2 m/s 2,5 m/s Average 1,5 - 2 m/s 2 m/s 2,5 m/s 3,15 m/s 5 m/s Large 2 m/s 2,5 m/s 2,5 m/s 3,15 m/s 5 m/s Given the height of the elevator zone, we chose 3,15 m/s from the table. You can reach the next screen with the Next button. 1.4 Setting up the building population in the Passenger Data screen In this screen you can set the data of the passengers. You can set the number of occupants per floor or the floor size with the area/person ratio. In most cases in the typical office buildings this ratio is from 12,5 m2/person to 15 m2/person. 11 In other commercial spaces: Professional buildings 20 m2 per doctor’s office Self-parking garages 30 m2 per auto (1.2 persons per auto) Stores, shops 1 - 4 m2 net selling area (net selling area is area open to the public) per customer Loading/unloading time – the time taken, in seconds, for a single passenger to load the car / unload from the elevator car. Capacity Factor(%) – the elevator will be loaded only till this percentage, e. g. for a 2000 kg elevator at 80% Capacity Factor will carry usually 21 person. (21*75 kg = 1575 kg and this is 79% of 2000 kg) Stair Factor – provides a quick and easy way to make an allowance for stair (or escalator) usage in your calculations. If you enter a Stair Factor of x, Elevate assumes that x% of the passengers will walk when travelling one floor, (x% of x%) will walk when travelling two floors, and (x% of x% of x%) will walk when travelling three floors. For example if you enter a Stair Factor of 40%, Elevate will assume the following split of passengers between the stairs and the elevators: No of floors to be % passengers travelled using stairs 1 2 3 4 5 6 40 16 6 3 1 0 % passengers using elevators 60 84 94 97 99 100 If the assumptions of the Stair Factor are not appropriate, use a value of 0% and modify the floor populations or arrival rates and destination probabilities instead. You should always use a Stair Factor of 0% if the building includes an express zone. Passenger Mass – the nominal mass of a passenger in kilograms usually about 75kgs. You can reach the next screen with the Next button. 12 1.5 The Report Options screen Here you can set the filters for the results of the calculations. In this type of calculation you can set just the filter for 5 min Handling Capacity. With the Finish button you can finish the input, than you can save your settings, with the button or File menu/Save 13 1.6 Calculation and the results With the button you can start the calculations. After a few seconds you will get the following results: Elevator No. of Speed Acceln Jerk Capacity Elevators (m/s) (m/s²) (m/s³) (kg) 5 3.15 1.00 1.60 2000 6 3.15 1.00 1.60 1600 6 3.15 1.00 1.60 1800 6 3.15 1.00 1.60 2000 7 3.15 1.00 1.60 1000 7 3.15 1.00 1.60 1250 7 3.15 1.00 1.60 1600 7 3.15 1.00 1.60 1800 7 3.15 1.00 1.60 2000 8 3.15 1.00 1.60 800 8 3.15 1.00 1.60 1000 8 3.15 1.00 1.60 1250 8 3.15 1.00 1.60 1600 8 3.15 1.00 1.60 1800 8 3.15 1.00 1.60 2000 Door Type CO CO CO CO CO CO CO CO CO CO CO CO CO CO CO 1100mm 1100mm 1100mm 1100mm 1100mm 1100mm 1100mm 1100mm 1100mm 800mm 1100mm 1100mm 1100mm 1100mm 1100mm Door Times PreHandling Highest Prob No Interval Open, Open, Capacity Reversal (% (s) of Stops Close (s) Floor pop/5min) 0.00, 1.80, 2.90 12.8 18.5 45.5 14.4 0.00, 1.80, 2.90 11.3 18.4 34.0 15.6 0.00, 1.80, 2.90 12.3 18.5 36.4 16.7 0.00, 1.80, 2.90 12.8 18.5 37.9 17.3 0.00, 1.80, 2.90 8.2 17.8 22.5 14.6 0.00, 1.80, 2.90 9.5 18.1 25.2 16.0 0.00, 1.80, 2.90 11.3 18.4 29.1 18.2 0.00, 1.80, 2.90 12.3 18.5 31.2 19.4 0.00, 1.80, 2.90 12.8 18.5 32.5 20.2 0.00, 1.50, 2.00 6.7 17.4 15.9 15.9 0.00, 1.80, 2.90 8.2 17.8 19.7 16.6 0.00, 1.80, 2.90 9.5 18.1 22.1 18.3 0.00, 1.80, 2.90 11.3 18.4 25.5 20.8 0.00, 1.80, 2.90 12.3 18.5 27.3 22.2 0.00, 1.80, 2.90 12.8 18.5 28.4 23.1 Output values: Interval-Time – this period defines the time between the departure of two successive elevator cars from the lobby. 25 – 30s excellent 30 – 35s doubtful 35 – 40s just acceptable, if not downtown In office buildings we should keep the interval time under 30s. Handling Capacity (HC) or 5 minutes Handling Capacity (HC5) – the total handling capacity is defined during a certain period, mostly five minutes (300s). 5 – 10 % residential buildings 10 – 15 % hotels 12 – 15 % office buildings In this case for the rough calculations we will accept the HC5 values above 15 %. The highlighted results are acceptable, so we will choose one of those. In the next tutorial we will use a group of 8 elevators of 800kg with a speed of 3,15 m/s. 14 II. Up peak simulation For a reference concerning the use of this option see the example file: < Tutorial2_up_peak_simulation.elv>. Please keep in mind that there may be some small differences in contant between the data in the file and the data on the screenshots. Before starting a simulation it is important to realize that a good building and vertical transportation design is the most effective way of saving elevator space. Only after you have a good design should you optimize this design by simulation. As we decided after the rough calculations we will continue with 8 elevators of 800 kg in a group with the speed 3,15 m/s. In the Elevate program you can easily set a simulation. In a Simulation, Elevate models the whole process of passengers arriving, pressing the hall call buttons, getting into the elevators when they arrive, and then getting out at their destinations. Please keep in mind that simulations usually require expert knowledge to define input values and to judge output values. For the high-rise project it is recommended to use standard simulations as much as possible. In addition to simplify your own work, it also helps to compare your results with results from your collegues. The first screen with the Job Data is not so important, so there’s no screenshot from that in the following chapters. You can access Analysis Data by selecting Edit, Analysis Data, or by pressing the button on the Toolbar. 2.1 Analysis type: Simulation 15 If you set the Analysis type to Simulation, then now you can set a lot of other preferences. Dispatcher – field: the dispatcher algorithm determines how the elevators will serve the calls placed on the system by the passengers. Select Standard Algorithm for now. In this sketch you can see the structure of the Simulation modes, the recommended for the high-rise students is the underlined mode, the Up peak 1 mode in the Group Collective, but there are also other types of simulation. We will give a short description here about those also. 16 Standard Algorithm Group Collective Up Peak 1 Up Peak 2 Down Peak Auto mode Estimated Time of Arrival (ETA) Destination Dispatch (ACA) Custom Algorithm Up Peak Destination Dispatch Twin Elevator mode 2.1.1 Recommended simulation mode Group Collective – a control system which allocates hall calls by (i) estimating the expected travel distance between hall calls and each elevator; (ii) allocating the call to the “nearest” elevator. Allocations are regularly reviewed in case a delay to one elevator means that another could answer the call sooner. A load bypass feature is included to avoid the elevator stopping to pick up passengers when it is already full. In Up peak 1 mode, “idle” cars are returned to the Home Floor with a parking call which does not open the elevator doors on arrival. This strategy normally improves up peak traffic handling. Using this algorithm elevators are loaded one at a time. This encourages people to fill one elevator rather than part fill two or more elevators. Other possibilities: It can be interesting to try a few other simulation modes and compare the results. With the help of these simulation modes In Up peak 2 mode “idle” cars are returned to the Home Floor with a parking call which opens the elevator doors on arrival. This strategy improves on Up peak 1 for particularly heavy traffic situations when it is advantageous to load more than one elevator at a time. If this is not the case, the algorithm is normally less efficient than Up peak 1. 17 In Down peak mode, the served floors above the Home Floor are divided into sectors, where the number of sectors is equal to the number of elevators. Elevators are dispatched to the sectors in turn. When the elevator has served the down calls in its allocated sector, it is allowed to stop for additional hall calls in its path on the trip back to the Home Floor. This strategy normally improves performance when the predominant traffic flow is in the down direction towards the home floor. For details of the Auto mode, please refer to Elevate on the Web. 2.1.2 Other simulation modes It is not strictly necessary to try all these possibilities. You may try them if you want an idea of how control systems work. Estimated Time of Arrival (ETA) - mode A control system that allocates halls calls to the elevator with the lowest Estimate Time of Arrival. In Up peak mode, “idle” cars are returned to the Home Floor with a parking call which does not open the elevator doors on arrival. This strategy normally improves up peak traffic handling. Using this algorithm elevators are loaded one at a time. This encourages people to fill one elevator rather than part fill two or more elevators. Advanced Settings - button Early car announcement can be turned on or off. When turned on, it is assumed that as soon as a passenger places a hall call, the allocated car is “announced” with a gong and or/light. This can assist in passenger loading, which can be modelled in Elevate by reducing Passenger Loading Time. However, when a call is announced it can no longer be re-allocated. This generally impairs the performance of the dispatcher. Load bypass can be turned on or off. Turned on, this feature will prevent hall calls from being allocated to full cars. The Load bypass threshold determines how full a car is before load bypass comes into operation. Coincident call bonus reduces the calculated ETA for a hall call if the elevator is already stopping at the same floor for a car call. This normally reduces the overall number of stops made by the elevator, and consequently improves performance. Number of cars loading simultaneously during up peak allows you to specify the maximum number of elevators you want to be able to load at the same time, during an up peak, from the Home Floor. Normally a system would only load one car at a time. But in heavy traffic situations it can be advantageous to load more. 18 The based on people counter at home floor option assumes that there is a people counting device at the home floor. This device decides how many people are waiting, and uses this information to decide how many elevators to load simultaneously. Destination Dispatch (ACA) - mode Destination Dispatch or Adaptive Hall Call Allocation (ACA) requires every passenger to enter their destination on the landing. When a call is entered the systems makes an allocation, and immediately displays the selected elevator to the passenger. When a new call is introduced, the system calculates every passenger’s remaining waiting and transit times for each possible allocation. The allocation is made according the selected Cost Function, which is either Minimum Waiting Time or Minimum Journey Time. Advanced Settings - button Minimum Journey Time is generally applied during the morning up peak. Either function may be applied at other times of the day. Minimum journey time with waiting time constraint is a Minimum Journey Time function. However, a penalty is applied if the dispatcher anticipates the waiting time will exceed the specified threshold level. Reduction in number of stops can be applied to increase the chance of people travelling to/from the same floors being allocated to the same elevator. For a detailed discussion of this algorithm, please refer to the Elevator Traffic Handbook by Dr Gina Barney. Destination Dispatch can dramatically improve performance during up peak traffic. Caution! This improvement is not consistent across all traffic conditions. If you select less, slower, or smaller elevators because of the performance improvements realized by destination dispatch, it is very important to analyse other peak traffic conditions (e.g. down peak and lunchtime traffic). After setting the Simulation modes, you can set in this screen also the Simulation Parameters. Simulation parameters – field Time Slice Between Simulation Calculations – Elevate runs a time slice simulation. It calculates the status (position, speed, etc.) of the elevators, increments the time, recalculates status, increments time, and so on. The time slice between simulation calculations is the time increment in this loop. 19 No of Time Slices Between Screen Updates – Elevate does not have to update the screen after each time slice. Increasing the No of time slices between screen updates will speed up the simulation, but the display will be less smooth during the run. This variable has no effect on the final results calculated by Elevate. If you want to turn off the simulation display completely, set this variable to 999. Random number seed for passenger generator – when Elevate runs a simulation, it takes the information entered in Passenger Data and makes a list of people. For example, if you have a total arrival rate of 10 persons per five minutes, and a simulation running for 5 minutes, then a list of 10 people will be generated. A random number generator is used to determine what time these people arrive. For example, one person may arrive after 10 seconds, another after 23 seconds, another after 1 minute 23 seconds, and so on. By changing the random number seed, the simulation will have the same number of people generated, but they will arrive at different times. Number of simulations to run for each configuration – there is a chance element in simulation which means that changing a parameter, such as speed or handling capacity, can sometimes lead to performance results getting worse when you expect them to get better (or vice versa). For example, consider two simulations with exactly the same data, except one had 2.5 m/s elevators and the other 1.6 m/s. In a single simulation with 2.5 m/s elevators, a group of passengers may miss an elevator by less than a second, where as in the simulation with 1.6 m/s elevators they catch it. So, sometimes the faster elevators perform worse. Of course, in the long run, the faster elevators will perform better. By running multiple simulations for the same data, Elevate is mimicking real life. It is as if we are simulating Monday, Tuesday, Wednesday, etc. The results are then averaged for all the simulations, so overall we can see the benefit of the improved performance. After setting the mode of simulation push the Next button to reach the Building Data screen. 20 2.2 The Building Data screen Here you can set the number and height of the floors of the building, as we did in the previous chapter. The only difference is that now you can’t set an Express zone in the building in this screen anymore. If you want to set floors not served by elevators you can make it in the next screen (Elevator Data), in advanced mode, but in the next chapter we will explain it more precisely. With the Next button you can reach the next screen. 21 2.3 The Elevator Data screen The meaning of the expressions and the way to set the wanted values was explained in the previous chapter. In this screen we set the data what we choose from the results of the previous chapter: 8 elevators, 800 kg loading capacity each with the speed 3,15 m/s. In this case we don’t use the Advanced mode, but we will explain this mode in the next chapter. You can reach the next screen with the Next button. 22 2.4 The Passenger Data screen Passenger Data Mode – field: here you can choose Standard, Advanced or File mode. In this chapter we will use the Standard mode, but in the fourth chapter we will explain the Advanced mode also. In the File mode: you can set every single passanger’s properties (arrival time, destination floor, passenger mass), but our job in the High Rise Building Project is not this detailed, so we won’t use this part of the program. Passenger details – field: see the description in the previous chapter. Traffic generator – field: enter the Start Time and End Time for the traffic generator using the 24 hour clock. For example, assume the traffic generator is set to start at 9:00 and end at 9:10. If the total arrival rate is 20 persons per five minutes, then the traffic generator will “create” 40 people arriving at randomly distributed times between 9:00 and 9:10. Arrival rate as – menu: This drop down refers to how the arrival rate is entered in the table immediately below this drop down in the dialog box. Select from the following options: 23 % building population in 5 minute – the arrival rate is taken as a percentage of the population arriving at the corresponding floor in a 5 minute period. It’s recommended to use this Arrival rate template during your calculations, because it’s the most relevant and most commonly used during such calculations. But there are some more mode which can be used, but there you’ll be find some limitation. Here you have a short description about the other commonly used Arrival rates, the proper description is in the manual of the program in Appendix A. These two are the same as the first, just the input mode is different. % floor population in 5 minute – The arrival rate is taken as a percentage of the floor population. persons per 5 minutes – The arrival rate is taken as the number of persons arriving in five minutes. In this you can set down or interfloor traffic also. % building population per 5 minutes with split %up, %down, %interfloor These four has a limitation in use, because the output values like average waiting time will be usually under 10 s. The purpose of this is the long interval in between we measure the waiting time of the people. And during one hour the most of the people will wait for the next elevator nearly nothing, but during the up-peak they will wait too long. But these are also important, and you can see if your system working properly in the queuing of the people and in the longest waiting times. Barney one hour up peak template Barney one hour down peak template Barney one hour lunch template Barney one hour interfloor template This is an important Arrival rate template, where you can set the arrival rate higher in every time period. For example you can start from 5 % and rise it with 5% more in every 5 minutes, during the calculation you will see when will your system collapse. It really worth to try this type. Step profile There are more templates in the program, but those are not so important for us. You can read more about the meaning of the templates in passenger traffic in the Elevate programs own manual’s Appendix A. There you can find figures also about the passenger activity itself. 24 The other templates: Powell 2 hour lunch template Powell 40 minute lunch template Siikonen full day template Siikonen full day (24 hour) template Strakosch full day template Strakosch full day (24 hour) template CIBSE full day template CIBSE full day (24 hour) template With the Next button you can reach the next screen with the Report options. 2.5 Report Options in simulation mode Here you can filter the results of the simulations, and you can the set the graphs you want to see in the printout of the results. A few of them are ticked now, usually we use these graphs to appraise the results. 25 Report Options allow you to change the results and graphs that are displayed on the Elevate standard reports. You can change all of the Report Options and immediately regenerate the report without re-running the analysis. When you are satisfied with the Report Options, print in the usual way. III. Multiple zones For a reference concerning the use of this option see the example file: < Tutorial3_1_up_peak_multiple_zones.elv>. Please keep in mind that there may be some small differences in contant between the data in the file and the data on the screenshots. In the previous calculations we set the necessary number of elevators in our building. In the previous chapter we saw how to use traffic control strategies to decrease the number of the elevators. Using multiple zones in the building usually also decreases the number of elevators. The main idea of the multiple zones is: not all of the elevators serve all floors, but we split the building into zones, and one group of elevators serves only one of these. This is a very efficient solution. The following figures from the High Rise Buildings Reader will help to make a choice: 26 We have a 20 floor building, so we will use two zones, both about 10 floors. The lower zone will be bigger (10 floors) and the Upper zone will be smaller (9 floors). In this chapter I’ll show you just the differences of the previous chapter, because these are very close. The main difference will be in the Elevator Data screen, so please push the button, to reach the screen. 27 3.1 Elvator Data screen: Advanced mode As we said in the previous chapter, now we will use the Advanced mode. Here you can set the properties of the elevators one by one. For this job we need to set only Capacity, Speed and Home floor. If you work in the Advanced mode you need to care about that every speed has its own jerk and acceleration. This table will help you to set the values. When you change from Standard to Advanced mode the data you have entered are not transferred to the Advanced mode. However Elevate does convert the data when 28 you start an analysis, so having run a simulation you can switch to and continue in Advanced mode. Caution! In Advanced mode, Elevate allows you to have elevators in the same group with different sizes, speeds, etc. (which is unusual, but an occasional requirement). Some manufacturers’ control systems cannot cope with this level of complexity, so check with your suppliers before specifying this type of system. We have two zones: Lower zone group: elevators 1-4. , Upper zone group: elevators 5-8. Capacity and Speed can be set in the same way as we did in the previous chapters. The only difference will be that, the group for the lower floors will be slower, because it serves only 10 floors. And for 10 floors the usual speed is 2,5 m/s. For the upper zone group we still use the 5 m/s elevators, because this group will have an 11 floors express-zone where there will be no stops, and it will serve 9 upper floors. For better understanding I made a sketch from the elevators and the served floors: Floors served by the Upper zone group Floors served by the Lower zone group Express zone Home floor Lower zone group Upper zone group And now we can set the served floors in the program after our sketch. If you push the Floors Served tab you can reach this screen: 29 Here you can set the served floors with ticking the boxes. 30 3.2 Setting up mechanical floors For a reference concerning the use of this option see the example file: < Tutorial3_2_up_peak_multiple_zones_mech_floor.elv>. Please keep in mind that there may be some small differences in contant between the data in the file and the data on the screenshots. Usually in the last few weeks of the high-rise project you will know the exact place of the mechanical floors. Here I’ll show you a short example of how to set these floors, where there will be no offices, so the passenger elevators won’t stop there. If you already set the multiple zones in your building this will be very simple. Here’s a sketch, how our building looks like now. 20 19 18 17 16 15 14 13 12 11 10 9 8 7 6 5 4 3 2 1 Mechanical floor Mechanical floor Home floor You need to change two things according to the previous example in this chapter. First you there will be changes in the Elevator Data screen: 31 In the mechanical floors there will be no ticks. 32 And then you need to change in the Passenger Data screen the mechanical floors population to zero. 33 IV. Twin elevators There is no detailed description for twin elevators in this tutorial. This new advanced option is not yet described in the Elevate Program manual. The example files are included as initial references. Please note that some data in the example files may not be directly useful. 34 V. Shuttle elevators In the previous chapter we saw how to set zones in a high rise building. But, as we saw on the figure, above 50 floors there was a sky-lobby. The sky-lobby is important because above 50 floors the large number of elevator groups would take more and more place from the floorplan. If we use a sky-lobby we can use the same elevator shaft again, as you can see in the figure: Higher building part Sky-lobby Lower building part Home floor We can see that using a sky-lobby is a very efficient solution. To reach the sky-lobby we will need shuttle elevators. These elevators have no stops between the Home floor and the Sky-lobby, so these will be simple two-stop elevators. If you make your calculations for the whole building usually it is worth to separate the calculations of the Shuttle elevators, the Higher and Lower part of the building. Sometimes the Higher and the Lower part of the building will be the same, in these cases we need only two types of calculation. There are two usual types of shuttle elevators: simple elevators, or double-decker elevators. In our case we will use the previous calculations, that’s why our building is 40 floors now with a sky-lobby in the middle. 35 5.1 Calculating a simple shuttle elevator group: For a reference concerning the use of this option see the example file: < Tutorial5_1_simple_shuttle.elv>. Please keep in mind that there may be some small differences in contant between the data in the file and the data on the screenshots. We will use an Up peak calculation also as we did in the first chapter. The main difference will be that in the Building Data screen we will set a 21 floor high building with an express zone: Higher part of the building Lower part of the building Shuttle elevators 40 39 38 37 36 35 34 33 32 31 30 29 28 27 26 25 24 23 22 21 20 19 18 17 16 15 14 13 12 11 10 9 8 7 6 5 4 3 2 1 Upper zone group Lower zone group Sky-lobby Upper zone group Lower zone group Home floor Zones in the building parts 36 Lowest floor not served by elevators: 2nd floor Highest floor not served by elevators: 20th floor Then you set the Elevator Data as we did in the first chapter (See 1.2.), except for the Passenger Data screen: 37 In the shuttle express zone there will be no stops between the first floor and the skylobby, thus all persons would go up to the 21st floor. The number of persons in the 21st floor (the sky-lobby) will be in our case 19 floors with 50 people each floor (19*50=950 pers.) this is the whole population of the Higher part of the building. Then set the Report Options and we are ready, you can choose the number of elevators needed after the results. 5.2 Calculating a double-decker shuttle elevator group: For a reference concerning the use of this option see the example file: < Tutorial5_2_double_decker_shuttle.elv>. Please keep in mind that there may be some small differences in contant between the data in the file and the data on the screenshots. The double-decker elevators are similar to the simple elevators, but they have two decks above each other. The two decks have two separated doors in two floors above each other. Passengers may only travel from odd to odd or from even to even numbered floors. You can make all your elevator system double-decker, like in the Patronas Towers, in Kuala Lumpur. 38 You can read more about the possibilities of zoning and placing the sky-lobby, or using double-deckers in the Building Services Reader 1: Elevatoring of a 100 storey building article. When considering these possibilities keep in mind that passenger comfort is also important during designing. Setting the double-decker shuttle elevators will be nearly the same than in the case of the simple shuttle elevators. If the home floor(s) and the sky-lobby(ies) are well planned considering passenger traffic patterns double-decker shuttles can be an efficient solution. In the Analysis Data screen you can set Double Deck General analysis: This will be a simple Up peak calculation, but with double-deckers. In this case because of the double-deckers we will need two home floors in the bottom of the building, and a two floor high sky-lobby in the middle. In the Building Data screen now we need to set 22 levels with an Express zone: 3rd to 20th level. There will be no changes in the Elevator Data, but in the Passenger Data screen: 39 You need to set the number of people of the 21st and the 22nd floors in another way. Now the Higher part of the building will have 18 floors, which we divided into two zones: upper zone and lower zone, each having 9 floors. This means that we need to set the population of the 21st and the 22nd floors to 450 (9*50=450 pers.) each. Column D means the percentage of the people arriving into the building during the time of the calculation. For example if there are 3000 people in the building, the number of the arriving people will be 450 (15% of 3000) during the calculation time. Usually in a normal Up peak calculation this percentage is 15 % of the building population (as you can see in the 5th page). Here we just split the 15% to 8%+7%. References: [1] Getting started with Elevate, version 6.01 ( last updated: 08.04.2004), Peters Research Ltd. 2004. [2] The Vertical Transportation Handbook (third edition 1998), Edited by George R. Strakosch, ISBN 0-471-16291-4 [3] High Rise Course Reader 40