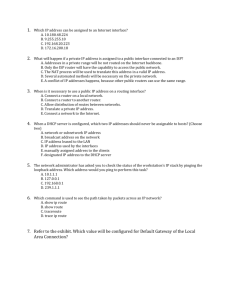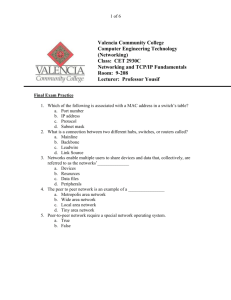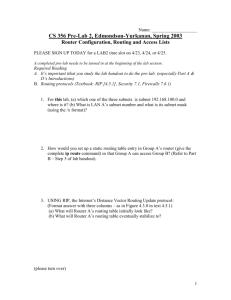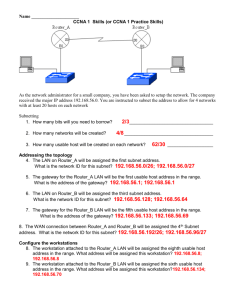cit448 packet tracer lab
advertisement

PacketTracerLab–CIT448–InfoSecurityPractice Description This lab is designed to expose you to network emulation with a focus on System Administration with Cisco Packet Tracer, a network emulator. At the conclusion of this lab, you will have been exposed to a number of administration tools, each of which is useful for gathering information about your network. Further, you will have a basic understanding of how your network works. Stage1:Whatisanetwork? Any device with an IP address is a host. This exercise will connect two hosts together and give some tools to analyze the connection between them. At the conclusion of this exercise, you will know: How to use Packet Tracer to emulate a network of two computers Knowledge of IP addresses and netmasks Knowledge of the ping command Knowledge of the arp –a command Steps: 1. Open Packet Tracer 2. Drag two hosts, a.k.a. End Devices, from the lower left menu onto the work area. 3. Click Connections, click Automatically Choose Connection Type, and connect the two hosts. This process will be referred to as the “auto‐connect tool” throughout this lab. 4. Double‐click on one of the hosts (let’s call it “Host A”) to open a new window. At the top of this window is the Config tab. Click it, and click the FastEthernet button on the left side. 5. Under the FastEthernet options is the IP Configuration area. Click the IP Address field, and type in “10.10.10.2”. In the Subnet Mask field, enter “255.0.0.0”. An “IP address” is a logical address of a computer, like a mailbox on a street, unlike a MAC or hardware address, which might be described as “a white house on the corner with lots of trees”. Both are useful and specific, but are used differently. A Subnet Mask, a netmask in short, is used to change how the logical address works. It customizes how many hosts maximum can be in a given network by changing how many fields are used to identify the network, and how many are used to identify the host. (how many “letters” are used for the street name, and how many “numbers” used to identify which house, if you will). 6. Repeat step 4 and 5 for the other host (Host B), but use “10.10.10.3” in the IP address field. Remember, two hosts cannot have the same IP address on the network, unless you want to confuse your poor computers. Congratulations! Your two computers now are networked, and can transfer data to each other, with the proper program. We are going to use one such program now, called “ping”. 7. Double click host A (the one you edited with IP 10.0.0.2), then navigate to the Desktop tab, and double click its Command Prompt program. 8. You should see a black background with white text, and a prompt. Type in “ping 10.10.10.3.” Ping sends what’s called an ICMP (Internet Control Message Protocol) echo request. The details are unimportant for this lab, but basically when the end device gets the message, it replies to it, so that your Host A knows how long it took for the round trip, and if any information was lost. In this way, ping lets you know if your device can connect to the other device. 9. Lastly, we are going to check your ARP table. Type “arp –a” An ARP table lists the devices that yours has connected to, their MAC addresses, and their corresponding IP Addresses. This table is updated each time it makes a connection to a new IP address or MAC address. Notice the entry for 10.10.10.3 now. Grading: Show the TA you can ping, then show your ARP table. Stage2:BasicNetworkAdministration Dynamic Host Configuration Protocol (DHCP) can dynamically provide IP addresses to hosts, and can inform them of the default gateway, which allows them to access the internet. This exercise simulates a small network with DHCP services on a router. Hosts can connect to the router by means of a command called telnet. At the end of this lab, you will know: How to connect many devices to a Switch, to allow for larger networks How to set up basic DHCP services on a router, and why a DHCP service is a really good idea How to use the telnet command to edit a router remotely Steps: 1. Open a new Packet Tracer project 2. Drag a computer from the “End Devices” menu to the workspace, and double‐click it to open it’s window. 3. Under the “Config” tab, go to “Global” (you should be there already), and under “gateway” enter “10.0.0.1” 4. Click on the FastEthernet button on the left. 5. Under “IP Configuration”, in the “IP Address” field, enter “10.0.0.10”. In the “Subnet Mask” field, type “255.255.255.0”, and then close the window. This is manually setting up a host. Notice how long it takes, and be annoyed. Remember this feeling for later. 6. Drag a switch to the work area, then use the autoconnect tool to connect the computer to the switch. A switch has a large number of ports, and can connect a large number of devices to your network, without a severe drop in performance. However, this machine doesn’t need an IP address – it uses an ARP cache to forward the information it receives on one port, to the port where it’s intended to go. However, it doesn’t generate any new information, it just “copies” information from one port, checks it’s ARP cache to see where it’s supposed to go, and “pastes” the information to another port. In this way, it does not mess with the ARP table of the computers. It contains MAC addresses, but doesn’t use them. 7. Drag a router to the work area. I used an 1841, but any of them should work fine. Connect the switch to the router with the autoconnect tool, and then double‐click on the router to open its window. A router is a very powerful device – it can connect your entire network to the internet, or to other networks it is connected to. However, unlike a switch, it doesn’t usually have a lot of ports. This device will be central to the next lab, but for now, it’s just a DHCP Service provider. 8. Now we need to use the Cisco IOS, the operating system on Cisco routers. Go to the “CLI” tab (it stands for Command Line Interface), and use the command [ctrl+z]. This will take you to the starting interface. (If prompted with, "Continue with configuration dialog? [yes/no]," say "no.") 9. Now type in the following code to enable telnet, and to give visitors to the router an MOTD, message of the day. enable configure terminal hostname Lab2 enable password router banner motd * Welcome to the Router! * line vty 0 15 password router login motd-banner exit interface fastEthernet 0/0 no shutdown ip address 10.0.0.1 255.255.255.0 10. Now that we have enabled telnet, close the router window and open the computer’s window. Navigate to the “Desktop” tab, and then the “command prompt” 11. In the command prompt, type “telnet 10.0.0.1”. You should be prompted for a password – we set both passwords on the router to “router”, so type that in now. 12. Now type in the following code to enable DHCP service on the router enable (You will be asked for a password again. “router” should work.) configure terminal interface fastEthernet 0/0 ip dhcp pool myPool network 10.0.0.0 255.255.255.0 default-router 10.0.0.1 [ctrl + z] Exit You just remotely set up a DHCP Service on your router, by means of telnet. Good job! Remember, anything you can do at the CLI of a router, you can also do in Telnet, if you have the right passwords. 13. Now comes the fun part of adding hosts. Hosts don’t want to manually enter their IP addresses and, I’m sure as an administrator working the exercise thus far, you really don’t want to do it for them either! Don't worry, DHCP will take care of it. Add a single host computer to the workspace from the End Devices menu. Use the autoconnect tool to connect it to the switch. 14. Now most computers in the real world are happy to look for a DHCP service once it connects to any given network. Not in Packet Tracer. Double‐click your new host, go to Config and Settings. Click the radio button called DHCP under Gateway/DNS. Congrats, again! Your host on your network now has access to the router and to any other device on the network. Now repeat steps 12 and 13 three more times. This will create 5 hosts in total, of which one is manually assigned. About 65,000 hosts are possible, but your switch can only handle about 20. 15. Now, we test some connections! Click to open the window of any host, navigate to the Desktop tab, and open Command Prompt. Don’t worry if the test doesn’t work at first, it takes about 30 seconds for the simulation to resolve the DHCP request, so take a minute to pat yourself on the back. a. Get your DHCP generated info from the ipconfig command. Type “ipconfig” and notice the IP address of the Default Gateway. b. Try to Telnet into the router by typing “telnet 10.0.0.1” (Don’t forget the password is “router” and notice the message of the day!) c. Try to “ping” another host in your network, whose IP address you can find using the ipconfig command on that machine. d. Lastly, check out your arp table with the arp –a command. Notice it has all the information of the machines you just contacted with ping and telnet! Grading: Show the TA you can telnet to the router and ping the other hosts. Stage3:InternetworkInteraction OK, so you’ve got a bunch of hosts and a sweet DHCP service. Your hosts can share files and mess with your router all day, but what if you want to connect to a device outside your network? This lab will focus on how to coax a router into letting your hosts mingle with hosts on an entirely different network, something that is often taken for granted. At the conclusion of this lab, you will know: How to set up a group of routers that route to each other’s networks using a routing protocol. How to view a router’s routing table, and what information a routing table has. How to trace how “far” a remote device is, by means of tracert command. Steps: 1. Make a copy of the Packet Tracer file from Stage 2: Basic Network Administration, and open the copy. Alternatively, save to a new filename. We’ll be using Stage 2: Basic Network Administration as a start for our emulated networks. 2. Open your router’s window. This router should be named “Lab2” from the previous exercise, and will be referred to as “Lab2” 3. Navigate to the Config tab, and to FastEthernet0/1 button. At the top, click the checkbox to turn the port on. For IP address, enter “10.1.0.1”, and for the subnet mask, enter “255.255.255.252”. This will be used to connect to another router. You may have noticed I am using a new Subnet mask. To explain subnet masks in full would take a whole class period, but any number less than 255 indicates an area where the Host ids are located, and any area of greater than 0 indicates an area where network id’s can be located. There can be overlap in the network and host area, such as this overlap of 252. It indicates that a “block size” of (256‐252=4) is used instead of the full field. You will not be quizzed on this information, but it is useful to know and can be something for you to look into on your own, later. 4. Drag two more routers to the workspace, and connect one of them to Lab2. Then, open the newly connected router’s window. 5. Navigate to the “Config tab, then to “Settings”, and change the hostname and display name to “Backbone”. This router will be in‐between your two other routers, and such a router with no other connections is usually called a backbone, hence the name. 6. Click on FastEthernet0/0. Click the checkbox to turn on the port, then enter the IP address “10.1.0.2”, and the Subnet Mask of “255.255.255.252”. Remember, IP addresses must be different, but the subnet masks in the same network need to be the same. 7. Click on FastEthernet0/1, and turn the port on. Then enter the IP address “10.1.0.5” and subnet mask of “255.255.255.252”. 8. Connect the final router to the backbone by means of the autoconnect tool. Then open it’s window. 9. Under “Config” tab, go to “Settings”, and change the Hostname and display name to “Lab3”. This router will be referred to as “Lab3” for the remainder of the lab. 10. Under FastEthernet 0/0, turn the port on, and then enter the IP address “10.1.0.6”, and the subnet mask “255.255.255.252”. 11. Under FastEthernet0/1, turn the port on, then enter the IP address of “10.1.1.1”, and the subnet mask of “255.255.255.0”. Close router Lab3 window. 12. Now drag a server from “end devices” to the workspace near Lab3, and connect it with the auto connect tool. Open this device’s window. 13. Under “Config” and “FastEthernet”, enter the IP address “10.1.1.2”, subnet mask “255.255.255.0”. 14. Click on “Settings”. For Gateway, enter “10.1.1.1”, and display name, HostB Great Scott! Your physical network has now been finally made! The situation: You have a server on Lab3’s network that a host on Lab2’s network wants to access. Logically, you’re going to use the ping command on your host in lab2’s network (lets call it hostA), and try to ping HostB, which is on Lab3’s network. 15. On Lab2’s network, open a computer’s window (let’s call this machine HostA), and navigate to the “Desktop” tab, then the Command Prompt. 16. You know the IP address of your server is “10.1.1.1”. Use the Ping command to ping that server. It didn’t work! What happened, might you ask? Let me tell you – Your computer sent out it’s ICMP request packet, to the Router, it’s default gateway. Your router looked at the packet and made a decision. “I have no idea where to send this packet!” and discarded it. It’s like sending mail to the moon – the mailman has NO IDEA how to do it, or even where to start. 17. OK, we’ve demonstrated your router doesn’t know what to do, so let’s teach it, by means of a routing protocol. A routing protocol creates and maintains a table in your router, called a “routing table”, which is a list of paths to other networks. The routing protocol does this by sharing networks hosted by your router with other directly‐connected routers. We must set this protocol up on each router, so that they actively share their networks. 18. Open Lab2 (or telnet into lab2, if you’re feeling ambitious), and navigate to the “CLI” tab. Enter the following code: [ctrl + z] enable (You will be asked for a password – remember, it’s “router”) configure terminal router rip version 2 network 10.0.0.0 network 10.1.0.0 no auto-summary [ctrl + z] You may now close Lab2’s window. 19. Open Backbone, navigate to the CLI tab and enter the following code [ctrl + z] enable configure terminal router rip version 2 network 10.1.0.0 network 10.1.0.4 no auto-summary [ctrl + z] 20. Open Lab3, navigate to the CLI tab and enter the following code [ctrl + z] enable configure terminal router rip version 2 network 10.1.1.0 network 10.1.0.4 no auto-summary [ctrl + z] You now have a routing protocol, in this case, RIPv2 (Routing Information Protocol, version 2), operating on your network. Routing protocols take up some network space, but save you the administrator, countless hours of labor. This is called “network overhead”. 21. Now, let’s check our work. Go back to Lab2’s window, navigate to the “CLI”, and enter the following command “show ip route”. If that doesn’t work, try “do show ip route”. You should see a table of information, including information from other routers. This is the routing table. 22. Let’s try the ping command once more. Go to HostA (a computer on Lab2’s network), and ping HostB, just like in step 16. This time, it should work. 23. Sometimes, it’s useful to know how far away a destination is, in the network sense of the word. The command for this is “tracert”, called traceroute, which lists the hops, i.e. the routers that an IP packet passes though to reach a given destination. Try to use the tracert command from host A, targeting HostB. The format is the same as the ping command. 24. Optional step – telnet into Lab3 on either of its IP addresses. Grading: Show the TA you can tracert from Lab2’s network to Lab3’s host, then show Lab2’s routing table. Remember this material. There will be a quiz…