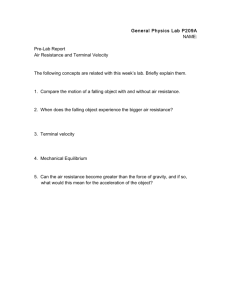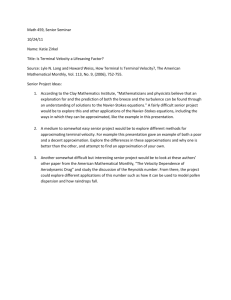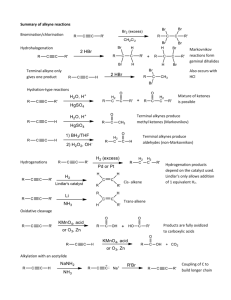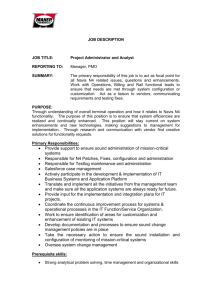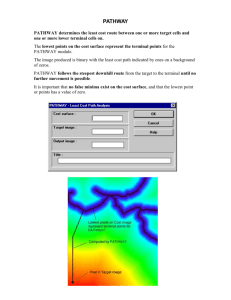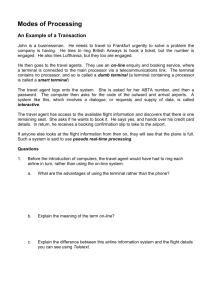Merchant Operating Guide - Countertop (VX520)
advertisement

MERCHANT FACILITY Operating Guide VX520 Countertop January 2015 Your Merchant Support VX520 Contact Guide The Merchant Helpdesk is available 24 hours, 7 days a week, Australian Eastern Standard Time (AEST). Please ensure you have your Merchant ID (MID) and / or your EFTPOS Terminal ID (TID), for the following enquiries: Merchant Helpdesk 1800 700 226 Stationery Orders - New order - Special requests - Existing order query - Change their order Select Option 1 Technical Troubleshooting - Installation query: * o o o Status * Reschedule / Delay * Cancel * - Coverage Issue - Faulty/damaged terminal/s - Due to Natural disaster - Stolen terminal Select Option 2 * Only to be used when the Merchant cannot locate the phone number and job number provided to them at the initial call. Add / Remove - MOTO enquiry - new request - AMEX/Diners - new request - Add Cash Out/Tipping/Pre-Authorisation (new request) Change - Purchase / Refund limit (temporary increase) - Change Close Batch (settlement) time - Change trading / postal address - Request additional terminal - Change fee and settlement account - Change trading name - Change terminal type Select Option 3 Delete - Close facility General - MOTO enquiries - general - AMEX/Diners enquiries- general - Password resets - Fee & Account queries Alternatively visit the BOQ website at: www.boq.com.au/business_merchant.htm Table of Contents 1 INTRODUCTION .............................................................................................. 4 1.1 1.2 2 TRANSACTION TYPES .......................................................................................... 4 SUPPORTED CARD TYPES .................................................................................. 4 GETTING STARTED ........................................................................................ 4 2.1 2.2 2.3 2.4 2.5 3 VX520 EFTPOS TERMINAL ................................................................................... 4 TERMINAL FEATURES .......................................................................................... 5 KEYPAD FEATURES .............................................................................................. 5 TERMINAL DISPLAY .............................................................................................. 5 PAPER ROLL INSTALLATION................................................................................ 6 CONNECTION AND POWER UP .................................................................... 7 3.1 3.2 3.3 3.4 4 CONNECTING CABLES ......................................................................................... 7 CONNECT TO POWER .......................................................................................... 7 POWER UP............................................................................................................. 8 NAVIGATING THE MAIN MENU ............................................................................. 9 CARD PRESENTATION PROCEDURES ........................................................ 9 4.1 4.2 4.3 5 INSERTING A CHIP CARD ..................................................................................... 9 SWIPING A MAGNETIC STRIPE CARD ............................................................... 10 CONTACTLESS CARD TRANSACTIONS ............................................................ 10 TRANSACTION PROCESSING ..................................................................... 11 5.1 5.1.1 5.2 5.2.1 5.3 5.3.1 5.4 5.4.1 5.5 5.5.1 5.6 5.6.1 5.7 5 .7 .1 5.8 5.8.1 5.9 5.9.1 5.10 5.11 5.12 5.13 6 PROCESSING A PURCHASE .............................................................................. 11 PURCHASE TRANSACTION RECEIPT......................................................................... 14 PROCESSING A PURCHASE WITH CASH OUT ................................................. 15 PURCHASE WITH CASH OUT TRANSACTION RECEIPT .......................................... 18 PROCESSING A PURCHASE WITH TIP ............................................................. 18 PURCHASE WITH TIP TRANSACTION RECEIPT........................................................ 22 PROCESSING A CASH OUT ............................................................................... 23 CASH OUT TRANSACTION RECEIPT .......................................................................... 25 PROCESSING A REFUND ................................................................................... 25 REFUND TRANSACTION RECEIPT.............................................................................. 29 PROCESSING A MAIL ORDER/TELEPHONE ORDER (MOTO).......................... 30 MAIL ORDER/TELEPHONE ORDER TRANSACTION RECEIPT ................................. 32 PROCESSING A PRE-AUTHORISATION............................................................. 32 P R E -A U TH OR IS A T ION TR AN SA CT ION R EC E IP T ........................................ 36 PROCESSING A PRE-AUTHORISATION COMPLETION .................................... 36 PRE-AUTHORISATION COMPLETION TRANSACTION RECEIPT ............................. 39 PROCESSING A PRE-AUTH CANCELLATION ................................................... 40 PRE-AUTHORISATION CANCELLATION TRANSACTION RECEIPT ......................... 42 CANCELLING A TRANSACTION ......................................................................... 42 ELECTRONIC FALLBACK PROCEDURE ............................................................ 43 ELECTRONIC FALLBACK PROCESS ................................................................. 43 FLOOR LIMITS ..................................................................................................... 43 SETTLEMENT AND REPORTING ................................................................. 44 6.1 6.2 6.3 6.3.1 6.4 6.5 6.4.1 7 7.1 7.1.1 CLOSE BATCH (SETTLEMENT) OVERVIEW ...................................................... 44 CLOSE BATCH (SETTLEMENT) - AUTO ............................................................. 44 CLOSE BATCH (SETTLEMENT) - MANUAL ........................................................ 44 CLOSE BATCH (SETTLEMENT) – MANUAL PROCEDURE ........................................ 44 CLOSE BATCH REPORT...................................................................................... 46 SUB-TOTALS ........................................................................................................ 47 SUB TOTAL REPORT .................................................................................................... 48 TERMINAL FUNCTIONS ............................................................................... 49 STATIONERY ORDERING ............................................................................................. 49 TERMINAL ORDER ........................................................................................................ 49 BOQ VX520 MERCHANT OPERATING GUIDE 2 7.1.2 7.1.3 7.2 7.3 7.4 7.4.1 7.5 8 STATIONERY ORDER RECEIPT .................................................................................. 50 HELPDESK ORDER ....................................................................................................... 51 LOAD PARAMETERS ..................................................................................................... 51 MERCHANT PASSWORD .............................................................................................. 52 REPRINT RECEIPT (DUPLICATE) ................................................................................ 54 DUPLICATE TRANSACTION RECEIPT ........................................................................ 55 RESTART TERMINAL .................................................................................................... 56 MULTI-MERCHANT FACILITY ...................................................................... 57 8.1 8.2 9 MULTI-MERCHANT PURCHASE ................................................................................... 57 MULTI-MERCHANT SETTLEMENT ............................................................................... 58 TROUBLESHOOTING ................................................................................... 58 9.1 9.2 10 TRANSACTION RESPONSE CODES ........................................................................... 58 HARDWARE FAULTS .................................................................................................... 59 GENERAL QUESTIONS & ANSWERS .......................................................... 61 BOQ VX520 MERCHANT OPERATING GUIDE 3 Merchant Operating Guide 1 Introduction The purpose of the Merchant Operating Guide is to assist you in the operation of the VX520 EFTPOS Terminal. The VX520 terminal allows transactions to be processed for Australian Domestic Debit Cards (Savings and Cheque accounts), Credit Cards (Visa and MasterCard) and Charge Cards (American Express, Diners Club and JCB). The VX520 EFTPOS Terminal can be individually programmed to enable functions specific to your business requirements. 1.1 T R AN S A C T I O N T Y P E S The functionality supported by the VX520 countertop terminal includes: Functions VX520 Countertop Terminal Purchases Refunds Stationery Ordering Cash Out (cheque/savings) * Tipping * MOTO (subject to approval) * Pre-Authorisation (restricted to Vehicle rental and accommodation providers only) * Multi Merchant * * The above options are available upon request. 1.2 S U P P O R T E D Card Type C ARD TYPES EMV Contact EMV Contactless Mag Stripe Visa MasterCard American Express JCB Diners Domestic Debit Note: International debit card transactions will be declined 2 Getting Started 2.1 VX520 EFTPOS T E R M I N A L The VX520 terminal is a complete unit. BOQ VX520 MERCHANT OPERATING GUIDE 4 2.2 T E R M I N A L F E AT U R E S 2.3 K E Y P A D F E A T U R E S Key Title Symbol Key Purpose This button on the terminal keypad is used to accept data entry or proceed with a function. Enter This button on the terminal keypad is used for clearing entered data or moving back to the previous. Clear/Back This button on the terminal keypad is used to cancel the current function and return to the home. Cancel The Menu key is located on the righthand side and can be used for navigation down through the different terminal functions. Menu & up/down keys Left hand side used to navigate up through the different terminal menu functions. 2.4 T E R M I N A L D I S P L A Y Key Title Symbol Key Purpose GPRS Number of bars indicates strength of the GPRS signal. Only displayed if using this communication method. Dial Terminal is setup for Dial. Only displayed if using this communication method. BOQ VX520 MERCHANT OPERATING GUIDE 5 Ethernet Internet connection via your modem. Only displayed if using this communication method. 2.5 P AP E R R O L L I N S T AL L A T I O N Before you can process transactions that require a receipt or record, you must install paper in the printer. The VX520 uses a roll of single-ply, thermal-sensitive paper for either the 38 mm or the 49 mm diameter version. A pink out-of-paper indicator line appears on the edge of the paper approximately 100cm before the end of the roll. After this line appears, there is enough paper remaining on the roll to conclude at least one transaction. CAUTION: Store thermal paper in a dry, dark area. Handle thermal paper carefully: impact, friction, temperature, humidity, and oils affect the colour and storage characteristics of the paper. Instructions: 1. Hook your finger under the latch and lift up to swing the paper roll cover open taking care not to dislodge the printer roller. 2. Remove any partial roll of paper in the printer tray by lifting it up. 3. If applicable, loosen the glued leading edge of the new paper roll or remove the protective strip. Unwind the paper roll past any glue residue. 4. Hold the roll so the paper feeds from the bottom of the roll. 5. Drop the paper roll into the printer tray, and pull paper up past the glue residue on the paper roll. 6. Close the paper roll cover by gently pressing directly on the cover until it clicks shut, allowing a small amount of paper past the glue residue to extend outside the printer door. 7. Tear the paper off against the serrated metal strip in the printer. BOQ VX520 MERCHANT OPERATING GUIDE 6 3 Connection and Power Up 3.1 C O N N E C T I N G C A B L E S 1. Take off cover 2. Cable sockets on the back 3. Additional cable sockets WARNING: Do not connect the terminal to the power supply until all the peripherals are attached. 3.2 C O N N E C T TO POWER 1. 2. Remove the terminal rear cover to access the power port. Insert the round barrel connector into the power port. 3. Rotate the power plug counter-clockwise and flush against the side panel to lock the plug in place. Route the cable in the direction of the arrow above the power port and sling the cable over the underside of the thermal paper container. Close the terminal rear cover. 4. 5. BOQ VX520 MERCHANT OPERATING GUIDE 7 6. 7. Insert the AC power cord into the power pack. Plug the AC power cord into a wall outlet or powered surge protector. WARNING: Do not plug the power pack into an outdoor outlet or operate the terminal outdoors. Disconnecting the power during a transaction may cause transaction data files not yet stored in terminal memory to be lost. To protect against possible damage caused by lightning strikes and electrical surges, consider installing a power surge protector. 3.3 P O W E R UP Step Terminal Display 1 Ensure the power cord is attached. Action When power is supplied to the terminal the terminal will automatically “power on”. 2 The screen will light up and a welcome screen will appear. 3 The application will go through multiple verification and initialization steps before it’s ready for use. 4 If the terminal has been turned off or has not been used for an extended period of time, it may perform a forced parameter download during start-up. Do not switch off the terminal during the parameter download process. 5 Once the parameter download has completed successfully you will be notified on screen. 6 The terminal will then automatically load up the main screen. The terminal is now ready to begin processing transactions. 7 To check the connectivity strength of your device, see the signal strength indicator on the right upper corner of the terminal screen. Dependant on your connection strength the following signals will be displayed: BOQ VX520 MERCHANT OPERATING GUIDE 8 GPRS Signal: - NO CONNECTION - POOR CONNECTION (Online transaction almost impossible) - WEEK SIGNAL STRENGTH (Transaction might fail) - ACCEPTABLE STRENGTH - GOOD SIGNAL STRENGTH - EXCELLENT SIGNAL STRENGTH 3.4 N AV I G AT I N G THE MAIN MENU The terminal main screen displays information such as the battery strength, GPRS connection strength, date time and logo. The following screens show the terminal menu functions: NOTE: If a particular function does not appear on your menu then this means that it has not been enabled on your terminal. Please contact the Merchant Help Desk to discuss your requirements in detail. To choose a terminal function: 1. To access the terminal menu press the far right key the main display screen. positioned below 2. Navigate to the menu item by using the function keys (F1, F2, F3, F4) keys located on right hand side of terminal, or 3. In some instances, enter the number shown on the display screen by using the keypad. 4 4.1 Card Presentation Procedures INSERTING A CHIP CARD The VX520 terminal supports credit or debit card transactions. The chip card reader is located at the bottom of the terminal below the keypad. BOQ VX520 MERCHANT OPERATING GUIDE 9 Instructions: 1. Position the chip card with the chip facing upward and towards the terminal. 2. Insert the chip card into the chip card reader slot in a smooth, continual motion until it seats firmly. 3. The card should remain inserted in the terminal until the transaction is complete and the terminal prompts to remove it. 4. If there is an error with reading the chip on the card the terminal may prompt you to swipe the card. CAUTION: Do not remove the chip card from the card reader until the transaction is complete. Premature card removal will result in an invalid transaction. 4.2 SWIPING A M A G N E T I C S T R I P E C AR D The magnetic stripe reader is located on the right hand side of the terminal. Instructions: 1. Position a magnetic stripe card with the stripe in the card reader facing inward, toward the keypad. 2. To ensure a proper read of the magnetic stripe card, the merchant should insert the magnetic stripe card from the top of the unit. 3. Swipe the card smoothly through the magnetic card reader. 4. If there is no response from the terminal, or CARD ERROR message is displayed, swipe the card again. You may be required to swipe faster or slower. 5. If you swipe a chip card the terminal will prompt you to insert the card, once you have entered in the transaction amount. 4.3 C O N T A C T L E S S C A R D T R AN S AC T I O N S Contactless card transactions can be processed on the VX520 terminal. The contactless card reader is located behind the display screen. Instructions: 1. Firstly enter in the transaction amount, and enter through until you get to the Tap/Insert or Swipe Card screen. 2. Position the contactless card above the terminal screen (the reader is mounted behind the display screen). 3. Await the confirmation beeps before removing the card. 4. The display screen will say ‘Processing Now’. 03/14 5 Transaction Processing 5.1 P R O C E S S I N G Step 1 A PURCHASE Terminal Display Action There are two methods for initiating a purchase on the VX520 EFTPOS terminal, either: Amount Entry Method - Press a number key on the terminal key pad to begin amount entry. The amount is entered without the decimal point. The terminal will update its display with the amount entered. This is the only method that allows your customers to perform a contactless transaction. or 2 Card Presentment Method - Swipe / Insert the customer’s card on the terminal and the terminal will update its display requesting the amount to be entered. Proceed to Step 2. Contactless ‘taps’ will not be accepted by the terminal from main screen. Enter the purchase amount, i.e. 500 = $5.00 If a correction is required press the CLEAR key to remove the last number entered or the CANCEL key to return to the main screen. Press the ENTER continue. 3 to accept amount and Leave the Cash Out amount blank and press ENTER . Note: The Tipping screen will only display if enabled. 4 If the purchase was not initiated by Insert / Swipe of a card this screen will be displayed. Insert, swipe or tap the customer’s card (See Section 4 Card Presentation Procedures). 5 Navigate to the account required by using the function keys (F2, F3, F4) keys located on right hand side of terminal. NOTE: The accounts offered on this screen are not dynamic and will display all card types even if they are not enabled on the card. 6 The cardholder can now enter their Personal Identification Number (PIN) – refer to Screen 1. Once entry is complete the cardholder can press ENTER Screen 1 . In some instances you may get the option of PIN or ENTER – refer to Screen 2. NOTE: PIN can be bypassed for certain card types (i.e. International) by leaving the PIN blank and pressing the ENTER . The card type will determine if a signature is allowed and if so the screen will be presented. Screen 2 7 The terminal will connect to the bank and begin processing the purchase. 8 If a chip card was inserted, and is yet to be removed, this prompt will appear. Remove the card at this prompt. The terminal will beep as a reminder if the card is not removed. 9 The terminal will now begin printing the receipt and display the transaction result. Press ENTER copy. Press CANCEL customer copy. BOQ VX520 MERCHANT OPERATING GUIDE for YES to print a customer for NO to avoid printing a 12 10 SIGNATURE REQUIRED 11 If a signature is required, remove the card from the terminal and have the customer sign the receipt. Check signature on receipt against customer’s card, and select either option below: Press ENTER for YES to confirm customer’s signature is correct. Press CANCEL signature. for NO due to incorrect 12 If the signature is approved or declined the following screens will be displayed. 13 Press ENTER copy. Press CANCEL customer copy. BOQ VX520 MERCHANT OPERATING GUIDE for YES to print a customer for NO to avoid printing a 13 5 . 1 . 1 P U R C H AS E T R AN S AC T I O N R E C E I P T The receipt for a standard Purchase transaction is as follows: Field Explanation Approved Purchase Receipt Merchant Copy Approved Purchase Receipt Customer Copy Acquirer Name Merchant Name Merchant Address Suburb and Postcode Merchant Phone Advertising Text Country BOQ ABC Pty Ltd 55 Queen Street BRISBANE 4000 0732129999 BOQ AUSTRALIA BOQ ABC Pty Ltd 55 Queen Street BRISBANE 4000 0732129999 BOQ AUSTRALIA Merchant ID TSP-ID Local terminal Date & Time STAN & Account Type Card & Mode of Entry Truncated card number RID from chip card PIX from chip card TVR from EMV processing TSI from EMV processing Auth Code returned from Issuer MID 00000XXXXXXXXX TSP 1001XXXXXXXX TIME 18FEB14 14:23 TRAN 000006 CREDIT MasterCard I CARD.............................1234 RID A000000003 PIX 1001 TVR 0080040000 TSI F800 AUTH 518382 MID 00000XXXXXXXXX TSP 1001XXXXXXXX TIME 18FEB14 14:23 TRAN 000006 CREDIT MasterCard I CARD.............................1234 RID A000000003 PIX 1001 TVR 0080040000 TSI F800 AUTH 518382 TXN Type descriptor, currency type, amount Total descriptor, currency type, amount PURCHASE AUD5.00 PURCHASE AUD5.00 TOTAL TOTAL Response Code and associated text AUD5.00 (000) APPROVED Merchant Helpdesk Number Customer receipt copy text 1800700226 AUD5.00 (000) APPROVED 1800700226 *CUSTOMER COPY* Note: Before completing the transaction, check that the transaction was approved. If the transaction is declined, the terminal will beep for two seconds and display an error message giving the reason. An explanation of the error code is available in Section 9.1 Transaction Response Codes. BOQ VX520 MERCHANT OPERATING GUIDE 14 5.2 P R O C E S S I N G Step A PURCHASE WITH C AS H O U T Terminal Display 1 Action There are two methods for initiating a purchase on the VX520 EFTPOS terminal, either: Amount Entry Method - Press a number key on the terminal key pad to begin amount entry. The amount is entered without the decimal point. The terminal will update its display with the amount entered. This is the only method that allows your customers to perform a contactless transaction. or 2 Card Presentment Method - Swipe / Insert the customer’s card on the terminal and the terminal will update its display requesting the amount to be entered. Proceed to Step 2. Contactless ‘taps’ will not be accepted by the terminal from main screen. Key in the purchase amount, i.e. 500 = $5.00 If a correction is required press the CLEAR key to remove the last number(s) entered or the red CANCEL screen. key to return to the main Press the ENTER continue. 3 to accept amount and Key in a Cash Out amount i.e. 100 = $1.00 and press ENTER . The Cash Out amount may be left at $0.00, by just pressing ENTER . Note: Cash Out is only available on cheque and savings accounts. Note: The Tipping screen will not be displayed if you initiate the cash out function. 4 If the purchase was not initiated by Insert / Swipe of a card this screen will be displayed. Insert or swipe the customer’s card (See Section 4 Card Presentation Procedures). Note: Contactless operation is not permitted when Cashback is part of the transaction. BOQ VX520 MERCHANT OPERATING GUIDE 15 5 Navigate to the account required by using the function keys (F2, F3, F4) keys located on right hand side of terminal. NOTE: The accounts offered on this screen are not dynamic and will display all card types even if they are not enabled on the card. 6 The cardholder can now enter their Personal Identification Number (PIN). Once entry is complete the cardholder can press ENTER . NOTE: PIN can be bypassed for certain card types (i.e. International) by leaving the PIN blank and pressing the ENTER . The card type will determine if a signature is allowed and if so the screen will be presented. 7 The terminal will connect to the bank and begin processing the purchase. 8 If a chip card was inserted, and is yet to be removed, this prompt will appear. Remove the card at this prompt. The terminal will beep as a reminder if the card is not removed. 9 The terminal will now begin printing the receipt and display the transaction result. 10 Press ENTER copy. Press CANCEL customer copy. BOQ VX520 MERCHANT OPERATING GUIDE for YES to print a customer for NO to avoid printing a 16 10 SIGNATURE REQUIRED 11 If a signature is required, remove the card from the terminal and have the customer sign the receipt. Check signature on receipt against customer’s card, and select either option below: Press ENTER for YES to confirm customer’s signature is correct. Press CANCEL signature. for NO due to incorrect 12 If the signature is approved or declined the following screens will be displayed. 13 Press ENTER copy. Press CANCEL customer copy. BOQ VX520 MERCHANT OPERATING GUIDE for YES to print a customer for NO to avoid printing a 17 5 . 2 . 1 P U R C H AS E W I T H C AS H O U T T R AN S AC T I O N R E C E I P T The receipt for a standard Purchase with Cash Out transaction is as follows: Field Explanation Approved Purchase with Cash Out Receipt Merchant Copy Approved Purchase with Cash Out Receipt Customer Copy Acquirer Name Merchant Name Merchant Address Suburb and Postcode Merchant Phone Advertising Text Country BOQ ABC Pty Ltd 55 Queen Street BRISBANE 4000 0732129999 BOQ AUSTRALIA BOQ ABC Pty Ltd 55 Queen Street BRISBANE 4000 0732129999 BOQ AUSTRALIA Merchant ID TSP-ID Local terminal Date & Time STAN & Account Type Card & Mode of Entry Truncated card number MID 00000XXXXXXXXX TSP 1001XXXXXXXX TIME 18FEB14 14:23 TRAN 000006 SAVINGS MasterCard I CARD.............................1234 MID 00000XXXXXXXXX TSP 1001XXXXXXXX TIME 18FEB14 14:23 TRAN 000006 SAVINGS MasterCard I CARD.............................1234 TXN Type descriptor, currency type, amount PURCHASE CASH AUD5.00 AUD1.00 PURCHASE CASH AUD5.00 AUD1.00 Total descriptor, currency type, amount TOTAL AUD6.00 TOTAL AUD6.00 Response Code and associated text (000) APPROVED Merchant Helpdesk Number Customer receipt copy text 1800700226 (000) APPROVED 1800700226 *CUSTOMER COPY* Note: Before completing the transaction, check that the transaction was approved. If the transaction is declined, the terminal will beep for two seconds and display an error message giving the reason. An explanation of the error code is available in Section 9.1 Transaction Response Codes. 5.3 PROCESSING A PURCHASE WITH TIP The Tip Amount screen will only display if the tipping feature has been enabled. You may enable or disable the tipping feature by contacting the Merchant helpdesk. BOQ VX520 MERCHANT OPERATING GUIDE 18 Step Terminal Display 1 Action There are two methods for initiating a purchase on the VX520 EFTPOS terminal, either: Amount Entry Method - Press a number key on the terminal key pad to begin amount entry. The amount is entered without the decimal point. The terminal will update its display with the amount entered. This is the only method that allows your customers to perform a contactless transaction. or 2 Card Presentment Method - Swipe / Insert the customer’s card on the terminal and the terminal will update its display requesting the amount to be entered. Proceed to Step 2. Contactless ‘taps’ will not be accepted by the terminal from main screen. Key in the purchase amount, i.e. 500 = $5.00 If a correction is required press the CLEAR key to remove the last number entered or the red CANCEL key to return to the main screen. Press the ENTER continue. to accept amount and NOTE: Do not enter any amount into the cash out screen as this will not allow you to process a tip. 4 Key in a Tip amount i.e. 100 = $1.00 and press ENTER . If no Tip is to be entered leave the value at $0.00 and press ENTER . NOTE: The amount of the Tip cannot exceed the value of the Purchase Amount. NOTE: The Tip screen will not be displayed if you initiate the Cash Out function. 4 If the purchase was not initiated by Swipe/insert of a card this screen will be displayed. Insert, swipe or tap the customer’s card (See Section 4 Card Presentation Procedures). 5 Navigate to the account required by using the function keys (F2, F3, F4) keys located on right hand side of terminal. NOTE: The accounts offered on this screen are not dynamic and will display all card types even if they are not enabled on the card. BOQ VX520 MERCHANT OPERATING GUIDE 19 6 The cardholder can now enter their Personal Identification Number (PIN). Once entry is complete the cardholder can press ENTER . NOTE: PIN can be bypassed for certain card types (i.e. International) by leaving the PIN blank and pressing the ENTER . The card type will determine if a signature is allowed and if so the screen will be presented. 7 The terminal will connect to the bank and begin processing the purchase. 8 If a chip card was inserted, and is yet to be removed, this prompt will appear. Remove the card at this prompt. The terminal will beep as a reminder if the card is not removed. 9 The terminal will now begin printing the receipt and display the transaction result. Press ENTER copy. Press CANCEL customer copy. 10 SIGNATURE REQUIRED BOQ VX520 MERCHANT OPERATING GUIDE for YES to print a customer for NO to avoid printing a If a signature is required, remove the card from the terminal and have the customer sign the receipt. 20 11 Check signature on receipt against customers card, and select either option below: Press ENTER for YES to confirm customer’s signature is correct. Press CANCEL signature. for NO due to incorrect 12 If the signature is approved or declined the following screens will be displayed. 13 Press ENTER copy. Press CANCEL customer copy. BOQ VX520 MERCHANT OPERATING GUIDE for YES to print a customer for NO to avoid printing a 21 5.3.1 P U R C H AS E W I T H T I P T R AN S AC T I O N R E C E I P T The receipt for a standard Purchase with Tip transaction is as follows: Field Explanation Approved Purchase with Tip Receipt Merchant Copy Approved Purchase with Tip Receipt Customer Copy Acquirer Name Merchant Name Merchant Address Suburb and Postcode Merchant Phone Advertising Text Country BOQ ABC Pty Ltd 55 Queen Street BRISBANE 4000 0732129999 BOQ AUSTRALIA BOQ ABC Pty Ltd 55 Queen Street BRISBANE 4000 0732129999 BOQ AUSTRALIA Merchant ID TSP-ID Local terminal Date & Time STAN & Account Type Card & Mode of Entry Truncated card number RID from chip card PIX from chip card TVR from EMV processing TSI from EMV processing Auth Code returned from Issuer MID 00000XXXXXXXXX TSP 1001XXXXXXXX TIME 18FEB14 14:23 TRAN 000006 CHEQUE MasterCard I CARD............................1234 RID A000000003 PIX 1001 TVR 0080040000 TSI F800 AUTH 518382 MID 00000XXXXXXXXX TSP 1001XXXXXXXX TIME 18FEB14 14:23 TRAN 000006 CHEQUE MasterCard I CARD............................1234 RID A000000003 PIX 1001 TVR 0080040000 TSI F800 AUTH 518382 TXN Type descriptor, currency type, amount PURCHASE TIP AUD5.00 AUD1.00 PURCHASE AUD5.00 TIP AUD1.00 Total descriptor, currency type, amount TOTAL AUD6.00 TOTAL Response Code and associated text (000) APPROVED Merchant Helpdesk Phone Customer receipt copy text 1800700226 AUD6.00 (000) APPROVED 1800700226 *CUSTOMER COPY* Note: Before completing the transaction, check that the transaction was approved. If the transaction is declined, the terminal will beep for two seconds and display an error message giving the reason. An explanation of the error code is available in Section 9.1 Transaction Response Codes. BOQ VX520 MERCHANT OPERATING GUIDE 22 5.4 PROCESSING A CASH OUT The Cash Out function will appear in the menu but may need to be enabled by contacting the Merchant Helpdesk if this is a required function. Step Terminal Display 1 Action From the main screen, select the Menu key located on right-hand side of terminal. Select Cash Out by using the F1 function key or the aligned Function key. 2 Key in the Cash Out amount, i.e. 600 = $6.00 If a correction is required press the CLEAR key to remove the last number entered or the CANCEL key to return to the main screen. Press the ENTER continue. 3 key to accept amount and Insert or swipe the customer’s card (See Section 4 Card Presentation Procedures). NOTE: Contactless operation is not permitted when Cash Out transaction is being processed. 4 Navigate to the account required by using the function keys (F2, F3, F4) keys located on right hand side of terminal. NOTE: Cash out is only available on cheque and savings accounts. NOTE: The accounts offered on this screen are not dynamic and will display all card types even if they are not enabled on the card. 5 The cardholder can now enter their Personal Identification Number (PIN). Once entry is complete the cardholder can press ENTER BOQ VX520 MERCHANT OPERATING GUIDE . 23 6 The terminal will connect to the bank and begin processing the Cash Out. 7 If a chip card was inserted, and is yet to be removed, this prompt will appear. Remove the card at this prompt. The terminal will beep as a reminder if the card is not removed. 8 The terminal will now begin printing the receipt and display the transaction result. 9 Press ENTER copy. Press CANCEL customer copy. BOQ VX520 MERCHANT OPERATING GUIDE for YES to print a customer for NO to avoid printing a 24 5.4.1 C AS H O U T T RA N S AC T I O N R E C E I P T The receipt for a standard Cash Out transaction is as follows: Field Explanation Approved Cash Out Receipt Merchant Copy Approved Cash Out Receipt Customer Copy Acquirer Name Merchant Name Merchant Address Suburb and Postcode Merchant Phone Advertising text Country BOQ ABC Pty Ltd 55 Queen Street BRISBANE 4000 0732129999 BOQ AUSTRALIA BOQ ABC Pty Ltd 55 Queen Street BRISBANE 4000 0732129999 BOQ AUSTRALIA Merchant ID TSP-ID Local terminal Date & Time STAN & Account Type Card & Mode of Entry Truncated card number MID 00000XXXXXXXXX TSP 1001XXXXXXXX TIME 18FEB14 14:23 TRAN 000006 SAVINGS MasterCard I CARD..........................1234 MID 00000XXXXXXXXX TSP 1001XXXXXXXX TIME 18FEB14 14:23 TRAN 000006 SAVINGS MasterCard I CARD...........................1234 TXN Type descriptor, currency type, amount Total descriptor, currency type, amount CASH AUD6.00 CASH AUD6.00 TOTAL AUD6.00 TOTAL AUD6.00 Response Code and associated text (000) APPROVED Merchant Helpdesk Phone Customer receipt copy text 1800700226 (000) APPROVED 1800700226 *CUSTOMER COPY* Note: Before completing the transaction, check that the transaction was approved. If the transaction is declined, the terminal will beep for two seconds and display an error message giving the reason. An explanation of the error code is available in Section 9.1 Transaction Response Codes. 5.5 Step PROCESSING A REFUND Terminal Display 1 BOQ VX520 MERCHANT OPERATING GUIDE Action From the main screen, select the Menu key located on right-hand side of terminal. 25 2 Select Refund by using the F2 function key or the aligned Function key. 3 Key the refund amount, i.e. 600 = $6.00 If a correction is required press the CLEAR key to remove the last number entered or the red CANCEL key to return to the main screen. Press the ENTER continue. 4 key to accept amount to The terminal will now prompt for the merchant password to be entered. Key in the merchant password and press ENTER . For information on Passwords, refer to Section7.3 Merchant Password. 5 Insert, swipe or tap the customer’s card (See Section 4 Card Presentation Procedures). For Contactless transactions: The next screen will always default to the PIN or ENTER screen prior to processing the transaction. 6 Navigate to the account required by using the function keys (F2, F3, F4) keys located on right hand side of terminal. NOTE: The accounts offered on this screen are not dynamic and will display all card types even if they are not enabled on the card. 7 The cardholder can now enter their Personal Identification Number (PIN). Once entry is complete the cardholder can press ENTER . NOTE: PIN can be bypassed for certain card types (i.e. International) by leaving the PIN blank and pressing the ENTER . The card type will determine if a signature is allowed and if so the screen will be presented. 8 BOQ VX520 MERCHANT OPERATING GUIDE The terminal will connect to the bank and begin processing the refund. 26 9 If a chip card was inserted, and is yet to be removed, this prompt will appear. Remove the card at this prompt. The terminal will beep as a reminder if the card is not removed. 10 The terminal will print the receipt and display the transaction result. 11 Press ENTER copy. Press CANCEL customer copy. 12 SIGNATURE REQUIRED for YES to print a customer for NO to avoid printing a If a signature is required, remove the card from the terminal and have the customer sign the receipt. The card type will determine if a signature is allowed and if so the screen will be presented. 13 Check signature on receipt against customers card, and select either option below: Press ENTER for YES to confirm customer’s signature is correct. Press CANCEL signature. 14 BOQ VX520 MERCHANT OPERATING GUIDE for NO due to incorrect If the signature is approved or declined the following screens will be displayed. 27 15 Press ENTER copy. Press CANCEL customer copy. BOQ VX520 MERCHANT OPERATING GUIDE for YES to print a customer for NO to avoid printing a 28 5.5.1 REF UND TRA NSACTI O N R ECEI PT The receipt for a standard Refund transaction is as follows: Field Explanation Approved Refund Receipt Merchant Copy Approved Refund Receipt Customer Copy Acquirer Name Merchant Name Merchant Address Suburb and Postcode Merchant Phone Advertising text Country BOQ ABC Pty Ltd 55 Queen Street BRISBANE 4000 0732129999 BOQ AUSTRALIA BOQ ABC Pty Ltd 55 Queen Street BRISBANE 4000 0732129999 BOQ AUSTRALIA Merchant ID TSP-ID Local terminal Date & Time STAN & Account Type Card & Mode of Entry Truncated card number Auth Code from Issuer RID from chip card PIX from chip card TVR from EMV processing TSI from EMV processing Auth Code returned from Issuer MID 00000XXXXXXXXX TSP 1001XXXXXXXX TIME 18FEB14 14:23 TRAN 000006 CREDIT MasterCard I CARD..........................1234 AUTH 800132 RID A000000003 PIX 1001 TVR 0080040000 TSI F800 AUTH 518382 MID 00000XXXXXXXXX TSP 1001XXXXXXXX TIME 18FEB14 14:23 TRAN 000006 CREDIT MasterCard I CARD..........................1234 AUTH 800132 RID A000000003 PIX 1001 TVR 0080040000 TSI F800 AUTH 518382 TXN Type descriptor, currency type, amount Total descriptor, currency type, amount REFUND AUD5.00 REFUND AUD5.00 TOTAL AUD5.00 TOTAL AUD5.00 Response Code and associated text (000) APPROVED Merchant Helpdesk Phone Customer receipt copy text 1800700226 (000) APPROVED 1800700226 *CUSTOMER COPY* Note: Before completing the transaction, check that the transaction was approved. If the transaction is declined, the terminal will beep for two seconds and display an error message giving the reason. An explanation of the error code is available in Section 9.1 Transaction Response Codes. BOQ VX520 MERCHANT OPERATING GUIDE 29 5.6 PROCESSING A M A I L O R D E R /T E L E P H O N E O R D E R (MOTO ) Transactions initiated by mail or telephone are known as MOTO (Mail Order or Telephone Order) transactions. This functionality is not automatically activated on your terminal. Refer to Section 10 General Questions and Answers. Step Terminal Display Action 1 From the main screen, select the Menu key located on right-hand side of terminal. 2 Select MOTO by using the F3 function key or the aligned Function key. 3 Navigate to the menu item by entering the number shown on the display screen by using the keypad. 4 Key in the purchase amount, i.e. 4500 = $45.00 If a correction is required press the CLEAR key to remove the last number entered or the red CANCEL key to return to the main screen. Press ENTER continue. 5 key to accept amount and Key in the cardholder’s card number. If a correction is required press the CLEAR key, once the value is correct press ENTER 6 . Key in the cardholder’s card expiry date in MMYY format. If a correction is required press the yellow CLEAR the ENTER BOQ VX520 MERCHANT OPERATING GUIDE key, once the value is correct press key. 30 7 Telephone Order Only - The terminal now display the control number entry screen (CVV). Enter the 3 digit CCV number located on the back of the card near the signature strip. Note: This 3 digit number can also be referred to as CVV2, CVC2, or CID depending on the scheme. Note: For American Express cards this number is located on front of card and is 4 digits long. If the CVV is not present or cannot be read proceed to step 8 by entering past this screen. 8 Navigate to the menu item by entering the number shown on the display screen by using the keypad. 9 The terminal will connect to the bank and begin processing. 10 The terminal will print the receipt and display the transaction result. 15 Press ENTER copy. Press CANCEL customer copy. BOQ VX520 MERCHANT OPERATING GUIDE for YES to print a customer for NO to avoid printing a 31 5 . 6 . 1 M AI L O R D E R / T E L E P H O N E O R D E R T R AN S AC T I O N R E C E I P T The receipt for a standard MOTO transaction is as follows:Field Explanation MOTO Receipt Merchant Copy MOTO Receipt Customer Copy Acquirer Name Merchant Name Merchant Address Suburb and Postcode Merchant Phone Advertising text Country BOQ ABC Pty Ltd 55 Queen Street BRISBANE 4000 0732129999 BOQ AUSTRALIA BOQ ABC Pty Ltd 55 Queen Street BRISBANE 4000 0732129999 BOQ AUSTRALIA Merchant ID TSP-ID Local terminal Date & Time STAN & Account Type Card & Mode of Entry Truncated card number Auth Code from Issuer MID 00000XXXXXXXXX TSP 1001XXXXXXXX TIME 18FEB14 14:23 TRAN 000006 CREDIT Visa M CARD...........................1234 AUTH 800132 MID 00000XXXXXXXXX TSP 1001XXXXXXXX TIME 18FEB14 14:23 TRAN 000006 CREDIT Visa M CARD...........................1234 AUTH 800132 TXN Type descriptor, currency type, amount Total descriptor, currency type, amount MOTO AUD0.00 MOTO AUD0.00 TOTAL AUD0.00 TOTAL AUD0.00 Response Code and associated text (000) APPROVED Merchant Helpdesk Phone Customer receipt copy text 1800700226 (000) APPROVED 1800700226 *CUSTOMER COPY* Note: Before completing the transaction, check that the transaction was approved. If the transaction is declined, the terminal will beep for two seconds and display an error message giving the reason. An explanation of the error code is available in Section 9.1 Transaction Response Codes. 5.7 P R O C E S S I N G A P R E - A U T H O R I S AT I O N The Pre-Authorisation transaction is only available to Merchants who have satisfied the Bank’s specific Terms and Conditions. Please Contact the Merchant Helpdesk to discuss your requirements. Pre-Authorisation is used to preserve a value amount on a cardholder’s account. The funds are not debited from the cardholder’s account until final payment is processed. NOTE: A Pre-Authorisation Completion must be performed to process the final payment (see section 5.8). BOQ VX520 MERCHANT OPERATING GUIDE 32 Step Terminal Display 1 Action From the main screen, select the Menu key located on right-hand side of terminal. Select Pre-Auth by using the F4 function key or the aligned Function key. 2 Select Pre-Auth by using the F2 function key or the aligned Function key. 3 Key in the Pre-Auth amount, i.e. 600 = $6.00 PRE-AUTH AMOUNT: AUD 6.00 If a correction is required press the CLEAR key to remove the last number entered or the red CANCEL key to return to the main screen. Press the ENTER continue. 4 key to accept amount and Insert, swipe or tap the customer’s card (See Section 4 Card Presentation Procedures). NOTE: Contactless operation is not permitted for this type of transaction. 5 The cardholder can now enter their Personal Identification Number (PIN). Once entry is complete the cardholder can press ENTER In some instances you may get the option of PIN or ENTER. NOTE: PIN can be bypassed for certain card types (i.e. International) by leaving the PIN blank and pressing ENTER . The card type will determine if a signature is allowed and if so the screen will be presented. BOQ VX520 MERCHANT OPERATING GUIDE 33 6 The terminal will connect to the bank and begin processing the Pre-Auth. 7 If a chip card was inserted, and is yet to be removed, this prompt will appear. Remove the card at this prompt. The terminal will beep as a reminder if the card is not removed. 8 The terminal will now begin printing the receipt and display the transaction result. 9 Press ENTER copy. Press CANCEL customer copy. 10 SIGNATURE REQUIRED for YES to print a customer for NO to avoid printing a If a signature is required, remove the card from the terminal and have the customer sign the receipt. The card type will determine if a signature is allowed and if so the screen will be presented. 11 Check signature on receipt against customers card, and select either option below: Press ENTER for YES to confirm customer’s signature is correct. Press CANCEL signature. BOQ VX520 MERCHANT OPERATING GUIDE for NO due to incorrect 34 12 Press ENTER copy. Press CANCEL customer copy. BOQ VX520 MERCHANT OPERATING GUIDE for YES to print a customer for NO to avoid printing a 35 5 . 7 . 1 P R E - AU T H O R I S AT I O N T R AN S A C T I O N R E C E I P T The receipt for a standard Pre-Authorisation transaction is as follows: Pre-Authorisation Receipt Merchant Copy Field Explanation Pre-Authorisation Receipt Customer Copy Acquirer Name Merchant Name Merchant Address Suburb and Postcode Merchant Phone Advertising text Country BOQ ABC Pty Ltd 55 Queen Street BRISBANE 4000 0732129999 BOQ AUSTRALIA BOQ ABC Pty Ltd 55 Queen Street BRISBANE 4000 0732129999 BOQ AUSTRALIA Merchant ID TSP-ID Local terminal Date & Time STAN & Account Type Card & Mode of Entry Truncated card number Auth Code from Issuer Pre-Auth ID text Pre-Auth ID number MID 00000XXXXXXXXX TSP 1001XXXXXXXX TIME 18FEB14 14:23 TRAN 000006 SAVINGS MasterCard S CARD.............................1234 AUTH PREAUTH ID 012345678 MID 00000XXXXXXXXX TSP 1001XXXXXXXX TIME 18FEB14 14:23 TRAN 000006 SAVINGS MasterCard S CARD.............................1234 AUTH PREAUTH ID 012345678 TXN Type descriptor, currency type, amount Total descriptor, currency type, amount PREAUTH AUD6.00 PREAUTH AUD6.00 TOTAL AUD6.00 TOTAL AUD6.00 Response Code and associated text (000) APPROVED Merchant Helpdesk Number Customer receipt copy text 1800700226 (000) APPROVED 1800700226 *CUSTOMER COPY* Note: Before completing the transaction, check that the transaction was approved. If the transaction is declined, the terminal will beep for two seconds and display an error message giving the reason. An explanation of the error code is available in Section 9.1 Transaction Response Codes. 5.8 PROCESSING A P R E -A U T H O R I S AT I O N C O M P L E T I O N The Pre-Authorisation Completion process looks up the original Pre-Authorisation record confirms the transaction value and puts the Pre-Authorisation payment through as a transaction. The Card Issuer determines the number of days the cardholder’s funds remain on hold. As a guide, the funds may be held between 4 and 10 days for Australian banks but may be longer for overseas banks. BOQ VX520 MERCHANT OPERATING GUIDE 36 Step Terminal Display 1 Action From the main screen, select the Menu key located on right-hand side of terminal. Select Pre-Auth by using the F4 function key or the aligned Function key. 2 Select Pre-Auth Completion by using the F3 function key or the aligned Function key. 3 Enter the Pre-Auth ID from the original PreAuthorisation receipt and press ENTER . Please refer to section 5.7.1 Pre-Authorisation Transaction receipt for location of Pre-Auth ID. 4 The terminal will begin locating the stored transaction. 5 To confirm the transaction is to be completed press ENTER 6 . Enter the completion amount and press ENTER . Note: Completion amount entry will be restricted by variance limits applied to the original Pre-Auth amount. BOQ VX520 MERCHANT OPERATING GUIDE 37 7 The screen will show Completing Pre-Auth, Please Wait. 8 The terminal will now begin printing the receipt and display the transaction result. Press ENTER copy. 9 BOQ VX520 MERCHANT OPERATING GUIDE Press CANCEL customer copy. for YES to print a customer for NO to avoid printing a 38 5.8.1 P R E - AU T H O R I S AT I O N C O M P L E T I O N T R AN S AC T I O N R E C E I P T The receipt for a standard Pre-Authorisation Completion transaction is as follows: Field Explanation Pre-Authorisation Completion Merchant Copy Pre-Authorisation Completion Customer Copy Acquirer Name Merchant Name Merchant Address Suburb and Postcode Merchant Phone Advertising text Country BOQ ABC Pty Ltd 55 Queen Street BRISBANE 4000 0732129999 BOQ AUSTRALIA BOQ ABC Pty Ltd 55 Queen Street BRISBANE 4000 0732129999 BOQ AUSTRALIA Merchant ID TSP-ID Local terminal Date & Time STAN & Account Type Card & Mode of Entry Truncated card number Auth Code from Issuer Pre-Auth ID text Pre-Auth ID number MID 00000XXXXXXXXX TSP 1001XXXXXXXX TIME 18FEB14 14:23 TRAN 000006 SAVINGS MasterCard S CARD...........................1234 AUTH 775778 PRE-AUTH ID 012345678 MID 00000XXXXXXXXX TSP 1001XXXXXXXX TIME 18FEB14 14:23 TRAN 000006 SAVINGS MasterCard S CARD.............................1234 AUTH 775778 PRE-AUTH ID 012345678 TXN Type descriptor, currency type, amount Total descriptor, currency type, amount PCOMP AUD25.00 PCOMP AUD25.00 TOTAL AUD25.00 TOTAL AUD25.00 Response Code and associated text Merchant Helpdesk Phone Customer receipt copy text (000) APPROVED 1800700226 (000) APPROVED 1800700226 *CUSTOMER COPY* Note: Before completing the transaction, check that the transaction was approved. If the transaction is declined, the terminal will beep for two seconds and display an error message giving the reason. An explanation of the error code is available in Section 9.1 Transaction Response Codes. BOQ VX520 MERCHANT OPERATING GUIDE 39 5.9 Step 1 PROCESSING A P R E -A U T H C AN C E L L AT I O N Terminal Display Action From the main screen, select the Menu key located on right-hand side of terminal. Select Pre-Auth by using the F4 function key or the aligned Function key. 2 Select Pre-Auth Completion by using the F4 function key or the aligned Function key. 3 Enter the Pre-Auth ID from the original PreAuthorisation receipt and press ENTER . Please refer to section 5.7.1 Pre-Authorisation Transaction receipt for location of Pre-Auth ID. 4 The terminal will begin locating the stored transaction. 5 To confirm the transaction is to be cancelled, press ENTER BOQ VX520 MERCHANT OPERATING GUIDE . 40 6 7 The screen will show Cancelling Pre-Auth, Please Wait. Press the ENTER copy. Key to print a customer If not required press the CANCEL BOQ VX520 MERCHANT OPERATING GUIDE key. 41 5 . 9 . 1 P R E - AU T H O R I S AT I O N C AN C E L L AT I O N T R AN S AC T I O N R E C E I P T The receipt for a standard Pre-Authorisation Cancellation transaction is as follows: Pre-Authorisation Cancellation Merchant Copy Field Explanation Pre-Authorisation Cancellation Customer Copy Acquirer Name Merchant Name Merchant Address Suburb and Postcode Merchant Phone Advertising text Country BOQ ABC Pty Ltd 55 Queen Street BRISBANE 4000 0732129999 BOQ AUSTRALIA *- CANCELLED TRANS-* BOQ ABC Pty Ltd 55 Queen Street BRISBANE 4000 0732129999 BOQ AUSTRALIA *- CANCELLED TRANS-* Merchant ID TSP-ID Local terminal Date & Time STAN & Account Type Card & Mode of Entry Truncated card number Auth Code from Issuer Pre-Auth ID text Pre-Auth ID number MID 00000XXXXXXXXX TSP 1001XXXXXXXX TIME 18FEB14 14:23 TRAN 000006 SAVINGS MasterCard S CARD............................1234 AUTH PRE-AUTH ID 012345678 MID 00000XXXXXXXXX TSP 1001XXXXXXXX TIME 18FEB14 14:23 TRAN 000006 SAVINGS MasterCard S CARD............................1234 AUTH PRE-AUTH ID 012345678 TXN Type descriptor, currency type, amount Total descriptor, currency type, amount PREAUTH AUD5.00 PREAUTH AUD5.00 TOTAL AUD5.00 TOTAL AUD5.00 Response Code and associated text Merchant Helpdesk Phone Customer receipt copy text (000) APPROVED *CANCELLED* (000) APPROVED *CANCELLED* *-CANCELLED TRANS-* *-CANCELLED TRANS-* 1800700226 1800700226 *CUSTOMER COPY* Note: Before completing the transaction, check that the transaction was approved. If the transaction is declined, the terminal will beep for two seconds and display an error message giving the reason. An explanation of the error code is available in Section 9.1 Transaction Response Codes. 5.10 C AN C E L L I N G A TRANSACTION DURING A TRANSACTION A transaction can be cancelled at any stage before the cardholder confirms the purchase. To cancel a transaction during processing, press the CANCEL key BOQ VX520 MERCHANT OPERATING GUIDE . 42 5.11 E L E C T R O N I C F A L L B A C K P R O C E D U R E The Electronic Fallback (EFB) function is available on your EFTPOS Terminal. EFB is the ability to continue processing transactions through your terminal, when communication to the BOQ host system has been lost or the cardholder’s Card Issuer is unavailable. When either of these communication failures occur the EFB function is automatically enabled. Some Card Issuers will not allow transactions to be processed under these circumstances and the terminal will prompt you accordingly. When the terminal is in EFB mode, the transactions are stored within the terminal. Once communication has been restored, the terminal forwards the stored transactions to BOQ for processing. If the terminal is in EFB mode at time of Close Batch (settlement), BOQ will automatically pick up and process the online transaction and the stored offline transactions will be included in the next online Close Batch (settlement) the following business day. EFB transactions that occur prior to Close Batch can result in a difference between the value shown on your Close Batch receipt and the value processed to your settlement account. If this occurs any EFB transaction value will automatically be included in your next settlement processed to your nominated settlement account. 5.12 E L E C T R O N I C F A L L B A C K P R O C E S S When your terminal is in EFB mode, there will be some differences in the way the transaction is processed to transactions that are processed online. When a transaction is processed online an authorisation is automatically obtained. During EFB mode the authorisation is obtained in two (2) different ways depending on the value of the transactions: - Below floor limit; and - Above floor limit BOQ has pre-set floor limit values in your terminal as mandated by the Card Schemes Rules & Regulation. 5.13 F L O O R L I M I T S BELOW SET FLOOR LIMIT - The terminal will process the transaction as per usual. - All transactions processed during EFB mode will require cardholder signature. ABOVE SET FLOOR LIMIT Credit Card Transactions The terminal will prompt you to call for an authorisation by showing you the authorisation number to call on the terminal screen, e.g. BOQ VX520 MERCHANT OPERATING GUIDE 43 APPROVED Enter the authorisation number verbally given over the phone and follow the prompts on your terminal. DECLINED Follow the prompts on your terminal. You must not ‘split’ a transaction to avoid obtaining an authorisation. Please refer to your Merchant Facility Terms and Conditions “Specific Obligations to Us”. As an alternative to the above process, you may ask your customer for an alternative means of payment. 6 Settlement and Reporting 6.1 C L O S E B AT C H (S E T T L E M E N T ) OVERVIEW There are two types of settlement: 1. Auto Close Batch - will occur from terminal automatically at 6pm AEST. 2. Manual Close Batch – requires Merchant to follow the below procedure for manual settlement on the terminal. 6.2 C L O S E B AT C H (S E T T L E M E N T ) - AU T O Auto Close Batch will automatically force a daily Close Batch (Settlement) at the time requested by the merchant. If required, the Merchant can change their auto Close Batch (Settlement) time by contacting the Help Desk. This method of settlement is always the best option for the majority of Merchants. *All Merchants by default are set to close batch at 6pm. Please contact the Merchant Helpdesk if a change is required for this option. 6.3 C L O S E B AT C H (S E T T L E M E N T ) - M AN U AL Merchant has the option to perform a Close Batch (Settlement) anytime through-out the day prior to or after the Acquirer cut-off. This function allows you to manually settle for the current trading day by following the procedure below. 6 . 3 . 1 C L O S E B AT C H ( S E T T L E M E N T ) – M AN U AL P R O C E D U R E Step Terminal Display 1 Action From the main screen, select the Menu key located on right-hand side of terminal. Page down and select Settlement by using the F1 function key or the aligned Function key. BOQ VX520 MERCHANT OPERATING GUIDE 44 2 Select Close Batch by using the F2 function key or the aligned Function key. 3 The terminal will connect to the bank and begin settlement. 4 The terminal will display Close Batch Successful. 5 The terminal will now print the Close Batch Report. Important Points to Remember: - If a Close Batch (Settlement) is not performed during the day, all online transactions will automatically be processed when the acquirer completes the daily cut-off. - A Batch cannot be closed twice on the same physical day, and even if this is run you will receive a message saying ‘Already Settled Today, Press Enter Key’. - If terminal is offline, or turned off at the time of Auto Close Batch the terminal will ask the Merchant to perform a ‘Close Batch’ procedure next time the terminal is powered on. BOQ VX520 MERCHANT OPERATING GUIDE 45 6.4 CLOSE B ATCH REPORT The report for a standard Close Batch Settlement is as follows: BOQ ABCCompany LTD 123 Abc Street Brisbane QLD 4000 Australia 07 3254 9000 *-----------------------------------------------------* CLOSE BATCH Acquirer Name (BOQ) Merchant Name Merchant Address Suburb and Postcode Country Merchant Phone number Report Name Terminal Service Provider ID Merchant Number/ID Settlement Date/Time Debit Total Visa Total MasterCard Total AMEX Total Diners Total JCB Total Totals TSP MID TIME 1001XXXXXXXX XXXXXXXXX 11JUN14 15:44 Debit PUR TIP CASH REF TOT 0 0 0 0 0 $0.00 $0.00 $0.00 $0.00 $0.00 Visa PUR TIP CASH REF TOT 0 0 0 0 0 $0.00 $0.00 $0.00 $0.00 $0.00 MasterCard PUR TIP CASH REF TOT 0 0 0 0 0 $0.00 $0.00 $0.00 $0.00 $0.00 Amex PUR TIP CASH REF TOT 0 0 0 0 0 $0.00 $0.00 $0.00 $0.00 $0.00 Diners PUR TIP CASH REF TOT 0 0 0 0 0 $0.00 $0.00 $0.00 $0.00 $0.00 JCB PUR TIP CASH REF TOT 0 0 0 0 0 $0.00 $0.00 $0.00 $0.00 $0.00 TOTALS PUR TIP CASH REF TOT 0 0 0 0 0 $0.00 $0.00 $0.00 $0.00 $0.00 *------------------------------------------------------* BOQ VX520 MERCHANT OPERATING GUIDE 46 6.5 SUB-TOT ALS The following Sub Total Report can be run from the terminal at multiple times per day for reporting purposes. Step Terminal Display 1 Action From the main screen, select the Menu key located on right-hand side of terminal. Page down and select Settlement by using the F1 function key or the aligned Function key. 2 3 Select the Sub Totals by using the F3 function key or the aligned Function key. The terminal will then display the subtotals on screen. Press ENTER to continue. NOTE: Surcharge will only be displayed if it has been activated on your terminal. 4 Press ENTER Press CANCEL Sub Totals. 5 BOQ VX520 MERCHANT OPERATING GUIDE for YES to print Sub Totals. for NO to avoid printing a The terminal will now print the Sub Total Report. 47 6.4.1 SUB TO TAL REPO RT The standard Sub Total Report is as follows: BOQ ABC Company LTD 123 Abc Street Brisbane QLD 4000 Australia 07 3254 9000 *-----------------------------------------------------* SUBTOTALS Acquirer Name (BOQ) Merchant Name Merchant Address Suburb and Postcode Country Merchant Phone number Report Name Terminal Service Provider ID Merchant Number/ID Settlement Date/Time TSP MID TIME 1001XXXXXXXX XXXXXXXXX 11JUN14 15:44 Debit Total Debit PUR TIP CASH REF TOT 0 0 0 0 0 $0.00 $0.00 $0.00 $0.00 $0.00 Visa Total Visa PUR TIP CASH REF TOT 0 0 0 0 0 $0.00 $0.00 $0.00 $0.00 $0.00 MasterCard Total MasterCard PUR TIP CASH REF TOT 0 0 0 0 0 $0.00 $0.00 $0.00 $0.00 $0.00 AMEX Total Amex PUR TIP CASH REF TOT 0 0 0 0 0 $0.00 $0.00 $0.00 $0.00 $0.00 Diners Total Diners PUR TIP CASH REF TOT 0 0 0 0 0 $0.00 $0.00 $0.00 $0.00 $0.00 JCB Total JCB PUR TIP CASH REF TOT 0 0 0 0 0 $0.00 $0.00 $0.00 $0.00 $0.00 Totals TOTALS PUR TIP CASH REF TOT 0 0 0 0 0 $0.00 $0.00 $0.00 $0.00 $0.00 *------------------------------------------------------* BOQ VX520 MERCHANT OPERATING GUIDE 48 7 TERMINAL FUNCTIONS 7.1 ST ATIONERY O RDERING There are two (2) separate ways to order stationery (EFTPOS rolls), being: 1. Terminal Order 2. Helpdesk Order 7 . 1 . 1 T E R M I N AL O R D E R You can only submit 1 order per day via your terminal. The options for EFTPOS rolls are: 10 20 50 When receipt rolls are ordered directly from your terminal, it will take up to 6 business days for delivery to occur. If you haven’t received your order within this timeframe, you will need to contact the Merchant Helpdesk. The following steps should be followed when ordering stationery via your terminal. Step Terminal Display 1 Action From the main screen, select the Menu key located on right-hand side of terminal. Page down and select Stationery Order by using the F4 function key or the aligned Function key. 2 Enter the Merchant Password and press ENTER . 3 Navigate to the menu item by using the function keys (F1, F2, F3) keys located on right hand side of terminal. e.g. 1 pack = 10 rolls BOQ VX520 MERCHANT OPERATING GUIDE 49 4 Press ENTER Press CANCEL order. for YES to confirm order. for NO to avoid placing the 5 The terminal will display Stationery Order Please Wait. 6 The terminal will display Stationery Order Successful. STATIONERY ORDER SUCCESSFUL 7 The terminal will now print the Stationery Order Receipt. 8 The terminal will display Order Complete. 7 . 1 . 2 S T AT I O N E R Y O R D E R R E C E I P T The standard Stationery Order receipt is as follows: Stationery Order Receipt BOQ VX520 MERCHANT OPERATING GUIDE 50 BOQ MERCHANT NAME MERCHANT ADDRESS 1234 MERCH SUBURB 32129999 MERCH PHONE AUSTRALIA *----------------------------------------------------------------------------------------------* TSP 1001XXXXXXXX TIME 18FEB14 14:23 ITEMS ORDERED 10 ROLLS THIS ORDER WILL BE DELIVERED TO THE ADDRESS ABOVE. PLEASE ALLOW UP TO SIX WORKING DAYS FOR RECEIPT OF ORDER. *-----------------------------------------------------------------------------------------------* 7.1.3 HELPDESK ORDER If you require an urgent stationery order, you can telephone the Helpdesk to have a satchel delivery: Telephone 1800 700 226, Option 1 Advise Operator what order is required Helpdesk operator will give a reference number for your order 7.2 LO AD P AR AME TERS In order to keep the terminal’s software up to date the terminal will automatically download any updates on a regular basis. It is important to allow the download to be completed so that the terminal will always be running the latest software and configuration. Generally this download is scheduled to occur overnight and will take approximately one to two minutes, however on occasion this can be up to 10 to 15 minutes. To allow this download to occur the terminal will need to be switched on and have an active connection to the internet. If your terminal is unable to connect to perform the download at its scheduled time it will re-try at a later stage. The steps to trigger a parameter download manually are as follows: Step Terminal Display 1 BOQ VX520 MERCHANT OPERATING GUIDE Action From the main screen, select the Menu key located on right-hand side of terminal. 51 Page down and select Load Parameters by using the F3 function key or the aligned Function key. 2 The terminal will connect to Terminal Management System to begin the download. 3 The progress of the download will be displayed. 4 Upon the successful completion of the download the terminal will display this screen. 5 Upon the unsuccessful completion of the download the terminal will display this screen. Please retry Load Parameters again, and if still failed, contact the Merchant Helpdesk. 7.3 MERCH ANT P ASS WORD The terminal is programmed with a merchant password which is required for refunds and other terminal functions. This password is a security measure to ensure only certain authorised personnel can access this functionality from the terminal. If you know the merchant password it can be changed via the terminal at any time. If you have forgotten your password, contact the Merchant Helpdesk, option 3 to arrange for it to be reset. BOQ VX520 MERCHANT OPERATING GUIDE 52 The steps to change the Merchant Password from the terminal are as follows: Step Terminal Display 1 Action From the main screen, select the Menu key located on right-hand side of terminal. Page down twice and select Setup by using the F2 function key or the aligned Function key. 2 Select Setup by using the F2 function key or the aligned Function key. 3 Select either of the options shown by selecting the corresponding number displayed on screen. 4 Key in the current 6-digit Merchant Password and press ENTER 5 Key in the new 6-digit merchant password and press ENTER BOQ VX520 MERCHANT OPERATING GUIDE . . 53 Re-key to confirm the new 6-digit merchant 6 password and press ENTER Once the Password has been changed successfully the result will be displayed. 7 7.4 . REPRINT RE CEIPT (DUP LIC ATE ) This function allows you to print a duplicate receipt for a particular transaction within the same settlement period. Step Terminal Display 1 Action From the main screen, select the Menu key located on right-hand side of terminal. Page down and select Reprint Receipt by using the F2 function key or the aligned Function key. BOQ VX520 MERCHANT OPERATING GUIDE 54 7 . 4 . 1 D U P L I C AT E T R AN S AC T I O N R E C E I P T The receipt for a standard duplicate Purchase transaction is as follows: Field Explanation Acquirer Name Merchant Name Merchant Address Approved Purchase Receipt Duplicate Copy Merchant Phone Advertising Text Country BOQ ABC Pty Ltd 55 Queen Street BRISBANE 4000 0732129999 BOQ AUSTRALIA Merchant ID TSP-ID Local terminal Date & Time STAN & Account Type Card & Mode of Entry Truncated card number RID from chip card PIX from chip card TVR from EMV processing TSI from EMV processing Auth Code returned from Issuer MID 00000XXXXXXXXX TSP 1001XXXXXXXX TIME 18FEB14 14:23 TRAN 000006 CREDIT MasterCard I CARD..............................1234 RID A000000003 PIX 1001 TVR 0080040000 TSI F800 AUTH 518382 TXN Type descriptor, currency type, amount PURCHASE AUD45.00 Total descriptor, currency type, amount Response Code and associated text Merchant Helpdesk Number Duplicate Copy text TOTAL AUD45.00 (000) APPROVED 1800700226 *DUPLICATE RECEIPT* BOQ VX520 MERCHANT OPERATING GUIDE 55 7.5 REST ART TERMI NAL The steps to restart the terminal are as follows: Step Terminal Display 1 Action From the main screen, select the Menu key located on right-hand side of terminal. Page down twice and select Utility by using the F1 function key or the aligned Function key. 2 3 Page down twice and select Restart by using the F2 function key or the aligned Function key. Press ENTER Terminal. Press CANCEL Restart Terminal. BOQ VX520 MERCHANT OPERATING GUIDE for YES to print Restart for NO and this will stop the 56 8 Multi-Merchant Facility The Multi-Merchant function will allow up to 8 merchants to accept payments using the same terminal. If the terminal is configured to support multiple merchants, this means you can switch between multiple merchants on the same terminal. 8.1 MULTI -ME RCH AN T PURCH ASE To process a purchase transaction, follow the steps below: Step Terminal Display From the main screen, select the Menu key located on right-hand side of terminal. 1 2 Action Purchase Purchase / Cash Navigate to the menu item by using the function keys (F1, F2, F3, F4) keys located on right hand side of terminal. Cash Out Refund 3 Enter the number shown on the display screen by using the keypad. 4 Key in the Purchase amount, i.e. 500 = $5.00 If a correction is required press the CLEAR key to remove the last number entered or the CANCEL key to return to the main screen. Press the ENTER continue. to accept amount and Refer to section 5.1 Processing a Purchase continue with transaction. BOQ VX520 MERCHANT OPERATING GUIDE 57 8.2 MULTI -ME RCH AN T SETTLEMENT There are two types of settlement: 1. Auto Close Batch - will occur from terminal automatically at 6pm AEST. This method of settlement is always the best option for the majority of Merchants. 2. Manual Close Batch – requires Merchant to follow the below procedure for manual settlement on the terminal. Step Action Terminal Display 1 From the main screen, select the Menu key located on right-hand side of terminal. 2 Page down and select Settlement by using the F3 function key or the aligned Function key. 3 Select Close Batch by using the F2 function key or the aligned Function key. 4 Select the Multi Merchant by using the corresponding number displayed on screen. Refer to section 6.1 Close Batch (Settlement) Overview. 9 Troubleshooting 9.1 TR ANS ACTIO N RE SPONSE CODES If you require any assistance with the below response code please contact the Merchant Helpdesk. Status Terminal Display Explanation Action To Be Taken 000 TRANSACTION APPROVED The transaction has been approved and finalised. No action required. 100 DO NOT HONOUR The cardholder’s bank has not allowed the transaction. Request other means of payment e.g. Cash BOQ VX520 MERCHANT OPERATING GUIDE 58 101 EXPIRED CARD The cardholder’s card has expired. Request other means of payment e.g. Cash 106 PIN TRIES EXCEEDED The cardholder has exceeded the number of allowable PIN tries. Request other means of payment e.g. Cash 107 CONTACT ISSUER The cardholder’s bank has not allowed the transaction Request other means of payment e.g. Cash 111 INVALID CARD The cardholder’s card is not accepted for the transaction. Request other means of payment e.g. Cash 114 INVALID ACCOUNT This card does not have credit account. Ask customer to select another account. 116 CONTACT ISSUER The cardholder’s bank has not allowed the transaction and requires the cardholder to contact them. Request other means of payment e.g. Cash 117 INCORRECT PIN The customer has entered an incorrect PIN number. Advise customer to retry PIN entry or request other means of payment e.g. Cash. 123 LIMIT EXCEEDED The cardholder’s card has exceeded its transaction limit. Request other means of payment e.g. Cash 200 CONTACT ISSUER The cardholder’s bank has not allowed the transaction and requires the cardholder to contact them. Request other means of payment e.g. Cash 206 PIN TRIES EXCEEDED The cardholder has exceeded the number of allowable PIN tries. Request other means of payment e.g. Cash. 902 INVALID TRANSACTION Transaction requested is not allowed for this terminal or this card. Request other means of payment e.g. Cash 907 ISSUER UNAVAILABLE The cardholder’s bank is unable to be contacted to authorise the transaction. The terminal should attempt EFB, or pay by other means e.g. Cash. 9.2 H ARDW ARE F AULTS Hardware Faults Action No response from the terminal 1. Ensure that the power cable is securely connected to the terminal. 2. Power off by switching off the power and pulling out the power cord. 3. Power on by switching on the power and plugging power cord back in. 4. Retry the transaction. 5. Call Merchant Helpdesk if the problem persists. Terminal not reading cards 1. Re-insert/swipe the card as per instructions in Section 4. 2. If there is still no response from the card reader power off by switching off the power and pulling out power cord. BOQ VX520 MERCHANT OPERATING GUIDE 59 3. Power on by switching on the power and plugging power cord back in. 4. Attempt transaction again. 5. Call Merchant Helpdesk if the problem persists. Paper/Printing Faults 1. Remove the paper roll from the printer to ensure that there is no paper caught. 2. If the existing paper roll is damaged in any way then replace this with a new roll. 3. If the problem continues power off by switching off the power and pulling out the power cord. 4. Power on by switching on the power and plugging power cord back in. 5. Print a last receipt or sub-total report. This will confirm if the printer is operational. 6. Call Merchant Helpdesk if the problem persists. BOQ VX520 MERCHANT OPERATING GUIDE 60 10 General Questions & Answers POWERING ON YOUR TERMINAL Q : H OW DO I P OW E R ON MY T E RMI NA L ? A: By plugging the terminal into power. Refer to section 3.2 Connect to Power for further details. Q: W HY SHOULD I KEEP MY TERMINAL SW ITCHED ON? A: We strongly recommend that the terminal is powered on at all times, each night the terminal checks to see whether there are software and security patches available and these are automatically downloaded to the terminal. POWERING OFF YOUR TERMINAL Q : H OW DO I P OW E R O FF MY T E RMI NA L ? A: Switch off at power point and remove the power cord from the power point. TRANSACTION PROCESSING Q: HOW DO I PROCESS A CHIP CARD TRANSACTION? A: Insert the card at the beginning of a transaction and follow the terminal prompts, or when asked to present the card during a transaction, dip the card into the chip reader on the terminal. Refer to section 4.1 Inserting a Chip Card. Q: W HAT IF A CUSTOMER SW IPES THEIR CHIP CARD BY MISTAKE? A: If your customer swipes their chip card by mistake the terminal will automatically register that the card has an embedded chip and will send a message to the terminal’s screen asking for the Merchant to ‘insert’ card. Refer to section 4.2 Swiping a Magnetic Stripe Card. Q: HOW DO I PROCESS A CONTACTLES S TRANSACTION? A: Tap the card above the terminal display screen and wait for confirmation beeps with four flashing lights, remove the card and follow the terminal prompts. Refer to section 4.3 Contactless Card Transactions. Q: HOW DO I PROCESS A MAGNETIC S TRIP (MAGSTRIPE ) CARD TRANSACTION? A: Swipe the card at the beginning of a transaction and follow the terminal prompts, or when asked to present the card during a transaction, swipe the card in the terminal. Note: cards that have a chip on them cannot be swiped. Must be dipped into the chip reader on the terminal. Refer to section 4.1 Inserting a Chip Card and 4.2 Swiping a Magnetic Stripe Card. Q: CAN I STILL PROCESS MAGNET IC STRIPE (MAGSTRIPE) CARD THROUGH MY TERMINAL? A: Yes, all cards that do not have an embedded chip will need to be swiped. These cards are usually EFTPOS only cards. If you have a chip card and you swipe, the terminal will prompt you to Insert Card. Q: W HAT DOES CONTACTLESS CARD ACCEPTANCE MEAN? A: Contactless Card Acceptance (also known as Visa payWave or MasterCard PayPass) is a payment feature on your terminal that provides a way for your customers to use their payWave/PayPass chip cards more efficiently and is time saving for your business. Note: this feature is only enabled for chip cards that also have Visa payWave or MasterCard PayPass. This tap and go function can be used on debit or credit cards Your customer can simply place their chip card on the terminal screen instead of inserting or swiping. The completion of the transaction will be processed as usual. Just follow the prompts on your terminal screen. Q: ARE THERE SET LIMITS FOR CONTACTLESS CARD ACCEPTANCE? A: Yes, limits are set by the cardholder’s bank, known as the Issuing Bank. BOQ VX520 MERCHANT OPERATING GUIDE 61 If the daily limit is reached or the individual transaction value is greater than the Issuing Bank set limit, when the cardholder places their card on the terminal screen, a message will be sent to the terminal screen asking for a PIN to be entered. Once the PIN is entered just follow the prompts on your terminal screen. Q: ARE THERE ANY LIABILI TIES ASSOCIATED W ITH ACCEPTING CONTACTLESS CARD TRANSACTIONS? A: Contactless card transactions offer the same level of security protection that you have with traditional transactions, e.g. swiped or inserted. Q: W HY AREN’T ALL CARDS ACCEPTED VIA THE CONTACTLESS READER? A: Not all cards are currently contactless enabled. Currently our terminals are only confirmed to support Visa payWave and MasterCard PayPass cards. Q : H OW DO I K NOW I F A CA RD I S A CONT A CT LE SS CA RD ? A: The contactless cards will have the word PayPass or payWave plus this symbol the card. on the face of Q : W HY DOES THE CONTACTL ESS CARD READER REVE RT TO SW IPE OR INSER T OPTION AT TIMES? A: Not all Issuing Banks implement their cards the same way. Please refer to your Merchant Operating Guide (MOG), Section 5 Transaction Processing, and follow the instructions on how to process magstripe, chip or contactless cards. Q: W HY DO SOME CONTACTLESS CARDS REQUIRE PIN? A: Issuing Banks have different limits set against different types of cards. This is normal practice so please follow the prompts on the terminal screen. Q: HOW DO I PROCESS A REFUND TRA NSACTION? A: Select the purple menu function key located on the right-hand side of terminal, then select Refund by using the function keys, enter your merchant password, and follow the prompts. Refer to section 5.5 Processing a Refund. Q: HOW DO I PROCESS A MOT O TRANSACTION? A: Select the purple menu function key located on the right-hand side of terminal, then select MOTO by using the function keys, and follow the prompts. Refer to section 5.6 Processing a Mail Order/Telephone Order (MOTO). Q: CAN I ACCEPT CREDIT CARD TRANSACTIONS OVER THE PHONE OR BY MOTO (MAIL ORDER TELEPHONE ORDER)? A: Yes - if you have been pre-approved by the Bank to accept MOTO, this will already be enabled on your terminal. If you do not currently have this function and your business requires it, please visit our Corporate Website or contact your local BOQ branch to complete the relevant form. ELECTRONIC FALLBACK Q: W HAT DOES ELECTRONIC FALLBACK (EFB) MEAN? A: Please refer to both your BOQ Merchant Terms and Conditions, section 5.11 Electronic Fallback Procedure. CLOSE BATCH (SETTLEMENT) AND REPORTING Q: W HAT DOES AUSTRALIAN EASTERN DAYLIGHT SAVINGS TIME (AEDST ) MEAN W HEN IT COMES TO SETTLEMENT? A: All Settlement times are reflected in Australian Eastern Standard Time (AEST) which does not cover daylight savings periods (e.g. 5.30pm for Sydney/Melbourne, and 4.30pm for Queensland). The default settlement time is 6pm AEST. BOQ VX520 MERCHANT OPERATING GUIDE 62 Q: HOW DO I PRINT A SETTLEMENT REPORT FRO M MY TERMINAL? A: Select the purple menu function key located on the right-hand side of terminal, select Settlement by using the function keys, then select Close Batch and the report will print. Refer to section 6.3.1 Close Batch (Settlement) - Manual. Note: The Settlement/Close Batch report cannot be reprinted. Q: I USED TO BE ABLE TO S ETTLE SEVERAL TIMES A DAY, CAN I STILL DO THIS? A: No, a Close Batch (Settlement) can only be performed once per day. For merchants that wish to reconcile against shift totals, please use the ‘Sub-total’ function to provide running totals of transactions that have been performed through the day. Q: CAN I CHANGE MY CLOSE BATCH (SETTLEMENT) TIME? A: Yes, please contact the Merchant Helpdesk on 1800 700 226 and select option 2. Q: DO I NEED TO MANUALLY CLOSE BATCH EACH DAY TO REC EIVE MY FUNDS OVERNIGHT? A: No, the terminal works best when it is set to settle automatically. In this instance, transactions processed prior to the Close Batch Auto Settlement time will always be paid into your nominated BOQ account overnight (on business days). This is referred to as same day settlement. BOQ currently process settlement funds overnight Monday to Friday. That means transactions processed on Saturday, Sunday and Monday (prior to cut-off) will be funded overnight on Monday night (with the funding date as the effective date of the transaction). Q: W HEN ARE MOST TERMINALS SET TO AUTO SETTLE? A: 6.00pm AEST. Any transactions processed after this Close Batch has occurred will be funded with your next day’s settlement. Q: 6.00PM AEST DOESN’T SUIT ME – CAN I CHANGE THE TIME THAT SETTLEMENT OCCURS? A: Yes. Many businesses operate extended business hours, such as restaurants, grocery stores or gyms. These businesses generally want to fund their full day transactions at one time. We recommend that these merchants change their Auto Settlement time till after midnight (Local time). This means that a full day’s trading will settle, in one batch, but not overnight. Funds will be received the next settlement day. This is called Next Day settlement. Q: W HEN IS THE LATEST TI ME I CAN COMPLETE A CLOSE BATCH AND STILL RECEIVE MY FUNDS OVERNIGHT? A: 6:00pm AEST is the latest time within the day that a terminal can Close Batch and for funds still be settled into your account overnight. This is referred to as Same Day settlement. Q: W HAT HAPPENS IF I TURN THE TERMINAL OF F OVERNIGHT W ITHOUT PERFORMING A CLOSE BATCH? A: We recommend you keep your terminal switched on. For merchants that are operating in a “Same Day” settlement mode, funds for transactions processed the previous day before settlement cut-off will automatically be posted to your account on that day (regardless of whether a Close Batch is performed. The terminal will synchronise itself and force you to complete a Close Batch as soon as the terminal is turned on and before the first transaction is performed, this is for the previous day process for when the terminal was turned off. Any transactions performed on the current day, after this Close Batch has occurred, will settle normally in a same day settlement situation. Q: MY SETTLEMENT RECEIPT DOES NOT MATCH W HAT HAS BEEN FUNDED INTO MY ACCOUNT? A: This will only occur in very rare occasions. If a Close Batch Communications Error has occurred when the Close Batch process has been performed, some Contactless (payWave, PayPass) transactions may not be received into the night’s settlement. These funds will be received in the following day’s settlement. BOQ VX520 MERCHANT OPERATING GUIDE 63 STATIONERY ORDERING Q: HOW CAN I ORDER EFT POS ROLLS? A: There are 2 methods of ordering stationery:Terminal Order Select the purple menu key located on right-hand side, page down and select Stationery Order by using the function keys, enter Merchant password and place order as follows: 1. 10 rolls 2. 20 rolls 3. 50 rolls Confirm order – Yes/No (keep printout handy) or Telephone 1800 700 226, select option 1, and place order with Helpdesk Operator. Refer to section 7.1 Stationery Ordering. REPRINT RECEIPT Q: HOW DO I RE-PRINT A T RANSACTION RECEIPT? A: Select the purple menu function key located on the right-hand side of terminal, scroll down and select Reprint Receipt by using the function keys. Refer to section 7.4 Reprint Receipt (Duplicate). TROUBLESHOOTING Q: IF I HAVE TROUBLE W ITH MY TERMINAL, W HO DO I CALL? A: Please call the Merchant Helpdesk on 1800 700 226 and select option 2. There is a trained technical support team on hand to assist you with any queries you may have around this transition and your new terminal. GENERAL Q : I NE E D T O CHA NGE MY A D DRE S S . H OW DO I NOT I F Y BO Q OF T HIS CHA NGE ? A: The ‘Change of Address Request’ form (along with all other Merchant related forms) is located on the corporate website. BOQ website > Business banking > Payments and Merchants > Merchant Forms or alternatively you can contact your local BOQ branch to organise the completion of forms. Q: HOW DO I INCREASE MY TERMINAL LIMIT PERMANENTLY ? A: The ‘Change Purchase/Refund Terminal Limit Request’ form (along with all other Merchant related forms) is located on the BOQ web site > Business banking > Payments and Merchants > Merchant Forms or alternatively you can contact your local BOQ branch to organise the completion of forms. BOQ VX520 MERCHANT OPERATING GUIDE 64 1300 55 72 72 boq.com.au Bank of Queensland Limited, ABN 32 009 656 740, AFSL 244616 BCADV43 01/15