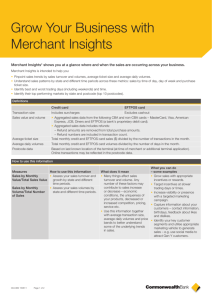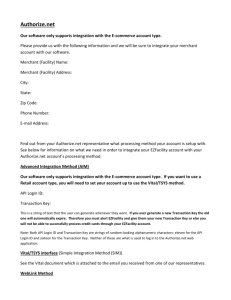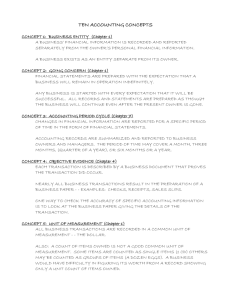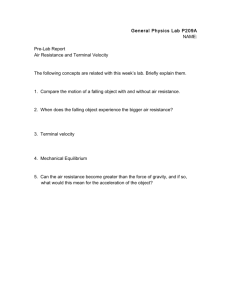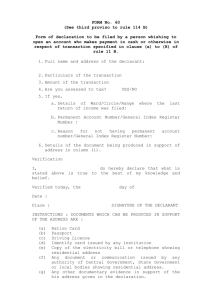Merchant Operating Guide
advertisement

Merchant Operating Guide multiPOS Turbo™ and mulitPOS™ Mobile Terminals Australia’s Merchant Specialist Merchant Trading Name: ___________________________ Merchant Identification Number: ____________________ Terminal Identification Number: _____________________ Contents 1. Welcome 1 1.1 Merchant Agreement 1 1.2 Important Contact Details 1 1.3 Authorisation 2 1.4 Floor Limits 2 1.5 Change of Business Details 4 2. Cards You Can Accept 5 3. Merchant Cards 6 4. Equipment Maintenance 6 5. Stationary 7 6. Fraud Minimisation 8 7. Errors and Disputes 12 7.1 Typical Causes of Returns and Corrections 12 7.2 Chargebacks 12 8. multiPOS Turbo 13 8.1 Terminal Features 13 8.2 Terminal Keypad 13 8.3 Card Reader 14 8.4 How to Load Printer Paper 15 9. multiPOS Mobile 16 9.1 Terminal Features 16 9.2 Terminal Keypad 16 9.3 Card Reader 17 9.4 How to Load paper 17 9.5 Charge and Communication Points 18 9.6 Sim Card 18 9.7 Safety 19 10. Modes of Operation 21 10.1 Start Screen 21 10.2 Security Mode 21 10.3 Training Mode 22 11. Processing a Sale 24 11.1 How to Process a Cheque or Savings Purchase Transaction 24 11.2 How to Process a Credit Purchase Transaction using a Magnetic Stripe Card 25 11.3 How to Process a Credit Purchase Transaction using a Chip Card 26 12. Processing a Cash Out Only Transaction 29 13. Processing a Refund Transaction 31 14. Electronic Fallback Processing (EFB) 35 15. Manual Transaction Processing 41 15.1 Paper Voucher Processing 41 15.2 Handkey (Manual Entry) Processing 47 16. Mail, Telephone and eCommerce Order Processing 49 16.1 How to Process a Mail Order Transaction 49 16.2 How to Process a Telephone Order Transaction 51 16.3 How to Process a eCommerce Order Transaction 53 17. Optional Features 55 17.1 Tip Transactions 55 17.2 Pre-Authorisation 61 17.3 Customer Preferred Currency 69 18. Terminal Error Messages 73 19. Settlement 76 20. Print Totals 77 21. Reprint the Last Record 81 22. Transaction Detail Report 82 23. Filing and Retention of Transaction Records and Vouchers 103 1. Welcome We are excited to welcome you as an ANZ Merchant and look forward to a long association with you. This Operating Guide provides you with information on cards you can accept, ways to reduce fraud and what to do if errors or disputes are incurred. Clear and easy-to-follow instructions on how to process Transactions via your ANZ Terminal are provided by showing the terminal screen displays and instructions on what you need to do when you see these display screens. Please take time to read this manual thoroughly and ensure that your staff read it too. 1.1 Merchant Agreement Your ANZ Merchant Agreement contains valuable information and important requirements relating to operating procedures. Instructions in this Merchant Operating Guide form part of the ANZ Merchant Agreement and may be varied or replaced by ANZ at any time. ANZ strongly recommends that you follow the security checks and procedures in this guide to assist in identifying and minimising fraudulent, invalid or unacceptable Transactions. ANZ may conduct an investigation if a Transaction is believed to be fraudulent. The operators of the applicable card schemes may also conduct their own investigations. Your Merchant Agreement outlines the circumstances in which you will be liable for such Transactions. If it is found that you have processed invalid or unacceptable Transactions, you may be liable for the value of those Transactions. Please refer to your Merchant Agreement for more details. 1.2 Important Contact Details ANZ Merchant Services (24 hours/7 days a week): 1800 039 025 or merchant@anz.com Online Stationery Ordering: www.anz.com/merchantconnect Authorisation Centre: - Credit Cards (Visa and MasterCard® ) 1800 999 205 - Charge Cards (Diners Club) 1800 331 112 - Charge Cards (American Express/JCB) 1300 363 614 - Debit Cards (Cheque/Savings Accounts) 1800 039 025 NOTE: Calls to 1800 numbers from a mobile phone will incur normal mobile phone charges. 1.3 Authorisation Your terminal is designed to automatically seek Authorisation from the cardholder’s Card Issuer while processing an Electronic Transaction. Authorisation confirms that the card number is a valid card number and that there are sufficient funds in the account. Despite a Transaction being ‘authorised’, the merchant bears the risk that the customer is not the true cardholder. Authorisation does not amount to verification that the Transaction is genuine nor does it authenticate the customer. NOTE: • Authorisation of the Transaction does not mean that the true cardholder has authorised the Transaction • Authorisation does not protect the merchant from Chargebacks • The bank, ANZ cannot guarantee that a Transaction has been conducted by the true cardholder. Authorisation Declined Where an Authorisation is declined, please seek an alternative method of payment. If the customer cannot pay, the goods should be reclaimed. For goods that cannot be reclaimed (eg. food items, petrol etc), request photographic identification such as a Driver’s Licence or take a description of the person and arrange with the customer to provide an alternative method of payment. If unsuccessful, report the incident to the Police. 1.4 Floor Limits A Floor Limit is a dollar amount set for a particular type of card Transaction processed via your merchant facility. Please note, Floor Limits relate to all Transactions. Your Letter Of Offer outlines all Authorised Floor Limits that are specific to your business. Some of these limits are specific to your business or industry, please insert these Authorised Floor Limits in the appropriate spaces provided. Authorised Floor Limits Credit Card Floor Limits (including Visa and MasterCard Debit Transactions) Manual (Imprinter): Please insert your Authorised Floor Limit Electronic Fallback: Please insert your Authorised Floor Limit Internet: $0 Mail Order & Telephone Order: $0 All Other Electronic Transactions: $0 Debit Card Floor Limits (not including Visa and MasterCard Transactions) • Service stations, taxis/limousines, liquor and convenience stores • Supermarkets • All Other $60 $200 $100 Charge Card Floor Limits Diners Club:_ ________________________ American Express:_ ______________________ NOTE: A Zero Floor Limit applies to all Handkey Mail/Telephone Order and eCommerce Transactions. You must phone the Authorisation Centre for Transactions over your Authorised Floor Limit using the above phone numbers (refer to section 1.2) to verify if the account has sufficient funds available to cover the Transaction. If approval is not obtained for Transactions above your Authorised Floor Limit, you risk the Transaction being charged back. When you contact the Authorisation Centre, a Transaction will be ‘approved’ or ‘declined’. If declined, please advise the customer to contact the Card Issuer and seek an alternative method of payment. NOTE: An alpha character may be provided as part of the approval code. Select the numeric key corresponding to the alpha character and press ‘SAV’ to scroll through options. Example: If character ‘C’ is required, select number ‘2’ on the pinpad and press the ‘SAV’ key until you scroll to character ‘C’, then press ENTER. NOTE: A Transaction may still be charged back despite being authorised by the Authorisation Centre. Retain Card If the Card Issuer has cancelled the card, the Authorisation Centre may ask you try to retain the card. NOTE: Never place yourself at risk when trying to retain cards. 1.5 Change of Business Details Your ANZ Merchant Agreement describes various situations in which you must notify us of a change to your circumstances. Please contact ANZ Merchant Services on 1800 039 025 if there are any changes to your: • Business name and/or address • Business type or activities including changes in the nature or mode of operation of your business • Mailing address • Ownership • Bank/branch banking details • Telephone or fax numbers. Should your business be sold, cease to trade or no longer require an ANZ Merchant Facility, please return all stationery, promotional material, Transaction Vouchers, Card Imprinters and equipment (including Electronic Terminals) supplied in connection with your Merchant Agreement to the location designated by ANZ Merchant Services. The items above must be returned within 7 days. Failure to return the above items will result in the charge of a Non-Return Fee. 2. Cards You Can Accept Credit Cards Cardholders can use credit cards (MasterCard® and Visa) to access their credit card accounts. Cardholders can also access cheque and savings accounts where those accounts are linked to the credit card. Cardholders can access these accounts through a multiPOS terminal using their PIN (Personal Identification Number) or signature. Debit Cards (Bank-issued) Issued by banks and financial institutions, debit cards give cardholders access to funds held in linked cheque or savings accounts but cannot be used to access funds from credit card accounts. Bank-issued debit cards require a PIN if processed through a terminal to operate. If they are processed using Electronic or Paper Fallback, a signature would then be used. Debit Cards (Scheme-issued) Cardholders possessing a MasterCard or Visa debit card can select whether they use a PIN or signature for their Transaction. Depending on the particular card that is used, the terminal may prompt for signature only. The cardholder should request the card to be processed as a ‘Debit’ Transaction if they want to use a PIN or as a ‘Credit’ Transaction if they want the Transaction to be verified by their signature. Charge Cards Processing charge cards is essentially the same as processing credit card Transactions. To accept charge cards, you must have an agreement with the charge card Issuer (eg. Diners Club, American Express and JCB). 3. Merchant Cards You have been provided with two Merchant Cards. These are designed to assist you with different tasks, including processing Refund Transactions and Manual Paper Voucher Transactions. Always keep your Merchant Cards in a safe place. It is important that the correct cards are used at all times. Replacement Merchant Cards can be ordered from ANZ Merchant Services on 1800 039 025. multiPOS and EftPOS Merchant Card • To Authorise a Refund Transaction, swipe through Magnetic Stripe Card Reader • To exit Security Mode, swipe through Magnetic Stripe Card Reader • To imprint your manual EftPOS Merchant Summary Vouchers for cheque and savings Transactions • As reference for your Terminal Identification Number (TID). Merchant Summary Card Your Merchant Summary Card is required when you imprint your Merchant Summary Voucher for Manual Credit Card Transactions and as a reference for your ANZ Merchant Identification Number (MID). 4. Equipment Maintenance It is your responsibility to provide a clean operating environment for your terminal. Liquids and dust may damage the terminal components and can prevent it from operating. To order a Magnetic Stripe Card Reader Cleaner, please visit www.anz.com/ merchantconnect or contact ANZ Merchant Services on 1800 039 025. Its important to clean your terminal regularly to maintain its operating efficiency as you may be charged if it is damaged. The terminal and screen may be wiped clean using a damp cloth. Do not use abrasive materials. Use a soft brush to keep the keypad dust-free. NOTE: Please do not tamper with or remove the terminal housing. Do not disconnect your terminal’s power supply or communication line unless instructed to do so by ANZ Merchant Services. 5. Stationery You have been supplied with an initial stock of stationery including: • • • • • • • • • • 6 multiPOS Paper Rolls (for electronic terminals only) 25 x Credit Card Summary Envelopes 25 x Credit Card Sales Vouchers 25 x Credit Card Refund Vouchers 25 x Merchant Summary Vouchers 25 x Cheque/Savings Summary Envelopes 25 x Cheque/Savings Sales Vouchers 25 x Cheque/Savings Refund Vouchers 25 x EftPOS Summary Vouchers Magnetic Stripe Card Reader Cleaner To re-order stationery, please visit www.anz.com/merchantconnect or contact ANZ Merchant Services on 1800 039 025. 6. Fraud Minimisation Before Commencing any Transaction: • Confirm that you are authorised to accept that particular card • Check whether the card appears damaged or altered. How to Safeguard Against Fraud: • Do not let anyone service or remove your terminal without viewing proper identification • Do not allow equipment to be used by unauthorised persons • Keep Merchant Cards secure from unauthorised use • When making a manual imprint of a card, destroy the carbon (black) sheets • Do not divulge cardholder information (eg. card names or numbers) • Retain the card until you have completed the security checks and obtained Authorisation for the Transaction. Is Your Customer Acting Suspiciously? • Appear nervous, overly talkative or in a hurry • Arrive on closing time • Try to rush you or distract you • Carry the card loose or by itself • Have no means of identification • Make numerous purchases under your Authorised Floor Limit • Make purchases without regard to size, quality or price of goods • Ask to split Transactions into smaller amounts • Ask for Transactions to be manually entered • Sign the Voucher or Transaction Voucher slowly or unnaturally. If You Are Suspicious: •Ask for photographic identification (eg. Driver’s Licence or passport) and ensure that the details match the cardholder’s name. Record the details on your copy of the Transaction Voucher. • For MasterCard and Visa Transactions, call the Authorisation Centre on 1800 999 205 (select option 1). • You may be asked a series of ‘YES’ or ‘NO’ questions to help the operator determine whether you should proceed with the Transaction. NOTE: Never place yourself at risk - your safety comes first. Please report all fraudulent activities to the Police immediately. Split Ticket Transactions A Transaction may be deemed invalid and charged back to you if, in ANZ’s reasonable opinion, it relates to one or more purchases made in the same merchant establishment which have been split into two or more Transactions. Fraud Minimisation for Credit Cards The following checks are vital in helping you identify and minimise fraudulent credit card Transactions via your ANZ Merchant Facility. Card Front: • Ensure that the name on the card is appropriate to the customer. Identity theft may have occurred if you are presented with a card containing the name of a cartoon character, a feminine name on a card presented by a male or other questionable scenarios • The printing on the card should look professional • The card must have current validity dates (a card can only be used from the first day of the ‘valid from’ month to the last day of the ‘until end’ month) • Cards should look 3-dimensional and contain familiar security features such as a hologram, signature panel and CVC (explanation to follow). It should not appear suspicious or be made of inferior material. Embossed Cards: • The cardholder name and number should be raised and not flattened (unless it is a genuine unembossed card) • The first four digits of the embossed number must match the pre-printed four digits on the card • The embossing should be clear and even. Unembossed Cards: • A cardholder name may or may not be included • Can be used for electronic Transactions only • The cardholder name and number are printed rather than raised Signature: • A signature should appear within the signature panel on the card • The signature or signature panel should not appear to have been altered • The customer’s signature on the Transaction Voucher should match the signature on the card. Card Validation Code (CVC): The Card Validation security feature is activated in all ANZ mulitPOS Terminals when processing Mail Order and Telephone Order Transactions. To activate the CVC for other Transactions please contact ANZ Merchant Services on 1800 039 025. If activated, a new screen will appear when processing financial Transactions. Card Validation Code. Turn the cardholder’s credit card over and locate the last 3-digits of the number printed on the signature panel. If the Transaction is initiated via mail, telephone or Internet, instruct the cardholder to locate and quote the 3-digits on the signature panel. Terminal Display VERIFICATION NO? At this display screen, key in the Card Validation Code then press ENTER. NOTE: American Express cards have a four digit code located on the front of the card. Diners Club cards have a three digit code on the reverse of the signature panel. After Processing the Transaction: • Check the card number details against those printed on the Transaction Record • Ensure that ‘Approved’ or an approval number/code is printed on the Transaction Record. Fraud Minimisation for Debit Cards The following procedures are vital in helping you identify and minimise fraudulent debit card Transactions via your Merchant Facility. Debit Transactions are to be processed by swiping the presented card and having the customer enter their PIN or signature depending on the debit card type. Manual Debit Card Processing Procedure If you are unable to process a debit Transaction online due to a terminal, communications or system failure, you may choose to process the Transaction using the Manual Paper Voucher system. Please report any terminal, communications and system failures to ANZ Merchant Services immediately and obtain Authorisation to process the debit Transaction manually. 10 Under no circumstances is a Debit Card Transaction to be processed as a Manual Transaction where the card’s magnetic stripe is damaged or is unable to be read by the Electronic Terminal. If this occurs please seek an alternative payment method from the cardholder. Before manually processing any other debit Transactions, you must swipe the cardholder’s card through the terminal to check if the failure has been rectified. NOTE: The correct Paper Voucher should be used for the type of card being used and account being accessed. Please ensure you are using the correct Vouchers before processing the Manual Transaction (for more information, please refer to section 15.1) Authorisation must be obtained for all Transactions over your Authorised Floor Limit. (For more information on Authorised Floor Limits refer to section 1.4) A Manual Debit Card Voucher is NOT to be prepared when the terminal error message indicates: • Card damage • Card error refer • Card not accepted • Invalid expiry date. Another form of payment should be requested in this case. 11 7. Errors and Disputes A Return and Correction (R&C) refers to a Voucher from a debit or credit card Transaction that cannot be processed consequently the Transaction is debited from your bank account and returned to you for correction. 7.1 Typical Causes of Return and Corrections • Incorrect Vouchers used and incorrect additions on Merchant Summary Vouchers • Incomplete information eg. card imprint cannot be read on the Voucher • Banking of Vouchers from other Schemes eg. American Express When you receive a R&C, an explanation will be given as to why it cannot be processed. Make sure you rectify the problem before re-submitting the Voucher for processing. Please ensure that the corrected Vouchers are submitted as soon as possible to ensure that the Issuing Bank does not reject them as a result of being banked out of time. 7.2 Chargebacks Please refer to the General Conditions of your ANZ Merchant Agreement. You may be charged back for the value of a credit or debit (Schemes-issued) card sale where you have failed to follow the Bank’s procedures as stated in this Merchant Operating Guide or in the General Conditions of your ANZ Merchant Agreement. NOTE: You must retain information about a Transaction whether processed manually or electronically for a period of 30 months from the date of the Transaction or such other period required by Law or notified by ANZ. Chargebacks can occur for a number of reasons: • A Transaction has been processed using an invalid card ie. the card has expired or is not yet valid • A sale over your Floor Limit is processed without Authorisation • A split sale is processed using two or more Vouchers • A credit Voucher was not processed for returned goods • A sale is processed without the cardholder’s authority. A Transaction can also be charged back to you if a cardholder disputes a Transaction and you are unable to produce copies of the relevant Transaction Vouchers. NOTE: The examples given above are not an exhaustive list of the circumstances in which a Transaction may be charged back to you. Please refer to the General Conditions of your Merchant Agreement for further information on Chargebacks. If you need assistance understanding a particular Return and Correction or Chargeback, please contact ANZ Merchant Services on 1800 039 025 (24 hours a day, 7 days a week). 12 8. multiPOS Turbo This Operating Guide provides everything you need to know about processing debit and credit Transactions using your ANZ multiPOS Turbo terminal. This terminal is designed to accept payment using Magnetic Stripe and Chip Cards. Please take time to read it thoroughly and ensure that your staff read it too. 8.1 Terminal Features The multiPOS Turbo terminal incorporates a backlit graphic screen with large graphic display, 18-key backlit keypad and thermal ‘easy loading’ printer. Magnetic Stripe Card Reader Printer CHQ, SAV & CR (soft-function keys) CANCEL key CLEAR key ENTER key Paper FEED key FUNCtion key Chip Card Reader 8.2 Terminal Keypad ‘SOFT-FUNCTION’ KEYS – CHQ (Green), SAV (Green) and CR (Red) These soft-function keys allow you to access the particular account type required. They are also used as function keys for special features such as security. NUMBER KEYS (Black) Use the number keys to enter in the Transaction amounts, Authorisation Numbers and when the handkey function is required. 13 ENTER (Green) The ENTER key will turn the terminal on. It also confirms that all values and details (including signatures and PINs) are correct in the EFT portion of the purchase, cashout (refer to section 12) and Refund Transactions (refer to section 13). It confirms that the Transaction can be sent to the Bank for verification and approval. It is also used to cycle forward through the soft-function key menus. CANCEL (Red) The CANCEL key is used to cancel the current function and return the terminal to the idle state. It is also used to cycle backwards through the soft-function key menus. CLEAR (Yellow) Press the CLEAR key to correct any invalid data entry. The CLEAR key will also cycle backwards through the Transaction steps if an error is made. FUNC (Black) Use the FUNC key to access the terminals function menus and Manual Handkey processing. FEED (Black) Use the FEED key to perform a 20mm paper feed. 8.3 Card Reader Magnetic Stripe Card Reader The card can be read via the Magnetic Stripe Card Reader located on the right hand side of the terminal. The card can be read by swiping from the top to the bottom of the terminal (or vice versa), with the magnetic stripe facing down towards the terminal. Use a regular movement to ensure a reliable card reading. Chip Card Reader Insert the Chip credit or debit card horizontally into the bottom of the terminal with the metal chip facing upwards. Leave the Chip Card in this position throughout the Transaction. The Chip credit or debit card can be removed from the terminal when signature verification is required or as instructed by the terminal. 14 8.4HowtoLoadPrinterPaper • It is recommended that you switch off the terminal’s power supply before loading paper. • Lift the paper compartment cover. • Remove the empty paper roll. • Drop in the new paper roll with the cut end of the roll protruding from underneath. No feeding of the paper through rollers is required. • Firmly close the cover, turn the terminal power on and press the paper FEED button. Papercompartmentcover Metalbladeto tearoffpaper FEEDkey NOTE: Do not tamper with or remove the terminal housing 15 9. multiPOS Mobile 9.1TerminalFeatures The ANZ multiPOS Mobile terminal incorporates the keypad and thermal printer. It also includes a battery charger to plug into the rear of the terminal. MagneticStripe CardReader Printer CHQ,SAV&CR (soft-functionkeys) CANCEL key CLEARkey ENTERkey PaperFEEDkey FUNCtionkey ChipCardReader 9.2TerminalKeypad ‘SOFT-FUNCTION’KEYS–CHQ(Green),SAV(Green)andCR(Red) These soft-function keys allow you to access the particular account type required. They are also used as function keys to access special features such as security. NUMBERKEYS(black) Use the number keys to enter in the amount of Transactions, authorisation numbers and when the handkey function is required. ENTER(Green) The ENTER key will turn the terminal on. It also confirms that all values and details (including signatures and PINs) are correct in the EFT portion of the purchase, cash out (refer to section 12) and refund Transactions (refer to section 13). It confirms that the Transaction can be sent to the Bank for verification and approval. It is also used to cycle forward through the soft-function key menus. CANCEL(Red) The CANCEL key is used to cancel the current function and return the terminal to the idle state. It is also used to cycle backwards through the soft-function key menus. CLEAR(Yellow)Press the CLEAR key to correct any invalid data entry. The CLEAR key will also cycle backwards through the Transaction steps if an error is made. 16 FUNC (black) Use the FUNC key to access the terminal’s function menus and handkey processing. FEED (black) Use the FEED key to perform a paper feed from the printer. 9.3 Card Reader Magnetic Stripe Card Reader The card can be read via the Magnetic Stripe Card Reader located on the right hand side of the terminal. The card can be read by swiping either from the top to the bottom of the terminal (or vice versa), with the magnetic-stripe pointing face-down towards the terminal. Use a regular movement to ensure a reliable card reading. Chip Card Reader Insert the Chip credit or debit card horizontally into the bottom of the terminal with the metal chip facing upwards. Leave the Chip Card in this position throughout the Transaction. The Chip credit or debit card can be removed from the terminal when signature verification is required or as instructed by the terminal. 9.4 How to Load Printer Paper • Lift the paper compartment cover. • Remove the empty paper roll. Papercompartment cover • Drop in the new paper roll with the cut end of the roll protruding from underneath. No feeding of the paper through rollers is required. Metalbladeto tearoffpaper • Close the cover and press the paper FEED button. FEEDkey Note: Do not tamper with or remove the terminal housing. 17 9.5 Charge and Communication Connection Points MultiPOS Mobile has two connection points on the back of the terminal (below the printer cover). The connection points include: • Power Connector • Serial Connector (for use by the manufacturer only). Battery 01/01/2005 12:08 SWIPE CARD The multiPOS Mobile terminal features a 7.2 V / 1600 mAH Li-Ion (Lithium Ion) battery that will allow a minimum of 100 basic Transactions to be completed with one fully charged battery. A full charge of the battery will take up to 4 hours to complete. The plug symbol shown on the upper left hand side of the display screen indicates that the device is connected into the power socket in the wall. “Bar Scrolling” on the terminal’s display indicates that charging is in progress. Before commencing a shift, it is important to fully charge the battery to ensure the maximum number of Transaction can be completed. The terminal has a “power down” default of 10 minutes to help conserve battery life. The “power down” feature allows the terminal to switch off automatically after 10 minutes of inactivity. Timing can be altered by contacting ANZ Merchant Services on 1800 039 025. NotUsed BatteryChargeConnection 9.6 SIM Card 01/01/2005 12:08 SWIPE CARD 18 A SIM Card is provided with your multiPOS Mobile terminal. If your SIM Card cannot be read or has not been inserted, the following symbol will be displayed on your screen. The symbol may also be displayed if the terminal is unable to find network coverage or is not connected to the network. 9.7 Safety Your multiPOS Mobile terminal uses GPRS (General Packet Radio Service) technology to provide high-speed data transmission. It is rare, but in some circumstances, GPRS technology may cause a risk of personal injury and/or damage to property. As a result, you should note the following important warnings and always exercise caution in operating, storing and transporting your multiPOS Mobile terminal. In-Car Safety Using your multiPOS Mobile terminal while in a vehicle may interfere with the vehicle’s electronic systems and, in some cases, may cause malfunctions in those electronic systems (eg. ABS anti-lock systems, fuel injection systems). Although most electronic equipment is shielded from radio frequency energy, GPRS technology may affect some damaged or improperly shielded electronic equipment. Please check with your vehicle manufacturer to determine if on-board electronic equipment is adequately shielded from radio frequency energy. Medical Electronic Equipment Please consult the manufacturer of any personal medical devices (such as pacemakers or hearing aids) to determine if they are adequately shielded from any external radio frequency energy. You must turn off your terminal in health care facilities if instructed by any signs in the area. Aircraft Your Terminal must be turned off before boarding any aircraft unless given permission by the crew. The terminal should not be used in the air. Children Please store your terminal in a secure area. Children should not play with your multiPOS Mobile terminal as they may injure themselves or damage the terminal. Blasting Areas To avoid potentially interfering with blasting operations, please turn your unit off when in a “blasting area” or in areas that state: “Turn off Two-Way Radio”. As an example, construction crews often use remote control radio frequency devices to set explosives. 19 Potentially Explosive Atmospheres Your terminal should be turned off when in any area with a potentially explosive atmosphere. It is rare, but in some cases, your terminal could generate sparks which may cause a fire risk or other hazard. Examples of areas with a potentially explosive atmosphere include fuelling areas such as petrol stations, below decks on boats, fuel or chemical transfer or storage facilities and areas where the air contains chemicals or particles such as grain, dust or metal powders. Please ensure that you do not transport or store flammable gas, liquid or explosives in the same compartment as your terminal. Before using your terminal in a vehicle powered by liquefied petroleum gas (such as propane or butane), ensure that the vehicle complies with the relevant fire and safety Australian regulations. 20 10. Modes of Operation 10.1StartScreen Your ANZ multiPOS terminal is ready to begin accepting Transactions. 10.2SecurityMode Security Mode is used to prevent unauthorised use of the terminal when it is left unattended. NOTE: Your multiPOS and EftPOS Merchant Card must be used to exit Security Mode. Please ensure that the card is available prior to entering Security Mode. HowtoEnterSecurityMode From the start screen, keep pressing ENTER until the ‘Supervisor’ screen is displayed. Select XTRA from the menu by pressing the CHQ soft-function key. Press 1 to enter Security Mode. Press ENTER to confirm Security Mode is required. This screen will display when the terminal is locked in Security Mode. 21 HowtoExitSecurityMode Press Enter. Select XTRA by pressing the CHQ key. Press 1. Swipe your multiPOS and EftPOS Merchant Card. The start screen will be displayed to begin Transactions. 10.3TrainingMode Training mode is an ideal tool for familiarising yourself and your staff with basic multiPOS functions. NOTE: Only magnetic stripe Transaction training is supported. HowtoEnterTrainingMode Press the FUNC key. Key in 9999 then press ENTER. Press ENTER. 22 Transactions can be processed from this point (ie. initialisation, purchase, cash-out, refund, totals, settlement and the reprint last record function). The merchant name and address for all Transaction Records is replaced with: ANZ BANK ***TRAINING ONLY*** NOT A VALID TRANSACTION The message lines at the bottom of the receipt will not be printed and the Terminal ID will always be 12345678901. Log on, Transaction, totals, settlement and reprint receipt functions are available in training mode. NOTE: Remember to exit Training Mode to process ‘live’ Transactions. How to Exit Training Mode Press the FUNC key. Key in 9999 then press ENTER. Press CLEAR. The start screen will be displayed to allow Transactions. 23 11. Processing a Sale 11.1HowtoProcessaChequeorSavingsPurchaseTransaction(Appliestoboth MagneticStripeandChipCards) 01/01/2005 12:08 SWIPE OR INSERT CARD Perform card security checks then swipe or insert the cardholder’s card. (Magnetic Stripe cards are to be swiped through the Magnetic Stripe Card Reader whereas Chip Cards are to be inserted and left in the Chip Card Reader.) PURCHASE AMOUNT $600.00? Key in the purchase amount then press ENTER. CASH OUT AMOUNT $0.00? Key in the cash amount using the numeric keys if cash-out is required. If not, just press ENTER. (Cash-out is not available from credit card accounts). TOTAL AMOUNT $600.00? SELECT ACCOUNT CHQ SAV CR Verify the amount is correct and accept by pressing ENTER. Select CHQ for cheque account or SAV for savings account. CHEQUE ACCOUNT The selected account is displayed. $600.00 KEY PIN Have the cardholder enter their PIN then press ENTER. PROCESSING PLEASE WAIT APPROVED CUSTOMER COPY? ENTER OR CLEAR Please ensure that you check for approval of the Transaction before completing the sale. Press ENTER to print the customer copy or CLEAR to return to the start screen. NOTE: If the Transaction is rejected, the terminal displays an error message outlining the reason. Notify the customer, advise them to contact their Card Issuer and seek an alternative form of payment. 24 11.2HowtoProcessaCreditPurchaseTransactionusingaMagneticStripeCard 01/01/2005 12:08 SWIPE OR INSERT CARD Perform card security checks then swipe the cardholder’s card. PURCHASE AMOUNT $600.00 Key in the purchase amount then press ENTER. CASH OUT AMOUNT $0.00? Press ENTER. (Cash-out is not available from credit card accounts). TOTAL AMOUNT $600.00? Verify the amount is correct and accept by pressing ENTER. CHQ SELECT ACCOUNT SAV CR Select CR for credit account. CREDIT ACCOUNT The selected account is displayed. $600.00 KEY PIN Have the cardholder enter their PIN if known then press ENTER or just press ENTER. PROCESSING PLEASE WAIT SIGNATURE REQUIRED The terminal prints a signature record. Have the customer sign this and compare it to the signature on the reverse of the customer’s card. 25 SIGNATURE VERIFIED? APPROVED If the signatures match, press ENTER. If they do not, press the CANCEL or CLEAR key to abort the Transaction. If the Transaction is approved, this screen is displayed and a customer copy is printed. Please check for approval of the Transaction before completing the sale. If rejected, the terminal displays an error message outlining the reason. Notify the customer, advise them to contact their Card Issuer and seek an alternative form of payment. If the Transaction is cancelled, the terminal will also print out a second merchant Transaction Record with “TRANSACTION CANCELLED TL” and “SIGNATURE ERROR” printed on the bottom of the receipt. No signatures are required. NOTE: If ENTER, CLEAR or CANCEL are not pressed within one minute, the Transaction is assumed to be approved and the terminal will return to the start screen. 11.3HowtoProcessaCreditPurchaseTransactionusingaChipCard The process below provides a sample of a typical chip-based Transaction. Please be aware that there may be variances in the Transaction flow based on the card configuration chosen by the Card Issuer. Please ensure the terminal prompts are followed at all times and the cardholder is requested to interact with the terminal whenever applicable. 01/01/2005 12:08 SWIPE OR INSERT CARD 26 Perform card security checks then insert the cardholder’s Chip Card into the Chip Card Reader at the bottom of the terminal. Leave the Chip Card inserted until the Transaction has been finalised. PURCHASE AMOUNT? $600.00 Enter the purchase amount then press ENTER. CASH OUT AMOUNT? $600.00 Press ENTER. (Cash-out is not available from credit card accounts). TOTAL AMOUNT? $600.00 Verify the amount is correct and accept by pressing ENTER. CHQ SELECT ACCOUNT SAV CR Select CR for credit account. CREDIT ACCOUNT The selected account is displayed. $600.00 KEY OK ************ Press ENTER. PROCESSING PLEASE WAIT The terminal prints a signature record. SIGNATURE REQUIRED Have the customer sign this and compare it to the signature on the reverse of the customer’s card. SIGNATURE VERIFIED? Remove the card from the terminal. If the signatures match, press ENTER. If not, press the CANCEL or CLEAR key to abort the Transaction. APPROVED If the Transaction is approved, this screen is displayed and a customer copy is printed. Please check for approval of the Transaction before completing the sale. If rejected, the terminal displays an error message outlining the reason. Notify the customer, advise them to contact their Card Issuer and seek an alternative form of payment. If the Transaction is cancelled, the terminal will also print out a second merchant Transaction Record with “TRANSACTION CANCELLED TL” and “SIGNATURE ERROR” printed on the bottom of the receipt. No signatures are required. NOTE: If ENTER, CLEAR or CANCEL are not pressed within one minute, the Transaction is assumed to be approved and the terminal will return to the start screen. 27 Additional Screens Associated with a Chip Card Transaction Alternative screens that you may also see during a chip Transaction are as follows: $600.00 KEY PIN ************ ***REMOVE CARD*** Have the cardholder enter their PIN if known then press ENTER or if the card allows just press ENTER. This screen is displayed if the card needs to be removed from the terminal. INSERT CARD The terminal requires the Chip Card to be inserted during the Transaction. CHIP CARD NOT SUPPORTED Displays when there are no applications on the Chip Card supported by the terminal. If magnetic stripe fallback is supported the terminal will prompt to swipe the card. REMOVE CARD USE MAG STRIPE APPLICATION <NAME> USE APPLICATION? <NAME> ENTER=YES CLR=NO 28 Remove the card from the Chip Reader and swipe it through the Magnetic Stripe Card Reader. <NAME> represents the card scheme. VISA CREDIT, MASTERCARD or AMEX are the different applications that a Transaction may use. The cardholder presses ENTER to confirm application selection. 12. Processing a Cash-Out Only Transaction Customers may request cash-out (with or without making a purchase) by debiting their cheque or savings account. Cash-out is NOT available from credit card accounts. Cash-out is only available if this Transaction type has been enabled on the terminal otherwise the option will not appear on the display. To remove this option, you must call ANZ Merchant Services. 01/01/2005 12:08 SWIPE OR INSERT CARD PUR ANZ EftPOS CASH RFND CASH OUT AMOUNT $600.00 TOTAL AMOUNT? $600.00 SWIPE OR INSERT CARD SELECT ACCOUNT CHQ SAV SAVINGS ACCOUNT $600.00 KEY PIN CR Perform card security checks then press ENTER. Scroll through to ANZ EftPOS screen by pressing ENTER and then select CASH by pressing the SAV soft-function key. Key in the cash-out amount then press ENTER. Verify the amount is correct and accept by pressing ENTER. Swipe or insert the cardholder’s card. (Magnetic Stripe cards are to be swiped through the Magnetic Stripe Card Reader whereas Chip Cards are to be inserted and left in the Chip Card Reader.) Select the appropriate account type (CHQ for cheque, SAV for savings). Cash-out is not available from credit accounts. The selected account is displayed. Have the customer enter their PIN then press ENTER. 29 PROCESSING PLEASE WAIT APPROVED If the Transaction is approved, this screen is displayed and a customer copy is printed. Please check for approval of the Transaction before completing the sale. If rejected, the terminal displays an error message outlining the reason. Notify the customer, advise them to contact their Card Issuer and seek an alternative form of payment. If the Transaction is cancelled, the terminal will also print out a second merchant Transaction Record with “TRANSACTION CANCELLED TL” printed on the bottom of the receipt. CUSTOMER COPY? ENTER OR CLEAR 30 Press ENTER to print a customer copy or CLEAR to return to the start screen. 13. Processing a Refund Transaction Refunds are easy to process if a customer returns goods purchased from you. A Refund should only be processed to the same card that was used in the original sales Transaction. Refund is only available if this Transaction type has been enabled on the terminal otherwise the option will not appear on the display. NOTE: If a Refund Transaction is performed on an international card, please advise the cardholder that the refund amount displayed on their statement may vary from the purchase amount due to the changes in currency exchange rates. For more information on processing international card payments, please refer to the ‘Customer Preferred Currency’ section 17.3. HowtoProcessaChequeorSavingsRefundTransaction 01/01/2005 12:08 Perform card security checks then press ENTER. SWIPE OR INSERT CARD PUR CHQ ANZ EftPOS CASH RFND Scroll through to ANZ EftPOS screen by pressing ENTER and then select RFND by pressing the CR soft-function key. SWIPE MERCHANT CARD Swipe your multiPOS and EftPOS Merchant Card (refer to section 3 for more information). REFUND AMOUNT $600.00? Key in the refund amount then press ENTER. TOTAL AMOUNT Verify the amount is correct and accept by pressing ENTER. SWIPE OR INSERT CARD Swipe or insert the cardholder’s card. (Magnetic Stripe cards are to be swiped through the Magnetic Stripe Card Reader whereas Chip Cards are to be inserted and left in the Chip Card Reader.) SELECT ACCOUNT SAV CHEQUE ACCOUNT CR Select CHQ for cheque account or SAV for savings account. The selected account is displayed. 31 Have the customer enter their PIN then press ENTER. $600.00 KEY PIN PROCESSING PLEASE WAIT APPROVED If the Transaction is approved, this screen is displayed and the merchant Transaction Record is printed. CUSTOMER COPY? ENTER OR CLEAR Please check for approval of the Transaction before completing the refund. If rejected, the terminal will display an error message outlining the reason. Check the message in the Terminal Error Messages section (section 18) and advise the cardholder as appropriate. Press ENTER to print a customer copy or CLEAR to return to the start screen. Hand the customer their copy of the Transaction Record and their card. HowtoProcessaCreditRefundTransaction(includingChipCardRefunds) 01/01/2005 12:08 SWIPE OR INSERT CARD PUR ANZ EftPOS CASH RFND Scroll through to ANZ EftPOS screen by pressing ENTER and then select RFND by pressing the CR soft-function key. SWIPE MERCHANT CARD Swipe your multiPOS and EftPOS Merchant Card (refer to section 3 for more information). REFUND AMOUNT $600.00? Key in the refund amount then press ENTER. TOTAL AMOUNT $600.00? 32 Perform card security checks then press ENTER. Verify the amount is correct and accept by pressing ENTER. Swipe or insert the cardholder’s card. (Magnetic Stripe cards are to be swiped through the Magnetic Stripe Card Reader whereas Chip Cards are to be inserted and left in the Chip Card Reader.) SWIPE OR INSERT CARD CHQ SELECT ACCOUNT SAV CR Select CR for credit account. CREDIT ACCOUNT The selected account is displayed. $600.00 KEY PIN Have the cardholder enter their PIN if known then press ENTER or if the card allows just press ENTER. PROCESSING PLEASE WAIT SIGNATURE REQUIRED A signature record is printed if a PIN has not been entered. Have the customer sign this and compare it to the signature on the reverse of the customer’s card. SIGNATURE VERIFIED? If the signatures match, press ENTER. If they do not, press the CANCEL key to cancel the Transaction. APPROVED If the Transaction is approved, a customer Transaction Record will be printed. Please check for approval of the Transaction before completing the Refund. Hand the customer their copy of the Transaction Record and their card. If rejected, the terminal will display an error message outlining the reason (please refer to section 18). Notify the customer and advise them to contact their Card Issuer. 33 Additional Screens you may see for Chip Card Processing ***REMOVE CARD*** INSERT CARD CHIP CARD NOT SUPPORTED 34 Displayed if card needs to be removed. The terminal needs to process the Transaction as a Chip Transaction. Please insert the Chip Card into the Chip Card Reader at the bottom of the terminal. Displays when there are no applications on the chip supported by the terminal. If magnetic stripe fallback is supported, the terminal will prompt to swipe the card. SWIPE CARD Remove the card from the Chip Card Reader and use the Magnetic Stripe Card Reader instead. APPLICATION <NAME> <NAME> represents the card scheme. VISA CREDIT, MASTERCARD or AMEX are the different applications that a Transaction may use. USE APPLICATION? <NAME> ENTER=YES CLR=NO The cardholder presses ENTER to confirm application selection. 14. Electronic Fallback (EFB) Processing Electronic Fallback Processing (EFB) allows you to process Transactions using your terminal when: • A communications time-out occurs • The number the terminal dials is busy or • The Card Issuer is not available. The Transactions are stored in the terminal and are trickle-fed for processing once the terminal communications lines are restored. If your terminal is rendered inoperable, you will be able to continue processing Transactions using the Imprinter for Manual Processing (refer to section 15.1). Please note that it is at the Card Issuer’s discretion as to whether they allow Transactions to be processed on that card whilst a terminal is offline. Many Card Issuers do not allow for processing of debit cards when a terminal is offline due to the inability to check for a PIN. You will know the terminal is offline when the following occurs: • The terminal will request an Authorisation Number before processing a Transaction. You will need to call the appropriate Authorisation Centre for a manual authorisation • A signature is requested on a credit or debit card Transaction • The letters EFB are printed on the Merchant Copy of the Transaction Record. For each Transaction, the terminal will check to see if it is online again. Once online, the stored Transactions will trickle through for processing on the back of other Transactions. The terminal has the capacity to store 100 EFB Transactions. For any EFB Transactions attempted thereafter, the terminal will display an “EFB DISALLOWED” message. If a card is swiped, you MUST phone for Authorisation if an Authorisation Code is requested via the terminal (refer to section 1.3). NOTE: When processing a Chip Transaction in Fallback mode, the Chip Card may choose to decline the Transaction as it may have specific protection software programmed onto its chip. Please request an alternative method of payment. HowtoProcessaChequeorSavingsPurchaseTransactioninEFB 01/01/2005 12:08 SWIPE OR INSERT CARD Perform card security checks then swipe or insert the cardholder’s card. (Magnetic Stripe cards are to be swiped through the Magnetic Stripe Card Reader whereas Chip Cards are to be inserted and left in the Chip Card Reader.) 35 PURCHASE AMOUNT $600.00? CASH OUT AMOUNT $0.00? TOTAL AMOUNT $600.00? SELECT ACCOUNT CHQ SAV Key in the cash amount using the numeric keys if cash-out is required. If not, just press ENTER. (Cash-out is not available from credit card accounts). Verify the amount is correct and accept by pressing ENTER. Select CHQ for cheque account or SAV for savings account. CHEQUE ACCOUNT The selected account is displayed. $600.00 KEY PIN Have the customer enter their PIN then press ENTER. PROCESSING PLEASE WAIT Depending on why the terminal has entered EFB mode, this or the following screen will be displayed. SENDING REVERSAL The terminal is testing its connection to the host. If it is still offline, the following will be displayed. AUTH CODE? ****** If the Transaction amount exceeds your EFB Floor Limit, this screen will be displayed. Phone the Authorisation Centre. Key in the Authorisation Number and press ENTER. (Please refer to section 1.3 for more information on gaining Authorisation). SIGNATURE REQUIRED Have the customer sign the merchant copy signature record and compare it to the signature on the reverse of the customer’s card. The customer copy is printed. APPROVED 36 CR Key in the purchase amount then press ENTER. If the signatures match, press ENTER. If they do not, press the CANCEL or CLEAR key to abort the Transaction. If the Transaction is approved, the following screen is displayed and the customer copy is printed. Please check for approval of the Transaction before completing the sale. Press ENTER to print a customer copy or CLEAR to return to the start screen. If the Transaction is cancelled, the terminal will also print out a second Transaction Record. It is the same as a normal customer receipt where no signature is required except that “TRANSACTION CANCELLED TL” and “SIGNATURE ERROR” are printed on the bottom of the receipt. CUSTOMER COPY? ENTER OR CLEAR NOTE: If ENTER or CANCEL are not pressed within one minute, the Transaction is assumed to be approved and the terminal will return to the start screen. HowToProcessaCreditPurchaseTransactioninEFB 01/01/2005 12:08 SWIPE OR INSERT CARD Perform card security checks then swipe or insert the cardholder’s card. (Magnetic Stripe cards are to be swiped through the Magnetic Stripe Card Reader whereas Chip cards are to be inserted and left in the Chip Card Reader.) PURCHASE AMOUNT? $600.00 Key in the purchase amount then press ENTER. CASH OUT AMOUNT? $0.00 Press ENTER (cash-out is not available from credit card accounts). CHQ TOTAL AMOUNT? $600.00 Verify the amount is correct and accept by pressing ENTER. SELECT ACCOUNT SAV Select CR for credit account CR CREDIT ACCOUNT $600.00 KEY PIN Have the cardholder enter their PIN if known then press ENTER or if the card allows just press ENTER. 37 PROCESSING PLEASE WAIT Depending on why the terminal has entered EFB mode, this screen or the following screen will be displayed. SENDING REVERSAL The terminal is testing its connection to the host. If it is still offline, the following screen will be displayed. AUTH CODE? ****** If the Transaction amount exceeds your EFB Floor Limit, this screen will be displayed. Phone the Authorisation Centre. Key in the Authorisation Number and press ENTER. (Please refer to section 1.3 for more information on gaining Authorisation). SIGNATURE REQUIRED The terminal will print a signature record. Have the customer sign this and compare it to the signature on the reverse of the customer’s card. SIGNATURE VERIFIED? If the signatures match, press ENTER. If they do not, press the CANCEL or CLEAR key to abort the Transaction. APPROVED CUSTOMER COPY ENTER OR CLEAR Please check for approval of the Transaction before completing the sale. If rejected, the terminal will display an error message outlining the reason. Check the message in the Terminal Error Messages section (section 18) and notify the cardholder as appropriate. Press ENTER to print the customer copy or CLEAR to return to the start screen. If the Transaction is cancelled, the terminal will also print out a second Transaction Record which is the same as a normal customer receipt where no signature is required except that “TRANSACTION CANCELLED TL” and “SIGNATURE ERROR” are printed on the bottom of the receipt. NOTE: If ENTER or CANCEL are not pressed within one minute, the Transaction is assumed to be approved and the terminal will return to the start screen. 38 Additional Screens Associated with a Chip Card Transaction ***REMOVE CARD*** Displayed if card needs to be removed. INSERT CARD The terminal needs to process the Transaction as a Chip Transaction. Please insert the Chip Card into the Chip Card Reader at the bottom of the terminal. CHIP CARD NOT SUPPORTED Displays when there are no applications on the Chip supported by the terminal. If Magnetic Stripe fallback is supported, the terminal will prompt to swipe the card. REMOVE CARD USE MAG STRIPE Remove the card from the Chip Card Reader and use the Magnetic Stripe Card Reader instead. APPLICATION <NAME> <NAME> represents the card scheme. VISA CREDIT, MASTERCARD or AMEX are the different applications that a Transaction may use. USE APPLICATION? <NAME> ENTER=YES CLR=NO The cardholder presses ENTER to confirm application selection. 39 ClearingElectronicFallbackTransactions This function can only be used when the terminal is online and should be used to force through EFB Transactions before: • The terminal reaches its limit of approximately 100 stored EFB Transactions • The final online Transactions for that day (which means EFB Transactions will not automatically trickle through) • Terminals are swapped to another location in the same store, for example from one lane to another in a supermarket. NOTE: Pre-Authorisation, Authorisation Completion and Cancellation of Authorisation Transactions can only be processed when the terminal is online. When re-connected, EFB Transactions will trickle through for processing on the back of other Transactions. ANZ strongly recommends that you clear all EFB Transactions prior to Settlement. While the terminal is clearing EFB Transactions, you can press CANCEL and process normal online Transactions at any time. The remaining or unfinished EFB Transactions are then processed on the back of these online Transactions. NOTE: If the terminal is rendered inoperable and needs to be swapped out, you will be unable to clear Transactions using the method described below. You MUST call ANZ Merchant Services on 1800 039 025 for advice on how to retrieve and redeem your stored EFB Transactions. 01/01/2005 12:08 SWIPE OR INSERT CARD A star on the display screen represents a stored EFB Transaction. Press FUNC key. * FUNCTION Key in the number ‘88’. EXTRACT 023 EFB FOR ANZ The terminal displays the number of EFB Transactions stored in the terminal. Press ENTER. EXTRACT ALL? ENTER OR CLEAR Press ENTER. DIALLING SENDING STORED TXNS TO ANZ 40 The stored EFB Transactions are being sent to be processed. 15. Manual Transaction Processing 15.1 Paper Voucher Processing If you are unable to process Transactions electronically due to terminal failure, please report the failure to ANZ Merchant Services immediately and obtain Authorisation to process Transactions manually. NOTE: Use the correct Paper Voucher for the type of card being used and account being accessed. Please record your Floor Limits in section 1.4 of this of this guide and obtain Authorisation for all Transactions over these Floor Limits. Customers can only access their credit card account by using their credit card. Manually Processing Credit Card Transactions (Embossed Cards Only) For Purchases • Perform security checks described in the Fraud Minimisation section of this guide (section 6) • Imprint the customer’s card onto the Sales Voucher • Remove the cover sheet plus the attached carbon and destroy • Check that the imprinted details are clear • Complete the Voucher and enter the final amount • Have your customer sign the Voucher •Compare the signature on the Voucher with that on the card. If they do not match, do not complete the Transaction and seek an alternative form of payment. Call the Authorisation Centre on 1800 999 205 (select option 1). NOTE: Seek Authorisation for all purchases over your Floor Limit. Cardholder must be present when gaining authorisation. •If the Transaction is approved, record the Authorisation Number on the Voucher. • If the Transaction is declined, seek an alternative method of payment and advise the customer to contact their Card Issuer. •When the Transaction is in order, hand the customer the customer copy (yellow) of the Voucher and their card. Retain the Merchant copy for your records and the Bank copy for banking. For Refunds If a Refund is required on a Transaction that has not been deposited to ANZ, you must (if obtained) cancel the Authorisation. Please contact the appropriate Authorisation Centre (Please refer to section 1.2). You must only give a Refund by means of a Transaction Voucher, a Credit Note issued by you or an exchange of goods and not in cash or by cheque. To process a Refund using a Transaction Voucher (Credit Voucher), you should: • Perform security checks described in the Fraud Minimisation section of this guide (section 6) • Imprint the customer’s card onto the Credit Voucher (Embossed Cards Only) • Remove the cover sheet and its attached carbon and destroy • Check that the imprinted details are clear • Complete the Voucher • Sign the Voucher to authorise the Refund. You must process the refund to the credit card that was used for the original purchase (if possible, check the card number on the original Sales Voucher). •Hand the customer the customer copy (yellow) of the Voucher and their card •Retain the Merchant copy for your records and the Bank copy for banking. Any merchant charges relating to the original purchase will be refunded. 41 Example of a Sales Voucher Example of a Credit Voucher 42 Banking Manual Credit Card Transactions To receive value for your credit card Transactions, you must deposit the Bank copies (white) of Vouchers with a completed credit card Merchant Summary Voucher within three business days of the date of the Transactions. Preparing Your Deposit •If possible, produce an adding machine tape showing the value of each Sales and Credit Voucher and the total value of the Vouchers (or write up to 8 Voucher values directly on the Merchant Summary) • No more than 50 Vouchers can be banked with any one Merchant Summary Voucher • Imprint your ANZ Merchant Summary Card on a Merchant Summary Voucher • Complete the Voucher. Place into your Merchant Summary envelope: • Bank copies of all Sales and Credit Vouchers • Bank copy of Merchant Summary Voucher • Adding machine tape (if any). Do not pin, staple, clip or fold the envelope contents. NOTE: Do not include cheques, cash or other card scheme Vouchers eg. American Express, Diners Club or JCB as ANZ cannot process these card types. • Complete your normal bank deposit slip. Record the net amount of your credit card Merchant Summary on the last line of the cheque listing and add it to the total of cheques. • Merchants with an ANZ account, please deposit your Merchant Summary envelopes at any ANZ branch. For merchants without an ANZ account, the Merchant Summary envelope should be mailed to Level 9, 75 Dorcas St, South Melbourne, VIC 3205. Full merchant number is to be imprinted on Merchant Summary Example of a Merchant Summary Voucher. NOTE: Make sure that the envelope contains only credit card Vouchers. 43 EnvelopesWhichHaveaCreditValue When the value of credits are greater than sales, enter an ‘x’ in the box on front of Merchant Summary envelope. When you bank the Vouchers, hand the teller cash or cheque(s) to the value of the net credit amount. Ensure Merchant Summary can be read through envelope windows MasterCard 44 Visa Diners Club Indicate with ‘X’ if value of credit Vouchers is greater than sales Vouchers AMEX JCB Manually Processing Cheque or Savings Account Transactions Use the paper EftPOS Transaction Voucher to manually process debit or credit card Transactions to cheque or savings accounts. The account selected must be linked to the card. •Perform security checks as described in the Fraud Minimisation section of this guide (section 6) • Imprint customer’s card on appropriate Transaction Voucher. For Purchases Use an EftPOS Transaction Voucher for cheque and savings account purchases. For Refunds Use an EftPOS Refund Voucher for cheque and savings account refunds. Complete: • Date and time • Customer name (if not clearly imprinted) • Account type CHQ or SAV • Amount and description of purchase • Amount of cash out • Total amount of Transaction • Cardholder to sign Voucher. Complete: • Date and time • Customer name (if not clearly imprinted) • Account type CHQ or SAV • Reason for refund • Date of original purchase • Total amount of Transaction • Merchant to sign Voucher. Seek authorisation for a purchase Transaction over your Floor Limit from the appropriate Authorisation Centre eg. cheque and savings account purchase Transactions over Floor Limit must be authorised by ANZ Merchant Services (please refer to section 1.2). Record the Authorisation Number on the Voucher. Compare the signature on the Voucher with that on the card. If the signatures match, complete the Transaction. When the Transaction is complete, give the customer their copy of the Voucher and their card. Banking Manual Cheque and Savings Account Transactions To receive value for your Manual Transactions, you must deposit the Bank copies (white) of the EftPOS Transaction Vouchers with a completed EftPOS Summary Voucher within three bank business days of the date of the Transactions. 45 Preparing Your Deposit • Produce an adding machine tape showing the value of each Transaction and Refund Voucher plus the total value of the Vouchers (or write up to 10 Voucher values directly on the EftPOS Summary Voucher) • Imprint the multiPOS and EftPOS Merchant Card on your EftPOS Summary Voucher • Complete the Voucher. If the value of refunds is greater than purchases, enter a minus sign and circle the amount. Place Into Your EftPOS Merchant Summary Envelope • Bank copy of the EftPOS Merchant Summary Voucher (must be at the front) • Bank copies of all Transaction and Refund Vouchers • Adding machine tape (if any). No more than 50 Vouchers can be banked with any one EftPOS Merchant Summary Voucher. Do not pin, staple or clip envelope contents. Make sure the envelope only contains Transaction and Refund Vouchers. NOTE: Do not include cheques, cash or other card scheme Vouchers eg. American Express, Diners Club or JCB as ANZ cannot process these card types. • Complete your normal bank deposit slip. Record the total amount of your EftPOS Merchant Summary on the last line of the cheque listing and add it to the total of cheques • Deposit at any ANZ branch • If the value of refunds is greater than purchases, hand the teller cash or cheque(s) to the value of the net credit amount (do not include in your deposit). 46 15.2Handkey(ManualEntry)Processing If the terminal cannot read a card when it is swiped, ANZ recommends that you use a Paper Voucher to process the Transaction, otherwise you can choose to manually key credit card details using the Pinpad (provided you have approval from ANZ). NOTE: The risk of handkeying rests with the Merchant. Performing card security checks can minimise any potential financial loss. You cannot handkey debit cards for sales Transactions. When you handkey credit card details, we recommend that you seek a form of photographic identification eg. A current Driver’s Licence and record the details including licence number and expiry date. Make an imprint of the credit or debit card using your Imprinter and record these details on the back of your copy of the Sales Voucher. You may only handkey credit card details for Mail/Telephone Order and eCommerce Processing if authorised by ANZ. ProcessingaHandkeyTransactionWithACardholderPresent(CreditCardsonly) 01/01/2005 12:08 SWIPE OR INSERT CARD PUR ANZ EftPOS CASH RFND Perform card security checks then press ENTER. Select PUR by pressing the CHQ soft function key. PURCHASE AMOUNT? $600.00 Key in the purchase amount then press ENTER. CASH OUT AMOUNT? $0.00 Press ENTER. (Cash-out is not available from credit card accounts). TOTAL AMOUNT? $600.00 SWIPE OR INSERT CARD Verify the amount is correct and accept by pressing ENTER. Press the FUNC key to manually key the card details. 47 CARD NUMBER: Key in the customer’s credit card number then press ENTER. EXPIRY DATE <MMYY>: Key in the expiry date on the credit card then press ENTER. CUST SELECT TYPE MOTO ECOM Select CUST by pressing the CHQ soft-function key. CREDIT ACCOUNT The following screens will be displayed. VERIFICATION NO? Key in the Card Validation Code then press ENTER. $600.00 KEY OK Press ENTER. PROCESSING PLEASE WAIT APPROVED CUSTOMER COPY? ENTER OR CLEAR Please check for approval of the Transaction before completing the sale. If rejected, the terminal will display an error message outlining the reason (refer to section 18). Notify the customer and advise them to contact their Card Issuer. Press ENTER to print a customer receipt or Press CLEAR to return to the start screen. APPROVED NOTE: If you select CUST, you are required to also take an imprint of the credit card. Ask the Cardholder for photo ID and record the details on the back of the imprinter Voucher. Keep the Voucher with your merchant copy of the Transaction in case of a Chargeback claim. 48 16. Mail, Telephone and eCommerce Order Processing For merchants authorised by ANZ to process Mail Order, Telephone Order, Electronic and Recurring payments, the terminal will request that you identify the ‘source’ and the ‘nature’ of the Transaction. NOTE: You are liable for any disputed Transactions. The cardholder may dispute Transactions for any reason. To minimise disputes, you should keep the following records of each mail, telephone or eCommerce order: • • • • • • • • • • • Cardholder’s name (as it appears on the card) Cardholder’s address (not a PO Box) Cardholder’s signature (if mail order) Type of card (MasterCard and Visa) Card number Card valid from/to dates Authorised dollar amount(s) to be debited Period that standing authority is valid Contact telephone number Details of the goods or services required Transaction date When the Transaction has been processed, promptly dispatch the goods. NOTE:You must retain information about a Transaction whether processed manually or electronically for a period of 30 months from the date of the Transaction or such other period required by Law or notified by ANZ. 16.1HowtoProcessaMailOrderTransaction(CreditCardsonly) 01/01/2005 12:08 From this screen, keep pressing ENTER until the ANZ EftPOS screen is displayed. PUR ANZ EftPOS CASH RFND Select PUR by pressing the CHQ soft-function key. PURCHASE AMOUNT? $600.00 Key in the purchase amount then press ENTER. CASH OUT AMOUNT? $0.00 Press ENTER (cash-out is not available from credit card accounts). 49 TOTAL AMOUNT? $600.00 SWIPE OR INSERT CARD CARD NUMBER: EXPIRY DATE <MMYY>: Verify the amount is correct and accept by pressing ENTER. Instead of swiping or inserting the card at the SWIPE OR INSERT CARD prompt, press the FUNC key to manually key the card details. Key in the customer’s credit card number then press ENTER. Key in the expiry date on the credit card then press ENTER. CUST SELECT TYPE MOTO ECOM To process a Mail Order, select MOTO by pressing the SAV soft-function key. MAIL SELECT TYPE TEL Select MAIL by pressing the CHQ soft-function key. SELECT MOTO TYPE SNGL INST RCUR Select the ‘nature’ of the Transaction: SNGL – Single payment, press the CHQ soft-function key INST – Instalment payment, press the SAV soft-function key** RCUR – Recurring payment, press the CR soft-function key*** CREDIT ACCOUNT PROCESSING PLEASE WAIT APPROVED CUSTOMER COPY? ENTER OR CLEAR APPROVED 50 Credit account will automatically be selected. Please check for approval of the Transaction before completing the sale. If rejected, the terminal will display an error message outlining the reason (Please refer to section 18). Notify the customer and advise them to contact their Card Issuer. Press ENTER to print a customer receipt or press CLEAR to return to the start screen. 16.2HowtoProcessaTelephoneOrderTransaction(CreditCardsonly) 01/01/2005 12:08 SWIPE OR INSERT CARD ANZ EftPOS CASH PUR RFND From this screen, keep pressing ENTER until the ANZ EftPOS screen is displayed. Select PUR by pressing the CHQ soft-function key. PURCHASE AMOUNT? $600.00 Key in the purchase amount then press ENTER. CASH OUT AMOUNT? $0.00 Press ENTER (cash-out is not available from credit card accounts). TOTAL AMOUNT? $600.00 SWIPE OR INSERT CARD CARD NUMBER: EXPIRY DATE <MMYY>: CUST SELECT TYPE MOTO ECOM Verify the amount is correct and accept by pressing ENTER. Instead of swiping or inserting the card at the SWIPE OR INSERT CARD prompt, press the FUNC key to manually key the card details. Key in the customer’s credit card number then press ENTER. Key in the expiry date on the credit card then press ENTER. To process a Telephone Order, select MOTO by pressing the SAV soft-function key. SWIPE OR SELECT TYPEINSERT CARD MAIL TEL Select TEL by pressing the SAV soft-function key. 51 SELECT MOTO TYPE SNGL INST RCUR Select the ‘nature’ of the Transaction: SNGL – Single payment, press the CHQ soft-function key INST – Instalment payment, press the SAV soft-function key** RCUR – Recurring payment, press the CR soft-function key*** CREDIT ACCOUNT Credit account will automatically be selected. VERIFICATION NO? Key in the Card Validation Code then press ENTER. PROCESSING PLEASE WAIT APPROVED CUSTOMER COPY? ENTER OR CLEAR Please check for approval of the Transaction before completing the sale. If rejected, the terminal will display an error message outlining the reason (refer to section 18). Notify the customer and advise them to contact their Card Issuer. Press ENTER to print a customer receipt or press CLEAR to return to the start screen. APPROVED ** Installment Transactions are Transactions with a fixed installment amount and fixed term with a pre-determined expiry date and period. These Transactions usually represent mail order goods with installment terms. ***Recurring Transactions occur where a merchant has an ongoing signed authority to process Transactions against a cardholder’s credit card account. Signed authority is required to be able to process a Transaction as recurring. If you misrepresent a Transaction as recurring, you may face a fine or other consequences (including, but not limited to, a Chargeback of that Transaction). All recurring Transactions must be authorised. 52 16.3HowtoProcessaneCommerceOrderTransaction(Creditcardsonly) eCommerce Transactions are card Transactions that are initiated by the cardholder via the Internet. 01/01/2005 12:08 SWIPE OR INSERT CARD ANZ EftPOS CASH PUR RFND From this screen, keep pressing ENTER until the ANZ EftPOS screen is displayed. Select PUR by pressing the CHQ soft-function key. PURCHASE AMOUNT? $600.00 Key in the purchase amount then press ENTER. CASH OUT AMOUNT? $0.00 Press ENTER (cash-out is not available from credit card accounts). TOTAL AMOUNT? $600.00 SWIPE OR INSERT CARD Verify the amount is correct and accept by pressing ENTER. Instead of swiping or inserting the card at the SWIPE OR INSERT CARD prompt, press the FUNC key to manually key the card details. CARD NUMBER: Key in the customer’s credit card number then press ENTER. EXPIRY DATE <MMYY>: Key in the expiry date on the credit card then press ENTER. CUST SELECT TYPE MOTO ECOM SELECT MOTO TYPE SNGL INST RCUR To process an eCommerce Order, select ECOM by pressing the CR key. Select the ‘nature’ of the Transaction: SNGL – Single payment, press the CHQ soft-function key INST – Instalment payment, press the SAV soft-function key** RCUR – Recurring payment, press the CR soft-function key*** 53 CREDIT ACCOUNT Credit account will automatically be selected. VERIFICATION NO? Key in the Card Validation Code then press ENTER. PROCESSING PLEASE WAIT APPROVED CUSTOMER COPY? ENTER OR CLEAR Please check for approval of the Transaction before completing the sale. If rejected, the terminal will display an error message outlining the reason (please refer to section 18). Notify the customer and advise them to contact their Card Issuer. Press ENTER to print a customer receipt or press CLEAR to return to the start screen. APPROVED ** Instalment Transactions are Transactions with a fixed installment amount and fixed term with a pre-determined expiry date and period. These Transactions usually represent mail order goods with installment terms. ***Recurring Transactions occur where a merchant has an ongoing signed authority to process Transactions against a cardholder’s credit card account. Signed authority is required to be able to process a Transaction as recurring. If you misrepresent a Transaction as recurring, you may face a fine or other consequences (including, but not limited to, a Chargeback of that Transaction). All recurring Transactions must be authorised. 54 17. Optional Features 17.1 Tip Transactions A Tip Transaction allows a specified Tip amount to be added to a Credit Purchase Transaction. Tipping is only available if it has been enabled on the terminal otherwise the option will not appear on the display. It is important that you process and clear all Tip Transactions on the same day as the terminal automatically clears all outstanding Tip Transactions upon settlement. A server identification number (between 1-20) can be allocated to differentiate service personnel for the purposes of reporting or Tip allocation. NOTE: Due to Credit Card Scheme requirements, the Tip amount must be equal to or less than 15% (20% for restaurants) of the purchase Transaction amount. To increase your Tip limit, please contact ANZ Merchant Services on 1800 039 025. You must first complete and approve a Credit Purchase Transaction to process a Tip Transaction. How to Process a Tip Transaction You must first complete and approve a Credit Purchase Transaction to process a Tip Transaction. 01/01/2005 12:08 SWIPE OR INSERT CARD TIP TIPPING SERV TOTL From the start-up screen, keep pressing ENTER until the TIPPING screen is displayed. Select TIP by pressing the CHQ soft-function key. RECALL NO? Key in the four-digit recall number located on the Purchase Transaction Record then press ENTER. SERVER ID? 01 Key in your two-digit server ID then press ENTER. The server ID number must be between 1 and 20. Enter 01 if no server ID is allocated. AMT $600.00 ENTER OR CLEAR The terminal displays the amount of the original Credit Purchase Transaction. If the original amount is correct, press ENTER. For incorrect amounts, press CLEAR to return to the RECALL NO? prompt. 55 TIP AMOUNT? $20.00 PRINT TIP ADDED? ENTER OR CLEAR TIP ACCEPTED RECALL NO. Key in the Tip amount then press ENTER. Press ENTER to print. Tip has been accepted. If any key is pressed at this time, the terminal returns to the RECALL NO prompt. You may enter the recall number of a different Purchase Transaction to process another Tip or press CANCEL to return to the Tipping menu. "TIP MEMORY IS XX% FULL" When the Tip memory is reaching capacity, the terminal displays ‘XX’ representing the amount of full memory. The terminal has the capacity to store approximately 500 Tips. EXTR TIPS REQD ENTER OR CLEAR The terminal will not allow any further Credit Purchase Transactions until all Tips are cleared. ANZ recommends prompt processing of Tips to minimise the risk of losing Tips in the event of a terminal malfunction. Debit Card Transactions are still available. 56 Additional Screens Associated with a Chip Card Transaction ***REMOVE CARD*** INSERT CARD CHIP CARD NOT SUPPORTED Displayed if card needs to be removed. The terminal needs to process the Transaction as a Chip Transaction. Please insert the Chip Card into the Chip Card Reader at the bottom of the terminal. Displays when there are no applications on the chip supported by the terminal. If magnetic stripe fallback is supported, the terminal will prompt to swipe the card through the Magnetic Stripe Card Reader. REMOVE CARD USE MAG STRIPE Remove the card from the Chip Card Reader and use the Magnetic Stripe Card Reader instead. APPLICATION <NAME> <NAME> represents the card scheme. VISA CREDIT, MASTERCARD or AMEX are the different applications that a Transaction may use. USE APPLICATION? <NAME> ENTER=YES CLR=NO The cardholder presses ENTER to confirm application selection. How to Clear Tip Transactions You MUST process and clear all stored Tip Transactions on the same day prior to Settlement. Stored Transactions that have not been cleared are deleted from the terminal during Settlement. You may choose to: • Enter all your Tip Transactions at once and process them automatically at the end of the day • Trickle feed them through for immediate processing on the back of other purchase Transactions • Force process them. ANZ strongly recommends that you force process your Tips as often as possible. Tip Transactions can only be forced through when the terminal is online and should be initiated before: • The terminal reaches its limit of approximately 500 stored Tipping Transactions • The final online Transaction for that day (Tips will not automatically trickle through) or • The terminal is swapped in the event of a fault. 57 While the terminal is processing Tip Transactions, you can press CANCEL and process normal online Transactions at any time. The remaining or unfinished Tip Transactions are then processed on the back of these Online Transactions. If you continue to trade after 9:00pm, it is recommended that you initiate Settlement each morning to ensure that you have one total for the whole day. By performing Settlement at 9:00pm each evening, Settlement will occur over two days. NOTE: If the terminal is rendered inoperable and needs to be swapped out, you will be unable to clear Transactions using the method described below. You MUST call ANZ Merchant Services on 1800 039 025 for advice you on how to retrieve and redeem your stored Tip Transactions. 01/01/2005 12:08 SWIPE OR INSERT CARD ~ FUNCTION A stored Tip Transaction is represented by a tilde (~) on the display screen. Press the FUNC key. Key in the number ‘88’ then press ENTER. EXTRACT 000 EFB FOR ANZ If EFB is enabled, the terminal displays the number of EFB Transactions stored in the terminal. Press ENTER. For clearing EFB Transactions, refer to the Clearing Electronic Fallback (EFB) Transactions section of this guide (section 14). EXTRACT 023 TIPS FOR ANZ The terminal displays the number of Tip Transactions stored in the terminal. Press ENTER. EXTRACT ALL? ENTER OR CLEAR Press ENTER. DIALLING SENDING STORED TXNS TO ANZ The stored Tip Transactions are being processed. NOTE: Before Settlement, the terminal will first clear all EFB Transactions and then all Tip Transactions. 58 TippingReports NOTE: If a tilde (~) is displayed on the screen, please clear your Tips before printing your reports. HowtoPrintaTipTotalsReport The Tip Totals report lists all Tip Transactions and Tip totals for each server made since the last Settlement. 01/01/2005 12:08 SWIPE OR INSERT CARD ~ TIP TIPPING SERV TIP TIPPING SERV TOTL TOTL From this screen, keep pressing ENTER until TIPPING is displayed. Select TOTL by pressing the CR soft-function key to produce a Tip Totals report. When printing has completed, the terminal returns to the Tipping menu. Press CLEAR to return to the start screen. 59 HowtoPrintaServerTipReport The Server Tip report lists all the Tip Transactions and a Tip totals for the selected server made since the last Settlement. 01/01/2005 12:08 SWIPE OR INSERT CARD ~ TIP TIPPING SERV TOTL The terminal will print out a copy of the selected report. PRINTING TIP 60 Select SERV to produce a Server Tip report by pressing the SAV soft-function key. If SERV is selected, this screen is displayed. Key in your two-digit server ID then press ENTER. The server ID number must be between 1 and 20. Enter 01 if no server ID is allowed. SERVER ID? 01 TIPPING SERV From the start-up screen, keep pressing ENTER until TIPPING is displayed. TOTL When the printing has completed, the terminal returns to the Tipping menu. Press CLEAR to return to the start screen. 17.2 Pre-Authorisation Under the Visa International Credit Card Scheme Rules, a merchant who operates a Hotel, Car Rental, Cruise Line or Mail/Telephone Order business can process a Pre-Authorisation Transaction. Access to Pre-Authorisation menu screens (PRE AUTH) will be available to approved merchants within these specific industry groups. Pre-Authorisation authorises a Transaction that will be completed at a later time. These Transactions can only be performed on credit card accounts. Some examples are listed below to assist in estimating your Pre-Authorisation amount: Example 1: A hotel may estimate Transaction amounts based on: • Cardholder’s intended length of stay at check-in time • Room rate • Applicable tax • Service charge rates • Other allowable charges eg. mini-bar and telephone calls. Example 2: A Car Rental Company may estimate Transaction amounts based on: • • • • • Cardholder’s intended car rental period Rental rate Applicable tax Mileage rates Other allowable charges eg. petrol and extra mileage. It is important to estimate Pre-Authorisation amounts accurately as cardholder funds are placed on hold. The completion amount should be within 15% of the Pre-Authorisation Transaction. If the completion amount varies by greater than 15%, the terminal will display an ‘AMOUNT NOT MATCHED’ screen. In this instance, process a completion Transaction to the value of the Pre-Authorisation and then complete another purchase Transaction for the difference. The Card Issuer determines the number of days the cardholder ‘s funds remain on hold. As a guide, the funds may be held between 4 and 10 days for Australian banks but may be longer for overseas banks. If the terminal goes offline during Pre-Authorisation, you will receive a declined error message as Pre-Authorisation Transactions are not processed when the terminal is offline. Please contact the appropriate Authorisation Centre (please refer to section 1.2) for a manual authorisation and complete the Transaction using Manual Processing. An Authorisation number must be recorded. 61 HowtoprocessaPre-AuthorisationTransaction 01/01/2005 12:08 SWIPE OR INSERT CARD AUTH PREAUTH COMP CNCL AUTH AMOUNT? $600.00 SWIPE OR INSERT CARD CARD NUMBER EXPIRY DATE <MMYY> CREDIT ACCOUNT $600.00 KEY PIN PROCESSING PLEASE WAIT APPROVED 62 Perform card security checks and keep pressing ENTER until the PRE-AUTH screen is displayed. Select AUTH by pressing the CHQ soft-function key. Key in the amount to be authorised then press ENTER. Swipe or insert the customer’s card or press FUNC to handkey card details. (Magnetic Stripe cards are to be swiped through the Magnetic Stripe Card Reader whereas Chip Cards are to be inserted and left in the Chip Card Reader.) If hand keyed, key in the card number then press ENTER. Key in the expiry date then press ENTER. Credit account will automatically be selected. Have the cardholder enter their PIN if known then press ENTER or if the card allows just press ENTER. The terminal prints out a single copy of the Pre-Authorisation record. Please ensure that the Transaction is approved before completing the Authorisation. Return the card to the customer. If rejected, the terminal will display an error message outlining the reason (please refer to section 18). Notify the customer and advise them to contact their Card Issuer. CUSTOMER COPY ENTER OR CLEAR Press ENTER to print a customer copy or CLEAR to return to the start screen. The terminal has the capacity to store approximately 1,000 Pre-Authorisation Transactions. For any Pre-Authorisation Transactions attempted thereafter, the terminal will display a “TRANSACTION CANCELLED TT SYSTEM ERROR” message. To process further Pre-Authorisation Transactions, you will need to clear some of the stored Pre-Authorisations by performing Completion Transactions. AdditionalScreensAssociatedwithaChipCardTransaction ***REMOVE CARD*** Displayed if card needs to be removed. INSERT CARD The terminal needs to process the Transaction as a Chip Transaction. Please insert the Chip Card into the Chip Card Reader. CHIP CARD NOT SUPPORTED Displays when there are no applications on the chip supported by the terminal. If magnetic stripe fallback is supported, the terminal will prompt to swipe the card through the Magnetic Stripe Card Reader. REMOVE CARD USE MAG STRIPE Remove the card from the Chip Card Reader and use the Magnetic Stripe Card Reader instead. APPLICATION <NAME> <NAME> represents the card scheme. VISA CREDIT, MASTERCARD or AMEX are the different applications that a Transaction may use. USE APPLICATION? <NAME> ENTER=YES CLR=NO The cardholder presses ENTER to confirm application selection. HowtoPerformanAuthorisationValueenquiry 01/01/2005 12:08 SWIPE CARD You may check the total value of funds placed on hold prior to completing a Pre-Authorisation Transaction. 63 ENQ PREAUTH Perform card security checks and keep pressing ENTER until the ‘PRE-AUTH’ screen is displayed. Select ENQ by pressing the CR soft-function key. SWIPE OR INSERT CARD Swipe or insert the customer’s card or press FUNC to handkey card details. (Magnetic Stripe cards are to be swiped through the Magnetic Stripe Card Reader whereas Chip Cards are to be inserted and left in the Chip Card Reader.) CARD NUMBER For a Handkey Transaction, key in the card number then press ENTER. EXPIRY DATE <MMYY> CREDIT ACCOUNT PROCESSING PLEASE WAIT AMOUNT ON HOLD $600.00 Key in the expiry date then press ENTER. Credit Account will automatically be selected and displayed. The total value of funds on hold will be displayed for 30 seconds or until a key is pressed. The terminal will return to the following display screen or press CANCEL to return to the start screen. How to Complete a Pre-Authorisation Transaction When you have calculated the final bill for your customer, you need to complete the sale with a final payment. It is recommended that you complete an imprinted sales Voucher with an itemised bill and obtain the customer’s signature. This is to protect you in the event that your customer disputes the Transaction. The Voucher should be retained for a period of 30 months or other period as required by Law or stated by ANZ. The completion should be within 15% of the Pre-Authorisation Transaction. If the completion varies by greater than 15%, the terminal will display an ‘AMOUNT NOT MATCHED’ screen. In this instance, process a completion Transaction to the value of the Pre-Authorisation and then complete another purchase Transaction for the difference. You must send your completion within three days of the Pre-Authorisation. NOTE: The examples above act as a guide only. Please remember that Pre-Authorisation places cardholder funds on hold for a time determined by the Card Issuer. These rules relate to the Visa International Scheme. There are no MasterCard rules around processing Transactions as described above, however, you will be able to process the Authorisation Only and Completion Transactions. 64 01/01/2005 12:08 SWIPE OR INSERT CARD AUTH PREAUTH COMP CNCL AUTH AMOUNT? $600.00 Perform card security checks then keep pressing ENTER until the ‘PRE-AUTH’ screen is displayed. Select COMP by pressing the SAV soft-function key. Key in the purchase amount then press ENTER. SWIPE OR INSERT CARD Swipe or insert the customer’s card or press FUNC to handkey card details. (Magnetic Stripe cards are to be processed through the Magnetic Stripe Card Reader whereas Chip Cards are to be inserted and left in the Chip Card Reader.) CARD NUMBER For a Handkey Transaction, key in the card number then press ENTER. EXPIRY DATE <MMYY> Key in the expiry date then press ENTER. CREDIT ACCOUNT Credit account will automatically be selected and displayed. $600.00 KEY OK Press ENTER. PROCESSING PLEASE WAIT The terminal prints out the merchant copy of the Completion of Pre-Authorisation record. SIGNATURE REQUIRED Have the customer sign the merchant copy signature record and compare it to the signature on the reverse of the customer’s card. The customer copy is printed. SIGNATURE VERIFIED? Press ENTER if the signatures match, if not press CANCEL to abort the Transaction. If the Transaction is approved a customer Transaction Record will be printed. 65 Once approved, hand the customer their copy of the Transaction Record and return their card. If rejected, the terminal will display an error message outlining the reason (please refer to section 18). Notify the customer and advise them to contact their Card Issuer. APPROVED CancellationofaPre-AuthorisationTransaction(onANZAustralian-issuedcards) A Pre-Authorisation Transaction reduces the available funds on a cardholder’s credit card account. If a customer does not proceed with a sale after Authorisation has been obtained, you should cancel the Pre-Authorisation as soon as possible. You can cancel a Pre-Authorisation on ANZ Australian-issued cards which have been previously authorised through a multiPOS Turbo or multiPOS Mobile terminal. Where more than one Pre-Authorisation has been performed, one or all Transactions may be cancelled. You cannot cancel a Pre-Authorisation on non-ANZ cards. Only a cardholder can instruct the Card Issuer to remove the hold on funds in their account. 01/01/2005 12:08 SWIPE OR INSERT CARD AUTH PREAUTH COMP ONE CANCEL ALL Select ONE by pressing the CHQ soft-function key. REFERENCE NO? Key in the six-digit number next to the REFERENCE NUMBER located on the Pre-Authorisation record then press ENTER. AUTH AMOUNT? $0.00 Key in the amount of the original Pre-Authorisation then press ENTER. AUTH CODE? 66 Perform card security checks then keep pressing ENTER until the ‘PRE-AUTH’ screen is displayed. CNCL Select CNCL by pressing the CR soft-function key. Key in the Authorisation Number (refer to the successful Authorisation Transaction Record-next to APPROVED). SWIPE OR INSERT CARD Swipe or insert the cardholder’s card, or press FUNC to handkey card details. (Magnetic Stripe cards are to be processed through the Magnetic Stripe Card Reader whereas Chip Cards are to be inserted and left in the Chip Card Reader.) The following two screen instructions only apply to Handkey Transactions. CARD NUMBER EXPIRY DATE <MMYY> Key in the card number then press ENTER. Key in the expiry date then press ENTER. CREDIT ACCOUNT Credit account will automatically be selected and displayed. $600.00 KEY OK Press ENTER. PROCESSING PLEASE WAIT CUSTOMER COPY The terminal prints out a merchant copy of the Cancellation of Pre-Authorisation Transaction Record. 67 CancellationofallPre-AuthorisationTransactions(onANZAustralian-issuedcards) 01/01/2005 12:08 SWIPE OR INSERT CARD AUTH PREAUTH COMP ONE CANCEL ALL CNCL SWIPE OR INSERT CARD CARD NUMBER EXPIRY DATE <MMYY> Perform card security checks then keep pressing ENTER until the ‘PRE-AUTH’ screen is displayed. Select CNCL by pressing the CR soft-function key. Select ALL by pressing the SAV soft-function key. Swipe or insert the customer’s card or press FUNC to handkey card details. Key in the card number then press ENTER. Key in the expiry date then press ENTER. CREDIT ACCOUNT Credit account will automatically be selected and displayed. CANCEL ALL? ENTER OR CLEAR Press ENTER. PROCESSING PLEASE WAIT APPROVED CUSTOMER COPY 68 The terminal prints out a merchant copy of the Cancellation of Pre-Authorisation Transaction Record. 17.3 Customer Preferred Currency Customer Preferred Currency (CPC) has been activated on ANZ multiPOS Turbo and multiPOS Mobile terminals for eligible merchants who deal with overseas credit cardholders within selected merchant categories. ANZ will advise merchants if CPC has been activated on their terminal(s). This optional feature is offered in association with The Royal Bank of Scotland and allows merchants to offer overseas MasterCard and Visa credit cardholders the option of converting Australian currency purchases into a customer’s card billing currency at the time of purchase. CPC may help to reduce the confusion that can be associated with overseas Transactions for both you and your customers. It allows a customer to verify that the displayed price at the point of sale will be the same as the final charge appearing on the customer’s credit card statement. The CPC feature can be removed from your facility by contacting ANZ Merchant Services on 1800 039 025. How it Works CPC identifies the credit card’s country of issue and offers the cardholder the option of paying for the goods or services in their billing currency at the time of purchase. The exchange rate and price in the cardholder’s billing currency are displayed on the terminal making the process for currency conversion easier for both you and your customers. CPC complies with operating requirements for credit cards issued by MasterCard and Visa. Your settlement is unaffected with funds continuing to settle into your account in Australian Dollars. Currencies Available CAD Canadian Dollars HKD Hong Kong Dollars SEK CHF Swiss Franc JPY SGD Singapore Dollars DKK Danish Krone MYR Malaysian Ringgit THB EUR Euro NOK Norwegian Kroner USD US Dollars GBP Pounds Sterling NZD ZAR Japanese Yen New Zealand Dollars Swedish Krona Thai Bhat South African Rand * Available currencies may vary from time to time. 69 RequirementsbeforeCommencingaTransaction • Inform the cardholder that CPC is optional. NOTE: The cardholder may wish to complete the Transaction in Australian Dollars without conversion. • Do not impose any additional requirements or charges on the cardholder to process the Transaction in the card’s local currency. CardNotPresent • Disclose the following to the cardholder: - Total Transaction amount in Australian Dollars - Exchange rate - Total Transaction amount in the selected overseas currency (ie. the cardholder’s billing currency). • Provide a receipt that: - Confirms that the cardholder agrees to use CPC - Records the overseas currency agreed between the cardholder and merchant - Records the exchange rate utilised by the merchant to complete the Transaction - Confirms that the cardholder’s selection is final. HowtoprocessaCPCTransaction 01/01/2005 12:08 SWIPE OR INSERT CARD PURCHASE AMOUNT $600.00? Key in the purchase amount in Australian dollars then press ENTER. CASH OUT AMOUNT $0.00? Press ENTER (cash-out is not available from credit card accounts). TOTAL AMOUNT $600.00? CHQ SELECT ACCOUNT SAV CR CREDIT ACCOUNT 70 Perform card security checks then swipe or insert the cardholder’s card. (Magnetic Stripe cards are to be swiped through the Magnetic Stripe Card Reader whereas Chip Cards are to be inserted and left in the Chip Card Reader.) Verify the amount is correct then accept by pressing ENTER. Select CR for credit card account. The selected account is displayed. $600.00 KEY PIN EXCH EUR 0.6406 384.36 ACCEPT RATE? ENTER=YES CLR=NO Have the cardholder enter their PIN if known then press ENTER or if the card allows just press ENTER. To accept CPC, the Cardholder should press ENTER (YES). To decline CPC, the Cardholder should press CLEAR (NO) and the Transaction will continue in Australian dollars. PROCESSING PLEASE WAIT APPROVED CUSTOMER COPY? ENTER OR CLEAR APPROVED Please ensure that you check for approval of the Transaction before completing the sale. Press ENTER to print the customer copy or CLEAR to return to the start up screen. If the Transaction is rejected, the terminal will display an error message outlining the reason (please refer to section 18). Notify the customer, advise them to contact their Card Issuer and seek an alternative form of payment. If the Transaction is approved, a customer copy is printed. 71 Additional Screens Associated with a Chip Card Transaction ***REMOVE CARD*** Displayed if card needs to be removed. INSERT CARD The terminal needs to process the Transaction as a Chip Transaction. Please insert the Chip Card into the Chip Card Reader at the bottom of the terminal. CHIP CARD NOT SUPPORTED Displays when there are no applications on the Chip supported by the terminal. If magnetic stripe fallback is supported, the terminal will prompt to swipe the card through the Magnetic Stripe Card Reader. 72 REMOVE CARD USE MAG STRIPE Remove the card from the Chip Card Reader and use the Magnetic Stripe Card Reader instead. APPLICATION <NAME> <NAME> represents the card scheme. VISA CREDIT, MASTERCARD or AMEX are the different applications that a Transaction may use. USE APPLICATION? <NAME> ENTER=YES CLR=NO The cardholder presses ENTER to confirm application selection. 18. Terminal Error Messages Most messages are self-explanatory. Some may require assistance from ANZ Merchant Services. When contacting ANZ Merchant Services, please ensure you have your Merchant Identification or Terminal Identification number available. If an error message appears on the terminal but is not listed below, please call ANZ Merchant Services for assistance. Magnetic Stripe Card Processing The account selected is not available. Press CLEAR and ask the cardholder to select another account. The Issuing Bank has rejected the card. Refer the cardholder to the Issuer and request an alternative method of payment. The card is no longer valid. Refer the cardholder to the Issuer and request an alternative method of payment. A card number for a debit card account (CHQ or SAV) cannot be manually entered. Press CLEAR then swipe the card through the Magnetic Stripe Card Reader. Follow the display screen prompts. The ANZ network does not accept this card. Refer the cardholder to the Issuer and request an alternative method of payment. Card number keyed incorrectly. Press CLEAR then re-key the card number. The “expiry” date entered is not the correct format. Press CLEAR and re-key the date in the format “mmyy” eg. 1206. An invalid Cash-out or Refund Transaction has been attempted where the Transaction type has been disabled. Please contact ANZ Merchant Services. 73 The telephone cable has been disconnected or the line is not operational. Check the connection points are inserted correctly and whether the line is operational. Re-try the Transaction. If this fails, revert to Manual Processing and seek authorisation for the Transaction from the appropriate Authorisation Centre. GPRS NO SIGNAL A mobile signal cannot be detected. Please move to a site with a better signal. GPRS SIM ERROR An invalid SIM has been detected. Press ENTER to retry or CANCEL to cancel the Transaction. Amount exceeds authorised limit or usage with that card. Refer the cardholder to their Issuer and request an alternative method of payment. The customer PIN was keyed incorrectly. Advise the customer to re-enter their PIN. The customer has incorrectly keyed the PIN three times. Refer the cardholder to their Issuer and request an alternative method of payment. When the Tip memory is reaching capacity, the terminal displays ‘XX representing the amount full’. The terminal has the capacity to store approximately 500 Tips (please refer to 17.1 for more information). The terminal does not allow any further Credit Purchase Transactions until all Tips are cleared. ANZ recommends prompt processing of Tips to minimise the risk of losing Tips in the event of a terminal malfunction. Debit Transactions are still available (please refer to 17.1 for more information). If the Tip amount exceeds 20% of the purchase Transaction amount, the terminal displays this screen and returns to the ‘RECALL NO?’ prompt. Press CANCEL to return to Tipping menu. Enter the recall number of the original purchase Transaction and enter a Tip amount equal to or less than 20% of the original Transaction amount. 74 15/06/2007 12:08 A tilde sign (~) is displayed when the terminal has stored Tip Transactions. If the terminal also has stored Electronic Fallback (EFB), a star (*) is displayed in addition to the tilde sign. ChipCardProcessing TRAN CANCELLED CARD REMOVED Displayed if the card is removed before the Transaction is completed. Please ensure that the card remains in the terminal during the Transaction process. CHIP CARD NOT SUPPORTED Displays when there are no applications on the chip supported by the terminal. If magnetic stripe fallback is supported, the terminal will prompt to swipe the Chip Card, alternatively request another method of payment. TRAN CANCELLED CARD BLOCKED CHIP APPLICATION NOT ACCEPTED TRAN CANCELLED TRACK 2 MISMATCH Displayed if the card has been blocked by the Issuing Bank. Refer the cardholder to the Issuer and request an alternative method of payment. Refer the cardholder to the Issuer and request an alternative method of payment. The Transaction has been declined as details on the chip and card do not match. Refer the cardholder to the Issuer and request an alternative method of payment. 75 19. Settlement Settlement transfers the value of the day’s EftPOS Transactions to your bank account. When you initiate Settlement between 6:00am and 9:00pm (Melbourne time), ANZ accounts will be updated for credit and debit card Transactions overnight and the funds will be available the next banking day (non-ANZ bank accounts will be updated within 2-3 working days). American Express, Diners Club and JCB will credit your bank account separately with the total of their Transactions a few days later. The terminal cannot be used while Settlement is being processed so it is a good idea to initiate settlement during a quiet period. It is strongly recommended that Settlement be performed at the same time each day. ANZ automatically performs Settlement for you if it has not been completed by 9:00pm (Melbourne time). After ANZ has automatically settled, the terminal will print the Settlement report at the time you next perform a Transaction. Remember to clear all EFB and Tip Transactions and print your reports prior to Settlement. Howtoinitiatemanualsettlement SWIPE OR INSERT CARD TOTL ANZ EftPOS DETL SETL TOTALS REQD SUB SUMM DIALLING SUB 01/01/2005 12:08 TOTALS SUMM TOTALS 76 From this screen, keep pressing ENTER until the ANZ EftPOS screen is displayed. Select SETL by pressing the CR soft-function key Select Sub Totals (SUB) by pressing the CHQ soft-function key or Summary Totals (SUMM) by pressing the SAV soft-function key. The terminal dials ANZ. If you select SUB, this screen displays. The terminal will generate a totals report prior to completing Settlement. If you select SUMM, this screen displays. The terminal will generate a summary report prior to completing Settlement. APPROVED SETTLEMENT INITIALISING PLEASE WAIT INIT APPROVED 20. Print Totals The SubTotals report lists the total number and amount of all Transactions made since the last Settlement by card type. This report does include American Express, Diners Club and JCB total. The SummaryTotals report lists the total number and amount of credit and debit card Transactions made since the last by Transaction type. This does not include American Express, Diners Club or JCB totals. The LastSettlementTotals report lists the amounts credited to your bank account at the last Settlement period. The ShiftTotals report lists the total number and amount of credit and debit card Transactions made since the last shift closure by Transaction type. It does not include American Express, Diners Club or JCB totals. Refer to Transaction Reports section for diagram examples of Totals reports. HowtoPrintaTotalsReport SWIPE OR INSERT CARD TOTL ANZ EftPOS DETL SETL Keep pressing ENTER until the ANZ EftPOS screen is displayed. Select TOTL, by pressing the CHQ soft-function key. 77 SUB TOTALS SUMM LAST Select SUB to produce a Sub Totals report, by pressing the CHQ soft-function key. Select SUMM to produce a Summary Totals report, by pressing the SAV soft-function key Select LAST to produce a Last Settlement Summary Totals report, by pressing the CR soft-function key DIALLING The terminal will print out a copy of the selected report. SUB TOTALS APPROVED HowtoPrintaShiftReport If your business operates over an extended trading period and you have a shift process in place, you may find the Shift Report useful to provide information on the Transactions performed during each shift. This operates independently from your Settlement period. When you close off your shift, the Shift Total report will automatically print. You may also print the running total of your current shift without closing the Shift Transactions. HowtoStartandCloseaShift SWIPE OR INSERT CARD TOTL ANZ EftPOS DETL SETL SUB TOTALS SUMM LAST 78 From the start-up screen, keep pressing ENTER until the ANZ EftPOS screen is displayed. Select TOTL by pressing the CHQ soft-function key. Press ENTER. SHIFT TOTALS LAST Select SHFT by pressing the CHQ soft-function key. CLOSE SHIFT ENTER OR CLEAR Press ENTER to close off your last shift and print the Shift Total Report. SHFT DIALLING PROCESSING PLEASE WAIT A new shift will begin. APPROVED HowtoPrintPreviousandCurrentShiftTotals SWIPE OR INSERT CARD TOTL ANZ EftPOS DETL SETL SUB TOTALS SUMM LAST SHFT TOTALS LAST From the start-up screen, keep pressing ENTER until the ANZ EftPOS screen is displayed. Select TOTL by pressing the CHQ soft-function key. Press ENTER. Select LAST by pressing the SAV soft-function key to print the previous Shift Totals. LAST SHIFT TOTALS? DIALLING 79 PROCESSING PLEASE WAIT APPROVED Or SHFT TOTALS LAST CLOSE SHIFT ENTER OR CLEAR DIALLING PROCESSING PLEASE WAIT APPROVED 80 Select SHFT by pressing the CHQ soft-function key. Press CLEAR to print the current Shift Total and continue accumulating Transactions within the current shift. 21. Reprint the Last Record This function is provided for the operator to reprint when the terminal runs out of paper or a paper jam occurs. ToReprinttheLastCustomerTransactionRecord 01/01/2005 12:08 SWIPE OR INSERT CARD PUR ANZ EftPOS CASH RFND XTRA SUPERVISOR INIT COPY From the start-up screen, keep pressing ENTER until the ANZ EftPOS screen is displayed. Scroll through the menu screens to the following screen by pressing ENTER. Select COPY by pressing the CR soft-function key. The format of the reprinted receipt or report is exactly the same as the original with the addition of the text **DUPLICATE COPY** printed at the top. 81 22. Transaction Detail Report The Transaction Detail report lists the card number, Transaction reference number and Transaction amount for each Transaction for the Settlement date displayed. 01/01/2005 12:08 SWIPE OR INSERT CARD TOTL ANZ EftPOS DETL SETL DETAILED REPORT SETL DATE ddmmyy From the start-up screen, keep pressing ENTER until the ANZ EftPOS screen is displayed. Select DETL by pressing the SAV soft-function key. To print a Transaction Detail report for the Settlement date displayed, press ENTER. To select the previous Settlement date, press CLEAR. To select the next previous Settlement date, press CLEAR again. Press CLEAR a third time to revert to original Settlement date. PRINTING 82 The terminal then prints out a Detail report for the Settlement period that is currently being displayed. Transaction Records for Magnetic Stripe Cards Purchase Transaction Record – No Signature Required Merchant Copy Customer Copy XYZ Merchant 890 Park St MELBOURNE 3000 XYZ Merchant 890 Park St MELBOURNE 3000 EFTPOS TERMINAL ID REFERENCE NO 09993000101 002089 TERMINAL ID REFERENCE NO 09993000101 002089 CR CARD NUMBER 0958 VISA CR CARD NUMBER 0958 VISA PURCHASE TOTAL EFTPOS AUD 13/03/01 APPROVED PLEASE RETAIN FOR YOUR RECORD $600.00 $600.00 14:29 123456 PURCHASE TOTAL AUD 13/03/01 APPROVED $600.00 $600.00 14:29 123456 PLEASE RETAIN FOR YOUR RECORD 83 Purchase Transaction Record – Signature Required Merchant Copy Customer Copy XYZ Merchant 890 Park St MELBOURNE 3000 XYZ Merchant 890 Park St MELBOURNE 3000 EFTPOS TERMINAL ID REFERENCE NO 09993000101 002089 TERMINAL ID REFERENCE NO 09993000101 002089 CR CARD NUMBER 0958 VISA CR CARD NUMBER 0958 VISA PURCHASE TOTAL AUD $600.00 $600.00 --------------------------------------------SIGNATURE 13/03/01 APPROVED PLEASE RETAIN FOR YOUR RECORD 84 EFTPOS 14:29 123456 PURCHASE TOTAL AUD 13/03/01 APPROVED PLEASE RETAIN FOR YOUR RECORD $600.00 $600.00 14:29 123456 Purchase with Tip Transaction Records Merchant Copy Customer Copy XYZ Merchant 890 Park St MELBOURNE 3000 XYZ Merchant 890 Park St MELBOURNE 3000 EFTPOS EFTPOS TERMINAL ID REFERENCE NO RECALL NO 09993000101 002176 1234 TERMINAL ID REFERENCE NO RECALL NO 09993000101 002176 1234 CARD NUMBER 0958 VISA 1205 CR CARD NUMBER 0958 VISA CR PURCHASE $600.00 TIP -------------- TOTAL AUD -------------- -------------------------------------------- SIGNATURE 23/04/02 APPROVED PURCHASE TIP TOTAL 23/04/02 APPROVED $600.00 -------------AUD -------------10:38 123456 10:38 123456 * Key in the number beside Recall No when processing tips. 85 CPC Purchase Transaction Records Merchant Copy Customer Copy XYZ Merchant 890 Park St Melbourne 3000 XYZ Merchant 890 Park St Melbourne 3000 EFTPOS EFTPOS TERMINAL ID REFERENCE NO 09993000101 0036 CARD NUMBER 9999 1105 MASTERCARD CR EXCH. RATE PURCHASE TOTAL 0.6406 $600.00 AUD $600.00 EUR 384.36 -------------------------------------------- SIGNATURE 10/12/03 14:00 APPROVED 123456 THANK YOU FOR YOUR CUSTOM I RECOGNISE I HAVE THE RIGHT TO PAY IN LOCAL CURRENCY. I UNDERSTAND THAT MY CHOICE IS FINAL. 86 TERMINAL ID REFERENCE NO CARD NUMBER 9999 1105 MASTERCARD 09993000101 0036 CR EXCH. RATE 0.6406 PURCHASE $600.00 TOTAL AUD $600.00 EUR 384.36 10/12/03 14:00 APPROVED 123456 THANK YOU FOR YOUR CUSTOM I RECOGNISE I HAVE THE RIGHT TO PAY IN LOCAL CURRENCY. I UNDERSTAND THAT MY CHOICE IS FINAL. CPC Pre-Authorisation Records Merchant Copy Customer Copy XYZ Merchant 890 Park St Melbourne 3000 XYZ Merchant 890 Park St Melbourne 3000 EFTPOS AUTHORISATION EFTPOS AUTHORISATION TERMINAL ID REFERENCE NO 09993000101 0036 CARD NUMBER 5468 2712 3546 9999 MASTERCARD 1105 CR EXCH. RATE PURCHASE TOTAL 0.6406 $600.00 AUD $600.00 EUR 384.36 ** NOT FOR VALUE ** 10/12/03 APPROVED THANK YOU FOR YOUR CUSTOM. 14:00 123456 TERMINAL ID REFERENCE NO CARD NUMBER 9999 MASTERCARD 09993000101 0036 CR EXCH. RATE 0.6406 PURCHASE $600.00 TOTAL AUD $600.00 EUR 384.36 ** NOT FOR VALUE ** 10/12/03 APPROVED 14:00 123456 THANK YOU FOR YOUR CUSTOM I RECOGNISE I HAVE THE RIGHT TO PAY IN LOCAL CURRENCY. I UNDERSTAND THAT MY CHOICE IS FINAL. 87 Transaction Records for Chip Cards Purchase Transaction Record – No Signature Required Merchant Copy Customer Copy XYZ Merchant 890 Park St Melbourne 3000 XYZ Merchant 890 Park St Melbourne 3000 EFTPOS EFTPOS TERMINAL ID 09993000101 REFERENCE NO 002176 TERMINAL ID 09993000101 REFERENCE NO 002176 CARD NUMBER 0010 VISA CARD NUMBER 0010 VISA CR CR VISA CREDIT AID A0000000031010 APSN 000 ATC 0010 VISA CREDIT AID A0000000031010 APSN 000 ATC 0010 PURCHASE TOTAL AUD PURCHASE TOTAL AUD 13/04/07 C00002 10:30 13/04/07 C00002 10:30 00513 APPROVED 00513 APPROVED PLEASE RETAIN FOR YOUR RECORD 88 $600.00 $600.00 PLEASE RETAIN FOR YOUR RECORD $600.00 $600.00 Purchase Transaction Record - Signature Required Merchant Copy Customer Copy XYZ Merchant 890 Park St Melbourne 3000 XYZ Merchant 890 Park St Melbourne 3000 EFTPOS EFTPOS TERMINAL ID 09993000101 REFERENCE NO 002176 TERMINAL ID 09993000101 REFERENCE NO 002176 CARD NUMBER 0010 VISA CARD NUMBER 0010 VISA CR CR VISA CREDIT AID A0000000031010 APSN 000 ATC 0010 VISA CREDIT AID A0000000031010 APSN 000 ATC 0010 PURCHASE TOTAL AUD PURCHASE TOTAL AUD 13/04/07 C00002 10:30 00513 $600.00 $600.00 -------------------------------------------- SIGNATURE 13/04/07 APPROVED C00002 10:30 00513 APPROVED $600.00 $600.00 PLEASE RETAIN FOR YOUR RECORD PLEASE RETAIN FOR YOUR RECORD 89 Purchase with Tip Transaction Records - Signature Required Merchant Copy Customer Copy XYZ Merchant 890 Park St Melbourne 3000 XYZ Merchant 890 Park St Melbourne 3000 EFTPOS EFTPOS TERMINAL ID 00013003911 REFERENCE NO 004657 RECALL NO 1913 TERMINAL ID 00013003911 REFERENCE NO 004657 RECALL NO 1913 CARD NUMBER 0012 VISA CARD NUMBER 0012 VISA AID APSN 000 PURCHASE 0912 CR VISA CREDIT A0000000031010 ATC 0010 TIP $15.00 -------------- TOTAL AUD -------------- -------------------------------------------- SIGNATURE 13/04/07 APPROVED C08007 10:30 005187 PLEASE RETAIN FOR YOUR RECORD 90 AID APSN 000 PURCHASE 0912 CR VISA CREDIT A0000000031010 ATC 0010 TIP $15.00 -------------- TOTAL AUD -------------- 13/04/07 APPROVED C08007 10:30 005187 PLEASE RETAIN FOR YOUR RECORD Chip Refund Transaction - No Signature Required Merchant Copy Customer Copy XYZ Merchant 890 Park St Melbourne 3000 XYZ Merchant 890 Park St Melbourne 3000 EFTPOS EFTPOS TERMINAL ID 00013009811 REFERENCE NO 004521 TERMINAL ID 00013009811 REFERENCE NO 004521 CARD NUMBER 0010 VISA CARD NUMBER 0010 VISA AID APSN 000 CR VISA CREDIT A0000000031010 ATC 0010 ** REFUND ** TOTAL AUD $600.00 $600.00 13/04/07 10:30 APPROVED PLEASE RETAIN FOR YOUR RECORD 005132 AID APSN 000 CR VISA CREDIT A0000000031010 ATC 0010 ** REFUND ** TOTAL AUD $600.00 $600.00 13/04/07 10:30 APPROVED 005132 PLEASE RETAIN FOR YOUR RECORD 91 Chip Refund Transaction - Signature Required Merchant Copy Customer Copy XYZ Merchant 890 Park St Melbourne 3000 XYZ Merchant 890 Park St Melbourne 3000 EFTPOS EFTPOS TERMINAL ID 00013009811 REFERENCE NO 004521 TERMINAL ID 00013009811 REFERENCE NO 004521 CARD NUMBER 0010 VISA CARD NUMBER 0010 VISA CR CR VISA CREDIT AID A0000000031010 APSN 000 ATC 0010 VISA CREDIT AID A0000000031010 APSN 000 ATC 0010 ** REFUND ** TOTAL AUD ** REFUND ** TOTAL AUD $600.00 $600.00 -------------------------------------------- SIGNATURE 13/04/07 APPROVED PLEASE RETAIN FOR YOUR RECORD 92 10:30 005132 $600.00 $600.00 13/04/07 10:30 APPROVED PLEASE RETAIN FOR YOUR RECORD 005132 Chip Purchase Transaction – Unable to Process Online Merchant Copy Customer Copy XYZ Merchant 890 Park St Melbourne 3000 XYZ Merchant 890 Park St Melbourne 3000 EFTPOS EFTPOS TERMINAL ID 09993000101 TERMINAL ID 09993000101 CARD NUMBER 0010 VISA CARD NUMBER 0010 VISA CR CR VISA CREDIT AID ACC00000041010 APSN 000 ATC 0010 VISA CREDIT AID ACC00000041010 APSN 000 ATC 0146 PURCHASE TOTAL AUD PURCHASE TOTAL AUD $10.00 $10.00 -------------------------------------------- SIGNATURE 13/04/07 APPROVED C--Y16 10:30 000000 13/04/07 APPROVED $600.00 $600.00 C--Y16 10:30 000000 PLEASE RETAIN FOR YOUR RECORD PLEASE RETAIN FOR YOUR RECORD 93 CPC Purchase Transaction – Exchange Rate Accepted and Signature Required Merchant Copy Customer Copy XYZ Merchant XYZ Merchant 890 Park St 890 Park St Melbourne 3000 Melbourne 3000 EFTPOS EFTPOS TERMINAL ID 00013009811 REFERENCE NO 004521 TERMINAL ID 00013009811 REFERENCE NO 004521 CARD NUMBER 0010 MASTERCARD CARD NUMBER 0010 MASTERCARD CR CR MASTERCARD CREDIT AID ACC00000041010 APSN 000 ATC 0010 MASTERCARD CREDIT AID ACC00000041010 APSN 000 ATC 0010 EXCH. RATE EXCH. RATE 0.6406 PURCHASE $600.00 TOTAL AUD $600.00 TOTAL EUR 384.36 PURCHASE $600.00 TOTAL AUD $600.00 TOTAL EUR 384.36 13/04/07 C00002 -------------------------------------------- SIGNATURE 13/04/07 C00002 APPROVED 10:30 005132 THANK YOU FOR YOUR CUSTOM I RECOGNISE I HAVE THE RIGHT TO PAY IN LOCAL CURRENCY. I UNDERSTAND THAT MY CHOICE IS FINAL. 94 0.6406 APPROVED 10:30 005132 THANK YOU FOR YOUR CUSTOM I RECOGNISE I HAVE THE RIGHT TO PAY IN LOCAL CURRENCY. I UNDERSTAND THAT MY CHOICE IS FINAL. Pre-Authorisation Transaction – No Signature Required Merchant Copy Customer Copy XYZ Merchant XYZ Merchant 890 Park St 890 Park St Melbourne 3000 Melbourne 3000 EFTPOS EFTPOS TERMINAL ID 00013009811 REFERENCE NO 004521 TERMINAL ID 00013009811 REFERENCE NO 004521 CARD NUMBER 5413330039010012 VISA CARD NUMBER 0012 VISA 0912 CR 0912 CR VISA CREDIT AID ACC00000031010 APSN 000 ATC 0010 VISA CREDIT AID ACC00000031010 APSN 000 ATC 0010 PURCHASE TOTAL AUD PURCHASE TOTAL AUD $600.00 $600.00 APPROVED THANK YOU FOR YOUR CUSTOM $600.00 $600.00 ** NOT FOR VALUE ** ** NOT FOR VALUE ** 13/04/07 C00002 10:30 005132 13/04/07 C00002 APPROVED 10:30 005132 THANK YOU FOR YOUR CUSTOM 95 Other Transaction Records Initialisation Cash-Out XYZ Merchant 890 Park St MELBOURNE 3000 XYZ Merchant 890 Park St MELBOURNE 3000 ANZ INITIALISATION EFTPOS TERMINAL ID REFERENCE NO 09993000101 00225141 TERMINAL ID REFERENCE NO 09993000101 002089 14:29 CARD NO 0958 DEBIT CARD AC CHQ 13/03/01 APPROVED 123456 GREETING MESSAGE CASH OUT TOTAL Refund 13/03/01 XYZ Merchant 890 Park St MELBOURNE 3000 APPROVED TERMINAL ID REFERENCE NO 09993000101 002089 CARD NO 0958 DEBIT CARD AC CHQ AUD 13/03/01 APPROVED $600.00 $600.00 14:29 123456 PLEASE RETAIN FOR YOUR RECORD APPROVED 96 $600.00 $600.00 14:29 123456 PLEASE RETAIN FOR YOUR RECORD EFTPOS **REFUND** TOTAL AUD 123456 APPROVED 123456 97 $600.00 $600.00 CHQ 123456 APPROVED ‘EFB’ printed below the signature line identifies the Transaction. GREETING MESSAGE 10:29 XO 13/03/01 EFB ---------------------------------------SIGNATURE PURCHASE TOTAL AUD CARD NUMBER 0958 DEBIT CARD AC 123456 GREETING MESSAGE APPROVED 13/03/01 SINGLE ECOMMERCE PURCHASE TOTAL AUD CARD NUMBER 0958 VISA TERMINAL ID REFERENCE NO EFTPOS 123456 14.47 $600.00 $600.00 CR 12345678901 026315 XYZ Merchant 890 Park St Melbourne 3000 Merchant Copy Mail. Telephone, eCommerce and Handkey Transactions SINGLE ECOMMERCE indicates the Number beside ‘Approved’ on Transaction source and nature of the Transaction. Record is the authorisation number. GREETING MESSAGE APPROVED 13/03/01 10:29 $600.00 $600.00 PURCHASE TOTAL AUD ** NOT FOR VALUE ** 0502 CR CARD NUMBER 4564809999999999 VISA 12345678901 026315 EFTPOS TERMINAL ID REFERENCE NO EFTPOS AUTHORISATION XYZ Merchant 890 Park St Melbourne 3000 09993000101 9999 XYZ Merchant 890 Park St Melbourne 3000 TERMINAL ID RECALL NO Merchant Copy Authorisation Only Merchant Copy EFB Transaction Record Transaction Reports Summary Totals Report Transaction Detail Report XYZ Merchant 890 Park St MELBOURNE 3000 XYZ Merchant 890 Park St MELBOURNE 3000 ANZ EFTPOS SUMMARY TOTAL ANZ EFTPOS DETAIL REPORT as at 23/08/02 TERMINAL ID REFERENCE NO PUR CASH RFUD TOTAL 09993000101 002216 $194.50 $25.00 $7.00 $212.50 0007 0001 0002 0010 13/03/01 APPROVED 14:29 123456 Failed Summary Totals 09993000101 002216 13/03/01 14:29 TRANSACTION CANCELLED xx error message (xx indicates an error response code) 98 45640 561057 831 PUR DC 23/08 10:29 $100.00 TIP $10.00 45640 561057 992 RFD V1 23/08 12:06 $35.00 23/08/02 ANZ EFTPOS SUMMARY TOTAL 09993000101 45640 561057 992 PUR V1 23/08 10:23 $35.00 TOTAL XYZ Merchant 890 Park St MELBOURNE 3000 TERMINAL ID REFERENCE NO TERMINAL ID $110.00 0002 14:29 Summary Totals Report Failed Summary Totals XYZ Merchant 890 Park St MELBOURNE 3000 XYZ Merchant 890 Park St MELBOURNE 3000 ANZ EFTPOS SUMMARY TOTAL ANZ EFTPOS SUMMARY TOTAL TERMINAL ID REFERENCE NO PUR CASH RFUD TOTAL 09993000101 002216 $194.50 $25.00 $7.00 $212.50 0007 0001 0002 0010 13/03/01 APPROVED 14:29 123456 TERMINAL ID REFERENCE NO 09993000101 002216 13/03/01 14:29 TRANSACTION CANCELLED xx error message (xx indicates an error response code) Transaction Detail Report XYZ Merchant 890 Park St MELBOURNE 3000 ANZ EFTPOS DETAIL REPORT as at 23/08/02 TERMINAL ID 09993000101 45640 561057 992 PUR V1 23/08 10:23 $35.00 45640 561057 831 PUR DC 23/08 10:29 $100.00 TIP $10.00 45640 561057 992 RFD V1 23/08 12:06 $35.00 TOTAL 23/08/02 $110.00 0002 14:29 99 Settlement Settlement Previously Taken XYZ Merchant 890 Park St MELBOURNE 3000 XYZ Merchant 890 Park St MELBOURNE 3000 ANZ SETTLEMENT ANZ SETTLEMENT TERMINAL ID REFERENCE NO 09993000101 002216 13/03/01 14:29 APPROVED 00 Settlement Failure XYZ Merchant 890 Park St MELBOURNE 3000 ANZ SETTLEMENT TERMINAL ID REFERENCE NO 09993000101 002216 13/03/01 TRANSACTION CANCELLED xx error message 14:29 (xx indicates an error response code) 100 TERMINAL ID REFERENCE NO 09993000101 002216 13/03/01 14:29 TRANSACTION CANCELLED 2 SETTLEMENT ALREADY TAKEN Last Settlement Totals Last Settlement Totals Failure XYZ Merchant 890 Park St MELBOURNE 3000 XYZ Merchant 890 Park St MELBOURNE 3000 ANZ EFTPOS LAST SETTLEMENT TOTALS as at dd/mm/yy ANZ EFTPOS TERMINAL ID REFERENCE NO PUR CASH RFND TOTAL 13/03/01 APPROVED 09993000101 002216 $600.00 $0.00 $0.00 $600.00 0001 0000 0000 0001 LAST SETTLEMENT TOTALS TERMINAL ID REFERENCE NO 09993000101 002216 TRANSACTION CANCELLED xx error message (xx indicates an error response code) 14:29 00 Training Mode ANZ BANK **** TRAINING ONLY **** NOT A VALID TRANSACTION Settlement in Training Mode ANZ BANK **** TRAINING ONLY **** NOT A VALID TRANSACTION ANZ SETTLEMENT TERMINAL ID REFERENCE NO 12/10/94 APPROVED 12345678901 000000 16:30 97 101 Server Tip Report Tip Totals Report XYZ Merchant 890 Park St MELBOURNE 3000 XYZ Merchant 890 Park St MELBOURNE 3000 ANZ EFTPOS SERVER TIP REPORT AS AT 23/04/02 ANZ EFTPOS TIP TOTALS REPORT AS AT 23/04/02 TERMINAL ID 09993000101 TERMINAL ID 09993000101 01 SERVER# RCL# TIP AMOUNT 01 1234 $10.00 01 1301 $5.00 01 $15.00 0002 02 1350 $12.00 02 $12.00 0001 SERVER ID RECALL# 1234 TIP AMOUNT $10.00 1301 $5.00 TOTAL 23/04/02 $15.00 0002 12:05 TOTAL $27.00 0003 23/04/02 Shift Total Report Last Shift Total Report XZY Merchant 890 Park St MELBOURNE 3000 XZY Merchant 890 Park St MELBOURNE 3000 ANZ EFTPOS SHIFT TOTALS TERMINAL ID REFERENCE NO PUR CASH RFND TOTAL 600.00 60.00 20.00 680.00 26/05/05 APPROVED 102 13:10 09993000101 002216 0000 0000 0000 0000 17:03 00 ANZ EFTPOS LAST SHIFT TOTALS FROM 28/05/05 08:20 TERMINAL ID REFERENCE NO PUR CASH RFND TOTAL 1200.00 60.00 10.00 1270.00 28/05/05 APPROVED 09993000101 002217 0000 0000 0000 0000 17:03 00 23. Filing and Retention of Transaction Records and Vouchers Please make sure you retain your copies of manual credit card, cheque and savings account Transaction Vouchers, Transaction Records and all MOTO Transaction Records and associated order details in a secure place for a period of 30 months from the date of the Transaction or such other period required by Law or notified by ANZ. For easy retrieval of Vouchers and Transaction Records, it is recommended to file them in date order. Check your Vouchers and Transaction Records against your monthly ANZ Merchant Statement. Ensure all Vouchers and Transaction Records are destroyed after 30 months, preferably by shredding or tearing into small pieces. 103 Instructions appearing in this Merchant Operating Guide form part of your Merchant Agreement and may be varied or replaced by ANZ at any time. www.anz.com 104 ™ multiPOS and multiPOS Turbo are a registered trademark of Australia and New Zealand Banking Group Limited ABN 11 005 357 522. F/ENSO2440B 08/07 multiPOS Turbo™ and multiPOS™ Mobile