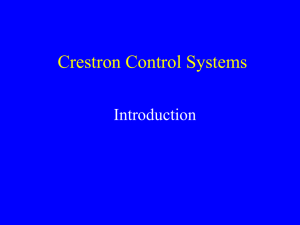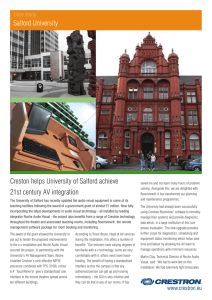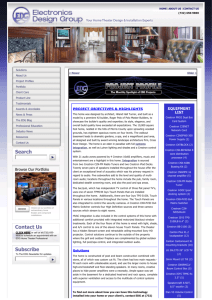Installation Guide: Crestron Fusion Software EMP
advertisement

Crestron Fusion® Software
Enterprise Management Platform
Installation Guide
Crestron Fusion Version 10.2
Crestron Electronics, Inc.
Crestron product development software is licensed to Crestron dealers and Crestron Service Providers (CSPs) under a limited non-exclusive,
non-transferable Software Development Tools License Agreement. Crestron product operating system software is licensed to Crestron
dealers, CSPs, and end-users under a separate End-User License Agreement. Both of these Agreements can be found on the Crestron
website at www.crestron.com/legal/software_license_agreement.
The product warranty can be found at www.crestron.com/warranty.
The specific patents that cover Crestron products are listed at patents.crestron.com.
Certain Crestron products contain open source software. For specific information, please visit www.crestron.com/opensource.
Crestron, the Crestron logo, Crestron Fusion, Crestron Toolbox, Fusion EM, Fusion InSite, Fusion RV, and PinPoint are either trademarks or
registered trademarks of Crestron Electronics, Inc. in the United States and/or other countries. Safari is either a trademark or registered
trademark of Apple, Inc. in the United States and/or other countries. Google Chrome is either a trademark or registered trademark of Google,
Inc. in the United States and/or other countries. Lotus Notes and Domino are either trademarks or registered trademarks of International
Business Machines Corporation (IBM) in the United States and/or other countries. Internet Explorer, Microsoft, SQL Server, Windows,
Windows PowerShell, and Windows Server are either trademarks or registered trademarks of Microsoft Corporation in the United States
and/or other countries. Firefox is either a trademark or registered trademark of Mozilla Corporation in the United States and/or other
countries. Other trademarks, registered trademarks, and trade names may be used in this document to refer to either the entities claiming the
marks and names or their products. Crestron disclaims any proprietary interest in the marks and names of others. Crestron is not responsible
for errors in typography or photography.
This document was written by the Technical Publications department at Crestron.
©2016 Crestron Electronics, Inc.
Contents
Introduction
1
Prerequisites
1
Installation Requirements
2
Operating System Requirements............................................................................. 2
Operating System Component Requirements ......................................................... 2
Additional Requirements ......................................................................................... 3
Domain Service Account Requirements .................................................................. 3
Windows vs. Forms Authentication ......................................................................... 4
Windows Active Directory Integration (Windows Authentication) Requirements ....... 4
E-mail Alert Requirements ....................................................................................... 5
Microsoft Exchange Requirements .......................................................................... 5
Lotus Domino Requirements ................................................................................... 5
Before Installing Crestron Fusion ............................................................................. 5
Rights ..................................................................................................................... 5
Installation Procedure
6
Configuration Procedure
11
Validating the Installation
18
Appendix A: Forcing a Database Update
20
Appendix B: Specifying SQL Server Database Disks
21
Appendix C: Licensing Software
24
Appendix D: Common Log File Errors
26
Installation Guide – DOC. 7683F
Contents • i
Crestron Fusion Software:
Enterprise Management Platform
Introduction
This document is provided as an aid to the installation of Crestron Fusion® software for
deployment on servers or virtual machines running on-premises or hosted in a data center
that has network connectivity to on-premises devices.
NOTE: This document is not intended for Crestron Fusion Cloud Edition software.
Refer to the Crestron® website for release notes on the features and fixes added to the
latest release of the Fusion RV® and Fusion EM® software.
For information regarding best practices for using the Crestron Fusion software, refer to the
Crestron Fusion Software EMP Best Practices (Doc. 7684) at www.crestron.com/manuals.
Prerequisites
The software or software components described in this section must be installed and
available to the system where Crestron Fusion services are to be installed. The application
must have access to these components either directly or over a network. Be sure that all of
the latest updates for these applications are also installed.
The prerequisites for a successful Crestron Fusion installation are discussed in this section.
NOTE: This guide assumes that the installer possesses a thorough knowledge of
Microsoft® Windows Server® 2008 R2, Microsoft Windows Server 2012, or Microsoft
Windows Server 2012 R2 operating systems and that the chosen Windows® server is
correctly installed.
NOTE: Before installing the Crestron Fusion application, be sure that all Microsoft Windows
software updates have been installed.
NOTE: The Crestron Fusion 10 Installer installs all of the required operating system
components.
Installation Guide – DOC. 7683F
Crestron Fusion Software: EMP • 1
Installation Requirements
Operating System Requirements
The Crestron Fusion application supports Microsoft Windows Server 2008 R2, Microsoft
Windows Server 2012, and Microsoft Windows Server 2012 R2 operating systems.
NOTE: Crestron Fusion software is not supported on the Microsoft Windows Server 2008
operating system (released prior to Microsoft Windows Server 2008 R2 operating system).
Operating System Component Requirements
The operating system roles and features (listed below) are required by the Crestron Fusion
application. The installer automatically installs any components that are not already present.
•
Active Directory Lightweight Services for the Lookup Room Alias feature
•
The Application Server Role with the following Application Server Role Services
must include the following:
•
o
.NET Framework 4.5
o
COM+ Network Access
o
TCP Port Sharing
o
Web Server (IIS) support
o
Windows Process Activation Service Support including all subcomponents
The Web Server (IIS) Role with the Web Server Role Service must include the
following:
o
Web Server
o
Common HTTP features, including Static Content, Default Document,
HTTP Errors, and HTTP Redirection
o
Health and Diagnostics, including HTTP Logging, Logging Tools, Request
Monitor, and Tracing
o
Performance with Static and Dynamic Content Compression
o
Security with Basic Authentication, Windows Authentication, URL
Authorization, Request Filtering, and IP and Domain Restrictions
o
Application Development, including ASP.NET, .NET Extensibility, ISAPI
Extensions, and ISAPI Filters
o
Management Tools, including Management Console, Management Scripts
and Tools, Management Service, Management Compatibility, Metabase
Compatibility, WMI Compatibility, Scripting Tools, and Management
Console
2 • Crestron Fusion Software: EMP
Installation Guide – DOC. 7683F
The following features must be installed:
•
.NET Framework 3.5 features
•
.NET Framework 4.5 features
•
Message Queuing, including Message Queuing Service and Message Queuing
Server with HTTP Support
•
Remote Server Administration Tools, including Role Administration Tools with Active
Directory Domain Services, Active Directory Lightweight Directory Services
(AD LDS), AD LDS Snap-ins, Command-Line Tools, Active Directory module for
Windows PowerShell® software, and Web Server Tools
•
RPC over HTTP Proxy
•
SMTP Server
•
Windows Process Activation Service, including Process Model, .NET Environment,
and Configuration APIs
Additional Requirements
•
SQL Server® 2008 R2 or SQL Server 2012 database is available to the Crestron
Fusion application over the network.
•
Crestron ToolboxTM or the Crestron Toolbox Server Edition should be installed using
the current version available at www.crestron.com/software.
•
Appropriate virtual directories must be set up for the RSS feeds used for publishing
data from the CaptureLiveHD® system. If the Crestron Fusion application is not
used in conjunction with the CaptureLiveHD system, the virtual directories are not
required.
•
One of these web browsers must be installed on workstations that access the
Crestron Fusion application server:
•
o
Internet Explorer® browser version 10.0 or later
o
Firefox® browser version 42.0 or later
o
Chrome™ browser version 47.0 or later
o
Safari® browser version 9.0.1 or later
Fusion InSite™ technology requires that the Java SE Runtime Environment (JRE)
must be installed on every Crestron Fusion server to be able to import IFC files as
interactive 3D building floor plans. JRE can be downloaded from the Oracle website
at http://www.oracle.com/technetwork/java/javase/downloads.
The user must first accept the Oracle Binary Code License Agreement, and then
select the Windows x64 EXE download to proceed with the installation. JRE version
7u79 is the minimum version that is compatible with Fusion InSite.
Domain Service Account Requirements
By default, the Crestron Fusion application is installed with Local System Accounts.
However, it is recommended that the Crestron Fusion application services are run from a
Domain Service Account. To install the Crestron Fusion application with a Domain Service
Account, the following procedure must be performed in addition to meeting the
prerequisites described in the “Operating System Component Requirements” section.
Installation Guide – DOC. 7683F
Crestron Fusion Software: EMP • 3
NOTE: If using a Domain Service Account for installation or upgrade, the service account
must have the SysAdmin role on the SQL Server database.
1. Determine the Domain Service Account to be used.
2. Configure the Crestron Fusion application services to run using this account.
3. Add the account to the SQL Server database with db_owner and public
permissions mapped to the Crestron Fusion application catalog.
Windows vs. Forms Authentication
Authentication dictates how a user logs into the Crestron Fusion application. User access to
the application is based on the group membership and the security policies that have been
defined for those groups within the application.
In Windows authentication, users and groups are accessed from the Active Directory. The
user accesses the Crestron Fusion application with the same credentials that were used to
log into the computer. The user’s credentials are passed to the Crestron Fusion application
which retrieves a list of groups from Active Directory (in which the user belongs). The group
list is compared to the security access policies defined in the Crestron Fusion application,
and the user is assigned access based on the policies that are assigned to the user’s
groups. The Windows authentication is more secure than the Forms authentication. The
drawback is that the Windows Authentication requires management and configuration from
within Active Directory.
In the Forms authentication, users and groups are defined within the Crestron Fusion
application. Security is applied the same way as the Windows authentication, but it is
applied to the groups and users that have been defined within the Crestron Fusion
application. Active Directory is not used.
User access is easily managed by Crestron Fusion application administrators and can
accommodate users that are not part of the domain or that do not have domain credentials.
However, the Forms authentication is less secure and entails more management.
Windows Active Directory Integration (Windows Authentication)
Requirements
For installations using Windows Authentication, Active Directory groups provide different
levels of access to the application. Existing Active Directory groups can be used. For
example, the following Active Directory Domain Groups and Domain User Accounts can be
set up as follows:
•
For Crestron Fusion administrators, add the Domain User Accounts to the
DOMAIN\RoomViewAdmins group.
•
For Crestron Fusion users, add the Domain User Accounts to the
DOMAIN\RoomViewUsers group.
•
For Crestron Fusion managers, add the Domain User Accounts to the
DOMAIN\RoomViewManagers group.
Apply these groups to the Functional and Object security policies in Crestron Fusion.
NOTE: When entered into the Crestron Fusion application, group names used for Windows
Authentication are case sensitive.
4 • Crestron Fusion Software: EMP
Installation Guide – DOC. 7683F
E-mail Alert Requirements
For installations using e-mail alerts, an SMTP Server must be available for sending e-mails.
Microsoft Exchange Requirements
For Microsoft Exchange environments, the following must be available:
•
Microsoft Exchange 2010 or Microsoft Exchange 2013 with Exchange Web
Services (EWS) Managed (preferred)
•
Full mailbox access to Microsoft Exchange resource mailboxes using domain
credentials
Lotus Domino Requirements
For installations integrating IBM® Domino® (versions 7.0, 8.0, 8.5, and 9.0) software as the
scheduling calendar, the following must be present in addition to the prerequisites shown in
the “Operating System Component Requirements” section.
•
User information must be entered in the Domino Settings tab in the Schedule
Service settings of the Crestron Fusion Configuration Web Client.
•
The IBM Notes® Client application must be installed on the Crestron Fusion server.
Before Installing Crestron Fusion
Before the Crestron Fusion application is installed, the SQL Server Agent must be running. If
errors are encountered in the Crestron Fusion Services Manager (FSM), an SQL code must
be run.
For more information, refer to Crestron True Blue Online Help Answer ID 5429, or contact
Crestron’s Fusion Support Group (FSG) for assistance.
Rights
The account installing the Crestron Fusion application must have the following rights:
•
Local Administrator’s rights on any server where Crestron Fusion components are
installed
•
Login with SysAdmin rights (runtime does not require SysAdmin; it requires only
db_owner on the Crestron Fusion application database)
•
A Domino User Account with read access to the Domino Directory and read/write
access to the Resource Reservations database (if Lotus Notes software is being
used for scheduling)
NOTE: By default, the Domino Resource Reservations database is named
Resource.nsf, and the Domino Directory is named names.nsf; however, in some
installations these names may be changed and they may be composed of multiple
databases spanning multiple Domino servers and Domino domains. Therefore, the
user that has access to the Domino database should have access to all necessary
resource reservations databases and the main Domino Directory Server.
Installation Guide – DOC. 7683F
Crestron Fusion Software: EMP • 5
Installation Procedure
The installation is performed using a setup wizard. The installation process should take
approximately one hour.
NOTE: After the installation procedure is complete, changes to the Crestron Fusion
application components can be made in Configuration Manager. Refer to the “Configuration
Procedure” section.
1. Log in to the Crestron Fusion server with the Domain Service Account or another
Local Administrator Account if not using a specific Domain Service Account. For
more details, refer to the “Domain Service Account Requirements” section.
2. Right-click the Crestron Fusion Installer icon from the desktop and select
Run as administrator.
Crestron Fusion Installer Icon
The installer checks the system to see if all of the prerequisites to run the Crestron
Fusion application are in place. If any prerequisites are missing, they are installed at
this time.
NOTE: For specific details on prerequisites, refer to the “Prerequisites” section.
3. If the User Account Control window opens asking the user to allow the program to
make changes to the computer, click Yes.
NOTE: The installation of Microsoft .NET Framework 4.5 may require a reboot. The
reboot occurs silently without a prompt. If the installation is accepted, be prepared
to allow the server to reboot.
Once the process is complete, the Crestron Fusion Installation window opens.
The progress of the installation is displayed at the bottom of the window.
Crestron Fusion Installation Window
6 • Crestron Fusion Software: EMP
Installation Guide – DOC. 7683F
When the Welcome to the Crestron Fusion Setup Wizard window opens (after a
short delay), review the instructions on the screen.
Welcome to the Crestron Fusion Setup Wizard Window
4. Click Next to open the License Agreement window.
License Agreement Window
5. Review the end-user license agreement and then click I accept the agreement.
NOTE: The Crestron Software End-User License Agreement is also available at
www.crestron.com/legal/software_license_agreement.
6. Click Next to open the Select Destination Location window.
Installation Guide – DOC. 7683F
Crestron Fusion Software: EMP • 7
Select Destination Location Window
7. To select an installation location that is different from what is displayed, click
Browse and then select the desired installation location.
8. Click Next to open the Select Start Menu Folder window.
Select Start Menu Folder Window
9. To select a shortcut location that is different from what is displayed, click Browse
and then select the desired location. To prevent the software from creating a
shortcut, click the Don’t create a Start Menu folder check box.
10. Click Next to open the Select Additional Tasks window.
8 • Crestron Fusion Software: EMP
Installation Guide – DOC. 7683F
Select Additional Tasks Window
11. Click the Create a desktop icon check box to create a Crestron Fusion shortcut
on the desktop.
12. Click Next to open the Ready to Install window.
Ready to Install Window
13. Click Install to continue the installation process and open the Installing window.
Installing Window
Installation Guide – DOC. 7683F
Crestron Fusion Software: EMP • 9
After the application is installed in the designated folder, the Completing the
Crestron Fusion Setup Wizard window opens.
Completing the Crestron Fusion Setup Wizard Window
14. Click Finish. After a delay, the Configuration Manager Installation window opens.
Configuration Manager Installation Window
The next procedure is to configure an instance in the application. Proceed to the
“Configuration Procedure” section for instructions.
10 • Crestron Fusion Software: EMP
Installation Guide – DOC. 7683F
Configuration Procedure
The Crestron Fusion instance configuration is performed using a setup wizard. After
configuration is complete, an instance needs to be configured using the FSM.
The Configuration Manager provides an easy-to-use interface for defining or changing
certain required settings that allow all installed application components to interact. The
Configuration Manager completes the installation and manages the starting and stopping of
the FSM. An instance is an environment (files, folders, processes, websites, and services)
that represents the Crestron Fusion application.
NOTE: To change setup and configuration settings after the initial installation and
configuration are complete, refer to “Appendix A: Forcing a Database Update.”
Follow the steps below to configure an instance using the FSM.
Installation Window
1. Set the service runtime credentials by clicking either Use Specified Account or
Local System Account. Enter a Login ID and Password.
2. Click Install. After the FSM is installed as a service and automatically starts, the
Summary window opens.
Installation Guide – DOC. 7683F
Crestron Fusion Software: EMP • 11
Summary Window
From the About section, the user can view information such as how to contact
support and import configuration data. The configuration data is useful in a
multiserver environment.
•
Click the Crestron Support Information link to access support, training, and
additional resources for Crestron Fusion.
•
Click the Import settings from file link to import all configuration data from a file.
From the Server, Database, Licensing, and Fusion Process sections, you can
view the server name, database and licensing information, and application process
details.
3. Click Next to open the Authentication window.
Authentication Window
4. Choose the Authentication method for client access, either Windows or Forms.
5. Enter an Administrator Group Name.
6. Click Next to open the Database window.
12 • Crestron Fusion Software: EMP
Installation Guide – DOC. 7683F
Database Window
7. From the Database Server section, do the following:
•
Enter the Server Name to be used with the main Crestron Fusion database.
•
Enter the Port (number) for the database server.
•
Enter the Database Name that Crestron Fusion is to connect to or to create.
8. From the Database Install/Update Credentials (SYSADMIN) section, do the
following:
•
Choose the Authentication Mode, either a Windows or SQL Server for client
access.
•
Enter the Login ID and Password. These credentials are used for test connection.
o
If Windows is selected, use the format user@domain when entering the
login ID. A login ID and password are required.
o
If SQL Server is selected, the SQL Server database defines the login ID
and password to be authenticated. A login ID and password are required.
9. From the Database Runtime Credentials section, do the following:
•
Choose the Authentication Mode, either Windows or SQL Server for client
access.
•
Enter a Login ID for the account that connects to the database at runtime.
•
Enter the Password for the runtime database account.
10. Click Test Connection to test the connection to the specified database server
using the administrative database credentials, and display the database options.
11. From the Database Options section, do the following:
•
Click the Force DB Update check box to force a database update.
•
Click the Use SQL Disks check box to create a database. The Use SQL Disks
feature is used only when creating a new database.
NOTE: For more information on the Force DB Update and Use SQL Disks features,
refer to “Appendix A: Forcing a Database Update” and “Appendix B: Specifying
SQL Server Disks.”
Installation Guide – DOC. 7683F
Crestron Fusion Software: EMP • 13
NOTE: When entering credentials, refer to the “Prerequisites” section.
12. Click Next to open the Licensing window.
Licensing Window
13. Click Update (located next to the product(s) to be licensed) to open the Crestron
Licensing window.
NOTE: The Fusion RV, Fusion EM, and Crestron PinPoint™ software are
individually licensed.
NOTE: For information on licensing a Crestron Fusion application product at a later
date, refer to “Appendix C: Licensing”.
Crestron Licensing Window
14. Enter a Site Key and then click OK.
NOTE: If applying for a new license, contact a Crestron representative to obtain a
site key, or send the purchase order (PO) to license@crestron.com.
NOTE: For additional information on licensing, refer to Crestron True Blue Online
Help and enter Answer ID 5429.
15. From the Licensing window, click Next to open the Services window.
14 • Crestron Fusion Software: EMP
Installation Guide – DOC. 7683F
Services Window
16. From the Fusion Web Client section, click the Web Site drop-down list to select
the website where the Crestron Fusion Web Client and services are to be installed.
17. From the Web Services Credentials (App Pool) section, do the following:
•
Choose the account type by clicking either Local System Account or Use
Specified Account. For account information, refer to the “Domain Service Account
Requirements” section.
•
Enter the Login ID and Password to be used by the Crestron Fusion application.
18. Click Next to open the Apply Settings window.
Apply Settings Window Showing Summary Tab
Installation Guide – DOC. 7683F
Crestron Fusion Software: EMP • 15
Apply Settings Window Showing Messages Tab
From the Apply Settings window, the user can access the following tabs:
•
The Summary tab displays a summary of the configuration settings entered.
•
The Messages tab displays date- and time-stamped messages regarding the
software installation. Click the Verbose check box to display detailed information
about messages.
NOTE: Be sure to review and verify the information shown in the
Summary tab before clicking Apply to commit the changes to the FSM.
19. Click Apply to commit the changes to the FSM. It may take several minutes for the
FSM to create the instance. The status of the instance creation is shown in the
Messages tab.
Messages Tab Showing Status
20. To start the Crestron Fusion instance, click play
light.
located next to the traffic
After the instance has been created, Tools is available along the left side of the
screen which accesses additional features.
16 • Crestron Fusion Software: EMP
Installation Guide – DOC. 7683F
Summary Tab after Instance is Created
21. Click Exit to close the Configuration Manager.
The next procedure is to validate the installation. Proceed to the “Validating the
Installation” section for instructions.
Installation Guide – DOC. 7683F
Crestron Fusion Software: EMP • 17
Validating the Installation
This procedure should be performed after the installation and configuration procedures have
been successfully completed.
1. Enter the following URL into a browser:
https://<YourFusionServer>/fusion/webclient to open the Crestron Fusion Login
window.
NOTE: If the server is not on an internal network, consider setting up IIS for https
only and install a certificate on the server.
Crestron Fusion Login Window
2. Enter the default username and password. In the Username field enter admin and
in the Password field enter admin. Click Login to open the Profile window.
Profile Window
3. Enter your e-mail address and click Save. If the installation is successful, the
Monitoring window opens.
NOTE: For information on adding a room or asset, refer to the Crestron Fusion
Enterprise Management Platform Getting Started Guide (Doc. 7685) at
www.crestron.com/manuals.
18 • Crestron Fusion Software: EMP
Installation Guide – DOC. 7683F
Monitoring Window
The Crestron Fusion application is ready to use.
Installation Guide – DOC. 7683F
Crestron Fusion Software: EMP • 19
Appendix A: Forcing a Database Update
If the schema version of an existing database matches the current version of Crestron
Fusion, a database update does not occur. When a database update is forced, the
database schema is refreshed. This procedure can be performed during or after the
installation and configuration process.
1. Double-click the Crestron Fusion icon on the desktop to open the Crestron
Fusion Configuration Manager window.
2. Click Database to open the Database window.
Database Window
3. From the Database Options section, click the Force DB Update check box.
4. Click Apply Settings to open the Apply Settings window.
Apply Settings Window
5. Click Apply. After a few minutes, the database schema is updated.
IMPORTANT NOTE: If Apply is not clicked from the Apply Settings window, all
changes are lost.
20 • Crestron Fusion Software: EMP
Installation Guide – DOC. 7683F
Appendix B: Specifying SQL Server Database Disks
The Crestron Fusion Installer typically uses the default SQL Server database settings for the
location of the database, file groups, and log files. If the user or the Database Administrator
(DBA) requires a different configuration than the default SQL Server database configuration
calls for, use the following procedure to specify the locations of the database files.
NOTE: To test an SQL connection, the user must have valid credentials, and the database
name entered cannot already exist.
1. Double-click the Crestron Fusion icon on the desktop. The Crestron Fusion
Configuration Manager window opens.
2. Click Database to open the Database window.
Database Window
3. In the Database Server section, enter the Server Name, Port, and Database
Name.
4. In the Database Install/Update Credentials (SYSADMIN) section, click SQL
Server. Enter a Login ID and Password.
5. Click Test Connection to test the connection to the specified database server. A
message box is displayed to let the user know if the connection was successful or
unsuccessful. If the connection is successful and the database does not exist, the
Use SQL Disks check box is displayed.
Installation Guide – DOC. 7683F
Crestron Fusion Software: EMP • 21
Database Window Showing Use SQL Disks Check Box
6. Click the Use SQL Disks check box.
7. Scroll down to access the SQL Server Disk Selection for Fusion Database
section of the window. Select a File Group and then click the disk icon located to
the right of the selected file group. To clear an entry, click the X icon.
SQL Server Disk Selection for Fusion Database
8. If the disk icon was clicked, select the location where the database file is to be
stored and then click Select.
Select Path for Main Database File
9. From the Database window, click Apply Settings to open the Apply Settings
window.
22 • Crestron Fusion Software: EMP
Installation Guide – DOC. 7683F
Apply Settings Window
10. Click Apply. After a few minutes, the database is created.
IMPORTANT NOTE: If Apply is not clicked from the Apply Settings window, all
changes are lost.
Installation Guide – DOC. 7683F
Crestron Fusion Software: EMP • 23
Appendix C: Licensing Software
This appendix contains the procedure to follow when licensing a Crestron Fusion product at
a later date.
NOTE: The Fusion RV, Fusion EM, and Crestron PinPoint software are licensed separately.
Be sure to reference the key code from the correct product license when obtaining a site
key.
1. Double-click the Crestron Fusion application icon on the desktop. The Crestron
Fusion Configuration Manager window opens.
2. Click Licensing to open the Licensing window.
Licensing Window
3. Click Update (next to the product(s) to be licensed) to open the Crestron
Licensing window.
Crestron Licensing Window
4. Enter the Site Key and click OK.
If applying for a new license, contact a Crestron representative to obtain a license
key, or send the purchase order (PO) to license@crestron.com. When the site key is
received, copy the key into the Site Key field.
24 • Crestron Fusion Software: EMP
Installation Guide – DOC. 7683F
NOTE: For additional information on licensing, refer to Crestron True Blue Online
Help and enter Answer ID 5429.
5. From the Database window, click Apply Settings to open the Apply Settings
window.
Apply Settings Window
6. Click Apply. After a few minutes, the server is licensed for the selected
application(s).
IMPORTANT NOTE: If Apply is not clicked from the Apply Settings window, all
changes are lost.
Installation Guide – DOC. 7683F
Crestron Fusion Software: EMP • 25
Appendix D: Common Log File Errors
LOG FILE ERROR
PROBABLE CAUSE
SOLUTION
SqlException in SP
CRVSP_GetAllServers: code 18456,
Login failed for user '{user id}'.
The Main or Log database SQL
runtime credentials are not valid.
Verify that the SQL Server database
user IDs and passwords were
entered correctly.
SqlException in SP
CRVSP_GetAllServers: code 18456,
Login failed for user 'CRESTRONENGDEV\{server name}$'.
The user is attempting to access a
database using Windows
Authentication from FSM installed as
LOCALSYSTEM.
Install the FSM using a service
account, if the database server is not
the Crestron Fusion application
server using Windows Authentication
method.
SqlException: A network-related or
instance-specific error occurred
while establishing a connection to
the SQL Server.
The Crestron Fusion application
server cannot connect to the
database server. This may be
caused by a network problem or a
problem with the database server.
Ping the database server to verify it
can be accessed on the network.
Check that the SQL Server database
is running and accessible.
I/O error ... There is not enough
space on the disk.
There is not enough disk space on
the application server to install the
Crestron Fusion application.
Use Windows Explorer to determine
the amount of disk space available
on the file system where Crestron
Fusion is to be installed. If necessary,
free up disk space or install Crestron
Fusion on a different file system or
server.
Database credentials provided are
not of a sysadmin type. Database
operations failed.
The user does not have
administrator access for the
database server.
Verify (on the SQL Server database)
that the user has the role of
sysadmin.
SqlException: MODIFY FILE
encountered operating system error
112 while attempting to expand the
physical file.
The database server file system does
not have enough free space to
create or update the Crestron Fusion
application database.
Free up some space by deleting files,
or use a different disk on the
database server.
SqlException: Cannot alter the table
‘aspnet_Applications’ because it is
being published for replication.
The SQL Server database has
replication turned on.
Verify that replication is turned off
before upgrading. The Crestron
Fusion version 9 software allows
replication; version 10 does not allow
replication.
NOTE: The FSM and configuration manager log files can be found at C:\Program Files\ Crestron\ Fusion\
Logs.
26 • Crestron Fusion Software: EMP
Installation Guide – DOC. 7683F
This page is intentionally left blank.
Installation Guide – DOC. 7683F
Crestron Fusion Software: EMP • 27
Crestron Electronics, Inc.
15 Volvo Drive Rockleigh, NJ 07647
Tel: 888.CRESTRON
Fax: 201.767.7576
www.crestron.com
Supplemental Guide – DOC. 7683F
(2041555)
2.16
Specifications subject to
change without notice.