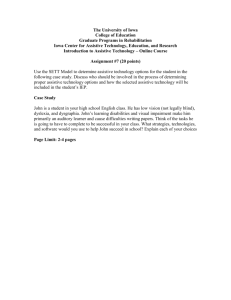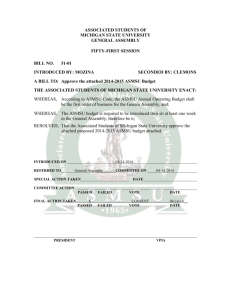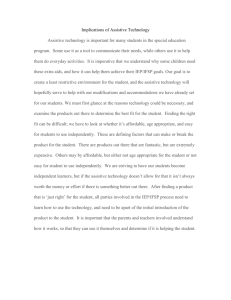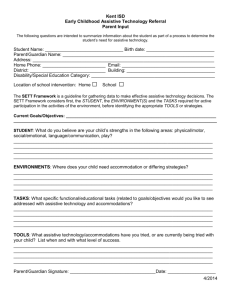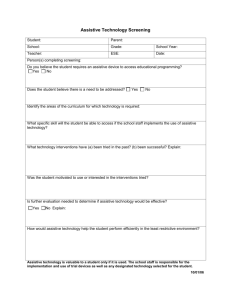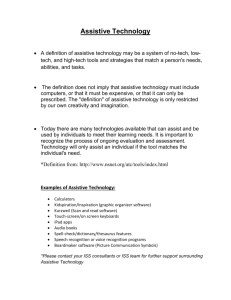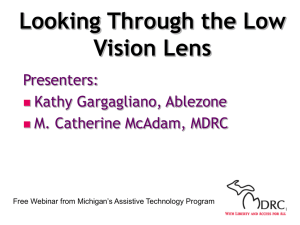Tools in MS Word
advertisement

MATR Michigan's Assistive Technology Resource Assistive Technology: Writing Tools Found in Microsoft Word Esther Fintushel, Assistive Technology Consultant Updated November, 2002 This article discusses a variety of tools and utilities that are built into Microsoft Word that can be used to assist students who have writing disabilities. Most middle and high school students (and teachers) are familiar with MS Word since it is prevalent in schools, on either a Macintosh or Windows platform. However, not everyone is aware of the powerful writing tools available within MS Word. There are many formatting tools found in MS Word, such as centering text, generating columns and tables, and altering font size and color. In addition, there are also valuable tools to help students facilitate and improve their writing. The following features are accessed through the Tools menu item in MS Word. • Spell and Grammar Checker – Anyone who has ever written documents in MS Word has encountered the ever-present red and green underline squiggles representing spelling (red) and grammar (green) errors. For each incorrect item, the program tools offer alternative solutions that can easily replace, or ignore the “incorrect” item with a click of the mouse. • Thesaurus and Dictionary – In a first draft, students are encouraged to write their thoughts down regardless of errors before returning to edit and refine the draft. The thesaurus helps to refine writing as well as expose students to a multitude of new vocabulary words. Students with learning disabilities often have great difficulty finding a word in a dictionary since they cannot spell the word. The dictionary provides an instant definition for a highlighted word, thereby eliminating the arduous task of dictionary lookup. • Use of auto correct – Whether a word is mistyped or misspelled, the auto correct feature can automatically correct certain errors. If the first two initial letters are capitalized, auto correct will capitalize only the first letter, as well as the first letter of a sentence. A correction can replace the error as the student types, if so specified. Within the auto correct feature, a list of common mistakes can be added to an existing “error table”. • Use of auto summarize – Auto summarize in MS Word will summarize a document. If the text from a textbook chapter is scanned into the computer as a MS Word document, then the chapter can be summarized for the student. When enabled, a window opens to question what kind of summary is needed, such as highlight key words in the document, create a new document with the summary, insert an abstract at the top of the document, or hide the document except for the summary. The student can also specify, with a percent, the length of the summary. • Insert voice or typed notes for later recall or study – Under the Insert menu item, a student can insert a comment in a document where the cursor is positioned. Either a Michigan's Assistive Technology Resource 1023 S. U.S. 27, St. Johns, MI 48879-2423 Voice phone: (800) 274-7426; (989) 224-0333; TTY: (989) 224-0346; Fax: (989) 224-0330; E-mail: matr@match.org; Web site: www.matr.org This document was produced through an IDEA State Discretionary Grant for Michigan's Assistive Technology Resource awarded by the Michigan State Board of Education. The opinions expressed herein do not necessarily reflect the position or policy of the Michigan State Board of Education or the U.S. Department of Education, and no endorsement is inferred. This document is in the public domain and may be copied for further distribution when proper credit is given. If copied, we recommend copying the document in its entirety. For further information or inquiries about this project contact Roxanne Balfour at the Office of Special Education and Early Intervention Services, P.O. Box 30008, Lansing, Michigan 48909. • • • typed note or voice note with a microphone, or both can be entered. When inserting a comment, a window opens in which a student can type a note. The location of the note is highlighted to show the student that a note exists. The note is displayed as the cursor is placed over the highlighted word. Highlighting of text – In the formatting toolbar, there is an icon for highlighting text with a variety of colors from which to select. By highlighting important passages, a student can focus on important information when studying. By editing text with copy, cut and paste, a student can create a new document of highlighted text for study notes as well as easily reorganize the sequence of sentences as needed. Writing Templates – For those students who need additional writing support, a teacher can provide structured writing opportunities by creating writing templates that may or may not include specific prompt questions for the student to answer. MS Word does come with templates for mostly business applications; however, new templates can be created and stored in the template folder. For example, a teacher can create a template for a science or book report, a compare/contrast writing assignment, or a topic report. For emergent readers who need pictures with text, the pictures can be inserted anywhere in the document. Using format painter (the paint brush in the standard toolbar) a word can be replaced with a picture, or picture and text. For example, =bike was replaced with the following picture and a text box was inserted. A good feature for utilizing universal design for learning (UDL) in the classroom. Bike • A universal text reader, such as Text Assist from Mindmaker or Screen Reader from TextHelp, can be used with MS Word in order to provide text-to-speech capabilities. Speech output provides strong reading support as well as writing support. With speech output, students can monitor their writing by noticing omissions, incorrect grammar or misspellings as it is read aloud to them. A scan and read integrated system that interfaces a scanner, word processor such as MS Word, and speech output is Read and Write Gold from TextHelp (PC only). The program offers all the writing tools found in MS Word, as well as text-to-speech, a phonetic spell checker, word retrieval, voice recognition, talking calculator, homophone assistance, and a word predictor. A teacher can also use the tools in MS Word to develop and design tests using the forms toolbar. Tools included in the toolbar are: specific text boxes for fill in the blank, a check box, and a drop down field for multiple-choice questions. Teachers can also lock the text to prevent students from changing test questions. MS Word, the most common word processor, is a tool most people can immediately use to help them with their writing. Writing Tools in MS Word MATR Page 2 of 2