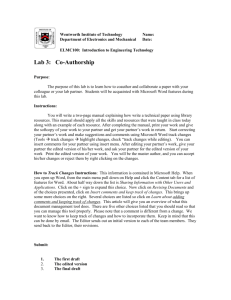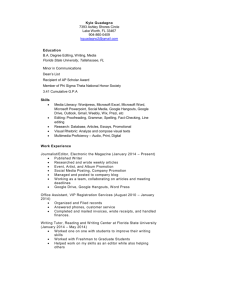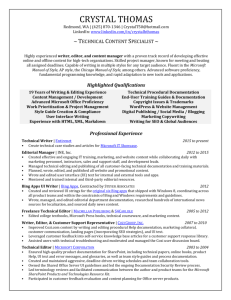Microsoft Word as Editing Partner
advertisement

Microsoft Word as Editing Partner Although Microsoft Word remains the leading word processor, very few people use the program to its full capacity. With many features and customizable tools, Microsoft Word can help you revise and edit your work. This handout describes how different features can work for you: Track changes, comments, customizable dictionaries, find, and color. Track changes: First and foremost, the track changes feature (under “Review” in your main menu) is an invaluable way to keep track of additions, deletions, and comments in your document. When you’re writing or editing a document, track changes allows you to add or remove content from the main body but stores it so you can delete or retrieve it later if necessary. Added content appears in red with an underline. Deleted content is still visible, but it appears in red text and with a strikethrough (as depicted here and below). Importantly, Track Changes does not automatically delete any content; if you decide that a deleted passage actually does work and needs to be restored, you can accept or reject the change with a simple right click on your PC or by clicking on the appropriate icon in the Review pane. Track changes not only helps you trace the edits you have made, but it also can make collaboration easier. With its ability to follow who made what change and when, the program works well for small groups of collaborators who need to view all changes made to a joint project. Duke Writing Studio 2 Comments: Perhaps you want to add a note to yourself about additions or revisions, or you are giving feedback on another’s writing. If you don’t want these comments to become part of the document via Track Changes (and remember you can accept or reject changes), you can insert comments that raise concerns rather than making actual changes. These comments, which can be displayed as bubbles in the margins or in a special type of footnotes that are different from citations, are a favorite of editors when they want to raise content questions that may require more thought and editing than a simple word change could accomplish. Note the example below. It is helpful for writer and editor alike to think about the different types of feedback and how these might demand different uses of Word’s editing tools. Are you making quick grammar fixes or suggesting simple sentence restructuring, both of which might lend themselves to Track Changes? Or are you challenging a writer’s facts, assumptions, or premises? In cases where an editor is remarking on the ideas in a piece, its overall structure or asking about a “big-picture” claim, comments are likely the best venue for such feedback. In some cases, editors may want to provide multiple various types of feedback, but may only want some portions of that feedback to display. Track Changes provides a number of options for such situations. 1. The first option allows viewers to choose how they want to the document to display. Here, the options are self-explanatory: “Original,” “Final,” “Original: Show Markup,” “Final Show Markup.” 2. The second option is the “Show Markup” button. Clicking “Show Markup” (as demonstrated in the above screenshot) allows an editor to choose the type of edits she wants displayed. Edits that are not checked-off will continue to be tracked, but they will not display on the screen. 3. The “Review Pane” will open up a side window, which lists all the changes that were made to the document. Duke Writing Studio 3 Customizable dictionaries: Does your writing require a vocabulary that’s specific to your discipline, or do you use words or names that routinely trigger spell-check questions? Consider making your own customizable dictionary in MS Word as a time-saving device, so the program doesn’t constantly flag words that are not in its standard dictionary. To create a dictionary that suits your needs, you should find your Options menu. (In Microsoft Word, this is typically under “File,” but locations may vary in older versions of the program.) Go to “Proofing,” and make sure the “Suggest from Main Dictionary Only” item is unchecked. Underneath that, click “Custom Dictionaries.” There, you can add words that appear frequently in your writing but that Microsoft Word doesn’t recognize; this can include foreign words, technical terms, or names with spacing or spellings that may appear incorrect. For example, you are a Duke undergraduate applying for the university’s cultural immersion and service-learning experience, DukeEngage. Your computer will likely think DukeEngage is a typo since the name of this popular program merges two words without a space and capitalizes them. Putting “Find” to work for you: All writers have words that they commonly use, and they may not be conscious of overusing them. But if you are on the lookout for particular turns of phrase or, for example, passive sentence constructions, the “Find” function can help underline too-frequent use of a term. If you’ve received feedback about the repetition of specific verbiage, make using “Find” a routine part of your final editing. “Find” can also help identify inconsistences in your writing; for example, you may want to use the acronym HHS on second and all subsequent references to the Department of Health and Human Services, but you used the full name at different times. Search for the original term, and then assess each use to see if you can do a “Replace All” or need to review each instance on a case-by-case basis. See the example below. Duke Writing Studio 4 Moving blocks of text with ease: Writing and revising are like assembling a verbal puzzle; they require putting together pieces for a clear, recognizable picture to emerge. A Microsoft Word shortcut allows you to move paragraphs or blocks of text without a continual cycle of cut-and-paste. For PCs, highlight the areas you want to move, hold down the Shift and Alt keys, and then move the up and down arrows. MAC users can highlight and then hold down Control, Shift, and the Up or Down keys. Consider color as an editing tool: Carol Saller, a Chicago Manual of Style editor who’s also known as “the subversive copy editor,” has a helpful hint for people who may be toggling between different versions of the same document. Highlight the old passage in a color of your choice to designate its status as the original text and that you’re not currently working on it. A splash of color can serve as a reminder that will help the author of multiple versions discern between the old and the new — so said writer doesn’t make changes in the wrong file. Speaking of versions… Earlier versions of Microsoft Word had a feature that allowed you to save multiple versions of a document inside that document. In other words, a user didn’t have to save “Legal history paper” and then manually save a copy with a slightly different name or number, such as “Legal history paper version 2.” Check under the “File” menu of your Microsoft Word to see if this is an option for you.