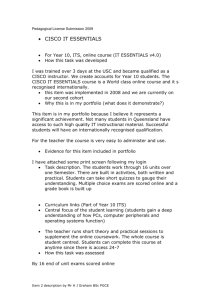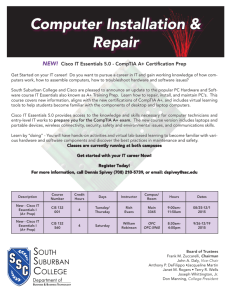IT Essentials 5.0
6.8.4.7 Lab - Share a Folder, Create a Homegroup, and Map a Network Drive
in Windows 7
Introduction
Print and complete this lab.
In this lab, you will create and share a folder, set permissions for the shares, create a homegroup to share
resources, and map a network drive.
Recommended Equipment
•
•
Two computers running Windows 7 that are directly connected to each other or through a switch or hub.
To better identify which steps should be done on a computer, the lab will refer to them as computer01,
computer02, or both. Only change which computer you are working on when informed within the
instructions.
Step 1
Workgroup Information:
Workgroup name _________________________________
Complete the following steps on both computers.
Click Start > right-click Computer > Properties.
© 2013 Cisco and/or its affiliates. All rights reserved. This document is Cisco Public.
Page 1 of 18
IT Essentials
Chapter 6 Lab
Click Change settings.
The “System Properties” window opens.
Click the Change button.
The “Computer Name/Domain Change” window opens.
© 2013 Cisco and/or its affiliates. All rights reserved. This document is Cisco Public.
Page 2 of 18
IT Essentials
Chapter 6 Lab
Make sure Workgroup is selected and type GROUP#, where # is the group number assigned by the
instructor.
Click OK.
Click OK when the “Welcome to the GROUP# workgroup” screen opens.
Click OK to restart the computer.
Close all opened windows and programs.
Click Restart Now.
Step 2
Complete the following steps on both computers.
© 2013 Cisco and/or its affiliates. All rights reserved. This document is Cisco Public.
Page 3 of 18
IT Essentials
Chapter 6 Lab
Click Start > right-click Computer > Properties.
What is the Workgroup name for the computer?
Close the “System” window.
Step 3
On computer01, click Start > Control Panel > Folder Options.
Click the View tab.
Uncheck the “Use Sharing Wizard (Recommended)” checkbox, and then click OK.
© 2013 Cisco and/or its affiliates. All rights reserved. This document is Cisco Public.
Page 4 of 18
IT Essentials
Chapter 6 Lab
Step 4
On computer01, right-click the desktop, and then choose New > Folder.
Type Example to name the folder, and then press the Enter key.
Open Notepad. Type “This is an example document”.
Save the file in the “Example” folder with the name “Brief”, and then close Notepad.
Step 5
On computer01, right-click the Example folder, and then choose Sharing with > Advanced Sharing >
Advanced Sharing.
Select the Share this folder checkbox, and then click OK.
© 2013 Cisco and/or its affiliates. All rights reserved. This document is Cisco Public.
Page 5 of 18
IT Essentials
Chapter 6 Lab
On the computer with the shared folder, click Start > right-click Computer > Properties.
What is the name of the computer?
Step 6
On computer02, choose Start > Search programs and files.
Type \\computername\Example, where computername is the name of the computer with the “Example”
folder, and then press the Enter key.
Can you open the “Brief” file?
Can you delete the “Brief” file?
What happens?
Click Cancel.
Step 7
Return to the computer with the shared folder, computer01.
Right-click Example folder > Sharing with > Advanced sharing > Advanced Sharing > Permissions.
What are the default permissions?
© 2013 Cisco and/or its affiliates. All rights reserved. This document is Cisco Public.
Page 6 of 18
IT Essentials
Chapter 6 Lab
Close all open windows.
Delete the shared folder.
Step 8
On both computers click Start > Control Panel > HomeGroup.
Why is homegroup not available?
Click Cancel.
Step 9
On both computers, click Start > Documents.
On computer01 create a folder, in Document library, called Computer01.
On computer02 create a folder, in Document library, called Computer02.
For both computers, open notepade and type the following text: “This file is shared in a homegroup”.
Next, save the file as “MyFile” inside the folder you just created.
© 2013 Cisco and/or its affiliates. All rights reserved. This document is Cisco Public.
Page 7 of 18
IT Essentials
Chapter 6 Lab
Close all open windows.
Step 10
On computer01, click Start > Control Panel > Network and Sharing Center > Public network.
The “Set Network Location” window opens.
© 2013 Cisco and/or its affiliates. All rights reserved. This document is Cisco Public.
Page 8 of 18
IT Essentials
Chapter 6 Lab
Click Home network.
© 2013 Cisco and/or its affiliates. All rights reserved. This document is Cisco Public.
Page 9 of 18
IT Essentials
Chapter 6 Lab
Make sure Documents is checked, and then click Next.
Record the homegroup password. Notice it is case sensitive.
Click Finish.
Step 11
On computer02, click Start > Control Panel > HomeGroup.
© 2013 Cisco and/or its affiliates. All rights reserved. This document is Cisco Public.
Page 10 of 18
IT Essentials
Chapter 6 Lab
Click Join now.
Make sure Documents is checked, and then click Next.
© 2013 Cisco and/or its affiliates. All rights reserved. This document is Cisco Public.
Page 11 of 18
IT Essentials
Chapter 6 Lab
Enter the password you record when the Homegroup was created then click Next.
Click Finish.
© 2013 Cisco and/or its affiliates. All rights reserved. This document is Cisco Public.
Page 12 of 18
IT Essentials
Chapter 6 Lab
Step 12
On both computers, complete the following if it is not already configured on the computer.
Right-click Start > Properties > Start Menu tab > Customize.
Scroll down until you see both the” Homegroup” and “Network” icons.
© 2013 Cisco and/or its affiliates. All rights reserved. This document is Cisco Public.
Page 13 of 18
IT Essentials
Chapter 6 Lab
Place a check mark in each, if this is not already done, and then click OK > OK.
Step 13
On both computers, click Start then the Homegroup icon in the start menu.
© 2013 Cisco and/or its affiliates. All rights reserved. This document is Cisco Public.
Page 14 of 18
IT Essentials
Chapter 6 Lab
Locate the Homegroup icon, click the expand arrow next to the other computer name, click Documents,
and then double-click Computer# (where # is the number of the folder located on the other computer).
Can you delete the file located on the other computer?
Right-click on the file > Properties > Security tab > select HomeUsers.
What are the “Permissions for HomeUsers”?
Click Cancel.
Close all open windows.
Step 14
On both computers, click Start > right-click Network > Map network drive.
© 2013 Cisco and/or its affiliates. All rights reserved. This document is Cisco Public.
Page 15 of 18
IT Essentials
Chapter 6 Lab
Set the Drive to “S” and then click Browse…
Once the window is populated, expand the other computer and select Users > OK.
© 2013 Cisco and/or its affiliates. All rights reserved. This document is Cisco Public.
Page 16 of 18
IT Essentials
Chapter 6 Lab
Click Finish.
Close all open windows.
Click Start > Computer.
Which Network Location drive do you see?
© 2013 Cisco and/or its affiliates. All rights reserved. This document is Cisco Public.
Page 17 of 18
IT Essentials
Chapter 6 Lab
Step 15
On both computers, return configurations to the following settings, unless stated otherwise by the
instructor.
Delete all folders and files created on the computer.
Leave the homegroup. Start > Control Panel > Homegroup > Leave the homegroup > Leave the
homegroup > Finish.
Set the network location type back to Public network.
Change the Workgroup name back to WORKGROUP.
Place a check next to Use sharing Wizard (Recommended). Start > Control Panel > Folder Options >
View tab.
Delete any mapped drives. Start > right-click Network > Disconnect network drive > select network
drive > OK.
© 2013 Cisco and/or its affiliates. All rights reserved. This document is Cisco Public.
Page 18 of 18