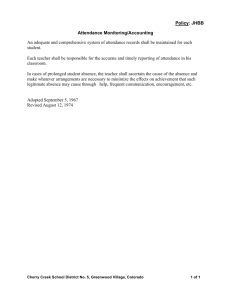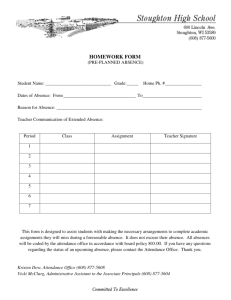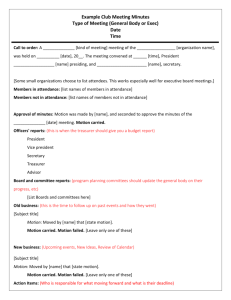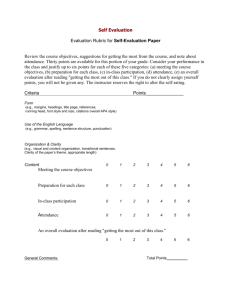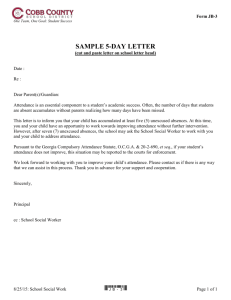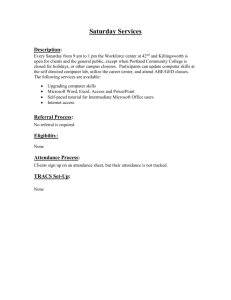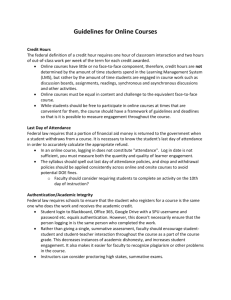Blackboard
advertisement

Blackboard Attendance Features Locating the Attendance Feature: 1) Open Blackboard, and locate the course. In the COURSE MANAGEMENT area, under “Customization”, select “Tool Availability”: 2) Locate “Online Attendance” and make sure the first box to make it available is checked: 3) Hit “Submit” at the bottom of the page: 4) In the COURSE MANAGEMENT area, select “Course Tools”: 5) Select “Online Attendance”: Adding Online Attendance to the Course Menu: 1) Add a menu item, by selecting the “+” in the top left corner of the page. Choose “Create Tool Link”: 2) Give the link a name. Under the Type: drop box, select “Online Attendance”: 3) Choose the “Available to Users” checkbox, and select “Submit”: 4) Link has been created, and made available: Note: Creating the Online Attendance link allows quick and easy access to the attendance area for you and your students. 3) The following Online Attendance window will open: 4) You must setup the dates for the class before proceeding. Setting up Dates: 1) Select “Dates Setup”: 2) Set the “Course Begins on”, and “Course Ends on” dates. Fill out the “Class Meets on” days. Select “Save Setting Changes”: Changing Dates: Note: Anytime changes are made to settings, attendance records could be lost. 1) Select “Dates Setup”: 2) Select “Add Individual Days” or “Remove Individual Days”: 3) For “Add Individual Days” select the “Date to be added” and choose “Add Selected”: 4) For “Remove Individual Days” select the dates to be removed: Setting up a Seating Chart: 1) In the Online Attendance area, select “Seating Setup”: 2) Fill in the “Number of seats across:” and the “Number of seats down:”. Choose “Save Setting Changes”: 3) Use the drop down boxes to select the student’s seat, and then select “Save Seating Chart”: Taking Attendance: Option One: 1) Choose the date for taking attendance on the date drop down menu: 2) Select the appropriate attendance, and choose “Save Attendance”: Option Two: Note: The seating chart must be setup, before you can take “Attendance by Seat”. 1) In the Online Attendance area, select “Attendance by Seat”: 2) The seating chart will open, select 1) the appropriate date, 2) the student’s attendance, and 3) “Save Attendance”: Student View: 1) If a link has been created in the menu, the student will see the link: 2) The student will only see their attendance, and will look like this: Creating a Viewable Total Attendance Report: 1) Select “Report”, on the Online Attendance window: 2) A total report will open: Exporting Attendance into an Excel Spreadsheet: 1) Select “Export”, on the Online Attendance window: 2) Select “Open with”, and choose Microsoft Excel. Select “OK”: 3) Attendance is exported to an Excel spreadsheet. You can manipulate and/or save: