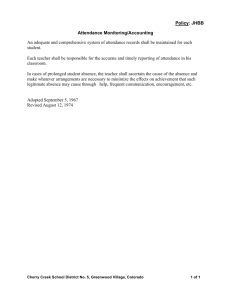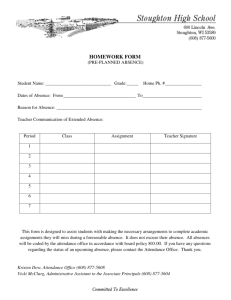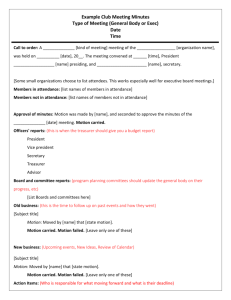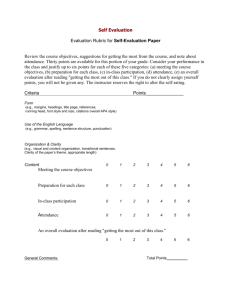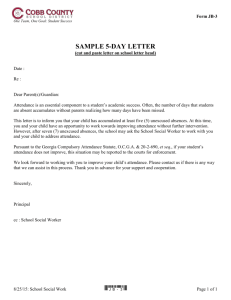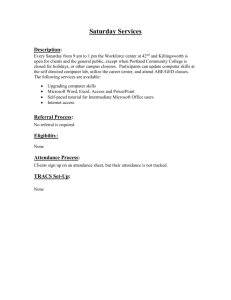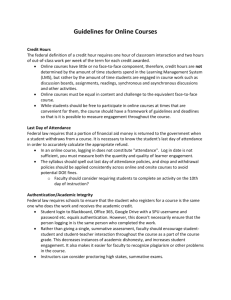University of Denver Faculty Attendance Tracking
advertisement

University of Denver Faculty Attendance Tracking Purpose This Quick Reference Guide details the steps on how to use the University of Denver Faculty Attendance Tracking module. Logging into Faculty Attendance Tracking Step 1 2 3 Course Details Complete these steps to view the course details: Step 1 2 Student Details Action Using, open the following link to access pioneerweb.du.edu Click TAB FACULTY Click Track Class Attendance Action Click on the appropriate class to select it. The Course Details panel will open on the right side of the screen. If you do not see the Course Details panel, click the expand arrow on the far middle-right side of the screen to open. Courses are listed by CRN and Term Order. Review Course Details. The course title and course number displays at the top of the Course Details tab. Complete these steps to view the student details: Step 1 2 Action Click on the appropriate course if not already opened. If you cannot see the course, click expand arrow to view. Click on the Take Roll button .The class roster will open. Attendance is turned on the first day of the 1 of 5 Revision: 7.10.2015 Faculty Attendance Tracking term. Before that date you can view the roster only. 3 Record Attendance Review the student details. The students are listed in alphabetical order. Click expand arrow to view. Complete these steps to record attendance: Step 1 2 3 4 Action Select the attendance date by either choosing the date from the calendar, which is located above the roster to the left of the class drop-down list, or scroll to the date. Record present by clicking the Attendance circle once. A green checkmark will appear in the circle indicating the student is in attendance. Record absences by clicking the Attendance circle twice. A minus sign will appear in the circle indicating the student is absent. Select the Class drop-down menu beside the date field at the top of the screen, and click Update CRN Last Date of Attendance button. Warning: By clicking the Update CRN Last Date of Attendance button, you are reporting attendance to Banner. Please ensure your attendance is accurate before clicking the Update CRN Last Date of Attendance button. Note: If final grades have already been entered and processed for this class, you will no longer be able to enter attendance. 5 Any staff member assigned to this class may enter attendance for students 6 Optional: Below the roster on the right side of the screen, click the Update Empty Records to Present button to automatically fill in the rest of the student records with a green checkmark, 2 of 5 Faculty Attendance Tracking indicating they were present in class. Cancelling a Class Session Complete these steps to cancel a class session: Step 1 2 Action Select the date from the calendar or scroll to the date. Select Class Canceled from the Class drop-down menu. A note icon will appear alongside the attendance circle showing that a note is attached. To view the note, hover your mouse over the either the note icon or the attendance circle. Note: There is no functional way to un-cancel a class once the instructor cancels a class. A class cancelled note is system generated once confirmed. Adding a Note Notes may be added for a canceled class or student absence. The note for a canceled class is system generated and may not be changed. Complete these steps to add an extended absence note: Step 1 2 Action Click on the appropriate student. In the Student on the Details pane, click Extended Absence button. 3 Note: If you do not see the Student Details panel, click the expand-arrow on the far middle-right side of the screen to open. Enter the date range by entering the date or choosing the date from calendar. 3 of 5 Faculty Attendance Tracking 4 5 Enter the Extended Absence note in the Note section. Click Save. Complete these steps to add a documented absence note: Step 1 2 3 Return to Course Selection Action Click on the appropriate student. In the Student Details pane, under Absence, check Absence Notified. Note: If you do not see the Student Details panel, click the expand-arrow on the far middle-right side of the screen to open. Enter the documented absence note in the Note section. Complete these steps to return to the course selection interface: Step Action 1 Click the back arrow on the upper left corner of screen next to the course title to return to the course selection page. 2 3 4 Note: If you do not see the back arrow, you may need to scroll up. If you have attendance to enter for another class, repeat the Record Attendance steps shown above. If you are finished entering attendance, click the Sign Out link in the top-right corner of the screen. You will see the Logout Successful page. Close the web browser. 4 of 5 Faculty Attendance Tracking Faculty Attendance Tracking Troubleshooting Guide 1. You have a successful login to Attendance Tracker, but no classes display. Solution # 1: You have not yet been assigned as an instructor to classes for the term. Check with your department chair or program coordinator to make sure they have added you as an instructor to the classes you will be teaching. Solution # 2: Attendance Tracking interface is working as designed. You cannot see your classes in Attendance Tracking for a given term until that term is enabled in Attendance Tracking. 5 of 5