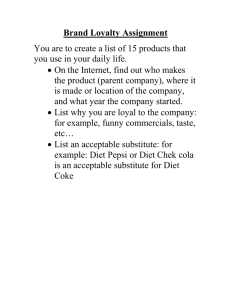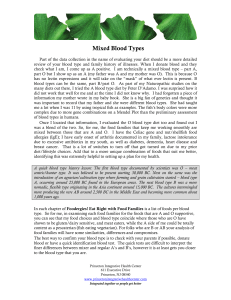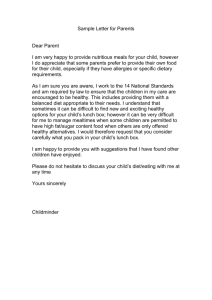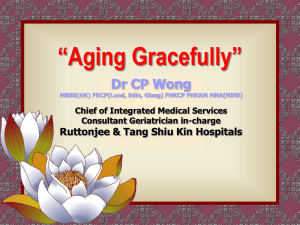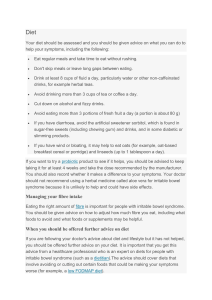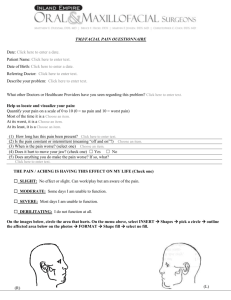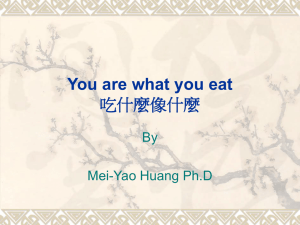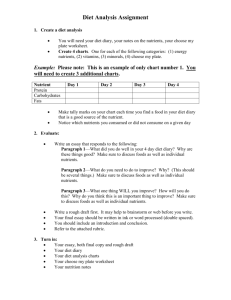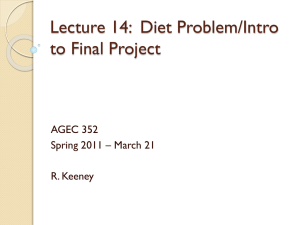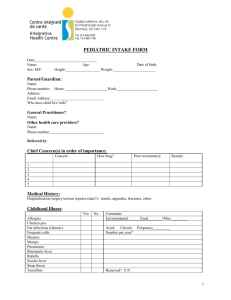Click on Track Diet Click on Track Activity Click on Reports
advertisement

Get started at http://cengage.com/login Log in to your Single Sign-On account and add Diet Analysis Plus (ISBN 0538495081) to your bookshelf. Access Diet Analysis Plus and create a profile to get started. Click on Track Diet The enhanced search functionality under “Track Diet” allows students to use a new filter option to improve search precision and make it easier to find certain foods. For example, search for white grapefruit juice by following these steps: Next to Find Foods, type in “grapefruit” and click Go Under Category Filter, find “Beverage” under the drop down menu and click Apply Filter Click on Juice, Grapefruit, White Click Save A new serving size warning alerts students if they have entered a serving size greater than 5x the normal serving size or more than 1/3 of the recommended calorie intake. Click on Track Activity Students use “Track Activity” to record daily activities from occupations to athletics to household chores. For example, track an one hour jog by following these steps: Next to Find Activities, insert “jogging” Click Go Click Running, jogging Use the drop down menu and input one hour Click Save Click on Reports Diet Analysis Plus offers 11 customizable reports to help students analyze their diets and activity. Students are able to preview reports, print in PDF or RTF, or submit the report via email. A new comments feature allows students to insert their feedback before submitting it. Click Custom Averages Click on Preview Custom Report to review the report Click Back If there is a course assigned, click on Submit Report and then Submit to demonstrate how a student can submit reports and labs online Click on Labs Diet Analysis Plus is the only software to provide labs that help students practice important skills and further analysis their dietary intakes. These labs extend the use of Diet Analysis throughout the semester. A new lab on “Serving Sizes” has been added. Click on Food Label 1 under Level 1 Keep clicking on Next to view the full lab At the end of the lab, click Save and Submit Close the lab Click on Resources New Resources tab provides students access to valuable tools, such as a Nutrient Search, Custom Food and Recipes, and Serving Size Tutorial. For example, search for a Nutrient high in carbohydrate and cholesterol with these steps: Under Nutrition Search, put in the criteria for foods that are highest in Carbohydrate and Cholesterol in the drop down menu Click Search Click on Instructor New easy-to-use instructor’s page provides access to course management resources, such as setting up a course, creating course sections, and providing codes for Teaching Assistants. This new interface also allows instructors to assign labs, manage students’ submissions, and edit the nutrient list. If you have not created a course yet, click on Create New Course and input your course information If a course is already created, select the course from the dropdown menu and click Select Click View Student Submissions Click on a student’s name — all the student’s submissions are available for viewing Click on a submitted report and click Add Comment to leave feedback Click Close Click Home to go back to the home screen