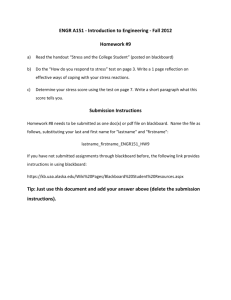Blackboard 9.1: Student Tips - Office of Teaching & Learning
advertisement

Blackboard 9.1: Student Tips About Blackboard Blackboard is an online learning management software program that allows instructors to add web-based content for their courses (syllabus, assignments, exams, lectures, images, web links). Blackboard also facilitates online communication through the email and discussion board tools. Blackboard Username and Password Your DU ID is your Blackboard Username and your DU Passcode is your Bb Password. Below are two options for accessing your Blackboard course containers. 1) Direct Access to Blackboard Go to http://blackboard.du.edu. Click the Login button and enter your DU ID and Passcode. 2) Log in to WebCentral and click on the Courses Tab Important: If you are taking an exam in Blackboard, do not access Bb via WebCentral. If you don’t remember your DU ID or Passcode, please contact the UTS Helpdesk at 303-871-4700. Course Homepage The course menu along the left side of a Blackboard course gives you access to the course's content, assignments, discussions, etc. Your instructor may choose to have several menu items in a Blackboard course, or they may choose to have only a few, depending on how the instructor wants to organize their Blackboard course. Use the menu to navigate to course content An instructor can make choices about the titles on the different menu items. For example, instead of a Syllabus link, you could have one that is labeled Course Information. Roster You can retrieve a roster of the students, teaching assistants and instructors for your course in Blackboard. From the Tools link in the navigation menu, click on Roster. Then click “Go” and a list of all course participants will appear. Look for this icon Updated June 8, 2012 http://portfolio.du.edu/blackboard Center for Teaching and Learning Blackboard 9.1: Student Tips Blackboard Communication Tools Email You have the ability to send emails to your instructors, teaching assistants, and fellow students through the email system in Blackboard. To send an email within Blackboard, simply click on the Email link from the main course menu, choose the recipients and type your message. You can also access the Email feature by clicking on the Tools menu and then on Send Email. All Blackboard email will be sent to your DU-affiliated email address. If you have email questions, contact the UTS Helpdesk at 303-871-4700. Look for this icon Discussion Board Discussion Boards allow students and instructors to participate in online discussions without requiring all participants to be online at the same time. This is a great tool to share your thoughts or opinions outside of the classroom and can be used to facilitate discussions for online classes. You can access the Discussion Board from the Discussions link on the course menu or from the Tools link in the navigation menu. Look for this icon When you enter the Discussion Board, you will see a list of Forums that your instructor has set up. Click on the Forum in which you would like to participate. You can start a new topic by clicking on Create Thread (if your instructor allows). Or, you can reply to an existing Thread by clicking on the Thread name and then on Reply. Click to create a new thread Click to reply to an existing thread Updated June 8, 2012 http://portfolio.du.edu/blackboard Center for Teaching and Learning Blackboard 9.1: Student Tips Blogs If you instructor has set up a Blackboard blog, you can use this tool to share ideas and develop your writing skills. Blogs can be individual to students or a collaborative effort produced by the entire class. If using the blog tool, instructors and other students can view your posts. To access the blog, use the Tools link in your Course Menu. Look for this icon Creating a New Post To post a new blog entry, click on the Create Blog Entry button. Next, fill in the information for your post, including Title and Message in Step 1. You can add a photo to your post in Step 2 by clicking the Browse for Local File button and locating the image on your computer. Then, click on the Post Entry button to submit your blog post. Commenting on a Blog As the students, teaching assistants, and instructors in your course post blog entries, you are able to add comments (if this feature is enabled by your instructor). Click the Comment button for the post to which you would like to comment. Then, type your comment in the message box and click the Add button to submit. Updated June 8, 2012 http://portfolio.du.edu/blackboard Center for Teaching and Learning Blackboard 9.1: Student Tips Journals Journals must also be set up by your instructor. You can use journals to record private reflections about the course. Unlike blogs, journals are only visible to you and your instructor – not other students. To access the journal, use the Tools link in your Course Menu. Look for this icon My Places and Avatars You can now personalize your Blackboard and add an avatar (photograph of yourself) to your account. Click on the “My Places” icon that looks like a person’s head and shoulders at the top of your screen and then on Personal Information. Next, click on Personalize My Places to add an avatar. Choose your display options, browse your computer to upload a photo file, and click on submit. If your course is using Blackboard blogs or journals, you will see the full version of your picture there. Grades If your instructor is using Blackboard to post grades for the course, you can access your grades from the Tools menu, and then click on My Grades. Look for this icon Frequently Asked Questions Why can't I access my courses in Blackboard? • Your instructor may not be using Blackboard for your course • Your instructor may not have made the course content available yet. You can verify the status of your course in Blackboard with your instructor. How do I remove old courses from the “My Courses” module? • When you log in to Blackboard, you should see a list of your current classes under the module, “My Courses” • To modify this section and choose which courses to display, click on the gear icon • A new window will open where you can choose which courses are displayed on your Blackboard main page Can I paste content to Blackboard? If you copy and paste items from a Word document or from the web into Blackboard, you may encounter some formatting issues with the Discussion Board, Wikis, or in Assignment submissions. This is usually due to "hidden" formatting code that can cause errors when displayed in a different application. When using copy/paste, it is a good idea to first paste your text into Notepad Updated June 8, 2012 http://portfolio.du.edu/blackboard Center for Teaching and Learning Blackboard 9.1: Student Tips (Windows) or TextEdit (Macintosh), then copy and paste into Blackboard. This will strip out any unnecessary code and prevent formatting errors. What browser should I use for Blackboard? Blackboard supports many browsers, but not all brands or versions will function the same way. Visit Blackboard’s Supported Browsers Page for an updated list. URL: http://kb.blackboard.com/pages/viewpage.action?pageId=62523837. For More Information about Blackboard: • Visit DU’s Blackboard Support Portfolio: http://portfolio.du.edu/blackboard and click on the student support page. • Call the DU helpdesk at 303-871-4700 • From within a Blackboard course, click on Tools, then User Manual. Updated June 8, 2012 http://portfolio.du.edu/blackboard Center for Teaching and Learning