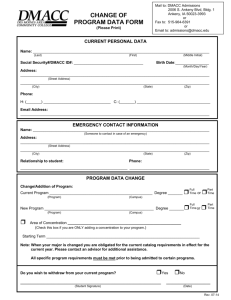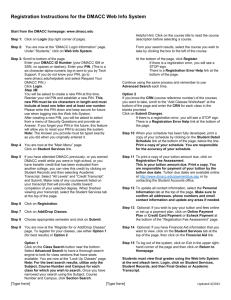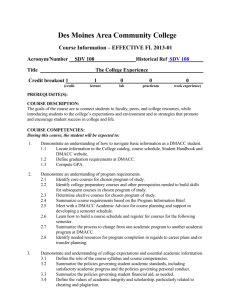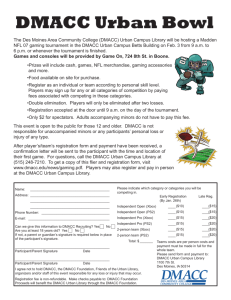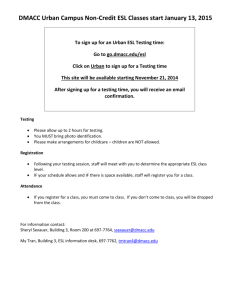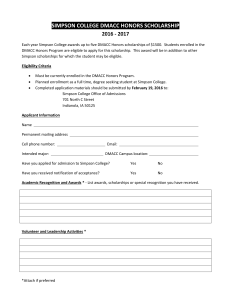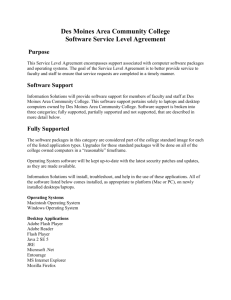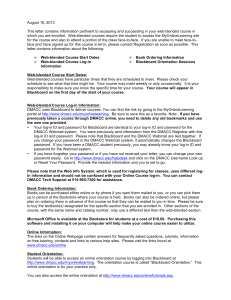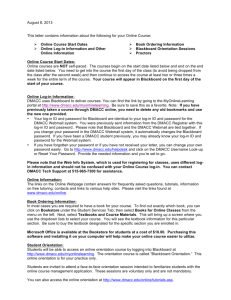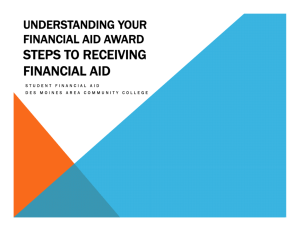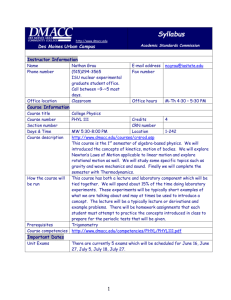DIRECTIONS FOR DMACC STUDENT WEB REGISTRATION
advertisement
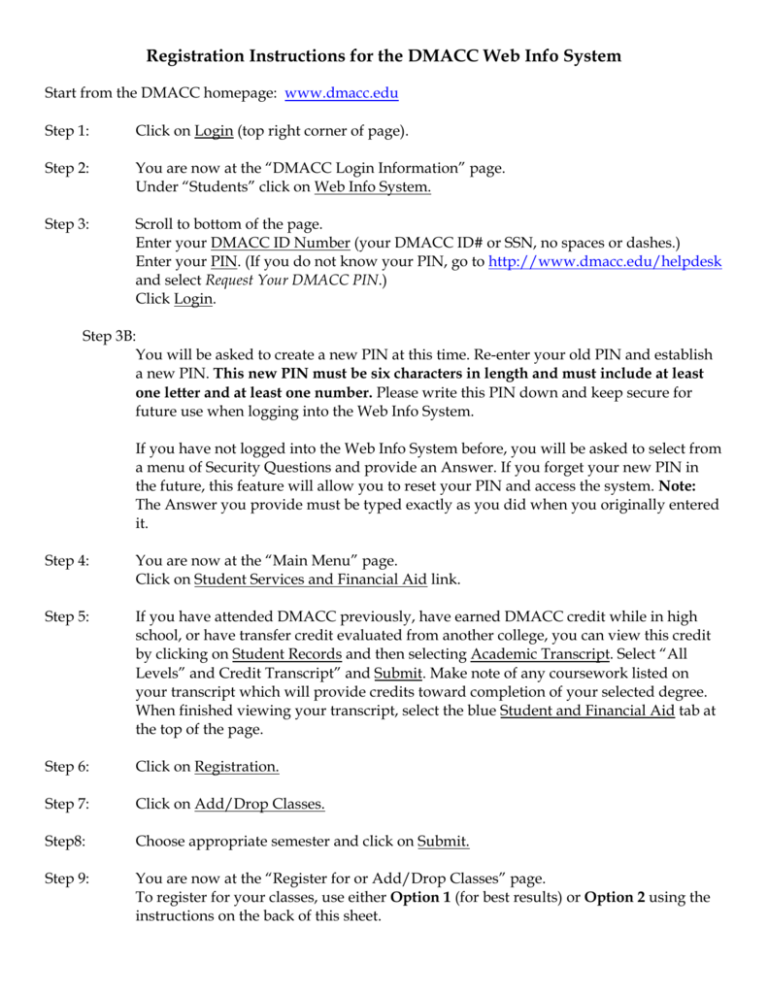
Registration Instructions for the DMACC Web Info System Start from the DMACC homepage: www.dmacc.edu Step 1: Click on Login (top right corner of page). Step 2: You are now at the “DMACC Login Information” page. Under “Students” click on Web Info System. Step 3: Scroll to bottom of the page. Enter your DMACC ID Number (your DMACC ID# or SSN, no spaces or dashes.) Enter your PIN. (If you do not know your PIN, go to http://www.dmacc.edu/helpdesk and select Request Your DMACC PIN.) Click Login. Step 3B: You will be asked to create a new PIN at this time. Re-enter your old PIN and establish a new PIN. This new PIN must be six characters in length and must include at least one letter and at least one number. Please write this PIN down and keep secure for future use when logging into the Web Info System. If you have not logged into the Web Info System before, you will be asked to select from a menu of Security Questions and provide an Answer. If you forget your new PIN in the future, this feature will allow you to reset your PIN and access the system. Note: The Answer you provide must be typed exactly as you did when you originally entered it. Step 4: You are now at the “Main Menu” page. Click on Student Services and Financial Aid link. Step 5: If you have attended DMACC previously, have earned DMACC credit while in high school, or have transfer credit evaluated from another college, you can view this credit by clicking on Student Records and then selecting Academic Transcript. Select “All Levels” and Credit Transcript” and Submit. Make note of any coursework listed on your transcript which will provide credits toward completion of your selected degree. When finished viewing your transcript, select the blue Student and Financial Aid tab at the top of the page. Step 6: Click on Registration. Step 7: Click on Add/Drop Classes. Step8: Choose appropriate semester and click on Submit. Step 9: You are now at the “Register for or Add/Drop Classes” page. To register for your classes, use either Option 1 (for best results) or Option 2 using the instructions on the back of this sheet. Option 1. Click on Class Search near the bottom of the screen to look for class sections that have seat availability. You are now at the “Look Up Classes” page. Note: For the best search results, utilize only the Subject, Course Number, and Campus for each class for which you wish to search. Once you have narrowed your search using the Subject, Course Number, and Campus, click Class Search. From your search results, select the course you wish to take by clicking the box to the left of the course. At the bottom of the page, click Register. If there is a registration error, you will see a STOP sign. There is a Registration Error Help link at the bottom of the page. Continue with another Class Search using the same process. Option 2. If you have the printed version of the Credit Schedule and have chosen the courses you want to take, scroll to the “Add Classes Worksheet” at the bottom of the page and enter the CRN (course reference number) for each class in the blanks provided. Click on Submit Changes. If there is a registration error, you will see a STOP sign. There is a Registration Error Help link at the bottom of the page. Step 10: When your schedule has been fully developed, print a copy of your schedule by clicking on the Student Detail Schedule link at the bottom of the page, below the line. Print a copy of your schedule. You are responsible for the accuracy of your schedule. Step 11: To print a copy of your tuition amount due, click on Registration Fee Assessment. This is your tuition amount due. Print a copy. You are responsible for payment of your tuition by the tuition due date. Tuition due dates are published in the Credit Schedule each semester or online at http://www.dmacc.edu/paymentdue.asp. Step 12: To update all contact information, select the Personal Information tab at the top of the page. Make sure to confirm all addresses, phone numbers and e-mail contact information and update any areas if needed. Step 13: Optional: If you wish to pay your tuition and fees online or set up a payment plan, click on Online Payment Plan or Credit Card Payment at the bottom of the “Registration Fee Assessment” page. Step 14: Optional: If you have Financial Aid information that you want to view, click on the Student & Financial Aid tab at the top of the page, then click on the Financial Aid link. Step 15: To log out of the system, click on Exit in the upper right hand corner of the page and then click on Return to Homepage. Students must view final grades using the Web Info System at the end of each term. Login, click on Student & Financial Aid, Student Records, and then Final Grades or Academic Transcript. 03/11.