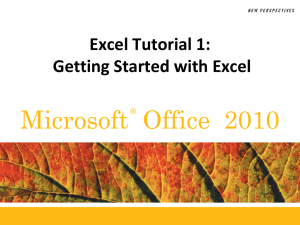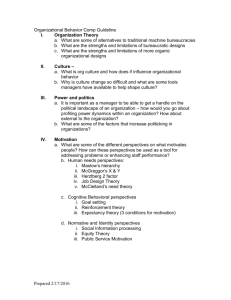Access Tutorial 2
advertisement

Access Tutorial 2 Building a Database and Defining Table Relationships Microsoft Office 2013 ® ® Objectives XP • Session 2.1 – Learn the guidelines for designing databases and setting field properties – Create a table in Design view – Define fields, set field properties, and specify a table’s primary key – Modify the structure of a table – Change the order of fields in Design view – Add new fields in Design view – Change the Format property for a field in Datasheet view – Modify field properties in Design view New Perspectives on Microsoft Access 2013 2 Objectives (Cont.) XP • Session 2.2 – – – – – – – – Import data from an Excel worksheet Create a table by importing an existing table structure Add fields to a table with the Data Type gallery Delete and rename fields Change the data type for a field in Design view Set the Default Value property for a field Add data to a table by importing a text file Define a relationship between two tables New Perspectives on Microsoft Access 2013 3 Guidelines for Database Design XP • Case - Chatham Community Health Services – Database currently contains one table (Visit table) – User wants to track information about the clinic’s patients and the invoices sent to them for services provided • This information includes such items as each patient’s name and address, and the amount and billing date for each invoice – Create two new tables —named Billing and Patient—to contain the additional data the user wants to track New Perspectives on Microsoft Access 2013 4 Guidelines for Database Design XP (Cont.) • Case - Chatham Community Health Services – After adding records to the tables, you will define the necessary relationships between the tables in the Chatham database to relate the tables New Perspectives on Microsoft Access 2013 5 Guidelines for Database Design New Perspectives on Microsoft Access 2013 XP (Cont.) 6 Guidelines for Database Design New Perspectives on Microsoft Access 2013 XP (Cont.) 7 Guidelines for Database Design XP (Cont.) • Identify all the fields needed to produce the required information • Organize each piece of data into its smallest useful part • Group related fields into tables • Determine each table’s primary key • Include a common field in related tables • Avoid data redundancy New Perspectives on Microsoft Access 2013 8 Guidelines for Database Design New Perspectives on Microsoft Access 2013 XP (Cont.) 9 Guidelines for Setting Field Properties XP • Naming Fields and Objects – You must name each field, table, and other object in an Access database • Assigning Field Data Types – Each field must have a data type • Data types are assigned automatically by Access or specifically by the table designer • The data type determines what field values you can enter for the field and what other properties the field will have New Perspectives on Microsoft Access 2013 10 Guidelines for Setting Field Properties New Perspectives on Microsoft Access 2013 (Cont.) XP 11 Guidelines for Setting Field Properties (Cont.) XP • Setting Field Sizes – The Field Size property defines a field value’s maximum storage size for Short Text, Number, and AutoNumber fields only – The other data types have no Field Size property because their storage size is either a fixed, predetermined amount or is determined automatically by the field value itself • Setting the Caption Property for Fields – The Caption property for a field specifies how the field name is displayed in database objects – If you don’t set the Caption property, Access displays the field name as the column heading or label for a field New Perspectives on Microsoft Access 2013 12 Creating a Table in Design View XP • Creating a table in Design view involves entering the field names and defining the properties for the fields, specifying a primary key for the table, and then saving the table structure • Defining Fields – When you first create a table in Design view, the insertion point is located in the first row’s Field Name box, ready for you to begin defining the first field in the table – Enter values for the Field Name, Data Type, and Description field properties, and then select values for all other field properties in the Field Properties pane – These other properties will appear when you move to the first row’s Data Type box New Perspectives on Microsoft Access 2013 13 Creating a Table in Design View New Perspectives on Microsoft Access 2013 (Cont.) XP 14 Creating a Table in Design View New Perspectives on Microsoft Access 2013 (Cont.) XP 15 Creating a Table in Design View New Perspectives on Microsoft Access 2013 (Cont.) XP 16 Creating a Table in Design View New Perspectives on Microsoft Access 2013 (Cont.) XP 17 Creating a Table in Design View New Perspectives on Microsoft Access 2013 (Cont.) XP 18 Creating a Table in Design View (Cont.) XP • Specifying the Primary Key – A primary key uniquely identifies each record in a table – Access does not allow duplicate values in the primary key field – When a primary key has been specified, Access forces you to enter a value for the primary key field in every record in the table (entity integrity) – You can enter records in any order, but Access displays them by default in order of the primary key’s field values – Access responds faster to your requests for specific records based on the primary key • Saving the Table Structure – The last step in creating a table is to name the table and save the table’s structure New Perspectives on Microsoft Access 2013 19 Modifying the Structure of an Access Table XP • Moving a Field in Design View – To move a field, you use the mouse to drag it to a new location in the Table Design grid • You can move a field in Datasheet view by dragging its column heading to a new location, doing so rearranges only the display of the table’s fields; the table structure is not changed • To move a field permanently, move the field in Design view • Adding a Field in Design View – To add a new field between existing fields, you must insert a row – Begin by selecting the row below where you want the new field to be inserted New Perspectives on Microsoft Access 2013 20 Creating a Table in Design View New Perspectives on Microsoft Access 2013 (Cont.) XP 21 Creating a Table in Design View New Perspectives on Microsoft Access 2013 (Cont.) XP 22 Modifying Field Properties XP • Changing the Format Property in Datasheet View – The Formatting group on the FIELDS tab in Datasheet view allows you to modify formatting for certain field types – When you format a field, you change the way data is displayed, but not the actual values stored in the table New Perspectives on Microsoft Access 2013 23 Modifying Field Properties (Cont.) XP • Changing Properties in Design View – Each of the Short Text fields has the default field size of 255, which is too large for the data contained in these fields New Perspectives on Microsoft Access 2013 24 XP Understanding Table Relationships New Perspectives on Microsoft Access 2013 25 Adding Records to a New Table XP • Adding Records to a New Table • • The Billing table design is complete and you would like to add records to the table so it will contain the invoice data Add records to a table in Datasheet view by typing the field values in the rows below the column headings for the fields New Perspectives on Microsoft Access 2013 26 Adding Records to a New Table New Perspectives on Microsoft Access 2013 (Cont.) XP 27 Importing Data from an Excel Worksheet XP • When data you want to add to an Access table exists in another file -- like Word or Excel -- you can bring the data from other files into Access in different ways • Copy and paste the data from an open file • Import the data, which is a process that allows you to copy the data from a source without having to open the source file New Perspectives on Microsoft Access 2013 28 Importing Data from an Excel Worksheet XP (Cont.) New Perspectives on Microsoft Access 2013 29 Importing Data from an Excel Worksheet XP (Cont.) New Perspectives on Microsoft Access 2013 30 Importing Data from an Excel Worksheet XP (Cont.) New Perspectives on Microsoft Access 2013 31 Creating a Table by Importing an Existing Table Structure XP • If another Access database contains a table—or even just the design, or structure, of a table—that you want to include in your database, you can import the table and any records it contains or import only the table structure into your database New Perspectives on Microsoft Access 2013 32 Creating a Table by Importing an Existing Table Structure XP (Cont.) New Perspectives on Microsoft Access 2013 33 Adding Fields to a Table Using the Data Type Gallery XP • The Data Type gallery (in the Add & Delete group on the FIELDS tab) allows you to add a group of related fields to a table at the same time, rather than adding each field to the table individually New Perspectives on Microsoft Access 2013 34 Modifying the Imported Table XP • Deleting Fields from a Table Structure – After you’ve created a table, you might need to delete one or more fields (which also deletes all the values for that field from the table) – Before you delete a field, you should make sure that you want to do so and that you choose the correct field to delete – Fields can be deleted in either Datasheet view or Design view New Perspectives on Microsoft Access 2013 35 Modifying the Imported Table (Cont.) XP • Renaming Fields in Design View – To match the design for the Patient table, you need to rename the StateProvince and ZIPPostal fields – Fields can be renamed in Datasheet view or Design view New Perspectives on Microsoft Access 2013 36 Modifying the Imported Table (Cont.) XP • Changing the Data Type for a Field in Design View – All of the fields in the Patient table, except BirthDate, should be Short Text fields – The table structure you imported specifies the Number data type for the Phone field -- it should be Short Text – The Data Type can be changed in Datasheet view or Design view New Perspectives on Microsoft Access 2013 37 Setting the Default Value Property for a Field XP • The Default Value property for a field specifies what value will appear, by default, for the field in each new record you add to a table New Perspectives on Microsoft Access 2013 38 Adding Data to a Table by Importing a Text FileXP • Many ways to import data into an Access database – Importing an Excel spreadsheet – Created a new table by importing the structure of an existing table – Import data contained in text files New Perspectives on Microsoft Access 2013 39 Defining Table Relationships New Perspectives on Microsoft Access 2013 XP 40 Defining Table Relationships (Cont.) XP • One-to-Many Relationships – A one-to-many relationship exists between two tables when one record in the first table matches zero, one, or many records in the second table, and when one record in the second table matches at most one record in the first table • Referential Integrity – A set of rules that Access enforces to maintain consistency between related tables when you update data in a database New Perspectives on Microsoft Access 2013 41 Defining Table Relationships (Cont.) XP • Referential Integrity – When you add a record to a related table, a matching record must already exist in the primary table, preventing the possibility of orphaned records – If you attempt to change the value of the primary key in the primary table, Access prevents this change if matching records exist in a related table – With the Cascade Update Related Fields option, Access permits the change in value to the primary key and changes the appropriate foreign key values in the related table – If you attempt to delete a record in the primary table, Access prevents the deletion if matching records exist in a related table. However, if you choose the Cascade Delete Related Records option, Access deletes the record in the primary table and also deletes all records in related tables that have matching foreign key values New Perspectives on Microsoft Access 2013 42 Defining Table Relationships New Perspectives on Microsoft Access 2013 (Cont.) XP 43