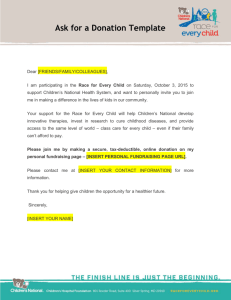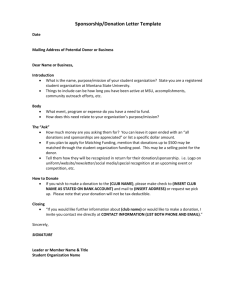Working with Web Forms
advertisement

HTML and XHTML
' Working with Web
Forms
I
I
1
I
N6.1
r wit
IRS
Re ir
ents
m fit
:wit1
ns at
Case I The Lighthouse
Terry lves is the director of The Lighthouse, a community center in St. Peters,
Missouri. The Lighthouse provides social services, focusing on drug addiction
counseling, job placement, child care, and tutoring disadvantaged youths. The
Lighthouse's mission is broad and challenging, and as a nonprofit organization,
money is always tight.
You've been volunteering at the center for several months, helping to upgrade
the Web site's design and adding new features that will make the site more useful for clients, volunteers, and donors. Terry would like your help with one
important feature: creating a page for online donations. She knows that many
social service organizations receive a good percentage of their donations online;
therefore, she's been working with an Internet service provider (ISP) to find out
how to facilitate secure online donations. She has learned that the donations
page needs a Web form that can be used to transfer payment data to the ISP1s
Web server for processing. Terry has asked you to create a Web form that will
supply the server with the needed financial data.
~g
Data Files
i
L
donatxt.htm
formstxt.css
main.css
+ 4 graphic
files
main.css
pcg.css
vformstxt.css sformtxt.css
voltxt.htm
subtxt.htm
+ 4 graphic + 2 graphic
files
files
cw.css
cwquiztxt.htm
qformtxt.css
+ 2 graphic
files
orderformtxt.css
pizzatxt.htm
rb.css
toppingtxt
+ 4 graphic
files
mclogo.jpg
I
I
Session 6.1
-
7-
Introducing Web Forms
You meet with Terry to discuss the new donations page for The Lighthouse's Web site.
She sketches out the appearance of a form shown in Figure 6-1 that she would like to
display on the center's Web site.
I
I
I
I
1
HTML 346 HTML and XHTML Tutorial 6 Working with Web Forms
a
#
Terry's proposed donations form
Ohoms
~
(
Obudnsw
,
Firet Name
last Name
Phone
S t w t Addme
I
7
[
I
cm I
- U = p
I
!
-
Donation Infortnation
Donation ~ m t .
7)
1Ammican Exprsee
1 4llection lists
CarrlNurnber
1 ~xpiration~ . t s
an wry (00 m1
2014C d l t Card
I
Card HoldaName
Fssdback
rchec-
-0
I'm intersetsd in voluntusrlng at The khthouee
---4
text area box I
c
The form is divided into three topical areas. The first requests contact information from the
donor, including the donor's name, phone number, and mailing address. In the second part
of the form, the donor specifies the amount of the donation and provides credit card
information. The final part of the form is reserved for any comments the donor has and offers
a check box where donors can indicate an interest in volunteering at the center.
Parts of a Web Form
Each piece of information for a form is stored in a field, and the value itself is known as the
field value. In some fields, users are free to enter anything they choose, while other fields are
limited to a set of possible values. Users enter or select a field value using control elements,
which are buttons, boxes, lists, and so on, that provide a way of associating a field value
with a particular field. HTML supports the following control elements:
input boxes for text and numerical entries
1
utorial6 Working with Web Forms 1 HTML and XHTML
ns, also called radio buttons, for selecting a single option from a
st
lists for long lists of options, usually appearing in a drop-down list box
for specifying yes or no
r extended entries that can include several lines of text
lIL
s donation form includes several examples of these different control elements,
associated with a particular field. As you'll see later, users will enter their first
/&names in the firstName and IastName fields through the use of an input box conl m t . They'll indicate their credit card through the use of a selection list.
itself is stored and analyzed using a program running on a Web server.
Donation Form
data from the Web form is
sent to a program running
on the Web server
feedback from the
Web server can be
sent back to the client
ngs possible, including:
essage boards for hosting online discussion forums
I
I
I
HTML JU HTML and XHTML Tutorial 6 Working with Web Forms
Because these programs run on Web servers, rather than locally, you might not have
permission to create or edit them. Instead, you'll receive information about how to interact with the programs on the Web server. This usually includes a list of fields that are
required by the program and a description of the type of values expected in those fields.
The Web form code needs to work in conjunction with the requirements of the serverbased program.
There are several reasons to restrict direct access to these programs. The primary reason is
that when you run a server-based program, you are interacting directly with the server
environment. Mindful of the security risks that computer hackers present and the drain on
system resources caused by large numbers of programs running simultaneously, system
administrators are understandably careful to maintain strict control over their servers and
systems. Otherwise, people could use malicious code to inject programming into the server
and possibly change the prices of items or degrade the performance of the server.
Server-based programs are written in a variety of languages. The earliest and most
common of these languages are called Common Gateway Interface (CGI) scripts, written in a language called Perl. Other popular languages widely used today for writing
server-based programs include:
ASP
ColdFusion
uc++
PHP
VBScript
Which language your Web form will interact with depends on your Web server. Check
with your ISP or system administrator to find out what programs are available and what
rights and privileges you have in working with them.
The ISP that hosts The Lighthouse's Web site has scripts in place to receive the data
from the donation form and process it. You will not have access to these programs, so
Terry just wants you to work with the Web form portion of this process. Others will test
your Web form to verify that the information is being collected and processed correctly.
Creating a Web Form
Now that you're familiar with the background of server-based programs, you can begin to
work on Terry's donation form. Terry has created the design of the page, leaving the right
column empty for the form. Your job will be to complete the page by adding the Web
form. Open Terry's document now.
To view Terry's document:
) 1.
Start your text editor, and then open the donatxt.htm file located in the
tutorial.O6\tutorial folder included with your Data Files. Enter your name and the
d a t e in the comment section of the file. Save the file as donations.htm in the
same folder.
) 2.
Review the file to become familiar with its contents and structure, and then open the
file in your Web browser. Figure 6-3 shows the current appearance of the page.
-1
Tutorial 6 Working with Web Forms HTML and XHTML
isert the Web form in
he nave'< ricrht r n l ~ l m n
HTML 349
HTML 356
I
ITML and XHTML Tutorial 6 Working with Web Forms
Two attributes identify the form: the id attribute and the name attribute. Naming a
form is useful for pages that contain multiple forms so you can differentiate one form
from another, and it might be required for server-based programs that accept form values.
The syntax of both of these attributes is
cform name="nameW id=I1idl1>.
. .
</form>
where name is the name of the form, and id is the id of the form. Although these two
attributes might appear to do the same thing, each has its own history and role. The
name attribute represents the older standard for form identification, and so is often
required for older browsers and older server programs. The id attribute, on the other
hand, represents the current standard under HTML and XHTML for identifying a form.
For maximum compatibility with older and newer browsers and CGI scripts, you should
include both attributes, setting them to the same value.
Reference Window
( Inserting a Web Form
,.
- .
-
.-
J
.
.
.
: ,_.
:.. I .,. a:>.. . : ,;,
2 ,**-.
,v., :.;
G . ? .&,j!-,5%
To insert a Web form, add the elements
cform attributes>
elements
</form>
to the Web page, where attributes are the attributes that name the form and control how
it is processed, and elements are the elements placed within the form.
To identify the form, add the attributes
idznidn name="narnen
to the opening <form> tag, where id is the form id and name is the form name. You will
often set these attributes to the same value.
You are ready to add a form element named donationForm to Terry's Web page.
To insert the form element:
1. Return to the donationshtm file in your text editor and scroll down the file to the
.
rightcolumn div container.
2. Insert the following form element within the rightcolumn div container, as shown
in Figure 6-4.
cform name=lldonationFormvid="donationForm">
</form>
Inserting a form element
d i v id="righrcolurn z
&=-mnation F O r s ~ / h l >
c;pzcsp;uu**Jspar~.a indiuros required infarmatjomc/p:
With the form element added to the donations page, you can start populating it with
control elements and other form features. You'll start by adding field sets.
I
I
Tutorial h Working with Web Forms HTML and XHTML
I
HTML 3 1
Creating a Field Set
A Web form like the donation form can have dozens of different fields. One way of organizing a form is to group similar fields into field sets. When rendered by the browser, a
field set usually appears as a box surrounding the fields, separating those fields from
other field sets. Field sets are created using the fieldset element, which has the syntax
Field sets make it easier
for users with aural browsers and screen readers to
navigate your Web form.
<fieldset id="idI1>
controls
</fieldset>
where id identifies the field set and controls are the control elements associated with
fields within the field set. The id value is not required, but it is useful in distinguishing
one field set from another. Terry wants to organize the donation form into three field sets
named contact, donation, and feedback. Add these field sets to her donation form.
Creatiw a Field Set
1 Reference Window
-
To create a field set, add the element
<fieldset id='IidH>
controls
</fieldset>
to the form, where id identifies the field set and controls are the contra1elements associated with fields within the field set.
To insert a field set:
b
1. Return to the donations.htm file.
) 2.
Within the form element, insert the following three field sets, as shown in Figure 6-5:
cfieldset i d = ~ ~ o n t a c t ~ ~ >
Inserting field sets
I
I
swarm- id-'*darnI
9,=~;amaCf->
r/f4rt&ezs
JltlqTdemt f 6 q M ~ " r
u'tllteBrtr
4 - 3 tdhrr iL-t*",
t/rtcrsrrt,
CPFSC.
) 3. Save your changes to the file.
-
I
a
#
!
I
I
HTML and XHTML Tutorial 6 Working with Web Forms
Every field set can contain a legend describing its contents. The syntax of the legend
element is
where text is the text of the legend. The legend element can only contain text and not
other page elements. Based on Terry's sketch from Figure 6-1, you'll add the legends
Contact Information, Donation Information, and Feedback to the three field sets you
created.
To insert legends for the field sets:
) 1.
Return to the donations.htm file.
2. Within the first field set, insert the following legend element:
<legend>Contact Informationc/legend>
)
3. I n the second field set, insert the following legend element:
clegend>Donation Information</legend>
4. I n the last field set, insert the following legend element:
clegend>Feedback</legend>
Figure 6-6 highlights the revised text of the HTML file.
b
5. Now you can view the three field sets in your Web browser. Save your changes to
the file, and reload the donations.htm file in your Web browser. Figure 6-7 shows
the current appearance of the form.
1
Tutorial 6 Working with Web Forms HTML and XHTML
!
1
HTML 353
Field sets are block-level elements that expand to accommodate their content. Currently, there are no control or other page elements within the three field sets, so the field
set boxes are small and narrow. By default, browsers display the legend text in the upperleft corner of the field set box. However, you can use the CSS positioning styles to move
the legend position. Terry does not need you to modify the legend, so you'll leave it in its
default position. Now that you've created the three field sets, you can begin to populate
them with form control elements.
Creating Input Boxes
Most of the control elements in which users either type or select a data value are marked
as input elements. The general syntax of this element is
where type specifies the type of input control, and the name and id attributes provide the
field's name and id, respectively. As with the form element, you should provide both the
name and the id attributes, setting them to the same value to ensure compatibility with
older browsers. HTML supports 10 different input types, which are described in Figure
6-8. If no type attribute value is specified, the browser will assume a type value of text.
Appearance of control elements
Type
Value
- --
Description
-
--
-
Displays a button that can be clicked to perform an action from a scriat
image
password
radio
-
General Appearance
I
form
Displays an inline image that can be clicked to
perform an action from 4 script
Displays an input box that hides text entered
by the Ltser
Displays an option button
Displays a button that resets the form when
clicked
Displays an input box that displays text
entered by the user
m
The exact appearance of each control element varies among browsers and operating
systems. Figure 6-9 highlights the differences among four major browsers in how they
render a control button. Because of this variation, you should not rely on the exact
appearance of any particular control element when designing your Web form.
Figure 6-8
I
'
I
I
/
HTML 3!M HTML and XHTML Tutorial 6 Working with Web Form'
Figure 6-9
-
9
Internet Explorer
Firefox
Opera
Safari
When a form is submitted to the server, the server program receives the data in name/
value pairs in which the name or id of each field is paired with whatever field value is
entered into the corresponding control element. The program then processes the data
according to each name/value pair. Some server-based programs require a particular field
or group of fields. For example, a CGI script whose purpose is to register users might
require e-mail addresses entered into a field named e-mail. This means that before specifying a name or id value for a control, you have to learn what the server program expects
that data to be named and write your HTML code accordingly. Be aware that case is usually important in specifying field names. A program might not interpret a field named
e-mail in the same way as a field named E-MAIL.
The first controls you'll add to the donation form will be input boxes in which donors
can enter their first and last names. The syntax to create an input box is:
You ask Terry for the ids of the first and last name fields in her donation form. She checks
with the ISP hosting The Lighthouse's Web site and tells you that fields containing the
donor's first and last name should be given name and id values of firstName and lastName, respectively. You can add these two input boxes to the Contact Information field
set. To describe these input boxes for the user, you'll insert the text First Name and Last
Name before the input boxes.
h e f e r e n c e Window
I
-
-
Inserting a Ted Input Box
To create a text input box control, use the element
<input type="textI1name=brnarnew
id=llidtl / z
where the name and id attributes identify the field associated with the input box
--
--
sere tne input boxes
I. Return to the donations.htrr
Information field set elemenl
.
.
. .
.
F.:
'
.:
to the Contact
your text editor-and scroll
v.
v- - ;A~z.-:~:&+i->;
-m,:l
- +',,
Within the field set element, add the following text strings and input elements, as
shown in Figure 6-10.
,'-1l
l
,kXl V :
,
I-
-+hi3 .-bqfi
r.,i.Y.i,~-.,
F i r s t Name
<input type=I1textNid=ltfirstNamsnm&&S@$?$i
Last Name
<input type="text 1 ! id=lllastNameuname="fa%f.
,
I
I
I
Tutorial 6 Working with Web Forms HTML and XHTML
Adding input box controls
I
I
a
I
HTML 355
,
dm. n a m e - ~ d m n i m ai b " h r f a ~ c m " >
die'ldset i&"comact">
cleqsmbcartacf r r @ w m a r S ~ ~
Ffrsr
4w ' c c s n " l + b m F i r r n "norr-."ftrstm" /$
4rSIm1asr~"
m " l ~ k ~fi* ~ "
-
-
Y
3. Save your changes to the file, and then reload donations.htm in your Web
browser. Your browser should show two input boxes within the Contact Information
field set box. Terry suggests that you test the input boxes.
) 4.
Type your firht name in the First Name box, press the Tab key, and then type
your Laet name in the Last Name box. Figure 6-11 shows the input boxes with
the sample text.
I
I
Input controls with sample data
HTML treats all form control elements as inline elements, so the input boxes that you
created for Terry's form appear within the same line rather than in separate blocks. You
can change this by applying the CSS display style to the input box.
Adding Field Labels
In the last set of steps, you entered descriptive text alongside the input boxes to indicate
the purpose of the input box to the user. However, nothing in the HTML code explicitly
associates that text with the input box. To associate text with a control element, you can
use the label element
where id is the value of the id attribute for the field's control element, and label text is the
text of the label. The for attribute associates the text of the label with the control element
id. For example, the following code associates the label text First Name with the firstName control element:
<label for="firstNameU>FirstName</label>
cinput type="textn id="firstNamev / >
I
1
I
I
1
(
HTML 356 HTML and XHTML Tutorial 6 Working with Web Forms
Using the for attribute explicitly associates the label with the control element. You can
also make this association implicitly by nesting the control element within the label as in
the following code:
<label>
First Name
cinput type="text w id="£irstNamel' / >
</label>
Notice that you do not need to include a for attribute when you nest the control element
within the label element.
Which approach you take depends on how you want to lay out the form's contents.
When you use the for attribute, you can place the label text anywhere within the Web
page and it will still be associated with the control element. However, by nesting the
control element within the label, you can treat both the control element and its label as
a single object, which might make it easier to do form layout as you can move both label
text and the control element around the page. Depending on the layout of your Web
form, you might use both approaches.
I Reference Window 1
Creating a Held Label
To explicitly associate a text label with a control element, use the label element
clabcl f ~ r = ' ~ i d ~ ~ > l atextc/labelz
bel
where id is the id of the contrd element.
To implicitly associate a text label with a control element, nest the control element within
the label as follows
c label >
label text
control
</label>
-where control is the control element. You do not have to include a for attribute.
For the firstName and IastNarne Aaldr, ywql use the second approach, iln which the
contlrrl el~menbare nested within their label elemens
insert the field labels:
1. Return t o the donations.htm file in your text editor.
) 2.
Enclose the First Name and Last Name text strings within opening and closing
<label* tags. Indent your code to make it easier to read, as shown in Figure 6-12.
Figure 6-17
d i e l d s e r id="contact"r
.;l
egendxontact ~nformation</legend:
Last Name
type="textn i d = " l a s t ~ m e "n d m e = " l a ~ t N ~ ~/>
e"
I
/
Tutorial 6 Working with Web Forms HTML and XHTML
Save your changes t o the file, and reload the page In your W ~ Drowser.
D
Test the Labels by clicking each label and verifying that the cursor appears within
the corresponding control element.
!
Working with Form Styles and HTML Attributes
Terry stops by to see your progress on the donation form. She would prefer to have the
labels placed in one column and the input boxes put in another column, rather than having both strung together in a single line. Placing labels and control elements in separate
columns is a common form layout, one that has often been done with Web tables. However, you've learned that the use of Web tables for page layout is frowned upon. So,
instead of a Web table, you'll lay out the form using positioning styles placed in an external style sheet. This has the advantage of making it easier to modify the form layout later
on because you will not have to modify the markup code in the HTML file.
create the form style sheet:
Use your text editor to open the formstxt.css file from the tutorial.O6\tutorial
folder included with your Data Files. Enter your name and the d a t e in the comment section of the file, and then save it as forms.css in the same folder.
Return to the donations.htm file i n your text editor and add the following link to
the forms.css style sheet directly above the closing </head> tag.
clink href=wforms.cssVtrel=tlstylesheettt
type="text/cssH / >
You decide to change the display style of the label elements from inline to block so that
the labels will appear on a separate line from the input boxes. Because this particular
style might not apply to other labels in the donation form or on The Lighthouse's Web
site, you'll add a class element named blockLabel to the label elements having this
design format.
i,
To create the blockLabe1class:
1. Scroll down the donations.htm file and insert the class attribute
~lass=~~blockLabel~~
in the First Name and Last Name labels, as shown in Figure 6-13.
Adding class names to the field labels
<label C I I U ~ ~ ~ ~ I , %
First N m
type-"text' i & " f i r s m m e " name-"f-lrruuaw"
Last wame
type-"text'
4 & 9 a s r ~ a e ' name-'lastMamen
I
J>c
i
I
8
2. Save your changes t o the file.'
b
'
I
HTML 357
I-
and XHTML Tutorial 6 Working with Web Forms
-
I
Next, you'll create a style for the blockLabel class of labels. The style will set the display property of the label to block, and set the margins to 12 pixels above and below the
label and to 0 pixels to the left and right. You'll also place the label using relative positioning, but you will not define any coordinates so that the label stays in its default position in the page flow. The complete style declaration is:
label.blockLabe1 {display: block; position: relative; margin: 12px 0px)
The input elements within each label will be placed using absolute positioning 150 pixels from the left margin of the label. The style declaration is:
label.blockLabe1 input {position: absolute; left: 150px)
Add these two styles to the forms.css style sheet.
To create styles for the blockLabs1 class:
)
1. Return to the forms.css file in your text editor and add the following styles to the
style sheet, as shown in Figure 6-14.
label.blockLabe1
{display: block; position: relative;
margin: 12px 0px)
I
label.blockLabe1 input {position: absolute; left: 150px)
Figure 6-14
\
Figure 6-15
Stvles for the blockLabel labels and i n ~ uelements
t
2. Save your changes to the style sheet, and reload the donations page in your Web
browser. Figure 6-15 shows the new layout of the form fields.
Revised lavout of the form elements
There are some fields in the donation form that the server-based program will require
for the donation to be processed. Terry wants you to mark such required fields with a red
asterisk. The firstName and IastName fields are both required, so you'll mark their labels
with an asterisk, adding the red style to the forms.css style sheet.
To mark the required fields:
1. Return to the donations.htm file in your text editor.
2. At the end of the label text for the firstName and IastName fields, insert the code
cspan>*</span>
as shown in Figure 6-16.
I
Tutorial 6 Working with Web Forms HTML and XHTML
-
<l*l
I
1
cl~s-=bloda&el->
lwrpv~*dn
4&Yy
t--tm
Elm--
~ - 1 ~ - -/>
I
) 3. Save your changes t o the file and then return t o the forms.as style sheet. Add the
following style t o the bottom of the sheet t o display all span elements from the
donation form in a red font:
Always mark the requirec
fields in your Web form sc
#donationForm span {color: red}
tM usiais krmv em*
which 'fields they must
enter and which fields arc
) 4. Save your changes t o the style sheet and then reload donationshtm i n your Web
-
O~tiOnal.
browser. Verify that the labels for the firstName and lastName variables end with a
red asterisk.
Terry wants the same style applied to input boxes for each donor's phone number and
street address. Both of these fields are required, so you'll also append an asterisk to the
field labels.
To insert additional fields to the donation form:
) 1.
Return t o the donations.htm file i n your text editor.
) 2.
Directly below the label for the LastName field, insert the following fields and
labels as shown i n Figure 6-17.
<label ~lass=~~blockLabel~~>
Phonecspan>*c/span>
cinput type="text" id="phonev1
name=llphonell
/>
</label>
<label ~lass=~blockLabel~>
Street Addresscspan>*</span>
cinput type="textt1
id=llstreetu
narne=I1streetn/ >
</label>
Figure 6-17
Adding the phone and street fields
afiel*
id--cmacf-~
u l ~ c m c a c t~ w ~ i a m , c / l &
=-
<label class-'%lah.abel'>
F im
-4-
4&x=
i d = ~ i t ? x ~- -
aldtel cl&s='%lak~d~e15
Lm
~
~
~
cn&T
v i ~ - t>
~I>
~ --1mrrar1
4 1~ ~ ~ ' ' @ ~ ~ I - *
+ w ~ t a = - m
=
*n
-*cka
r+
1
L
~
f
1
i
IiTML 36@ tiTML and XHTML Tutorial 6 Working with Web Forms
1
I
3.
7
Figure 6-18
3ave your cnanges ro rne rile ana rnen reloaa rne aonai 5 page in your Drowse1
Verify that the two additional input boxes have been a d d to the page in the sa,.
style and layout as the First Name and Last Name boxes, as shown in Figure 6-18.
-
,.
Required contact information in the donations form
~
-,--ma- - - -(mNameL
'~ast
Name*
Phane'
\
,
. -
-Adlbwe
--
I
II
1
. -
1
I
_I
'I
The next fields in the Conwet lnformation field set are the city, state, and zip fields.
Terry has indicated that she wants these three fields to be displayed on the same line in
the form, just as they usually appear in mailing addresses. You'll add the labels for these
control elements without the blockLabel class attribute so that the browser treats them as
inline elements; however, you'll indent the first label for the city field by 150 pixels, lining it up with the rest of the columns in the form. You learn from Terry that the city and
state fields are required by the CGI script that will process this form, so you'll add red
asterisks to those two labels.
I
I
I
I
1
jl
I
T7 add
the uty,
Sfbre,
alld zip fields.
I.Return to the donations.htm file in your text editor.
2. Add the following elements t o the form, as shown in Figure 6-19.
<label ~ l a s s = ~ ~ i n d e n t L a b e l ~ ~ >
City<span>*</span>
<input type=I1textUU
id="cityU name="cityIU / >
</label>
<label>
State<span>*c/span>
<input type=lltextuid="staten name="stateU / >
</label>
<label>
ZIP
&.
-
, . ,
A6a1n
l~ldl'rrsr
I
le city, state, and zip fields
I
--
<label c-4a5s-obl
1& l s r S I W t ~ l . )
43v-*
=r")tz
**dW
m*-rrwlr
g
F
qarra%"
I
cAgJ$!
--
rrnar h
**-w'w
P
s*
I
4Flddsm~
I
J
I
I
I
I
I
Tutorial 6 Working with Web Forms HTML and XHTML
I
I
)
3. Save your changes to the file and then return to the forms.css file in your text editor to create a style for the indentlabel class.
)
4. Add the following style to the bottom of the style sheet:
label.indentLabe1 {margin-left: l50pxj
) 5.
Save your changes to the style sheet and then reload the donations.htm file in
your Web browser. Figure 6-20 shows the current layout of the form.
>
IIBpUL
the in,
wraps to a new line
1-
I
I
<
.#=,
Trouble? Under some browsers such as Safari, the three input boxes will not wrap
onto a new line but will instead be displayed on a single line, crossing the boundary
nf the field set box
.
.
-
m---
---
-
I
The .three input bOxw for the city, state, and zip fields do not fit onto a single line,
causing the input box for the zip field to wrap onto a second line. By default, most
browsers set the width of the input boxes to display about 20 characters of text at any
one time. You can change the width of these input boxes using the CSS width style.
Setting the Width of an Input Box
Because Terry wants users to enter only a two-letter abbreviation for the state input box,
you can reduce the width of that box to 3 em. The width of the zip code input box can
be reduced to 7 em. Finally, she would like the width of the city and phone input boxes
set at 10 em. Terry thinks the other input boxes could be wider and suggests that you set
the width of the firstName, IastName, and street input boxes to 25 em. Add these styles
to the forms.css style sheet.
To set the width of the input boxes:
) 1. Return to the forms.css style sheet and add the following styles to the bottom of
the sheet, as shown in Figure 6-21.
#firstName, #lastName, #street {width: 25em)
#phone, #city
{width: 10em)
#state
{width: 3emj
#zip
{width: 7emj
I
HTML 361
'ML and XHTML
to rial 6 Working with Web Forms
Setting tne wldtn!
the input boxes
2. Save your changes to the style sheet and reload the donations.htm file in your
Web browser. Figure 6-22 shows the layout of the form with the new widths for thc
input boxes.
lnput boxes with modified widths
I
J
Applying nc widths to tl lifferent input boxes has removed the line wrap from the
form and made the form easier to read. The width style is one way of setting the size of
an input box. For older browsers, you can also apply the size attribute to the input element as follows
c i n p u t t y p e = l l t e x t " ~ i z e = ~ ~ c h /a>r s ~
where chars is the number of characters displayed in the input box. For example, the tag
c i n p u t t y p e = l T t e x t l li d = " z i p T Tname=llzipn ~ i z e = I ~ /7>* ~
sets the width of the input box for the zip field to seven characters. This is not an exact
measure because the width of individual characters varies (unless you specify a monospace font for the input box text).
..-'
+
Setting the Maximum Width of an lnput Box
Setting the width of an input box does not limit the number of characters the box can
hold. If a user tries to enter text longer than a box's width, the text scrolls to the left, hiding the extra characters. A user would not be able to see the entire text entered into the
input box, but all of it would still be sent to the server for processing.
There are times when you want to limit the number of characters a user can enter in
order to reduce the chance of erroneous data entry. For example, if you have a Social
Security Number field, you know that only nine characters are required and that any
I
1
Tutorial 6 Working with Web Forms HTML and X H T ~ I~ HTML
L
363
attempt to enter more than nine characters would indicate a mistake. To set the maximum
number of characters allowed for an input box, you add the attribute
to the input element, where chars is the maximum number of characters that can be
stored in the field. For the donation form, Terry wants users to enter the two-letter state
abbreviation, so she suggests that you limit the size of that input box to two characters.
She also wants to limit the width of the zip code field to 10 characters, allowing users to
enter a nine-digit zip code that incorporates a hyphen.
To set the maximum width of the state and zip input fields:
1. Return t o the donations,htm file in your text editor and add the attribute
m a ~ l e n g t h = @l1 ~ 2
to the input box for the state field.
P 2. Add the attribute
ma~length=~lO~
to the input box for the zip field. Figure 6-23 shows the revised code.
Setting the maximum number of characters for an input box
I
values ur m e state rrela are
limited to two characters
<1 &el>
stateispanz*</spanz
u t type- "text" id- "state" name-"state"
;a>
<,I
<
abel
i>
ZIP
4
i
y
</labe z
type- "text" id- "zip" ~ n e = " z i p "maxlengrh-"10" />
A
T
I
1
0 characters
I
k
3. Save your changes to the file and reload donations.htm in your Web browser.
k
4. Click the input boxes for the state and zip fields, and verify that you cannot type
more than two characters into the state field and more than 10 characters into the
zip field.
Setting a Default Value for a Field
If you expect that most people will enter the same value into a field in your form, it
might make sense to define a default value for that field. This makes data entry easier for
users who want that default value, and it increases the accuracy of data entered into your
Web form. To define a default value, you add the value attribute
to the input control element, where value is the default text or number that is displayed
in the field. In the case of an input box, the default value appears in the input box when
the form is initially opened.
Figure 6-23
I
I
HTML 364 HTML and XHTML Tutorial 6 Working with Web Forms
Reference Window
I
I
Working with Input Box Attributes
To set the size of the input box in characters, add the attribute
si~e=~chars~
to the input element, where chars is the number of characters displayed in the input box.
To set the maximum number of characters in the input box, use the attribute
ma~length=~chars~
where chars is the maximum number of characters that can be entered into the input box.
To set the default value of the field in the input box, use the attribute
val~e=~value~
where value is the default value that will appear in the input box when the form is initially
displayed.
About 80% of the online donations to The Lighthouse come ftom donors in St. Peters,
Missouri. Terry suggests that you enter the city and state abbreviation into the form as a
. ,
.
default value.
p.lq~f-vj~~::
. J:!?!* !mi:?elf! 7a; .firdo:
Po
)
A
-
-
set the detault value for the city and
:sd!!;
1. Return to the donations.htm file in your text editor and add the attribute
val~e=~lSt.
Petersu
to the input box for the city field.
)
2. Add the attribute
value= lVMOlt
_ .
.
.
t o the input box for state field, as shown in Figure 6-24.
I
Figure 6-24
1 Defining a default city and state value
i
b
.
3. Save your changes to the donations.htm file and then reload it in your browser. As
shown in Figure 6-25, the default values of St. Peters and MO appear in the citv
- ?.and state fields, respectively.
I
I
-
I
I
rutorial6 Workine with Web Forms HTML and XHTML HTML 365
Web form with default city and state values
I
-
Figure 6-25
frirwmahon---
FistName-
Im-*
~
r
I
I
_ _
-
-
--
i
,
1
8 . L
---
--a&-St
.Pe?
-
-
-
=-IMO_Im- -----
-
I
:.,3,+-'.'
. +-,
4. If you want to take a break before starting the next session, you can close your files
and oroarams now.
Note that if donors from places other than St. Peters, Missouri use this Web form, they
can remove the default value by selecting the text and pressing the Delete key.
- Navigating Forms with Access Keys
In this session, you've activated control elements either by using your mouse button or by
tabbing from one control element to another. As your forms get larger with more elements,
you might want to give users the ability to jump to a particular element in the form. This can
be done with an access key. An access key is a single key on the keyboard that you type in
conjunction with the Alt key for Windows users, or the Control key for Macintosh users, to
jump to one of the control elements in the form. You can create an access key by adding the
accesskey attribute to any of the control elements discussed in this tutorial. For example, to
create an access key for the IastName field, enter the following code:
<input type=tltextlt
name=I1lastNamel1id=lllastNamett
a c c e ~ s k e y = ~/ >
~l~~
j
If a user types Alt+l (or Command+l for Macintosh users), the input box for the IastName
'
field is selected. Note that you must use letters that are not reserved by your browser. For
example, Alt+f is used by many browsers including Internet Explorer to access the File 5 - ''x?
menu. If you use an access key, you should provide some visual clues about the key's
existence. The accepted method is to underline the character corresponding to the access
key. For example, in the previous code, you might display the Last Name label as Last Name.
1
I
,
I
You've completed the text input boxes for the Contact Information section of the donation
form. In the next session, you'll complete the layout of the form by adding new fields to the
form, including option buttons, selection lists, and check boxes.
1. What is a CGI script?
2. Specify the code to create a form with the name registration.
3. Specify the code to create a field set with the id contactlnfo and the legend Contact
Information.
4. What are two ways of associating a field label with a control element?
5. Specify the code to create a field label with the text Phone that is associated with an
input box containing the phone field.
HTML 36
1
HTML and XHTML Tutorial 6 Working with Web Forms
1
6. What attribute would you add to the Phone input box to allow no more than 10
characters to be entered?
7. Specify the code to create an input box named subscribe with a default value of Yes.
8. What style would you enter to display all text input boxes as block-level elements?
Creating Option Buttons
Donations to The Lighthouse come from both private individuals and businesses. Terry
handles the receipts and thank you notes for private donations differently than those for
business donations, so she would like the form to indicate whether the contact information is associated with a business or represents a home address. Terry doesn't want
donors to enter this information in an input box; she would prefer that they enter the
information with option buttons.
Option buttons, also called radio buttons, allow users to select a data value from a
limited set of possible values. With option buttons, users can select only one button at a
time from a group. The syntax to create a collection of option buttons is
where name identifies the field associated with the collection of option buttons; idl, id2,
id3, etc. identify the specific options; and valuel, value,?, value3, etc. are the field values
associated with each option. Notice that all options within the group have the same
name value. In fact, the id attribute is required only if you intend to use a field label with
the option button or need some way of distinguishing one option button from another for
use with a program or script.
When a group of option buttons share the same name, this puts them in a g r o u p s o
that selecting one option button automatically deselects all of the others. Figure 6-26
shows an example of a Web form that uses an option button group to indicate political
party affiliations.
Figure 6-26
&-I el&-
<l')egenctzParry nffiSiaria~/lPgentCt
<label for4-
%
o
"
ion"memcrm</labelz
-"party"
id-"ion" value-"dm" />
<label f o r - " q i m " q y b 1 i y / l i 9 7 >
clnpclt type- I0" name- parry id- gopoption" w d ~ t i y p c y L/>
<label f a-"i~ ~ o n " > ~ m j e a b e l >
cfnpur type-"rad o name-= party i&windoprim" v a l u e - " i d /z
</f 1 eldser,
i
HTML code
open buttons
I
Tutorial 6 Working with Web Forms HTML and XHTML
In this sample code, all of the option buttons have the field name party but each has a
different value. Because they share the same name, a user can select only one of the
option buttons. The field set box provides a visual clue that all of these option buttons are
part of the same field, but the field set is only there to aid in the form's appearanceit is
not part of the option button syntax.
By default, an option button is unselected; but you can set an option button to be
selected by adding the checked attribute to the input element:
I
/
1
'
1
I
HTML 367
r
Use
buttcM when
afield has a small number
of possible values, of whi
the user can select only
one; Bth.&rw&, we a
selection list.
<input type="radioM c h e ~ k e d = ~ ~ c h e c k/e>d ~ ~
I
In older Web pages, you might see this code also entered as
cinput type="radioN checked / >
with no value provided for the checked attribute. However, this format is not supported in
the official specifications for HTML and XHTML and should be avoided in new Web pages.
Creating a Group of Option Buttonr
-
( Reference Window
To create a group of opticin buttons associated with a single field, add the elements
<input t y g ~ e - ~ r a d i o
name=Yname'l
~
id="idln v a l ~ e = ~ v a l u e/l> ~
<input 2ype=nradiow narne=uname+Uid=vid2n ~ a l u e = ~ v a l u e/ 2
>~
<input type-nradiow name=nnamem id=.Yid3"v a l ~ e = ~ v a l u e/ >
3~
to the Web fwm, where name identifies the field aswciated with the collection of option
buttons; id?, id2, ld3, etc. identify the specific options; and valuel, value2, value3, etc.
are the fidd values associated with each option.
To specify the default option, add the fdlowing attribute to the <input> tag:
checked- checked"
Terry wants you to insert two option buttons at the top of the Contact Information field
set with the labels Home and Business. The field name you'll use for this group of option
buttons is addressType. To make it clear to donors that the two option buttons are related,
you'll enclose them in a field set box.
To create the option buttons for the addressType field:
)
I.Reopen the donations.htm file in your text editor.
)
2. Directly below the Contact Information legend, insert the following field set containing two option buttons with associated field labels:
</fieldset>
Figure 6-27 shows the revised code.
I
Always enclose your
option button group:
within a field set box t o
provide a visual indicatio~
that the option butto
belong to the same fi,,,.
I
HTML 368 HTML and XHTML Tutorial 6 Working with Web Forms
2 Inserting a field set containing an option button group
1 class-"blockabel">
rs
--
)
t_~gam*~/sparp
type- text I&firstmme" naae="firsursre" J
3. Save your changes t o the donations.htm file and then reload it i n your browser.
Figure 6-28 shawr the new field set containing the two option buttons from the
addressType field.
Fiwt Nams*
Last m e -
Phone*
)
r
n
I
--
1
4. Test the option buttons by clicking each one, verifying that you can select only one
option a t a time. Also verify that you can select an option button by clicking the
field l a h d associated with the button,
I
look better if it weren't as wide and if
You decide that the option uutton group
it were lined up with the other control elements in the farm. You'll add this code to the
style sheet.
To change the appearance of the option group:
) 1.
) 2.
Reopen the forms.css file in your text editor.
The fieldset element containing the option buttons has the id addressoptions. Add
the following style t o the bottom of the style sheet, as shown i n Figure 6-29.
#addressoptions {width: 180px; margin-left: 150px)
to rial 6 Working with Web Forms HTML and XHTM
C n t t i n n thn fnrm-t nf thn ~ ~ A r n c e f i h t i n nf icn l A
cot
3. Save your changes to the style sheet and reload the donations.htm file in your Web
browser. Figure 6-30 shows the new appearance of the control elements in the form.
Revised format of the addressoptions field set
Contact Information
!
r.xPldnlt:-
II
1I
II
I\
Address For
LastNane*
..
ir . _ .
Phone-
- .
, sheet AddressL
I I
I
..
.
.
...
-.._. --
- -
..
-
,
-.. . . .
-
-
.
1
_.
-
.- .
I
I
You've now entered all of the control elements for the Contact Information part of the
form. Next vou'll add fields that store the amount of the donation and the method of
payment. You'll start by creating an input box in which donors enter the amount of their
donation. You'll name this new field amount. You'll use the same blockLabel class style
you used earlier in the form to format the input box and field label.
To insert an input box for the amount of the donation:
) 1. Return to the donations.htm file in your text editor.
2. Scroll down the file. Within the Donation Information field set, insert the following
code, as shown in Figure 6-31.
<label class=wblockLabel~>
Donation Amount<span>*</span>
<input type="textW id=I1amountuname=uamountll/ >
</label>
Adding an input box for the donation amount
I
I
I'
d i e l d s e r id-"donat.lon"r
c1egenfHXwMtion ~nformatiow/legwwf,
Aabel claiss-"bl~&el",
3. Save your changes to the file and then reload donations.htm in your Web browser.
Figure 6-32 shows the new donation amount input box.
*
a
o
d
HTML 370 HTML and XHTML Tutorial 6 Working with Web Forms
---
Infonnativn
Address
--.----
w-
HcmeeBusiness*
-.
-----------
I
-
1
FLstMalneR
7
L a & Name*
'hone-
F
i
Street Address*
-
- -- -
- -
- .
mabn
lnfwmabonI
DonabanAmount=
I
L -.
In the next ..,.d in the dc
To insert this information yo
-
- -- - - - .
form, donors are asked to specify the c.--it card type.
selection list.
!a
Creating a Selection List
A selection list is a list box that presents users with a group of possible field values. A
selection list fulfills the same role as a group of option buttons and is used in situations
where there are too many options to be easily listed on the form with option buttons. As
with option buttons, selection lists help prevent spelling mistakes and erroneous data
entries that can occur with text input boxes. A selection list is created using the elements
<select name=oonarneNid=Itidn>
coption value=ltvaluelloztextlc/option~
coption value=1tvalue2N>text2c/option>
where name and id identify the field associated with the selection list; valuel, value2,
etc. are the possible field values; and textl, text2, etc. are the entries in the selection list.
The text entries are displayed to the user, while CGI scripts retrieving data from a selection list will often work with either the field value or the text entry. Figure 6-33 shows a
selection list version of the party affiliation field described earlier with option buttons.
e l o n val ue-"dem">seaocrat4/oprI~~
4optlon v a l u r " $ p ~ ~ e p u b l i c a ~ [ o p t i ~ b
q l o n value-" nd zIndependem.r/option,
HTML code
3ptions appear
hen you click
:he arrow
rendered selection list
I
Tutorial 6 Working with Web Forms HTML and XHTML
Although the first text entry is displayed in a selection list, this is not a default value
for the list. To specify which of the options should be selected by default, add the following selected attribute to the option element:
In older code, you might also see the selected attribute entered without an attribute
value, appearing as
a p t i o n selected value=~valuegl~textc/option>
but this is considered poor syntax and is rejected in XHTML documents.
Grouping Selection Options
In a selection list, the options are presented in the same order as they appear in the
HTML code. In long selection lists it might be difficult for users to locate a particular
option value. You can organize the selection list options by placing them in option
groups using the optgroup element
<select>
coptgroup label="labellM>
coption>textlc/option>
coption>text2c/option>
..
</optgroup>
coptgroup label=g11abe12gg
>
coption>textlc/option>
coption>text2c/option>
where labell, label2, and so forth are the labels for the different groups of options. The
text for the label appears in the selection list above each group of items but is not a
selectable item from the list. Figure 6-34 shows an example of a selection list in which
the options are divided into two groups.
HTML 371
I
I
/
HTML and XHTML Tutorial 6
Figure 6-34
I
Working with Web Forms
1 Organizing a selection list with option groups
<1abel f o r - " c a d i d a t e " x a n d i d a t e < / l abelz
<select i d="candi date'' name-"candidate">
<optgroup label-"~emocrat">
<option>Tim narris</oprioru
<option>cary N i e l ~ e I K / o p t i o n >
<option>Kate Paulenty</option>
</optgroup>
<optgroup label-"aepub1ican"r
<optiom-sarbara nlt-q'optiom
<optlon>Peter Trudea</oprioro
< o p t i o M a r i a Sandoval</option,
</optgroup>
</sel e c t r
HTML code
I
I
The appearance of the option group label is determined by the browser. You can apply
a style to an entire option group including its label, but there is no CSS style to change
the appearance of the option group label alone.
Setting the Selection List Size
By default, selection lists display only the currently selected option value. You can
change the number of options displayed by applying the size attribute
cselect size="valueN> . . . </select>
to the select element, where value is the number of items that the selection list displays
in the form at a time. By specifying a value greater than 1, you change the selection list
from a drop-down list box to a list box with a scroll bar that allows a user to scroll
through the selection options. If you set the size attribute to be equal to the number of
options in the selection list, the scroll bar either is not displayed or is dimmed, as shown
in Figure 6-35.
Figure 6-35
Setting the size of the selection list
Gary Nielsen
Kate Paulenty
Barbara AU
Peter Tmdea
Candidate
Tim Harris
size="lW
Candidate
size="C
size='C(all)
I
/
Tubrial 6 Worklng with Web Forms HTML and XHTML
I
llTML 373
.' :'
Although the size attribute defines the number of options displayed in the list box,
there is no HTML attribute to set the width of the list box. The browser will make the
width large enough to display the longest option text. If you want to change the width of
a list box, you can use the CSS width style.
I Creating a selection
id
To create a selection list, add the elements
<select natbte=nnameHid=uiduz
Coption ~ a l u e = ~ v a l u e l ~ > t e t l < J o p t i o n >
c o p t i ~ nv a l ~ ~ A v a l u e 2 u ~ t ~ x t 2 < / o p t i o n ~
...
</~ele~t>
0
to the Web form, where name and fd identify the field associated with the selectim list;
valuel, value?, etc. are tha possi&a field value; and textl, texQ, etc. are the entries in
the selection list.
To spscjl the dehult option, add the fdlowing attribute to the coption> tag:
selected=~selectedw
Ta set the number of options displayed at one tima in the selection list, add the attribute
I
~iz&=~value~
to the <select> tag, whew value is the number of a p M s displayed in the selection list
at am one time.
Now that you've learned about selection lists, you can add one to the donation form
for entering the credit card brand. The Lighthouse accepts payments from American
Express, Discover, Mastercard, and Visa. The field values Terry wants you to use for these
three vendors are Amex, Disc, MC, and Visa, respectively. She wants the values to be
stored in a field named creditcard. The code for the selection is:
cselect id="creditCardU name="creditCardN>
<option ~ a l u e = ~ ~ A m e x ~ > A m e r iExpress</option>
can
<option value=~Disc~~Discover</option>
coption ~alue=~MC~>MasterCard</option>
coption ~ a l u e = ~ ~ V i s a ~ ~ > V i s a < / o p t i o n >
</select>
Terry wants the selection list displayed as a block-level element, with the field label
placed alongside it.
To create a selection list for the credit card vendors:
) 1.
) 2.
Return to the donations.htm file in your text editor.
Below the donation amount input box, insert the following code, as shown in
Figure 6-36.
clabel ~ l a s s = ~ ~ b l o c k L a b e l ~ ~ >
Credit Card<span>*</span>
<select id="creditCardN name="creditCardM>
coption ~alue=~'Amex">American
Express</option>
<option value=~Disc~>Discover</option>
<option ~ a l u e = ~ M C ~ > M a s t e r C a r d < / o p t i o n >
<option ~ a l u e = ~ V i s a ~ ~ > V i s a < / o p t i o n >
</select>
</label>
1 Reference Windo..
,
'
I'!
HTMl 374 HTML and XHTML Tutorial 6 Working with Web Forms
I
a
#
I
Inserting a selection list
options
) 3.
I
I
Save your changes to the file, and then return to the forms.css style sheet in your
text editor. Like the input boxes you created earlier, you want the selection list
positioned 150 pixels from the left margin of the field label. Add the following
style to the bottom of the style sheet, as shown in Figure 6-37:
#creditcard (position: absolute; left: 150pxj
Figure 6-37
) 4.
Figure 6-38
Save your changes to the style sheet, and then reload donations.htm in your Web
browser. Figure 6-38 shows the selection List for the creditcard field.
1Credit card stkction list in the donations form
-
. -..
tBofmh-
I
) 5.
apsCCarl,
bnsffenm
-
-
-
--
-
Click the selection list control for the creditcard field and verify that it displays the
names of the four credit cards accepted by The Lighthouse.
The next two fields in the donation form are the cardHolder and cardNumber fields,
which will be input boxes for users to enter the name on the credit card and the credit
card number. You'll format these elements using the blockLabel label class, setting the
width of both input boxes to 25 em.
o create input boxes for me cara no~der
name ana m e creair cara numae
fl1. Return to the donations.htm file i n your text editor
1)
2. Below the selection list, insert the following control elements, as shown in Figure 6-39.
:
.
&label ~lass=~~blockLabel"r
Cardholder Namecspan>*c/span>
) 3. Save your changes to the file, and then return to the forms.css style sheet in your
text editor. Add the following styles at the bottom of the file to set the width on
the cardHolder and cardNumber input boxes:
#carmolder, #carmuumber {width: 25em)
Save your changes to the style sheet, and then reload donations.htm in your
Web browser. Figure 6-40 shows the input boxes for the cardHolder and
cardNumber fields.
Cardholder Name and Card Number i
'4e final credit card information you need to add to the form i s the expiration date.
-- II add two selection lists to collect this information. One selection list will contain
he month values from January (01) to December (12). The other selection list will conain the year value, ranging from 2011 to 2015.
n
Figure 6-40
p
a
--
-
I
~~
~
--
TML and XHTML Tutorial 6 Working with Web Forms
.-.
-
---
,
-
.
To create selection lists tor the credit card expiration date
-.+---,,
1. Return t o the donations.htm file i n your text editor.
) 2.
-
Fieure 6-41
Below the credit card number input box, insert the following code, as shown in
Figure 6-41.
+label ~lass=~blockLabel~>
Expiration Date<span>*</span>
.
<select id=I1expMonthl1
name=l1expMonthN>
coption value=uO1u>January(Ol)</option>
<option ~alue=~~02~>February
(02)</option>
<option v a l ~ e = ~ 0 3 ~ > M a r(03)</option>
ch
<option ~alue="04~>April
(04)</option>
<option val~e=~~05">May
(05)</option>
<option val~e="06~>June
(06)</option>
coption ~ a l u e = ~ ~ 0 7 ~ > J
(07)
u l y</option>
coption val~e=~~08~>August
(08)</option>
<option val~e=~09~>September
(09)</option>
<option value=ulO~>October(lO)c/option>
<option val~e=~ll~~>November
(11)</option>
<option ~alue=~12~>December
(12)</option>
</select>
<select id="expYearI1name="expYearl1
>
<option v a l u e = ~ 2 0 1 1 ~ ~ 2 0 1 1 < / o p t i o n >
<option value=N20121~>2012</option>
<option value=w201311>2013</option>
<option value=~2014~>2014</option>
coption value=u2015~>2015c/option>
y
3. Save your cnanges to the file.
You also have to add styles t o the forms.css style sheet to line up the expMonth
and expYear selection lists with the other entries i n the donation form.
I
/
Tutorial 6 Working with Web Forms HTML and XHTML
) 4.
W
I
m
Go to the forms.css file in your text editor and add the following styles to the bottom of the file, as shown in Figure 6-42.
#expMonth {position: absolute; left: 150px)
#expYear {position: absolute; left: 280px)
I
k a d m i b r . +car-
WhW I*-i 1
Ldlw i*:
fti-
I B + C $ L
) 5.
I
rS*
{ui&:
Save your changes to the style sheet and reload donations.htm in your Web
browser. Figure 6-43 shows all of the control elements that collect credit card data.
1
Control elements collecting credit card data
-
7
-------
(
amaaionAarantC
--
-
- -1
~ ~ ~ ~ € c a r 'eh r i c e n w
caddderNacsCadmath-
.
..
I
1
%---'
------1 .
.-
*
-- I
L-&l)
-
-
-
- -
6. Test the selection lists by clicking the selection list arrows to verify that all of the
year and month options are present.
Allowing for Multiple Selections
In the code you just entered for the donation form, donors were limited to a single
option-a certain kind of credit card and a specific month and year for the expiration
date. However, selection lists also allow for multiple selections by applying the following
multiple attribute to the select element:
cselect multiple=~multiplel~>
. .
.
</select>
In older code, you might see the minimized version of this attribute, removing the
attribute value as follows:
sselect multiples
. . .
</select>
However, as with the selected attribute, this is not correct HTML or XHTML syntax and
so you should avoid using it.
There are two ways for users to select multiple items from a selection list. For noncontiguous selections, press and hold the Ctrl key (or the Command key on a Macintosh)
while making the selections. For a contiguous selection, select the first item, press and
hold the Shift key, and then select the last item in the range. This selects the two items as
well as all the items between them.
I
:
4
Figure 6-43 --
-
--
I
HTML 378 HTML and XHTML Tutorial 6 Working with Web Forms
I
If you decide to use a multiple selection list in a form, be aware that the form sends a
namdvalue pair to the server for each option the user selects from the list. This requires
the server-based program to be able to handle a single field with multiple values. Check
and verify that your server-based programs are designed to handle this before using a
multiple selection list. In most cases, you are better served using check boxes rather than
selection lists with multiple values. You'll examine check boxes next because Terry wants
donors to be able to indicate if they're interested in volunteering at The Lighthouse.
Working with Check Boxes
You use a check box control in situations where you are checking for the presence or
absence of something, such as whether or not a donor is interested in volunteering at the
center. Check boxes are created using the input element with the type attribute set to
checkbox, as follows:
cinput type=llcheckboxtl
narne-tlnarnell
id=I1id" ~ a l u e = ~ ~ v a l/u> e ~ ~
The value attribute contains the value of the field when the check box is checked. If no
value is provided, the value On is used by default. For example, the following code creates a check box for determining whether the user is a member of the Democratic party:
If the check box is selected, the browser will submit the namdvalue pair of demlyes to
the CGI script running on the Web server. A namdvalue pair is only sent to the server
when the check box is checked by the user. By default, check boxes are not selected. To
make a check box selected by default, add the following checked attribute to the input
element:
As with other form attributes, you will also see older code with this attribute used as:
cinput type=ucheckboxll
checked / >
But once again, you should always provide an attribute value, even if most browsers
accept this attribute without a value.
I
Reference Window
1
Creating a Check Box
* 'to create a check box, add the element
<input type=mcheckboxnl
narne~~narne~
idznidu ~ a l u e = ~ ~ v a l u/ e> *
to the Web form, where name and id identify the check box field and value is the value of
the check box field if the check box is selected.
To specify that the check box is selected by default, add the following attribute to the
<input> tag:
checked-"checked M
In the next section of the donation form, Terry wants you to add a few fields for
recording customer feedback and comments. Terry wants donors to be able to select a
check box indicating whether they're interested in doing volunteer work at The Lighthouse in addition to providing financial support. You'll insert this field with a check box
control element.
Tutorla! b Working with Web Forms HTML and XHTML
MklL 379
To create a check box tor volunteers:
p
I.Return to the donations.htm file in your text editor and go t o the Feedback field
set near the bottom of the file.
2. Directly below the legend element, insert the following code, as shown in Figure 6-44.
<label>
cinput type="checkboxn id=llvolunteerlB
name=nv~lunteeru
/>
I'm interested in volunteering at The Lighthouse.
</label>
I
I
I
I
Adding a check box for the volunteer field
I
,
.
,.,
d i e 1b e t 1ibmfeedback''>
<Iegen&Feedback</l eger&
I
Save your changes to the file, and reload donations.htm i n your
m
Web browser.
Fiqure 6-45 shows the new check box control added to the Feedback field set box.
he volunteer check box control
4. Click the check box, and then click the field label t o verify that you can alternately
select and deselect the field with both the check box and its label.
Note that you did not specify a value for the volunteer field. When the form is eventually submitted to a CGI script, it will send the narndvalue pair as volunteer/on when the
check box is selected in the form, which means the person would like Terry to contact
him or her for volunteering. If the check box is not selected, no namelvalue pair will be
sent, and Terry will not contact the person.
a
-
Figure 6-45
I
I
HTML 38.1 HTML and XHTML Tutorial 6 Working with Web Forms
Typically, users navigate through a Web form using the Tab key, which moves the cursor
from one field to another in the order that the field tags are entered into the HTML file.
You can specify an alternate order by adding the tabindex attribute to any control element
in your form. When each element is assigned a tab index number, the cursor moves through
the fields from the lowest index number to the highest. For example, to assign the tab index
number 1 to the firstName field from the donation form, you would enter the following tabindex attribute to the control element:
cinput name=I*firstName1*
id=wfirstName*lt a b i n d e ~ = * ~ /l>"
This code would ensure that the cursor is in the firstName field when the form is first
opened. (Fields with zero or negative tab indexes are omitted from the tab order entirely.)
Web page designers can use tab index numbers in their forms without worrying about older
browsers that do not support this new standard. Such browsers simply ignore the tabindex
attribute and continue to tab to the fields in the order that they amear in the HTML file.
Working with Text Area Controls
The final part of the Feedback field set includes a place where donors can offer comments about The Lighthouse. Because their comments might contain several lines of text,
it would not be appropriate to enter those comments in an input box because input
boxes are limited to a single line of text. Instead, you can create a control element that
allows for extended text entries using the textarea element
ctextarea name=tlnarnewid="id1I>
text
</textarea>
where text is default text that is placed in the text area box. You do not have to specify
default text-this would leave the text area box empty on the form.
The size of the text area box is determined by the browser. Most browsers create a text
area box that is about 20 characters long and two or three lines high. To change the
dimensions of the text area box, you add the row and cols attributes
ctextarea r ~ w s = ~ ~ v a l~uoel~s~= ~ ~ v a l u.e.~. * </textarea>
>
The rows and cols
attributes are required
under strict applications
of XHTML.
I
where the rows attribute specifies the number of lines in the text area box and the cols
attribute specifies the number of characters per line. You can also set the dimensions of
the textarea element using the CSS width and height styles.
As you type text into a text area box, the text automatically wraps to a new line as it
extends beyond the box's width. If more text is entered into the box than can be displayed, the browser automatically adds horizontal and vertical scroll bars to the box. You
can control how the browser handles extra text by using the wrap attribute
ctextarea wrap=I*typet*>
. . . </textarea>
where type is one of the values described in Figure 6-46.
1
lutorlal b working wltn web borrnr HTML and XHTML
Values of the wrar, attribute
Vdw
a
Description
All the text is displaq
single line, scrolling to the left if the text extends past the width
of the box. Text goes to the next row in the box only if the Enter key is pressed. The text is
sent to the CGI script in a single line.
Text wraps automatically to the next line when it extends beyond the width of the input box.
The text is still sent to the CGI script in a single line without any information about how the
text was wrapped within the text area box.
mft
.
hard
.
Text wraps automatically to the next line when it extends beyond the width of the input box.
When the text is sent to the CGI script, the line-wrapping information is included, allowing
The wrap attribute is not pan of the World Wide Web Consortium (W3C) specifications for HTML or XHTML, but all browsers support it. The default wrap value is soft,
which allows the text to wrap automatically to'a new line-note that this information is
not sent to the CGI script. If you need to include the line wraps as part of the field value,
use the following attribute value:
wrap="hardt1
,
I
Creating a Text Area Box
To create a text area box for multiple lines of text, use the element
ctextarea name=Mnamev id-"idn>
text
</textarea>
where name and id identify the field associated with the text area box and text is the
default text that appears in the box.
To specify the dimensions of the box, add the attributes
r ~ w s = ~ v a l u ecols="valuen
"
to the <textarea> tag, where the rows attribute specifies the number of lines in the text
area box and the cols attribute specifies the number of characters per line.
You decide to use a text area box for the donor comments, setting the size of the box
,..
to 50 characters wide by five lines high.
I
-.,
a..
the comments text area box:
1. Return t o the donations.htm file i n your text editor.
2. Below the volunteer check box, insert the following elements t o create the text
area box, as shown in Figure 6-47.
q,
..+
.'I
I L
clabel for=ItcommentsN~lass=~~blockLabel~~>Comrnents</label>
c textarea id=tlcomments
l1
name=Ncommentstt
r o w ~ = ~ ~cS0 ~l Is = ~ ~ 5 0 ~ ~ >
</textarea>
I HTML
381
i HTML and XHTML I Tutorial 6 Working i v ~ ; , ,\'ti-h
i
r
h~rnt.
Figure 6-47
I
6 i e l d s e t i&"fe.0.ck",
degendz~eedbacki/l~
c l abelz
dnput type-"chcckbox" id-"volunteer" name-"volunteer" />
1 . m interested i n volunteering at The ~ i q h t h w s e .
qlabel>
Close the file, saving your changes, and then reload don
browser. Figure 6-48 shows the comments text area
I
iI _
-
_
.-
+i
your Web
I
-
--
4. Type some sample text into t h
a;ea b o x g d verify that the text wraps to a
new line as you exceed the width of the box.
Trouble? Line wraps do not occur in the middle of words. I f you find your sample
text is not wrapping to a new line, make sure you are entering individual words
rather than a long character string.
You've added the last field to the donation form. Terry likes the layout of the form, but
she thinks the field sets would look better if they had a light brown background similar to
the color used in the page's background image. She also wants you to increase the space
between and within each of the field set boxes.
To format
!k field set boxes:
.-I
",
i
1. Go to the forms.css style sheet file in your texr editor.
2. At the top of the style sheet, add the following style, as shown in Figure 6-49.
fieldset {margin-bottom: 10px; padding: 10px;
background-color: rgb (237, 233, 223) }
-
Figure 6-49
Setting the style of the fieldset elements
m
cte'ld8.t
{titsplay: blnck; poslrlm: relative; mmgh: b?#+x-3
tabel.blodaabel Input {por4tlm: absolute; l&:
IliO(M3
label. blockrabel
I
to rial 6 Working with Web Forms HTML and XHTML
II
I V 1 III
hdilabsreGliFed~abic
January ell)
L
Trouble? Depending on your browser, the tan background might not extend
beyond the borders of the field set.
b
4. Take some time t o work with all of the control elements you've entered, pressing
the Tab key t o move from one element t o another and entering sample data into
each field.
b
5. If you want t o take a break before starting the next session, you can close all open
files and programs now.
I
I
HTML and XHTML Tutorial 6 Working with Web Forms
r
hen you complete a Web form, you will probably want to ensure that the ~ a rform
; ~
ele-~ ~
ments appear the same across different browsers and operating systems. The most natural
way of doing this would appear to be with CSS. For example, you can apply the following
style to display all command buttons with blue text on a yellow background:
input[type=buttonl {color: blue; background-color: yellow}
The degree t o which these control elements can be formatted varies from browser to
browser. Safari, for example, does not apply the above style, nor does it allow any changes
to be made to any input element's border or background style. Other browsers are much
more lenient. However, an important question for Web designers is whether to make these
kinds of style changes even if the browser allows them.
One school of thought holds that any and all parts of a Web form should be open to CSS
styles t o enhance creativity in the design process. A different point of view holds that control elements such as input boxes and form buttons need to be, above all, usable. The most
usable control element is one that has the same design and appearance as the other control
elements found elsewhere on the user's computer. When users have come t o expect a certain appearance for input boxes, command buttons, check boxes, and radio buttons, they
can become confused by a Web format that has a totally different style.
However, the bottom line is that because the appearance of control elements is determined by
the operating system and the browser, different browsers will apply CSS styles to control elements in different ways. Research has shown that trying to achieve a uniform look for control
elements is a fruitless task. The best approach is to use CSS to lightly style form controls by
modifying only properties such as font color, font size, and background colors--and realize that
your style changes will not be seen by all of your users. As always, any styles applied to a Web
form need to be checked under a variety of browsers and operating systems.
Terry likes the design and layout of the donations form. In the next session you'll add
elements to the page to enable the donation form to interact with the CCI script running
on The Lighthouse's Web server.
Review
I Session 6.2 Quick Check
1. Specify the code to create two option buttons for the Computer field with the values
PC and Macintosh.
2. In Question 1, what attribute would you add to the code to make PC the default
value for the Computer field?
3. Specify the code to create a selection list for the State field with possible values of
California, Nevada, Oregon, and Washington.
4. What attribute would you add to the code in Question 3 to make Oregon the
default value for the State field?
5. In Question 3, what attribute would you add to the code to display all of the possible field values in the selection list?
6. H o w would you modify the code in Question 3 to allow for multiple selections?
7. Specify the code to create a check box and a label for the Computer field. The text
of the label should be "I use a PC" and the value of the check box should be Yes.
8. Specify the code to create a text area box for the Memo field that displays 10 lines
of text, each of which displays up to 40 characters.
1Tutorial
I
6 Working with Web Forms HTML and XHTML
HTML 385
Session 6.3
Working with Form Buttons
Up to now, all of your control elements have involved entering field values. Another type
of control element is one that performs an action. In forms, this is usually done with form
buttons, which perform one of three actions:
run a command
submit the form to the CGI script running on the server
cancel the data entry done in the form
The first type of button you'll examine is the command button.
Creating a Command Button
A command button runs a command on the Web page. This command can be a call to a
program running on a Web server or to a program installed within the Web browser.
Command buttons are created using the input element
where text is the text that appears on the button. By itself, a command button performs
no actions on a Web page. To create an action for a command button, you have to write
a script or program that runs when the button is clicked. This can be done using a programming language such as JavaScript.Because that is beyond the scope of this tutorial,
we won't examine how to use command buttons on the donation page.
Creating Submit and Reset Buttons
The two other kinds of form buttons are submit and reset buttons. A submit button submits a form to the server for processing when clicked. Clicking the reset button resets a
form, changing all field values to their original default values and deleting any values that
the user might have entered into the form. The syntax for creating these two buttons is
where the value attribute defines the text that appears on the button.
You can also specify name and id attributes for command, submit, and reset buttons,
although these attributes are not required. You would use these attributes when a form
contains multiple buttons and you're running a program that needs to distinguish one
button from another. You won't need to add id and name attributes to the buttons on the
donation form.
Avoid overpopulating your
forms with buttons; too
many buttons can be
confusing. I f more than
m e button is displayed,
use CSS styles to give
more visual emphasis on
the button that will be
1
I
HTML 3861; HTML and XHTML Tutorial 6 Working with Web Form!
aeference W i n d o w
I
Creating Form Buttons
To create a form button to run a command, use the element
ginput type=Mbutton" v a l ~ e = ~ t e x/t> ~
I
where text is the text that appears on the button.
To create a form button to submit the form and its fields and values to a CGI script, use
the element
<input type-usubmitn value-"textM / >
To create a form button to reset the form to its default values and appearance, use
<input type=nresetN v a l ~ e = ~ t e x/t> ~
--
Term wants the donation form to include both a submit button and a reset button. The
submi;button, which she wants labeled Send Donation, will send the form data to the
server for processing when clicked. The reset button, which she wants labeled Cancel,
will erase the user's input and reset the fields to their default values.
To add the submit and reset buttons to the donation form:
1. Return to the donations.htm file in your text editor.
2. Scroll to the bottom of the file. Directly below the closing </fieldset> tag for the
feedback field set, insert the following input elements, as shown in Figure 6-51:
<input type=I1subrnit ~alue=~'Subrnit
Donation" / >
<input type="resetv v a l ~ e = ~ C a n c e l/ "
>
or/f $elcCllpa
)
-$zwttv ht*k
XCNI
.*.f".e-&l
f
f almm.tcrr*/*
b
3. Save your changes to the file, and then reload donations.htm in your Web
browser. Figure 6-52 shows the complete donations page with the Web form.
I
1
1
Tutorial 6 Working with Web Forms HTML and YHTML
The Li@tharre W Cavates Rd. St. Pc(as. MO 63376
--
Donatlon Form
I k e u r ~ m r d ' l l h e . ~ ~
relePbltre6hwaImand
t+wwatd-atthe
*hobraLesw+parare&&ty.We
trnndtcollDAneboperare
rilkaQcndnbhltransh
posple-yoah
VoucillM)re a PaJ-dedwi~&
'w k & e s reuwed dmnatmn
darq"lF1--Y-
-Express,
EmaWer,
Itanter, ,w %a rsd. W e A19
artlhehcmbbnspaQe.
Ihe1-1ahUay¶
ADdwrgkwmh€ews.We
~ n e e d ~ r n t h e
bllomng aeas:
.
Mecharma
0-
Ekanuam
r
coo*s
-TeIryM
Dlwxtm, The
-
~
~
I
rmF-im-l%-
The t
w
-
-
150 Cwatas Ra SL Petem, M
Y 63376 1634)555 - 4477
i
.
) 4,
Test the Cancel button by entering data into the form and then clicking the Cancel
button. Verify that the form is reset to its initial state and default values.
I
HTMI. 387
I
h
HTML 368 )ITML
and XHTML Tutorial 6 Working with Web Forms
I
Designing a Custom Button
The text of a command, submit, or reset button is determined by the value attribute. You
are only allowed to specify the button label text. You can't add other elements such as an
inline image to the button value. For more control over a form button's appearance you
can use the button element
<button name=I1namefu
id=I1idB1
~ a l u e = ~ ~ v a ltype="
u e ~ ~ type">
content
</button>
Custom buttons help personalize a Web site and
make it more user f i h d h
1
where the name and value attributes identify the button and the value sent to a serverbased program, respectively; the id attribute specifies the button's id; the type attribute
specifies the button type (submit, reset, or button); and content are page elements displayed within the button. The page content can include formatted text, inline images,
and other design elements supported by HTML. Figure 6-53 shows an example of a button that contains both formatted text and an inline image.
r
<button -"hone"
id-"home" type-"button">
<iag src="hamicon.gif" alt="" style="vertical-align: middle" />
<span style="color: blue; forrt-weight : bold; font- style: ital i c " z
Return t o the n o ~ ePage
</sparr,
</buttom
HTML code
custom button
Creating File Buttons
Another type of button supported by HTML is the file button, which is used to select files
so that their contents can be submitted for processing to a program. File buttons are created by applying the attribute
to the input element as follows:
Most browsers render file buttons as input boxes accompanied by a Browse button. As
shown in Figure 6-54, when the user clicks the Browse button, a window opens from
which the user can select a file. The file's location and name are then automatically
inserted into the input box. When the form is submitted for processing, a script could use
the value of the input box to retrieve the file as long as the Web server has access to the
folder in which the file is stored.
I
/
Tutorial 6 Working with Web Forms HTML and XHTML
Using a file button
cinput type- "file" i d - " f i l i e ~ a r e-~" f i X e ~ a e -
.h
HTML code
1. Click the
Browse button
2. Select a file
from the
Choose file
window
-.--
7 '
I---
lrr~
,l
m-
r,r,ra
D*.-
- A
a-
2'-
as--
g=,,--
-
-d
--
L ( - r k l
3. The file name
and location are
placed in the
input box
L-
-.
-
-
1
-6GakiiiG
~\do-w
You cannot change the label for the Browse button, but you can increase the size of
the input box using either a CSS style or the HTML size attribute.
Creating lmage Field Buttons
Another control element you can use in your Web form is an image button. lmage buttons act like submit buttons, allowing a user to click an image to submit a form. The syntax for this type of control element is
<input type=I1imagew~ r c = ~ I u r lname=" text1#id="idI1 / >
where url is the filename and location of the inline image. The user interacts with this
control element by clicking somewhere within the image.
The image field can also act as an image map by recording where within the image
the user clicked. When the form is submitted to a server-based program, the coordinates
of that mouse click are attached to the image's name in the format
narne.x=coordinate&narne.y=coordinate
where name is the name of the image field and coordinate are the coordinates of the
mouse click in the x and y direction. For example, suppose your Web page contains the
following inline image form element:
cinput type=gfimagell
src="usamap.gif" name=IfusaNid="usaW /
z
If a user clicks the inline image at the coordinates (15, 30), the Web form sends the t e x ~
string "usa.x=l 5&usa.y=30n to the server. Once the server-based program receives this
data, it performs an action in response to that mouse click, as shown in Figure 6-55.
[
I
--
Figure 6-54
1I
HTML 390 HTML and XHTML Tutorial 6 Working with Web Forms
P
Usine an image control field with a server-based Droeram
Figure 6-55
... the program on the
Web server responds
Based on where a user clicks
within the image field ...
Display report for
Southern region
Display report for
Midwestern region
Terry doesn't need any inline image controls or file buttons in the Web form for The
Lighthouse.
Working with Hidden Fields
Terry is pleased with the final appearance of the donation form. She shows the code for
the form to Warren Kaughman, one of the programmers responsible for the CCI script
that will process the donations. Warren notices only one thing missing from the code:
the e-mail address that will receive and processes a new donation.
Unlike the other fields you've created so far, this field has a predefined value that
users of the Web form should not be able to change. In fact, the e-mail address for donations should not even be displayed on the form. To accomplish this, you can use a
hidden field, which is added to the form but not displayed on the Web page. The syntax
for creating a hidden field is:
Tip
Even though hidden fields
a
m displi$Ed%$The
browser, their values can
itillbe read by examining
.he source code; so do not
~ uany
t sensitive informa,ionin a hidden field.
I
You've learned from Warren that the name of the e-mail field should be eMail; the e-mail
address that will receive the new donations is donations@thelighthouse.org(note that this
is a fictional address used for the purposes of this tutorial). Now that you know both the
field name and the field value, you can add the hidden field to the donation form.
Because the field is hidden, you can place it anywhere within the form element. A
common practice is to place all hidden fields in one location, usually at the beginning of
the form, to make it easier to read and interpret your HTML code. You should also
include a comment describing the purpose of the field.
1Tutorial
I
6 Working with Web Forms HTML and XHTML
Pa a$d the hidden fhld to the danaion form:
) 1.
Return W the donations.htm file in your text editor.
). 2.
Directly below the opening <form> tag, insert the following element, as shown in
Figure 6-56.
;
HTML 391
I
I
Figure 6-56
I
I
d o r m name="donatlont=orn" id="donatioruorm"r
6 1el dset Ib"contact"r
cJegmdwmtac% rrfor=ti mfle g e n b
/
Creating a Hidden Field
To create a hidden fidd, add the control element
<input type=HhiddenHname=HnarneH id='IidN ~ a l u e = ~ v a l u e/ >*
to the form, where value is the value of the hidden field, and name and id identify the
hidden field.
With the e-mail field now included in the donation form, you'll return to the first tag
you entered into this document, the <form> tag, and insert the attributes needed for it to
interact with the C C I script running on the organization's Web server.
Working with Form Attributes
You've added all the elements needed for the form. Your final task is to specify where to
send the form data and how to send it. You do this by adding the attributes
to the form element, where url specifies the filename and location of the program that
processes the form, the method attribute specifies how your Web browser sends data to
the server, and the enctype attribute specifies the format of the data stored in the form's
field. Next you'll examine the method and enctype attributes in more detail.
There are two possible values for the method attribute: get or post. The get method,
the default, appends the form data to the end of the URL specified in the action attribute.
The post method, on the other hand, sends form data in a separate data stream, allowing
the Web server to receive the data through what is called standard input. Because it is
more flexible, most Web designers prefer the post method for sending data to a server.
Also, because browsers limit the size of URLs, the post method is safer-avoiding the
possibility of data being truncated (this can happen using the get method if a long string
is appended to a URL). The post method is also safer because the content of an extended
URL can be viewed by other users and automated programs.
IReference Window
I
HTML 392 HTML and XHTML Tutorial 6 Working with Web Forms
Don't be concerned if you don't completely understand the difference between get
and post. Your Internet service provider can supply the necessary information about
which of the two methods you should use when accessing the CGI scripts running on its
server.
The enctype attribute determines how the form data should be encoded as it is sent to
the server. Figure 6-57 describes the three most common encoding types.
Values of the enctv~eattribute
applicationlx-www-form-urlencoded
.
I :I
.
The default format. I n this format, form data is transferred as
a long text string in which spaces are replaced with the +
character and nontext characters (such as tabs and line breaks
Finally, another attribute you might use with the form element is the target attribute,
used to send form data to a different browser window or frame. This is not a concern
with the donation form.
Now that you've been introduced to the issues involved in sending form data to a
server-based program, you are ready to make some final modifications to the donations.
htm file. Warren tells you that a CGI script that processes the form is located at the URL
http://www.thelighthouse.org/cgi-bin/donation (a fictional address) and uses the post
method. You do not have to specify a value for the enctype attribute, so the browser will
assume a value of applicationlx-www-form-urlencoded.
To add attributes to the form element:
)
1. Return to the donations.htm file and add the following attributes to the opening
<form> tag, as shown in Figure 6-58.
) 2.
) 3.
Close the donations.htm file, saving your changes. .*!
: > < <<
You can close any other open files or programs.
. ..
.
I
I
i
Tutorial 6 Working with Web Forms HTML and XHTML HTML 393
The data from the donation form must be processed using a CGI script running an the
center's Web server. There is, however, a way to send form information from the Web
form to an e-mail address. You can do this with the mailto action, which accesses the
user's own e-mail program and uses it to mail form information to a specified e-mail
address, bypassing the need to use a CGI script. The syntax of the mailto action is
r
I
where e-mail is the e-mail address of the recipient of the form. Because the mailto action
does not require a server-based program, you don't have to coordinate your form with a
CGI script running on the Web server.
The mailto action is not supported by earlier versions of many browsers. Another concern is that using the mailto action requires the user filling out the form to have an e-mail
client program that will be able to accept the output from the Web form and use it to
send an e-mail message. This might not always be the case, as different users run different types of e-mail clients or might have no e-mail client at all. Finally, messages sent via
the mailto action are not encrypted for privacy and therefore are a security risk. For these
reasons, you should carefully consider all of the ramifications of the mailto action before
using it in one of your forms. However, if these issues are not obstacles to your project,
you can use the mailto action for situations where you need to send form data to an
e-mail address and a CGI script is not available.
Tips for Effective Forms
Web forms are one of the main ways of communicating with your users; so it's important for
the forms to be friendly and easy to use. A well-designed form can often be the difference
between a new customer and a disgruntled user who leaves your site to go elsewhere. Here
are some tips to remember when designing your form:
I
i
Mark fields that are required, but also limit the number of unrequired fields. Don't overwhelm your users with requests for information that is not really essential. Keep your
forms short and to the point.
I f you need to collect a lot of information, break the form into manageable sections
spread out over several pages. Allow users to easily mow backward and forward through
the forms without losing data.
Provide detailed instructions about what users are expected to do. Don't assume that your
form is self-explanatory.
If you ask for personal data and financial information, provide clear assurances that the data
will be secure. I f possible, provide a link to a Web page describing your security practices.
Clearly indicate what users will receive once the form is submitted, and provide feedback
on the Web site and through e-mail that tells them when their data has been successfully
submitted.
Finally, every Web form should undergo usability testing before it is made available t o the
general public. Weed out any mistakes and difficulties before your users see the form.
You've finished the donation form, and Terry has placed a copy of donation.htm in a
folder on the company's Web server. From there it can be fully tested to verify that the
CGI script and the form work properly together. Terry is pleased with your work on this
project and will come back to you for future Web page development at The Lighthouse.
I
HTML 39-
,
HTML and XHTML Tutorial 6 Working with Web Forms
Review
I Session 6.3
I
Quick Check
1. Specify the code to create a submit button with the text Send Form.
2. Specify the code to create a reset button with the text Cancel Form.
3. Specify the code to create an image field named Sites displaying the graphic file
sites.gif.
4. Specify the code to create a hidden field named Subject with the field value Form
Responses.
5. You need your form to work with a CGI script located at
http://www.j-davis,com/cgi-binlpost-query. The Web server uses the get method.
Specify the code for the form element.
6. You want to use the mailto action to send your form to the e-mail address
walkeraj-davis.com. Assume that the message is sent as plain text. Specify the code
for the form element.
I
I Tutorial Summary
In this tutorial, you learned how to create and use Web forms. The first session dealt with
the fundamentals of Web forms, discussing how Web forms interact with the Web server to
submit information to programs running on the server. You learned how to create and format simple input boxes with form labels, and you learned how to create field sets. You
also saw how to use CSS styles to format the appearance and layout of a Web form. The
second session examined other types of control elements, including option buttons, selection lists, and check boxes. The session concluded by examining how to create text area
boxes for extended text input. The last session showed how to create form buttons for
resetting a form or submitting it to a program-for processing. The session also examined
some special input fields that can be used to create server-side image maps and file input
boxes. The session and the tutorial concluded by examining various form attributes and
discussed how data from the Web form is transferred to a CGI script running on a Web
server.
Key Terms
access key
CGI script
check box
command button
Common Gateway Interface
script
control element
drop-down list box
field
field set
field value
form button
get method
hidden field
, .:
input box
namelvalue pair
option button
option group
,
Perl
post method
radio button
reset button
selection list
standard input
submit button
text area box
Practice
>tacticethe skills you
earned in the tutorial
ainc! the same case
( Review Assignments
Data Files needed for the Review Assignments: back.jpg, left-jpg, Ihouse-jpg, main.css,
right.jpg, vformstxt.css, and voltxt.htm
Terry and the staff at The Lighthouse have been working with your form and the CGI
script running on the Web server for several weeks now. They're pleased with the work
you've done, so they have asked for your help in creating another Web form for the center's Web site. Terry would like a form that Lighthouse volunteers can fill out indicating
their talents and interests, and ways they can help the center. A CGI script is already in
place to process the information, and much of the work in designing the volunteer page
has been done except for the form itself. Terry wants you to complete the page by adding
the HTML and CSS code for the volunteer form. A preview of the form you'll create is
shown in Figure 6-59.
E
Figure 6-59
The Liwhthouse. 150 Cavates Rd.
St. Peters, MO 63376.(636) SSS - 4477
When the form is filled out, it should be sent to a CGI script at
http://www.thelighthouse.org/volunteer. The CGI script will collect the information and
e-mail it to Steve Jones, the volunteer coordinator.
Complete the following:
1. Use your text editor to open the voltxt.htm and vformstxt.css files from the
tutoriaI.O6\review folder included with your Data Files. Enter your name and the
date in the comment section of each file. Save the files as volunteer.htm and
vforms.css, respectively, in the same folder.
2. Go to the volunteer.htm file in your text editor. Scroll down to the rightcolumn div
container and directly below the paragraph element, insert a form element with the
name and id volunteerForm. Have the form perform the action of submitting the
form data to the CGI script at http://www,thelighthouse.org/cgi-bin/volunteer using
the post method.
3. Directly below the opening <form> tag, insert a hidden field named eMail with the
value stevejones@thelighthouse.org.
4. Create a field set with the legend Contact Information. Give the fieldset element the
id contactFields.
5. Below the field set legend, insert a label element with the text "I am 16 or older*".
Enclose the asterisk symbol in a span element. Directly before the label text, but still
nested within the label element, insert a check box with the field name ageOK.
6. Below the label element you just entered, insert the contact information for the
volunteer. There are eight contact fields: fName, IName, streetl, street2, city, state,
zip, and phone. For each field, do the following:
Create an input box nested within a label element. The labels for the eight fields
are First Name*, Last Name*, Street Address 1 *, Street Address 2, City*, State*,
ZIP, and Phone*.
Enclose the asterisks within a span element.
Place each label element within the blockLabel class.
7. Set the maximum number of characters in the state and zip fields to two and 10
characters, respectively.
8. Set the default value of the city and state fields to St. Peters and MO, respectively.
9. Below the contactFields field set, insert another field set with the legend Volunteer
Information. Give the field set the id volunteerlnfo.
10. Directly below the Volunteer Information legend, insert a selection list for the infoSource field. Add the following code for the selection list:
Enclose the selection list within a label element with the class blocklabel.
Directly before the selection list within the label element, insert the text "How did
you hear about The Lighthouse?"
Add the following five options to the selection list: Word of Mouth, TV or Radio
Ad, The Internet, The Phonebook, and CollegeIHigh School. Give the five options
the values talk, ads, internet, phonebook, and schools, respectively.
I
I
utori.16 Working with Web ~ ~ m
HTML
a and XHTML HTML 397
m
11. After the selection list label, insert a field set with the id experience and the legend
"Have you volunteered before?"Within the field set, create two option buttons with
the following code:
Before each option button, insert a label with the text strings "Yes" and "No". Use
the for attribute to assign the labels to the prevYes and prevNo fields, respectively.
After each label, insert an option button belonging to the prevExp field. The ids of
the option buttons should be prevYes and prevNo, respectively, and the values of
the buttons should be yes and no.
12. After the experience field set, insert another field set with the id interestFields and
the legend "I can help with the (check all that apply)".
13. Within the interestFields field set, insert nine check boxes. Format the check boxes
as follows:
Enclose each check box within a label element. Give the label elements ids of
interestl through interest9.
Give the check box controls the field names of babysitting, cleaning, clerical,
events, mailing, maintenance, food, tutoring, and web.
After each check box within the label element, insert the text strings "Baby
Sitting", "Cleaning", "Clerical Duties", "Event Planning", "Mailing", "Maintenance", "Meal Preparation", "Tutoring", and "Web Site".
14. Below the interestFields field set, insert a label associated with the comments field.
Place the label in the blockLabel class and give it the text "Tell us about yourself".
15. After the label, insert a text area box for the comments field. The text area box
should have five lines of 55 characters each.
16. After the text area box, insert submit and reset buttons. The text of the submit button
should be "I'm Ready to Volunteer" and the text of the reset button should be
"Canceln.
17. Go to the top of the file and link the file to the vforms.css style sheet.
18. Close the volunteer.htm file, saving your changes.
19. Go to the vforms.css file in your text editor and add the following styles to the
style sheet:
Set the background color of all fieldset elements to the value (237,233,223) with
10 pixels of padding and a bottom margin of 10 pixels.
Display all span elements within field sets in a red font.
Display all labels belonging to the blockLabel class as block-level elements, with
relative positioning. Set the width of the labels to 450 pixels. Set the top and
bottom margins to 12 pixels and the left and right margins to 0 pixels.
Place all input elements nested within blockLabel labels with absolute positioning 140 pixels to the left of the label's left margin.
Set the width of the fName and lName input boxes to 250 pixels. Set the width of
the street1 and street2 input boxes to 350 pixels. Set the width of the phone and
city input boxes to 150 pixels. Set the width of the state input box to 40 pixels and
the width of the zip input box to 80 pixels.
Set the width of the experience field to 450 pixels with 5 pixels of padding.
20. Terry wants the nine check boxes that constitute different volunteer opportunities to
be displayed in a grid of three rows and three columns. To create this layout:
Place the interestFields field set with relative positioning. Set the size of the field
set box to 450 pixels wide by 120 pixels high. Set the padding to 5 pixels.
Place the interestl through interest9 label elements with absolute positioning.
I
I
I
I
HTML 398
Set the top coordinate of the interestl through interest3 labels to 20 pixels,
interest4 through interest6 to 50 pixels and interest7 through interest9 to 80
pixels.
Set the left coordinate of the interestl, interest4, and interest7 labels to 0 pixels;
interest2, interests, and interest8 to 140 pixels; and interest3, interest6, and
interest9 to 280 pixels.
21. Save your edits to vforms.css, and then open volunteer.htm in your Web browser.
Verify that the layout and design of the form resembles that shown in Figure 6-59.
22. Submit your completed files to your instructor.
I
Apply your knowledge
o f Web forms to create
a subscription form
for a newspaper.
Case Problem 1
Data Files needed for this Case Problem: parch-jpg, peg-css, pcglogo.jpg, sformtxtcss,
and subtxt.htm
The Park City Gazette Kevin Webber, the editor of the Park City Gazette of Estes Park,
Colorado, has asked for your help in developing a subscription page for the newspaper's
Web site. The page includes a form where customers can enter the length of the subscription they want to purchase, their mailing address, and their credit card information.
Kevin has already created much of the layout and text of the Web page. Your job is to
add the fields and control elements for the subscription form. A preview of the Web page
you'll create for Kevin is shown in Figure 6-60.
&-
Tutorial 6 Working with Web Forms HTML and XHTML
'
>--
Park City Ga-zf
LL
,
The form contains several labels and control elements placed side-by-side in two
columns. To create this two-column layout, you'll float the labels and control elements
on the left margin. You'll identify the labels that are floated by putting them into the floatLabel class. The floated control elements will belong to the floatctrl class.
Complete the following:
.
I
1. Use your text editor to open the sformtxt.css and subtxt.htm files from the
tutorial.O6\caseI folder included with your Data Files. Enter your name and the
7 '
date in the comment section of each file. Save the files as sform.css and
:,LL
subscription.htm, respectively, in the same folder.
--+.-
Go to the subscription.htm file in your text editor and insert a link to the sform.css
style sheet.
3. Scroll down the file and insert a form element with the id subform, directly below
;- w .the paragraph in the rightcolumn div container.
L.
.
-. .;
- :.-
. '
. :, -4
p
4. At the top of the form, Kevin wants an option list showing the four different paymen't
plans. lnsert a field set with the id subPlans. Within the field set do the following;.- _
.+7<Insert four option buttons belonging to the subplan field.
c :.
. 4
Give the option buttons the ids plan1 through plan4 and the values 1 through 4..
After each option button, insert a label element associated with the preceding,
option button. The text of the four labels is "6 mo./$24", "12 mo./$45", "18:
mo./$64", and "24 mo./$80 (best value)".
5. After the subplans field set, insert a label containing the text "Name". Associate the b .:
i
label with the cName field and put it in the class floatLabel.
!
6. After the label, insert an input box for the cName field. Place the input box in the
floatCtrl field and set the size of the input box to 50 characters.
7. lnsert another label containing the text "Address" associated with the address field
and belonging to the floatLabel class. After the label, insert a text area box for the
address field. Set the size of the box to six rows by 50 columns and place the text
area box in the floatctrl field.
8. lnsert a label with the id agreeLabel associated with the agree field. Place the label
in the floatLabel class. Within the label element, insert a check box for the agree
field. After the check box, but within the label element, insert the text "Yes, I wish to
pay online by entering my credit card information below."
9. lnsert a field set with the id payment. At the top of the field set, insert a label
belonging to the floatLabel class, containing the text "Credit Card" and associated
with the cardType field.
10. lnsert a selection list for the cardType field. Do the following for the selection list:
Place the selection list in the floatctrl class.
Set the selection list to display four items.
Add the following options to the selection list: American Express, Discover,
Mastercard, and Visa.
Set the values of the four options to: Amex, Disc, MC, and Visa.
11. Below the selection list, insert two labels. The first label should contain the text
"Name on Card" and should be associated with the cardName field. The second
label should contain the text "Card Number" and should be associated with the
cardNumber field. Put both labels in the floatLabel class.
12. Directly after each label, insert an input box. The first input box should be for the
cardName field; the second input box is for the cardNumber field. For both input
boxes, set the width to 30 characters and place the input box into the floatctrl class.
13. lnsert a label belonging to the floatLabel class and containing the text "Expiration
Date". After the label, insert two selection lists for the expMonth and expYear field.
Do the following for the selection lists:
Place both selection lists in the floatctrl class.
Add 12 options to the expMonth selection list containing the text "01" through
"12". The values of the options should range from 1 to 12.
Add five options to the expYear selection list containing the text "2011" through
"2015". Set the values of each option to match the option text.
14. lnsert a field set with the i d buttons. Within the field set, insert a submit and reset
button. Give the submit button the value Subscribe. Give the reset button the value
Cancel.
15. Use the CGI script at http://www.theparkcitygazette.com/subscrb with the post
method.
16. Save your changes to the file.
.
A
I
H'
I
yg:
@EXPLORE
:
17. Go to the sform.css file in your text editor and add the following styles to the
style sheet:
Set the background color of the subplans field set to white. Set the padding to 5
pixels and the bottom margin to 20 pixels. Center the contents of the field set.
For label elements within the subplans fieldset element, set the right margin to
15 pixels.
Display objects belonging to the floatLabel class as block-level elements, floated on
the left margin but only when the left margin is clear. (Hint: Use the clear style.) Set
the width to 150 pixels and the bottom margin to 10 pixels. Right-align the label text.
Display objects belonging to the floatctrl class as block-level elements, floated on
the left margin. Set the left margin to 20 pixels and the bottom margin to 10 pixels.
Set the width of the agreeLabel label to 600 pixels with toplbottom margins of 20
pixels and leftlright margins of 0 pixels. Center the label text.
Display the payment field set only when the left margin is clear. Set the background color to white. Set the width of the field set to 400 pixels with a left margin
of 100 pixels and 5 pixels of padding.
Center the contents of the buttons field set with toplbottom margins of 10 pixels
and lefvright margins of 0 pixels. Set the border style to none.
18. Save your changes to the sform.css file and open subscription.htm in your Web
browser. Verify that the layout and content of the Web form resemble that shown in
Figure 6-60.
19. Submit your completed files to your instructor.
Apply your knowledge
sf Web forms to create
a form for an
~lktir
FSIcs naadcd f~ this GIH b b k e~m
~ ~
~sr,
-+-J-g6artlbd
hips
Civil War Studies Adanya Lynne, a professor of military history at Ridgeview State College
in Bartlett, Tennessee, has been preparing a series of online quizzes for her students. She has
created the basic Web page design and layout, but has come to you for help in designing the
quiz form. She envisions a series of multiple choice questions displayed in a collection of
option buttons. Students will be able to click answers on the form and then submit their
answers to a CGI script running on the Web server for their scores. Figure 6-61 shows a preview of the page you'll create for Professor Lynne.
I
7
HTML 402
I
iTML and XHTML Tutorial 6 Working with Web Forms
1
FaM-wandldidl:*eSmWtoseeyoursnwe.CbckMe-rsMb
seeaxre2 answers. WtheUewit -to
reeetthefwm.
course ~ o t e s
Cn~l
War T~rnelln~
-
B FredndrsbwFl
2. C t m m h s d e pittad:
, a,, L
&*ertS~dneymdmstorn
@
al%eW@hndtercllarkdthe
9 &Leevs.#ead
(9 @Jebshrart
a)-
8 bl G ~ ~ W W
3K3ml3-
3
-a
h bJLee w. Hardcerr
h
=
7 . i T e ~ ~ r * U h e w a
omurred*
9. Lost Conkds&e bdtle
ptaw were an- i
~
3
w
lO.Whichaftheseb#jiesdid
n a t d e U . s . M
'1 Gw
3- ~
:
m
1
'
9 p-m
Complete the following:
1. Use your text editor to open the cwquiztxt.htm and qformtxt.css files from the .
tutorial.O6\case2 folder included with your Data Files. Enter your name and the
date in the comment section of each file. Save the files as cwquiz.htm and
qform.css, respectively.
2. Go to the cwquiz.htm file in your text editor and insert a link to the qform.css
style sheet.
3. Scroll down the file to the rightcolumn div element. Professor Lynne has inserted the
10 questions for the online quiz. Enclose the questions in a form element with the id
quizform. Call the CGI script at http://www.ridgeviewcollmil.edu/quiz using the
post method.
4. Go to the first question and enclose the text of the question in a div element with
the class name question.
5. Enclose the set of answers for the first question within a field set.
-.
-
Tutorial 6 Working with Web Forms HTML and XHTML
I HTML 0 3
6. Place a label element around each possible answer for the first question. Put the first
answer in the class answerA, the second answer in the class answerB, the third
answer in the class answerC and the fourth answer in the class answerD.
7. Within each of the four labels for the answers to the first question, insert an option
button directly before the text of the answer. Assign the ids ansl a, ansl b, ansl c, and
ansl d to the four option buttons. Assign the field name question1 to each of the four
option buttons. Finally, set the values for the four option buttons to a, b, c, and d.
8. Associate each of the four labels with a different id. Associate the first label with the
ansl a field, the second with ansl b, the third with ansl c, and the fourth with ansl d.
9. Repeat Steps 4 through 8 for the remaining nine questions in the quiz, with the following changes:
Change the ids for the four option buttons to the question number. For example,
the ids for the second question are: ans2a, ans2b, ans2c, and ans2d.
Change the field name of the four option buttons to the number of the question.
For example, the field name for the second question is question2, for the third
question is question3, and so forth.
10. After the last question, insert a div element with the id buttons. Within the element,
insert a submit button with the value Submit, a command button with the value
Answers, and a reset button with the value Reset.
11. Save your changes to the file.
12. Go to the qform.css file in your text editor and add the following styles to the
style sheet:
Float all elements of the question class on the left margin. Set their widths to
200 pixels and right-align the text. Set the clear style to left so that the element is
only displayed when the left margin is clear.
Display all field sets as block-level elements floated on the left margin. Set the size
of the field sets to 400 pixels wide by 50 pixels high. Add a 20-pixel left margin
and a 5-pixel bottom margin. Set the position property to relative. Finally, display
the tan.jpg file as the background image for the field sets.
Use absolute positioning to place all elements of the answerA class at the
coordinates (0, O), place answerB class elements at the coordinates (200, O), place
answerC class elements at (0, 25), and place answerD class elements at (200,25).
Center the contents of the div element with the buttons id. Set the width to 600 pixels
and the tophottom padding to 10 pixels. Set the leftlright padding to 0 pixels.
For input elements within the buttons div element, set the width to 100 pixels, set
the toplbottom margin to 0 pixels, and set the leftlright margin to 10 pixels.
13. Save your changes to the file and open cwquiz.htm in your Web browser. Verify that
the layout and design resemble that shown in Figure 6-61.
14. Submit your completed files to your instructor.
1
I
HTML 404 HTML and XHTML Tutorial 6 Working with Web Forms
Data Files needed for this Case Problem: buttonball.jpg, leftball.jpg, orderformtxt.css,
pizzatxt.htm, rb.css, redball.jpg, rightball.jpg, and topping.txt
Red Ball Pizza Alice Nichols is the owner of Red Ball Pizza, a new pizzeria in Ormod
Beach, Florida. You've been working with Alice on creating a Web site for the.restaurant,
Alice wants to give customers the ability to submit orders online, She has contacted programmers at the restaurant's ISP to process the orders, but she needs a Web form to collect those orders. She's asked you to design a form that would allow customers to select
items from the Red Ball Pizza menu. A preview of the Web page you'll create is shown
in Figure 6-62.
1 Crust
I
TDppmgs (setedan thal apply)
ch.wsy Bread
6-
ChrcKen Wlnps
12pscs
8mtaxeWmgs
12psa
.
.
.
0
Complete the following:
1. Use your text editor to open the orderformtxt.css and pizzatxt.htm files from the
tutoriaI.O6\case3 folder included with your Data Files. Enter your name and the
date in the comment section of each file. Save the files as orderform.css and pizza.
htm, respectively.
2. Go to the pizza.htm file in your text editor and create a link to the orderform.css
style sheet.
3. Scroll down the file to the rightCol div element and insert a form element directly
below the h l heading.
.
@EXPLORE
@EXPLORE
Q EXPLORE
@EXPLORE
'
I HTML 405
4. Create a field set with the id pizzaType and the legend Build your Pizza.
5. lnsert a label element with the text Size. Within the label element, insert a selection
list for the size field. Add the following options: 12" Regular, 14" Large, 16" Extra
Large, and 2 0 Family Size. Set the option values to 12, 14, 16, and 20. Make 14"
Large the default selection.
6. lnsert a label element with tlie text "Crust". Within the label element, insert a selection list for the crust field. Add the following options: Thin, Thick, Hand Tossed, and
Deep Dish. Make the option values thin, thick, hand, and dish. Make Hand Tossed
the default selection.
7. lnsert a label element containing the text "Toppings (select all that apply)". Within
the label element, insert the toppings field. Set the size of the selection list to five
entries and allow users to make multiple selections.
8. Within the topping selection list, insert the list of toppings from the topping.txt file.
Break the options into option groups with labels Vegetables and Fruits, Meats, and
Cheeses. You do not have to specify option values.
9. lnsert a label element with the text Quantity. Give the label the id qLabel. Within
the label element, insert a selection list for the qty field. lnsert the numbers 1
through 10 for both the option text and option values.
10. After the selection list, insert an image control element displaying the image
buttonball.jpg.
11. lnsert a field set with the id extras and the legend Extras.
12. Within the field set, insert a label element containing the text l'Breadsti~b". Inside
the label, insert a selection list for the bread field containing the options 6 piece, 12
piece, and 18 piece. The option values are 6, 12, and 18.
13. Repeat Step 12 for the cheesy bread menu item. The label text i s "Cheesy Bread"
.
and the field name is cbread.
14. lnsert a label element containing the text "Chicken Wings", lnside the label, insert a
selection list for the wings field containing the options 6 piece, 12 piece, 18 piece,
and 24 piece with the values 6, 12, 18, and 24. Make 12 the default selection.
15. Repeat Step 14 for the Barbecue Wings menu item. The label text i s "Barbecue
Wings" and the field name is bwings.
16. After the selection list, insert an image control element displaying the image
buttonball.jpg.
17. Save your changes to the pizza.htm file.
18. Go to the orderform.css file in your text editor and add the following styles to the
style sheet:
Set the margin and padding space of the form element to 0 pixels.
Set the bottom margin of the fieldset element to 10 pixels. Set the other margin
sizes to 0 pixels. Change the background color to ivory. Add a 5-pixel inset border
with the color value (255, 192, 192).
Display field set legends in a red font with the kerning set to 3 pixels.
Display label elements as blocks with relative positioning. Set the width to 400
pixels, set the top margin to 5 pixels, the bottom margin to 10 pixels, and the
lefvright margins to 0 pixels.
Display seJect elements using absolutepositioning with the top coordinate set to
io pixek and the F& cooreEinate set to 250 pixds. Set the font size to 12 pixels.
For the label with the id qLabel, set the top margin to 80 pixels.
Display input elements with a left margin of 250 pixels.
Working with Web Forms
19. Save your changes to the file and then open pizza.htm in your Web browser. Verify
that the design and layout resemble that shown in Figure 6-62.
20. Submit your completed files to your instructor.
I
Create
Test your knowledge
o f Web forms b y
creating an order
form for an online
, computer store.
-.---..q,~~.&lqp
-.
*+:'1
.Yt'+-
-,>
A
( Case Problem 4
Data Files needed for this Caw Problem: mclogo.jpg
Millennium Computers You *re employed at Millennium Computers, a discount mailorder company specializing in computers and computer components. You've been asked
by your supervisor, Sandy Walton, to create an order form Web page so that customers
can purchase products online. Your order form is for computer purchases only. There are
several options for customers to consider when purchasing computers from Millennium.
Customers can choose from the following:
Processor Speed: 2.4 GHz, 3.2 GHz, 4 GHz
Memory: 1 GB, 2 GB, 4 GB, 8 GB
Monitor Size: 15") 17"' 19", 21"
Hard Drive: 240 GB, 500 GB, 750 GB, 1 TB
DVD burner: yes/no
LAN card: yes/no
Media card reader: yes/no
Complete the following:
1. Use your text editor to create an HTML file named pc.htm and two style sheets
named mill.css and oform.css. Enter your name and the date in a comment section
of each file. Include any other comments you think will aptly document the purpose
and content of the files. Save the files in the tutoriaI.O6\case4 folder included with
your Data Files.
2. Design a Web page for the Millennium Computers Web page. Insert any styles you
create in the mill.css style sheet. You are free to use the mcIogo.jpg file and whatever text or images you wish to complete the look and content of the Web page.
3. Within the pc.htm file, insert a Web form containing the following elements:
Input boxes for the customer's first name, last name, street address, city, state, zip
code, and phone number. The field names are fName, IName, street, city, state,
zip, and phone.
Selection lists for the processor speed, memory, monitor size, and hard drive size.
The field names are pSpeed, mem, monitw' and hid. The option values shwld
match the option text.
Option buttons for the DVD burner, LAN card, and media card reader options.
The field names are dvd, LAN, and mGard.
A check box for the warranty field that asks whether customers want the24-month
extended warranty.
A text area box requesting additional information or comments on the order.
Three form buttons: a submit button with the text "Send Order", a reset button
with the text "Cancel Order", and a command button with the text "Contact Me".
Name the form corder and submit the form using the post method to the CGI
script located at http://www.mill~computers.com/orders/process.cgi.
4. Create a style for your form in the oform.css style sheet. The layout and appearance
of the form i s up to you.
I::a
L
Tutorial 6 Working
=
I
5. Test your Web site on a variety of browsers to ensure your design works under different conditions.
6. Submit your completed files to your instructor.
Review
-
( Quick Check Answers
Session 6.1
1. A CGI script is a program running on a Web server that receives data from a form
and uses it to perform a series of tasks.
2. <form id=l1registrationl1name=llregistrationll>. . . </form>
3. <fieldset id=llcontactInf
oH>
<legend>Contact Informationc/legend>
</fieldset>
4. Either with the for attribute (explicitly) or by nesting the control element within the
label (implicitly)
5. clabel f ~ r = ~ p h o n e ~ > P h o n e < / l a b e l >
6. m a ~ l e n g t h = ~ l O ~
7. cinput type=I1textnid="subscribeI1name=nsubscribeu value="Yesn
/>
8. input [type=l1textM1
{display: block}
Session 6.2
1. cinput type="radioV name=wComputerM ~ a l u e = ~ ~ P/C>"
2. cinput type="radioW name="ComputerN value=I1PC
~hecked=~~checked'~
/>
7. clabel f ~ r = ~ C o m p u t e r ~use
> I a PCc/label>
cinput type=lfcheckboxM
name=llComputerwid=llComputern
~ a l u e = ~ Y e s/ >
"
8. ctextarea rows=l1l0 c0ls=~l40~~
id=llMemollname=l1Memolt
>
</textarea>
anrl YHTMl
I Tan+nrialCI Wnrkino with Wnh Fnrrna
Session 6.3
3. <input type="imageW id=ftSiteslf
name="SitesH s r ~ = ~ ~ s i t e s . g /i>f ~
4.
<input type=MhiddenVd=ffSjrubjecttl
name="Subject
value="Form Responses1I / >
5. <form action=fthttp:www.j~davis.c~m/cgi-bin/post-query"
m e t h ~ d = ~ l g e t.~.~. ></form>
6. <form action=llmailto:wall--:@j
D
Tutorial
donations.htm
forms.css
main.css
+ 4 graphic files
CW.CSS
cwquiz.htm
qform.css
+ 2 graphic files
-davis .cornVfmeth~d=~text/plain~'
/>
I
3
Review
main.css
vforms.css
volunteer.htm
+ 4 graphic files
pcg.css
sform.css
subscription-htm
+ 2 graphic files
orderform.css
pizza. htm
rb.css
+ 4 graphic files
mill.css
oform .css
pc.htm
+ 1 graphic file