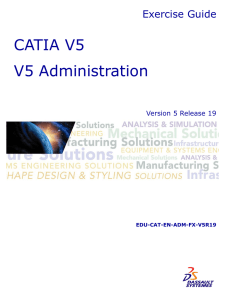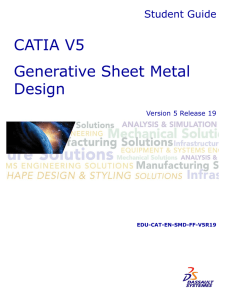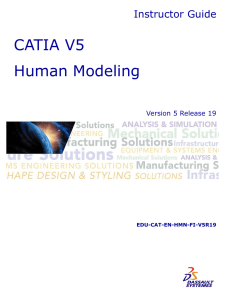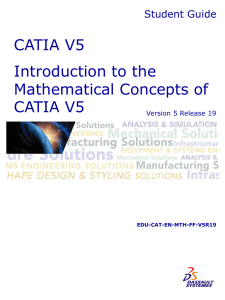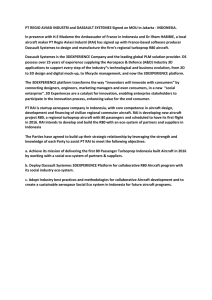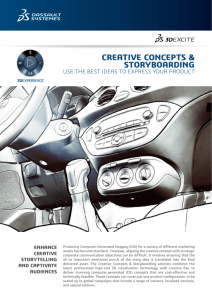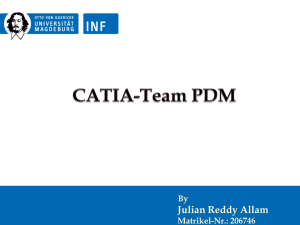SMARTEAM Fundamentals
advertisement
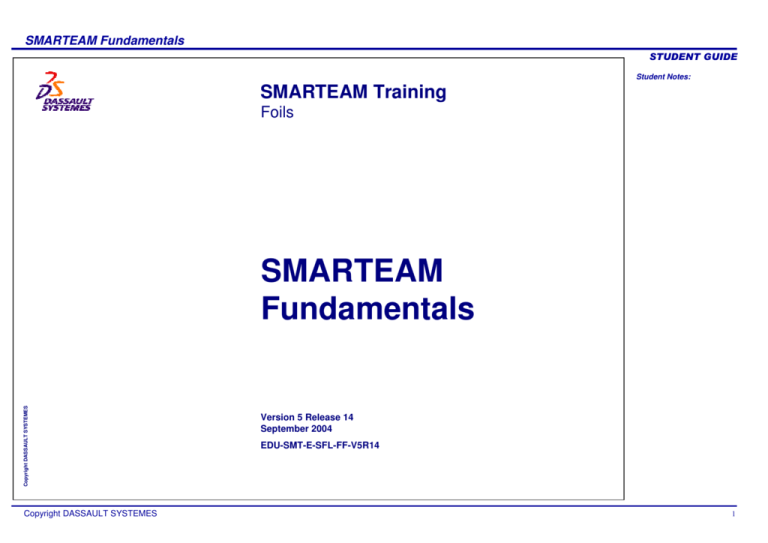
SMARTEAM Fundamentals SMARTEAM Training Foils Copyright DASSAULT SYSTEMES SMARTEAM Fundamentals Copyright DASSAULT SYSTEMES Version 5 Release 14 September 2004 EDU-SMT-E-SFL-FF-V5R14 Student Notes: SMARTEAM Fundamentals SMARTEAM Fundamentals Student Notes: Objectives of the course This course explains the various principles and procedures used by SMARTEAM to implement the PLM concept. You will learn how to work with SMARTEAM - Editor and Workflow, and how to use the various functionalities provided by these modules for incorporating PLM in your day-to-day work. Targeted audience New SMARTEAM Users Prerequisites Copyright DASSAULT SYSTEMES None Copyright DASSAULT SYSTEMES 2 days SMARTEAM Fundamentals Student Notes: How to Use this Guide • Introduction screens • Skillets’ conceptual screens • Exercises • Summary • Progressive exercises • Reference to Master Exercises to be completed throughout the week (see EDU-SMT-E-SFL-FX-V5R14 book) • Looking for info... Copyright DASSAULT SYSTEMES • Sending feedback to DS: • Contact: •Yann Malet •e-mail: yml@ds-fr.com • Global offer and Complementary material: • Companion for on-the-job aid (Electronic support system + refresher + updates) • SMARTEAM online documentation for task description • F1 for contextual help • Certification ad: • Getting certified... (www.3dplm.com/certification) Copyright DASSAULT SYSTEMES How to Use this Guide What the student can find in the guide and how to use it during/after the class: • TOC • Structure • Lessons SMARTEAM Fundamentals Student Notes: Table of Contents (1/5) Introduction to SMARTEAM SMARTEAM and PLM Terminology in SMARTEAM To Sum Up Copyright DASSAULT SYSTEMES Getting Started with SMARTEAM - Editor What is SMARTEAM - Editor How SMARTEAM - Editor Can Help You SMARTEAM - Editor Features Office Integration Classes and Sub-Classes Super Class Documents Tree Links Links Combination Linking Information General Links CAD Integration Links SMARTEAM - Editor Interface Object Trees Copyright DASSAULT SYSTEMES 9 11 25 36 37 38 39 40 41 42 44 45 46 47 48 49 50 51 SMARTEAM Fundamentals Student Notes: Table of Contents (2/5) How to Modify the Tree Properties Time to Practice Managing a Project Adding Information Viewing Details Linking Information Manipulating Information Time to Practice Searching SMARTEAM Information Introduction to Searching Information Creating a Search Using a Search Time to Practice Copyright DASSAULT SYSTEMES Managing Object Views Displaying Views Creating Views Setting View Options Time to Practice Copyright DASSAULT SYSTEMES 52 54 55 56 66 77 85 91 92 93 97 112 118 119 120 130 134 137 SMARTEAM Fundamentals Student Notes: Table of Contents (3/5) Viewing SMARTEAM Information Cimmetry Viewer eDrawings Viewer Time to Practice Lifecycle Management Introduction to Lifecycle Management Lifecycle Mechanism Using Lifecycle Options Lifecycle and File Operations Report Time to Practice Part Behavior About Part Behavior Lifecycle Graph of Part How to Promote a Part Time to Practice Copyright DASSAULT SYSTEMES Using SMARTEAM - Office Integration About SMARTEAM - Office Integration SMARTEAM - Office Integration Interface Time to Practice Copyright DASSAULT SYSTEMES 138 139 154 162 163 164 171 183 192 196 197 198 199 200 203 204 205 206 208 SMARTEAM Fundamentals Student Notes: Table of Contents (4/5) Using SMARTEAM File Explorer About SMARTEAM File Explorer How to Launch SMARTEAM File Explorer Discovering Object States Discovering the Toolbar Discovering Menus Time to Practice Copyright DASSAULT SYSTEMES Time to Practice Introduction to SMARTEAM - Workflow Business Challenges for an Enterprise Business Processes in an Enterprise About SMARTEAM - Workflow SMARTEAM - Workflow Modules SMARTEAM - Workflow Terms Flowchart Designer Terms Power of SMARTEAM - Workflow How SMARTEAM - Workflow Can Help You To Sum Up Copyright DASSAULT SYSTEMES 209 210 211 212 213 214 215 216 217 218 219 220 221 222 223 224 225 226 SMARTEAM Fundamentals Student Notes: Table of Contents (5/5) Main Tools About Tools Available in SMARTEAM - Workflow Flowchart Designer (1/2) Flowchart Designer (2/2) SmartBox Workflow Manager To Sum Up SMARTEAM Mailbox - SmartBox About SmartBox How SmartBox Helps To Sum Up Copyright DASSAULT SYSTEMES Using SMARTEAM - Workflow Using SMARTEAM - Workflow Initiating a Process Working with a Process Managing a Process Keeping Track of the Process To Sum Up Time to Practice Time to Practice Copyright DASSAULT SYSTEMES 227 228 229 230 231 232 233 234 235 236 237 238 240 241 253 262 268 273 274 275 SMARTEAM Fundamentals Introduction to SMARTEAM In this lesson you will learn how SMARTEAM implements PLM, and you will get familiar with its terminology. Copyright DASSAULT SYSTEMES SMARTEAM and PLM Terminology in SMARTEAM To Sum Up Copyright DASSAULT SYSTEMES Student Notes: SMARTEAM Fundamentals Introduction to SMARTEAM Copyright DASSAULT SYSTEMES You will learn how SMARTEAM fulfills the PLM requirements and you will get familiar with the terminology used. Copyright DASSAULT SYSTEMES Student Notes: SMARTEAM Fundamentals Student Notes: SMARTEAM and PLM You will learn how SMARTEAM fulfills the PLM definition, and where SMARTEAM provides specific support for the related functions. Suppliers Simulation Planning Analysis Copyright DASSAULT SYSTEMES Engineering Copyright DASSAULT SYSTEMES Test Maintenance Purchasing SMARTEAM Fundamentals Product Lifecycle Management (PLM) Definition A strategic business approach that applies a consistent set of business solutions in support of the collaborative creation, management, dissemination, and use of product definition information across the extended enterprise from concept to end of life – integrating people, processes, business systems and information. Copyright DASSAULT SYSTEMES Source: CIMdata Inc. Copyright DASSAULT SYSTEMES Student Notes: SMARTEAM Fundamentals Copyright DASSAULT SYSTEMES PLM Elements Product Structure Management / Configuration Management Create, maintain, communicate and browse product structures and configurations Link related data and information to the structure Manage changes on product through effectivities and revisions Document Management Manage different document types Classify documents by attributes (Profile Cards) Search and retrieve by attributes and relationships Lifecycle management – revision control Change/Process Management – Workflow Automate the company’s engineering processes using a Workflow tool Manage engineering changes – ECO, ECP, ECN Authorization Revision Control Classification and Retrieval Partner Collaboration Tools Enable collaboration and exchange of information with sub-contractors, suppliers and customers Web-based Extended security Simple and intuitive Copyright DASSAULT SYSTEMES Student Notes: SMARTEAM Fundamentals Student Notes: SMARTEAM as PLM Solution for an Enterprise In the PLM space, SMARTEAM works hand in hand with Authoring Tools (e.g., CAD legacy systems, MS Office, etc.) and Information Systems (e.g., ERP, SCM, CRM, etc.) that are commonly used in an enterprise. Copyright DASSAULT SYSTEMES Planning & Concept Engineering Design Product Engineering Marketing Requirements Prototype & Testing Maintenance & Repair Manufacturing Engineering Copyright DASSAULT SYSTEMES Sales & Distribution Assembly & Manufacturing Purchasing SMARTEAM Fundamentals SMARTEAM Coverage From Concept To Realization… Copyright DASSAULT SYSTEMES SMARTEAM is aimed to store and manage all the files and information created in the various lifecycle stages of a Product. This implies that the data related to your product during its whole lifecycle is made available by SMARTEAM to the right people at the right time. Copyright DASSAULT SYSTEMES Student Notes: SMARTEAM Fundamentals Concept Phase The Concept Phase typically includes the following activities : Collect requirements Currently document driven approach Specifications Marketing or Customer inputs Standards / Regulations like ISO/CE/FDA/CME/GMP System Engineering is used for more complex Products Requirements Functions Analyze data for reuse Existing design packages can be used Relations to CAD design data and Bill of Material Copyright DASSAULT SYSTEMES SMARTEAM will help you to store, retrieve and reuse data generated during the Concept Phase. Copyright DASSAULT SYSTEMES Student Notes: SMARTEAM Fundamentals Planning Phase Planning Phase involves : Creating an overall project plan Divide the project into sub-projects Modularize the Product Allocation of resources Human resources Machines Locations Budget Risk Management Identify critical activities Identify critical dependencies Create what-if scenarios Defining gates Copyright DASSAULT SYSTEMES SMARTEAM helps you to structure and breakdown the work that needs to be done during the Planning Phase. Copyright DASSAULT SYSTEMES Student Notes: SMARTEAM Fundamentals Development Phase (1/2) The Development Phase targets the following activities: Design of the Product Defining and engineering modules Identifying critical parts and new parts Creating an engineering BOM Approval process for the design Prepare the Product for manufacturing Defining how the Product is going to be built Tooling / Finishing of the Product Creating a manufacturing BOM Prototyping the Product Copyright DASSAULT SYSTEMES SMARTEAM will help you to capture knowledge acquired during the Development Phase. Copyright DASSAULT SYSTEMES Student Notes: SMARTEAM Fundamentals Development Phase (2/2) Starting from either a ‘phantom’ BOM with documents to be related, or starting from an engineering BOM towards a BOM with related documents. Process of engineering and preparing for manufacturing is a concurrent process, even for the development of modules in the Product. In order to support you in these processes, SMARTEAM offers several useful features: Copyright DASSAULT SYSTEMES Versioning (no major revisions are used in this phase) Communication support – through workflow or mail Notifications Copyright DASSAULT SYSTEMES Student Notes: SMARTEAM Fundamentals Qualify Phase Activities in the Qualify Phase: Test the prototype Validate the prototype based on specifications, requirements and standards Define packaging of the product Variants Region-specific offerings Spare parts / maintenance options Copyright DASSAULT SYSTEMES SMARTEAM will help you to organize and find previously saved information of the Product you are working on during the Qualify Phase. Copyright DASSAULT SYSTEMES Student Notes: SMARTEAM Fundamentals Launch Phase The Launch Phase would typically involve: Bringing the Product to the field Documentation Enable manufacturing Global / Regional Manage suppliers Serialization / Batch-Serial ID Sharing information with the ERP system Copyright DASSAULT SYSTEMES SMARTEAM lets you include additional information for the Product during the Launch Phase. Copyright DASSAULT SYSTEMES Student Notes: SMARTEAM Fundamentals Support Phase Support Phase requires: Maintaining the Product in the field Manage as-built situation Handle service requests Manage ECR/defects Upgrade products Copyright DASSAULT SYSTEMES SMARTEAM will help you during the Support Phase, since information and changes will be stored related to the Product and can be easily found. Copyright DASSAULT SYSTEMES Student Notes: SMARTEAM Fundamentals Student Notes: Consistent Set of Business Solutions using SMARTEAM Copyright DASSAULT SYSTEMES A consistent set implies that the system manages information that can be shared between applications and people. The following types of information are managed in a PLM environment Projects Documents Parts Products CAD1 Contacts Users - resources CAD2 Flow Processes: Bidding Process Release Process New Part Approval Process New Product Introduction Process Engineering Change Request Engineering Change Order Copyright DASSAULT SYSTEMES ERP3 ERP 2 PM ERP1 CRM SMARTEAM Fundamentals SMARTEAM Universe Copyright DASSAULT SYSTEMES Highlighted below is the positioning of SMARTEAM - Editor in the SMARTEAM Universe. Copyright DASSAULT SYSTEMES Student Notes: SMARTEAM Fundamentals Student Notes: Terminology in SMARTEAM You will learn the definitions of the various objects handled in the default SMARTEAM database. SMARTEAM Projects Contacts Documents Parts Copyright DASSAULT SYSTEMES ECR, ECO Copyright DASSAULT SYSTEMES Bill of Material SMARTEAM Fundamentals Student Notes: Projects A Project is an activity that has a certain lifetime and brings deliverables generated by resources. It might also be the delivery for a Product. Copyright DASSAULT SYSTEMES A Project can be decomposed into smaller projects In a company that provides products to the market, the Project is often an R&D Project used for innovation of a Product (range) Information storage is often project-based, therefore the vault can be related to the Project Details pertinent to each SMARTEAM object are well captured in the Profile Card. Copyright DASSAULT SYSTEMES Profile Card for Project SMARTEAM Fundamentals Student Notes: Documents Copyright DASSAULT SYSTEMES Documents usually have a lifecycle (revision) Documents usually have a relation to a file Documents have a predefined lifecycle 3D CAD files are handled as documents inside SMARTEAM Specifications and 3D CAD models and parts are definition data Drawings, memos, reports are associated data for a product Document structures can be used to define a product The document structure could represent the digital mockup Profile Card for Document Copyright DASSAULT SYSTEMES Profile Card for CATIA Part SMARTEAM Fundamentals Parts Parts are the physical representation Parts have their own lifecycle independent from documents Parts are either managed by revision or by effectivity – or both Parts can be classified into families Parts are the objects used to communicate with an ERP system Many engineering-only companies consider a part equal to the 3D CAD part Copyright DASSAULT SYSTEMES When SMARTEAM is used as a PLM system with the documents linked to the parts inside SMARTEAM all the information is available within one system. In case SMARTEAM is used as a document management system related to an ERP system – where the part definition is in the ERP system only - the user needs to search in two systems to get the full information around a product which is harder to handle by a user. This will slow down innovation. Copyright DASSAULT SYSTEMES Student Notes: SMARTEAM Fundamentals Bill of Material Copyright DASSAULT SYSTEMES There can be several types of BOM’s in a system The most used are: Engineering BOM This structure is usually based on the design (3D CAD Structure) and represents the view of the engineer on the product. In SMARTEAM, the engineering BOM is often stored in the Documents class Manufacturing BOM Usually this structure is meant when talking about the BOM. The structure represents the product with its options as it is going to be manufactured Copyright DASSAULT SYSTEMES Student Notes: SMARTEAM Fundamentals Contacts Contacts – Manufacturers, Vendors, Customers Copyright DASSAULT SYSTEMES Manufacturers, Vendors and Customers are all contacts related to product data The source is often managed in an ERP or CRM system Manufacturers and Vendors are used for the qualification process related to their products (part information, contracts, etc.) Customer information is used in order to store date related to a customer (quotation, correspondence, contracts, etc.) Profile Card for Contacts Copyright DASSAULT SYSTEMES Student Notes: SMARTEAM Fundamentals Workflow Process Integrating people, processes, business systems and information… Copyright DASSAULT SYSTEMES Workflow processes allow people to execute repeatable, measurable processes Integration of workflow with collaboration tools allows people to share data and update each other with accurate information Known processes are: Bidding Process Release Process New Part Approval process New Product Introduction process Engineering Change Request Engineering Change Order Copyright DASSAULT SYSTEMES Student Notes: SMARTEAM Fundamentals Student Notes: Bidding Process Copyright DASSAULT SYSTEMES Flowchart for Bidding Process Starts with an RFQ (Request for Quotation) from a prospect Company needs to come with a proposal within a limited time, managing delivery time, quality, costs and risk Focus on: understanding and capturing the customer requirements Trying to reuse as much as possible known designs to reduce the risk and lower the price To invest as effective as possible in engineering the solution, due to the fact that only a certain percentage of answered bids are successful Copyright DASSAULT SYSTEMES SMARTEAM Fundamentals Release Process (1/3) Copyright DASSAULT SYSTEMES The release process goes through several stages: Approved by engineering Approved for prototype Approved for manufacturing Purpose of the release process is to have a fully defined BOM with approved and released related defining documentation Quality systems compliancy requires measurable and traceable release processes Copyright DASSAULT SYSTEMES Student Notes: SMARTEAM Fundamentals Release Process (2/3) New Part Approval Process Companies wants to avoid unlimited new parts due to: Handling costs – administration, communication with possible suppliers, manage quality process New risks or time delay Less power to negotiate Component Engineer / Standardization Board are the main bodies to evaluate the process New Product Introduction Process Copyright DASSAULT SYSTEMES High level process that covers all the activities around the development of a product, covering all the PLM phases from Concept to After Sales/Support Coordinates all stages and disciplines Copyright DASSAULT SYSTEMES Student Notes: SMARTEAM Fundamentals Release Process (3/3) Engineering Change Request (ECR) Can come from anywhere in the organization or field after the product has passed its engineering stage ECR needs to be analyzed for its impact Might lead to an immediate change in the product (ECO) or later implementation (RFE) Not always managed in a company as a process, but stored to be reviewed when a change is planned for the product Engineering Change Order (ECO) Copyright DASSAULT SYSTEMES The process of executing a change on an existing product In many companies it is a combination of the ECR process ECO processes can be nested The result of the ECO process is a new product or a new revision of the product, based on company rules Often FFF (Form, Fit, Function) is used to define if a revision or new release is needed Copyright DASSAULT SYSTEMES Student Notes: SMARTEAM Fundamentals To Sum Up SMARTEAM is able to store for you all the information around a product generated during its entire lifecycle This information can be project information, documents, bill of materials, suppliers and more Integrations allow you to store data in SMARTEAM working directly from your application SMARTEAM features like versioning, status information and notification allow you to quickly access the correct version and know which actions to perform Workflow processes standardize the company’s business processes, making them traceable and repeatable, so improvements can be quantified Copyright DASSAULT SYSTEMES SMARTEAM is a secure environment where all product lifecycle data is managed Copyright DASSAULT SYSTEMES Student Notes: SMARTEAM Fundamentals Getting Started with SMARTEAM - Editor Copyright DASSAULT SYSTEMES You will learn about the general concepts in SMARTEAM - Editor and get familiar with its user interface. Copyright DASSAULT SYSTEMES Student Notes: SMARTEAM Fundamentals What is SMARTEAM - Editor SMARTEAM - Editor is a revolutionary, rapidly implementable Product Lifecycle Management (PLM) solution SMARTEAM - Editor enables you to rapidly build a data model that is: Well-structured Highly visual Fully customizable Copyright DASSAULT SYSTEMES Customization is done using some graphical and user-friendly wizards Copyright DASSAULT SYSTEMES Student Notes: SMARTEAM Fundamentals How SMARTEAM - Editor Can Help You SMARTEAM - Editor allows you to: Copyright DASSAULT SYSTEMES Organize storage and access of data Facilitate flow of documents throughout the organization Support concurrent engineering development Manage the lifecycle of the stored objects Reduce costs due to errors at every stage of development Enable greater control and security over data through the use of revision mechanism and electronic vaults Copyright DASSAULT SYSTEMES Student Notes: SMARTEAM Fundamentals SMARTEAM - Editor Features Copyright DASSAULT SYSTEMES Visual hierarchical representation of the Product Structure Embedded viewer for browsing files in their native formats without the need for external applications Comprehensive search tools Seamless integration with Microsoft Word®, Microsoft Excel®, SMARTEAM - SolidWorks Integration, SMARTEAM - CATIA V5 Integration, AutoCAD® and more Enhanced integration and customization tools Copyright DASSAULT SYSTEMES Student Notes: SMARTEAM Fundamentals Student Notes: Office Integration From Office applications, Excel spreadsheets and Word documents can be easily saved into SMARTEAM thanks to the SMARTEAM toolbar and menu provided within these applications. Therefore, when these toolbars are displayed, you can: Save documents directly into the database Manage the document lifecycle Search for documents Define mappings between information in the document and SMARTEAM attributes Use the SMARTEAM Files Explorer (to manage all local documents) Copyright DASSAULT SYSTEMES SMARTEAM Toolbar Microsoft Word® Copyright DASSAULT SYSTEMES SMARTEAM dropdown menu Microsoft Excel® SMARTEAM Fundamentals Student Notes: Classes and Sub-Classes (1/2) The data structure in SMARTEAM - Editor is organized around Classes and Sub-Classes, displayed in tree links Super Class Abstract Class Leaf Class Image CAD Files Document Folder Documents Copyright DASSAULT SYSTEMES Project Snapshot of Class Browser in the ‘Search by Attribute’ panel Copyright DASSAULT SYSTEMES Projects r pe u S s as l C ct ra t s Ab s as l C af Le s as l C SMARTEAM Fundamentals Classes and Sub-Classes (2/2) This snapshot is an example of the Document Breakdown Structure. Super Classes allows you to organize information into generic categories. Super Class A Super Class is the topmost class in any branch of a class tree. Leaf Class Leaf Class Copyright DASSAULT SYSTEMES Leaf Class All objects created in SMARTEAM are instances of Leaf Classes. Here each node of the tree is an instance of a Leaf Class. Copyright DASSAULT SYSTEMES Student Notes: SMARTEAM Fundamentals Super Class Documents Copyright DASSAULT SYSTEMES Here it is the complete Document Breakdown Structure delivered with the sample database. This is an illustration of how a Super Class contains Leaf Classes and Abstract Classes. Copyright DASSAULT SYSTEMES Student Notes: SMARTEAM Fundamentals Student Notes: Tree Links In SMARTEAM - Editor all the data is organized into separate groups of information (Super Classes) with a rich link structure definition. The Tree Links describe parent-child relationships and are seen only within a Super Class. Attributes such as Quantity and Effectivity Dates can be defined on the Tree Links. The Effectivity Date can be used to filter the tree, in order to see the tree on a specific date (see tree properties). Quantity = 4 Engine Quantity = 32 Copyright DASSAULT SYSTEMES Turbine Blades Copyright DASSAULT SYSTEMES Fuel Pump SMARTEAM Fundamentals Student Notes: Links Combination Copyright DASSAULT SYSTEMES Projects Legend: Allowed link Copyright DASSAULT SYSTEMES m cu o D ts en M at e Lead Class C er p Su ss la ria ls Through this example, you can see the link definition from a sample database Between objects within the same Super Class you can create a hierarchical link, a CAD link and a general link Between objects created from different Super Classes you can create only a general link s rt a P ts ac t n Co O B M rs se U SMARTEAM Fundamentals Student Notes: Linking Information SMARTEAM - Editor enables you to create various types of links between objects: Tree Links (Hierarchical) General (Associative) Links CAD Integration specific links Copyright DASSAULT SYSTEMES CATIA Links Tree or Hierarchical Links Copyright DASSAULT SYSTEMES General Links SMARTEAM Fundamentals Student Notes: General Links SMARTEAM - Editor enables you to create general (associative) links between two related objects. The general links are displayed either in the links tab or in a specific views. They can be created by the user according to his/her authorization. Jigsaw Design Document Price List Copyright DASSAULT SYSTEMES Jigsaw Assembly For instance, you can create a general link between a part and a document representing its price list. Copyright DASSAULT SYSTEMES SMARTEAM Fundamentals Student Notes: CAD Integration Links Copyright DASSAULT SYSTEMES SMARTEAM Integrations automatically generate the CAD document structure during the save operations. It is not recommended for the user to modify a CAD structure manually without using the right CAD Integration. SMARTEAM exposes the relationships behind CAD entities such as parent-child link or dependencies, contextual link, drawings, etc. This panel appears from Tree Properties Copyright DASSAULT SYSTEMES Through this panel, you can define which links will be displayed in the Documents tree. You can see AutoCAD, Inventor, Solid Edge, SolidWorks, CATIA, MicroStation and Pro/ENGINEER links. CAD Integration mechanisms available in SMARTEAM SMARTEAM Fundamentals Student Notes: SMARTEAM - Editor Interface Menu Bar Page Tabs Profile Card Toolbars Browser Toolbar Copyright DASSAULT SYSTEMES Tree Browser Copyright DASSAULT SYSTEMES Attribute Name Attribute Value SMARTEAM Fundamentals Student Notes: Object Trees Each icon in a tree represents a Class. These icons help you to identify the information they represent. The first icon represents the lifecycle state of the object, and the second represents the class’ file type. Branches in each tree can be expanded or collapsed, as in Windows Explorer. You can link objects by dragging and dropping them to a new location. Documents view displays from Project A Documents view displays from Project B Copyright DASSAULT SYSTEMES Class’ file type icon Copyright DASSAULT SYSTEMES Drag and drop object to new location. Click on OK to confirm. Lifecycle state icon SMARTEAM Fundamentals How to Modify the Tree Properties (1/2) The information that is desired to be viewed, and the format in which it is needed to be viewed can be obtained by modifying the tree properties. Copyright DASSAULT SYSTEMES 1 From the Tree Menu in the SMARTEAM Projects window, select Tree Properties OR Right-click on any Project in the Tree Browser, and select Tree Properties from the contextual menu. You can modify the properties of the tree for any Super Class in the Tree Properties panel. Copyright DASSAULT SYSTEMES Student Notes: SMARTEAM Fundamentals Student Notes: How to Modify the Tree Properties (2/2) Copyright DASSAULT SYSTEMES 2 3 Select the attributes you want to display and click Add. The attributes available for selection are listed in the Non-Visible section. The selected attributes are listed under the Visible section. You can use a Field Separator like “ / ”, “ – ” or “ | ”. You can also change the order of the attributes by clicking on Move Up or Move Down. Click OK to display the selected attributes in the tree. Copyright DASSAULT SYSTEMES SMARTEAM Fundamentals Time to Practice You are now able to practice what you have learned with the Launching SMARTEAM - Editor Recap Exercise. Copyright DASSAULT SYSTEMES EDU-SMT-E-SFL-FX-V5R14 book Launching SMARTEAM - Editor Recap Exercise Copyright DASSAULT SYSTEMES Student Notes: SMARTEAM Fundamentals Managing a Project This lesson will cover the following topics: Copyright DASSAULT SYSTEMES Adding Information Viewing Details Linking Information Manipulating Information Copyright DASSAULT SYSTEMES Student Notes: SMARTEAM Fundamentals Adding Information Copyright DASSAULT SYSTEMES You will discover how to add and organize information in SMARTEAM. Copyright DASSAULT SYSTEMES Student Notes: SMARTEAM Fundamentals About Adding information When you create a new object, a Profile Card is displayed. Each Profile Card shows detailed information of the object’s so called attributes. The ID attribute in the Profile Card represents the unique identifier for the object. By default, the background of the mandatory attribute is yellow and the name is in blue. SMARTEAM automatically completes certain attributes. For each type of information, SMARTEAM allows you to create the relevant information. For example, in the Parts Super Class, you can add: Standards Parts Component Copyright DASSAULT SYSTEMES Temporary Part By default, CAD Documents, Text Documents, Images and Web Documents are stored under the Documents Class. During the profile card creation you may have to point to a file representing it. Copyright DASSAULT SYSTEMES Student Notes: SMARTEAM Fundamentals Student Notes: Viewing Attached Classes with Relative Browser The Browser enables you to visualize linked information in a related class. In one click, this function returns a tree view of the linked information present on the desktop of the chosen Super Class. In the title bar of the new window, the name of the selected relation is displayed. For example, in the sample database, you can follow this scenario: From the Parts class view, you can get the linked Documents Copyright DASSAULT SYSTEMES Parts Copyright DASSAULT SYSTEMES Documents From the Parts class view, you can get the linked Materials Parts class view Parts Materials SMARTEAM Fundamentals Student Notes: How to Create a Project (1/2) A project is the Lead Class in the sample database, from there you can access related information, like: Documents Parts Materials Launch SMARTEAM and login as the user ‘joe’ (password not required). Copyright DASSAULT SYSTEMES 1 Copyright DASSAULT SYSTEMES 2 Right-click on the Projects Tree and select Add > Project. SMARTEAM Fundamentals Student Notes: How to Create a Project (2/2) Copyright DASSAULT SYSTEMES 3 Enter a name for the Project in the Description field and click OK. You can also fill in any other relevant information while creating the new Project. Copyright DASSAULT SYSTEMES 4 The Project is created and displayed in the Project Tree. SMARTEAM Fundamentals Creating Additional information When adding information to SMARTEAM, there are two types of data that can be added: Metadata (or attributes) describing the object that is displayed in the profile card (note that each object has metadata) Data which is the file representing the object You add information regarding the file (file name and directory) The file remains in its original location until a lifecycle operation is performed Copyright DASSAULT SYSTEMES When adding information to a tree: You can select only those types of information that are allowed as a child of the selected object in the data model definition Information that need to be stored on the link between the parent and the child can be entered in the composition tab - The Metadata is stored in the database, whereas Data is stored in the Vaults. - It is recommended that you do not touch the composition attributes for a CAD structure without using the CAD Integration. Copyright DASSAULT SYSTEMES Student Notes: SMARTEAM Fundamentals Student Notes: How to Add Information (1/4) In order to add information you need to start from the Projects window. SMARTEAM is launched and a connection is made to the database with ‘joe’ as the user name (password not required). 1 Select the Project from the Projects Tree to which you want to add information. 2 Click on the Documents Icon in the Browser toolbar. OR From the View menu, select Browser > Documents. Documents tree view is displayed. Right-click on the Documents root in the tree. Copyright DASSAULT SYSTEMES 3 Copyright DASSAULT SYSTEMES 4 From the contextual menu, choose Add > Folder. SMARTEAM Fundamentals Student Notes: How to Add Information (2/4) Now, you are ready to define the Profile Card of the new folder. Enter the required Description and click OK. 6 A dialog box appears asking you if you want to place the folder on the SMARTEAM desktop. Click Yes. Copyright DASSAULT SYSTEMES 5 Copyright DASSAULT SYSTEMES 7 The folder is displayed in the Documents tree. On the left of the tree, you can see the Desktop icon next to the new folder. SMARTEAM Fundamentals How to Add Information (3/4) Right-click on the new folder and choose Add > Document from the contextual menu. 9 Define the Profile Card of the new Document. Enter the required Description and click the Details sub-page tab. Copyright DASSAULT SYSTEMES 8 Copyright DASSAULT SYSTEMES Student Notes: SMARTEAM Fundamentals Student Notes: How to Add Information (4/4) 10 Copyright DASSAULT SYSTEMES 11 a) Select the File Type from the dropdown list. b) Choose the file to attach by clicking the tree icon at the end of the File Name field. c) The Directory field is completed automatically. It displays the location of the selected file. d) Click OK to create the document. A dialog box appears asking you if you want to link the new document to the selected folder. Click Yes. Copyright DASSAULT SYSTEMES 12 The document is displayed under the folder in ‘New’ state. SMARTEAM Fundamentals Viewing Details Copyright DASSAULT SYSTEMES You will discover how to visualize information of a document using the various tabs. Copyright DASSAULT SYSTEMES Student Notes: SMARTEAM Fundamentals About Viewing Details SMARTEAM - Editor enables you to view and edit information about the selected object in a tree (such as a file, folder, document, drawing, and so on), through a set of pages located on the right side of the window. SMARTEAM - Editor also enables you to change the displayed view of a page by modifying its properties. Copyright DASSAULT SYSTEMES When an object is selected, you can open the following page types by clicking the tabs provided on top of the right-hand side pane: Profile Card Links Notes Revision Viewer Copyright DASSAULT SYSTEMES Student Notes: SMARTEAM Fundamentals Student Notes: Viewing Profile Cards (1/2) The Profile Card page describes the general properties of the selected object. Each Profile Card may have tabs at the bottom of the window to open sub-pages of properties describing the selected object. When you open a tree browser, the Profile Card is automatically displayed for the selected object. Profile Card Tab Copyright DASSAULT SYSTEMES The following fields are automatically filled by SMARTEAM - Editor: - ID - Revision - State Copyright DASSAULT SYSTEMES General Tab SMARTEAM Fundamentals Student Notes: Viewing Profile Cards (2/2) Details sub-page can be accessed by simply clicking on Details tab at the bottom. In this sub-page, you can see information pertaining to the attached file. Profile Card Tab Copyright DASSAULT SYSTEMES On this page, you have information about the attached file: - File type - File name - Directory Details Tab The User Info section defines details pertinent to the user who is logged in and currently working on the document. Copyright DASSAULT SYSTEMES SMARTEAM Fundamentals Student Notes: Viewing Links The Links page enables you to view the linked objects. This page is accessed by clicking the Links tab of the object in the tree; the linked objects appear in sub-pages. Links Tab Copyright DASSAULT SYSTEMES Displays the associated Part(s) Parts Tab These links are organized according to the destination’s class: Project, Document, Part, etc. Copyright DASSAULT SYSTEMES Hierarchical Links SMARTEAM Fundamentals Student Notes: How to View Notes The Notes page enables you to view previously entered notes, and enter a textual description about the selected object. Notes added during the lifecycle operations are also displayed here. The Notes page is divided into two panes. The top pane displays a list of notes and the bottom pane displays the content of the selected note. 1 Select the document for which you want to view the notes. 2 Click the Notes tab and select the note from the displayed list. Notes List Upper Pane Copyright DASSAULT SYSTEMES Lower Pane 3 The selected Note’s content is displayed in the lower pane. Copyright DASSAULT SYSTEMES SMARTEAM Fundamentals Student Notes: How to Filter Notes The Notes Query window enables you to filter and display only those notes which meet the defined criteria. You can filter the notes based on User Login, Date, Latest Notes, and also choose to display all revisions that match the filter criteria. Select a document from the Documents Tree, and then click the Notes tab. 2 Right-click in the Upper Pane as shown and select Filter from the contextual menu. 3 The Notes Query dialog box is displayed. Define the filter values and click OK. 4 Only the notes that qualify as per the set filter criteria are displayed. Copyright DASSAULT SYSTEMES 1 Copyright DASSAULT SYSTEMES SMARTEAM Fundamentals Student Notes: Viewing Revisions The Revision page enables you to view the lifecycle history of the selected object. The Lifecycle State is indicated by an icon displayed in front of each object. You can also find the revision number in the Grid displaying the revisions, as shown below. Copyright DASSAULT SYSTEMES Revision Tab Lifecycle State icon Copyright DASSAULT SYSTEMES The selected object’s revisions are displayed SMARTEAM Fundamentals Student Notes: Viewing Files in the Viewer Page Copyright DASSAULT SYSTEMES In the Viewer page, you can quickly view an object’s file as it appears in an external application, without actually launching that application. Through the integrated viewer, you can: View CAD documents (2D and 3D), Office Documents and raster file formats Zoom, Rotate or Pan the Geometry The Document is opened in Add redlines such as lines, arrows, text and shapes Viewer Tab the adapted viewer Use layers capabilities Measure Print Example: SOLIDWORKS Document Example: CATIA Document Copyright DASSAULT SYSTEMES SMARTEAM Fundamentals How to Customize the Page Properties (1/2) Each page in SMARTEAM - Editor contains Headers and Values Headers are the list titles displayed at the top of the page Values are the data displayed in the lists for a specific object SMARTEAM - Editor enables you to determine the display of Headers and Values on any page, including: Which attributes to display Order of appearance Style Select any document and click the Links tab. Copyright DASSAULT SYSTEMES 1 Copyright DASSAULT SYSTEMES 2 Right-click in the Links page as shown and select Grid Properties from the contextual menu. Student Notes: SMARTEAM Fundamentals How to Customize the Page Properties (2/2) 3 The Grid Property dialog box is displayed. Select the attribute from the Non Visible list, that you want to add to the Visible list. Click ‘Add >’ and then close the dialog box. Copyright DASSAULT SYSTEMES 4 Copyright DASSAULT SYSTEMES The attribute is added as a new column in the displayed list. Student Notes: SMARTEAM Fundamentals Linking Information Copyright DASSAULT SYSTEMES You will learn how to create and visualize linked information in SMARTEAM Editor. Copyright DASSAULT SYSTEMES Student Notes: SMARTEAM Fundamentals Student Notes: About Linking Objects SMARTEAM - Editor enables you to link objects together regardless of their respective locations in tree links and regardless of their types. The example below displays the various parts in the Trek Bike project, which are linked to the selected document in the project. Trek Bike Document Links Tab Copyright DASSAULT SYSTEMES General Link Copyright DASSAULT SYSTEMES Tabs Scroll Arrows SMARTEAM Fundamentals Student Notes: How to Create General Links (1/3) Objects can be linked to one another with ease. Illustrated below is the creation of a link between a standard part and the material object. To begin with, you need to open separate windows for Documents and Materials for Project-0056 Trek Bike. 1 In the Documents window for the Product Trek_bike_R10SP2, select CATPRD-0051 handlebar. Using the contextual menu, select Associated Objects > General Links > All Parts. Copyright DASSAULT SYSTEMES The Part PN B-100-1600 handlebar is displayed in the tree as shown. 2 Using SMARTEAM Search Editor, query for ‘Materials’. The search returns a list of materials as shown. Copyright DASSAULT SYSTEMES SMARTEAM Fundamentals Student Notes: How to Create General Links (2/3) 3 Arrange the Documents and Materials windows as shown using Window >Tile Horizontally. 4 In the Documents window, select the Part PN B-100-1600 handlebar and switch to Links tab. Next, select the Materials sub-page tab. Copyright DASSAULT SYSTEMES 5 In the Materials window, select the material to be linked to the Part, and dragand-drop it into the Documents window. Copyright DASSAULT SYSTEMES SMARTEAM Fundamentals How to Create General Links (3/3) 6 A dialog box displays for validating the creation of the general link. Click Yes to accept the link. 7 The link between the selected Part and Material is created. Copyright DASSAULT SYSTEMES It is displayed in the Links, Materials subtab as shown. Copyright DASSAULT SYSTEMES Student Notes: SMARTEAM Fundamentals How to Copy Links (1/2) The Copy Links feature enables you to copy one or more links belonging to an object in the database to another object. 1 From the Edit menu choose Copy Links. The Copy Links panel displays. As per your requirement, drag-and-drop the documents into the ‘From’ and ‘To’ fields in the Copy Links panel. Copyright DASSAULT SYSTEMES 2 Select the document(s) to be copied. Copyright DASSAULT SYSTEMES Student Notes: SMARTEAM Fundamentals How to Copy Links (2/2) The source and the destination objects are displayed in the Copy Links panel. 3 Click on the Parts sub-page tab to visualize the links of the source object. Select the link to be copied and click OK to confirm the copy operation. Copyright DASSAULT SYSTEMES 4 Go to the destination object’s Links tab and select the Parts sub-page tab to check if the link was copied successfully. A common mistake is to not select any link in the Copy Links panel and assume that the displayed links will be copied over. In such case SMARTEAM will display an error message. You can select or de-select more than one link by holding down the CTRL key while clicking on the links. Copyright DASSAULT SYSTEMES Student Notes: SMARTEAM Fundamentals Student Notes: Accessing Linked Objects When you select a View option from the Links page of an object, the links are listed using the selected format. In addition to viewing each linked object, you can also add, update, delete or edit the objects. Linked object’s options Copyright DASSAULT SYSTEMES Available View options Copyright DASSAULT SYSTEMES SMARTEAM Fundamentals Manipulating Information Copyright DASSAULT SYSTEMES You will learn how to update, edit and delete information. Copyright DASSAULT SYSTEMES Student Notes: SMARTEAM Fundamentals About Handling Information Information, describing an existing object can be updated in the Profile Card. Additionally, SMARTEAM - Editor enables deleting an object, as well as editing an object’s file with the external application. Copyright DASSAULT SYSTEMES Profile Card of a selected Object Profile Card State Copyright DASSAULT SYSTEMES Student Notes: SMARTEAM Fundamentals Student Notes: How to Update a Profile Card When you update a Profile Card, the metadata of the object is modified. The file remains attached and unchanged. Select the document in the Documents tree. Copyright DASSAULT SYSTEMES 1 Copyright DASSAULT SYSTEMES 2 Right-click and select the Update option from the contextual menu. SMARTEAM Fundamentals Student Notes: How to Edit an Object’s File SMARTEAM - Editor enables an object’s file to be edited using the external application in which it was created. For example, a file representing a CAD drawing can be launched in the CAD application (subject to setup by the System Administrator). 1 Right-click on the selected document, and choose ‘File Operation > Open For…’ from the contextual menu. 2 The Open Document dialog box displays. Choose ‘Open for edit’ option to edit the document. The available options are: Copyright DASSAULT SYSTEMES Open as read-only: The file is copied from the vault to the working directory and is opened using the Edit tool setup. Copyright DASSAULT SYSTEMES Open for edit: After a Check Out operation, the file is opened using the Edit application tool. View temporary copy: The file is copied to the temporary Directory, and is opened as read-only using the View application tool (no editing or referencing can be done). SMARTEAM Fundamentals Student Notes: How to Delete an Object If authorized a user can delete an object or a relation between objects: You can delete an object from the SMARTEAM database (mainly used for the ‘New’ state or objects that the user owns) You can delete a relation in the Tree Browser or Grid: Tree links will be broken, but the object remains in the SMARTEAM database An object can still be located through search after its tree link has been deleted Select the document in the Documents tree. Copyright DASSAULT SYSTEMES 1 Copyright DASSAULT SYSTEMES 2 Right-click and select the Delete > Delete option from the contextual menu. SMARTEAM Fundamentals How to Remove an Object from Desktop If you remove an object from SMARTEAM Desktop, it will not be visible any more in the Tree Browser at the top level. However, the object will preserve its Hierarchical links (go to the ‘Links’ page > ‘Where Used’ sub-page to check the Hierarchical link). 1 Select the document in the Documents tree. 2 Right-click and select the Delete > Remove from Desktop option from the contextual menu. Copyright DASSAULT SYSTEMES SMARTEAM Desktop icon displayed in the Documents tree Press the ‘F5’ key to refresh the Tree Browser and see the change when an object is removed from the desktop. Copyright DASSAULT SYSTEMES Student Notes: SMARTEAM Fundamentals Time to Practice You are now able to practice what you have learned with the Adding a Project Recap Exercise. Copyright DASSAULT SYSTEMES EDU-SMT-E-SFL-FX-V5R14 book Adding a Project Recap Exercise Copyright DASSAULT SYSTEMES Student Notes: SMARTEAM Fundamentals Searching SMARTEAM Information This lesson covers the various Search functionalities available within SMARTEAM - Editor. Copyright DASSAULT SYSTEMES Introduction to Searching Information Creating a Search Using a Search Copyright DASSAULT SYSTEMES Student Notes: SMARTEAM Fundamentals Introduction to Searching Information Copyright DASSAULT SYSTEMES At the end of this chapter you will be able to retrieve any kind of information which is stored in the SMARTEAM database. Copyright DASSAULT SYSTEMES Student Notes: SMARTEAM Fundamentals Student Notes: About Searching Information Copyright DASSAULT SYSTEMES SMARTEAM - Editor allows you to search for information by using different methods. Using the following tools, you can search objects with great precision: Search by Example Search by Attribute Search Editor Find in Tree Search by Example Copyright DASSAULT SYSTEMES Search by Attribute Search Editor Find in Tree SMARTEAM Fundamentals Student Notes: Discovering Search Tools Find Object: Opens the ‘Search Editor’ window where you can view and modify predefined searches. Find Object by Attribute: Opens the ‘Search by Attribute’ window where you can create a new search by selecting a class and entering the search criteria for it. Find Object by Example: Opens the ‘Search by Example’ window where you can perform advanced search using one or more classes, based on the attributes in these classes, as well as the attributes in the relationship (link) between these classes. Find Text: Displays the ‘Find in Tree’ dialog box where you can enter the text to be searched in the selected Tree. Search icons Copyright DASSAULT SYSTEMES Standard Toolbar Find Object Copyright DASSAULT SYSTEMES Find Object by Attribute Find Object by Example Find Text SMARTEAM Fundamentals Student Notes: Public Vs Private Search Public Search Copyright DASSAULT SYSTEMES Defined or deleted by System Administrator only Can be run by all users via the Search Results window Can be modified by a user and saved as a Private search Private Search Defined by System Administrator or user Only available to the user who defines the search Can be run by the user via the Search Results window Private Search created by Designer User Public Search defined by the Administrator Copyright DASSAULT SYSTEMES SMARTEAM Fundamentals Creating a Search Copyright DASSAULT SYSTEMES You will learn how to create the different types of searches. Copyright DASSAULT SYSTEMES Student Notes: SMARTEAM Fundamentals Creating a Search By Attribute This option enables you to create a search from a selected class. You must define the search criteria by entering search information in the attribute fields: Displaying Search by Attribute Window Defining the Search Options and Properties Specifying the Fields to Display Copyright DASSAULT SYSTEMES ‘Find Object by Attribute’ icon Copyright DASSAULT SYSTEMES ‘Search by Attribute’ window Student Notes: SMARTEAM Fundamentals Student Notes: How to Display a Search by Attribute Window ‘Display a Search by Attribute’ helps you create a search from a selected class. In the SMARTEAM - Editor window: Click on the ‘Find Object by Attribute’ icon in the Standard Toolbar. 1 Copyright DASSAULT SYSTEMES 2 OR The ‘Search by Attribute’ window displays. You are now ready to define the attribute values. Browse the tree to reach the specific Class type needed for your search. For example, the view for Document search attributes is as shown here. Copyright DASSAULT SYSTEMES 1a Using the Edit menu, select the Find Object option from the list. 1b The Search Editor window displays. Select Add > Search By Attribute. SMARTEAM Fundamentals Defining the Search Options and Search Properties Specify Search Options: Match case Retrieve only last public revisions Make search public to all users (only Sys Admin) Specify Search Properties: Enclose strings in quotation marks (“string”) Logical operation between non-empty fields is always AND Conditional operators: | (or), & (and), > (greater than), and so on. If no operator is specified, = (equal to) is assumed Copyright DASSAULT SYSTEMES Wildcard characters (*) are allowed in strings Copyright DASSAULT SYSTEMES Student Notes: SMARTEAM Fundamentals Defining Search Attributes (1/2) Copyright DASSAULT SYSTEMES SMARTEAM - Editor enables you to enter more than one value within a field to specify values that will be included in a search result. Copyright DASSAULT SYSTEMES Student Notes: SMARTEAM Fundamentals Student Notes: Defining Search Attributes (2/2) The following table describes the search attributes: Copyright DASSAULT SYSTEMES Attributes Description Example = Equal to =10 or =new .. Specifies a range 12..65 (ranging from 12 to 65) < Less than <32 (less than 32) <= Less than or equal to <=32 (less than or equal to 32) > Greater than >22 (greater than 22) >= Greater than or equal to >=22 (greater than or equal to 22) <> Not equal to <>34 (not equal to 34) ! Not equal to !new (not equal to new) & AND – specifies that the search must meet both requirements for this field. >34&<>45 (greater than 34 and not equal to 45) | OR – specifies that the search must meet one of the requirements for this field. 1..6|12..18 (ranging from 1 to 6 or from 12 to 18) Copyright DASSAULT SYSTEMES SMARTEAM Fundamentals How to Specify Attribute to be Displayed (1/2) Copyright DASSAULT SYSTEMES You can create a search form a selected class. The search criteria is defined by entering search information in the attributes field. 1 Select the adapted Class in the Class Browser. 2 Click on the Details sub-page. 3 Select the adapted File Type from the dropdown list. 4 Click on Attributes button to add another column in the result search. Copyright DASSAULT SYSTEMES Student Notes: SMARTEAM Fundamentals How to Specify Attribute to be Displayed (2/2) Select ‘State’ from the Available Attributes list and click ‘Add >’ to include it in the Selected Attributes list. Click OK. 6 You automatically return back to the ‘Search by Attribute’ window. Check the option to make the search public and click Run to execute the search. Copyright DASSAULT SYSTEMES 5 Copyright DASSAULT SYSTEMES 7 The CATIA Product search results window is displayed. The included ‘State’ attribute information is displayed in a separate column. Student Notes: SMARTEAM Fundamentals Creating a Search By Example This option enables you to create an advanced search across one or two classes, based on the attributes in these classes as well as the attributes in the relationship (hierarchical and general links) between these classes. You must choose classes, select attributes and define the search criteria: Displaying the ‘Search by Example’ window Selecting the Classes Selecting the Attributes and defining the Search Conditions Search Options Copyright DASSAULT SYSTEMES ‘Find Object by Example’ icon Copyright DASSAULT SYSTEMES ‘Search by Example’ window Student Notes: SMARTEAM Fundamentals How to Search by Example (1/6) ‘Search by Example’ gives you advanced search options across classes. In the SMARTEAM - Editor window: 1 Click on the ‘Find Object by Example’ icon in the Standard Toolbar. OR Using the Edit menu, select the Find Object option from the list. Copyright DASSAULT SYSTEMES 1a Copyright DASSAULT SYSTEMES 1b The Search Editor window displays. Select Add > Search By Example. Student Notes: SMARTEAM Fundamentals How to Search by Example (2/6) The ‘Search by Example’ window is displayed. Select the ‘Project’ class in the Class Browser, and drag and drop it into the Participating Classes area as shown. Copyright DASSAULT SYSTEMES 2 Copyright DASSAULT SYSTEMES Student Notes: SMARTEAM Fundamentals How to Search by Example (3/6) The attributes of ‘Project’ class are listed in a box in the Participating Classes area. Similarly, drag and drop the ‘CATIA Product’ class into the Participating Classes area. Copyright DASSAULT SYSTEMES 3 Copyright DASSAULT SYSTEMES Student Notes: SMARTEAM Fundamentals Student Notes: How to Search by Example (4/6) Attributes of both the classes are displayed under separate lists in the Participating Classes area. The ‘Relation’ link between the these two classes is added automatically. 4 Double-click on the ‘Description’ attribute under Project to add it to the search criteria list below. Attributes of the ‘Relation’ link between the classes. Copyright DASSAULT SYSTEMES x2 Copyright DASSAULT SYSTEMES SMARTEAM Fundamentals Copyright DASSAULT SYSTEMES How to Search by Example (5/6) 5 Similarly, add ‘Link State’ and ‘Description’, from the Relation and CATIA Product classes respectively, to the search criteria list. 6 Enter the search criteria in the ‘Condition’ row as shown and click Run. Copyright DASSAULT SYSTEMES Student Notes: SMARTEAM Fundamentals How to Search by Example (6/6) The search result appears in a new window. The link(s) attached to the query result is displayed. Copyright DASSAULT SYSTEMES 7 Copyright DASSAULT SYSTEMES Student Notes: SMARTEAM Fundamentals Using a Search Copyright DASSAULT SYSTEMES You will learn how to reuse a search. Copyright DASSAULT SYSTEMES Student Notes: SMARTEAM Fundamentals Student Notes: About Using a Search SMARTEAM - Editor allows you to retrieve an existing Search. Through the Search Editor panel, you can run pre-defined searches. Another mechanism enables you to find specific text within a displayed Tree Browser. In Search Result window, the system enables you to view the result as charts. This option facilitates the visualization of comparisons, patterns and trends in data. Copyright DASSAULT SYSTEMES Find Text in Tree Copyright DASSAULT SYSTEMES Search Editor Grid Results Chart SMARTEAM Fundamentals Student Notes: How to Run an Existing Search SMARTEAM - Editor enables you to run a previously-defined Public search or a user's own Private search to locate the objects that meet the search criteria. Click on the Find Object icon in the Standard toolbar. 2 From the resulting Search Editor window, select the predefined search ‘CATIA Products’ and click Run to execute the search. Copyright DASSAULT SYSTEMES 1 Copyright DASSAULT SYSTEMES OR 1a Select Find Object from the Edit menu. 3 The search result is displayed in a new window. SMARTEAM Fundamentals Viewing Search Results in a Grid Copyright DASSAULT SYSTEMES In the Search Results window you can: Add, delete or update objects Edit or view the file related to the selected object View charts that analyze the results of the search Drag one or more objects from the displayed window to a different window in order to create an associative link CATIA Products search results window Copyright DASSAULT SYSTEMES Student Notes: SMARTEAM Fundamentals Student Notes: Viewing Search Results in a Chart In the Chart Results view you can: View graphs that help you to analyze the search results based on a selected ‘Criteria’ Sort the results by different categories Narrow down the search results by double-clicking on any of the bars displayed in the Chart Copyright DASSAULT SYSTEMES Double-click to narrow down on the search results Copyright DASSAULT SYSTEMES SMARTEAM Fundamentals Student Notes: How to Find Text in a Tree Browser Copyright DASSAULT SYSTEMES SMARTEAM - Editor enables you to find text within a displayed Tree Browser. 1 Click on the Find Text icon in the Standard Toolbar. 2 Enter the search keyword in ‘Find what’ field, and click Find Next to execute the search. OR 1a Select the Find Text option from the Edit menu. 3 The search result is highlighted in the Tree Browser. You should select the root ‘Projects Tree’ in order to search the entire tree from the top. If the highlighted result is not what you are looking for, you can keep clicking the Find Next button till the required result is displayed or the search reaches the end of the Tree Browser. Copyright DASSAULT SYSTEMES SMARTEAM Fundamentals Time to Practice You are now able to practice what you have learned with the Creating New Search Recap Exercise. Copyright DASSAULT SYSTEMES EDU-SMT-E-SFL-FX-V5R14 book Creating New Search Recap Exercise Copyright DASSAULT SYSTEMES Student Notes: SMARTEAM Fundamentals Managing Object Views This lesson introduces you to the various viewing options available in SMARTEAM - Editor. Copyright DASSAULT SYSTEMES Displaying Views Creating Views Setting View Options Copyright DASSAULT SYSTEMES Student Notes: SMARTEAM Fundamentals Displaying Views Copyright DASSAULT SYSTEMES You will get familiar with the different views in SMARTEAM - Editor. Copyright DASSAULT SYSTEMES Student Notes: SMARTEAM Fundamentals Student Notes: About Views Types Copyright DASSAULT SYSTEMES SMARTEAM - Editor enables you to display information in various formats called Views. Views are derived from the selected object in the tree browser. Each view provides a different graphic representation of the information and provides a different functionality. Custom views can be created as well. Copyright DASSAULT SYSTEMES Select a Document, right-click and select Open Views to display the types of views available SMARTEAM Fundamentals Student Notes: Top Down Tree View The Top Down Tree view displays a tree browser as a hierarchical display of objects in SMARTEAM - Editor for the selected object. This view is displayed by default when you first launch SMARTEAM - Editor. When you add a new object to SMARTEAM - Editor in this view, the object is placed in the tree browser and linked as a child to the selected object. Copyright DASSAULT SYSTEMES Top Down Tree View results window Copyright DASSAULT SYSTEMES SMARTEAM Fundamentals Student Notes: Single Object View The Single Object view is a mini-search based on object name that enables you to locate and display one object at a time. Single Object View results window Copyright DASSAULT SYSTEMES Object ID Navigation Tools Copyright DASSAULT SYSTEMES SMARTEAM Fundamentals Student Notes: Where Used List The Where Used List displays a list of all the different parents of an object, meaning all the locations in a tree browser to which the selected object has been linked as a child (tree links). When adding a new object in this view, the new object is automatically linked as a parent to the object displayed in the title bar of the window. However, this is not the recommended way to build dependencies. You should use the Top Down Tree to add children to an assembly. Copyright DASSAULT SYSTEMES Where Used List results window Copyright DASSAULT SYSTEMES SMARTEAM Fundamentals Student Notes: Composed of View The Composed of View displays a list of all the different children of an object, meaning all the objects that are linked as children to the selected object, in the tree browser (tree links). When you add a new object to SMARTEAM - Editor in this view, the new object is automatically linked to the head object as a child. Copyright DASSAULT SYSTEMES Composed of View results window Copyright DASSAULT SYSTEMES SMARTEAM Fundamentals Student Notes: Bottom Up View Displays a hierarchical tree browser in which the parents of an object are linked beneath their child using a tree link. When adding a new object in this view, the object is placed in the tree browser and is linked as a parent to the selected child. This also is not the recommended way to add a parent-child relations. Copyright DASSAULT SYSTEMES Bottom Up View results window Copyright DASSAULT SYSTEMES SMARTEAM Fundamentals General Links View (1/2) SMARTEAM - Editor enables you to create general links for objects regardless of their locations in hierarchical links. These links are provided in addition to hierarchical links that link an object to its component or children. To view objects of Materials Super Class linked to the selected object: Copyright DASSAULT SYSTEMES Right-click and select Open Views > General Links view > Materials from the contextual menu. General links can be typically created between Parts and Materials classes. Copyright DASSAULT SYSTEMES Student Notes: SMARTEAM Fundamentals General Links View (2/2) The objects belonging to the Materials Super Class that are linked to the selected object are displayed in a separate results window. Copyright DASSAULT SYSTEMES General Links View results window The title of the window provides details of the Object using which you have accessed the current information. In this case, it indicates that the listed Materials are related to Component ‘PN-107-100’. Copyright DASSAULT SYSTEMES Student Notes: SMARTEAM Fundamentals Student Notes: Revisions View Displays all the different revisions of an object. You can update or delete an object in this view, but you cannot add a new object in this view. Copyright DASSAULT SYSTEMES Revisions View of the selected object The Revisions View is equivalent to the Revision tab except that you can see the Profile Card of the selected revision. Copyright DASSAULT SYSTEMES SMARTEAM Fundamentals Creating Views Copyright DASSAULT SYSTEMES You will discover how to customize an object’s view. Copyright DASSAULT SYSTEMES Student Notes: SMARTEAM Fundamentals About Creating Views In addition to the views provided by SMARTEAM - Editor, you can define your own views in most cases based on previously defined searches. Any of these views can be selected as the default view when launching SMARTEAM - Editor. Copyright DASSAULT SYSTEMES You can select the custom-defined views from the Views toolbar. Copyright DASSAULT SYSTEMES Student Notes: SMARTEAM Fundamentals Student Notes: How to Add a View While handling an assignment, for the ease of working it is good to have some customized views. From the main menu bar, select View > Define Views. 2 In the resulting View Maintenance dialog box, click Add to display the View Data window. 3 Type in the View Name you want, and make selections for View Type, Query Name and Basic Class. Click OK. 4 Select an icon for the Viewer Toolbar from the Icon Browser dialog box and click OK. Copyright DASSAULT SYSTEMES 1 Copyright DASSAULT SYSTEMES SMARTEAM Fundamentals Student Notes: How to Modify a View This option enables you to create a new view based on an existing view as you work in SMARTEAM - Editor. From the main menu bar, select View > Define Views. 3 Type in the name and click Set Icon to select an icon for the new view. Click Save to create the new view. Copyright DASSAULT SYSTEMES 1 Copyright DASSAULT SYSTEMES 2 Select the view that you wish to use to create the new view, and click Modify (or right-click and select Modify from the contextual menu). SMARTEAM Fundamentals Setting View Options Copyright DASSAULT SYSTEMES You will discover how to define specific viewing options. Copyright DASSAULT SYSTEMES Student Notes: SMARTEAM Fundamentals About Setting View Options Copyright DASSAULT SYSTEMES The View Options window enables you to set specific view options, including: Whether separate windows are opened for various views The window size Whether warning messages are generated when certain actions are carried out Copyright DASSAULT SYSTEMES Student Notes: SMARTEAM Fundamentals How to Add a Defined View in the Toolbar View Copyright DASSAULT SYSTEMES After having defined customized views, you can choose to display them in a toolbar. 1 From the main menu bar, select View > Views Toolbar. 3 Click OK to close the dialog box. The Views toolbar displays in the SMARTEAM toolbar area. You can also drag the toolbar into the SMARTEAM window. Copyright DASSAULT SYSTEMES 2 In the resulting View Toolbar Maintenance dialog box, select the Views you wish to include in the toolbar and click “Add >”. Student Notes: SMARTEAM Fundamentals Time to Practice You are now able to practice what you have learned with the Creating a New Object View Recap Exercise. Copyright DASSAULT SYSTEMES EDU-SMT-E-SFL-FX-V5R14 book Creating a New Object View Recap Exercise Copyright DASSAULT SYSTEMES Student Notes: SMARTEAM Fundamentals Viewing SMARTEAM Information This lesson details the different types of file viewers available in SMARTEAM Editor. Copyright DASSAULT SYSTEMES Cimmetry Viewer eDrawings Viewer Copyright DASSAULT SYSTEMES Student Notes: SMARTEAM Fundamentals Cimmetry Viewer You will learn how to use the Cimmetry Viewer in SMARTEAM - Editor. Copyright DASSAULT SYSTEMES Viewing 2D Information Viewing 3D Information Printing Information Copyright DASSAULT SYSTEMES Student Notes: SMARTEAM Fundamentals Viewing 2D Information Copyright DASSAULT SYSTEMES You will get familiar with zooming and viewing a 2D Information. Copyright DASSAULT SYSTEMES Student Notes: SMARTEAM Fundamentals Student Notes: About Viewing 2D Information Display 2D drawings by clicking on the Viewer tab of the selected object Functionality includes various zooming capabilities, viewing layers, viewing blocks, viewing external references, rotation tools and flipping tools Selecting the Redline icon displays an additional set of Redline toolbars Redline icon Viewer access Copyright DASSAULT SYSTEMES 2D Toolbar Copyright DASSAULT SYSTEMES SMARTEAM Fundamentals Student Notes: How to Use the Zooming Tools Through the 2D Viewer, you can use the advanced options such as Birds Eye or Magnify Glass to zoom in on a 2D document. The “Birds Eye” window appears. 2a Click on “Birds Eye” icon 2b Click on “Magnify Glass” icon. Copyright DASSAULT SYSTEMES 1 Select 2D CAD document in the tree. Copyright DASSAULT SYSTEMES The “Magnify” window appears. SMARTEAM Fundamentals Student Notes: How to Use the 2D Viewing Tools Through the 2D Viewer, you can use the various options such as 3a handling layers and blocks. That allows you to display geometry Choose the Block in the dropdown list. 2a Click on Blocks icon to select the required block. 4a Click on OK to display the selected Block. 2b Click on Layers icon to select the layers to display. 1 Select 2D CAD Copyright DASSAULT SYSTEMES document in the tree Copyright DASSAULT SYSTEMES 3b 4b Check Status and Thawed options in the list. Click on OK to display the selected Layers. SMARTEAM Fundamentals Student Notes: Using Redlining Functionality Redlines are lines, arrows, text and objects placed on a CAD drawing for descriptive purposes, such as to specify changes The actual drawing is not changed Select the Redline icon to activate the redline options Additional toolbars will be displayed Functionality includes: Multiple markup layers Moving between layers Color and shape changes Adding callouts and notes Copyright DASSAULT SYSTEMES Distance and area measurements Copyright DASSAULT SYSTEMES Redline icon SMARTEAM Fundamentals Student Notes: How to Use the 2D Redline Tools A Redline file can contain multiple layers. You can create name and color layers to organize redlining on the document as required. 1 2a Select the Markup entity. Click on Layers icon to manage all layers to facilitate identification. Markup Layers Window 2b In the list, choose the active layer and define the color and the layer name. Copyright DASSAULT SYSTEMES Move to Layer Window Copyright DASSAULT SYSTEMES 3 Click on the destination Layer in the list. SMARTEAM Fundamentals Viewing 3D Information Copyright DASSAULT SYSTEMES You will get familiar with zooming and viewing a 3D Information. Copyright DASSAULT SYSTEMES Student Notes: SMARTEAM Fundamentals Student Notes: About Viewing 3D Information Display 3D files by selecting the Viewer tab of the selected object, displaying a new set of tools which include: Viewing and Zooming Tools Measurement and Sectioning Tools Viewer Tab Copyright DASSAULT SYSTEMES 3D Toolbar Copyright DASSAULT SYSTEMES SMARTEAM Fundamentals Student Notes: How to Use the Render Mode Tools Through the 3D Viewer, you can use the various options to zoom in geometry and modify the display. Zooming Tools Render Mode tools 1 Click on Render Mode icon to display the Render Mode tools. Copyright DASSAULT SYSTEMES Shaded Mode is active. Copyright DASSAULT SYSTEMES SMARTEAM Fundamentals Student Notes: How to Use the Sectioning Tools Sectioning Tools enables you to view cross-sections and cut-throughs of the 3D drawing. 1 Click on Sectioning icon to display the Define Section window. 2 To display 3D Cut Mode: Select the required axes to section Select the required Cut Options Adjust Slider to select how much to cut. Copyright DASSAULT SYSTEMES Cut Mode is displayed. Copyright DASSAULT SYSTEMES SMARTEAM Fundamentals Printing Information Copyright DASSAULT SYSTEMES You will learn how to print from the Viewer page. Copyright DASSAULT SYSTEMES Student Notes: SMARTEAM Fundamentals Student Notes: About Printing Information You can define your printing options to include watermarks, stamps, headers and footers. You can also define the margins, scaling and pen settings. Print Properties Window is displayed. Copyright DASSAULT SYSTEMES Print Preview Copyright DASSAULT SYSTEMES Print SMARTEAM Fundamentals Student Notes: How to Print Information (1/2) You can see how to print a geometry from a Viewer page. 2 Click on Viewer tab. 1 3 Select a CAD document in the Documents tree. 4 Copyright DASSAULT SYSTEMES Click on Print icon. Copyright DASSAULT SYSTEMES The visualization is displayed in a specific viewer. SMARTEAM Fundamentals Student Notes: How to Print Information (2/2) 5 Define the Print Properties in the different tabs. The Stamp, the Watermark and Headers are printed on the paper. Copyright DASSAULT SYSTEMES 9 7 The Document is printed with options define before. Copyright DASSAULT SYSTEMES 8 Click on OK to print. Choose your printer in the list. 6 Click on OK. SMARTEAM Fundamentals Using eDrawings Viewer Copyright DASSAULT SYSTEMES You will learn about the eDrawings Viewer functionality in SMARTEAM - Editor. Copyright DASSAULT SYSTEMES Student Notes: SMARTEAM Fundamentals About eDrawings Viewer eDrawings is a viewing and publishing application for sharing and archiving 2D and 3D product design data. It is a complete, self-contained communication tool as no other viewing software is needed. Copyright DASSAULT SYSTEMES In addition to the standard viewing capabilities, eDrawings enables you to: E-mail optimized CAD format with up to 95% decrease in file size Publish eDrawings files directly from SolidWorks, CATIA®, and other CAD applications Circulate 2D and 3D designs more easily for review Communicate effectively using innovative 2D and 3D interpretation tools eDrawings viewer is the default viewer for all Solidworks files. Copyright DASSAULT SYSTEMES Student Notes: SMARTEAM Fundamentals Student Notes: The eDrawings Toolbars The eDrawings Viewer embedded in SMARTEAM - Editor gives you the power to view, and share your 3D models and 2D drawings. It includes tools for viewing, analyzing, and printing highly compressed 2D and 3D files, as well as advanced markup and measuring capabilities. General Tools Copyright DASSAULT SYSTEMES Tabs for switching the tree view Copyright DASSAULT SYSTEMES Viewing Tools Sectioning Tools Markup Tools SMARTEAM Fundamentals Student Notes: Viewing Tools These tools enable you to perform basic viewing operations like Zoom, Pan, Rotate, etc., besides providing advanced options like Isometric and Perspective views. You can also animate parts, assembly and drawing files using the animation tools. By clicking on the Next/Previous icon you can browse through the standard views (front, back, top, etc.). The Continuous Play icon displays all the views automatically one after the other. If needed, you can even pause the animation in between views using the Stop icon. Tools to Zoom, Rotate and Pan Isometric / Perspective View Copyright DASSAULT SYSTEMES Selection Tool Click the Home icon to return the animation to the start of the sequence. Copyright DASSAULT SYSTEMES Animation Tools - Previous - Stop - Next - Continuous Play Home Icon - takes you back to the default view SMARTEAM Fundamentals Standard Views The Standard Views toolbar is not visible by default. In order to view it, you need to rightclick on any existing toolbar area, as shown below, and choose Standard Views from the contextual menu. Standard Views toolbar Copyright DASSAULT SYSTEMES The following views can be directly displayed using the Standard Views toolbar: Front View Back View Left View Right View Top View Bottom View Isometric View Normal to View Copyright DASSAULT SYSTEMES Student Notes: SMARTEAM Fundamentals Student Notes: Sectioning Tools These tools enable you to separate out and/or measure individual components. You can also view a cross-section of the assembly across a selected plane. Measure Tool Copyright DASSAULT SYSTEMES Move Component Tool Copyright DASSAULT SYSTEMES Insert Cross Section Tool SMARTEAM Fundamentals Components and Markup Tabs You can use the Components tab in the eDrawing Manager to manage assembly file components as follows: Highlight components Hide or show individual components Make components transparent Select one component and hide all other components Copyright DASSAULT SYSTEMES The Markup tab displays comments as a threaded discussion. When you reply to a comment, the discussion thread appears on the Markup tab. You can type text in the Description box at the bottom of the Markup tab. This text is added to the active comment in the file, but does not appear in the graphics area. Comments in the Description box can only contain text. Copyright DASSAULT SYSTEMES Student Notes: SMARTEAM Fundamentals Sharing CAD Files Using eDrawings Viewer While e-mailing the CAD files, you can choose to encapsulate the self-extracting viewer. This allows the recipient to view the eDrawings file without the need to install the application on his/her system. Copyright DASSAULT SYSTEMES Send Icon Copyright DASSAULT SYSTEMES Selecting one of the above options will trigger the corresponding operation to create a package for sharing the CAD files with the e-mail recipient(s). Student Notes: SMARTEAM Fundamentals Time to Practice You are now able to practice what you have learned with the Viewing 2D and 3D Objects Recap Exercise. Copyright DASSAULT SYSTEMES EDU-SMT-E-SFL-FX-V5R14 book Viewing 2D and 3D Objects Recap Exercise Copyright DASSAULT SYSTEMES Student Notes: SMARTEAM Fundamentals Lifecycle Management This lesson introduces you to Lifecycle Management, and shows how SMARTEAM implements this concept. Copyright DASSAULT SYSTEMES Introduction to Lifecycle Management Lifecycle Mechanism Using Lifecycle Options Lifecycle and File Operations Report Copyright DASSAULT SYSTEMES Student Notes: SMARTEAM Fundamentals Introduction to Lifecycle Management Copyright DASSAULT SYSTEMES You will discover what is Lifecycle Management and how it affects the information under Lifecycle control. Copyright DASSAULT SYSTEMES Student Notes: SMARTEAM Fundamentals What is Lifecycle Management SMARTEAM - Editor enables you to maintain and manage any information related to a revision-managed object, with extensive and powerful options such as: Managing different compositions of a product Managing different representations of a product within the same file Controlling revisions of an object Copyright DASSAULT SYSTEMES The SMARTEAM - Editor Lifecycle Management enables you to: Automate the flow of objects and all other revision-managed objects through different stages of development Control and access the many revisions of an object Save and restrict access to files using an electronic vault mechanism Copyright DASSAULT SYSTEMES Student Notes: SMARTEAM Fundamentals Student Notes: Viewing Lifecycle State in the Tree Select any SMARTEAM object in the tree browser. The lifecycle icon is displayed on the left of the object and the lifecycle state is displayed in the Profile Card on the right. Copyright DASSAULT SYSTEMES Lifecycle State Icon (Indicates Checked In state) Copyright DASSAULT SYSTEMES Lifecycle State displayed in the Profile Card SMARTEAM Fundamentals Lifecycle State Icons List As you revise an object, you can perform the following lifecycle operations: New: All new objects saved into SMARTEAM are automatically assigned this temporary state. Check In: Changes object’s state to Checked In. In case a file is linked to the object, this file is moved into the vault for safekeeping, where it is publicly available. Check Out: Creates a minor revision of the object. In case a file is related, a copy of the object’s file from the vault is added the user’s working directory so it can be modified by the current user only. Release: Creates a major revision of the object. Moves the object’s file to the Release vault, preventing further modification. Copyright DASSAULT SYSTEMES New Release: Creates a new revision of the object. Checks out a new version of the released object’s file for modification. Obsolete: Changes the object’s state to Obsolete. Moves the object’s file to the Obsolete vault, where it becomes inactive. Copyright DASSAULT SYSTEMES Student Notes: SMARTEAM Fundamentals Student Notes: Selecting Lifecycle Screen Mode SMARTEAM - Editor lifecycle screens can be displayed in Light Mode or Advance Mode Use the Light Mode to manage single objects, and the Advanced Mode to manage assemblies/products and their children Copyright DASSAULT SYSTEMES Light Mode Click Advanced to switch to see the Advanced Mode window Copyright DASSAULT SYSTEMES Advanced Mode SMARTEAM Fundamentals Student Notes: How to Initiate Lifecycle Operations Select a lifecycle operation to move an object to a different lifecycle state The operation can be initiated in any one of the three ways shown below: Using Actions menu 1c From the Revision page, using contextual menu Copyright DASSAULT SYSTEMES 1a Copyright DASSAULT SYSTEMES 1b From the Tree Browser, using contextual menu SMARTEAM Fundamentals Lifecycle Tab Pages In both, the Light Mode and the Advance Mode, there are three tab pages available for entering information and choosing various options: General – for setting general options, such as file name, destination directory (and optionally, revision number) Effectivity – for setting the current phase, and the dates during which period the phase is in effect Options – for copying general links, overwriting previous revisions and propagating the operation Copyright DASSAULT SYSTEMES In the Advance Mode, there are also tab pages for different views, such as Profile Card, Links and Viewer to make a more complete impact analysis. Copyright DASSAULT SYSTEMES Student Notes: SMARTEAM Fundamentals Lifecycle Mechanism Copyright DASSAULT SYSTEMES You will learn how to manipulate Lifecycle Objects. Copyright DASSAULT SYSTEMES Student Notes: SMARTEAM Fundamentals Student Notes: About Lifecycle Mechanism SMARTEAM - Editor protects the integrity of an assembly and its children when performing lifecycle operations. The following illustration displays the lifecycle sequence for an object along with change of Revisions (e.g; a.0, a.1…a.n). 1 2 a.0 a.0,a.1,…,a.n b.0,b.1,…,b.n … a.0 a.0 3 4 a Copyright DASSAULT SYSTEMES b.0 5 User Copyright DASSAULT SYSTEMES b … 6 b.0 SMARTEAM SMARTEAM Fundamentals Student Notes: Lifecycle Graph The diagram below summarizes the lifecycle operations that can be performed on an object during each of its lifecycle states. The Administrator can retrieve this graph by clicking on Lifecycle Graph tab in the Lifecycle Setup dialog box. Lifecycle Operations icons corresponding to the Lifecycle function Copyright DASSAULT SYSTEMES Local directory of the User Copyright DASSAULT SYSTEMES Vault Server Lifecycle Graph as displayed in SmDemo database SMARTEAM Fundamentals Student Notes: Checking In a New Document After creating a new document, checking in a document will guarantee that the information can be shared and that later modifications can be traced. Copyright DASSAULT SYSTEMES User User Document Document User Copyright DASSAULT SYSTEMES User User Document Document SMARTEAM SMARTEAM Fundamentals Student Notes: How to Check In a Document (1/2) The Check In function enables you to check in a new object and place its file in the vault, or place an object that is checked out (being modified) back in the vault. 1 Select the document that you want to check in. You can see the current state of the document using the Profile Card or the State icon in the tree. State Icon Copyright DASSAULT SYSTEMES State Attribute in the Profile Card 2 Right-click and choose Life Cycle > Check In using the contextual menu. Copyright DASSAULT SYSTEMES SMARTEAM Fundamentals Student Notes: How to Check In a Document (2/2) The Check In window is displayed. Under the General tab, you can see the Destination Directory of the attached file. Click OK to save the document in the ‘Checked In’ vault. 4 A temporary message box displays to indicate that the operation is being executed. Copyright DASSAULT SYSTEMES 3 Copyright DASSAULT SYSTEMES 5 State Icon indicates that now the object is ‘Checked In’. Once the operation is completed, the State icon is modified in the tree. The document is secured. SMARTEAM Fundamentals Student Notes: Checking Out and In for a Document A document must be checked out of the vault before making modifications to it. When a document is checked out, the file is copied to the user’s work directory. To make the modification available to all users, it must be checked in back to the vault. On doing so, the file is moved into the ‘Checked In’ vault. User User Document Document a.0 a.0 User User Document Document Rev Rev a.1 a.1 Copyright DASSAULT SYSTEMES User User Document Document Rev Rev a.1 a.1 User Copyright DASSAULT SYSTEMES SMARTEAM SMARTEAM Fundamentals Student Notes: Releasing a Document When you release a document in SMARTEAM, the file is moved to the ‘Release’ vault. Copyright DASSAULT SYSTEMES User User Document Document Rev Rev a.1 a.1 User Copyright DASSAULT SYSTEMES User User Document Document Completed Completed Draft Draft Rev Rev aa SMARTEAM SMARTEAM Fundamentals Student Notes: How to Release a Document (1/2) The Release function releases a selected ‘new’ or ’checked in’ object to the ‘Released’ vault. Once objects have been saved to the Released vault they can only be changed after a New Release operation has been performed. 1 Select the document that you want to release. You can see the current state of the document using the Profile Card or the State icon in the tree. State Icon Copyright DASSAULT SYSTEMES State Attribute in the Profile Card 2 Right-click and choose Life Cycle > Release using the contextual menu. Copyright DASSAULT SYSTEMES SMARTEAM Fundamentals How to Release a Document (2/2) 3 A temporary message box displays to indicate that the operation is being executed. Copyright DASSAULT SYSTEMES 4 The Release window is displayed. Under the General tab, you can see the Destination Directory of the attached file. Click OK to save the document in the Released vault. Copyright DASSAULT SYSTEMES 5 Once the operation is completed, the State icon is modified in the tree. The document is secured in the Released vault. Student Notes: SMARTEAM Fundamentals Student Notes: Creating a New Release Modification to a released document can only be made by carrying out a New Release operation to create a new revision. New Release Copyright DASSAULT SYSTEMES User User Document Document New New Draft Draft Rev Rev b.0 b.0 User Copyright DASSAULT SYSTEMES User User Document Document Completed Completed Draft Draft Rev Rev aa SMARTEAM SMARTEAM Fundamentals Student Notes: Defining a Document as Obsolete Defining a document as obsolete means that it can no longer be activated, released or modified. Copyright DASSAULT SYSTEMES User User Document Document New New Draft Draft Rev Rev b.0 b.0 User Copyright DASSAULT SYSTEMES User User Document Document Rev Rev aa SMARTEAM SMARTEAM Fundamentals Using Lifecycle Options Copyright DASSAULT SYSTEMES You will learn how to manipulate the advanced Lifecycle mechanisms. Copyright DASSAULT SYSTEMES Student Notes: SMARTEAM Fundamentals About Lifecycle Options When you are using the Advanced Mode screen option, SMARTEAM enables you to perform the following lifecycle options: Copyright DASSAULT SYSTEMES Selecting the Destination Vault Propagating an Operation Handling Objects Individually Showing Relations Being Modified Showing Parents of an Object Replacing with Selected Revision Switching Children to Latest Available The Advanced Mode displays all lifecycle screens with maximum lifecycle management options, enabling you to select all possible lifecycle management and revision options for the selected object. Copyright DASSAULT SYSTEMES Student Notes: SMARTEAM Fundamentals Selecting the Destination Vault Copyright DASSAULT SYSTEMES When you use the Advanced view to check in documents, the vault directory path where the object’s file will be saved is automatically displayed. If needed, you can select a different destination vault. Copyright DASSAULT SYSTEMES Click the icon next to the displayed path, to launch the directory browser dialog box and select a different destination vault. Student Notes: SMARTEAM Fundamentals Student Notes: Propagating an Operation When performing the Check In or Release lifecycle operations on all documents, you can extend the operation by propagating it to include all the children of the selected document. Select Actions menu > Propagate Operation Right-click and select Propagate Operation Copyright DASSAULT SYSTEMES OR This option can only be selected if it has been set by the System Administrator. Copyright DASSAULT SYSTEMES Click OK to propagate the operation to the children SMARTEAM Fundamentals Handling Objects Individually When conducting lifecycle operations on sub-assemblies (children), you can: Perform the same revision operation together with the assembly Copy the file to the working directory (the child remains in its current state) Perform no operation on a selected object Right-click on the State icon to open the contextual menu OR Copyright DASSAULT SYSTEMES Click on the State icon several times to get the required state Available lifecycle states for the sub-assembly Copyright DASSAULT SYSTEMES Student Notes: SMARTEAM Fundamentals Showing Relations Being Modified When conducting the Check Out or New Release lifecycle operation, this option displays the parents or children of the document that is currently being modified. Copyright DASSAULT SYSTEMES Select Actions menu > Relatives Being Modified The children and/or parents of the selected object currently being modified are displayed Copyright DASSAULT SYSTEMES Student Notes: SMARTEAM Fundamentals Showing Parents of an Object When conducting the Check Out or New Release lifecycle operation, this option displays the parents of a selected object, including their current revision status. Copyright DASSAULT SYSTEMES Select Actions menu > Show Parents The parents of the selected object are displayed, including their revision status Copyright DASSAULT SYSTEMES Student Notes: SMARTEAM Fundamentals Replacing with Selected Revision In SMARTEAM, a document can have several revisions as it is checked in and out of the vault. If you are currently performing a lifecycle operation, you can check out a different revision of the object in its place. Copyright DASSAULT SYSTEMES Select Actions menu > Replace with selected revision Select a different revision and click OK Copyright DASSAULT SYSTEMES Student Notes: SMARTEAM Fundamentals Switching Children to Latest Available When checking out an assembly or creating a new revision, you can select the latest revision of all the children by using the Switch Children to Latest Available option. This will replace the children by their latest version available. Copyright DASSAULT SYSTEMES Select Actions menu > Switch children to latest available Operation for children reverted to latest available revisions Copyright DASSAULT SYSTEMES Student Notes: SMARTEAM Fundamentals Lifecycle and File Operations Report Copyright DASSAULT SYSTEMES You will learn how to analyze information in the ‘Life Cycle and File Operations Report’ panel. Copyright DASSAULT SYSTEMES Student Notes: SMARTEAM Fundamentals About Lifecycle and File Operations Report Copyright DASSAULT SYSTEMES The ‘Life Cycle and File Operations Report’ utility displays errors and warning messages before a lifecycle operation is actually performed by SMARTEAM. Life Cycle and File Operations Report Window Life Cycle and File Operations Report – Show Tree Copyright DASSAULT SYSTEMES Student Notes: SMARTEAM Fundamentals Lifecycle and File Operations Report Window When a lifecycle operation cannot be completed due to an error or warning message, the ‘Life Cycle and File Operations Report’ window appears, as illustrated. The upper pane displays a list of all errors and messages generated for the selected operation. Copyright DASSAULT SYSTEMES When you select and highlight a specific warning or error message in the upper pane, an explanation and instructions on how to proceed are displayed in the lower pane. Copyright DASSAULT SYSTEMES Student Notes: SMARTEAM Fundamentals Lifecycle and File Operations Report – Show Tree By clicking Show Tree in the ‘Life Cycle and File Operations Report’ window, the window expands to display a structured tree in the left pane, as illustrated. Copyright DASSAULT SYSTEMES When you first display the left pane, the object selected in the upper pane is selected in the tree for quick user access. Copyright DASSAULT SYSTEMES Student Notes: SMARTEAM Fundamentals Time to Practice You are now able to practice what you have learned with the Versioning Document Recap Exercise. Copyright DASSAULT SYSTEMES EDU-SMT-E-SFL-FX-V5R14 book Versioning Document Recap Exercise Copyright DASSAULT SYSTEMES Student Notes: SMARTEAM Fundamentals Part Behavior Copyright DASSAULT SYSTEMES After this lesson you will understand the Part Behavior functionality of SMARTEAM and will be able to promote Parts to higher states. Copyright DASSAULT SYSTEMES Student Notes: SMARTEAM Fundamentals About Part Behavior The Parts class has its own lifecycle behavior independent from the Documents class. Part lifecycle states are changed upon a “Promote” operation. The lifecycle operation is only available for Component parts. Parts are revision managed. New Revisions are created from active parts. A Part can be linked to specification documents and reference documents. Rules can be applied to the link between part and specification documents. When a Component part is promoted to the Active state, the system controls the linked specification documents. These behaviors ensure: Management of parts and documents according to a structured methodology. Copyright DASSAULT SYSTEMES Adherence to corporate and industry standards. Copyright DASSAULT SYSTEMES Student Notes: SMARTEAM Fundamentals Student Notes: Lifecycle Graph of Part Mandatory states are: Pending, Active and Inactive. Other states may be added by the administrator through Lifecycle Rules Setup. te o om Pr New Part te o om Pr Active Inactive Active New Revision Parts States Copyright DASSAULT SYSTEMES Pending Copyright DASSAULT SYSTEMES Inactive Pending New Revision (ex. a) SMARTEAM Fundamentals Student Notes: How to Promote a Part (1/3) Copyright DASSAULT SYSTEMES Promoting is an operation which increases the maturity state. The current state is shown on the Profile card of the component and is represented by a specific icon in the Parts tree. 1 Select a Component and click on Links tab to view the links of the Component. 2 Click on Specification sub-tab. The linked specification document is displayed. Copyright DASSAULT SYSTEMES You are in a Parts window and a Component is displayed in the Parts tree. • In the tree, the state of the component is represented by a specific icon. • On the Profile Card, the state is also displayed as an attribute. SMARTEAM Fundamentals Copyright DASSAULT SYSTEMES How to Promote a Part (2/3) 3 Right-click on the selected Component and choose Life Cycle > Promote from the contextual menu. 4 The Promote dialog box appears and displays information pertaining to the promotion of the component. Click OK to complete the promotion. Copyright DASSAULT SYSTEMES Student Notes: SMARTEAM Fundamentals Copyright DASSAULT SYSTEMES How to Promote a Part (3/3) 5 The Component has been promoted to the Active state. 6 Rules can be applied to the link between the component and the specification document. In the SmDemo database, users cannot detach the specification document from an active part. The system displays an error and maintains the integrity of information. Copyright DASSAULT SYSTEMES Student Notes: SMARTEAM Fundamentals Time to Practice You are now able to practice what you have learned with the Part Behavior Recap Exercise. Copyright DASSAULT SYSTEMES EDU-SMT-E-SFL-FX-V5R14 book Part Behavior Recap Exercise Copyright DASSAULT SYSTEMES Student Notes: SMARTEAM Fundamentals Using SMARTEAM - Office Integration Copyright DASSAULT SYSTEMES You will be able to create and store MS Office documents using Word or Excel applications. Copyright DASSAULT SYSTEMES Student Notes: SMARTEAM Fundamentals Student Notes: About SMARTEAM - Office Integration After installing the Office Integration, the system adds in Word and Excel applications, a SMARTEAM menu and a toolbar composed by the most important commands to interact with SMARTEAM. In Excel or Word, the SMARTEAM menu allows you to: Connect/Disconnect Search all SMARTEAM objects Display properties of the opened document Save/Save As in SMARTEAM Manage lifecycle of the opened document Define and link properties with SMARTEAM attributes (mapping) Copyright DASSAULT SYSTEMES The SMARTEAM toolbar provides quick access to: Search SMARTEAM Menu Display properties of the opened document Save in SMARTEAM Switch to SMARTEAM interface Copyright DASSAULT SYSTEMES SMARTEAM Toolbar SMARTEAM Fundamentals Student Notes: SMARTEAM - Office Integration Interface (1/2) The SMARTEAM commands available in Excel and Word are identical. All the commands in the ‘SmarTeam’ menu are displayed here: Connect or Disconnect SMARTEAM Force to work with SMARTEAM connected List of SMARTEAM searches Open the Profile Card of the active document, if it exists in SMARTEAM Copy the opened document in SMARTEAM with a new description Copyright DASSAULT SYSTEMES List of Lifecycle States Copyright DASSAULT SYSTEMES Load SMARTEAM properties Define Mapping groups and add mapping attributes SMARTEAM Fundamentals Student Notes: SMARTEAM - Office Integration Interface (2/2) The SMARTEAM commands available in Excel and Word are identical. All the commands in the ‘SmarTeam’ menu are displayed here: SMARTEAM - Properties SMARTEAM - Save Switch to SMARTEAM Allows you to open the predefined search panel Reloads the properties from SMARTEAM Gets activated when the opened document is edited Displays the SMARTEAM interface Copyright DASSAULT SYSTEMES SMARTEAM - Find Object Copyright DASSAULT SYSTEMES SMARTEAM Fundamentals Time to Practice You are now able to practice what you have learned with the Excel Integration Recap Exercise. Copyright DASSAULT SYSTEMES EDU-SMT-E-SFL-FX-V5R14 book Excel Integration Recap Exercise Copyright DASSAULT SYSTEMES Student Notes: SMARTEAM Fundamentals Using SMARTEAM File Explorer Copyright DASSAULT SYSTEMES You will get familiar with SMARTEAM File Explorer. Copyright DASSAULT SYSTEMES Student Notes: SMARTEAM Fundamentals About SMARTEAM File Explorer Copyright DASSAULT SYSTEMES This utility enables the user to view files placed in the working directory, and to identify specific files that can be deleted to create free disk space. SMARTEAM File Explorer panel Copyright DASSAULT SYSTEMES Student Notes: SMARTEAM Fundamentals Student Notes: How to Launch SMARTEAM File Explorer The SMARTEAM File Explorer is launched through the Tools menu in SMARTEAM Editor. This utility enables you to view files placed in the working directory, and to identify specific files that can be deleted to create free disk space. 1 Click on Tools > SMARTEAM File Explorer 2 The SMARTEAM File Explorer utility is launched Copyright DASSAULT SYSTEMES Icon indicates Private Workspace. Copyright DASSAULT SYSTEMES Left Pane displays working directories. Right Pane displays all files copied from the vault to the user’s working directory. SMARTEAM Fundamentals Student Notes: Discovering Object States The following states represent the files at the time they were copied to the workspace, that is, the State column indicates each object’s current reference and process status. Object’s current reference Undefined file (not from SMARTEAM) File checked out Referenced File was copied File was copied and referenced File was copied for viewing Copyright DASSAULT SYSTEMES Reference Found SMARTEAM File Explorer panel Copyright DASSAULT SYSTEMES File Absent File Checked Out/ New by other user State SMARTEAM Fundamentals Student Notes: Discovering the Toolbar As seen earlier, the SMARTEAM File Explorer provides functionality for browsing and deleting private user files and common files for multiple users, when files are stored in the Shared Workspaces. Detailed below is the Toolbar in SMARTEAM File Explorer. Go to next SMARTEAM folder Copyright DASSAULT SYSTEMES Delete Copyright DASSAULT SYSTEMES Select Views and Items Refresh Analyze Current Folder Go to previous SMARTEAM folder Show Owner Objects Help Full / Filtered view Show Profile Card SMARTEAM Fundamentals Student Notes: Discovering Menus Detailed below is the main menu in SMARTEAM File Explorer. Copyright DASSAULT SYSTEMES Set Working and Temporary folders Analyze Current Folder / Enter collaborative design Select files of different state (Absent / Copied…) Select to show the object’s Profile Card or owner object (for locked objects) Copyright DASSAULT SYSTEMES SMARTEAM Fundamentals Time to Practice You are now able to practice what you have learned with the Using SMARTEAM File Explorer Recap Exercise. Copyright DASSAULT SYSTEMES EDU-SMT-E-SFL-FX-V5R14 book Using SMARTEAM File Explorer Recap Exercise Copyright DASSAULT SYSTEMES Student Notes: SMARTEAM Fundamentals Time to Practice You are now able to practice what you have learned with the SMARTEAM Editor Master Exercise. Copyright DASSAULT SYSTEMES EDU-SMT-E-SFL-FX-V5R14 book SMARTEAM - Editor Master Exercise Copyright DASSAULT SYSTEMES Student Notes: SMARTEAM Fundamentals Introduction to SMARTEAM - Workflow Copyright DASSAULT SYSTEMES You will learn how SMARTEAM - Workflow supports your business processes and helps improve efficiency. Copyright DASSAULT SYSTEMES Student Notes: SMARTEAM Fundamentals Student Notes: Business Challenges for an Enterprise ChangeManagement Management Change process process Copyright DASSAULT SYSTEMES CorrectiveAction Action Corrective process process DocumentRelease Release Document process process CustomerComplaint Complaint Customer process process As companies grow in size and scope, they face a serious challenge of managing and tracking documents in a business process. Many a time it is difficult to trace the documents and control the processes after they are initiated, and managers have little power to control and resolve bottlenecks. In today's competitive markets, it is essential to enhance process control to make the processes in an enterprise more efficient and cost-effective. Copyright DASSAULT SYSTEMES SMARTEAM Fundamentals Business Processes in an Enterprise Some of the typically used and widely accepted Business Processes are enlisted below: Engineering Change Requests (ECR) Engineering Change Orders (ECO) Request for Quotation (RFQ) General Process Field Failure Change Engineering Change Customer Complaints process Copyright DASSAULT SYSTEMES Temporary Change All these processes are trying to address the same problems in different contexts: - Bringing the right document to the right person at the right time. - Ensuring that the processes are formalized and repeatable. Copyright DASSAULT SYSTEMES Student Notes: SMARTEAM Fundamentals Student Notes: About SMARTEAM - Workflow SMARTEAM - Workflow is a cost-effective and rapidly implementable change management and workflow automation solution. is an out-of-the-box yet totally customizable solution. provides a wide array of essential information to different users within an enterprise. is used to define custom processes. Copyright DASSAULT SYSTEMES is used to initiate, handle and monitor the processes online. Copyright DASSAULT SYSTEMES Streamlined business processes (engineering change, standards compliance, and more) through automatic, stage-to-stage workflow routing and ready-made process templates SMARTEAM Fundamentals Student Notes: SMARTEAM - Workflow Modules SMARTEAM - Workflow is divided into three modules: Flowchart Designer Is an intuitive Graphical interface for designing flowcharts that reflect business processes. Functions as an Electronic Routing Slip. SmartBox Is very similar to an e-mail application. Is the interface for SMARTEAM - Workflow users to initiate a Process, view the Processes awaiting them, work on the tasks designated to them, and send the Process to the next step in the Workflow. Copyright DASSAULT SYSTEMES Workflow Manager Flowchart Designer Is a powerful tool that enables monitoring of all Processes in the organization and resolves any bottlenecks that may occur. Allows access and modification of Processes having problems. Copyright DASSAULT SYSTEMES SmartBox Workflow Server Workflow Manager Additional Customization SMARTEAM Fundamentals Student Notes: SMARTEAM - Workflow Terms SmartFlow Design & Engineering Final Review Review Manufacturing & Fabrication Enterprise Design & Engineering The Value Chain Copyright DASSAULT SYSTEMES Suppliers Some of the general terms used in SMARTEAM - Workflow: Process: Process is typically defined as a series of actions that you take in order to achieve a result. SMARTEAM - Workflow users can participate in a Process via SmartBox. Copyright DASSAULT SYSTEMES SMARTEAM Fundamentals Student Notes: Flowchart Designer Terms Flowchart: A flowchart is a graphical representation of a Process. It defines tasks that must be performed by users at each Node. Flowcharts are designed by the Administrator, using the Flowchart Designer. Node Connector Flowchart Copyright DASSAULT SYSTEMES Connector: During the design of a flowchart, the Administrator defines Connectors. A Connector is the path defined in the flowchart that routes documents in a Process from one Node to the next. Nodes: The Administrator defines Nodes while designing a flowchart. A Node is the address of a user or a group of users, and the tasks that must be performed by each user at that address. Copyright DASSAULT SYSTEMES SMARTEAM Fundamentals Student Notes: Power of SMARTEAM - Workflow Functionality Highlights Automatic tracking and work routing to each stage Out-of-the-box templates Remote employees included in processes Value chain collaboration Repeatable business processes: Copyright DASSAULT SYSTEMES - Faster Engineering Change Processes - Process Definition - Flow, Task, & Workflow Management - Process Assignment - Specifications - Accountability - Customized/Automatic Notification - Synchronized Changes Copyright DASSAULT SYSTEMES Business Benefits Shorten time-to-market, and in effect increase Return on Investment (ROI) Faster engineering change processes Product knowledge growth Subject experts leveraging Faster response to customers Reduced bottlenecks Improved productivity Stage-gate support Reduced overheads related to information distribution SMARTEAM Fundamentals How SMARTEAM - Workflow Can Help You As a SMARTEAM user, you can do the following: Initiate Flow Processes easily by choosing from a list of predefined processes and defining which SMARTEAM documents will be included. Handle Processes, perform tasks, and route documents within a process from your desktop. Keep track of the information flow within a process. Be alert for tasks that are not completed according to Copyright DASSAULT SYSTEMES the schedule. Copyright DASSAULT SYSTEMES Student Notes: SMARTEAM Fundamentals To Sum Up You have been introduced to SMARTEAM - Workflow and the terms related to it. Copyright DASSAULT SYSTEMES You have also seen its advantages and how SMARTEAM - Workflow can help improve your business processes. Copyright DASSAULT SYSTEMES Student Notes: SMARTEAM Fundamentals Main Tools Copyright DASSAULT SYSTEMES This lesson gives an overview of the tools that help you handle the workflow in SMARTEAM. Copyright DASSAULT SYSTEMES Student Notes: SMARTEAM Fundamentals Student Notes: About Tools Available in SMARTEAM - Workflow Flowchart Designer – Enables an Administrator to design flowcharts. SmartBox – Enables SmartFlow users to initiate a Process, view the Processes awaiting their attention, work on the tasks designated to them, and send the Process to the next step in the workflow. Workflow Manager – Enables an Administrator to view and monitor Processes already initiated. Processes that are problematic or causing delays can be accessed and modified. Copyright DASSAULT SYSTEMES Flowchart Designer Copyright DASSAULT SYSTEMES SmartBox Workflow Manager SMARTEAM Fundamentals Student Notes: Flowchart Designer (1/2) The Flowchart Designer is a graphical tool for designing flowcharts that map the company’s business processes. It is to be used only by the Administrator or Supervisor. The Flowchart Can be tailored to match specific company requirements Functions as an Electronic Routing Slip The Standard Toolbar allows you to open, create, edit, and save flowcharts. Copyright DASSAULT SYSTEMES A Node represents a step in a business process. A Connector shows the direction of the workflow between two nodes. Once the flowchart is designed, you can attach it to a Process. A Process can have one or more flowcharts attached to it. Copyright DASSAULT SYSTEMES The Flowchart Toolbar provides tools you can use to create flowchart objects. The Flowchart Area shown here contains a typical flowchart for Change Process. SMARTEAM Fundamentals Student Notes: Flowchart Designer (2/2) The Flowchart Designer allows the Power User to: Set a user policy (And/Or) for the destination Assign a task and user to a node Assign Cc users to a node Build rules based on events and triggers Define flow properties Options for alerts / notifications on processes and single tasks Security policy for objects participating in the process Copyright DASSAULT SYSTEMES Task List Copyright DASSAULT SYSTEMES SMARTEAM Fundamentals Student Notes: SmartBox The SmartBox is an e-mail like utility deeply integrated with SMARTEAM - Workflow. It allows you to control the communication in an enterprise. SmartBox is used for initiating and handling Processes. The Inbox displays all the Processes you have received. Copyright DASSAULT SYSTEMES The SmartBox Toolbar allows you to view a Process, open it to take action, and initiate a Process. The left panel displays the Inbox, Sent Items, Complete, and Deleted Items folders. Copyright DASSAULT SYSTEMES SmartBox SMARTEAM Fundamentals Workflow Manager The Workflow Manager is a powerful tool that enables the Supervisor or Administrator to monitor all Processes in your organization and resolve any bottlenecks that may occur. Workflow Manager provides the following capabilities: Online viewing and monitoring of Processes that have been initiated Search tools to locate Processes that are problematic or causing delays in the flow On-the-fly modification of processes by reassigning Nodes and Tasks Copyright DASSAULT SYSTEMES The Workflow Manager’s main toolbar allows you to search Processes, view Statistics, and open a user’s Inbox. Copyright DASSAULT SYSTEMES Student Notes: SMARTEAM Fundamentals To Sum Up You have briefly explored the Main Tools which form a part of SMARTEAM - Workflow. Flowchart Designer – for creating Processes SmartBox – for initiating and working with Processes Copyright DASSAULT SYSTEMES Workflow Manager – for monitoring the Processes Copyright DASSAULT SYSTEMES Student Notes: SMARTEAM Fundamentals SMARTEAM Mailbox - SmartBox Copyright DASSAULT SYSTEMES SMARTEAM Mailbox is called as ‘SmartBox’. This section explains what you can do using SmartBox. Copyright DASSAULT SYSTEMES Student Notes: SMARTEAM Fundamentals Student Notes: About SmartBox SmartBox is a tool in SMARTEAM - Workflow. It is a notification window of Processes awaiting your attention. You can view, open and perform assigned tasks using SmartBox. After completing the tasks, you can send them to the next node. View Process details such as Tasks that need to be performed and the Flowchart for the Process. Accept or Reject a Process. Copyright DASSAULT SYSTEMES Capture or delegate a Process from the Action menu. View a list of Processes that you sent, completed, or deleted. Copyright DASSAULT SYSTEMES View the Processes awaiting your attention. New Processes are displayed in bold and are indicated by this icon. SMARTEAM Fundamentals Student Notes: How SmartBox Helps Using SmartBox, you can see all the information you need about a Process at a glance. Some of the key attributes attached to the Process, which can be viewed, are shown below. Message Type Importance Low Importance Normal Importance Copyright DASSAULT SYSTEMES High Importance Copyright DASSAULT SYSTEMES Unread Process Pending Status Read Process Captured Notice Initiated Process Declined Notice Unread Message Not Pending Read Message Already Captured Notice Unread Cc Process Cc Process SMARTEAM Fundamentals To Sum Up Copyright DASSAULT SYSTEMES You have learnt about SmartBox and how it enables you to work on various Processes. Copyright DASSAULT SYSTEMES Student Notes: SMARTEAM Fundamentals Using SMARTEAM - Workflow This lesson covers the following topics: Copyright DASSAULT SYSTEMES Using SMARTEAM - Workflow Initiating a Process Working with a Process Managing a Process Keeping Track of the Process To Sum Up Copyright DASSAULT SYSTEMES Student Notes: SMARTEAM Fundamentals Using SMARTEAM - Workflow Copyright DASSAULT SYSTEMES In this section you will learn how to use SMARTEAM - Workflow. Copyright DASSAULT SYSTEMES Student Notes: SMARTEAM Fundamentals Using SMARTEAM - Workflow For implementing SMARTEAM - Workflow in an Enterprise, you need to perform the following tasks: Initiate the Process Work with the Process Copyright DASSAULT SYSTEMES Manage the Process Copyright DASSAULT SYSTEMES Student Notes: SMARTEAM Fundamentals Initiating a Process Copyright DASSAULT SYSTEMES This section explains how you can Initiate a Process in SMARTEAM - Workflow. Copyright DASSAULT SYSTEMES Student Notes: SMARTEAM Fundamentals About Initiating a Process Initiating a Process is the first step in launching a SMARTEAM - Workflow within an Enterprise. Flowcharts representing Process flows in different contexts, for different industries and departments are used to dictate the route a Process will have to follow in a workflow. A flowchart details the information path that a Process takes and the tasks that must be performed at each node. Flowchart A node is an address of the user(s) or group(s) and the tasks that must be performed at that address. Copyright DASSAULT SYSTEMES Node You can initiate a Process from the SMARTEAM Editor or from the SmartBox. Copyright DASSAULT SYSTEMES Student Notes: SMARTEAM Fundamentals Why Initiate a Process To meet certain business process requirements like ECO and ECR, the Project Manager needs to: Select a flowchart or customize an existing flowchart to suit his/her requirements. Initiate the process. Initiating a process is similar to kick-starting an assignment or a project. Copyright DASSAULT SYSTEMES The Project Manager attaches to the Project, the relevant SMARTEAM objects to be worked upon, reviews the flowchart for correctness and initiates the process. The process moves to the subsequent node in the flowchart for the next user’s attention and task completion. Copyright DASSAULT SYSTEMES Student Notes: SMARTEAM Fundamentals Student Notes: Process Vs Flowchart Process is not a direct representation of a Workflow. It will have different representations with different contexts like the Enterprise in question, the Departments and Work Domain. A Flowchart is a representation of the Process. As learnt previously, Flowchart is designed for a Process using the Flowchart Designer. Each Process has a default Flowchart attached to it. The Flowchart tab needs to be activated to view and/or change the Flowchart. Flowchart Tab Copyright DASSAULT SYSTEMES Flowchart Area Copyright DASSAULT SYSTEMES SMARTEAM Fundamentals Student Notes: How to Select a Different Flowchart Each Process in SMARTEAM - Workflow has a default Flowchart. You can choose a different Flowchart for a Process as follows: Right-click in the Flowchart area and select Change Flowchart from the contextual menu. Copyright DASSAULT SYSTEMES 1 Copyright DASSAULT SYSTEMES 2 Select a different Flowchart from the ones listed below. 3 Click Select. SMARTEAM Fundamentals Student Notes: How to View Users and Tasks You can view the Users and Tasks assigned to a Node from the Flowchart. 1 Right-click on the node and select Users/Tasks from the contextual menu. 2a 2b Copyright DASSAULT SYSTEMES Users assigned to a Node Tasks assigned to a Node Copyright DASSAULT SYSTEMES If the option to select users at runtime is checked, you will be able to add or remove a user from the node. SMARTEAM Fundamentals Student Notes: Initiate Process Dialog Each Process has its own profile card with all the required details. The Initiate Process dialog box displays the new processes and the SMARTEAM objects to be handled by the process. From this window you can: Update details on the Process Profile Card (right-click and select Update). Add objects to the Process (drag and drop). Copyright DASSAULT SYSTEMES View and change the flowchart associated with the Process (Flowchart tab). Copyright DASSAULT SYSTEMES Initiate Process window - Profile Card Tab SMARTEAM Fundamentals How to Initiate a Process from SMARTEAM Editor (1/2) The Power User or a Project Manager has the capability of initiating a Process through the SMARTEAM Editor itself. He/she can initiate a Process on either a Project in SMARTEAM, or on any other SMARTEAM object and directly attach it to the Process. Below, you are seeing the documents view of the Project after logging in to SMARTEAM Editor. Select one of the objects and right-click to open the contextual menu. 2 Select Initiate Process and then choose a process such as General Process, ECR, or ECO from the list of available processes. Copyright DASSAULT SYSTEMES 1 Copyright DASSAULT SYSTEMES The Initiate Process dialog is displayed. Student Notes: SMARTEAM Fundamentals How to Initiate a Process from SMARTEAM Editor (2/2) 3 4 Click Initiate. Copyright DASSAULT SYSTEMES Initiate Process dialog Click OK. The next user in the workflow can now open the Process and perform designated tasks. You can view the Process at any time in the SmartBox Sent Items folder. A process can be initiated on SMARTEAM objects which are workflow enabled through the Data Model Designer. Copyright DASSAULT SYSTEMES Student Notes: SMARTEAM Fundamentals How to Initiate a Process from SmartBox (1/3) A Power User or a Project Manager can implement a Process in an Enterprise through his/her SmartBox and later attach the relevant SMARTEAM objects to the Process. Login to the SMARTEAM Editor as a Power User, the Profile card for Projects window is opened. 1 Select SmartBox icon 2 Select Action > Initiate Process Copyright DASSAULT SYSTEMES Make a choice of the Process Copyright DASSAULT SYSTEMES The Profile card for the Process is launched. Student Notes: SMARTEAM Fundamentals Student Notes: How to Initiate a Process from SmartBox (2/3) 3 In the SMARTEAM Editor, select Window > Tile Horizontally 4 Drag and drop the Project (which you want to attach to the Process) on the Process item in the Process Profile Card. The Profile Cards for the Process and the Project are tiled horizontally. Copyright DASSAULT SYSTEMES 5 Copyright DASSAULT SYSTEMES Click Initiate. The Initiate Process dialog is displayed. SMARTEAM Fundamentals How to Initiate a Process from SmartBox (3/3) 6 Choose “Comment before sending response”. 5 Enter comments and select send. These comments become History to the Node. Initiate Process dialog Copyright DASSAULT SYSTEMES The Process is transferred to the next Node and the Process Profile Card is closed. Copyright DASSAULT SYSTEMES Student Notes: SMARTEAM Fundamentals Working with a Process Copyright DASSAULT SYSTEMES This section introduces you to the actions which can be performed on a Process. Copyright DASSAULT SYSTEMES Student Notes: SMARTEAM Fundamentals Student Notes: About Working with a Process To work with a Process, the user needs to know certain Process details such as: Process History Tasks defined for a Process Flowchart Options set for the Process Process History Copyright DASSAULT SYSTEMES Tasks Copyright DASSAULT SYSTEMES Flowchart Options SMARTEAM Fundamentals Student Notes: Process History Knowledge of Process history is useful at the time of initiating an action. It can be viewed by accessing the History tab. History tab Copyright DASSAULT SYSTEMES Comments at the QA node Comments attached to the response at a node act as History for the next node. Comments added by the user before sending the response is captured as History to the node. Copyright DASSAULT SYSTEMES SMARTEAM Fundamentals Student Notes: About Tasks Attached to a Process Every Process/Node has some tasks attached to it. To view the tasks attached to a node, right-click on the node and select Tasks. Copyright DASSAULT SYSTEMES SMARTEAM Interface Copyright DASSAULT SYSTEMES Tasks Dialog Box SMARTEAM Fundamentals Student Notes: How to View and Perform Tasks During the routing of the Process across the nodes, users receive notification of the Processes which need their attention. On opening the Process which has arrived in his/her SmartBox, the user can view the tasks which he/she is required to perform. The user would review the task assigned to him/her, perform the necessary operation(s), return to the Tasks Tab in Process Profile Card and mark it as Task Executed. 1 Select a task and right-click to view the contextual menu. Copyright DASSAULT SYSTEMES Task tab displays the tasks assigned to the user. After you perform the tasks defined for the Process, you can send the Process to the next node in the workflow. Copyright DASSAULT SYSTEMES 2 Select Perform Task. Once the task has been performed successfully, the task status changes to Executed Successfully. SMARTEAM Fundamentals Sending a Process to the Next Node After performing the tasks assigned to you, you can send the process to the next node. To send a Process to the next node, click on the Accept button in the Process window and then select any one of the Send options from the SMARTEAM - Workflow dialog box as shown below. Copyright DASSAULT SYSTEMES Comment before sending response If you have not performed your tasks, you will be notified that you are not able to accept the tasks. Copyright DASSAULT SYSTEMES Student Notes: SMARTEAM Fundamentals About Rejecting a Process SMARTEAM - Workflow enables you to reject a Process instead of sending it to the next Node in the workflow. When you reject a Process, you select the Reject path through which to send the Process. Copyright DASSAULT SYSTEMES For example: You are working in the QA department and you receive a list of tasks for an Assembly undergoing an ECO Process. While performing your tasks, you notice a major problem with the Assembly and you do not wish to send it further to the Manufacturing Department. In such a situation, you can reject the Process by choosing one of the Reject options, such as Reject to Engineering. The Process will be sent to the Engineering Node instead of the next Node in the workflow. The Supervisor is notified when you reject a Process. Copyright DASSAULT SYSTEMES Student Notes: SMARTEAM Fundamentals Student Notes: How to Reject a Process User executes the Reject option if he/she sees that the tasks assigned to the previous node are not meeting expectations or are not complete for him/her to take further action. 1 Open SmartBox. Select the Process you want to reject and click Open. 2 Click the drop-down arrow next to the “Reject to start” button to view all the Reject Options. 3 Select “Reject” to send the Process back to the Inbox folder of the user(s) chosen for the previous step. The Process dialog appears. Copyright DASSAULT SYSTEMES 4 Each Process has one or more reject options defined for it by the Supervisor or the Power User. If he/she has defined default reject paths for the Process, the Process will also be sent to these Nodes. Copyright DASSAULT SYSTEMES SMARTEAM Fundamentals Student Notes: Choosing a User at Runtime If the next node was set to “Select Users at Runtime”, you need to define users for the next node before clicking Accept. Copyright DASSAULT SYSTEMES In the Process window, select the Flowchart tab and right-click on the next node to display the drop-down menu. Copyright DASSAULT SYSTEMES Select “Users…”. The Designate Users dialog box opens. Select a user from the list. SMARTEAM Fundamentals Managing a Process Copyright DASSAULT SYSTEMES This section explains how you can manage a Process using the Workflow Manager. Copyright DASSAULT SYSTEMES Student Notes: SMARTEAM Fundamentals About Managing a Process The Workflow Manager allows you to: Search for a Process: You can search for a specific Process or a range of Processes that have common attributes. Processes that match selected search criteria are displayed in a search results list. Retrieve a Process: Retrieval is necessary to know the process status. A tailor-made Quick Search function is provided in which search attributes are predefined. You have to simply choose the search criteria you wish to use. Delegate a Process: A Power User can access the Inbox of a user and delegate the assigned tasks to another user or group to resolve bottlenecks. Search for a Process Copyright DASSAULT SYSTEMES Retrieve a Process Copyright DASSAULT SYSTEMES Student Notes: SMARTEAM Fundamentals Student Notes: How to Retrieve a Process A Power User or the Supervisor can retrieve a particular Process to know its status. With the SMARTEAM Workflow Manager launched: 1 Click the Search Processes icon. The Search Processes window appears. 2 Enter the appropriate search criteria in the fields under each tab. Search criteria tabs 3 Click Find Now. Copyright DASSAULT SYSTEMES The search results are displayed in a list. Search results Click New Search at any time to cancel your selections and begin a fresh search. Copyright DASSAULT SYSTEMES SMARTEAM Fundamentals How to Search for a Process Based on Criteria SMARTEAM Workflow Manager allows the Power User or the Supervisor to search for Processes by attributes. This is a kind of advanced search option. With the SMARTEAM Workflow Manager launched: 1 Click the Search Processes by Attribute icon. The Search by Attribute dialog appears. Process tree 2 Expand the Process tree to display a list of Process Types, and select one. The Search by Attributes window expands to display the attributes of the selected Process Type. 3 Enter the search criteria in the General and/or Additional tabs. 4 Click Run. Copyright DASSAULT SYSTEMES The search results are displayed in a list. Search tabs Check the Match Case checkbox if the case of the required Process is critical to the search. Copyright DASSAULT SYSTEMES Student Notes: SMARTEAM Fundamentals Student Notes: How to Reassign a Process (1/2) The Supervisor or the Power User can review and reassign the Process to a new user, in order to resolve bottlenecks, if any. With the SMARTEAM Workflow Manager launched: 1 Click the Open User Inbox icon. Select the user whose Inbox you want to open and click OK. 2 The user’s SmartBox opens. Select the Process you want to delegate. Right-click to open the contextual menu and select Reassign. Copyright DASSAULT SYSTEMES 3 Copyright DASSAULT SYSTEMES Select the existing users and click Remove. SMARTEAM Fundamentals Student Notes: How to Reassign a Process (2/2) Click “To…” to display panel for selecting the new user. 4 5 Select the user(s) you want to reassign the Process to and click “To ->”. Copyright DASSAULT SYSTEMES 6 7 Click OK to confirm and close the Users panel. Copyright DASSAULT SYSTEMES Click OK to assign the user to the Process. You can select more than one user for the task. In that case, you must select a Policy (And/Or). SMARTEAM Fundamentals Keeping Track of a Process Copyright DASSAULT SYSTEMES This section explains how you can keep track of Processes using the Workflow Manager. Copyright DASSAULT SYSTEMES Student Notes: SMARTEAM Fundamentals About Tracking a Process The SMARTEAM - Workflow Manager is a powerful tool that enables an Administrator to monitor various Processes in an organization and resolve bottlenecks, if any. The Workflow Manager provides tools that enable an Administrator to: Search for Processes View Process statistics Modify a Process on-the-fly by: reassigning a Node changing a Task Copyright DASSAULT SYSTEMES deleting a Process Copyright DASSAULT SYSTEMES Student Notes: SMARTEAM Fundamentals Why Track a Process By using Workflow Manager search tools, the Supervisor or the Power User can identify Processes that are problematic or causing delays. He/she can then modify a Process by reassigning Nodes and Tasks. Processes need to be tracked for the following reasons: To improve operational efficiency To resolve bottlenecks To make routing decisions Copyright DASSAULT SYSTEMES The Workflow Manager keeps Administrators/Supervisors notified of the flow of documents in a process at all times. Copyright DASSAULT SYSTEMES Student Notes: SMARTEAM Fundamentals Student Notes: Analyze the Track of the Process Viewing Statistics The Workflow Manager generates statistics which reflect the status of Processes in flow. For each type of Process the average time span is displayed. This enables an Administrator/Supervisor to analyze and modify the workflow to make it more efficient. Copyright DASSAULT SYSTEMES Past due date Process Copyright DASSAULT SYSTEMES Number of days per process SMARTEAM Fundamentals Student Notes: How to Visualize the Track of a Process A Power User or the Supervisor can retrieve a particular Process to know its status. With the SMARTEAM Workflow Manager launched: 1 Click the Search Processes icon. The Search Processes window appears. 2 Activate the Past Due tab. Choose the “All past due processed” option. 3 Click Find Now. Copyright DASSAULT SYSTEMES The search results are displayed in a list. You can choose from the various options shown above to locate Processes that are past due dates. After locating such Processes, the Power User can take necessary actions. Copyright DASSAULT SYSTEMES Search results SMARTEAM Fundamentals To Sum Up You have learnt how to use SMARTEAM - Workflow to work with Processes. You have also seen the various steps involved when working with a Process: Initiating the Process Working with the Process Managing the Process Copyright DASSAULT SYSTEMES Keeping track of the Process Copyright DASSAULT SYSTEMES Student Notes: SMARTEAM Fundamentals Time to Practice You are now able to practice what you have learned with the Recap Exercise: Initiating and Managing a Process. Copyright DASSAULT SYSTEMES EDU-SMT-E-SFL-FX-V5R14 book Recap Exercise: Initiating and Managing a Process Copyright DASSAULT SYSTEMES Student Notes: SMARTEAM Fundamentals Time to Practice You are now able to practice what you have learned with the SMARTEAM Workflow Master Exercise. Copyright DASSAULT SYSTEMES EDU-SMT-E-SFL-FX-V5R14 book SMARTEAM - Workflow Master Exercise Copyright DASSAULT SYSTEMES Student Notes: