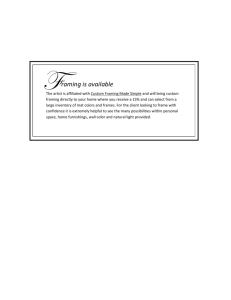tutorial - TestOut
advertisement
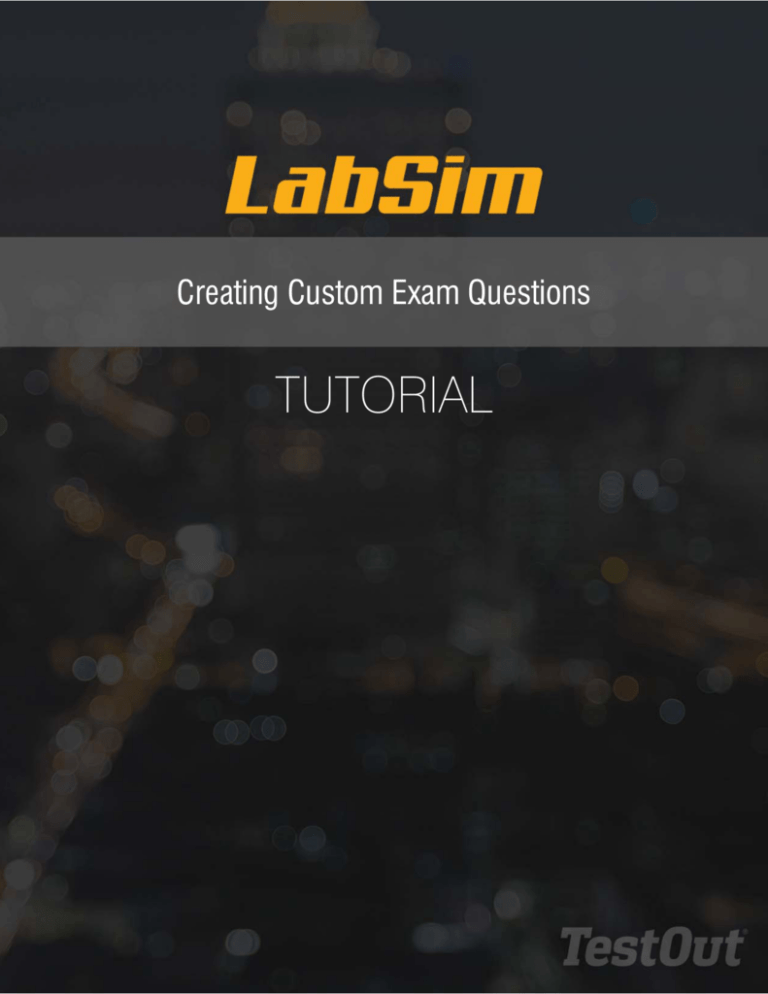
Creating Custom Exam Questions TUTORIAL Creating Custom Exam Questions In addition to the questions provided with your particular LabSim product title, within LabSim teachers can now create (or author) Custom Exam questions. The process of doing so is very simple. After logging into LabSim, from your LabSim Account Home (My Classes tab), select the “Custom Exams” tab, and then select the “Item Bank” button (see Figure 1). (Figure 1) The first step in creating a custom exam question is to navigate into the “Item Bank.” To do this select the “Item Bank” button. Within the resulting “My Custom Item Bank” create a Custom Item Pool by selecting the “Add” button (authored questions are grouped into created item pools). (See Figure 2 below) (Figure 2) Spell out a name for your “Custom Item Pool.” Optionally you may spell out a “Description” as well. Save the pool by selecting the “Save” button (see Figure 3 below). (Figure 3) To begin creating a question, first select the name of your pool (“Ken’s Computer Tech Questions”), then the “Questions” tab. Now select the “Add” button (see Figure 4 below). (Figure 4) Questions can be defined as “Multiple Choice” or “Single Choice.” We’ll choose “Single Choice,” by selecting “Single Choice” from the dropdown menu (see Figure 5 below). Multiple Choice questions are created similarly. However, with Multiple Choice questions you may select multiple correct answers. Figure 5 Now spell out the question: “What is my favorite computing device?” Now spell out various potentially correct answers to the question, denoting one as the correct answer by selecting the radio button to the left. By default there are four possible correct answer fields for you to define. To lesson this amount, select the minus (-) button. To increase this amount, select the plus (+) button. After spelling out the question and answers, select the “Save” button to close the Custom Question dialog and return to the “Custom Item Pool” dialog box (see Figure 6 below). Figure 6 And finally, select the “Save” button to close the “Custom Item Pool” dialog box and return to the “My Custom Exam Item Bank” dialog (see Figures 7 & 8 below). Figure 7 Figure 8