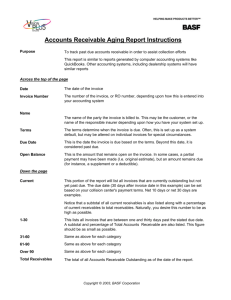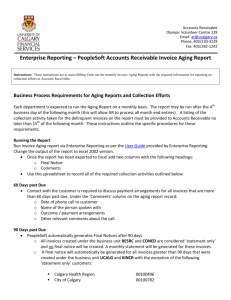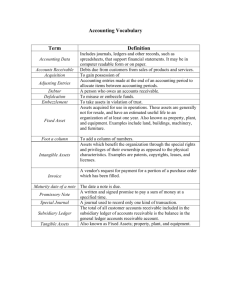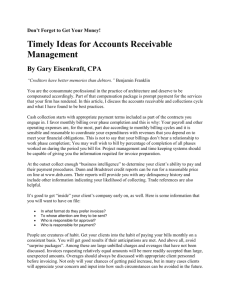Accounts Receivable Manual
advertisement

Total Order Plus Integrated Accounting Series Accounts Receivable Mindware Corporation Of America Inte grated Accounting Series Integ Copyright © 1999 by Mindware Corporation Of America The information contained herein is proprietary to Mindware Corporation Of America. Any part of this publication may not be reproduced, recorded, or stored in a retrieval system, or transmitted, in any form or by any means, whether electronic, mechanical, photographic, or otherwise, without prior written permission of Mindware Corporation Of America. Written and designed by Mindware Corporation Of America, Phoenix, AZ 85395 USA Printed in the United States of America TABLE OF CONTENTS Using This Guide ................................................................ 11 Accounts Receivable Menu Structure ............................. 13 Accounts Receivable Definition Menu ................................ 16 Company Name Maintenance ........................................ 17 Accounts Receivable Parameters .................................. 19 File Creation and Information ......................................... 24 Division Maintenance ..................................................... 25 General Ledger Interface................................................ 26 Sales Tax Maintenance .................................................. 28 Statement Aging Message Maintenance ........................ 31 UnForm Parameter Maintenance ................................... 33 Customer Area Code Change Utility ............................... 35 Email Reminder Message Maintenance ......................... 37 Zip Code Tax Table Menu ................................................... 39 Zip Code Tax Table Maintenance ................................... 40 Zip Code Sales Tax Report ............................................. 43 Zip Code Sales Tax Report Sample................................ 44 Zip Code Tax Table Import .............................................. 45 Change Sales Table by State.......................................... 47 Update Customer Product String .................................... 48 Password Maintenance .................................................. 50 Accounts Receivable Log Display .................................. 52 Accounts Receivable System Menu ................................... 54 Customer Masterfile Maintenance .................................. 55 Customer Status Maintenance ....................................... 56 O/E Interface Maintenance ............................................. 62 Aging and Sales Summary ............................................. 66 Open Invoice Display ...................................................... 67 Cash Receipts History .................................................... 68 Open Order Display ........................................................ 69 Invoice History Display ................................................... 70 Sales By Product Category ............................................ 71 Print Mailing Label .......................................................... 72 Contact Information Maintenance ................................... 74 Card File Maintenance ................................................... 77 Next Contact Maintenance ............................................. 80 Contact History Maintenance ......................................... 83 Ship-To Address Maintenance ........................................ 86 Purchase Order Maintenance......................................... 89 Contract Price Maintenance ........................................... 91 Custom Discount Level Maintenance ............................. 93 Customer Price Display .................................................. 95 Branch/Department Maintenance ................................... 96 Ship Via Maintenance ..................................................... 98 Customer Card Maintenance ........................................ 100 Aged Open Invoice Report ........................................... 103 Aged Open Invoice Report Sample .............................. 106 Update Customer Aging ............................................... 107 Cash Receipts Menu ........................................................ 109 Cash Receipts Quick Entry ........................................... 110 Cash Receipts Data Entry ............................................ 112 Applying Credit Memos ................................................ 116 Writing Off Uncollectible Accounts ................................ 119 Cash Receipts Journal ................................................. 123 Cash Receipts Journal Sample .................................... 124 Email Reminder Sender ............................................... 125 Invoice System Menu ................................................... 127 Open Invoice Data Entry .............................................. 128 Open Invoice Data Entry Register ................................ 133 Open Invoice Data Entry Register Sample ................... 134 Special Statement Menu ............................................... .. 135 Branch Format Using Open Invoice File ....................... 136 Branch Format Using Open Invoice File Sample.......... 138 Branch Format Using History File ................................. 139 Branch Format Using History File Sample ................... 141 Branch Format No Text ................................................. 142 Branch Format No Text Sample.................................... 144 Branch Format w/Text No Order Number ..................... 145 Branch Format w/Text No Order Number Sample ........ 147 Cost Center Format w/PO & Release Number ............. 148 Cost Center w/PO & Release Number Sample ........... 150 Customer Format w/Release No & Aging ..................... 151 Customer Format w/Release No & Aging Sample ........ 153 NOF Format With Purchase Order ............................... 154 NOF Format With Purchase Order Sample .................. 156 Monthly Purchases By Department .............................. 157 Monthly Purchases By Department Sample ................. 159 By Branch w/Stamp/Plate ............................................. 160 By Branch w/Stamp/Plate Sample ................................ 162 Special Statement / Usage Report ................................ 163 Special Statement / Usage Report Sample .................. 165 Special Statement With Customer Range .................... 166 Special Statement With Customer Range Sample ....... 168 Detailed Summary Statement/All Branches .................. 169 Detailed Summary Statement Sample .......................... 171 Summary Statement / One Line Total ........................... 172 Summary Statement / One Line Total Sample .............. 174 Credit Hold Update ....................................................... 175 Import/Export File Menu ........................................... ....... 177 Export Customer Name & Address ............................... 178 Advanced Customer Export .......................................... 181 Export Customer Name & Address For UPS ................ 183 Export Contacts for Outlook.......................................... 185 Export Next Contacts for Outlook ................................. 187 Export Contract Price File ............................................. 189 Import Contract Price File ............................................ 191 Export Contract Prices by Customer Type ................... 192 Period-End Processing Menu .......................................... 193 Begin Period-End Process ............................................194 Discount Sales by Item Class Report ........................... 195 Discount Sales by Item Class Report Sample .............. 196 Sales Tax Report .......................................................... 197 Sales Tax Report Sample ............................................. 199 Sales Tax Report - Zip Code Table ............................... 200 Sales Tax Report Zip Code Table Sample .................... 201 Aged Open Invoice Report ........................................... 202 Aged Open Invoice Report Sample .............................. 205 Finance Charge Calculation ......................................... 206 Finance Charge Register .............................................. 208 Finance Charge Register Sample ................................ 209 Finance Charge Data Entry .......................................... 210 Statement Printing ........................................................ 213 Finance Charge Update ............................................... 215 Period-End Update ....................................................... 216 Accounts Receivable Report Menu ........................... ...... 218 Customer Masterfile Listing ......................................... 219 Customer Masterfile Listing Sample ............................. 223 Customer Masterfile Detail Listing ................................ 224 Customer Masterfile Detail Listing Sample ................... 227 Customer Cross Reference List ................................... 228 Customer Cross Reference List Sample ...................... 229 Customer Mailing Labels .............................................. 230 Customer Mailing Label Sample ................................... 233 Customer Order Form Print .......................................... 234 Customer By Delivery Route Report ............................ 236 Customer By Delivery Route Report Sample ............... 237 Customer Contract Pricing Report ................................ 238 Customer Contract Pricing Report Sample ................. 240 Customer Discount Info Report .................................... 241 Customer Discount Info Report Sample ....................... 243 Cash Receipts History Report ...................................... 244 Cash Receipts History Report Sample ......................... 246 Cash Receipts History By Day Report .......................... 247 Cash Receipts History By Day Report Sample............. 249 Open Invoices by Salesperson ..................................... 250 Open Invoices by Salesperson Sample Report ............ 252 Open Invoice Report ..................................................... 253 Open Invoice Report SampleReport ............................. 255 Export Customer History Detail .................................... 256 Contact Management Report Menu ............................. 257 Customer Contact Report ............................................. 258 Customer Contact Report Sample ................................ 260 Customer Card File Report ........................................... 261 Next Contact Report ..................................................... 264 Customer Card File Report Sample ............................. 263 Next Contact Report Sample ........................................ 266 Next Contact / Calendar Report ................................... 267 Next Contact / Calendar Report Sample ...................... 269 Next Contact History Report ......................................... 270 Next Contact History Report Sample ............................ 272 Customer Sales Report Menu .......................................... 273 Customer Sales By Product Category .......................... 274 Customer Sales By Product Category Sample ............. 277 Customer Sales By Customer Type.............................. 278 Customer Sales By Customer Type Sample ................ 279 Customer Type By Customer By Product ..................... 280 Customer Type By Customer By Product Sample ........ 282 Customer Sales For Multiple Years .............................. 283 Customer Sales For Multiple Years Report .................. 285 Customer Sales by State .............................................. 286 Customer Sales by State Report Sample ..................... 287 Customer Y-T-D Sales .................................................. 288 Customer Y-T-D Sales Report Sample ......................... 289 Accounts Receivable Options Menu ................................ 291 Add Customer............................................................... 294 Customer Type ............................................................. 297 Discount Level Description ........................................... 299 Credit Code Maintenance ............................................. 301 Introducing The Accounts Receivable System 1 INTRODUCING THE ACCOUNTS RECEIVABLE SYSTEM ! ! 10 Using This Guide Menu Structure Introducing The Accounts Receivable System Using This Guide Welcome Since this is primarily a reference manual, we have tried to make it easy for you to find the information you need. It is important that you first read the 'Introduction' section of this manual prior to proceeding further. It will familiarize you with data input conventions using TOP, will help you to utilize 'On-Line Help', will explain printer selection, how to use the TOP menu system and how to set up user services to benefit your company. This guide is divided into five parts: Part 1: Introducing the Accounts Receivable System The Accounts Receivable System produces Period-End open invoice aging reports, customer statements and special statements by branch/department, a sales tax report and various customer sales reports. You can view a customer's open invoices and payments on account, cash receipts and invoice history, customer contact and cardfile information and print the customer information in various report formats. Part 2: Defining the Accounts Receivable System. How to customize and set up system parameters, view file sizing specifications, establish tax codes, General Ledger account numbers (if applicable) and menu password restrictions. Part 3: Operating the Accounts Receivable System. The Accounts Receivable System allows you to set up customers and be able to view customer sales period-to-date and year-to-date, average number of days to pay, open invoices and orders, invoice and check history, sales by product categories, customer special pricing and contact history. Cash Receipts processing provides a way to pay open invoices, apply credit memos and update miscellaneous cash entries to the General Ledger (if applicable). Special Statements include several print formats that enable you to provide your customers with detail statements by branch/department/cost center, along with a summary statement by branch. File export capabilities provide a way to capture customer name and address information that can be utilized in specials mailings, Christmas card labels, etc. 11 Introducing The Accounts Receivable System Part 4: Accounts Receivable Reporting System The Accounts Receivable Reporting system offers customer masterfile detailed and summary formats, mailing labels, custom order form print, customer contract pricing list, delivery route report, customer sales by customer type and product category. Customer management reports include customer contacts, card files, next contacts, next contact with calendar and next contact history. Part 5: Accounts Receivable Options Menu The options menu let you view the customer masterfile by customer code or alphabetically, list all open invoices for NOF customers and regular customers, displays cash receipts history and customer sales by year. Maintenance programs include adding a new customer, customer types and discount level descriptions. 12 Introducing The Accounts Receivable System Accounts R ecei vable Men u Str uctur e Recei eceiv Menu Structur ucture 13 Introducing The Accounts Receivable System 14 Defining The Accounts Receivable System 1 DEFINING THE ACCOUNTS RECEIVABLE SYSTEM ! ! ! ! ! ! ! ! ! ! ! ! ! ! Company Name Maintenance Accounts Receivable Parameters File Creation and Information Division Maintenance General Ledger Interface Sales Tax Maintenance Statement Aging Message Maintenance UnForm Parameter Maintenance Customer Area Code Change Utility Email Reminder Message Maintenance Zip Code Tax Table Menu Update Customer Product String Password Maintenance Accounts Receivable Log Display 15 Defining The Accounts Receivable System Accounts R ecei vable Def inition Men u Recei eceiv Definition Menu Overview The Accounts Receivable Definition Menu lets you define your system parameters, view file sizing specifications, set up sales tax percentages, divisions, General Ledger account numbers for posting transactions to the ledger, email reminder messages, zip code table and establish password restrictions. Parameters allow you to specify a statement print format, aging calculation basis, finance charge calculation options and sales tax report formats. 16 Defining The Accounts Receivable System Company Name Maintenance Procedure 1. Choose Company Name Maintenance from the Accounts Receivable Definition Menu. Press F4 to return to the General Ledger Definition Menu. Note: The division number displays on your screen. If you have multiple divisions,enter the division code to create or edit. 2. Company Name: Type your company name up to thirty-five (35) characters and Enter. Note: The company name and address prints on all Accounts Receivable reports and screen headings. 3. Address: The cursor moves to the first of four address lines. You can enter up to thirty-five (35) characters on each line. Press the Enter key after you complete each line. Note: The Federal, State and City ID numbers are 'information only' fields. 4. Federal ID Number: Type your federal tax ID number up to twelve (12) characters and Enter. 17 Defining The Accounts Receivable System 5. State ID Number: Type your state tax ID number up to twelve (12) characters and Enter. 6. City ID Number: Type your city tax ID number up to twelve (12) characters and Enter. 7. Is The Data Correct? (Y)es, (N)o, (D)elete or (E)nd: Type Y if the data is correct and return to the Accounts Receivable Definition Menu. Enter N to return to the company name field for editing. Go to Step 2. Enter D to delete the company name record and return to Step 2. Type E to end and return to the Accounts Receivable Definition Menu. 18 Defining The Accounts Receivable System Accounts R ecei vable P ar ameter s Recei eceiv Par arameter ameters Overview Operating parameters tell the system customer specifics, statement format information, aging basis, whether or not to interface to the General Ledger and information needed to calculate late charges. Do not change parameter questions after you enter data. Changing these fields could cause data corruption. Procedure 1. Select Accounts Receivable Parameters on the Accounts Receivable Definition Menu. Note: The parameter screen displays. If you are initially setting up the parameters, the cursor displays at the first input field. If you are reviewing the parameters, go to Step 32. 2. Divisions: Type Y+ the Enter key if you want your customer code to include division. Type N+ the Enter key not to use divisions. Go to Step 3. Press F4 to return to the Accounts Receivable Definition Menu. Enter up to a fourteen (14) character division description. 19 Defining The Accounts Receivable System Press F2 to return to the previous input field. 3. CC Group: Use this field to create a credit card group. Each user that needs to be able to see the entire customer credit card number will have this group name in their User Maintenance record. 4. Code Size: Code size is the number of characters in the customer number. Type the segment size (3-7) and Enter. Note: The number you enter here determines the length of the customer code mask that appears when a customer code must be entered. 5. Code Alpha: Type N+ the Enter key if the customer code will be numeric. Type Y+ the Enter key to use alpha-numeric characters for the customer code. 6. Default Sort: Type A+ the Enter key if you want the customer display to be in alpha sort key order. Type C+ the Enter key if you want the customer display to be in customer code order. Type P+ the Enter key if you want the customer display to be by telephone number. Type L+ the Enter key if you want the customer display to be in location (zip code) order. Type S+ the Enter key to be able to select a search option. 7. Column: Type the default column number+ the Enter key for the customer selection display window: 1=Address Line 1 4=City 2=Telephone 5=State 3=Address Line 2 8. Credit Hold Pswd: Type a password for customers with a credit hold status and Enter. Press the Enter key if you do not want to enter a password. 9. Aging Basis: Type 90+ the Enter key if you want aged invoice column headings of current, 30, 60 and 90 days. 20 Defining The Accounts Receivable System Type 120+ the Enter key if you want aged invoice column headings of current, 30, 60, 90 and 120 days. 10. General Ledger: Type Y+ the Enter key if you are using the General Ledger. Type N+ the Enter key if you are not interfaced to the General Ledger. 11. Year-End Month: Type the month+ the Enter key for the month you close out the year in Accounts Receivable (1-12). 12. City/St/Zip: Type Y+ the Enter key if you want the city, state and zip codes to be separate fields in the customer masterfile. Type N+ the Enter key if you want the city, state and zip code combined on one address line in the customer masterfile. 13. Ship-To Size: Type the number+ the Enter key for the size of your ship-to and branch codes (1-12). 14. Salesperson By Zip: Type Y+ the Enter key to assign salesperson codes by zip code. Type N+ the Enter key not to assign salesperson zip codes. Note: The Salesperson Zip Code Table must be set up to answer Y. The maintenance program is located on the Accounts Receivable Definition Menu. Access 'File Creation and Information' on the Order Entry Definition Menu to create the salesperson zip code file. 15. Balance Forward: Type N+ the Enter key if you want to retain all invoice detail from month to month. Type Y+ the Enter key if you want to remove all open invoices and summarize into one balance forward record during month-end processing. 16. Retain Paid Inv: Type Y+ the Enter key to keep paid invoices on file so they appear on the customer statement. They are removed during Period-End Processing. Type N+ the Enter key to delete paid invoices from the open invoice file when payments are processed. 17. Preprinted Stmts: Type Y+ the Enter key to use pre-printed statement forms. 21 Defining The Accounts Receivable System Type N+ the Enter key to let the system print company name and address information when printing statements. 18. Statement Format: Type 1+ the Enter key to print a small standard statement (7 inch). Type 2+ the Enter key to print a large standard statement (8 1/2 x 11). Type 3+ the Enter key to print a large remittance statement. Type 4+ the Enter key to print a small remittance statement. Type 9+ the Enter key if your statement is a custom format. 19. Print Terms: Type Y+ the Enter key to print the terms code description in the header portion of the statement. Type N+ the Enter key not to print terms code on the statement. 20. Tax Format: Type Y+ the Enter key to utilize multiple tax percentages for State, County and Local sales tax. Type N+ the Enter key to have only one sales tax percentage per tax code. 21. Next Invoice No: Type a starting invoice number for 'Open Invoice Data Entry' and Enter. 22. Finance Charges: Type N+ the Enter key if you do not want to calculate late charges during Period-End Processing. Go to Step 26. Type Y+ the Enter key to define the late charge parameters. 23. Calculation Type: Type C+ the Enter key to enter a calculation rate for each customer in the Customer Masterfile. Go to Step 24. Type F+ the Enter key to enter a fixed calculation rate. Go to Step 23. Type V+ the Enter key to enter a variable rate in 'Late Charge Calculation' during 'Period-End Processing'. Go to Step 24. 24. Fixed Rate: Enter the fixed calculation rate and Enter. Note: Finance charges are entered as a period rate rather than an annual rate (i.e. if your annual rate is 18 percent, enter 1.5 percent). 22 Defining The Accounts Receivable System 25. Update to AR, GL: Type Y+ the Enter key to add late charges to the amount due on invoices and distribute them to the General Ledger and the Accounts Receivable Customer Masterfile. Type N+ the Enter key to calculate late charges without adding them to the amount due or posting to A/R and G/L. The amount will appear only as a memo on customer statements. 26. Calc on Fin Chgs: Type Y+ the Enter key to have late charges calculated on previous late charges. When late charges are calculated, outstanding late charges are included in the calculation. Type N+ the Enter key if you do not want late charges figured on previous late charges. 27. UnForm: Type Y+ the Enter key if you are using UnForm for statement formats. Type N+ the Enter key if you are not using UnForm. Note: The system will prompt you for number of statement copies to print. 28. Sales Tax Code: Type a valid default tax code for new customers and Enter or type ?+ the Enter key to display the Sales Tax Code Selection window. 29. Terms Code: Type a valid default terms code for new customers and Enter or type ?+ the Enter key to display the Terms Code Selection window. 30. Ship Via Code: Type a valid default ship via code for new customers and Enter or type ?+ the Enter key to display the Ship Via Code Selection window. 31. Required Fields: Type Y+ the Enter key to default terms, tax, ship via, salesperson and type codes on a new customer or type N+ the Enter key to not require these defaults. 32. Is The Data Correct? (Y)es, (N)o or (C)ancel: Type Y+ the Enter key to accept the date and relink the General Ledger interface file. Type N+ the Enter key to edit the information. Go to Step 2. Type C to return to the Accounts Receivable Definition Menu without saving changes. Note: You will be prompted with this message: Selecting (C)ancel will exit program without saving any parameter changes that have been made. Save changes? (Y)es or (N)o? 23 Defining The Accounts Receivable System File Cr ea tion and Inf or ma tion Crea eation Infor orma mation Overview File Creation And Information lets you view individual data files in your Accounts Receivable system. All of the data files are structured as multi-keyed files, which means that you do not have to increase the size of the files because they are dynamic (automatically increase in size as data is written to each file). The screen displays the file description, file name, key size, byte size of each individual record within the file and the number of records used in each file. 24 Defining The Accounts Receivable System Division Maintenance Overview The Division Maintenance program lets you enter a code and title for each division. When you enter a customer in the Customer Masterfile, you enter a division code as part of the customer code. This allows various reports to subtotal by division. Procedure 1. Select Division Maintenance from the Accounts Receivable Definition Menu. 2. Division: Type up to a two (2) character division code and Enter. Press F4 to return to the Accounts Receivable Definition Menu. 3. Description: Enter up to a twenty-four (24) character description and Enter. 4. Is The Data Correct? (Y)es, (N)o, (D)elete or (E)nd: Enter Y to accept the category. Return to Step 2. Enter N to edit the category description. Return to Step 3. Enter D to remove the category from the system. Return to Step 2. Enter E to return to the Accounts Receivable Definition Menu. 25 Defining The Accounts Receivable System Gener al Ledg er Interf ace General Ledger Interface Overview The General Ledger Interface program allows you to enter account numbers you will use when posting transactions to the General Ledger. If you do not have the General Ledger, you must still use account titles for the General Ledger Distribution Report. If you have divisions, you must enter account numbers for each division you specified in Division Maintenance. Procedure 1. Select General Ledger Interface on the Accounts Receivable Definition Menu. 2. Division: Type a division number+ the Enter key. The name of the division displays on the screen or type ? to display the Division Selection window. Press F2 to print a division listing. Press F4 to return to the Accounts Receivable Definition Menu. 3. A/R Returns: Type the account number for Returns & Allowances and Enter or type ? to display the Account Number Selection window. 26 Defining The Accounts Receivable System Note: You can access the Account Number Selection window for each of the following accounts by type ?+ the Enter key at the account number field. 4. A/R Cash: Type the account number for your cash account and Enter. Press F2 to return to the prior input field. 5. Receivables: Type the accounts receivable account number and Enter. 6. Sales Discounts: Type the sales discount account number and Enter. 7. Sales Tax: Type the sales tax account number and Enter. 8. Freight: Type the freight account number and Enter. 9. Finance Charge: Type the finance charge account number and Enter. 10. Comm Expense: Type the salespersons commission expense account number and Enter. 11. Comm Payable: Type the salespersons commission payable account number and Enter. 12. Is The Data Correct? (Y)es, (N)o, (D)elete or (C)ancel: Type Y to accept the data. Go to Step 2. Type N to edit the data. Go to Step 3. Type D to remove the account numbers from the system. Go to Step 2. Type C to return to the Accounts Receivable Definition Menu without saving changes. Note: You will be prompted with this message: Selecting (C)ancel will exit program without saving any parameter changes that have been made. Save changes? (Y)es or (N)o? Type Y to save parameter changes and return to the Accounts Receivable Definition Menu. Type N to return to the Accounts Receivable Definition Menu. 27 Defining The Accounts Receivable System Sales Tax Maintenance Overview Sales Tax Maintenance allows you to set up tax jurisdiction codes to decide the amount of sales tax to apply to each invoice. This simplifies calculating tax for customers from different sates with different amounts of sales tax and different laws for taxing freight charges. Sales tax totals are kept period-to-date and year-to-date for each tax code and can be printed during End-Of-Period Processing. Daily sales tax totals are also printed as part of the daily closing procedure. Procedure 1. Choose Sales Tax Maintenance on the Accounts Receivable Definition Menu. 2. Tax Code: Type up to a six (6) character tax jurisdiction code and Enter or type ? key to display the Tax Code Selection window. Press F1 to display the next tax code in the file. Press F2 to list the tax codes and display the printer options. Press F4 to return to the Accounts Receivable Definition Menu. 3. Description: 28 Defining The Accounts Receivable System Type up to a thirty (30) character tax code description and Enter. Press CTRL+Y keys to display the edit help menu. 4. Freight Taxable: Type Y+ the Enter key to charge sales tax on freight charges. Type N+ the Enter key not to charge sales tax on freight charges. Press F2 to return to the prior input field. Press F4 to proceed to Step 16. 5. State Tax: Type the percentage for state tax in ##.000 format and Enter. 6. County Tax: Type the percentage for county tax in ##.000 format and Enter. 7. Local Tax: Type the percentage for local tax in ##.000 format and Enter. Note: P-T-D, Q-T-D and Y-T-D taxable sales and amount of sales tax are automatically updated by the 'Daily Sales Journal & Update' on the Order Entry System menu. This information can be listed on the 'Monthly Sales Tax Report' on the Accounts Receivable Period-End Processing Menu. During system start-up procedures, this information if known, can be entered for the current month, quarter and year. 8. P-T-D Sales: Type the current month taxable sales and Enter or press the Enter key to bypass this entry. 9. P-T-D Tax: Type the current month sales tax amount and Enter or press the Enter key to bypass this entry. 10. Q-T-D Sales: Type the current quarter taxable sales and Enter or press the Enter key to bypass this entry. 11. Q-T-D Tax: Type the current quarter sales tax amount and Enter or press the Enter key to bypass this entry. 29 Defining The Accounts Receivable System 12. Y-T-D Sales: Type the current year taxable sales and Enter or press the Enter key to bypass this entry. 13. Y-T-D Tax: Type the current year sales tax amount and Enter or press the Enter key to bypass this entry. 14. Total Sales: Type the current month's total sales (including tax and freight) for this tax code and Enter or press the Enter key to bypass this entry. 15. Freight: Type the current month's freight amount for this tax code and Enter or press the Enter key to bypass this entry. 16. Is The Data Correct? (Y)es, (N)o, (D)elete or (C)ancel Type Y to accept the data and return to Step 2. Type N to edit the data. Go to Step 3. Type D to remove this tax code from the system. Go to Step 2. Type C to return to the Accounts Receivable Definition Menu without saving any changes. 30 Defining The Accounts Receivable System Sta tement Aging Messa ge Maintenance Statement Messag Overview The message maintenance program allows you to type a message concerning the current aging fields on your statements. This message will print on your statement but only on the statements that are within the aging base and the correct customer type, if selected. Procedure 1. Select Statement Aging Message Maintenance on the Accounts Receivable Definition Menu. 2. Aging Code: Type the aging base for your statement print and Enter (i.e. 30, 60, 90, 120). 3. Customer Type: Type a valid customer type and Enter or type? to display the Customer Type Selection window. Press the Enter key to print all customer types. 4. Statement Message: Type a statement message of four lines, each up to fifty (50) characters in length and Enter. 31 Defining The Accounts Receivable System 5. Is The Data Correct? (Y)es, (N)o or (D)elete: Type Y+ the Enter key if the message is correct. Return to Step 2. Type N+ the Enter key to edit the information. Return to Step 2. Type D+ the Enter key to remove the message information. Return to Step 2. 32 Defining The Accounts Receivable System UnF or mP ar ameter Maintenance UnFor orm Par arameter Overview The UnForm software allows you to print your company logo on your statement form in a specific column and row and specify the headings to print on each copy of the statement. Procedure 1. Select UnForm Parameter Maintenance on the Accounts Receivable Definition Menu. 2. Form Name: Type S for statement form and Enter. Press F4 to return to the Accounts Receivable Definition Menu. 3. Division: Type a valid division number and Enter or type ? to display the Division Code Selection window. 4. Printer: Type the printer alias of the printer you want to print your forms on (LP, P1, etc.) or leave blank to not select a particular printer. 33 Defining The Accounts Receivable System 5. Logo Name: Type the name of your company logo file and Enter. Note: The logo file is located in the /a/top/Graphics directory and has an extension of PRN. 6. Column: Type the column number where you want the logo to start printing and Enter. 7. Row: Type the row number where you want the logo to start printing and Enter. 8. Copy 1: Type the copy description and Enter. The system will prompt you for a copy option number and a paper tray number. Note: The copy descriptions could be Customer, File Copy, etc. Copy options allow you to print or exclude pricing, print prices or no prices with screening. Paper trays are default, upper, manual or lower paper trays. Enter the same information for copy 2, 3 and 4. CTRL+Y for Help Menu. 9. Option: Type 1+ the Enter key to print a message for invoices that are 30 days past due, 2+ the Enter key to print a message for invoices that are 60 days past due, 3+ the Enter key to print a message for invoices that are 90 days past due and 4+ the Enter key to print a message for invoices that are 120 days past due. Press CTRL+Y for Help Menu. Type F+ the Enter key to print the message in French. Press the Spacebar+ the Enter key if you do not want to print a past due message. 10. Line 1 & 2: Type up to a seventy-five character message line and Enter. Note: Message Line 2 is also seventy-five characters in length. This message prints on the bottom of your statement. 11. Is The Data Correct? (Y)es, (N)o, (D)elete or (E)nd: Type Y if the form parameters are correct. Return to Step 2. Type N to edit the form information. Return to Step 3. Type D to delete this form. Return to Step 2. Type E to end form input and return to the Accounts Receivable Definition Menu. 34 Defining The Accounts Receivable System Customer Ar ea Code Chang e Utility Area Change Overview This utility program will allow you to override an old area code prefix with a new prefix in the customer masterfile. It will change the telephone and facsimile numbers and the corresponding ship-to records. Procedure 1. Select Customer Area Code Change Utility on the Accounts Receivable Definition Menu. 2. New Area Code: Type the new area code that you want to insert in the customer masterfile and Enter. Press F4 to return to the Accounts Receivable Definition Menu. 3. Old Area Code: Type the old area code you want to replace in the customer masterfile and Enter. 4. Exchange Prefix: Type each area code prefix that you want changed and Enter after each selection. Press F4 to exit the prefix input fields. 35 Defining The Accounts Receivable System 5. Begin Customer Area Code Utility? (Y)es, (N)o or (E)nd: Type Y+ the Enter key to change all of the area code prefixes in the customer masterfile and ship-to records. Type N+ the Enter key to edit the information and return to Step 1. Type E+ the Enter key to return to the Accounts Receivable Definition Menu without making any changes. 36 Defining The Accounts Receivable System Email R eminder Messa ge Maintenance Reminder Messag Overview Email reminder aging messages can be set up for any aging period that you want to send to your customers showing their past due invoices. Messages can be tailored to each aging period and will show in the body of the email message.Unlike the Period-End statement aging messages, these notices can be sent any time you want during the current accounting period. Procedure 1. Select Email Reminder Message Maintenance on the Accounts Receivable Definition Menu. 2. Email Code: Enter the email code that will identify the aging period and Enter. 3. Description: Type a description for the email code and Enter. 4. From Address: Enter an email address that will identify from whom the message was sent. 37 Defining The Accounts Receivable System 5. BCC: Enter a blind email address for someone who would want a copy of the email. 6. Subject: This entry will display in the subject of the email (i.e. Past Due Invoices). 7. Email Message: You have ten (10) line of text for the email message. Each line is seventy (70) characters in length. 8. Is The Data Correct? (Y)es, (N)o, (D)elete or (E)nd: Type Y+ the Enter key to complete the entry. Type N+ the Enter key to return to Step 3 to edit the entry. Type D+ the Enter key to remove the entire entry. Type E+ the Enter key to return to the Accounts Receivable Definition Menu. 38 Defining The Accounts Receivable System Zip Code Tax Table Men u Menu Overview The Zip Code Tax Table Menu programs require SalestaxPC Sales and a Use Tax Database to import into Total Order Plus for each state that you are paying sales tax. This table overrides the regular sales tax percentages. There is a flag in 'Sales Tax Maintenance' on the Accounts Receivable Definition Menu that decides whether or not you want to use the zip code tax percentages. The tax amount, taxable sales amount, total sales and freight are month-to-date figures and are cleared during the Accounts Receivable 'Period-End Update'. 39 Defining The Accounts Receivable System Zip Code Tax Table Maintenance Overview The Zip Code Tax Table Maintenance program allows you to set up sales tax percentages based on zip code, state, city and county, with an option as to whether or not freight is taxable. This information is stored by amount of tax withheld, taxable sales amount, total sales and total freight for each month. The figures are cleared during the Accounts Receivable 'Period End Update'. Procedure 1. Choose Zip Code Tax Table Maintenance on the Zip Code Tax Table Menu. 2. Zip Code: Type a valid zip code and Enter. Press F4 to return to the Zip Code Tax Table Menu. 3. State Code: Type a valid state code and Enter. 4. State Name: Type up to a twenty-five (25) character name for the state code and Enter. Press F2 to return to the previous input field. 40 Defining The Accounts Receivable System 5. City Name: Type up to a twenty-five (25) character city name and Enter. 6. County Name: Type up to a twenty-five (25) character county name and Enter. 7. Unique Tax ID: Type up to a four (4) character user defined unique identifier for the city and Enter. 8. Freight Taxable: Type Y+ the Enter key if you want to calculate sales tax on freight for this zip code. Type N+ the Enter key if you do not want to calculate sales tax on freight. 9. State: Type the current state sales tax percentage and Enter (i.e. 06500=6.5%). Press F4 to advance to Step 25. 10. Type the prior state sales tax percentage (before update) and Enter. 11. Type the effective date for the state sales tax in MMDD format and Enter. 12. City: Type the current city sales tax percentage and Enter (i.e. 06500=6.5%). Press F4 to advance to Step 25. 13. Type the prior city sales tax percentage (before update) and Enter. 14. Type the effective date for the city sales tax in MMDD format and Enter. 15. County: Type the current county sales tax percentage and Enter (i.e. 06500=6.5%). Press F4 to advance to Step 25. 16. Type the prior county sales tax percentage (before update) and Enter. 17. Type the effective date for the county sales tax in MMDD format and Enter. 18. Combined: Type the current combined sales tax percentage and Enter (i.e. 06500=6.5%). Press F4 to advance to Step 25. 19. Type the prior combined sales tax percentage (before update) and Enter. 20. Type the effective date for the combined sales tax in MMDD format and Enter. 41 Defining The Accounts Receivable System 21. Tax Amount: The Period-To-Date sales tax amount is updated by the system during 'Daily Sales Journal & Update' in the Order Entry module. 22. Taxable Amount: The Period-To-Date taxable amount is updated by the system during 'Daily Sales Journal & Update' in the Order Entry module. 23. Total Sales: The Period-To-Date total sales amount is updated by the system during 'Daily Sales Journal & Update' in the Order Entry module. 24. Freight Amount: The Period-To-Date freight amount is updated by the system during 'Daily Sales Journal & Update' in the Order Entry module. Note: The tax amount, taxable sales amount, total sales and freight is cleared during 'Period-End Update' in the Accounts Receivable module. 25. Is The Data Correct? (Y)es, (N)o, (D)elete or (C)ancel Type Y to accept the data and return to Step 2. Type N to edit the data and return to Step 3. Type D to remove the data completely from the system. Go to Step 2. Type C to cancel the input without saving the data and return to the Zip Code Tax Table Menu. Note: You will be prompted with this message: Selecting (C)ancel will exit program without saving any parameter changes that have been made. Save changes? (Y)es or (N)o? Type Y to save any parameter changes that were made and return to the Accounts Receivable Definition Menu. Type N to return to the Accounts Receivable Definition Menu without saving any changes. 42 Defining The Accounts Receivable System Zip Code Sales Tax R epor Re portt Overview The Zip Code Sales Tax Report lists each state code, county name, city name, percentage of sales tax, freight taxable flag and monthly totals for sales tax withheld, taxable sales amount, freight and total sales. This file is cleared during the 'Period-End Update' on the Accounts Receivable PeriodEnd Processing Menu. 43 Defining The Accounts Receivable System Zip Code Sales Tax R epor Re portt Sample 44 Defining The Accounts Receivable System Zip Code Tax Table Impor Importt Overview This program allows you to select the state codes that you want to import from a Use Tax Database file and format the records to be used in the Zip Code Tax Table file. The file name will be the file supplied to you by your vendor. Procedure 1. Choose Zip Code Tax Table Import on the Zip Code Tax Table Menu. 2. States: Type the state codes to import and Enter or type ? to display the State Code Selection Window. Press F4 to return to the Zip Code Tax Table Menu. 3. File Name: Type the file name to import and Enter. Press F2 to return to the previous input field. 4. Exempt: Type the state code side by side of each state that does not charge tax on freight and Enter. No comma or space between codes. 45 Defining The Accounts Receivable System 5. Begin Tax Table Import? (Y)es, (N)o, (D)isplay file or (E)nd: Type Y to import the tax table file and return to the Zip Code Tax Table Menu. Type N to re-enter the state codes. Go to Step 2. Type D to display the contents of the tax table file. Type E to return to the Zip Code Tax Table Menu. 46 Defining The Accounts Receivable System Chang e Sales Table b y Sta te Change by State Overview This utility program allows you to change the combined sales tax rate by state. Procedure 1. Select Change Sales Table by State on the Zip Code Tax Table Menu. Press F4 to return to the Zip Code Tax Table Menu. 2. State Code: Type the state code you want to change and Enter. 3. Rate: Type the new combined rate and Enter. Format is displayed on the screen. 4. Begin State Code Change? (Y)es, (N)o or (E)nd: Type Y to change the tax table rate for this state and return to the Zip Code Tax Table Menu. Type N to re-enter the state code. Go to Step 2. Type E to return to the Zip Code Tax Table Menu. 47 Defining The Accounts Receivable System Upda te Customer Pr oduct String Update Product Overview The Product String Update reads the invoice history files for products sold within a specified period of time. The update creates a product string file with the customer number and a string of product codes for future reporting purposes. Note: The customer label print program includes the product code option. Procedure 1. Select Update Customer Product String on the Accounts Receivable Definition Menu. 2. First Customer: Type the first customer to print and Enter or type ? to display the Customer Code Selection Window. Press F4 to return to the Accounts Receivable Definition Menu. 3. Last Customer: Type the last customer to print and Enter or type ? to display the Customer Code Selection Window. Press F2 to return to the previous input field. 48 Defining The Accounts Receivable System 4. First Date: Type the first invoice date (MMDD) to use for this update and Enter. 5. Last Date: Type the last invoice date (MMDD) to use for this update and Enter. 6. Begin Customer Product Update? (Y)es, (N)o or (E)nd: Type Y+ the Enter key to continue with the update. Type N+ the Enter key to return to Step 2. Type E+ the Enter key to return to the Accounts Receivable Definition Menu. 49 Defining The Accounts Receivable System Pass wor d Maintenance assw ord Overview Password Maintenance allows you to set up passwords to restrict access to any Accounts Receivable Menu or individual menu selections. Once you have entered a password for a menu, the system will prompt each user for that password every time they access that menu. The Definition Menu is normally password protected. Procedure 1. Choose Password Maintenance from the Accounts Receivable Definition Menu. Note: The System Code is automatically defaulted by the system to correspond with the current menu application (i.e. AR-Accounts Receivable). 2. Date Password: Type a date password (optional) and Enter or press Enter to bypass password entry. Press F4 to return to the Accounts Receivable Definition Menu. Note: This field is accessed from the Menu Code field by pressing F2. The system will prompt each user for this password when attempting to change the application date for this module. 3. Menu Code: Type the menu code and Enter or press F1 to display the available menu codes. 50 Defining The Accounts Receivable System Note: Menu codes are displayed in the upper left hand corner of each menu screen. See prior page for example: Menu: DEFIN. Press F2 to return to the date password field. Press F4 to return to the Accounts Receivable Definition Menu. 4. Menu Letter: Type the letter of the menu item to set password for or press F1 to display the item selections available (i.e. A, B, etc.) for the menu you specified in Step 3. 5. Password: Type the password+ the Enter key for the menu item listed in Step 4. 6. Access: Type A+ the Enter key to allow user access to this menu. Type D+ the Enter key to disallow access. Leave blenk not to activate this feature. 7. Is The Data Correct? (Y)es, (N)o or (A)ccess Maintenance: Type Y if data is correct. Return to Step 2. Type N to return to Step 5 to re-enter password. Type A to access menu maintenance. 51 Defining The Accounts Receivable System Accounts R ecei vable Lo g Displa y Recei eceiv Log Display Overview The Accounts Receivable Log Display lists user activity for a date change, journal entry transactions, daily, monthly and yearly reports and closings, account maintenance and file sizing. The detail can be disiplayed by description, program or user ID. 52 Operating The Accounts Receivable System 2 OPERATING THE ACCOUNTS RECEIVABLE SYSTEM ! ! ! ! ! ! ! ! ! ! Customer Masterfile Maintenance Aged Open Invoice Report Update Customer Aging Cash Receipts Menu Email Reminder Sender Invoice System Menu Special Statement Menu Credit Hold Update Period-End Processing Menu Import/Export File Menu 53 Operating The Accounts Receivable System Accounts R ecei vable System Men u Recei eceiv Menu Overview The Accounts Receivable System allows you to set up customers and be able to view customer sales period-to-date and year-to-date, average number of days to pay, open invoices and orders, invoice and check history, sales by product categories, customer special pricing and contact history. Cash Receipts processing provides two ways to pay open invoices: Cash Receipts Data Entry by customer or Quick Cash Receipts by invoice number. Special Statements include several print formats that enable you to provide your customers with detail statements by branch/department/cost center, along with a summary statement by branch. File export capabilities provide a way to capture customer name and address information that can be utilized in specials mailings, Christmas card labels, etc. 54 Operating The Accounts Receivable System Customer Masterfile Maintenance Overview The Accounts Receivable System allows you to assign customer numbers to each new customer, along with their name and address, ship-to addresses, tax code, terms code, discount level, telephone and fax numbers, type code for reporting, with options to print invoices, statements, calculate finance charges, auto credit hold and email reminders. You can view period-to-date and year-to-date aging balances and sales information, number of days to pay, year and prior year high balances, product category sales by year, open invoice and payment information, invoice history and cash receipts history. The Customer Management system provides contact information, credit card information, next contact and contact history information and multiple cardfiles used to display billing information during order and invoice data entry. Other features include blanket purchase orders, contract pricing on inventory items, multiple ship-to names and addresses, ship via codes with label and shipping charge options, customer label print and branch/department codes used for special statements. 55 Operating The Accounts Receivable System Customer Sta tus Maintenance Status Overview The Customer Masterfile stores information about each of your customers: customer code, name, address, telephone and fax numbers, terms code, tax codes, date of last order and payment, ship via and route codes, salesperson, credit information, ship-to addresses and ship via rates. You have the option as to whether or not you want to print a statement for this customer during Period-End Processing and calculate finance charges. Parameters must be set for finance charges in the 'Accounts Receivable Parameters' on the Accounts Receivable Definition Menu. Procedure 1. Select Customer Masterfile Maintenance on the Accounts Receivable System Menu. 2. Customer: Type a new customer code and Enter or ? to display the Customer Selection window. Press F1 to display the next customer in the customer masterfile. Press F4 to return to the Accounts Receivable System Menu. 3. Is This a New Customer? (Y)es or (N)o: 56 Operating The Accounts Receivable System Type Y to accept the new customer code. Go to Step 4. Type N to re-enter the customer code. Return to Step 2. 4. Name: Enter the customer name up to thirty-five (35) alpha-numeric characters and Enter. Press CTRL+Y to display the edit help menu. Press F4 to bypass the rest of the entry fields. Go to Step 35. 5. Address: Type the customer address line one and Enter. Address can be up to thirty-five (35) alpha-numeric characters. Press F2 to return to the previous input field. 6. Address: Type the customer address line two and Enter. Address can be up to thirty-five (35) alpha-numeric characters. Press CTRL+Y to display the edit help menu. 7. City: Note: If you want the system to return the city and state information, you can enter the zip code+ the F1 key at the city input field (if you specified Y for City/ State/Zip in the A/R Parameters). Type the name of the city up to eighteen (18) alpha-numeric characters and Enter. 8. State: Type the abbreviation for the state and Enter or ? to display the State Code Selection window. Press F1 to add this state code to the State Code Maintenance file. 9. Zip: Type the zip code for this city and Enter or ? to display the Zip Code Selection window. 10. Country Code: Type a valid country code and Enter or ? to display the Country Code Selection window. 11. Alpha Sort: Press the Enter key to accept the default sort displayed on the screen or override the sort key with up to fourteen (14) alpha-numeric characters and Enter. 57 Operating The Accounts Receivable System Note: The sort key defaults to the first eight characters of the customer name. The sort key controls the order in which the customers display in the Customer Selection window. This is a 'Accounts Receivable Parameters' option. 12. Location: Press the Enter key to accept the default location displayed on the screen. Note: The location code defaults to the zip code. This field is used as a sort option on various reports throughout the system and in the customer display window. The customer label print can be sorted in zip code order to meet bulk mailing requirements. 13. Phone Number: Type the telephone number for this customer and Enter. No dashes are required. 14. Fax Number: Type the facsimile number for this customer and Enter. No dashes are required. 15. Date Opened: Type the date the customer's account was opened in MMDD format and Enter. No dashes or slashes are required. The system will insert the current century and year. 16. Last Sold: The last sold date is automatically updated during the 'Daily Sales Journal & Update' in the Order Entry module. 17. Last Payment: The last payment date is automatically updated during the 'Cash Receipts Journal & Update' in the Accounts Receivable module. 18. Misc Info: Type a miscellaneous message of up to twenty-five (25) characters and Enter. Note: The miscellaneous information field is optional. This field can be used for additional information concerning a particular customer (i.e. Email address. Internet URL address, etc.). 19. Credit Code: Type a two (2) character credit code and Enter or ? to display the Credit Code Selection window. Note: Used internally to flag credit (i.e. CH-Credit Hold, CO-Collections, PP-Payment Problems, etc.). A CH (Credit Hold) code will not allow any orders or invoices to be processed for this customer. 58 Operating The Accounts Receivable System 20. Credit Limit: Type a credit limit for this customer and Enter. Note: The credit limit is checked during order and invoice data entry in the Order Entry module. If you are entering an order or invoice and the charges exceeds the established credit limit, the system displays a warning message. You have the option to either override the message by entering a password established in the 'Order Entry Parameters. 21. Terms Code: Type a valid terms code and Enter or type ? to display the Terms Code Selection window. 22. Tax Code: Type a valid tax code and Enter or type ? to display the Tax Code Selection window. Note: The number of tax codes displayed on the screen depends on the flag in the 'Order Entry Parameters', located elsewhere in this manual. You can specify up to two tax codes per order/invoice. 23. Ship Via: Type a valid ship via code and Enter or type ? to display the Ship Via Selection window. Note: Ship Via Maintenance has two flags that determine whether or not a ship via code is used as a delivery route and if the ship via code should be included on the Delivery Route report. If the flags are set to (Y)es, the system will prompt you with an input field for the delivery route. 24. Salesperson: Type a valid salesperson code and Enter or type ? to display the Ship Via Selection window. Note: The number of salespersons fields displayed on the screen is dependent on the parameter question in the Order Entry Parameters, located elsewhere in this manual. The number of salespersons designated per invoice will correlate with the number of input fields. Follow the same procedure for the second salesperson code. 25. Customer Type: Type up to a two (2) character customer type code and Enter or type ? to display the Customer Type Selection window. Note: The customer type field is optional information. The customer type is used to categorize various reports, label prints, etc. For example, WH can designate wholesale customers, RS for resale customers, BK for banks, etc. 59 Operating The Accounts Receivable System 26. Label Code: Type up to a two (2) character label code and Enter. Note: The label code is used when printing customers labels and exporting customer name and address information. 27. Group Code: Type up to a two (2) character group code and Enter. Note: The group code is used to group customers on various reports. 28. Referral: Type up to a two (2) character referral code and Enter. Note: Referral codes can be user defined and used internally to track new customer sources (i.e. YP=Yellow Pages, TS=Trade Show, etc.). 29. Mail List: Type N+ the Enter key if this customer should not be on your mailing list for labels. 30. Statements: Type N+ the Enter key to exclude a statement for this customer. 31. Active: Type N+ the Enter key to change this customer to an inactive account. Orders/invoices cannot be entered for an inactive customer. Type W+ the Enter key to have TOP issue a warning about the status of the customer's credit code. 32. Reminder: Type N+ the Enter key if this customer should not get a past due email reminder. 33. Update CH: Type N+ the Enter key for no automatic update of credit hold information. 34. Finance Charge: Type Y+ the Enter key if you want to calculate finance charges for this customer. Type N+ the Enter key if you want to bypass this customer during finance charge calculation. Note: The finance charge flag is dependent on the way you answered the question in the Accounts Receivable Parameters as to whether or not you want to calculate finance charges during the period-end process. 60 Operating The Accounts Receivable System 35. Is The Data Correct? (Y)es, (N)o, (C)ancel, (P)rint or (D)elete: Type Y to write the information to the customer masterfile. Go to Step 2. Note: If the customer name or address has been edited from the original address, this prompt will display on your screen: Change O/E order and invoice customer name and address also? (Y)es or (N)o: If you answer Yes, the system will scroll through the open orders and invoices and make the same change to the bill-to address. If you answer No, you will have to manually make the change on all open orders and invoices. Type N to edit the information. Go to Step 4. Type C to exit status maintenance without saving changes and return to the Customer Sub-Menu. Type P to print a hardcopy of the status information. Type D to remove this customer from the system. Go to Step 2. Note: A customer cannot be deleted if there are any open invoices that have not been paid. All invoices must be removed during 'Period-End Processing' and the balance due must be equal to zero. 61 Operating The Accounts Receivable System O/E Interf ace Maintenance Interface Overview The O/E Interface Maintenance program allows you to customize the way order and invoice information is controlled during order and invoice entry and printing. Each customer can have parameters different than the next customer, such as, whether or not a customer should require a purchase order number or branch/dept number when entering an order/invoice, how many invoice copies to print, should the item price print on orders or just totals only, print text on invoice and does this customer get billed freight. Procedure 1. Choose O/E Interface Maintenance on the Customer Sub-Menu. 2. Custom Flag: This flag should only be used for custom program changes in Order Entry processing. The custom flag SR refers to a special order record code. Press F4 to return to the Customer Sub-Menu. 3. Discount Level: Type a discount level A-N or blank and Enter or type ? to display the Discount Level Description window. 62 Operating The Accounts Receivable System Note: Each level can have a percentage that is used to calculate item discount amounts during order/invoice data entry in the Order Entry module. The AL is for level pricing, M is for custom pricing and N is for best price discount percentages no matter what the quantity. 4. PO Required: Type Y+ the Enter key if you want the system to require a purchase order number during order/invoice data entry in the Order Entry module. Type N+ the Enter key to be able to bypass the purchase order field. Press F2 to return to the previous input field. 5. Branch Required: Type Y+ the Enter key if you want the system to require a branch number during order/ invoice data entry in the Order Entry module. Type N+ the Enter key to bypass the branch field. Type S+ the Enter key if you want the system to default to the Ship-To code on the current order/invoice. Note: Special statements can be generated by branch/department or cost centers. 6. Charge Freight: Type Y+ the Enter key if you want this customer to be billed freight during order/ invoice data entry in the Order Entry module. Type N+ the Enter key if this customer does not pay for freight. Note: If this flag is set to N, a message displays on the total screen during order/invoice data entry: 'This Customer Is Not Charged For Freight'. 7. Order Bill/Ship: Type 1+ the Enter key to override the Bill-To address in 'Order Data Entry'. Type 2+ the Enter key to override the Ship-To address in 'Order Data Entry'. Type 3+ the Enter key to override the Ship-To Code in 'Order Data Entry'. Type 4+ the Enter key to skip these fields during 'Order Data Entry'. 8. Electronic Discount: Type the percent of discount to be applied for imported orders and Enter. 9. EDI Program: Type the program name used to create EDI invoices during O/E daily update and Enter. 63 Operating The Accounts Receivable System 10. Use Customer Name: Type Y+ the Enter key to print customer name as the return address on orders. Type N+ the Enter key not to print customer name as the return address. Type A+ the Enter key to print the customer name and address on orders. Type D+ the Enter key to eliminate the 'Drop Ship' message on orders. 11. Order Price: Type Y+ the Enter key to print the item pricing on customer orders. Type N+ the Enter key not to include pricing on customer orders. Type O+ the Enter key to have the option to print unit pricing when selecting to print an order. 12. Combine Orders: Type Y+ the Enter key if you want the system to automatically combine orders for this customer (this feature is used with the Production Control module). Type N+ the Enter key to manually select orders to be combined for this customer. 12a. Purchase Orders: Type Y+ the Enter key if you want to combine orders with different purchase order numbers. Type N+ the Enter key not to combine orders with different purchase order numbers. 12b. Branch/Dept: Type Y+ the Enter key if you want to combine orders with different branch/dept numbers. Type N+ the Enter key not to combine orders with different branch/dept numbers. Note: If you combine orders with different purchase order and branch/dept numbers and you are using formats on the Special Statement Menu, you will not be able to print the proper information required by these reports. 13. Order Sort: Type B+ the Enter key to print order line items in bin location order, I to print line items in item code order, C to use the alternate sort field in the item master or L to print the line items in line number order. 14. UnForm Logo: Type the name of the customer logo file to print on orders replacing the logo file name in the UnForm Maintenance on the O/E Definition Menu. 64 Operating The Accounts Receivable System 15. Transfer Schedule: Type a transfer schedule code and Enter. Note: Used to group text during text export option. 16. Print Invoices for this customer? (Y)es, (N)o or (E)mail? Type Y+ the Enter key if you want to print invoices for this customer during order/ invoice data entry in the Order Entry module. Typw E+ the Enter key to email invoices to this customer. Type N+ the Enter key to bypass printing invoices for this customer. 17. Invoice Options: Type 0 or 2 or 4+ the Enter key not to print list price on an invoice. Type 1+ the Enter key to print list price on an invoice. Type 3+ the Enter key not to print discount percent on an invoice. Type 5+ the Enter key not to print item codes on an invoice. 18. Invoice Copies: Type the number of copies to print (1-9) and Enter. 19. Text On Invoice?: Type Y+ the Enter key to print all text lines on an invoice. Type N+ the Enter key not to print any text on an invoice. Type D+ the Enter key to print text on deposit stamps only (third & last lines). Type F+ the Enter key to print the first line of text only on an invoice Type L+ the Enter key to print the last line of text only on an invoice. Type 1-9+ the Enter key to designate how many lines of text to print on an invoice. 20. Is The Data Correct? (Y)es, (N)o or (E)nd: Type Y to accept the data and return to the Customer Sub-Menu. Type N to edit the data and return to Step 2. Type E to end the input and return to the Customer Sub-Menu. 65 l Operating The Accounts Receivable System Aging and Sales Summar y Summary Overview The Customer Aging and Sales Summary displays a summary of the customer's open invoices in the appropriate aging category, average days between payments, the YearTo-Date and Prior Year high balances on account, P-T-D payments, P-T-D sales, YT-D and Prior Year sales and an open order balance in the Order Entry module. 66 Operating The Accounts Receivable System Open In voice Displa y Inv Display Overview The Open Invoice List displays all invoices on a customer's account showing invoice number, invoice date, amount of invoice, payment reference and date paid, payments made in the current period and next period and the balance due on account. Press F2 to print a hardcopy of open invoices. Select the appropriate printer. 67 Operating The Accounts Receivable System Cash R eceipts Histor y Receipts History Overview The Cash Receipts History displays all checks and miscellaneous cash that have been processed for this customer and have not been purged from the history file. The information includes check number, cash receipts register number and date, the amount of the check, the invoice number, the amount distributed to each invoice and the general ledger account numbers applied to miscellaneous cash entries. Press F2 to print a hardcopy of the cash receipts history. 68 Operating The Accounts Receivable System Open Or der Displa y Order Display Overview Open orders are displayed in summary format with an option to show invoice detail. 69 Operating The Accounts Receivable System In voice Histor y Displa y Inv History Display Overview History invoice display in descending order with an option to show detail information. 70 Operating The Accounts Receivable System Sales By Pr oduct Ca te gor y Product Cate teg ory Overview Sales information is displayed by year and product code, listing units and sales for each month of the year. 71 Operating The Accounts Receivable System Print Mailing La bel Label Overview You can print a mailing label for an individual customer with an option to edit the billto and ship-to name and address information. You can specify how many labels you want to print, the column print positions, the size of the label and whether or not your company information is preprinted on the label. Procedure 1. Choose Print Mailing Label on the Customer Sub-Menu. Note: The system displays the company name and address out of the company masterfile on the Accounts Receivable Definition Menu for the From address. The To name and address is from the customer displayed on the screen. Go to Step 10. 2. From: Override the from company name up to thirty (30) characters and Enter or press the Enter key to accept the name displayed. Press CTRL+Y to display the edit help menu. Press F4 to return to the Customer Sub-Menu. 72 Operating The Accounts Receivable System 3. Address: The cursor moves to the first of three address lines. You can enter up to twenty-four (24) characters on each line. Press the Enter key after you complete each line or press the Enter key to accept the address displayed. 4. To: Override the customer name up to twenty-four (24) characters and Enter or press the Enter key to accept the name displayed. 5. Address: The cursor moves to the first of three address lines. You can enter up to twenty-four (24) characters on each line. Press the Enter key after you complete each line or press the Enter key to accept the address displayed. 6. No: Type the number of labels you want to print and Enter. 7. Columns: Type the number of the column for the first print position and Enter. 8. Format: Type the number corresponding to the size of the label you are printing and Enter. Note: One (1) prints on one inch labels, two (2) prints on 2.5 inch label, three (3) prints on a three inch label and four (4) prints a 3.5 inch label. 9. Option: Type N+ the Enter key not to print the From address on the label (i.e. pre-printed label forms). Type Y+ the Enter key to print the From address on the label. 10. Enter option: (C)hange label, (P)rint label or (E)nd: Type C to edit the label information. Go to Step 2. Type P to print the label with the information displayed on the screen. Select the appropriate printer for the label print. Type E to return to the Customer Sub-Menu. 73 Operating The Accounts Receivable System Contact Inf or ma tion Maintenance Infor orma mation Overview Contact information contains contact type and category, name, title, telephone number, birth date and employee (optional). If the contact type is 'CC', you can enter the credit card number and expiration date that displays during 'Invoice Data Entry' in the Order Entry module. To use the credit card information, you have to interface to a terms code specifically set up for credit card entries. Contact name is displayed in order/invoice data entry and on several reports on the Accounts Receivable Report Menu. Procedure 1. Choose Contact Info Maintenance on the Customer Sub-Menu. 2. Continue=CR, Mnt=F1, Print=F2, Return=F4, ,=Calendar or Name: Press the Enter key to display all of the contact names or enter a category name to advance the display forward or backward. Press F1 to enter maintenance mode. Press F2 to list the contacts to a printer. Press F4 to return to the Customer Sub-Menu. Type , to display the current month calendar. 74 Operating The Accounts Receivable System 3. Seq No: The sequence number is automatically assigned by the system. The prior sequence number is displayed to the right of this input field. 4. Type: Type IN+ the Enter key to display this contact during 'Open Invoice Data Entry'. Type CR+ the Enter key to display this contact during 'Cash Receipts Data Entry'. Type EX+ the Enter key to export this contact in the 'Customer Export Utility'. 5. Category: Type up to a two (2) character category code and Enter (i.e. PR=President). Press F2 to return to the previous input field. 6. Contact Name: Type up to a twenty (20) character customer contact name and Enter. 7. Title: Type up to a fifteen (15) character title and Enter. 8. Email Address: Type up to a fifty (50) character email address and Enter. 9. Phone No 1: Type a telephone number for this contact and Enter. Note: Telephone number field increased to accomodate international numbers (which will require dashes to be included in the number). 10. Extension: Type the extension for telephone number 1 and Enter. This field could also be used as a memo field (i.e. fax, modem, etc.). 11. Phone No 2: Type a telephone number for this contact and Enter. 12. Extension: Type the extension for telephone number 2 and Enter. This field could also be used as a memo field (i.e. fax, modem, etc.). 13. Phone No 3: Type a telephone number for this contact and Enter. 14. Extension: 75 Operating The Accounts Receivable System Type the extension for telephone number 3 and Enter. This field could also be used as a memo field (i.e. fax, modem, etc.). 15. Fax Number: Type a facsimile number for this contact and Enter. Dashes or slashes are required. 16. B-day: Type the month and day of the birth date of this contact in MMDD format and Enter. No dashes or slashes are required. 17. Employee No: Type the employee number or initials that are associated with this contact and Enter. 18. Is The Data Correct? (Y)es, (N)o or (D)elete: Type Y to accept the contact information. Return to Step 3. Type N to edit the contact information. Go to Step 4. Type D to remove this contact from the system. Go to Step 3. 76 Operating The Accounts Receivable System Car d File Maintenance Card Overview Card File Maintenance allows you to enter standard or item notepads pertaining to a specific customer. Billing and shipping information, invoice messages and inventory item specifications can be displayed during order/invoice data entry. This information can be used to alert an operator about certain billing requirements for a customer, specify instructions for the make up of a certain inventory item, etc. System card files are AR_AGING (aged open invoice), AR_CR (cash receipts), OE_INVP (invoice print message), OE_NOTEO (order data entry only), OE_NOTEI (invoice data entry only), OE_NOTE (order and invoice data entry) and OE_SHIP (order and invoice total screen). Procedure 1. Choose Card File Maintenance on the Customer Sub-Menu. 2. CR to Continue, F1=Maintenance, F4=Last: Press the Enter key to advance the card display. Press F1 to enter maintenance mode. Go to Step 3. Press F4 to advance to the end of the card file display. 3. Card Type: 77 Operating The Accounts Receivable System Type S+ the Enter key to set up a standard type card file. Type I+ the Enter key to set up an item type card file. Go to Step 5. Press F2 to display the cards already on file. Press F4 to return to the Customer Sub-Menu. 4. Name: Type the name of the new standard card file and Enter. Go to Step 6. Press F1 to display the next card in the file. Press F2 to return to the previous input field. Press F3 to display the System Card File Selection window. 5. Item: Type the item code+ the Enter key or type ? to display the Item Code Selection window. Press F2 to return to the previous input field. 6. Description: Type up to a thirty (30) character card description and Enter. Note: If you selected a standard card file type, proceed to Step 11. You do not have an option to display standard card files during order/invoice data entry unless they are system card file types. 7. Ord Dsply: Type Y+ the Enter key if you want to display this card during order data entry. Type N+ the Enter key not to display card file during order data entry. 8. Ord Prt: Type Y+ the Enter key if you want to print the text on this card file on the order form. Type N+ the Enter key not to print the text on the order. 9. Inv Dsply: Type Y+ the Enter key if you want to display this card during invoice data entry. Type N+ the Enter key not to display card file during invoice data entry. 10. Inv Prt: Type Y+ the Enter key if you want to print the text on this card file on the invoice form. Type N+ the Enter key not to print the text on the invoice. 78 Operating The Accounts Receivable System 11. Card File Text Maintenance: Type up to seven (7) lines of text comprised of eighty (80) characters each and Enter. Note: The system card file OE_INVP (invoice print message) is fifty (50) characters for each line of text and the card file OE_SHIP (displays on total screen) is forty (40) characters in length. Press the ESC key, F4 or F8 keys to proceed to Step 12. Press CTRL+Y to display the edit help menu. 12. Is The Data Correct? (Y)es, (N)o, (C)opy or (D)elete: Type Y to accept the cardfile information. Go to Step 3. Type N to edit the lines of text. Go to Step 11. Type C to copy the contents of this card file to a new card file name. Go to Step 13. Type D to remove this card file from the system. Go to Step 3. 13. Enter new card file item code, ?=Codes or F4=End: Type the new card file code to copy to and Enter or type ?+ the Enter key to display the Item Code Selection window. Note: The system will prompt you with a message whether or not you want to copy the card file to the new card file name. Type Y to continue the copy process and return to Step 3. Type N to abort the copy and return to Step 13. Press F4 to end copy and return to Step 12. 79 Operating The Accounts Receivable System Ne xt Contact Maintenance Next Overview Next Contact Maintenance can be utilized to keep track of scheduled appointments with a customer, meetings past, present or future, collection calls, any information or literature sent, telephone calls made and a date for return calls, quote information given to a customer and any trips planned for the future. Contact information is displayed by due date showing the number of days since the last contact was made. Procedure 1. Choose Next Contact Maintenance on the Customer Sub-Menu. 2. Continue=CR, Mnt=F1, Print=F2, Return=F4 or sequence number: Press the Enter key to advance the contact display. Type a sequence number to display and Enter. Press F1 to enter maintenance mode. Go to Step 3. Press F2 to print the contact information. Select the appropriate printer. Press F4 to return to the Customer Sub-Menu. 80 Operating The Accounts Receivable System 3. Seq No: The system automatically assigns the next available sequence number. Press the Enter key to accept the number displayed or type a sequence number that you want to view. Note: On a new sequence, the Accounts Receivable menu date displays on the screen to the right of the sequence number. Press F2 at Due Date field to edit the entry date. 4. Due Date: Type the date you want to contact this customer in MMDD format and Enter. No dashes or slashes are required. The system will insert the current century and year. Press F2 to return to the previous input field. Press F4 to bypass data entry. Go to Step 14. 5. Time: Type the time of day you want to contact this customer in HHMM format and Enter. You can also specify morning (AM) or afternoon (PM). 6. Employee: Type the employee code+ the Enter key or type ?+ the Enter key to display the User Services Employee Code Selection window. 7. Category: Category codes are: C-collection P-phone I-information sent Q-quote L-letter R-renewal M-meeting S-show O-other T-trip Type a category code+ the Enter key. Go to Step 10. Note: If you selected S for show, you will continue to Step 8. 8. Show Desc: Type the name of the show this contact will be attending (i.e. Chicago trade show, San Diego art stamp show, etc.) and Enter. This information is an optional field. 9. Attending: Type Y+ the Enter key if this contact will be attending the show defined in Step 8. Type N+ the Enter key if not attending the show. 81 Operating The Accounts Receivable System Type U+ the Enter key if the contact is undecided. 10. Contact: Type the name of the contact and Enter or press F1 to display the next contact name. Press CTRL+Y to display the edit help menu. Note: The contact telephone number and extension will display to the right of the contact name. 11. Cal Desc: Type a brief description that you want to view on the full screen calendar display and Enter. Note: The full screen calendar display can be accessed by entering a , at any TOP menu or by accessing the User Services 'Calendar Display' option. 12. Next Contact Text Maintenance: Type up to four (4) lines of text, forty (40) characters each, and Enter after each line of input. 13. ESC, F4, F8 or CTRL+Y=Help: Press the ESC key, the F4 or F8 key to end text maintenance. Press CTRL+Y to display the edit help menu. 14. Is The Data Correct: (Y)es, (N)o, (D)elete or (P)lace in History: Type Y to accept the contact information. Go to Step 3. Type N to edit the information. Go to Step 4. Type D to remove the contact information from the system. Go to Step 3. Type P to write the contact information to the Next Contact History file. Go to Step 3. 82 Operating The Accounts Receivable System Contact Histor y Maintenance History Overview Contact History is a chronological display of all contacts made with a customer on a specific date and time in descending date order. The display indicates the person who made the contact, the person that was contacted and the reason for the contact. The contact information can be printed on the 'Next Contact Report', 'Next Contact/ Calendar Report' and the 'Contact History Report' on the Contact Management Report Menu. See the Accounts Receivable Report System located elsewhere in this manual. Procedure 1. Choose Contact History Maintenance on the Customer Sub-Menu. 2. Continue=CR, Mnt=F1, Print=F2, Return=F4 or Seq number: Press the Enter key to advance the next contact display. Type a sequence number to display and Enter. Press F1 to enter maintenance mode. Go to Step 3. Press F2 to print the next contact information. Select the appropriate printer. Press F4 to return to the Customer Sub-Menu. 83 Operating The Accounts Receivable System 3. Due Date: Type the date you want to contact this customer in MMDD format and Enter. No dashes or slashes are required. The system will insert the current century and year. 4. Seq No: The system automatically assigns the next available sequence number. Press the Enter key to accept the number displayed or type a sequence number that you want to view. Press F2 to return to the previous input field. 5. Time: Type the time of day you want to contact this customer in HHMM format and Enter. You can also specify morning (AM) or afternoon (PM). Press F4 to bypass data entry. Go to Step 11. 6. Employee: Type the employee code+ the Enter key or type ? to display the User Services Employee Code Selection window. 7. Category: Category codes are: C-collection P-phone I-information sent Q-quote L-letter R-renewal M-meeting S-show O-other T-trip Type a category code+ the Enter key. 8. Contact: Type the name of the contact and Enter or press F1 to display the next contact name. Press CTRL+Y to display the edit help menu. 9. Next Contact Text Maintenance: Type up to four (4) lines of text, forty (40) characters each, and Enter after each line of input. 10. ESC, F4, F8 or CTRL+Y=Help: Press the ESC key, the F4 or F8 key to end text maintenance. Press CTRL+Y to display the edit help menu. 84 Operating The Accounts Receivable System 11. Is The Data Correct: (Y)es, (N)o, (D)elete: Type Y to accept the contact information. Go to Step 3. Type N to edit the information. Go to Step 4. Type D to remove the contact information from the system. Go to Step 3. 85 Operating The Accounts Receivable System Ship-T o Ad dr ess Maintenance Ship-To Addr dress Overview The ship-to name and address information can be displayed and inserted into an order or invoice during order/invoice data entry. You can add, edit, delete or print ship-to information. The salesperson, tax code and the ship via code overrides the default from the customer masterfile status information record when entering an order or invoice. You have an option to default a ship-to name and address as the default name and address on an order or invoice. Note: The size of the ship-to code is set in the 'Accounts Receivable Parameters' located on the Accounts Receivable Definition Menu. Procedure 1. Choose Ship-To Address Maintenance on the Customer Sub-Menu. 2. Continue=CR, Maint=F1, Print=F2, Copy=F3, Return=F4 or number: Press the Enter key to advance the ship-to display. Type a ship-to number to display and Enter. Press F1 to enter maintenance mode. Go to Step 3. Press F2 to print the ship-to information. Select the appropriate printer. 86 Operating The Accounts Receivable System Press F3 to copy the ship-to name and addresses to another customer code. Press F4 to return to the Customer Sub-Menu. 3. Code: Type a new ship-to code and Enter or type an existing ship-to code to view and Enter. Press F1 to display the next ship-to code in the file. Press F2 to display all ship-to name and addresses. Press F3 to display the last ship-to code used. Press F4 to return to the Customer Sub-Menu. 4. Name: Type up to a thirty-five (35) character ship-to name and Enter. Press CTRL+Y to display the edit help menu. Press F4 to bypass data entry and go to Step 16. 5. Address: Type up to a thirty-five (35) character line one address and Enter. Press F2 to return to the previous input field. Press F3 to return to the first input field in Step 4. Note: Repeat for the three address lines. 6. City: Type up to a nineteen (19) character city name and Enter. 7. State: Type a valid two (2) character state code and Enter or type ? to display the State Code Selection window on the System Parameters Options Menu. 8. Zip Code: Type a valid zip code and Enter or type ? to display the Zip Code Selection window on the System Parameters Options Menu. 9. Contact: Type up to a twenty (20) character contact name and Enter. This field is optional. 10. Country Code: Type a valid country code or type ? to display the Country Code Selection window. 87 Operating The Accounts Receivable System 11. Default: Type Y+ the Enter key if you want to default to this ship-to address during order/ invoice data entry. Type N+ the Enter key not to default to this ship-to address during order/invoice data entry. 12. Phone Number: Type the telephone number for this ship-to and Enter. No dashes or slashes are necessary. 13. Fax Ph No: Type the facsimile number for this ship-to and Enter. No dashes or slashes are necessary. 14. Salesperson: Type a two (2) character salesperson code and Enter or type ? to display the Salesperson Selection window. Note: The salesperson code defaults from the Status Maintenance record. 15. Sales Tax: Type a two (2) character tax code and Enter or type ? to display the Sales Tax Code Selection window. Note: The sales tax code defaults from the Status Maintenance record. 16. Ship Via: Type a two (2) character ship via code and Enter or type ? to display the Ship Via Selection window. Note: The ship via code defaults from the Status Maintenance record. If the ship via code is a delivery route in 'Ship Via Maintenance' on the Order Entry Options Menu, the system will automatically advance to the route input field. 17. Route: Type a route code and Enter. 18. Is The Data Correct: (Y)es, (N)o or (D)elete: Type Y to accept the ship-to information. Go to Step 3. Type N to edit the ship-to information. Go to Step 4. Type D to remove the ship-to record from the system. Go to Step 3. 88 Operating The Accounts Receivable System Pur chase Or der Maintenance Purc Order Overview Blanket purchase orders are entered in order/invoice data entry. The system tracks the amount billed, checks to make sure the inception and expiration dates are inclusive of the current date and issues a warning if you exceed the maximum amount of the purchase order. Procedure 1. Choose Purchase Order Maintenance on the Customer Sub-Menu. 2. Continue=CR, Maintenance=F1, Print=F2, Return=F4 or PO No: Press the Enter key to advance the purchase order display. Type a purchase order number or the first few characters of the purchase order to advance the display forward or backward and Enter. Press F1 to enter maintenance mode. Go to Step 3. Press F2 to list the purchase order information. Select the appropriate printer. Press F4 to return to the Customer Sub-Menu. 3. PO No: Type up to a sixteen (16) character alpha-numeric purchase order number and Enter. 89 Operating The Accounts Receivable System Press F4 to return to the Customer Sub-Menu. 4. Comments: Type up to a thirty (30) character comment about this purchase order and Enter. Press CTRL+Y to display the edit help menu. Press F4 to bypass data entry. Go to Step 10. 5. Start Date: Type the effective date for this purchase order in MMDD format and Enter. No dashes or slashes are required. The system will insert the current century and year. Press F2 to return to the previous input field. Press F3 to return to the first input field. 6. End Date: Type the expiration date for this purchase order in MMDD format and Enter. No dashes or slashes are required. The system will insert the current century and year. 7. Limit: Type the dollar amount for this purchase order and Enter. 8. Billed: The system automatically updates the dollar amount applied towards this purchase order number during the 'Daily Sales Journal & Update' in the Order Entry module. 9. Balance: The system automatically updates the balance remaining on this purchase order during the 'Daily Sales Journal & Update' in the Order Entry module. Note: During order/invoice data entry, the system checks the purchase order file to see if the amount on the current order/invoice exceeds the purchase order limit and checks the start and end dates to make sure the purchase order has not expired. The system will display such a message on your screen with an option to go ahead and process the order or delete the order completely. 10. Is The Data Correct: (Y)es, (N)o or (D)elete: Type Y to accept the purchase order information. Go to Step 3. Type N to edit the information. Go to Step 4. Type D to remove the information completely. Go to Step 3. 90 Operating The Accounts Receivable System Contr act Price Maintenance Contract Overview A contract price entered on certain inventory items automatically overrides the selling price defaulted from the Inventory Masterfile. The letter C next to the price entry field during order/invoice data entry indicates that the list price was read from the contract pricing file. Procedure 1. Choose Contract Price Maintenance on the Customer Sub-Menu. 2. Cont=CR, Mnt=F1, Prt=F2, Copy=F3, Exit=F4 or Item: Press the Enter key to advance the contract price display. Type an inventory item or the first few characters of the item to advance the display forward or backward and Enter. Press F1 to enter maintenance mode. Go to Step 3. Press F2 to list the contract price information. Select the appropriate printer for this report. Press F3 to copy the contract prices to another customer file. Type a valid customer code and Enter or type ? to display the Customer Code Selection window. 91 Operating The Accounts Receivable System Press F4 to return to the Customer Sub-Menu. 3. Item: Type a valid inventory item and Enter or type ? to display the Inventory Item Selection window. Press F1 to display the next available item number in the item masterfile. Press F2 to display all of the contract prices for this customer. Press F4 to end item input and return to the Customer Sub-Menu. 4. Desc: Type an alternate description or Enter to use the description from the item master. 5. Disc: Type Y+ the Enter key to allow a discount from the contract price or type N+ the Enter key not to allow a discounted contract price. 6. Price: Type the contract price that you want this customer to receive and Enter. Press F2 to return to the previous input field. Press F3 to return to the first input field. Note: The system calculates the percent of profit and discount based on the new pricing and displays the percentages on the screen. The price and cost from the Inventory Masterfile displays on the screen to the right of the percentages. 7. Level: Type a level number (0-9, N or Blank) and Enter. Note: Enter a level number only if you want to give a different commission level than the one currently assigned to this inventory item. 8. Is The Data Correct: (Y)es, (N)o or (D)elete: Type Y to accept the contract price. Go to Step 3. Type N to edit the price and go to Step 4. Type D to remove the contract price from the system. Go to Step 3. 92 Operating The Accounts Receivable System Custom Discount Le vel Maintenance Lev Overview The Custom Discount Level M allows you set up special pricing by inventory category rather than by inventory item (i.e. EN-Engraving). All items with a category of EN would receive the same percent of discount from the selling price. The percentage pricing would be effective within a specific date range. Procedure 1. Choose Custom Discount Level Maintenance on the Customer Sub-Menu. 2. Continue=CR, Maintenance=F1, Print=F2, Copy=F3, Exit=F4 or Item Class: Press the Enter key to continue the custom pricing display or type an item class to advance the display to that category. Press F1 to add, edit or delete discount level codes. Press F2 to print a list of discount level codes. Select the appropriate printer for this report. Press F3 to copy all custom contract prices to another customer's file. Enter a valid customer code and Enter or type ? to display the Customer Code Selection window. Press F4 to return to the Customer Sub-Menu. 93 Operating The Accounts Receivable System 2. Item Class: Type an item discount class code and Enter or type ? to display the Discount Class Code Selection window. Press F1 to select the next available class code in the file. Press F2 to re-display all discount class codes. Press F4 to return to the Customer Sub-Menu. 3. Start Date: Type the effective start date for the discount to start in MMDD format and Enter. No dashes or slashes are required. The system will insert the current century and year. Press the Enter key to bypass starting date. 4. End Date: Type the date for the discount to end in MMDD format and Enter. No dashes or slashes are required. The system will insert the current century and year. Press F2 to return to the previous input field. Press the Enter key to bypass ending date. Note: If you leave the start date and end dates blank, the percentage of discount will be effective at all times or until the discount class code record is either deleted or you input start and end dates for this class code. 5. Discount: Type the percentage of discount allowed for this discount class and Enter. 6. Comm Level: Type a level number (0-9, N or Blank) and Enter. Note: Enter a level number only if you want to take a different commission level just for this product category. 7. Is The Data Correct? (Y)es, (N)o or (D)elete: Type Y to accept the data displayed. Go to Step 2. Type N to edit the information. Go to Step 3. Type D to remove the record from the system and return to Step 2. 94 Operating The Accounts Receivable System Customer Price Display Overview The Customer Price Display lists all of the items in your inventory on the screen and reflects the item, description and standard selling price for each item from the Inventory Masterfile. The percent of discount can be level pricing, custom pricing or best price. Levels A-L are level pricing and M and N are custom and best price. Disiplayed prices are the same pricing used in order/invoice data entry. These codes are assigned to each customer in the O/E Interface Maintenance on the Customer Sub-Menu. Press F2 to print a listing of the pricing information. 95 Operating The Accounts Receivable System Br anc h/De par tment Maintenance Branc anch/De h/Depar partment Overview The Branch/Department Maintenance program allows you to define a branch, department or cost center for a particular customer (i.e. used by banks, government offices, etc.). There are special statement formats you can select that will produce an itemized statement for each individual branch as well as a summary statement for the main office. Statements can be printed on demand or during 'Period-End Processing'. Procedure 1. Select Branch/Department Maintenance on the Customer Sub-Menu. 2. Continue=CR, Mnt=F1, Print=F2, Copy=F3, Return=F4 or Dept: Press the Enter key to continue the branch/department display or type a code to advance the display forward or backwards. Press F1 to add, edit or delete a branch/department record. Press F2 to print a list of branch/department codes. Select the appropriate printer. Press F3 to copy all branch/department codes to another customer's file. Enter a valid customer code and Enter or type ? to display the Customer Code Selection window. Press F4 to return to the Customer Sub-Menu. 96 Operating The Accounts Receivable System 3. Dept No: Type a department number and Enter or press the F1 key to display the next available number in the file. Press F4 to return to the Customer Sub-Menu. 4. Dept Desc: Type up to a thirty (30) character department description and Enter. 5. Alternate: Type an alternate code and Enter. 6. Is The Data Correct?: (Y)es, (N) or (D)elete: Type Y to accept the data displayed. Go to Step 3. Type N to edit the description. Go to Step 4. Type D to remove this department from the system. Return to Step 3. 97 Operating The Accounts Receivable System Ship Via Maintenance Overview Ship Via Maintenance allows you to enter ship via codes, shipping charge and number of labels that will default for this customer during order/invoice data entry. You also have an option to bypass the ship via and number of labels input fields when entering an order/invoice. This feature allows users to specify specific shipping charges per customer and overrides the Ship Via Maintenance information in the Order Entry module. Procedure 1. Select Ship Via Maintenance on the Customer Sub-Menu. 2. Continue=CR, Maintenance=F1, Print=F2, Return=F4 or Name: Press the Enter key to continue the ship via display or type a ship via name to advance the display forward or backwards. Press F1 to add, edit or delete a ship via record. Press F2 to print a list of ship via codes. Select the appropriate printer. Press F4 to return to the Customer Sub-Menu. 3. Ship Via: Type a valid ship code and Enter or type ? to display the Ship Via Code 98 Operating The Accounts Receivable System Selection window. Press F2 to return to the previous input field. Press F4 to bypass the input fields and go to Step 8. 4. Shipping: Type the shipping charge amount for this ship via and Enter. 5. Skip: Type Y+ the Enter key to bypass the shipping charge input field during order/invoice data entry. Type N+ the Enter key to be able to edit shipping charges. 6. Labels: Type the number of shipping labels you want to print for each order/invoice entered for this customer and Enter. Press the Enter key if you do not want to print shipping labels for this customer. 7. Skip: Type Y+ the Enter key to bypass the number of labels input field during order/invoice data entry. Type N+ the Enter key to be able to edit number of labels. 8. UPS No: Type the shipper number for this customer and Enter. This can be used if the customer requests using their own number instead of billing freight. 9. Is The Data Correct? (Y)es, (N)o or (D)elete: Type Y to accept the information displayed. Go to Step 3. Type N to edit the information. Go to Step 4. Type D to remove this ship via from the system. Go to Step 3. 99 Operating The Accounts Receivable System Customer Car d Maintenance Card Overview Credit Card Maintenance assigns a sequence number to each credit card entered for a customer. Information stored for each card includes the card holder name, company name and address, email address, phone number, miscellaneous information, such as, web URL address. Each credit card requires a terms code that is linked to a credit card terms code, a field for the credit card number and an expiration date. Credit card information can be protected with a password. There is also a field Group Code in User Maintenance that allows a user to view the entire credit card number while other users will only see the last four digits. Procedure 1. Select Customer Card Maintenance on the Customer Sub-Menu. 2. Seq. No: Press the Enter key to have the system display the next available sequence number or enter a sequence number of your own. The company information displays on the screen Press F2 to display existing credit cards or F4 to return to the Customer Sub-Menu. 100 Operating The Accounts Receivable System 3. Cust Name: Type the card holder name that is printed on the actual credit card and Enter. This field is not optional. 4. Company: Press Enter to accept the name displayed or enter another company name. 5. Address1: Press Enter to accept the name displayed or enter another address. 6. Address 2: Press Enter to accept the name displayed or enter another address. 7. City/State/Zip: Press the Enter key to accept the city, state and zip or enter a new city, state and zip code. 8. Country: The country code defaults to the customer country code. Enter to accept the code displayed or ? to display the Country Code Selection window. 9. Email: Enter an email address for this card holder and Enter. This field is optional. 10. Phone No: Type a phone number for this cardholder and Enter. This field is optional. 11. Ext: Enter an extension for the phone number and Enter. This field is optional. 12. Fax No: Type a fax number for this cardholder and Enter. 13. Cust Info: This field can be used for miscellaneous information, i.e. web address of the company, etc. 14. Terms Code: Type a valid credit card terms code and Enter or ? to display the Terms Code Selection window. This field is not optional. Note: If the code is not linked to a credit card terms code, the following message displays on your screen: 101 Operating The Accounts Receivable System Warning! Invalid Terms Payment Type Must Be Credit Card Payment Type 15. Card Number: Type the credit card number for this card and Enter. This field is not optional. 16. Expiration: Type the month and year of the expiration date on the cred card in MM/YYYY format and Enter. This field is not optional. 17. Is The Data Correct? (Y)es, (N)o, (D)elete or (E)nd: Type Y+ the Enter key to accept the information. Return to Step 2. Type N+ the Enter key and return to Step 3 for correction. Type D+ the Enter key to remove the card information from the system and return to Step 2. Type E+ the Enter key to end the card input and return to the Customer Sub-Menu. None of the input will be saved. 102 Operating The Accounts Receivable System Ag ed Open In voice R epor Aged Inv Re portt Overview The Aged Open Invoice Report gives you an option to list all invoices in detailed or summary format, with an option to include paid invoices, all invoices or invoices that fall within a certain aging period and an option to run the update aging program that recalculates the aging balances and current balance due. Procedure 1. Choose the Aged Open Invoice Report on the Accounts Receivable System Menu. 2. Sort Option: Type C+ the Enter key to print the aging report in customer code order. Type A+ the Enter key to print the aging report in alpha sort key order. Go to Step 5. Press F4 to return to the Accounts Receivable System Menu. 3. First Customer: Press the Enter key to accept the first customer displayed or type ? to display the Customer Code Selection window. Press F2 to return to the previous input field. 4. Last Customer: 103 Operating The Accounts Receivable System Press the Enter key to accept the last customer displayed or type ? to display the Customer Code Selection window. 5. First Alpha: Type the first customer alpha sort key to print and Enter. 6. Last Alpha: Type the last customer alpha sort key to print and Enter. 7. Customer Types: Type two (2) character customer type codes, side by side, and Enter. No spaces or commas between codes. Press the Spacebar+ the Enter key to list all customer types on this report. 8. Salespersons: Type two (2) character salesperson codes, side by side, and Enter. No spaces or commas between codes. Press the Spacebar+ the Enter key to list all salespersons on this report. 9. Aging Date: Press the Enter key to accept the application date or type a new aging date in MMDD format and Enter. The system will display the century and the year. 10. Detail/Summary: Type D+ the Enter key to list all invoice detail for each customer. Type S+ the Enter key to list a one line summary of all invoices for each customer. Note: The system will prompt you as to what spacing you want to use on the aging report. Select (S)ingle for single spacing, (D)ouble for double spacing or (T)riple for triple spacing. 11. Aging Range: Type A+ the Enter key to list all invoices for current, 30, 60, 90 or 120 days. Type 1+ the Enter key to list invoices past due over period one (30 days). Type 2+ the Enter key to list invoices past due over period two (60 days). Type 3+ the Enter key to list invoices past due over period three (90 days). Type 4+ the Enter key to list invoices past due over period four. 12. Include Paid: Type Y+ the Enter key to include paid invoices on the aging report. 104 Operating The Accounts Receivable System Type N+ the Enter key to exclude paid invoices. 13. Payment Detail: Type Y+ the Enter key to include payment information on the aging report. Type N+ the Enter key to exclude payment information. 14. Aging Notepads: Type Y+ the Enter key to print aging notepads (cardfiles). Type N+ the Enter key not to include notepads. 15. Next Contacts: Type Y+ the Enter key to print collection next contacts. Type N+ the Enter key not to include next contact informtaion. 16. Update Aging: Type Y+ the Enter key to update the aging fields in each customer's account. Type N+ the Enter key to bypass the aging process. This is not recommended. 17. Current: Type the number of days in the current period and Enter. 18. Period 1: Type the number of days in period one and Enter. 19. Period 2: Type the number of days in period two and Enter. 20. Period 3: Type the number of days in period three and Enter. 21. Period 4: Type the number of days in period four and Enter. 22. Print Aged Open Invoice Report? (Y)es or (N)o: Type Y to print the aging and select an appropriate printer for this report. Type N to return to the Accounts Receivable System Menu. 105 Operating The Accounts Receivable System Ag ed Open In voice R epor Aged Inv Re portt Sample Note: Any invoices dated ahead of the aging date will display this message noting the number of invoices not included in the current balance: Note! 2 Invoices With A Future Invoice Date Were Present, Will Not Be Included In Current Balance 106 Operating The Accounts Receivable System Upda te Customer Aging Update Overview The Update Customer Aging option is an on-demand aged open invoice recalculation program. The program reads the open invoice file and recreates the aging fields in the Customer Masterfile. Unlike the 'Aged Open Invoice Report', this program does not produce a report. This procedure is automatically run during Period-End Processing. Procedure 1. Choose Update Customer Aging on the Accounts Receivable System Menu. 2. First Customer: Type the first customer code for the aging calculation and Enter or type ? to display the Customer Code Selection window. Press F4 to return to the Accounts Receivable System Menu. 3. Last Customer: Type the last customer code for the aging calculation and Enter or type ? to display the Customer Code Selection window. Press F2 to return to the previous input field. 4. Customer Type: 107 Operating The Accounts Receivable System Type a two (2) character customer type code side by side and Enter or type ? to view the Customer Type Selection window. No spaces or commas are required. 5. Aging Date: Press the Enter key to accept the application date or type a new aging date in MMDD format and Enter. The system displays the century and the year. Note: The aging periods are only available for input if the A/R Paremeter 'Use Calendar Months for Aging? flag is set to No. 6. Current: Type the number of days in the current period and Enter. 7. Period 1: Type the number of days in the first past due period and Enter. 8. Period 2: Type the number of days in the second past due period and Enter. 9. Period 3: Type the number of days in the third past due period and Enter. 10. Update Customer Aging? (Y)es or (N)o: Type Y to continue the aging process. Type N to return to the Accounts Receivable System Menu. 108 Operating The Accounts Receivable System Cash R eceipts Men u Receipts Menu Overview The Cash Receipts Menu allows you to enter cash payments and miscellaneous cash with two entry programs. One program is a quick entry that allows you to enter payments by invoice number without having to know the customer account. The second entry program is by deposit code, customer code, check number and invoice number. The Cash Receipts Journal lists each paid invoice and the balance due. This information updates each customer's open invoices and post the distribution to the General Ledger. 109 Operating The Accounts Receivable System Cash R eceipts Quic k Entr y Receipts Quick Entry Overview The Cash Receipts Quick Entry program allows you to enter payments by deposit code, check number and invoice number. The customer name and address and invoice information displays on the screen, showing invoice date, original amount of the invoice, amount already applied, amount of any previous payments and the current balance due. Procedure 1. Choose Cash Receipts Quick Entry on the Cash Receipts Menu. 2. Receipt Date: Type the date for this deposit in MMDD format and Enter. No dashes or slashes are required. The system will insert the current century and year. 3. Deposit Code: The deposit type code and Enter. Note: The deposit code is used to subtotal the 'Cash Receipts Journal'. Examples of deposit codes are 0=cash, 1=check, 2-Visa, 3=Mastercard, 4=American Express, etc. 4. Check Number: 110 Operating The Accounts Receivable System Type the check number received from the customer and Enter. 5. Invoice No: Type the invoice number you want to pay and Enter. Note: The system searches the open invoice file for this invoice number and displays the customer name, address and invoice information, showing invoice date, original amount of the invoice, amount already applied, amount of any previous payments and the current balance due. 6. Disc Amount: Type the amount of discount to apply to this invoice and Enter (if applicable). 7. Cash Amount: Type the amount you want to pay against this invoice and Enter. 8. Is The Data Correct? (Y)es, (N)o or (D)elete line: Type Y if the entry is correct and return to enter the next check number in Step 4. Type N to edit the discount or cash amounts. Return to Step 6. Type D to remove this cash entry and return to Step 4. 111 Operating The Accounts Receivable System Cash R eceipts Da ta Entr y Receipts Data Entry Overview The Cash Receipts Data Entry program allows you to enter receipt information for application to customer invoices and distribution to General Ledger accounts. Each group of receipts is entered in a deposit format (i.e. 0=Cash, 1=Checks, V=Visa, M=Mastercard, etc.). You also have the capability to enter miscellaneous cash directly into General Ledger accounts. The 'AUTO' feature pays all invoices in full up to the amount of the check, starting with the oldest invoice, but does not apply towards an invoice with a partial payment. The 'MISC' feature allows entries into the General Ledger for miscellaneous cash, write off of bad debts (i.e. finance charges, bankruptcy, etc.), over/under payments or tax or freight amounts on an invoice that a customer refuses to pay. Procedure 1. Choose Cash Receipts Data Entry on the Cash Receipts Menu. 2. Receipt Date: Type the date of the cash receipt in MMDD format and Enter. No dashes or slashes are required. The system will insert the current century and year. Press F8 to return to the Cash Receipts Menu. Note: Press F3 to toggle between on and off help messages. 112 Operating The Accounts Receivable System 3. Deposit Code: Type a one (1) character deposit code and Enter. Note: Deposit codes are used to sub-total deposits on the 'Cash Receipts Journal'. For example, use 0=cash, 1=checks, V=Visa, M=Mastercard, etc. Press F2 to return to the previous input field. 4. Is This A New Deposit? (CR-N): Press the Enter key to continue deposit entry. Type N+ the Enter key to re-enter a deposit code. Go to Step 3. 5. Dep Amount: Type the total amount for this deposit code and Enter. Note: If you do not enter the amount of the deposit, the system cannot balance the deposit dollars as you are entering them. 6. Is The Deposit Correct? (CR-N-DELETE): Press the Enter key if the deposit amount is correct. Type N+ the Enter key to re-enter the amount of the deposit. Go to Step 5. Type DELETE+ the Enter key or press F7 to remove the deposit completely. Return to Step 3. 7. Customer Code: Ttype a valid customer code and Enter or type ? to display the Customer Code Selection window. The customer name displays to the right of the customer code and cash receipt notepad will display, if applicable. If you enter NOF, the system will allow you to enter the customer name. Note: If you do not know who the customer is for this invoice, type the invoice number+ the F1 key. The system will search the open invoices for the customer code. Press F8 to end this deposit. The following message displays: The Deposit is Out of Balance. CR to Continue, Delete or F4 To Change Deposit: Press the Enter key to continue the deposit. Type DELETE+ the Enter key or press F7 to delete the entire deposit. The following message displays: This Will Completely Delete the Deposit. Confirm Delete: (Y)es or (N)o: . 113 Operating The Accounts Receivable System Type Y to delete the entire deposit. Return to deposit code in Step 3 Type N not to delete the deposit. Return to Step 7 to continue. Press F4 to change the deposit amount to the correct amount. 8. Check No: Type the check number for this customer and Enter. Note: You can enter multiple checks for one customer. Press the Enter key, F2 or F8 to return to the prior input field. 9. Is This A New Check? (CR-N): Press the Enter key to continue deposit entry. Type N+ the Enter key to re-enter the check number. 10. ABA Number: The American Banking Association number is optional. You can use it as a memo field. 11. Debit Cash: Type the amount to debit cash (amount of the customer's check) and Enter. Press F1 if you want to debit cash the entire amount of the customer's balance due. 12. Is The Check Header Correct? (CR-N-DELETE): Press the Enter key if the header information is correct. Proceed to Step 13. Type N+ the Enter key to return to the ABA input field. Go to Step 10. Type DELETE+ the Enter key or press F7 to remove the entire deposit. Return to Step 3. 13. Invoice No: Press the Enter key to continue the invoice display on the screen. Type an invoice number+ the Enter key to which this payment applies or select a letter+F1 to the left of the invoice number to insert and Enter. The amount of the invoice displays in the distribution amount and discount amount, if applicable. Type 'AUTO'+ the Enter key to apply receipt automatically to the oldest invoice(s). Type 'MISC'+ the Enter key to replace the invoice display with a General Ledger account number input field. Type the account number to which you want to distribute this receipt amount and Enter. Press the Enter key to accept the amount displayed. 114 Operating The Accounts Receivable System Note: If the remaining amount of a deposit is more or less than the total of the paid invoices, distribute the remainder of the receipt by typing MISC or treat it as a pre-payment by entering an invoice number to apply the receipt to on the customer's account. You will be prompted 'Is This A Pre-payment? (Y-N)'. Type Y+ the Enter key to apply to the customer account as a credit. Type N+ the Enter key to return to Step 13. 14. Dct Appld: Type the amount of the discount you want to apply on this invoice and Enter. If you do want not to apply the discount, type zero (0) for discount amount. Note: If the invoice number you entered in Step 13 has a discount amount and the cash receipt entry date precedes the invoice discount due date, the discount amount for that invoice automatically displays. 15. Dist Amt: Type the amount you want to apply to this invoice and Enter or press the Enter key to accept the invoice amount displayed. Note: You must distribute the entire check until the check balance is zero. If you try to end at the check number and the check is out of balance, this message displays: 'The Check Is Out Of Balance. Press CR to continue or Delete'. Press the Enter key to balance this check entry. Type DELETE+ the Enter key to delete this check for this customer only. Return to Step 8. 16. The Deposit Is Out Of Balance. CR to Continue, DELETE or F4 to Change Deposit: Note: Before you exit this program, the entire deposit must be distributed so that the Deposit Balance is equal to zero. Press the Enter key to continue the entry at the deposit entry field. Type DELETE or press F7 to delete the entire deposit. Go to Step 17. Press F4 to return to the Deposit Amount input field. Re-enter the deposit amount to balance with the distributions. 17. This will completely delete the deposit. Confirm delete (Y)es or (N)o: Type Y to delete the entire deposit. Return to the Deposit Code input field. Go to Step 3. Type N to continue the deposit entry and return to the Customer Code input field. Go to Step 7. 115 Operating The Accounts Receivable System Appl ying Cr edit Memos pplying Credit Procedure Note: A credit memo is first entered as an invoice through Invoice Data Entry in the Order Entry module. You must use the Cash Receipts Data Entry program to apply credit memos to an open invoice. The system automatically checks to make sure that all invoices have been updated to each customer's account before letting you apply any credit memos. 1. Choose Cash Receipts Data Entry on the Cash Receipts Menu. 2. Receipt Date: Type the date of the cash receipt in MMDD format and Enter. No dashes or slashes are required. The system will insert the current century and year. Press F8 to return to the Cash Receipts Menu. Note: Press F3 to toggle between on and off help messages. 3. Deposit Code: Type a one (1) character deposit code and Enter. Note: Deposit codes are used to sub-total deposits on the 'Cash Receipts Journal'. For example, use C=Credit Memo. 4. Is This A New Deposit? (CR-N): Press the Enter key to continue deposit entry. Type N+ the Enter key to re-enter a deposit code. Go to Step 3. 5. Dep Amount: Always type zero (0) for the amount and Enter. 6. Is The Deposit Correct? (CR-N-DELETE): Press the Enter key to continue credit memo entry. Type N+ the Enter key to re-enter the amount of the deposit. Go to Step 5. Type DELETE+ the Enter key or press F7 to remove the deposit completely. Return to Step 3. 7. Customer Code: Type NOF for a 'Not On File' customer or type a valid customer code and Enter or type ? to display the Customer Code Selection window. The customer name displays to the right of the customer code. If you entered NOF, the system will allow you to enter the name of the customer. 116 Operating The Accounts Receivable System Note: Type the invoice number+ the F1 key to find the customer for this invoice number. Press F8 to return to the Accounts Receivable System Menu. 8. Check No: Type a reference number and Enter (i.e. CREDIT, CR MEMO, etc.). Press the Enter key, F2 or F8 to return to the prior input field. 9. Is This A New Check? (CR-N): Press the Enter key to continue credit memo entry. Type N+ the Enter key to re-enter the check number. 10. ABA Number: The American Banking Association number is optional. You can use it as a memo field. 11. Debit Cash: Always type zero (0) for the debit cash amount and Enter. 12. Is The Check Header Correct? (CR-N-DELETE): Press the Enter key to continue deposit entry. Type Y to delete the entire deposit. Return to the Deposit Code input field. Go to Step 3. Type N to continue the deposit entry and return to the Customer Code input field. Go to Step 7. Type N+ the Enter key to return to the ABA input field. Go to Step 10. Type DELETE+ the Enter key or press F7 to remove the entire entry. Go to Step 3. 13. Invoice No: Press the Enter key to continue the invoice display on the screen. Type the credit memo number+ the Enter key (i.e. 12345CM) or select a letter to the left of the credit memo number and Enter. The amount of the invoice displays in the distribution amount (discount amount if applicable). Type 'AUTO'+ the Enter key to apply the credit memo to the oldest invoice(s). Type 'MISC'+ the Enter key to replace the invoice display with a General Ledger account number input field. Type the account number to which you want to distribute this credit amount and Enter. Press the Enter key to accept the amount displayed. 14. Dct Appld: 117 Operating The Accounts Receivable System Press the Enter key to accept the discount amount shown. If you do not want to apply the discount at this time, type zero (0) for the amount. 15. Dist Amt: Type the amount you want to apply from this credit memo and Enter or press the Enter key to accept the amount displayed. Return to Step 13 to enter additional invoice numbers to apply. 118 Operating The Accounts Receivable System Writing Of le Accounts Offf Uncollectib Uncollectible Procedure Note: Use the Cash Receipts Data Entry program to write off open invoices on a customer's account to a General Ledger uncollectible debts account. This process should only be done only if the invoices will never be paid. 1. Choose Cash Receipts Data Entry on the Cash Receipts Menu. 2. Receipt Date: Type the date of the write off in MMDD format and Enter. No dashes or slashes are required. The system will insert the current century and year Press F8 to return to the Cash Receipts Menu. Note: Press F3 to toggle between on and off help messages. 3. Deposit Code: Type a one (1) character deposit code and Enter. Note: Deposit codes are used to sub-total deposits on the 'Cash Receipts Journal'. For example, use W=Write Off. 4. Is This A New Deposit? (CR-N): Press the Enter key to continue deposit entry. Type N+ the Enter key to re-enter a deposit code. Go to Step 3. 5. Dep Amount: Always type zero (0) for the amount and Enter. 6. Is The Deposit Correct? (CR-N-DELETE): Press the Enter key to continue credit memo entry. Type N+ the Enter key to re-enter the amount of the deposit. Go to Step 5. Type DELETE+ the Enter key or press F7 to remove the deposit completely. Return to Step 3. 7. Customer Code: Type NOF for a 'Not On File' customer or type a valid customer code and Enter or type ? to display the Customer Code Selection window. The customer name displays to the right of the customer code. If you entered NOF, the system will allow you to enter the name of the customer. Note: Type the invoice number+ the F1 key to find the customer for this invoice number. 119 Operating The Accounts Receivable System Press F8 to return to the Accounts Receivable System Menu. 8. Check No: Type a reference number and Enter (i.e. BADDEBT, W/O, etc.). Press the Enter key, F2 or F8 to return to the prior input field. 9. Is This A New Check? (CR-N): Press the Enter key to continue credit memo entry. Type N+ the Enter key to re-enter the check number. 10. ABA Number: The American Banking Association number is optional. You can use it as a memo field. 11. Debit Cash: Always type zero (0) for the cash amount and Enter. 12. Is The Check Header Correct? (CR-N-DELETE): Press the Enter key to continue deposit entry. 16. Invoice No: Type the invoice number(s) you want to apply the credit memo to and Enter. 17. Dct Appld: Press the Enter key to accept the discount amount shown. If you do not want to apply the discount at this time, type zero (0) for the amount. 18. Dist Amt: Type the amount you want to apply from this credit memo and Enter or press the Enter key to accept the amount displayed. Note: To apply credit to more than one invoice, return to Step 16. To end an entry, you must distribute the entire credit amount so the check balance is zero. If you try to end at the check number and the check balance is not equal to zero, this message displays: 'The Check Is Out Of Balance. Press CR to continue or Delete'. Press the Enter key to return to Step 13. Press F7 to delete the credit memo and return to Step 7. 19. This will completely delete the deposit. Confirm delete (Y)es or (N)o: Type N+ the Enter key to return to the ABA input field. Go to Step 10. Type DELETE+ the Enter key or press F7 to remove the entire entry. Go to Step 3. 120 Operating The Accounts Receivable System 13. Invoice No: Press the Enter key to continue the invoice display on the screen. Type the invoice number to write off and Enter or select a letter to the left of the invoice number and Enter. The amount of the invoice displays in the distribution amount (discount amount if applicable). 14. Dct Appld: Press the Enter key to accept the discount amount shown. If you do not want to apply the discount at this time, type zero (0) for the amount. 15. Dist Amt: Type the amount you want to apply from this credit memo and Enter or press the Enter key to accept the amount displayed. Note: To write off more than one invoice, return to Step 13. 16. Invoice No: Type 'MISC'+ the Enter key to replace the invoice display with a General Ledger account number input field. Type the uncollectible/bad debt account number and Enter. Press the Enter key to accept the amount displayed. 121 Operating The Accounts Receivable System 17. Dct Appld: Press the Enter key to accept the discount amount shown. If you do not want to apply the discount at this time, type zero (0) for the amount. 18. Dist Amt: Type the amount you want to apply from this credit memo and Enter or press the Enter key to accept the amount displayed. Note: To end an entry, you must distribute the entire amount so the check balance is zero. If you try to end at the check number and the check balance is not equal to zero, this message displays: 'The Check Is Out Of Balance. Press CR to continue or Delete'. Press the Enter key to return to Step 13. Press F7 to delete the write off and return to Step 7. 19. This will completely delete the deposit. Confirm delete (Y)es or (N)o: Type Y to delete the entire deposit. Return to the Deposit Code input field. Go to Step 3. Type N to continue the deposit entry and return to the Customer Code input field. Go to Step 7. 122 Operating The Accounts Receivable System Cash R eceipts J our nal Receipts Jour ournal Overview The Cash Receipts Journal updates the cash receipt entries to the Customer Masterfile, the Open Invoice file and the G/L End-Of-Day transaction file. The combined deposit totals are displayed on the Cash Receipts Journal screen The report prints in deposit code order. Make sure this report is correct before completing the update. . Procedure 1. Select the Cash Receipts Journal on the Cash Receipts Menu. 2. Print cash receipts journal? (Y)es or (N)o: Type Y+ the Enter key to print the journal or N+ the Enter key to abort the print. 2. Select the appropriate printer for this report. 3. Do You Want To Update The Cash Receipts? (YES-NO): Type YES+ the Enter key to update the cash receipts or type NO+ the Enter key to abort the update and return to the Accounts Receivable System Menu. Note: The system checks the Open Invoice Date Entry file to make sure all invoices have been updated prior to updating cash receipts. Cash receipts will not be updated until the invoice file has been cleared. 123 Operating The Accounts Receivable System Cash R eceipts J our nal Sample Receipts Jour ournal 124 Operating The Accounts Receivable System Email R eminder Sender Reminder Overview The Email Reminder serves as a past due notice for invoices that are inclusive in the days aging fields that you enter. You can select to send up to three notices at one time for three different aging messages that you set up on the Accounts Receivable Defintion Menu in 'Email Reminder Message Maintenance'. You can select to include specific customer types and terms codes. The email address field is left blank if you want to use the email addresses from Contact Maintenance. Procedure 1. Select Email Reminder Sender from the Accounts Receivable System Menu. 2. First Customer: Type the first customer code to include and Enter or ? to display the Customer Code Selection window. 3. Last Customer: Type the last customer code to include and Enter or ? to display the Customer Code Selection window. 4. Customer Types: Enter customer type codes to include, side by side, no commas or spaces included and Enter or type ? to display the Customer Type Code Selection window. 125 Operating The Accounts Receivable System 5. Terms Code: Type a terms code that you want to use for the credit hold number of days and Enter. 6. To Email: Enter an email address to send the notice to or leave blank to use the customer contact email addreesses set up in Customer Contact Maintenance. Note: If you want to test the notices, you can use your own email address. 7. Day Range 1: Type the number of days and the message code for Range 1. 8. Day Range 2: Type the number of days and the message code for Range 2. 9. Day Range 3: Type the number of days and the message code for Range 3. 10. Begin Past Due Emails? (Y)es, (N)o or (E)nd: Type Y+ the Enter key to send the email notices. Type N+ the Enter key to return to Step 2. Type E+ the Enter key to abort the email notices and return to the Accounts Receivable System Menu. 126 Operating The Accounts Receivable System In voice System Men u Inv Menu Overview There are two ways to enter invoices in Accounts Receivable: Open Invoice Data Entry and Detail Invoice Data Entry. You can use Open Invoice Data Entry to enter all open invoices that make up your accounts receivable total or any time you do not have to print an invoice or you can enter invoice adjustments to invoices already updated. Detail Invoice Data Entry lets you enter line items on an invoice, a description of the item, quantity, price, extension and General Ledger distribution. Invoices entered in the Order Entry module and updated using the 'Daily Sales Journal & Update' are written to the Open Invoice Data Entry file. The invoices are updated to the customer accounts and to the General Ledger module after printing the 'Open Invoice Data Entry Register'. You need to make sure the date on the Invoice System Menu is the correct date for posting to the ledger. Invoices must be updated to each customer's account in order for the open invoices to be paid using 'Cash Receipts Data Entry'. 127 Operating The Accounts Receivable System Open In voice Da ta Entr y Inv Data Entry Overview The Open Invoice Data Entry program allows you to enter conversion invoices into the system to establish open invoice balances in the customer masterfile or any invoice that does not have to be printed. You can also use this program to edit or adjust invoices that have already been updated. Any changes made using this program only affects the customer masterfile and the General Ledger, not Sales Analysis or history files. Procedure 1. Choose Open Invoice Data Entry on the Invoice System Menu. 2. Enter Default Sales Distribution Account Or End: Type the default General Ledger sales account number and Enter or type ? to display the General Ledger Account Selection window. The system displays the account description. Type SALES for the account number if the General Ledger module is not installed. Type END+ the Enter key to return to the Invoice System Menu. 3. Is Sales Distribution Account Correct? (Y)es, (N)o or (E)nd: Type Y if the sales account number is correct. Type N to re-enter the account number. Return to Step 2. 128 Operating The Accounts Receivable System Type E to return to the Invoice System Menu. 4. Invoice No: Type an invoice number and Enter or press the Enter key to let the system automatically assign a sequential invoice number. Press F4 to return to the Invoice System Menu. 5. Cust Code: Type a valid customer code and Enter or type ? to display the Customer Code Selection window. The system displays the name and address information. Type NOF+ the Enter key if this is a one-time customer. The cursor moves to the billing field for you to type in the 'Not On File' name and address. Press F2 to return to the previous input field. 6. Invoice Date: Type the invoice date in MMDD format and Enter or press the Enter key to accept the default application date. No dashes or slashes are required. The system will insert the current century and year. 7. Due Date: Type the date payment is due for this invoice in MMDD format and Enter or press the Enter key to accept the default date. No dashes or slashes are required. The system will insert the current century and year. 129 Operating The Accounts Receivable System 8. Discount Due: Type the date by which payment must be received for the discount to be applied in MMDD format and Enter. No dashes or slashes are required. The system will insert the current century and year. Press the Enter key if a discount does not apply for this invoice. 9. Discount Amt: Type the amount of the discount and Enter. Note: If you entered a discount due date, the cursor moves to this field. If you bypassed the discount date, this field will be skipped. 10. Invoice Amt: Type the total invoice amount and Enter. Note: If the entry is a refund or credit, precede the amount with a minus sign (-). Invoice amount and invoice balance will indicate a credit amount. 11. Is The Data Correct? (Y)es, (N)o, (D)elete or (E)nd: Type Y to accept the invoice header information. Type N to edit the information. Go to Step 6. Type D to remove the entire invoice from the system. Go to Step 4. Type E to end the invoice input and return to the Invoice System Menu. 130 Operating The Accounts Receivable System 12. Line No: Press the Enter key to have the system automatically assign the next incremental line number or type an existing line number+ the Enter key that you need to edit. Press F1 to display the next existing line number. Press F4 to exit the distribution entry window. Return to Step 4. 13. G/L Account: Note: The cursor moves to the General Ledger account number distribution window. The system displays the default account number you entered in Step 2. Press the Enter key to accept the account displayed or type ? to display the General Ledger Account Selection window. The account description displays to the right of the account number. Note: If you are converting an existing system to Total Order Plus and you are interfaced to the General Ledger module, enter the Accounts Receivable account number to avoid double entry. 14. Distribution: Press the Enter key to accept the displayed balance or type the amount you want to distribute to this account number. 131 Operating The Accounts Receivable System Note: The cursor returns to the General Ledger account number field. Each time you enter an account number, the remaining invoice balance displays as a default amount for that entry. The Invoice Balance field displays the remaining invoice balance. When the entire entry is distributed, the invoice balance is zero. You must distribute the entire invoice balance or the following message displays: 'Warning: Open Invoice Data Entry Is Out of Balance. Distribution Must Equal Invoice Total. Press Any Key To Continue'. Press any key to make the changes necessary to balance the invoice distribution. 15. Is The Data Correct? (Y)es, (N)o or (D)elete: Type Y if the distribution is correct. The cursor returns to the invoice number field in Step 4. Type N to make distribution adjustments where necessary. Type D to remove the entire G/L distribution. Return to Step 12. 132 Operating The Accounts Receivable System Open In voice Da ta Entr yR egister Inv Data Entry Re Overview After entering a batch of invoices, you can print the Open Invoice Data Entry Register for a detailed listing to check for accuracy. After checking your entries, you can run the invoice update to post to the Customer Masterfile 'Aging & Sales Summary' and to the Open Invoice file. You must update the invoices in order for them to display on the 'Cash Receipts Data Entry' screen when you post cash receipts to open invoices. During the 'Daily Sales Journal & Update' in the Order Entry module, the invoices post to the Open Invoice Data Entry file. You must run this register to update entries to the Customer Masterfile and the Open Invoice file. If you are interfaced to the General Ledger, the invoice distribution is posted to the End-Of-Day transaction file on the General Ledger System Menu. The application date for the Accounts Receivable system is used as the posting date to the General Ledger. The register prints in invoice order showing the customer code and name, invoice date, invoice amount, discount amount and invoice distribution by General Ledger account number. Procedure 1. Choose Open Invoice Data Entry Register on the Invoice System Menu. 2. Select the appropriate printer for this report. 133 Operating The Accounts Receivable System Open In voice Da ta Entr yR egister Sample Inv Data Entry Re 134 Operating The Accounts Receivable System Special Sta tement Men u Statement Menu Overview The Special Statement Menu is a group of statements designed to report open invoice and history invoice information in a variety of formats for any specific customer. You have an option to sort by invoice number or purchase order number, by branch/ department/cost center, in itemized detail format or summary format. There is a statement format available to print all NOF (Not On File) customers. Information listed on the statements include purchase order number, invoice and order numbers, invoice date, inventory items and descriptions, quantity purchased, sales tax and freight, with an option to include product text. 135 Operating The Accounts Receivable System Br anc hF or ma voice File Branc anch For orma matt Using Open In Inv Overview This special statement by branch/department reads the open invoice file for invoices specified within a certain date range for a particular customer. You can sort the statement by purchase order number or by invoice number. If you select to sort by purchase order number, you can also select to print a separate statement for each purchase order number. If you do not want to print an itemized detailed statement, you can select to print a branch summary only. Two lines are available for a customized statement message. This statement can be printed at any time but is generally printed prior to 'Period-End Processing'. Procedure 1. Choose Branch Format Using Open Invoice File on the Special Statement Menu. 2. Customer Code: Type a valid customer code and Enter or type ? to display the Customer Code Selection window. Press F4 to return to the Special Statement Menu. 3. First Date: 136 Operating The Accounts Receivable System Type the beginning date for this statement in MMDD format and Enter. No dashes or slashes are required. The system will insert the current century and year. Press F2 to return to the previous input field. 4. Last Date: Type the ending date for this statement in MMDD format and Enter. No dashes or slashes are required. The system will insert the current century and year. 5. Invoice/PO: Type I+ the Enter key to list the itemized statement by invoice number. Go to Step 7. Type P+ the Enter key to list the statement by purchase order number. 6. PO Sort: Type Y+ the Enter key to sort each itemized statement by purchase order number. Type N+ the Enter key not to sort the statement by purchase order number. 7. Company Name: Type Y+ the Enter key to print the company name and address on the statement. Type N+ the Enter key not to include the company name and address. 8. Summary Only: Type Y+ the Enter key not to include itemized statements but only print a summary statement. Type N+ the Enter key to include both itemized and summarized statements. 9. Message: Type up to sixty (60) characters for each message line and Enter. 10. Select the appropriate printer for this report. 137 Operating The Accounts Receivable System Br anc hF or ma voice File Sample Branc anch For orma matt Using Open In Inv 138 Operating The Accounts Receivable System Br anc hF or ma y File Branc anch For orma matt Using Histor History Overview This special statement reads the history invoice file for invoices specified within a certain date range for one customer. You can sort the statement by branch, purchase order number or by invoice number. If you select to sort by purchase order number, you can also select to print a separate statement for each purchase order number. If you do not want to print an itemized detailed statement, you can select to print a branch summary only. Two lines are available for a customized statement message. This statement can be printed on demand at any time. Procedure 1. Choose Branch Format Using History File on the Special Statement Menu. 2. Customer Code: Type a valid customer code and Enter or type ? to display the Customer Code Selection window. Press F4 to return to the Special Statement Menu. 3. First Date: Type the beginning date for this statement in MMDD format and Enter. No dashes or slashes are required. The system will insert current century and year. 139 Operating The Accounts Receivable System Press F2 to return to the previous input field. 4. Last Date: Type the ending date for this statement in MMDD format and Enter. No dashes or slashes are required. The system will insert the current century and year. 5. Branch: Type a valid branch number and Enter. Press Spacebar to include all branches. 6. Invoice/PO: Type I+ the Enter key to list the itemized statement by invoice number. Type P+ the Enter key to list the statement by purchase order number. 7. Company Name: Type Y+ the Enter key to print the company name and address on the statement. Type N+ the Enter key not to include the company name and address. 8. Message: Type up to sixty (60) characters for each message line and Enter. 9. Select the appropriate printer for this report. 140 Operating The Accounts Receivable System Br anc hF or ma y File Sample Branc anch For orma matt Using Histor History 141 Operating The Accounts Receivable System Br anc hF or ma Branc anch For orma matt No Text Overview This special statement by branch/department scans the open invoice file or the invoice history file for invoices specified within a certain date range for one customer. You can sort the statement by purchase order number, invoice number or release number. You can select to include your company name and the ship-to address from each invoice. You can enter your own report headings for both the detailed and summarized statements. Two lines are available for a customized statement message. This statement can be printed on demand at any time. 1. Choose Branch Format No Text on the Special Statement Menu. 2. Customer Code: Type a valid customer code and Enter or type ? to display the Customer Code Selection window. Press F4 to return to the Special Statement Menu. 3. First Date: Type the beginning date for this statement in MMDD format and Enter. No dashes or slashes are required. The system will insert the current century and year. Press F2 to return to the previous input field. 142 Operating The Accounts Receivable System 4. Last Date: Type the ending date for this statement in MMDD format and Enter. No dashes or slashes are required. The system will insert the current century and year. 5. Invoice/PO: Type I+ the Enter key to list the itemized statement by invoice number. Type P+ the Enter key to list the statement by purchase order number. Type R+ the Enter key to list in invoice number order with release number and purchase order number as a message line. 6. Company Name: Type Y+ the Enter key to print the company name and address on the statement. Type N+ the Enter key not to include the company name and address. 7. Ship-To: Type Y+ the Enter key to list the ship-to on the statement. Type N+ the Enter key not to list the ship-to address. 8. Detail Heading: Type the heading for the itemized statements and Enter. 9. Summary Heading: Type the heading for the summary statement and Enter. 10. Open or History: Type O+ the Enter key to scan the open invoice file for this report. Type H+ the Enter key to scan the invoice history file. 11. Message: Type up to sixty (60) characters for each message line and Enter. 12. Select the appropriate printer for this report. 143 Operating The Accounts Receivable System Br anc hF or ma Branc anch For orma matt No Text Sample 144 Operating The Accounts Receivable System Br anc hF or ma ext No Or der Number Branc anch For orma matt w/T w/Te Order Overview This special statement scans the invoice history file for invoices specified within a certain date range for one customer. You can sort the statement by branch, purchase order number or invoice number, with text for each stamp included. You can select to print your company name on the top of the statement. Two lines are available for a customized statement message. This statement can be printed on demand at any time. Procedure 1. Choose Branch Format w/Text No Order Number on the Special Statement Menu. 2. Customer Code: Type a valid customer code and Enter or type ? to display the Customer Code Selection window. Press F4 to return to the Special Statement Menu. 3. First Date: Type the beginning date for this statement in MMDD format and Enter. No dashes or slashes are required. The system will insert the century and the date. 145 Operating The Accounts Receivable System Press F2 to return to the previous input field. 4. Last Date: Type the ending date for this statement in MMDD format and Enter. No dashes or slashes are required. The system will insert the current century and year. 5. Branch: Type a valid branch number and Enter. Press Spacebar to print all branches. 6. Invoice/PO: Type I+ the Enter key to list the itemized statement by invoice number. Type P+ the Enter key to list the statement by purchase order number. 7. Company Name: Type Y+ the Enter key to print the company name and address on the statement. Type N+ the Enter key not to include the company name and address. 8. Message: Type up to sixty (60) characters for each message line and Enter. 9. Select the appropriate printer for this report. 146 Operating The Accounts Receivable System Br anc hF or ma ext No Or der Number Sample Branc anch For orma matt w/T w/Te Order 147 Operating The Accounts Receivable System Cost Center F or ma elease Number For orma matt w/PO & R Release Overview This special statement scans the invoice history file for invoices specified within a certain date range for one customer. You can sort the statement by branch, purchase order number or invoice number. You can select to print your company name on the top of the statement and select to print a summary statement only. Release numbers are printed on the itemized statement. Two lines are available for a customized statement message. This statement can be printed one demand at any time. Procedure 1. Choose Cost Center Format w/PO and Release Number on the Special Statement Menu. 2. Customer Code: Type a valid customer code and Enter or type ? to display the Customer Code Selection window. Press F4 to return to the Special Statement Menu. 3. First Date: Type the beginning date for this statement in MMDD format and Enter. No dashes or slashes are required. The system will insert the current century and year. 148 Operating The Accounts Receivable System Press F2 to return to the previous input field. 4. Last Date: Type the ending date for this statement in MMDD format and Enter. No dashes or slashes are required. The system will insert the current century and year. 5. Branch: Type a valid branch number and Enter. Press the Spacebar to print all branches. 6. Company Name: Type Y+ the Enter key to print the company name and address on the statement. Type N+ the Enter key not to include the company name and address. 7. Summary Only: Type Y+ the Enter key to print a summarized statement only. Type N+ the Enter key to print an itemized and a summarized statement. 8. Invoice/PO: Type I+ the Enter key to list the itemized statement by invoice number. Type P+ the Enter key to list the statement by purchase order number. 9. Message: Type up to sixty (60) characters for each message line and Enter. 10. Select the appropriate printer for this report. 149 Operating The Accounts Receivable System Cost Center w/PO & R elease Number Sample Release 150 Operating The Accounts Receivable System Customer F or ma elease No & Aging For orma matt w/R w/Release Overview This special statement scans the open invoice file for invoices specified within a certain date range for one customer. This format is similar to the 'Period-End Statement' in that the information is the same except the release number is included on this statement. The statement includes invoice date, release number, invoice amount, payment date and check number, amount of cash applied and the remaining invoice balance. The aging fields (30-60-90-120) are printed at the bottom of each statement. Two lines are available for a customized statement message. This statement can be printed on demand at any time. Procedure 1. Choose Customer Format w/Release Number & Aging on the Special Statement Menu. 2. Customer Code: Type a valid customer code and Enter or type ? to display the Customer Code Selection window. Press F4 to return to the Special Statement Menu. 3. First Date: Type the beginning date for this statement in MMDD format and Enter. No dashes 151 Operating The Accounts Receivable System or slashes are required. The system will insert the current century and year. Press F2 to return to the previous input field. 4. Last Date: Type the ending date for this statement in MMDD format and Enter. No dashes or slashes are required. The system will insert the current century and year. 5. Message: Type up to sixty (60) characters for each message line and Enter. 6. Select the appropriate printer for this report. 152 Operating The Accounts Receivable System Customer F or ma elease No & Aging Sample For orma matt w/R w/Release 153 Operating The Accounts Receivable System NOF F or ma chase Or der For orma matt With Pur Purc Order Overview This special statement scans the open invoice file for invoices specified within a certain date range for all NOF (Not On File) customers. The statement includes invoice date, invoice number, invoice amount, payment date, check number, total payments and balance due. Two lines are available for a customized statement message. This statement can be printed on demand at any time. Procedure 1. Choose NOF Format w/Purchase Order on the Special Statement Menu. 2. Customer Code: The system automatically displays NOF 'Not On File' for the customer code. Press F4 to return to the Special Statement Menu. 3. First Date: Type the beginning date for this statement in MMDD format and Enter. No dashes or slashes are required. The system will insert the current century and year. Press F2 to return to the previous input field. 4. Last Date: 154 Operating The Accounts Receivable System Type the ending date for this statement in MMDD format and Enter. No dashes or slashes are required. The system will insert the current century and year. 5. Message: Type up to sixty (60) characters for each message line and Enter. 6. Select the appropriate printer for this report. 155 Operating The Accounts Receivable System NOF F or ma chase Or der Sample For orma matt With Pur Purc Order 156 Operating The Accounts Receivable System Monthl y Pur chases By De par tment Monthly Purc Depar partment Overview This special statement by branch/department reads the open invoice file for invoices specified within a certain date range for a particular customer. You can sort the statement by purchase order number or by invoice number. If you select to sort by purchase order number, you can also select to print a separate statement for each purchase order number. If you do not want to print an itemized detailed statement, you can select to print a branch summary only. You also have the option to include sub-total, tax and freight per each invoice. Two lines are available for a customized statement message. This statement can be printed on demand at any time. Procedure 1. Choose Monthly Purchases By Department on the Special Statement Menu. 2. Customer Code: Type a valid customer code and Enter or type ? to display the Customer Code Selection window. Press F4 to return to the Special Statement Menu. 3. First Date: Type the beginning date for this statement in MMDD format and Enter. No dashes 157 Operating The Accounts Receivable System or slashes are required. The system will insert the current century and year. Press F2 to return to the previous input field. 4. Last Date: Type the ending date for this statement in MMDD format and Enter. No dashes or slashes are required. The system will insert the current century and year. 5. Invoice Totals: Type Y+ the Enter key to print sub-total, tax and freight for each invoice. Type N+ the Enter key not to print invoice sub-totals. 6. Invoice/PO: Type I+ the Enter key to list the itemized statement by invoice/order number. Go to Step 7. Type P+ the Enter key to list the statement by purchase order number. 7. PO Sort: Type Y+ the Enter key to sort each itemized statement by purchase order number. Type N+ the Enter key not to sort the statement by purchase order number. 8. Company Name: Type Y+ the Enter key to print the company name and address on the statement. Type N+ the Enter key not to include the company name and address. 9. Summary Only: Type Y+ the Enter key not to include itemized statements but only print a summary statement. Type N+ the Enter key to include itemized and summarized statements. 10. Message: Type up to sixty (60) characters for each message line and Enter. 11. Select the appropriate printer for this report. 158 Operating The Accounts Receivable System Monthl y Pur chases By De par tment Sample Monthly Purc Depar partment 159 Operating The Accounts Receivable System By Br anc h w/Stamp/Pla te Branc anch w/Stamp/Plate Overview This special statement scans the open invoice file for invoices specified within a certain date range for one customer. The statement includes invoice number, quantity shipped, inventory item description, unit price and extended price (quantity x price). Invoice sub-totals, tax, freight and total balance due print on the bottom of each detailed statement. Two lines are available for a customized statement message. This statement can be printed on demand at any time. Procedure 1. Choose By Branch w/Stamp/Plate on the Special Statement Menu. 2. Customer Code: Type a valid customer code and Enter or type ? to display the Customer Code Selection window. Press F4 to return to the Special Statement Menu. 3. First Date: Type the beginning date for this statement in MMDD format and Enter. No dashes or slashes are required. The system will insert the current century and year. Press F2 to return to the previous input field. 160 Operating The Accounts Receivable System 4. Last Date: Type the ending date for this statement in MMDD format and Enter. No dashes or slashes are required. The system will insert the current century and year. 5. Message: Type up to sixty (60) characters for each message line and Enter. 6. Use (B)ranch or (C)ost center title? Type B to print branch or type C to print cost center on this report and Enter. 7. Include please do not pay message? (Y)es, (N)o or (E)nd: Type Y+ the Enter key to include message on this statement. Type N+ the Enter key to exclude message. Type E+ the Enter key to abort the statement print and return to the Special Statement Menu. 8. Print summary report only? (Y)es, (N)o or (E)nd: Type Y+ the Enter key to print a summary statement only. Type N+ the Enter key to print a detailed and a summary statement. Type E+ the Enter key to abort the statement print and return to the Special Statement Menu. 9. Use (P)urchase order number or (I)nvoice number or (E)nd: Type P+ the Enter key to print the purchase order number on the statement. Type I+ the Enter key to print the invoice number on the statement. Type E+ the Enter key to abort the statement print and return to the Special Statement Menu. 10. Print company name on statement? (Y)es, (N)o or (E)nd: Type Y+ the Enter key to print your company name on the statement. Type N+ the Enter key to exclude the company name. Type E+ the Enter key to abort the statement print and return to the Special Statement Menu. 11. Select the appropriate printer for this report. 161 Operating The Accounts Receivable System By Br anc h w/Stamp/Pla te Sample Branc anch w/Stamp/Plate 162 Operating The Accounts Receivable System Special Sta tement / Usa ge R epor Statement Usag Re portt Overview This special statement scans the open invoice file for invoices generated within a specified date range for one customer. You can select multiple product categories and group them into category one and category two. These two totals are quantities shipped for the specified date range and includes a total dollar amount. This report can be printed on demand at any time. Procedure 1. Choose Special Statement / Usage Report on the Special Statement Menu. 2. Customer Code: Type a valid customer code and Enter or type ? to display the Customer Code Selection window. Press F4 to return to the Special Statement Menu. 3. First Date: Type the beginning date for this statement in MMDD format and Enter. No dashes or slashes are required. The system will insert the current century and year. Press F2 to return to the previous input field. 4. Last Date: 163 Operating The Accounts Receivable System Type the ending date for this statement in MMDD format and Enter. No dashes or slashes are required. The system will insert the current century and year. 5. Category 1: Type column one product codes side by side of three (3) characters each and Enter. No commas required. 6. Category 2: Type column two product codes side by side of three (3) characters each and Enter. No commas required. 7. Heading 1: Type column one heading for this report and Enter. 8. Heading 2: Type column two heading for this report and Enter. 9. Message: Type up to sixty (60) characters for each message line and Enter. 10. Select the appropriate printer for this report. 164 Operating The Accounts Receivable System Special Sta tement / Usa ge R epor Statement Usag Re portt Sample 165 Operating The Accounts Receivable System Special Sta tement With Customer R ang e Statement Rang ange Overview This special statement scans the invoice history file for invoices generated during the specified date range for one customer or a range of customers. The reports lists cost center, invoice number, release number, inventory item description, sales tax, quantity shipped, unit price and extended price. Two message lines are available for a customized statement message. This report can be printed on demand at any time. Procedure 1. Choose Special Statement With Customer Range on the Special Statement Menu. 2. First Customer: Type a valid customer code and Enter or type ? to display the Customer Code Selection window. Press F4 to return to the Special Statement Menu. 3. Last Customer: Type a valid customer code and Enter or type ? to display the Customer Code Selection window. Press F2 to return to the previous input field. 166 Operating The Accounts Receivable System 4. First Date: Type the beginning date for this statement in MMDD format and Enter. No dashes or slashes are required. The system will insert the current century and year. 5. Last Date: Type the ending date for this statement in MMDD format and Enter. No dashes or slashes are required. The system will insert the current century and year. 6. Company Name: Type Y+ the Enter key to print the company name and address on the statement. Type N+ the Enter key not to include the company name and address. 7. Company Name: Type Y+ the Enter key to print the company name and address on the summarized statement. Type N+ the Enter key not to include the company name. 8. Message: Type up to sixty (60) characters for each message line and Enter. 9. Select the appropriate printer for this report. 167 Operating The Accounts Receivable System Special Sta tement With Customer R ang e Sample Statement Rang ange 168 Operating The Accounts Receivable System Detailed Summar y Sta tement/All Br anc hes Summary Statement/All Branc anches Overview This special statement scans the open invoice file for customer invoices within a specified date range. The report lists store number, purchase order number, invoice number and date, credit amount, invoice sub-total amount and total invoice. This report can be printed on demand at any time. Procedure 1. Choose Detailed Summary Statement /All Branches on the Special Statement Menu. 2. First Customer: Type a valid customer code and Enter or type ? to display the Customer Code Selection window. Press F4 to return to the Special Statement Menu. 3. First Date: Type the beginning date for this statement in MMDD format and Enter. No dashes or slashes are required. The system will insert the current century and year. Press F2 to return to the previous input field. 4. Last Date: 169 Operating The Accounts Receivable System Type the ending date for this statement in MMDD format and Enter. No dashes or slashes are required. The system will insert the current century and year. 5. Summary Title: Type up to a thirty (30) character title for this summary report and Enter. 6. Select the appropriate printer for this report. 170 Operating The Accounts Receivable System Detailed Summar y Sta tement Sample Summary Statement 171 Operating The Accounts Receivable System Summar y Sta tement / One Line Total Summary Statement Overview This special statement scans the open invoice file for invoices generated within a specified date range for one customer. Each store number has a one line total of credit memos, invoice billed amount and total invoice amount. This report can be printed on demand at any time. Procedure 1. Choose Summary Statement / One Line Total on the Special Statement Menu. 2. First Customer: Type a valid customer code and Enter or type ? to display the Customer Code Selection window. Press F4 to return to the Special Statement Menu. 3. First Date: Type the beginning date for this statement in MMDD format and Enter. No dashes or slashes are required. The system will insert the current century and year. Press F2 to return to the previous input field. 172 Operating The Accounts Receivable System 4. Last Date: Type the ending date for this statement in MMDD format and Enter. No dashes or slashes are required. The system will insert the current century and year. 5. Include Tax: Type Y+ the Enter key if you want the sales tax to print on this statement. Type N+ the Enter key not to include sales tax. 6. Include Shipping: Type Y+ the Enter key if you want theshipping charges to print on this statement. Type N+ the Enter key not to include shipping. 7. Select the appropriate printer for this report. 173 Operating The Accounts Receivable System Summar y Sta tement / One Line Total Sample Summary Statement 174 Operating The Accounts Receivable System Cr edit Hold Upda te Credit Update Overview The Credit Hold Update searches the open invoice file for invoices that are past due. Any customer with past due invoices are put on credit hold. Procedure 1. Select Credit Hold Update on the Accounts Receivable System Menu. 2. First Customer: Type a valid customer code and Enter or type ? to display the Customer Code Selection window. Press F4 to return to the Accounts Receivable System Menu. 3. Last Customer: Type a valid customer code and Enter or type ? to display the Customer Code Selection window. 4. Credit Hold: Type the credit hold code to select and Enter. 175 Operating The Accounts Receivable System 5. Begin credit hold update? (Y)es, (N)o or (E)nd: Type Y+ the Enter key to continue with the update. Type N+ the Enter key to return to Step 2. Type E+ the Enter key to return to the Accounts Receivable System Menu. 176 Operating The Accounts Receivable System Impor t/Expor u Import/Expor t/Exportt File Men Menu Overview The Accounts Receivable export programs allow you to format customer data to an ASCII text file. You can export customer name and address for use in a desktop publishing program, such as PageMaker, perhaps for printing labels, name badges, etc. The other export program sends the customer name, address and telephone number in the correct format for the UPS (United Parcel Service) system. Customer contract prices can be exported and imported back for price changes. Contract prices can also be exported by customer type. 177 Operating The Accounts Receivable System Expor dr ess Exportt Customer Name & Ad Addr dress Overview The Customer Name and Address export program allows you to export a range of customer by customer code, alpha sort order or by location in a text file format. You can sort the export by customer type, discount level or a minimum dollar amount of sales. There is an option to include name and address, name only, contact information and telephone numbers. You can determine if you want the export to be upper or lower case sensitive, intervene on a manual selection basis and determine the type styles to export. The file name is always ARCM47.TXT and is located in the company directory that you are processing (i.e. Company One would be a directory named CO001, etc.). The text file can then be imported into a desktop publishing program. Procedure 1. Choose Export Customer Name & Address on the Export File Menu. 2. Sort Order: Type C+ the Enter key to sort the export in customer code order. Type A+ the Enter key to sort the export in alpha sort key order. Type L+ the Enter key to sort the export by location. Go to Step 5. Press F4 to return to the Export File Menu. 178 Operating The Accounts Receivable System 3. First To Print: Type a valid customer code or alpha sort key and Enter or type ? to display the Customer Code Selection window. Press F2 to return to the previous input field. 4. Last To Print: Type a valid customer code or alpha sort key and Enter or type ? to display the Customer Code Selection window. 5. First Location: Type a valid first location code (zip code) and Enter. 6. Last Location: Type a valid last location code (zip code) and Enter. 7. Customer Types: Type a two (2) character customer type code and Enter or type ? to display the Customer Type Selection window. Note: Customer type codes should be entered side by side (i.e. RSWH). 8. Label Codes: Type a two (2) character label code and Enter. Note: Label codes should be entered side by side (i.e. CCCL). 9. Discount Level: Type a two (2) character discount level code and Enter or type ? to display the Discount Level Selection window. Press the Spacebar to include all levels. 10. Y T D Sales: Type the year-to-date sales in a whole dollar amount and Enter. No commas or decimals required. Press the Spacebar not to compare sales dollars on this report. 11. Format Option: Type 1+ the Enter key to print the customer address only. Type 2+ the Enter key to print the customer address and EX contact name. Type 3+ the Enter key to print customer name and telephone number. 179 Operating The Accounts Receivable System Type 4+ the Enter key to print customer name only. 12. Lower Case: Type Y+ the Enter key to convert the customer name and address to upper/lower case letters. Type N+ the Enter key to bypass the conversion. 13. Manual Selection: Type Y+ the Enter key to manually select each customer you want to export. Type N+ the Enter key to let the system automatically export all customers. 14. Name Style: Type the name+ the Enter key of the output style for this export. Note: To export to PageMaker, type the name of the layout document. This can be used for labels, telephone lists, etc. 15. Other Style: Type the name+ the Enter key of the output style for other text. 16. Begin Customer Export? (Y)es, (N)o or (E)nd: Type Y to continue with the export process. Type N to edit the information. Go to Step 2. Type E to abort the export and return to the Export File Menu. Note: The export file name will be ARCM47.TXT and located in the company directory you are currently working in (i.e. Company 001 would be in CO001 under the TOP directory. 180 Operating The Accounts Receivable System Ad vanced Customer Expor Adv Exportt Overview The Advanced Customer Export has numerous sort options for exporting customer information - contact type codes, email addresses, customer types all within specific date ranges. Procedure 1. Select Advanced Customer Export on the Import/Export File Menu. 2. Export Format: Type 1+ the Enter key to export customer name and address. Type 2+ the Enter key to export customer name and fax number. Type 3+ the Enter key to export customer name and email address. Type 4+ the Enter key to export customer name, address and email address. 3. Mail List: Type 1+ the Enter key to select all customers. Type 2+ the Enter key to select only customers with a yes for mailing list. Type 3+ the Enter key to select only customers with a no for mailing list. 181 Operating The Accounts Receivable System 4. Email Option: Type Y+ the Enter key to include customers that have an email address. Type N+ the Enter key to include customers without an email address. Type A+ the Enter key to include all customers. 5. Contact Option: Type 1+ the Enter key to include only the first contact for each customer. Type 2+ the Enter key to include all email addresses for each customer. 6. Exclude Contacts: Type contact type codes to exclude in this export. 7. Include Contacts: Type contact type codes to include in this export. 8. YTD Minimum: Type the minimum amount of YTD sales to include or leave zero for all sales. 9. First Date: Type the first sold date in MMDD format to include in this export. 10.Last Date: Type the last sold date in MMDD format toinclude in this export. 11. Exclude Types: Type customer type codes to exclude in this export. 12. Include Types: Type customer type codes to include in this export. 13. Product String: Type the product categories to include or leave blank to include all categories. 14. Open Date: Type the first account opened date in MMDD format to include in this export. 15. Last Open Date: Type the last account opened date in MMDD format to include in this export. 16. File Name: Type the name of the text file you want to use without any extension. 182 Operating The Accounts Receivable System Expor dr ess F or UPS Exportt Customer Name & Ad Addr dress For Overview The Export Customer Master For UPS is a program that will export customer information into a comma separated text file to import into a UPS system. The information exported is customer code and name, address lines one and two, city, state, zip code and telephone number. Procedure 1. Choose Export Customer Name & Address For UPS on the Export File Menu. 2. Account Date: Type the date account opened in MMDD format and Enter. No dashes or slashes are required. The system will insert the current century and year. Note: Any customers date account open that is prior to this date will not be included in the export file. Press F4 to return to the Export File Menu. 3. First Date: Type the first sold to date in MMDD format and Enter. No dashes or slashes are required. The system will insert the current century and year. 183 Operating The Accounts Receivable System 4. Last Date: Type the last sold date in MMDD format and Enter. No dashes or slashes are required. The system will insert the current century and year. 5. Ship-To Option: Type Y+ the Enter key to include ship-to information with the export. Type N+ the Enter key to exclude ship-to information. Type O+ the Enter key to only use the main address if a ship-to address is not available. Press F2 to return to the previous input field. 6. Prompt:: Type Y+ the Enter key for the system to prompt you before each customer record is exported. Type N+ the Enter key not to display the question prompt. 7. Format: Type Y+ the Enter key if you want to include the customer code in the export file. Type N+ the Enter key not to include the customer code. 8. Validate: Type Y+ the Enter key to exclude any invalid address information (zip codes, p.o. boxes, etc.). Type N+ the Enter key to export invalid address information. 9. Customer Type: Type a valid customer type code and Enter or type ? to display the Customer Type Code Selection window. 10. Begin Customer Export? (Y)es, (N)o or (E)nd: Type Y to continue with the export process. Type N to edit the export information. Go to Step 2. Type E to abort the export and return to the Export File Menu. 184 Operating The Accounts Receivable System Expor or Outlook Exportt Contacts ffor Overview This export utility exports customer contact data to a file that can be imported into Outlook. 'Contact Information Maintenance' on the Customer Sub-Menu contains type codes for categorizing contacts to be using in export programs and reporting. This export allows you to include/exclude contact type codes with options to export only contacts with email addresses or telephone numbers. Procedure 1. Choose Export Contacts for Outlook on the Export Menu. 2. Employee Code: Type an employee code to include and Enter or press the Spacebar to include all employees. Press F4 to return to the Export Menu. 3. Codes to Include: Type up to eight two (2) character contact type codes to include and Enter or leave the field blank to include all contact types. 4. Codes to Exclude: Press F2 to return to the previous input field. 185 Operating The Accounts Receivable System 5. Type up to eight two (2) character contact type codes toexclude and Enter or leave the field blank to not exclude any type codes. 6. Email Address Only: Type Y+ the Enter key to export only contact records containing an email address. Type N+ the Enter key to ignore email address information. 7. Include All Phones: Type Y+ the Enter key to include all contacts with telephone numbers. Type N+ the Enter key to ignore telephone numbers. 8. Include Business Fax: Type Y+ the Enter key to include business fax numbers. Type N+ the Enter key to exclude fax numbers. 9. Include Code: Type Y+ the Enter key to include the customer code in the name field. Type N+ the Enter key to exclude the customer code. 10. Non-Active: Type Y+ the Enter key to include customers flagged as inactive. Type N+ the Enter key to exclude inactive customers. 11. File Format: Type C+ the Enter key to export the contact information in comma separated format. Type T+ the Enter key to export the contact informtion in tab delimited format. Note: Select comma separated value if exporting information for Outlook. Type V+ the Enter Key to export the contact information in vCard format. 12. Begin Contact Export? (Y)es, (N)o or (E)nd: Type Y+ the Enter key to begin the contact export utility. Type N+ the Enter key to abort the export utility and return to Step 2. Type E+ the Enter key to return to the Export Menu. Note: File Name TOP_CONTACTS.CSV is exported to the \TOP\EXPORT directory on the file server. 186 Operating The Accounts Receivable System Expor xt Contacts ffor or Outlook Exportt Ne Next Overview This export utility creates a file by employee within a specific date range for Outlook Express. The utility reads through the Customer Next Contact information, checking employee codes and the start and end date of each next contact record. Procedure 1. Choose Export Next Contacts for Outlook on the Export File Menu. 2. Employee Code: Select an employee code to include for this export and Enter or press the Spacebar to include all employees. Press F4 to return to the Export File Menu. 3. First Date: Type the first start date to include in MMDD format and Enter. No dashes or slashes are required. The system will insert the current century and year. Press F2 to return to the previous input field. 4. Last Date: 187 Operating The Accounts Receivable System Type the last end date to include in MMDD format and Enter. No dashes or slashes are required. The system will insert the current century and year. 5. Calendar: Type Y+ the Enter key to include the calendar. Type N+ the Enter key to exclude the calendar. 6. Birthdays: Type Y+ the Enter key to include birthday information. Type N+ the Enter key to exclude birthday information. 7. Begin Contact Export? (Y)es, (N)o or (E)nd: Type Y+ the Enter key to begin the contact export utility. Type N+ the Enter key to abort the export utility and return to Step 2. Type E+ the Enter key to return to the Export Menu. Note: File Name TOP_CALENDAR.TXT is exported to the \TOP\EXPORT directory on the file server. 188 Operating The Accounts Receivable System Expor act Price File Exportt Contr Contract Overview This export program reads the customer contract price file and creates a comma delimited text file that can be imported into Excel to make price changes. Once the file is changed to the new pricing, the CONTRACT_PRICE_FILE.TXT file needs to be placed in the /TOP/IMPORT folder. There is an import program that reads the file and writes the price changes back into the customer contract price file. Procedure 1. Select Export Contract Price File on the Import/Export File Menu. 2. First Item: Type the first item to export and Enter or type ? to display the Item Code Selection window. Press F4 to return to the Import/Export File Menu. 3. Last Item: Type the last item to export and Enter or type ? to display the Item Code Selection window. Press F2 to return to the previous input field. 189 Operating The Accounts Receivable System 4. Begin Export? (Y)es, (N)o or (E)nd: Type Y+ the Enter key to begin the export. Type N+ the Enter key to return to Step 2. Type E+ the Enter key to abort the export and return to the Import/Export File Menu. 190 Operating The Accounts Receivable System Impor act Price File Importt Contr Contract Overview The import program reads the CONTRACT_PRICE_FILE.TXT file and writes the price changes back to the customer contract price file. Procedure 1. Select Import Contract Price File on the Import/Export File Menu. 2. File Name: The file name for the import automtically displays on your screen, along with the date of the file creation and the items imported. Press F4 to return to the Import/Export File Menu. 191 Operating The Accounts Receivable System Expor act Prices b y Customer Type Exportt Contr Contract by Overview Contract prices from one customer with a specific type code will be copied to all other customers with the same type code. Procedure 1. Select Export Contract Prices by Customer Type on the Import/Export File Menu. 2. Source Customer: Type a valid customer code and Enter or ? to display the Customer Code Selection window. Press F4 to return to the Import/Export File Menu. 3. Customer Type: Type a valid type code and Enter or ? to display the Customer Type Selection window. 4. Begin Contract Price Copy? (Y)es, (N)o or (E)nd: Type Y+ the Enter key to begin the export. Type N+ the Enter key to return to Step 2. Type E+ the Enter key to abort the export and return to the Import/Export File Menu. 192 Operating The Accounts Receivable System Period-End Pr ocessing Men u Processing Menu Overview The Period-End Processing Menu provides a sales report by discount class, monthly sales tax report, aged open invoice report, the ability to calculate finance charges and print statements. Once all of the month-end reporting is complete, the 'Period End Update' clears the monthly sales tax dollars, purges paid invoices and resets month-todate sales dollars to zero for the next period. 193 Operating The Accounts Receivable System Be gin P eriod-End Pr ocess Begin Period-End Process Overview This feature allows the person responsible for processing End-of-Month Processing to set a flag that will not allow any other users from accessing the Accounts Receivable module during this process until it is completed. 194 Operating The Accounts Receivable System Discount Sales By Item Class R epor Re portt Overview The Discount Sales By Item Class Report lists each discount class code and each corresponding level showing period-to-date, quarter-to-date and year-to-date sales and discount dollars. A level summary is printed at the end of the report showing total discount and non-discount sales dollars. This report is optional and is not an essential part of the period-end process. Select the appropriate printer for this report. Procedure 1. Choose the Discount Sales By Item Class Report on the Period-End Processing Menu. 2. Print Discount Sales by Item Class Report? (Y)es or (N)o: Type Y to print the sales report. Type N to abort the sales report and return to the Period-End Processing Menu. 3. Select the appropriate printer for this report. 195 Operating The Accounts Receivable System Discount Sales By Item Class R epor Re portt Sample 196 Operating The Accounts Receivable System Sales Tax R epor Re portt Overview The Monthly Sales Tax Report can be printed in tax code or tax description order. The format of the report is determined by the way you answered the tax format question in the 'Accounts Receivable Parameter Maintenance' on the Accounts Receivable Definition Menu located elsewhere in this manual. Tax code format lists the tax code and description, tax percentage, period-to-date, quarter-to-date and year-to-date sales and the tax amount withheld, along with periodto-date freight and total sales for the period. The other lists the tax code and description, total sales, total taxable amount and total freight, as well as the amount of tax withheld for each tax percentage by state, county and local tax jurisdictions. This same report can be generated from 'Sales Tax Maintenance' on the Accounts Receivable Definition Menu. Procedure 1. Choose the Sales Tax Report on the Period-End Processing Menu. 2. Sort Order: Type C+ the Enter key to print the sales tax report in tax code order. Type D+ the Enter key to print the sales tax report by tax code description. 197 Operating The Accounts Receivable System Press F4 to return to the Period-End Processing Menu. 3. Select the appropriate printer for this report. 198 Operating The Accounts Receivable System Sales Tax R epor Re portt Sample 199 Operating The Accounts Receivable System Sales Tax R epor Re portt - Zip Code Table Overview 200 Operating The Accounts Receivable System Sales Tax R epor t-Zip Code Table Sample Re port-Zip 201 Operating The Accounts Receivable System Ag ed Open In voice R epor Aged Inv Re portt Overview The Aged Open Invoice Report gives you an option to list all invoices in detailed or summary format, with an option to include paid invoices, all invoices or invoices that fall within a certain aging period and an option to run the update aging program that recalculates the aging balances and current balance due. Procedure 1. Choose the Aged Open Invoice Report on the Accounts Receivable System Menu. 2. Sort Option: Type C+ the Enter key to print the aging report in customer code order. Type A+ the Enter key to print the aging report in alpha sort key order. Go to Step 5. Press F4 to return to the Accounts Receivable System Menu. 3. First Customer: Press the Enter key to accept the first customer displayed or type ? to display the Customer Code Selection window. Press F2 to return to the previous input field. 4. Last Customer: 202 Operating The Accounts Receivable System Press the Enter key to accept the last customer displayed or type ? to display the Customer Code Selection window. 5. First Alpha: Type the first customer alpha sort key to print and Enter. 6. Last Alpha: Type the last customer alpha sort key to print and Enter. 7. Customer Types: Type two (2) character customer type codes, side by side, and Enter. No spaces or commas between codes. Press the Spacebar+ the Enter key to list all customer types on this report. 8. Salespersons: Type two (2) character salesperson codes, side by side, and Enter. No spaces or commas between codes. Press the Spacebar+ the Enter key to list all salespersons on this report. 9. Aging Date: Press the Enter key to accept the application date or type a new aging date in MMDD format and Enter. No slashes or dashes are required. The system will insert the current century and year. 10. Detail/Summary: Type D+ the Enter key to list all invoice detail for each customer. Type S+ the Enter key to list a one line summary of all invoices for each customer. 11. Aging Range: Type A+ the Enter key to list all invoices for current, 30, 60, 90 or 120 days. Type 1+ the Enter key to list invoices past due over period one (30 days). Type 2+ the Enter key to list invoices past due over period two (60 days). Type 3+ the Enter key to list invoices past due over period three (90 days). Type 4+ the Enter key to list invoices past due over period four. 12. Include Paid: Type Y+ the Enter key to include paid invoices on the aging report. Type N+ the Enter key to exclude paid invoices. 13. Payment Detail: 203 Operating The Accounts Receivable System Type Y+ the Enter key to include payment information on the aging report. Type N+ the Enter key to exclude payment information. 14. Update Aging: Type Y+ the Enter key to update the aging fields in each customer's account. Type N+ the Enter key to bypass the aging process. This is not recommended. 15. Current: Type the number of days in the current period and Enter. 16. Period 1: Type the number of days in period one and Enter. 17. Period 2: Type the number of days in period two and Enter. 18. Period 3: Type the number of days in period three and Enter. 19. Period 4: Type the number of days in period four and Enter. 20. Print Aged Open Invoice Report? (Y)es or (N)o: Type Y to print the aging and select an appropriate printer for this report. Type N to return to the Accounts Receivable System Menu. 204 Operating The Accounts Receivable System Ag ed Open In voice R epor Aged Inv Re portt Sample 205 Operating The Accounts Receivable System Finance Char ge Calcula tion Charg Calculation Overview Finance Charge Calculation is based on a set of questions in the 'Accounts Receivable Parameters' on the Accounts Receivable Definition Menu. You have an option whether or not to calculate finance charges with a fixed percentage amount, a variable amount or be able to enter a percentage rate in each customer in the Customer Masterfile During the calculation process, you can enter an aging base of 30-60-90-120 days as well as minimum and maximum amounts to compare to during calculation. The charges are printed on the customer's statement and can be updated to each customer's account as an open invoice. Procedure 1. Choose Finance Charge Calculation on the Period-End Processing Menu. Note: The system checks to see if any previous finance charge records exist and will prompt you with this message: Warning! Finance Charge Data Entry records exist. Clear Finance Charge Records? (Y)es or (N)o: Type Y to erase the existing entries from the finance charge file. Type N to return to the Period-End Processing Menu. 2. Aging Base: 206 Operating The Accounts Receivable System Type the lowest base you want included for the finance charge calculation and Enter. Press F4 to return to the Period-End Processing Menu. Note: If you want to calculate finance charges on invoice amounts that are 60 or more days old, enter 60. The oldest displayed base is 90 or 120, depending on what you selected for the Aging Basis field in the parameters. 3. Minimum Charge: Type the minimum finance charge allowed and Enter. Press the Enter key if no minimum amount is entered. Note: Finance charges calculated for each customer that are less than the minimum and greater than zero will be charged the minimum amount. 4. Do Not Charge: Type the maximum charge amount allowed and Enter. Press the Enter key if no maximum amount is entered. Note: Finance charges calculated for each customer that are greater than the maximum will charged the maximum amount. 5. Finance Charge: Type the percentage to use in calculating finance charges and Enter. Note: You will be asked for a finance charge percentage only if you entered a V for variable rate for finance charge type in the 'Accounts Receivable Parameters' on the Account Receivable Definition Menu. 6. Division: Type a division for finance charges and Enter or type ? to display the Division Selection window. 7. Create Finance Charges? (Y)es or (N)o: Type Y to continue the finance charge calculation. Type N to abort the calculation and return to the Period-End Processing Menu. 207 Operating The Accounts Receivable System Finance Char ge R egister Charg Re Overview The Finance Charge Register lists the customer code and name, calculation date ( should be the last day of the month of the current period), net dollar amount for finance charges, calculation rate and the amount of finance charge for the current month. The report totals by division (if applicable) and has a combined report total. Procedure 1. Choose Finance Charge Register on the Period-End Processing Menu. 2. Print Finance Charge Register? (Y)es or (N)o: Type Y to print the register. Go to Step 3. Type N to abort the print and return to the Period-End Processing Menu. 3. Select the appropriate printer for this report. 208 Operating The Accounts Receivable System Finance Char ge R egister Sample Charg Re 209 Operating The Accounts Receivable System Finance Char ge Da ta Entr y Charg Data Entry Overview Once you have printed the Finance Charge Register and have determined that you need to add or edit existing calculations, select the Finance Charge Data Entry program. You can add entries to the calculation file or change the finance charge rate and the system will recalculate a new finance charge amount. Once you have finished with your changes, you should run the Finance Charge Register again for verification before printing statements. Procedure 1. Choose Finance Charge Data Entry on the Period-End Processing Menu. 2. Aging Base: Type the lowest base you want included for the finance charge calculation and Enter. Press F4 to return to the Period-End Processing Menu. Note: If you want to calculate finance charges on invoice amounts that are 60 or more days old, enter 60. The oldest displayed base is 90 or 120, depending on what you selected for the Aging Basis field in the parameters. 3. Finance Charge: Type the percentage you want to use to calculate finance charges and Enter. 210 Operating The Accounts Receivable System 4. Is The Data Correct? (Y)es or (N)o: Type Y if the aging base entries are correct. Proceed to Step 5. Type N to edit the aging base criteria. Return to Step2. 5. Customer: Type a valid customer code and Enter or type ? to display the Customer Code Selection window. Note: If this customer was included in the 'Late Charge Calculation', the customer name, invoice date, net for finance charge, finance charge rate and the finance charge amount will display on your screen. The system reads the open invoice file to calculate the finance charge amount. If you entered a customer that with N to finance charges in the customer masterfile, this warning message will display: 'This Customer Is Not Set Up For Finance Charges - Press Any Key To Continue'. Press F4 to return to the Period-End Processing Menu. 6. Invoice Date: Type the invoice date in MMDD format and Enter. No dashes or slashes are required. The system will insert the current century and year. The default is the date on the PeriodEnd Processing Menu. 7. Base Amount: Press the Enter key to accept the net amount displayed or override with a different amount and Enter. Note: The base amount is the total of open invoices for this customer that is subject to finance charges. 8. Rate: Press the Enter key to accept the finance charge rate displayed or enter a new rate and Enter. 9. FC Rate: Press the Enter key to accept the finance percentage displayed or enter a new percent and Enter. 10. FC Amt: Type the amount of finance charge for this customer and Enter. Note: The system calculates the finance charge and displays it on the screen. You can override the amount or accept the amount calculated by the system. 211 Operating The Accounts Receivable System 11. Is The Data Correct? (Y)es, (N)o, (D)elete or (C)ancel: Type Y if the data is correct. Go to Step 4. Type N to edit the data. Go to Step 5. Type C to cancel this program and return to the Period-End Processing Menu without saving any changes. Note: You will be prompted with this message: Selecting (C)ancel will exit program without saving any parameter changes that have been made. Save changes? (Y)es or (N)o? Type Y to save any parameter changes that were made and return to the Accounts Receivable Definition Menu. Type N to return to the Accounts Receivable Definition Menu without saving any changes. 212 Operating The Accounts Receivable System Sta tement Printing Statement Overview Customer statements are a part of Period-End Processing but can be printed on demand for one customer or a range of customers at any time during the month. You can select to print all statements, only statements with balances, statements that have balances over thirty (30) days, an option to include credit balances and be able to specify a particular customer type(s). A message can be printed at the bottom of each statement. As the statements are printed, the system checks each customer status record to see if they are to be included in the statement printing process. Procedure 1. Choose Statement Printing on the Period-End Processing Menu. 2. First Customer: Type the first customer you want to print and Enter. Press F4 to return to the Period-End Processing Menu. 3. Last Customer: Type the last customer to print and Enter. Press F2 to return to the previous field. 213 Operating The Accounts Receivable System Note: To email a statement to one customer, you must enter the same customer code in the first and last customer fields. The email statement flag will default to No and you will select to print to a PDF file on the printer selection menu. 4. Aging Option: Type A+ the Enter key to print all statements. Type B+ the Enter key to print statements with balances. Type O+ the Enter key to print statements with balances thirty (30) days past due. Type 6+ the Enter key to print statements with balances sixty (60) days past due. 5. Credit Balances: Type Y+ the Enter key to include statements with credit balances or N+ the Enter key not to print statements with a credit balance. 6. Customer Type: Type a two (2) character customer type code and Enter or leave blank to print all. 7. Selection Option: Type A+ the Enter key to email and print all statements, H to print only hardcopy statements or E to email statements only. 8. Email Statements: Type Y+ the Enter key to automatically email customer statements. Note: Statements will be sent in PDF format to email addresses set up in the custmomer file. You must select a printer to print a statement for customers without an email address. Type N+ the Enter key to print all statements to a printer. 9. From Address: Type the email address to be used as the From address and Enter or accept the default from the Email Parameters on the PS Options Menu. 10. To Address: This email address is used for testing only. Leave blank during month-end processing. 11. PDF Attachment: Type the name of the PDF file in the EXPORT folder you want to attach to each statement and Enter. If a folder name is not entered, TOP defaults to the ../EXPORT folder. 12. Enter a statement message and then elect the appropriate printer for hardcopy statements. 214 Operating The Accounts Receivable System Finance Char ge Upda te Charg Update Overview The Finance Charge Update creates an invoice for each customer that was assessed a finance charge in 'Finance Charge Calculation' during Period-End Processing. The invoice number, followed by 'FC', is updated to the open invoice file. The system automatically accumulates a total finance charge to update to the General Ledger End-Of-Day transaction file. Each finance charge is cleared during the update for the next accounting period. 215 Operating The Accounts Receivable System Period-End Upda te Update Overview Period-End Update clears all invoices that were paid during the current period and clears Period-To-Date customer sales figures in the 'Aging & Sales Summary' on the Customer Sub-Menu. The period sales tax figures are cleared during the Period-End Update, so make sure you print the 'Sales Tax Report' prior to closing the period. The system provides a Period-End Processing checklist as a reminder of what processing steps need to be taken prior to clearing monthly totals. Procedure 1. Choose Period-End Update on the Period-End Processing Menu. Note: The system checks to make sure the finance charge file has been cleared before beginning the update and issues this message: 'Warning: Finance Charge Data Entry Records Have Not Been Updated to A/R. Finance Charge Update Should Be Completed Before Period-End Update. Press Any Key to Continue'. 2. Q-T-D Totals: Type Y+ the Enter key to clear quarter-to-date totals during the update. 216 Operating The Accounts Receivable System Type N+ the Enter key if the current period is not the end of a quarter. Note: Quarter ending dates are March, June, September and December. Quarterly sales figures are listed on the 'Monthly Sales Tax Report'. 3. Y-T-D Totals: Type Y+ the Enter key to clear year-to-date totals and transfer the totals to prior year. Type N+ the Enter key if this is not the end of your fiscal year. Note: The system scans the Accounts Receivable parameter file for your year end month to determine if the year totals should be cleared. Do not close the year more than once as it will roll prior year sales to zero. Before the update continues, the system issues this message as a reminder: 'Warning! Once Period-End is completed sales tax reports cannot be printed. Press Any Key to Continue'. 4. Begin Period-End Update? (Y)es or (N)o: Type Y to continue with the update. Type N to abort the update and return to the Period-End Processing Menu. 217 Accounts Receivable Report Menu 3 ACCOUNTS RECEIVABLE REPORT MENU ! ! ! ! ! ! ! ! ! ! ! ! ! ! ! 218 Customer Masterfile Listing Customer Masterfile Detail Listing Customer Cross-Reference Customer Mailing Labels Customer Order Form Print Customer by Delivery Route Report Customer Contract Pricing Report Customer Discount Info Report Cash Receipts History Report Cash Receipts History By Day Report Open Invoices by Salesperson Open Invoice Report Contact Management Report Menu Customer Sales Report Menu A/R Report Writer Accounts Receivable Report Menu Customer Masterfile Listing Overview The Customer Masterfile List prints the customer code and name, address, city, state and zip code, telephone number, customer type and salesperson by customer code, alpha sort key, telephone number, location or state code. Sort options include by location, salespersons and customer types. You have the option to include ship-to name and addresses and next contact information, as well as specifying a date range for either when the account was opened, date of the last sale or date of the last payment on account. You can select a print format of name and address, including the information listed above, or you can select to print sales information. The sales information includes the customer code and name, current account balance, the average number of days between payments, year-to-date and prior year balances, period-to-date, year-to-date and prior year sales dollars. Procedure 1. Choose the Customer Masterfile Listing from the Accounts Receivable Report Menu. 2. Sort Order: Type A+ the Enter key to print the listing in alpha sort key order. Type C+ the Enter key to print the listing in customer code order. 219 Accounts Receivable Report Menu Type P+ the Enter key to print the listing in telephone number order. Type L+ the Enter key to print the listing in zip code order. Go to Step 5. Type S+ the Enter key to print the listing in state code order. Go to Step 5. Press F4 to return to the Accounts Receivable Report Menu. 3. First to Print: Type the first code to print and Enter. Note: The first code depends on the sort option you selected in Step 2. (A)lpha - enter the first customer alpha sort key. (C)ustomer - enter the first customer code. (P)hone - enter the first telephone number. Press F2 to return to the previous input field. 4. Last to Print: Type the ending code to print and Enter. Note: Use the same criteria selected in Step 3. You can press F1 to duplicate the selection in Step 3. 5. First Location: Type the first item code and Enter. Note: The first item code depends on the sort option you selected in Step 2: (L)ocation - enter the first location (zip code). (S)tate - enter the first state code. 6. Last Location: Type the ending item code and Enter. 7. Customer Types: Type up to nine customer type codes, side by side, and Enter. Spaces or commas are not required. 8. Salespersons: Type two characters per salesperson and Enter. Do not use spaces or commas between codes. 9. Discount Level: Type a discount level (A-N) to include and Enter. Press the Enter key to include all discount levels. 10. Duplicates: 220 Accounts Receivable Report Menu Type Y+ the Enter key to print only customers with duplicate alpha sort keys. Type N+ the Enter key to print all customers selected. 11. Double Space: Type N+ the Enter key to single space each line on this report. Type Y+ the Enter key to double space each line on this report. 12. Report Format: Type A+ the Enter key to print customer name and address information. Type S+ the Enter key to print customer aging and sales information. Type D+ the Enter key to list the date account was opened and last sold date. Type T+ the Enter key to list customer information for telemarketing. Type B+ the Enter key to ist both the date last sold and year-to-date sales dollars. 13. Next Contact: Type N+ the Enter key not to print customer next contacts records on this report. Type Y+ the Enter key to include the customer contact records on this report. 14. Contact Info: Type N+ the Enter key not to print customer contact information on this report. Type Y+ the Enter key to include the customer contact information on this report. 15. Ship-To Address: Type I+ the Enter key to include customer ship-to addresses. Type D+ the Enter key not to include customer ship-to addresses. Type O+ the Enter key to print only customer ship-to addresses. 16. Credit Hold: Type Y+ the Enter key to list only customers on credit hold. Type N+ the Enter key not to list just customers on credit hold. 17. Range Option: Type A+ the Enter key to select customer accounts opened within a specific date range. Type S+ the Enter key to select the last sold date within a specific date range. Type P+ the Enter key to select the last payment date within a specific date range. 18. First Date: 221 Accounts Receivable Report Menu Type the first date in MMDD format and Enter. No dashes or slashes are required. The system will insert the current century and year. 19. Last Date: Type the last date in MMDD format and Enter. No dashes or slashes are required. The system will insert the current century and year. 20. Select the appropriate printer for this report. 222 Accounts Receivable Report Menu Customer Masterfile Listing Sample 223 Accounts Receivable Report Menu Customer Masterfile Detail Listing Overview The Customer Masterfile Detail Listing includes the customer code, name and address, alpha sort key, location code, telephone number and facsimile number. You have the option to include customer status information, contact names and telephone numbers, next contact appointments, meetings, etc., notepad documentation and contact history. Customer sales information can be listed for specific months in any given year, current aging and sales figures, prior year sales, dollar amount of open orders and a listing of open invoices currently on the customer's account. Procedure 1. Choose the Customer Masterfile Detail Listing from the Accounts Receivable Report Menu. 2. Sort Order: Type A+ the Enter key to print the listing in alpha sort key order. Type C+ the Enter key to print the listing in customer code order. Type P+ the Enter key to print the listing in telephone number order. Type L+ the Enter key to print the listing in location code (zip code) order. Go to Step 5. 224 Accounts Receivable Report Menu Press F4 to return to the Accounts Receivable Report Menu. 3. First to Print: Type the first code to print and Enter. Note: The first item code is dependent on the sort option you selected in Step 2: (A)lpha - enter the first customer alpha sort key. (C)ustomer - enter the first customer code. (P)hone - enter the first telephone number. Press F2 to return to the previous input field. 4. Last to Print: Type the ending code to print and Enter. Note: Use the same criteria selected in Step 3. You can press F1 to duplicate the selection in Step 3. 5. First Location: Type the first location code and Enter. Note: The first item code is dependent on the sort option you selected in Step 2: (L)ocation - enter the first location (zip code). 6. Last Location: Type the ending location code and Enter. 7. Customer Types: Type two characters per type code and Enter. Do not use spaces or commas between codes. 8. Salespersons: Type two characters per salesperson and Enter. Do not use spaces or commas between codes. 9. Customer Status: Type Y+ the Enter key to list the customer status information on this report. Type N+ the Enter key not to list the customer status information. 10. Contact Info: Type Y+ the Enter key to include contact records on this report. Type N+ the Enter key not to include contact information. 225 Accounts Receivable Report Menu 11. Cust Notepad: Type Y+ the Enter key to list notepad text on this report. Type N+ the Enter key not to include the notepad information. 12. Next Contact: Type Y+ the Enter key to include next contact information on this report. Type N+ the Enter key not to include next contact information. 13. Contact History: Type Y+ the Enter key to include the next contact history records on this report. Type N+ the Enter key not the include contact history records. 14. Contract Pricing: Type Y+ the Enter key to include contract pricing on this report. Type N+ the Enter key not to include contract pricing information. 15. Product Sales: Type up to five (5) years for product sales revenue in YYYY format and Enter. 16. Aging & Sales: Type Y+ the Enter key to include aging and sales dollars on this report. Type N+ the Enter key not to include aging and sales dollars. 17. Open Invoices: Type Y+ the Enter key to list current open invoices on this report. Type N+ the Enter key not to list open invoices. 18. Select the appropriate printer for this report. 226 Accounts Receivable Report Menu Customer Masterfile Detail Listing Sample 227 Accounts Receivable Report Menu Customer Cr oss R ef er ence List Cross Ref efer erence Overview The Customer Cross Reference Report lists customers by code in one column and alphabetically (based on the sort key) in the second column. Procedure 1. Choose Customer Cross-Reference Listing on the Accounts Receivable Report Menu. 2. Print Customer Cross-Reference Listing? (Y)es or (N)o: Type Y to print the cross-reference listing. Go to Step 3. Type N to abort the print and return to the Accounts Receivable Report Menu. 3. Select the appropriate printer for this report. 228 Accounts Receivable Report Menu Customer Cr oss R ef er ence List Sample Cross Ref efer erence 229 Accounts Receivable Report Menu Customer Mailing La bels Labels Overview Customer labels can be printed in alpha sort key order, customer code order, by location code or state code. The location code is sorted in zip code order to meet bulk mailing requirements. You can sort by customer type, label code, salesperson, year-to-date and prior year sales or date last sold. You can specify number of labels and the size of the label you want to print. There are options to include ship-to name and address information, customer code, contact categories or telephone number on the label print. Procedure 1. Choose Customer Mailing Labels on the Accounts Receivable Report Menu. 2. Sort Order: Type A+ the Enter key to print labels in alpha sort key order. Type C+ the Enter key to print labels in customer code order. Type L+ the Enter key to print labels in location (zip code) order. Type S+ the Enter key to print labels in state code order. Press F4 to return to the Accounts Receivable Report Menu. 3. First To Print: 230 Accounts Receivable Report Menu Type a valid customer code and Enter or type ? to display the Customer Code Selection window. Press F2 to return to the previous input field. 4. Last To Print: Type a valid customer code and Enter or type ? to display the Customer Code Selection window. Note: If the first and last customer codes are the same, you will be allowed to edit the information for the label. 5. First Location: Type the first zip code to include and Enter or press the Spacebar to include all zip code locations. 6. Last Location: Type the last zip code to include and Enter or press the Spacebar to include all zip code locations. 7. Product String: Type the products to include and Enter or leave blank to include all product codes. 8. Customer Types: Type the customer types you want to include and Enter or type ? to display the Customer Type Selection window. 9. Salesperson: Type the salesperson code you want to include and Enter or type ? to display the Salesperson Code Selection window. 10. Label Code: Type up to five (5) label codes, two (2) characters side by side, and Enter. 11. Date Last Sold: Type the date last sold to include in MMDD format and Enter. No dashes or slashes are required. The system will insert the current century and year. Note: Only customers having a last date sold equal to or greater will be included. 12. Y-T-D Sales: Type the Y-T-D sales dollars to include and Enter or press the Enter key to accept zero dollars displayed. Note: Only customer with sales that are equal to or greater will be included. 231 Accounts Receivable Report Menu 13. Pr Y-T-D Sales: Type the sales dollars to include and Enter or press the Enter key to accept zero dollars displayed. 14. Label Number: Type the number of labels (0-999) you want to print and Enter. 15. Ship-To Address: Type I+ the Enter key to include ship-to addresses for the customers selected. Type D+ the Enter key if you do not want to include ship-to addresses. Type O+ the Enter key to print only ship-to addresses. 16. Label Options: Type 1 to print customer code on label, 2=last purchase date, 3=YTD sales, 4=last purchase and YTD sales, 5=contact, 6=telephone number, 7=invoice contact name or leave blank not to print any of the above options. 17. Include Phone: Type Y+ the Enter key to print the customer telephone number on the label. Type N+ the Enter key not to include the telephone number. 18. Contact Categories: Type the contact categories to include, two (2) characters side by side, and Enter. 19. Discount Level: Type the discount level to include and Enter or CR to include all levels. 20. Lines Before: Type the number of line feeds to print before the actual label print and Enter. Note: Spacing is six (6) lines per inch (i.e. 3" label has 18 lines). You can determine your spacing dependent on the size of the label. 21. Lines After: Type the number of line feeds to print after the actual label print and Enter. 22. Columns Over: Type the number of columns from the right margin to begin label print and Enter. Note: The system calculates the label size and displays it on your screen. 23. Select the appropriate printer for this report. 232 Accounts Receivable Report Menu Customer Mailing La bel Sample Label 233 Accounts Receivable Report Menu Customer Or der F or m Print Order For orm Overview The Customer Order Form Print allows you to provide your own preprinted order forms to some of your customers with order number and customer name and address. You can select a quantity of order forms to print. Procedure 1. Choose Customer Order Form Print on the Accounts Receivable Report Menu. 2. Customer Code: Type a valid customer code and Enter or type ? to display the Customer Code Selection window. Press F4 to return to the Accounts Receivable Report Menu. 3. Ship-To No: Press the Enter key to accept the ship-to name and address displayed on the screen or override the name and address fields as needed. Press the CTRL+Y keys to display the edit help menu. Press F2 to return to the previous input field. 234 Accounts Receivable Report Menu 4. First Number: Type the beginning sequence number (order number) and Enter. 5. Quantity: Type the quantity of order forms to print and Enter. Note: The system will calculate and display the Next Available order number for this customer. 6. Select the appropriate printer for this report. 235 Accounts Receivable Report Menu Customer By Deli ver yR oute R epor Deliv ery Route Re portt Overview The Customer By Delivery Route Report provides a print out by route code of all deliveries to be made and to what customers on that route. The report lists the customer name, address and route code, with an option to include ship-to name and addresses. Procedure 1. Choose Customer By Delivery Route Report on the Accounts Receivable Report Menu. 2. Ship Via: Type a valid ship via code and Enter or type ? to display the Ship Via Code Selection window. Press F4 to return to the Accounts Receivable Report Menu. 3. Ship-To: Type Y+ the Enter key to include ship-to records on the report. Type N+ the Enter key to exclude ship-to records. Press F2 to return to the previous input field 4. Select the appropriate printer for this report. 236 Accounts Receivable Report Menu Customer By Deli ver yR oute R epor Deliv ery Route Re portt Sample 237 Accounts Receivable Report Menu Customer Contr act Pricing R epor Contract Re portt Overview The Customer Contract Pricing Report lists in customer code order or in inventory item order the customer name, inventory item codes, item description, the item list price and the customer contract price. This information is provided from the 'Customer Contract Price Maintenance' on the Customer Sub-Menu. Procedure 1. Choose Customer Contract Pricing Report on the Accounts Receivable Report Menu. 2. Sort Order: Type C+ the Enter key to list the report in customer code order. Go to Step 3. Type I+ the Enter key to list the report in item code order. Go to Step 5. Press F4 to return to the Accounts Receivable Report Menu. 3. First Customer To Print: Type a valid customer code and Enter or type ? to display the Customer Code Selection window. Press F2 to return to the previous input field. 238 Accounts Receivable Report Menu 4. Last Customer To Print: Type a valid customer code and Enter or type ? to display the Customer Code Selection window. 5. First Item To Print: Type a valid item code and Enter or type ? to display the Item Code Selection window. 6. Last Item To Print: Type a valid item code and Enter or type ? to display the Item Code Selection window. 7. Report Option: Type Y+ the Enter key if you only want to print contract prices under average cost. 8. Select the appropriate printer for this report. Note: To display the customers that have contract priicing for just one item, you can display that item in Item Master Maintenance and select the Contract Pricing Display on the Item Sub-Menu. 239 Accounts Receivable Report Menu Customer Contr act Pricing R epor Contract Re portt Sample 240 Accounts Receivable Report Menu Customer Discount Inf oR epor Info Re portt Overview This report reflects the custom discount level pricing set up in the customer master. Information includes the customer code, name and address, telephone and fax numbers, salesperson code, the discount level code and the customer discount percentage from list price by product category. Procedure 1. Choose Customer Discount Info Report on the Accounts Receivable Report Menu. 2. First To Print: Type the first customer number to print and Enter or type ? to display the Customer Code Selection window. Press F4 to return to the Accounts Receivable Report Menu. 3. Last To Print: Type the last customer number to print and Enter or type ? to display the Customer Code Selection window. Press F2 to return to the previous input field. 4. Salesperson: 241 Accounts Receivable Report Menu Type a vaid salesperson code and Enter or leave the field blank to include all salespersons. 5. Contact Type: Type a contact type to include and Enter or leave the field blank to include all contact types. 6. Address: Type Y+ the Enter key to include the customer address. Type N+ the Enter key not to include the address. 7. Contracr: Type Y+ the Enter key to include customer contract pricing detail. Type N+ the Enter key to exclude pricing information. 8. Discount: Type Y+ the Enter key to include customer discount pricing detail. Type N+ the Enter key to exclude pricing information. 9. Change Date: Type date to include prices for and Enter. Note: Only prices that were changed on or after date entered will be included on the report. 10. Select the appropriate printer for this report. 242 Accounts Receivable Report Menu Customer Discount Inf oR epor Info Re portt Sample 243 Accounts Receivable Report Menu Cash R eceipts Histor yR epor Receipts History Re portt Overview The Cash Receipt History Report lists the customer number and name, the register number assigned to each cash receipt update, check number, date of each check and the check amount. You can select a customer or a range of customers within a specified date range. Procedure 1. Choose Cash Receipts History Report on the Accounts Receivable Report Menu. 2. First Customer: Type the first customer number to print and Enter or type ? to display the Customer Code Selection window. Press F4 to return to the Accounts Receivable Report Menu. 3. Last Customer: Type the last customer number to print and Enter or type ? to display the Customer Code Selection window. Press F2 to return to the previous input field. 4. First Date: 244 Accounts Receivable Report Menu Type the first date to include in MMDD format and Enter. No dashes or slashes are required. The system will insert the current century and year. 5. Last Date: Type the last date to include in MMDD format and Enter. No dashes or slashes are required. The system will insert the current century and year. 6. Select the appropriate printer for this report. 245 Accounts Receivable Report Menu Cash R eceipts Histor yR epor Receipts History Re portt Sample 246 Accounts Receivable Report Menu Cash R eceipts Histor y By Da yR epor Receipts History Day Re portt Overview The Cash Receipt History By Day Report lists the date of the receipt, register number, the total cash for the day, any discounts allowed and the amount of cash that posted to the General Ledger cash account. You also have the option to include any miscellaneous General Ledger account numbers that were used during 'Cash Receipt Data Entry'. The report can be printed for any specified date range. Procedure 1. Choose Cash Receipts History By Day Report on the Accounts Receivable Report Menu. 2. First Date: Type the first date to include in MMDD format and Enter. No dashes or slashes are required. The system will insert the current century and year. 3. Last Date: Type the last date to include in MMDD format and Enter. No dashes or slashes are required. The system will insert the current century and year. Press F2 to return to the previous input field. 247 Accounts Receivable Report Menu 4. G/L Number: Type a valid General Ledger account number and Enter or type ? to display the Account Number Selection window. 5. Description: Type up to a ten (10) character description and Enter. Note: You can add up to four account numbers and descriptions. Repeat the same procedure in Step 4 and Step 5 for all account entries. 6. Select the appropriate printer for this report. 248 Accounts Receivable Report Menu Cash R eceipts Histor y By Da yR epor Receipts History Day Re portt Sample 249 Accounts Receivable Report Menu Open In voices b y Salesper son Inv by Salesperson Overview This report allows you to list open invoices by salespersons for a specific aging date with an option to select an aging base. Data fields printed on the report are invoice number and date, number of days past due, ship-to name, telephone number, purchase order number, amount of the original invoice and the balance due. Procedure 1. Choose Open Invoices by Salesperson Report on the Accounts Receivable Report Menu. 2. First Salesperson: Type the first salesperson to print and Enter or type ? to display the Salesperson Code Selection window. Press F4 to return to the Accounts Receivable Report Menu. 3. Last Salesperson: Type the last salesperson to print and Enter or type ? to display the Salesperson Code Selection window. Press F2 to return to the previous input field. 250 Accounts Receivable Report Menu 4. Aging Date: Enter the date you want to use for aging the invoices and press the Enter key. 5. Past Due Days: Type the number of days past due for this report and Enter. 6. Select the appropriate printer for this report. 251 Accounts Receivable Report Menu Open In voices b y Salesper son Sample R epor Inv by Salesperson Re portt 252 Accounts Receivable Report Menu Open In voice R epor Inv Re portt Overview The Open Invoice Report list the customer code and name, invoice number and date and the balance due. Procedure 1. Select Open Invoice Report on the Accounts Receivable Report Menu. 2. First Customer: Type the first customer number to print and Enter or type ? to display the Customer Code Selection window. Press F4 to return to the Accounts Receivable Report Menu. 3. Last Customer: Type the last customer number to print and Enter or type ? to display the Customer Code Selection window. Press F2 to return to the previous input field 4. First Date: Type the first date to include in MMDD format and Enter. No dashes or slashes are required. The system will insert the current century and year. 253 Accounts Receivable Report Menu 5. . Last Date: Type the last date to include in MMDD format and Enter. No dashes or slashes are required. The system will insert the current century and year. 6. Report Option: Type Y+ the Enter key to print only finance charge invoices. Type N+ the Enter key to print all open invoices. 7. Select the appropriate printer for this report. 254 Accounts Receivable Report Menu Open In voice R epor epor Inv Re portt SampleR SampleRe portt 255 Accounts Receivable Report Menu Expor y Detail Exportt Customer Histor History Overview This export utility writes the invoice number, date, quantity of items ordered, shipping charge and sales tax to a text file in the EXPORT folder. 256 Accounts Receivable Report Menu Contact Mana gement R epor u Manag Re portt Men Menu Overview Management reporting is supported by information entered in the Customer Sub-Menu for customer contact information, standard and item cardfile messages, next contact reports (can be used for telemarketing), next contact/calendar reports and a history report of all contacts made in next contact maintenance. Customer contact reports reflect the contact name, title, category, telephone and facsimile numbers with extensions, employee associated with the contact and the contact's birthday. Next contact and contact history reports lists contact name, customer code and name, telephone number, date the contact record was entered and the date for your next response, time of day and the day of the week the contact information was entered, number of days since your last contact and any comments made with or about the contact. Customer cardfiles are listed in customer code order showing cardfile name and description and multiple lines of text. These message can display in various places in Total Order Plus 2000 with an option to print some of these messages on orders and invoices. 257 Accounts Receivable Report Menu Customer Contact R epor Re portt Overview The Customer Contact Report lists each customer and all contact records set up in the customer masterfile for the customer range you select, with an option to list only contacts assigned to a specific employee. The report list the customer code and name, telephone and facsimile numbers, sequence number for each contact, contact type, name, miscellaneous comments, contact telephone number and extension, birth date and employee code. Procedure 1. Choose Customer Contact Report on the Contact Management Report Menu. 2. First Customer: Type the first valid customer code to print and Enter or type ? to display the Customer Code Selection window. Press F4 to return to the Contact Management Report Menu. 3. Last Customer: Type the last valid customer code to print and Enter or type ? to display the Customer Code Selection window. Press F2 to return to the previous input field. 258 Accounts Receivable Report Menu 4. Employee Code: Type a valid employee code and Enter or type ? to display the Employee Code Selection window. Press the Spacebar to print all employee codes. 5. Contact Type: Type the contact type to include and Enter. Leave blank to print all contact types. 6. Select the appropriate printer for this report. 259 Accounts Receivable Report Menu Customer Contact R epor Re portt Sample 260 Accounts Receivable Report Menu Customer Car d File R epor Card Re portt Overview The Customer Card File Report lists each customer and all cardfile records set up in the customer masterfile for the customer range you select, with an option to list (S)tandard cards, (I)tem cards or (B)oth. The report list the customer code and name, the card file name, description and the text associated with each card. You have an option to print the text on order and invoices and an option to display the text during order and invoice data entry. Procedure 1. Choose Customer Card File Report on the Customer Management Report Menu. 2. First Customer: Type the first valid customer code to print and Enter or type ? to display the Customer Code Selection window. Press F4 to return to the Contact Management Report Menu. 3. Last Customer: Type the last valid customer code to print and Enter or type ? to display the Customer Code Selection window. Press F2 to return to the previous input field. 261 Accounts Receivable Report Menu 4. Card Type: Type S+ the Enter key to print only standard card files. Type I+ the Enter key to print only item card files. Type B+ the Enter key to include standard and item card files on this report. 5. Select the appropriate printer for this report. 262 Accounts Receivable Report Menu Customer Car d File R epor Card Re portt Sample 263 Accounts Receivable Report Menu Ne xt Contact R epor Next Re portt Overview The Next Contact Report lists active contact records for each customer either by employee code or in date order. You have an option to sort by category code (i.e. P=Phone, S=Show, M=Meeting, C=Collection, L=Letter, Q=Quote, T=Trip, O=Other, etc.) within a specified date range. The report lists customer code, customer name and address, telephone number, entry date, due date, number of days since last contact, salesperson, contact name and comments regarding the reason for the contact. Procedure 1. Choose Next Contact Report on the Contact Management Report Menu. 2. Sort Order: Type E+ the Enter key to print the report in employee order. Type D+ the Enter key to print the report in date order. Press F4 to return to the Contact Management Report Menu. 3. First Employee: Type a valid employee code and Enter or type ? to display the Employee Code Selection window. 264 Accounts Receivable Report Menu Press F2 to return to the previous input field. 4. Last Employee: Type a valid employee code and Enter or type ? to display the Employee Code Selection window. Press F1 to duplicate the first employee number. 5. First Date: Type the starting date in MMDD format and Enter. No dashes or slashes are required. The system will insert the current century and year. 6. Last Date: Type the ending date in MMDD format and Enter. No dashes or slashes are required. The system will insert the current century and year. 7. Categories: Type a category to print and Enter (i.e. L=letter, P=phone, T=trip, S=trade show, M=meeting, etc.). Press the Spacebar+ the Enter key to include all categories. Note: If you selected category S, go to Step 8. Otherwise, go to Step 10. 8. Show Desc: Type a trade show name you used in 'Next Contact Maintenance' on the Customer SubMenu and Enter. Press the Spacebar+ the Enter key to include all shows. 9. Attending: Type Y+ the Enter key to print only next contacts that will be attending the show. Type N+ the Enter key to print next contacts that will not be attending. Type U+ the Enter key to print next contacts that are undecided about attending the show. Press the Spacebar+ the Enter key to include all. 10. Select the appropriate printer for this report. 265 Accounts Receivable Report Menu Ne xt Contact R epor Next Re portt Sample 266 Accounts Receivable Report Menu Ne xt Contact / Calendar R epor Next Re portt Overview The Next Contact/Calendar Report lists the date of the next contact, day of the week, number of days since the last contact, time of day, category, customer name and telephone number, contact name and reason for the contact. You have the option to print within a specific date range and by employee code. Procedure 1. Choose Next Contact/Calendar Report on the Contact Management Report Menu. 2. First Date: Type the starting date in MMDD format and Enter. No dashes or slashes are required. The system will insert the current century and year. Press F4 to return to the Contact Management Report Menu. 3. Last Date: Type the ending date in MMDD format and Enter. No dashes or slashes are required. The system will insert the current century and year. Press F2 to return to the previous input field. 4. Employee: 267 Accounts Receivable Report Menu Type a valid employee code and Enter or type ? to display the Employee Code Selection window. Leave field blank to include all employees. 5. Select the appropriate printer for this report. 268 Accounts Receivable Report Menu Ne xt Contact / Calendar R epor Next Re portt Sample 269 Accounts Receivable Report Menu Ne xt Contact Histor yR epor Next History Re portt Overview The Next Contact History Report lists history records for each customer either by employee code or in date order. You have an option to sort by category code (i.e. P=Phone, S=Show, M=Meeting, C=Collection, L=Letter, Q=Quote, T=Trip, O=Other, etc.) within a specified date range. The report lists customer code, customer name and address, telephone number, entry date, due date, day of the week, number of days since last contact, salesperson, contact name and comments regarding the reason for the contact. Procedure 1. Choose Next Contact History Report on the Contact Management Report Menu. 2. Sort Order: Type E+ the Enter key to print the report in employee code order. Type D+ the Enter key to print the report in date order. Press F4 to return to the Contact Management Report Menu. 3. First Employee: Type a valid employee code and Enter or type ? to display the Employee Code Selection window. 270 Accounts Receivable Report Menu Press F2 to return to the previous input field. 4. Last Employee: Type a valid employee code and Enter or type ? to display the Employee Code Selection window. 5. First Date: Type the starting date in MMDD format and Enter. No dashes or slashes are required. The system will insert the current century and year. 6. Last Date: Type the ending date in MMDD format and Enter. No dashes or slashes are required. The system will insert the current century and year. 7. Categories: Type a category to print and Enter (i.e. L=letter, P=phone, T=trip, S=trade show, M=meeting, etc.). Press the Spacebar+ the Enter key to include all categories. 8. Select the appropriate printer for this report. 271 Accounts Receivable Report Menu Ne xt Contact Histor yR epor Next History Re portt Sample 272 Accounts Receivable Report Menu Customer Sales R epor u Re portt Men Menu Overview Customer sales can be selected to print by product category and by customer type. There are three reports: Customer Sales by Product Category: Sales dollars are listed in customer code order, by product category, within a given year(s), listing each month of the year. You have an option to print the same information in summary format by product category only. Customer Sales by Customer Type: Sales unit and dollars are listed in customer type order, by product category, within a given year(s), showing percent of profit for each customer type. Customer Type by Customer by Product Sales: Customer product sales are printed by product category, in customer code order, listing customer name and address, product description, units sold and amount of sales dollars. The other reports are multiple years sales, sales by state code and YTD sales. 273 Accounts Receivable Report Menu Customer Sales By Pr oduct Ca te gor y Product Cate teg ory Overview The Customer Sales By Product Category is listed in customer number order with options to sort by salesperson, customer type, ship via and product category codes. You can select years to print, units or sales dollars, average or total sales and whether or not you want to print a summary only, customer code with city, state and zip or sales for the prior month with no sales in the current month. Procedure 1. Choose Customer Sales By Product Category Report on the Customer Sales Report Menu. 2. First Customer: Press the Enter key to accept the customer default code, type a valid customer code and Enter or type ? to display the Customer Code Selection window. Press F4 to return to the Customer Sales Report Menu. 3. Last Customer: Press the Enter key to accept the customer default code, type a valid customer code and Enter or type ? to display the Customer Code Selection window. Press F2 to return to the previous input field. 274 Accounts Receivable Report Menu 4. Salesperson: Type a valid salesperson code and Enter or type ? to display the Salesperson Code Selection window. Press the Spacebar to print all salespersons. 5. Ship Via: Type a valid ship via code and Enter or type ? to display the Ship Via Code Selection window. Press the Spacebar to print all ship via codes. 6. Customer Type: Type a valid customer type code and Enter or type ? to display the Customer Type Code Selection window. Press the Spacebar to print all customer types. 7. Product Category: Type a valid product category code and Enter or type ? to display the Product Category Selection window. Press the Spacebar to print all product categories. 8. Years: Type a four (4) digit year(s) you want to print side by side and Enter (i.e. 19991998). Press the Spacebar to print all years. 9. Sort Option: Type Y+ the Enter key to sort this report by year. Type N+ the Enter key to sort by product category. 10. All Option: Type Y+ the Enter key to include all customers and all product categories. Type N+ the Enter key to exclude the all option. 10. Units or Sales: Type U+ the Enter key to list units only on this report. Type S+ the Enter key to list sales dollars only. 11. Average or Total: Type A+ the Enter key to print average sales. Type T+ the Enter key to print total sales. 275 Accounts Receivable Report Menu 12. Summary Only: Type Y+ the Enter key to print a summary page only. Type N+ the Enter key to list detail on this report. 13. Product Summary: Type the number of columns (1-3) to be used to summarize product categories and Enter. 14. Print Format: Type Y+ the Enter key to print customer code, city, state and zip code. Type N+ the Enter key not to print customer information. 15. Pr Month Sales: Type Y+ the Enter key to print prior month's sales even if there are no sales for the current month. Type N+ the Enter key not to print prior month sales. 16. Select the appropriate printer for this report. 276 Accounts Receivable Report Menu Customer Sales By Pr oduct Ca te gor y Sample Product Cate teg ory 277 Accounts Receivable Report Menu Customer Sales By Customer Type Overview The Customer Sales By Customer Type Report lists each product category under each customer type code showing year-to-date units and sales and percent of sales for each type. The report includes a product summary of all product codes at the end of the report. Procedure 1. Choose Customer Sales By Customer Type on the Customer Sales Report Menu. 2. Year: Type the four (4) digit year to print and Enter. Press F4 to return to the Customer Sales Report Menu. 3. Select the appropriate printer for this report. 278 Accounts Receivable Report Menu Customer Sales By Customer Type Sample 279 Accounts Receivable Report Menu Customer Type By Customer By Pr oduct Product Overview The Customer Product Sales Report lists all customers for the customer type you selected for this report. The list contains customer code and name, city, state and zip code, product category units and sales dollars, sales tax and freight within the date range you selected. Procedure 1. Choose Customer Type By Customer By Product on the Customer Sales Report Menu. 2. Customer Type: Type a valid customer type code and Enter or type ? to display the Customer Type Selection window. Press F4 to return to the Customer Sales Report Menu. 3. First Date: Type the beginning date in MMDD format and Enter. No dashes or slashes are required. The system will insert the current century and year. Press F2 to return to the previous input field. 4. Last Date: 280 Accounts Receivable Report Menu Type the ending date in MMDD format and Enter. No dashes or slashes are required. The system will insert the current century and year. 5. Select the appropriate printer for this report. 281 Accounts Receivable Report Menu Customer Type By Customer By Pr oduct Sample Product 282 Accounts Receivable Options Menu Customer Sales F or Multiple Year s For ears Overview This report lists sales dollars in customer code order or in descending order by dollar amount, with an option to select the report by a specific salesperson or for a specific customer type. Sales dollars are listed for the first year option you selected, in addition to the next two consecutive years. Procedure 1. Select Customer Sales for Multiple Years on the Customer Sales Report Menu. 2. First Customer: Type the first customer to include on this report and Enter or type ? to display the Customer Code Selection window. Press F4 to return to the Customer Sales Report Menu. 3. Last Customer: Type the last customer to include on this report and Enter or type ? to display the Customer Code Selection window. Press F2 to return to the previous input field. 283 Accounts Receivable Options Menu 4. Salesperson: Type a valid salesperson code to include and Enter or type ? to display the Salesperson Code Selection window. 5. Customer Type: Type a valid customer type code to include and Enter or type ? to display the Customer Type Selection window. 6. First Year: Type the first year to include in YYYY format and Enter. Note: The report will list sales for the first year and two consecutive years. 7. Sort Option: Type C+ the Enter key to list the sales in customer code order. Type S+ the Enter key to list the sales in descending order. 8. Select the appropriate printer for this report. 284 Accounts Receivable Options Menu Customer Sales F or Multiple Year sR epor For ears Re portt 285 Accounts Receivable Options Menu Customer Sales b y Sta te by State Overview Customer Sales by State report lists each state code and description, current year sales and prior year sales. Procedure 1. Select Customer Sales by State on the Customer Sales Report Menu. 2. Select the appropriate printer for this report. 286 Accounts Receivable Options Menu Customer Sales b y Sta te R epor by State Re portt Sample 287 Accounts Receivable Options Menu Customer Y-T -D Sales -T-D Overview Customer Y-T-D Sales report lists the customer code and name, zip code, salesperson code, year to date sales and prior year sales. Procedure 1. Select Customer Y-T-D Sales on the Customer Sales Report Menu. 2. First Customer: Type the first customer to include on this report and Enter or type ? to display the Customer Code Selection window. Press F4 to return to the Customer Sales Report Menu. 3. Last Customer: Type the last customer to include on this report and Enter or type ? to display the Customer Code Selection window. Press F2 to return to the previous input field. 4. Select the appropriate printer for this report. 288 Accounts Receivable Options Menu Customer Y-T -D Sales R epor -T-D Re portt Sample 289 Accounts Receivable Options Menu 4 ACCOUNTS RECEIVABLE OPTIONS MENU ! ! ! ! ! 290 Options Menu Add Customer Customer Type Discount Level Description Credit Code Maintenance Accounts Receivable Options Menu Accounts R ecei vable Options Men u Recei eceiv Menu Overview The Accounts Receivable Options Menu lets you display specific information used in the Accounts Receivable module. You can view invoices, cash payment history, NOF customers, sales figures, customer master and ship-to address information. Calendar The calendar display three months at a time, beginning with the current month, highlighting today's date. You have the option to enter another month and year (MMYY format) you want to view or press the Enter key to continue the display. Press F4 to return to the Accounts Receivable Options Menu. Note: See the 'TOP Introduction' section elsewhere in this manual. Calculator The calculator allows the user to add, subtract, multiply or divide numeric functions. Each function key has its own specific instruction to perform. The calculator can be displayed from several places in the system. Press F10 to exit the calculator program and return to the Accounts Receivable Options Menu. Note: See the 'TOP Introduction' section elsewhere in this manual. Chart Of Accounts The General Ledger Chart of Accounts displays on the screen. Press the Enter key to 291 Accounts Receivable Options Menu continue the display or enter an account number to advance the display forward or backward. Press F4 to return to the Accounts Receivable Options Menu. Customer Master You can look at specific information about a customer(s) using the Customer Master display. You can advance the display by entering a customer code or a few letters of the customer code. The detail option allows you to display the customer name and address, telephone number, date account opened, last sold and payment dates, customer type, location, credit code, aging fields for current account balance, year-to-date and prior year sales and whether or not a specific customer gets a statement during monthend processing. Customer By Name The Customer By Name displays the customer masterfile in alpha sort order. You can advance the display by entering a customer code or a few letters of a customer code. The same information is displayed as in the Customer Master display but there are additional sort options by (C)ustomer, (A)lpha, (P)hone, (L)ocation, (S)tate, (F)ind with search options by name or contact name. NOF Customers NOF Customers displays the NOF invoice numbers, customer name and address line one (if applicable). You can advance the display by entering a different invoice number. This is the only place on the system that you can view NOF invoice information. Open Invoice Entry Invoices that have been entered or updated to the Open Invoice Data Entry file can be displayed using Open Invoice Entry. You can view the invoice number, customer number and name, invoice date and due dates and the amount of each invoice. These invoices are updated to the customer file usually during the daily closing procedure. Open Invoices Invoices that have been updated to the customer file can be displayed using Open Invoices. You can view the customer number, invoice number, invoice date and due date, cash applied this month or next period and the amount of the invoice. These are the same invoices that print on the 'Aged Open Invoice Report' on the Accounts Receivable System Menu. Cash Receipts Cash Receipts entries that have not been updated can be viewed using this program. The display lists receipt date, deposit code, customer code, check number, ABA number (can be used as a memo field) and the amount of the payment. Tax Codes This program displays the tax codes that are setup on the system and used during order and invoice data entry. The display lists the tax code and description, flags for 292 Accounts Receivable Options Menu taxable freight and tax on taxable freight and the percentage for each tax code. To add, edit or delete tax codes, you must use the 'Sales Tax Maintenance' program on the Accounts Receivable Definition Menu. Add Customer The Add Customer program allows you to enter a new customer without having to go to the customer masterfile in Accounts Receivable. You can use this feature during order/invoice data entry to setup new customers. Customer Sales Customer sales display by customer code, year and product code (i.e. RS, EN, etc.). Sales or Units display from January through December for each year present in the sales file. Sales figures can be purged by year using the 'Purge Customer Sales' program on the Utility Menu Options Menu. Cash Receipts History Cash Receipts History has been modified with multiple search options: check number, register number, amoumt, invoice number, G/L account or cashreceipts history. Ship To Listing Ship-To name and addresses for all customers are listed on the screen in customer number order, followed in order by ship-to codes. You have an option to print the shipto addresses to a printer. Customer Type Each customer can be assigned a type code in the customer masterfile. Type code is used on many system reports as a sort option. You can list the number of customers assigned to each type code by using the summarize feature. Division Codes Divisions are listed on the screen by division code and description. Divisions are set up using 'Division Code Maintenance' on the Accounts Receivable Definition Menu. Discount Level Description Each discount level can be assigned a level description (i.e. Banks, Government, etc.). State Maintenance Contains all of the state codes of the United States, Canada, PuertoRico, etc. Serial Numbers Serial numbers entered in order/invoice data entry display here (Optional). Credit Code Maintenance Establish multiple credit codes: CH credit hold, CO collections, etc. 293 Accounts Receivable Options Menu Ad d Customer Add Overview The Add Customer program allows you to enter a new customer into the customer masterfile in shortened format. This program is available on the Accounts Receivable Options Menu and during 'Order Data Entry' and 'Invoice Data Entry' in the Order Entry module. When you enter an order or invoice and you input a customer code that is not set up in the masterfile, the system displays the Add Customer input screen. It will allow you to edit limited information on existing customers. Procedure 1. Choose Add Customer on the Accounts Receivable Options Menu. 2. Cust Code: Type a new customer code and Enter or type ?+ the Enter key to display existing customers. 3. Name: Type up to a thirty-five (35) character customer name and Enter. Press CTRL+Y to display the edit help menu. Press F4 to return to the Accounts Receivable Options Menu. 294 Accounts Receivable Options Menu 4. Sort Key: Press the Enter key to accept the sort key displayed by the system or type up to an eight (8) character sort key and Enter. Press F2 to return to the previous input field. 5. Address: Type the customer address line one and Enter. Address can be up to thirty-five (35) characters. 6. Address: Type the customer address line two and Enter. Address can be up to thirty-five (35) characters. 7. City: Type the name of the city up to eightteen (18) characters and Enter. 8. State: Type the abbreviation for this state and Enter. 9. Zip: Type the zip code for this city and Enter. 10. Phone No: Type the telephone number (including area code) for this customer and Enter. No dashes or slashes or required. 11. Fax No: Type the facsimile number (including area code) for this customer and Enter. No dashes or slashes or required. 12. Terms Code: Type a valid terms code and Enter or type ? to display the Terms Code Selection window. 13. Tax Code: Type a valid tax code and Enter or type ? to display the Tax Code Selection window 14. Salesperson: Type a valid salesperson code and Enter or type ? to display the Salesperson Code Selection window Note: Repeat Step 14 if parameters are set for two salespersons per invoice. 295 Accounts Receivable Options Menu 15. Type Code: Type a two (2) character customer type code and Enter or type ? to display the Customer Type Code Selection window. 16. Ship Via: Type a valid ship via code and Enter or type ? to display the Ship Via Code Selection window. 17. Disc Level: Type a discount level code A-L and Enter or press the Spacebar if a level is not required. 18. Is The Data Correct? (Y)es, (N)o or (C)ustomer Management: Type Y to accept the new customer. Go to Step 2. Type N to edit the information. Go to Step 3. Type C to display the Customer Management Sub-Menu on the Customer Masterfile. 296 Accounts Receivable Options Menu Customer Type Overview The Customer Type Maintenance allows you to set up various type of customers, such as, wholesale, retail, government, banks, etc. On the Accounts Receivable Report Menu, several reports can be sorted by customer type as well as the 'Customer Label Print'. Procedure 1. Choose Customer Type on the Accounts Receivable Options Menu. 2. Continue=CR, Mnt/Insert=F1, Print=F2, Summary=F3, Return=F4 or Code: Press the Enter key to continue the display or enter a type code to advance the display forward or backward. Press F1 to enter maintenance mode. Press F2 to list the type codes to a printer. Press F3 to display a summary count for each type code. Press F4 to return to the Accounts Receivable Options Menu. 3. Type Code: Type a two (2) character type code and Enter. 297 Accounts Receivable Options Menu 4. Description: Type up to a thirty (30) character description and Enter. 5. Price Option: Type L+ the Enter key to use the inventory list price for this customer type or M+ the Enter key to use the MSR price "Manufacturer Suggested Retail Price". 6. Is The Data Correct? (Y)es, (N)o or (D)elete: Type Y to accept the type code and return to Step 3. Type N to edit the description in Step 4. Type D to remove the type code from the system. Go to Step 3. 298 Accounts Receivable Options Menu Discount Le vel Description Lev Overview The Discount Level Description program allows you to enter a ten (10) character name for each discount level A-M. This description displays in the 'Discount Class Maintenance' on the Inventory Control Options Menu, located in the Inventory Control section of this manual. The description also displays in the discount level field in the 'Customer Status Maintenance'. See Operating the Accounts Receivable chapter elsewhere in this manual. Procedure 1. Choose Discount Level Description on the Accounts Receivable Options Menu. 2. Continue=CR, Mnt/Insert=F1, Print=F2, Return=F4 or Code: Press the Enter key to continue the display or type a level code to advance the display forward or backward. Press F1 to enter maintenance mode. Press F2 to print the discount level codes and descriptions. Press F4 to return to the Accounts Receivable Options Menu. 3. Discount Level: Type a level A-M and Enter. 299 Accounts Receivable Options Menu 4. Description: Type up to a ten (10) character level description and Enter. Note: Repeat Steps 3 and 4 for each level you will be using. 5. Is The Data Correct? (Y)es, (N)o or (D)elete: Type Y to accept the level descriptions and return to the Accounts Receivable Options Menu. Type N to edit the description and return to Step 3. Type D to remove the level code and return to the Accounts Receivable Options Menu. 300 Accounts Receivable Options Menu Cr edit Code Maintenance Credit Overview Credit code maintenance allows you to set up multiple credit codes to categorize a customer's credit history. Some examples would be CH-Credit Hold, CO-Collections, PP-Payment Problems, etc. The CH code will not allow any orders or invoices to be entered into the system. If a customer is inactive, it will not allow orders or invoices to be entered into the system regardless of the credit code (other than CH). Procedure 1. Select Credit Code Maintenance on the A/R Options Menu. 2. Continue=CR, Mnt/Insert=F1, Print=F2, Summary=F3, Return=F4 or code: Press the Enter key to continue the display or enter a type code to advance the display forward or backward. Press F1 to enter maintenance mode. Press F2 to list the type codes to a printer. Press F3 to display a summary count for each type code. Press F4 to return to the Accounts Receivable Options Menu. 301 Accounts Receivable Options Menu 3. Credit Code: Type up to a two (2) character credit code and Enter. 4. Description: Type up to a thirty (30) character description and Enter. 5. Is The Data Correct? (Y)es, (N)o or (D)elete: Type Y to accept the level descriptions and return to the Accounts Receivable Options Menu. Type N to edit the description and return to Step 4. Type D to remove the credit code and return to the Accounts Receivable Options Menu. 302