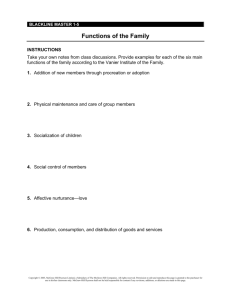McGraw-Hill Connect and Create Version 2.1 Instructor
advertisement

McGraw-Hill Connect and Create Version 2.1 Instructor Guide Blackboard Learn Release 9.1 ©2012 Blackboard Inc. Proprietary and Confidential Publication Date: March 2012 WORLDWIDE HEADQUARTERS INTERNATIONAL HEADQUARTERS BLACKBOARD INC. BLACKBOARD INTERNATIONAL B.V. 650 Massachusetts Avenue N.W. Paleisstraat 1-5 Sixth Floor 1012 RB Amsterdam Washington, DC 20001-3796 The Netherlands 800-424-9299 toll free US & Canada +1-202-463-4860 telephone +31 (0) 20 788 2450 (NL) telephone +1-202-463-4863 facsimile +31 (0) 20 788 2451 (NL) facsimile www.blackboard.com www.blackboard.com Blackboard, the Blackboard logo, Blackboard Academic Suite, Blackboard Learning System, Blackboard Learning System ML, Blackboard Community System, Blackboard Transaction System, Building Blocks, and Bringing Education Online are either registered trademarks or trademarks of Blackboard Inc. in the United States and/or other countries. Microsoft and Windows are registered trademarks of Microsoft Corporation in the United States and/or other countries. Java is a registered trademark of Sun Microsystems, Inc. in the United States and/or other countries. Macromedia, Authorware and Shockwave are either registered trademarks or trademarks of Macromedia, Inc. in the United States and/or other countries. Real Player and Real Audio Movie are trademarks of RealNetworks in the United States and/or other countries. Adobe and Acrobat Reader are either registered trademarks or trademarks of Adobe Systems Incorporated in the United States and/or other countries. Macintosh and QuickTime are registered trademarks of Apple Computer, Inc. in the United States and/or other countries. WebEQ is a trademark of Design Science, Inc. in the United States and/or other countries. JSpell is a trademark of The Solution Café in the United States and/or other countries. Other product and company names mentioned herein may be the trademarks of their respective owners. U.S. Patent No. 6,988,138. Patents pending. No part of the contents of this manual may be reproduced or transmitted in any form or by any means without the written permission of the publisher, Blackboard Inc. Blackboard SafeAssign Instructor Guide Blackboard McGraw-Hill Connect and Create Instructor Guide Page 2 ©2012 Blackboard Inc. Proprietary and Confidential TABLE OF CONTENTS TABLE OF CONTENTS ................................................................................................................................ 3 1.0 ABOUT MCGRAW-HILL CONNECT AND CREATE ............................................................................ 4 1.1 Course Options ....................................................................................................................... 4 1.2 Institution Options .................................................................................................................. 4 2.0 COURSE MANAGEMENT ............................................................................................................... 6 2.1 Security Warning .................................................................................................................... 6 2.2 Tool Availability ...................................................................................................................... 6 3.0 WORKING IN MCGRAW-HILL CONNECT AND CREATE AND BLACKBOARD LEARN ........................ 11 3.1 Linking a Blackboard Learn Course to a New McGraw-Hill Connect Section ....................... 11 3.2 Linking a Blackboard Learn Course to an Existing McGraw-Hill Connect Section ................ 15 3.3 Copy course in Blackboard and Connect and pair newly created courses ........................... 17 3.4 Synchronizing with McGraw-Hill Connect ............................................................................ 20 5.0 SINGLE SIGN-ON AND SIGN-OFF ................................................................................................. 25 6.0 ROSTER INFORMATION .............................................................................................................. 26 7.0 MCGRAW-HILL CREATE ............................................................................................................... 27 7.1 Add a link to a McGraw-Hill Create Textbook from a Content Area ..................................... 27 8.0 MCGRAW-HILL CONTENT ............................................................................................................ 28 8.1 Add links to McGraw-Hill content in course content area. .................................................. 29 8.2 McGraw-Hill Connect Assignments ...................................................................................... 30 9.0 MCGRAW-HILL CONNECT REPORTS ............................................................................................ 35 10.0 MCGRAW-HILL SIMNET............................................................................................................... 36 10.1 Link Blackboard Learn Course to New McGraw-Hill SimNet Class ................................... 36 10.2 Link Blackboard Learn Course to Existing McGraw-Hill SimNet Class............................... 39 11.0 MCGRAW-HILL TAB AND MODULES ............................................................................................ 42 12.0 HELP AND SUPPORT ................................................................................................................... 43 Blackboard SafeAssign Instructor Guide Blackboard McGraw-Hill Connect and Create Instructor Guide Page 3 ©2012 Blackboard Inc. Proprietary and Confidential 1.0 ABOUT MCGRAW-HILL CONNECT AND CREATE The McGraw-Hill Connect and Create solutions provide tools for you to build customized course resources and assessments. You can create a custom eBook for course readings or access media to support instruction. The available resources also include worksheets and a test bank to design assignments for students that can be linked in your Blackboard course, with the results included in the Grade Center. Other instructor features include Lecture Capture, Reports, and a To-Do List to increase grading efficiency. In addition to accessing the customized materials you have prepared for them, students have access to activities to reinforce their readings and give you a snapshot of their progress. COURSE OPTIONS 1.1 Textbook: The McGraw-Hill Create tool allows you to create your own text in eBook or printed format from McGraw-Hill textbook resources. Library: The Library feature gives students access to the customized course eBook, LearnSmart study modules to help review and comprehend material, and any recorded lectures you have made available using the Lecture tool. Assignments: The McGraw-Hill Assignments tool allows you to select existing worksheets and create assessments from questions related to your course, or add your own assessments to the course resources. SimNet: Instructors teaching courses on computing applications will find simulation-based software for teaching and assessing student proficiency. INSTITUTION OPTIONS 1.2 McGraw-Hill Tab: When the McGraw-Hill Connect and Create Building Block is enabled in Blackboard Learn, administrators at institutions licensing community engagement may create a system tab, giving users additional information about McGraw-Hill Connect’s resources. McGraw-Hill Modules: Institutions that install the McGraw-Hill Connect and Create Building Block may add modules that link to information about McGraw-Hill Connect and McGraw-Hill Create, customized to the user’s Institution Role. A McGraw-Hill Announcements module to display alerts and announcements at the system and course levels is also available. Your school’s Blackboard Learn administrator may add it to a tab, or course instructors can add it to a course module page. These announcements are also displayed in the McGrawHill Connect and Create system. To add the Announcements module to a page, follow these steps: 1.2.1 1. 2. 3. 4. 5. 6. 7. Log onto Blackboard and access a course in which you are an instructor Ensure Edit Mode for the course is ON. Using your cursor, point to Create Item (the plus sign) in the Menu Area. Select Create Module Page. Type a Name for the Module Page. Select Available to Users. Click Submit. 1.2.2 1. 2. HOW TO CREATE MODULE PAGES HOW TO ADD A MODULE TO A MODULE PAGE Open a Module Page by clicking its name in the Course Menu. Ensure Edit Mode for the course is ON. Blackboard SafeAssign Instructor Guide Blackboard McGraw-Hill Connect and Create Instructor Guide Page 4 ©2012 Blackboard Inc. Proprietary and Confidential 3. 4. 5. Click Add Course Module. Select the McGraw-Hill Announcements module. NOTE: If you are unable to locate the module, contact your Blackboard administrator as they may have to adjust visibility for the module. Click Submit. Blackboard SafeAssign Instructor Guide Blackboard McGraw-Hill Connect and Create Instructor Guide Page 5 ©2012 Blackboard Inc. Proprietary and Confidential 2.0 COURSE MANAGEMENT When your school’s Blackboard Learn administrator has made the McGraw-Hill Connect and Create Building Block available for use in Courses and Organizations, the Blackboard Learn course can be linked to sections in McGraw-Hill Connect. 2.1 SECURITY WARNING When accessing McGraw-Hill links from Blackboard Learn, a Security Warning pop-up may be displayed. The wording of this warning will vary between browsers. Click the button to proceed to McGraw-Hill. 2.2 TOOL AVAILABILITY Students and instructors access and manage many of the features of McGraw-Hill Connect and McGrawHill Create through the “Course Tools” area in the course menu. Either the Course Tools library must be available to students through the Course Menu, or you must create a direct Tool Link in the Course Menu for the McGraw-Hill Connect and McGraw-Hill Create solutions. The Blackboard Learn administrator can control the availability of the McGraw-Hill Connect & Create tools at the system level. Blackboard Learn 9.1 SP 6 and 7 Once the administrator has set the McGraw-Hill Connect & Create tools to be available at the system level, they will be available in all courses. (Instructors will also be able to update the availability if needed within their courses). In this case, please proceed to section 2.2.2. If the administrator has set the McGraw-Hill Connect & Create tools to be unavailable at the system level, they will not be available in courses for instructors. If this is the case please contact the system administrator for further assistance/guidance. Blackboard learn 9.1 SP8 and above With SP8 and above, Administrators have some additional options to control the availability of the McGraw-Hill Connect & Create tools. If the administrator has elected to set the McGraw-Hill Connect & Create tools to be “Always OFF” at the system level, then the tools will not be available in courses. If this is the case, please contact your Administrator for further assistance/guidance. If the administrator has elected to set the McGraw-Hill Connect & Create tools to be “Always ON” at the system level, then the tools will be available in courses and you can proceed further to section 2.2.2. However, please note that while the tools are available in courses, instructors will not be able to update the availability of the McGraw-Hill Connect & Create tools (i.e. set available/unavailable) within their courses. Please contact your Administrator for further assistance/guidance if needed. If the Blackboard Learn administrator has elected to set the McGraw-Hill Connect & Create tools to be either “Default ON” or “Default OFF”, then instructors will be able to update the availability of the McGraw-Hill Connect & Create tools(i.e. set available/unavailable) within their courses. The “Default ON” and “Default OFF” settings are explored further below: McGraw-Hill Connect & Create tools available by default at system level (“DEFAULT ON)”: If the Blackboard Learn administrator has set the McGraw-Hill Connect & Create tools to be available by default at the system level (“Default ON”), then the instructor will need to access and set the tools to be available in each and every existing course that they are teaching. Please refer to section 2.2.1. Please note however that the tools will be available in all new courses that are created subsequently. In this is the case, please proceed directly to section 2.2.2. Please note McGraw-Hill Connect & Create tools unavailable by default at system level (“DEFAULT OFF)”: If the Blackboard Learn administrator has set the McGraw-Hill Connect & Create tools to be unavailable by default at the system level (“Default OFF”), then the instructor will need to access each course and set Blackboard SafeAssign Instructor Guide Blackboard McGraw-Hill Connect and Create Instructor Guide Page 6 ©2012 Blackboard Inc. Proprietary and Confidential the tools availability to be available. Please note, this process will need to be repeated for each course taught by the instructor. (Please refer to section 2.2.1 for making the tools available in courses.) Several McGraw-Hill tools may appear in the Tool Availability area based on the configurations made by the Blackboard Learn Administrator. All the McGraw-Hill Connect & Create tools can be set to be available in a course. However, it is not required for all the tools to be made available in order for the building block to function as expected. Correct operation of the McGraw-Hill integration functionalities can be ensured by selecting only a subset of tools to be available in a course and the steps are outlined as follows. 2.2.1 SET TOOLS AVAILABILITY IN COURSE 1. 2. In the course Control Panel, click Customization. Click Tool Availability. 3. Check/uncheck the box next to McGraw-Hill Higher Education to make the McGraw-Hill Connect and McGraw-Hill Create tools available/unavailable in the Course Tools area. Check/uncheck the boxes for McGraw-Hill Content, McGraw-Hill Assignment, or McGraw-Hill Create to make the individual tools available/unavailable in the content area drop-down menus. 4. Blackboard SafeAssign Instructor Guide Blackboard McGraw-Hill Connect and Create Instructor Guide Page 7 ©2012 Blackboard Inc. Proprietary and Confidential NOTES: The McGraw-Hill Create option is only available in Blackboard Learn 9.1 Service Pack 6 and 7. The McGraw-Hill Content link effectively replaces the McGraw-Hill Create link in Service Pack 8 and above and can be found under the Publisher Content menu. If any of the items indicated in step 3 and 4 is not listed, please contact your Blackboard Learn System Administrator. 5. Click Submit. 2.2.2 ADD TOOL LINKS TO THE COURSE MENU Follow these steps to add the Tools Panel to the Course Menu. 1. Click the plus sign at the top of the Course Menu panel to create a new menu item. 2. Select Create Tool Link. Blackboard SafeAssign Instructor Guide Blackboard McGraw-Hill Connect and Create Instructor Guide Page 8 ©2012 Blackboard Inc. Proprietary and Confidential 3. 4. 5. 6. 2.2.3 Type a Name for the Menu item (for example, Tools). In the drop-down menu, select Tools Area. Check the box to make the area Available to Users. Click Submit. ADD MCGRAW-HILL TOOL LINK TO THE COURSE MENU Follow these steps to add a direct link to the McGraw-Hill tool to the Course Menu. 1. Click the plus sign at the top of the Course Menu panel. 2. Select Create Tool Link. 3. 4. 5. 6. Type a Name for the Menu item (for example, McGraw-Hill). In the drop-down menu, select McGraw-Hill Higher Education. Check the box to make the area Available to Users. Click Submit. Blackboard SafeAssign Instructor Guide Blackboard McGraw-Hill Connect and Create Instructor Guide Page 9 ©2012 Blackboard Inc. Proprietary and Confidential 2.2.4 ACCESS MCGRAW-HILL TOOL FROM COURSE CONTROL PANEL Follow these steps to access the McGraw-Hill tool from the course Control Panel 1. Select Control Panel in the left navigation menu. 2. Select Course Tools. 3. Select McGraw-Hill Higher Education to access the McGraw-Hill tool Blackboard SafeAssign Instructor Guide Blackboard McGraw-Hill Connect and Create Instructor Guide Page 10 ©2012 Blackboard Inc. Proprietary and Confidential WORKING IN MCGRAW-HILL CONNECT AND CREATE AND BLACKBOARD LEARN 3.0 Integrating McGraw-Hill’s Connect and Create tools into a Blackboard Learn course allows you to build course materials and organize a grading workflow. Accessing McGraw-Hill Connect and McGraw-Hill Create materials from inside Blackboard Learn will redirect you and your students to McGraw-Hill sites external to your Blackboard system. To return to Blackboard Learn at any time, use the Return to Blackboard button shown below. LINKING A BLACKBOARD LEARN COURSE TO A NEW MCGRAW-HILL CONNECT SECTION 3.1 Follow these steps to link a Blackboard Learn course to a new McGraw-Hill Connect Section. Note: A Blackboard Learn course can be paired with a McGraw-Hill Connect section from any McGraw-Hill course link. If the course is not yet paired, a McGraw-Hill Connect pop-up window will appear when a link is clicked. Click Continue on the window and follow the instructions starting from Step 3 below. 1. Access the McGraw-Hill tool from the appropriate tool link in the Course Menu. 2. Click Pair Course with a Connect Section. 3. If your Blackboard Learn account has not been paired with a McGraw-Hill Connect account, a Welcome to McGraw-Hill Connect window appears. Click Continue. Blackboard SafeAssign Instructor Guide Blackboard McGraw-Hill Connect and Create Instructor Guide Page 11 ©2012 Blackboard Inc. Proprietary and Confidential 4. If your Blackboard Learn login is not associated with a McGraw-Hill Connect account, the McGraw-Hill Connect login screen will appear. Type your Email Address and Password and click Sign In to log in to an existing McGraw-Hill Connect account -ORClick Register for a Connect Account to create a new account. 5. Once you are logged in, select the option to pair with a new Connect course. Blackboard SafeAssign Instructor Guide Blackboard McGraw-Hill Connect and Create Instructor Guide Page 12 ©2012 Blackboard Inc. Proprietary and Confidential 6. Select a Subject from the drop-down list. Choose a textbook by using the arrows to scroll through the list and clicking to highlight the desired book. 7. Type a Course Name and select a Time Zone to allow McGraw-Hill Connect and Blackboard Learn to correctly manage assignment due dates and times. 8. Type a name for your first Section. Optionally, if you have another McGraw-Hill section of the same course already configured, you can copy Assignments by selecting that section in the dropdown menu. Blackboard SafeAssign Instructor Guide Blackboard McGraw-Hill Connect and Create Instructor Guide Page 13 ©2012 Blackboard Inc. Proprietary and Confidential NOTE: A Blackboard Learn course can have multiple McGraw-Hill Connect sections, but each McGraw-Hill Connect section can be attached to only one course. 9. Click Create. 10. When the pairing is complete, select: Go to Section Home Page -ORReturn to Blackboard Blackboard SafeAssign Instructor Guide Blackboard McGraw-Hill Connect and Create Instructor Guide Page 14 ©2012 Blackboard Inc. Proprietary and Confidential LINKING A BLACKBOARD LEARN COURSE TO AN EXISTING MCGRAWHILL CONNECT SECTION 3.2 Follow these steps to link a Blackboard Learn course to an existing McGraw-Hill Connect Section. 1. Access the McGraw-Hill tool. 2. Click Pair Course with a Connect Section. 3. If your Blackboard Learn account has not been paired with a McGraw-Hill Connect account, a Welcome to McGraw-Hill Connect window appears. Click Continue. Blackboard SafeAssign Instructor Guide Blackboard McGraw-Hill Connect and Create Instructor Guide Page 15 ©2012 Blackboard Inc. Proprietary and Confidential 4. If the Blackboard Learn login is not associated with a McGraw-Hill Connect account, the McGrawHill Connect login screen will appear. Type your Email Address and Password and click Sign In to log in to an existing Connect/ McGraw-Hill account -ORClick Register for a Connect Account to create a new account. 5. Select the option to pair with an existing Connect course. 6. A list of available McGraw-Hill Connect courses appears. Click the course that contains the sections you would like to pair, or choose to create a new section. 7. Click Save. NOTES: There is no fee to Instructors or institutions for use of McGraw-Hill Connect. Students will be prompted to register and pay when they first access a McGraw-Hill Connect tool from the course. The full features of McGraw-Hill Connect and Create are not available to guests or observers. Blackboard SafeAssign Instructor Guide Blackboard McGraw-Hill Connect and Create Instructor Guide Page 16 ©2012 Blackboard Inc. Proprietary and Confidential COPY COURSE IN BLACKBOARD AND CONNECT AND PAIR NEWLY CREATED COURSES 3.3 Follow these steps to copy a linked Blackboard Learn course and a McGraw-Hill Connect Section: 1. Copy the course in McGraw-Hill Connect. Go to the McGraw-Hill Connect section, and click the wheel icon in the Section info area. 2. Next select “Duplicate this section” link. 3. 4. In the pop-up that appears, specify a name for the new course. Next click “Continue to the new Section” in the pop-up as shown below. 5. Another pop-up is displayed indicating the Connect section was successfully duplicated. It also displays helpful student registration information. Close this window to return to the original Connect section homepage. Blackboard SafeAssign Instructor Guide Blackboard McGraw-Hill Connect and Create Instructor Guide Page 17 ©2012 Blackboard Inc. Proprietary and Confidential 6. Click the “Return to Blackboard” button to return to the Blackboard Learn course. 7. Copy the course in Blackboard. Choose any of the applicable options Course copy / ExportImport/ Archive-Restore. Follow the next steps to complete copying your course. Blackboard SafeAssign Instructor Guide Blackboard McGraw-Hill Connect and Create Instructor Guide Page 18 ©2012 Blackboard Inc. Proprietary and Confidential 8. Once the new course has been created, access it and go to Tools McGraw-Hill Higher Education link. Reset the course pairing in the new course in Blackboard, so that it can be pointed to the new Connect section. 9. Click Ok in the pop-up that appears. The new Blackboard course will no longer be paired with the Old Connect Section. 10. Follow steps to link this new Blackboard course to the corresponding Connect course as described in section 3.2. 11. Next Click “Synchronize with Section” link to repair the links associated with assignments in the former Connect section. Follow steps as described in section 3.4.1 NOTES: It is imperative that no changes be made to content in either the new Blackboard Learn course or the new McGraw-Hill section before steps 10 and 11 are completed. Content changes made before steps 10 and 11 are completed could lead to discrepancies between the courses. In order to avoid these issues, the new Blackboard learn course and the new McGraw-Hill connect section must be paired and the content synchronized before any content changes are made in either courses. Blackboard SafeAssign Instructor Guide Blackboard McGraw-Hill Connect and Create Instructor Guide Page 19 ©2012 Blackboard Inc. Proprietary and Confidential SYNCHRONIZING WITH MCGRAW-HILL CONNECT 3.4 The McGraw-Hill Connect and Create Building Block is designed to pass information back and forth between Blackboard Learn and McGraw-Hill Connect. Synchronization includes the following: Assignment status (available, unavailable to students) Assignment Information (title, type, group and due dates) Course status (available, unavailable to students) Grades and grading status While the McGraw-Hill Connect and Create Building Block automatically synchronizes information between Blackboard Learn and McGraw-Hill Connect, there is an option to manually synchronize a complete course or individual McGraw-Hill assignments in the McGraw-Hill tool. Manual synchronization may be necessary if one of the following situations applies. If the course has been set up using the Course Copy or Archive and Restore tools, synchronize the course manually to guard against broken links between the McGraw-Hill Connect section and Blackboard Learn course. Discrepancies between grades in Blackboard Learn and McGraw-Hill Connect. Discrepancies in assignment availability between Blackboard Learn and McGraw-Hill Connect. Before preparing final grades to ensure all averages are correct. NOTE: If assignment attempts have been deleted in Blackboard Learn, a manual synchronization will restore those attempts from McGraw-Hill Connect and grading will be applied depending on the formula chosen. Removing attempts from Blackboard Learn is not recommended. Use the Manually Override grading feature or change the grading option to exclude unwanted attempts from the student’s score. You can check the date and time of the last received data under the Diagnostics link in the Support Tools section. Blackboard SafeAssign Instructor Guide Blackboard McGraw-Hill Connect and Create Instructor Guide Page 20 ©2012 Blackboard Inc. Proprietary and Confidential 3.4.1 MANUALLY SYNCHRONIZE A BLACKBOARD LEARN COURSE AND A MCGRAW-HILL CONNECT SECTION. 1. 2. Access the McGraw-Hill tool. Click Synchronize with Section. NOTE: Manually synchronizing the course will synchronize assignment names, groups, assignment types, and possible grades. The process will also pass the entire McGraw-Hill Connect grade book into Blackboard Learn’s Grade Center (regular updates pass only new grades). This process may overwrite attempt-level grades; please see the “McGraw-Hill Connect Assignments and the Grade Center” section 8.2.3 for more information. 3. 4. 5. 6. 7. The McGraw-Hill Synchronization Preview appears with information on items updated, repaired, or broken. If a link to a McGraw-Hill Connect Assignment is broken, you will have the option of re-linking to the Assignment in McGraw-Hill Connect or deleting the link. Click Submit to return to the McGraw-Hill tool. The assignment information (title, type, group and due dates) will synchronize and the grade updates will be queued to run as a background task. An inline receipt will display the number of updated assignments, repaired assignments, and broken links for the course. You will be informed via email when the queued background task for the grade updates completes. These messages will include detailed results outlining any errors and issues with the grade sync process so you may follow up as necessary. Blackboard SafeAssign Instructor Guide Blackboard McGraw-Hill Connect and Create Instructor Guide Page 21 ©2012 Blackboard Inc. Proprietary and Confidential Blackboard SafeAssign Instructor Guide Blackboard McGraw-Hill Connect and Create Instructor Guide Page 22 ©2012 Blackboard Inc. Proprietary and Confidential 3.4.2 MANUALLY SYNCHRONIZE A SUBSET OF MCGRAW-HILL ASSIGNMENTS IN THE BLACKBOARD LEARN COURSE AND A MCGRAW-HILL CONNECT SECTION. 1. 2. Access the McGraw-Hill tool. Click Synchronize Individual Assignments. NOTE: Manually synchronizing the course will synchronize Assignment names, groups, types, and possible grades. The process will also pass the entire McGraw-Hill Connect grade book into Blackboard Learn’s Grade Center (regular updates pass only new grades). This process may overwrite attempt-level grades; please see the “McGraw-Hill Connect Assignments and the Grade Center” section 8.2.3 for more information. 3. 4. 5. 6. 7. The Synchronize Individual Assignments page displays a list of all McGraw-Hill assignment in the course. Select one or more assignments you would like to synchronize. Click Submit to return to the McGraw-Hill tool. The assignment information (title, type, group and due dates) for selected assignments will synchronize and the grade updates will be queued to run as a background task. An inline receipt will display the number of updated assignments, repaired assignment, and broken links for the course. You will be informed via email when the queued background task for the grade updates completes. These messages will include detailed results outlining any errors and issues with the grade sync process so you may follow up as necessary. Blackboard SafeAssign Instructor Guide Blackboard McGraw-Hill Connect and Create Instructor Guide Page 23 ©2012 Blackboard Inc. Proprietary and Confidential Blackboard SafeAssign Instructor Guide Blackboard McGraw-Hill Connect and Create Instructor Guide Page 24 ©2012 Blackboard Inc. Proprietary and Confidential 5.0 SINGLE SIGN-ON AND SIGN-OFF For convenience and security, accessing McGraw-Hill Connect through a link in a Blackboard Learn course will log you into McGraw-Hill Connect. Logging out of Blackboard Learn will log you out of McGraw-Hill Connect as well. Follow these steps to reset the single sign-on information: 1. Access the McGraw-Hill tool. 2. Choose Reset Single Sign-On. 3. This will remove the automatic sign-on information and require you to sign on to McGraw-Hill Create or McGraw-Hill Connect the next time those tools are accessed through Blackboard Learn. Blackboard SafeAssign Instructor Guide Blackboard McGraw-Hill Connect and Create Instructor Guide Page 25 ©2012 Blackboard Inc. Proprietary and Confidential 6.0 ROSTER INFORMATION The Roster Information link lists Blackboard Learn users enrolled in the course and their corresponding McGraw-Hill accounts. A blank space in the McGraw-Hill column indicates that the user has not yet activated his or her McGraw-Hill account, or has not yet connected it to the course. Each column is sortable by clicking the column header. NOTE: The Diagnostics tool is used by support engineers. Instructors do not need to access diagnostic information unless directed to do so during a support session. For additional questions, contact the local Blackboard Learn system administrator or computing help desk. Blackboard SafeAssign Instructor Guide Blackboard McGraw-Hill Connect and Create Instructor Guide Page 26 ©2012 Blackboard Inc. Proprietary and Confidential 7.0 MCGRAW-HILL CREATE McGraw-Hill Create gives Instructors access to content – books, articles, readings, and other media – to create personalized course text and locate media to support instruction. This feature can be accessed from the McGraw-Hill tool or from any Content Area (see note at the end of this section). Follow these steps to access McGraw-Hill Create from the McGraw-Hill tool. 1. Access the McGraw-Hill tool. 2. Under the My Create Textbooks area, choose either: Go to My Create Textbooks to access or build McGraw-Hill Create materials. -ORLearn about McGraw-Hill Create to get more information about McGraw-Hill Create. 7.1 ADD A LINK TO A MCGRAW-HILL CREATE TEXTBOOK FROM A CONTENT AREA 1. 2. 3. Navigate to the Content Area where you would like to add access to a McGraw-Hill Create Textbook/eBook. Point to Assign Textbook in the navigation bar. Click McGraw-Hill Create. 4. You will be taken to the McGraw-Hill Create site. NOTE: The McGraw-Hill Create link under the Assign Textbook menu is only available in Blackboard Learn 9.1 Service 6 and 7. Blackboard SafeAssign Instructor Guide Blackboard McGraw-Hill Connect and Create Instructor Guide Page 27 ©2012 Blackboard Inc. Proprietary and Confidential 8.0 MCGRAW-HILL CONTENT You can add four types of McGraw-Hill Connect content to a course content area: McGraw-Hill Connect Assignments, McGraw-Hill LearnSmart, McGraw-Hill Connect Lectures, and McGraw-Hill Connect Library. McGraw-Hill Connect Assignments The McGraw-Hill Assignments tool allows you to select existing worksheets, create assessments from questions related to your course, or add your own assessments to the course resources. McGraw-Hill Assignments are added to the Blackboard Learn Grade Center and grade information is synchronized between McGraw-Hill Connect and Blackboard Learn so you can complete your grading workflow in the way that is most comfortable for you. Like Blackboard Learn assessments, McGraw-Hill Assignments that can be graded automatically will be, with the grade recorded in both McGraw-Hill Connect and Blackboard Learn. You can override grades at any time, and can also complete grading for assignments that require individual grading. McGraw-Hill LearnSmart LearnSmart offers students interactive, adaptive assessments to monitor their progress and then create personalized study plans for review. This allows you to track their work. McGraw-Hill Connect Lectures The Lectures tool gives you the opportunity to make recordings of your lectures available to students for review. McGraw-Hill Connect Library The McGraw-Hill Connect Library can be used by students to access the course eBook, LearnSmart study activities, and recorded lectures you have made available. Blackboard SafeAssign Instructor Guide Blackboard McGraw-Hill Connect and Create Instructor Guide Page 28 ©2012 Blackboard Inc. Proprietary and Confidential ADD LINKS TO MCGRAW-HILL CONTENT IN COURSE CONTENT AREA. 8.1 1. 2. Point your cursor to the Build Content menu on the course action bar. For Blackboard Learn 9.1 Service Pack 8 and above, select Publisher Content. Select McGraw-Hill Content Content Menu for 9.1 SP8 and above Content menu for 9.1 SP6/SP7 3. Select the type of content to add. Choosing McGraw-Hill LearnSmart, McGraw-Hill Connect Lectures, or McGraw-Hill Connect Library adds a link to that area of the Connect course. Choosing McGraw-Hill Connect Assignments helps you select a McGraw-Hill Connect Assignment and deploy it in your Blackboard Learn course. See the next section on McGraw-Hill Connect Assignments for more information. Blackboard SafeAssign Instructor Guide Blackboard McGraw-Hill Connect and Create Instructor Guide Page 29 ©2012 Blackboard Inc. Proprietary and Confidential MCGRAW-HILL CONNECT ASSIGNMENTS 8.2 McGraw-Hill Connect provides a library of resources for constructing Assignments through the McGrawHill Connect Assignment Builder. McGraw-Hill Assignments can consist of textbook end-of-chapter questions, worksheets, multiple choice and true/false questions from the McGraw-Hill Connect Question Bank, or web activities. 8.2.1 1. 2. 3. 4. 5. CREATE A MCGRAW-HILL ASSIGNMENT Access the content area where the McGraw-Hill Assignment will be added. On the action bar, point your cursor to the Create Assessment menu to access the drop-down list. Select McGraw-Hill Assignment. Alternately, you can add a McGraw-Hill Assignment through the Build Content process described above. To use an existing assignment, check the box next to any desired McGraw-Hill Assignment’s name. You may select multiple assignments across pages – the total number of Assignments selected will be reflected at the bottom of the page. Click Submit to finish. -ORTo create a new assignment, click Create New Assignment to be taken to the McGraw-Hill Connect Assignment Builder. NOTE: Assignments are listed in the order defined in McGraw-Hill Connect. To sort by other values, click the desired column heading. A checkmark under the Deployed column indicates that the Assignment has been deployed in Blackboard Learn. Shared indicates that the Assignment is shared with another instructor or section in McGraw-Hill Connect. Visible indicates that the Assignment is visible in McGraw-Hill Connect. 6. If desired, use the picker on the Add Assignment page to browse for a different Destination Folder to place the assignment in. Blackboard SafeAssign Instructor Guide Blackboard McGraw-Hill Connect and Create Instructor Guide Page 30 ©2012 Blackboard Inc. Proprietary and Confidential 7. 8. 9. Select Yes to add the Assignment inside a folder in Blackboard Learn that matches the folder structure in McGraw-Hill Connect. Select a grading option from the Score attempts and Grade Center Category using the dropdown provided. Click Submit. MCGRAW-HILL CONNECT ASSIGNMENTS AND ADAPTIVE RELEASE Adaptive Release rules may be applied to McGraw-Hill Assignments, but the rules will apply only to Blackboard Learn content links and not to the items defined in McGraw-Hill Connect. If an Assignment is available in McGraw-Hill Connect, students can access it there regardless of any Adaptive Release rules applied in Blackboard Learn. Availability dates in McGraw-Hill Connect may be used to restrict student access to McGraw-Hill Assignments. These dates are reflected in Blackboard. 8.2.2 MCGRAW-HILL CONNECT ASSIGNMENTS AND THE GRADE CENTER Creating or deploying a McGraw-Hill Assignment in Blackboard Learn automatically adds a column to the Grade Center. McGraw-Hill Assignments are categorized as Assignments and will show up in the default Assignments Smart View. Blackboard SafeAssign Instructor Guide Blackboard McGraw-Hill Connect and Create Instructor Guide Page 31 ©2012 Blackboard Inc. Proprietary and Confidential McGraw-Hill Connect assignments that can be graded automatically (such as assessments consisting only of multiple choice and true/false questions) will be graded in McGraw-Hill Connect, and the results will be delivered to the Grade Center in Blackboard Learn. McGraw-Hill Connect assignments that require manual grading will appear on the To-Do List in McGrawHill Connect, and in the Grade Center in Blackboard Learn with the Needs Grading status icon. When a student has completed a McGraw-Hill Connect Assignment in McGraw-Hill Connect, clicking the Return to Blackboard link in McGraw-Hill Connect will immediately bring the grade into Blackboard Learn’s Grade Center. If the student accesses the Assignment directly through McGraw-Hill Connect, or closes the browser upon completion, the grade will be sent during the next scheduled update. 8.2.3 MCGRAW-HILL CONNECT ASSIGNMENTS THROUGH BLACKBOARD LEARN. 1. 2. In the Control Panel, click Grade Center to expand the menu. Choose a view to access attempts ready for grading: The Needs Grading page, Full Grade Center, or any SmartViews for the assignment’s category. More information on grading workflows is available in Blackboard Help. In the Control Panel, click Help, then Guide. 8.2.4 ACCESS MCGRAW-HILL TO-DO LIST TO COMPLETE GRADING IN MCGRAW-HILL CONNECT 1. In a Blackboard Learn course’s Control Panel, click Grade Center to expand the menu. 2. Click Full Grade Center. Blackboard SafeAssign Instructor Guide Blackboard McGraw-Hill Connect and Create Instructor Guide Page 32 ©2012 Blackboard Inc. Proprietary and Confidential 3. On the Action Bar, point to Manage to access the drop-down menu. 4. Click McGraw-Hill Connect To-Do List. 5. The McGraw-Hill Connect course home page will appear. Notifications of any assignments ready for grading appear in the Messages section at the top of the page. Since Blackboard Learn courses and McGraw-Hill Connect sections are designed to synchronize information, grades from either system will be passed to the other. The only exception to grade synchronization is for grades changed in Blackboard Learn through the Manually Override feature. These values will not be sent to the McGraw-Hill Connect section. Grades overridden at the attempt level in Blackboard Learn will be changed to match the McGraw-Hill Connect grade if the manual Synchronize with Section option is used. Grades overridden by typing directly in Grade Center cells or by using the Manually Override option will remain. To avoid having an overridden attempt grade overwritten during the manual Synchronize with Section process, follow these steps: 1. From the contextual menu next to an item, click View Grade Details. Blackboard SafeAssign Instructor Guide Blackboard McGraw-Hill Connect and Create Instructor Guide Page 33 ©2012 Blackboard Inc. Proprietary and Confidential 2. 3. 4. 5. 6. Click the Manually Override tab. Type a new grade in the Override Grade text box. Optionally, add any Feedback to User or Grading Notes. The full features of the Text Editor can be turned on or off to allow Instructors to format text or include files as part of the comment. Click Save. Click Return to Grade Center to go back to the Grade Center page. Blackboard SafeAssign Instructor Guide Blackboard McGraw-Hill Connect and Create Instructor Guide Page 34 ©2012 Blackboard Inc. Proprietary and Confidential 9.0 MCGRAW-HILL CONNECT REPORTS McGraw-Hill Connect Reports can be used to view assignment results, student performance, assignment statistics, and item or category analysis. Follow these steps to access the McGraw-Hill Connect Reports page. 1. In a Blackboard Learn course’s Control Panel, click Grade Center to expand the menu. 2. Click Full Grade Center. 3. On the Action Bar, point your curser to Manage to access the drop-down menu. 4. Click McGraw-Hill Connect Reports. 5. The McGraw-Hill Reports page will be displayed. Blackboard SafeAssign Instructor Guide Blackboard McGraw-Hill Connect and Create Instructor Guide Page 35 ©2012 Blackboard Inc. Proprietary and Confidential 10.0 MCGRAW-HILL SIMNET McGraw-Hill SimNet is interactive, simulation-based software designed to teach and assess proficiency in computer concepts and Microsoft Office applications. You can create SimNet classes and pair them with Blackboard Learn courses. You must have a McGraw-Hill and a SimNet login to pair your Blackboard Learn and SimNet classes. If you do not know your McGraw-Hill or SimNet logins, contact your school’s Blackboard Learn administrator for assistance. Grades from SimNet courses are exported to a single column in the Grade Center. To return to Blackboard Learn at any time from your SimNet course, click the Return to Blackboard link shown below: 10.1 LINK BLACKBOARD LEARN COURSE TO NEW MCGRAW-HILL SIMNET CLASS Follow these steps to link a Blackboard Learn course to a new McGraw-Hill SimNet class. 1. Access the McGraw-Hill tool from the appropriate Tools link in the Course Menu. 2. Click Pair with a McGraw-Hill SimNet course. 3. Type your Email Address and Password and click Sign In to log in to an existing McGraw-Hill Connect account -ORClick Register for a McGraw-Hill Account to create a new account. Blackboard SafeAssign Instructor Guide Blackboard McGraw-Hill Connect and Create Instructor Guide Page 36 ©2012 Blackboard Inc. Proprietary and Confidential 4. Type your school’s SimNet URL. If you do not know your school’s SimNet URL, click Don’t know your SimNet URL? or contact your McGraw-Hill representative. 5. Type your SimNet Username and Password and click Next. If you do not know your SimNet Username or Password, click Don’t have a SimNet login?. Blackboard SafeAssign Instructor Guide Blackboard McGraw-Hill Connect and Create Instructor Guide Page 37 ©2012 Blackboard Inc. Proprietary and Confidential 6. Select the option to pair with A new SimNet class. 7. Type a Class Title. 8. Type a Section Title. 9. Select the Default Module from the drop-down menu. 10. Click Next. Blackboard SafeAssign Instructor Guide Blackboard McGraw-Hill Connect and Create Instructor Guide Page 38 ©2012 Blackboard Inc. Proprietary and Confidential 11. When the pairing is complete, select: Go to SimNet -ORReturn to Blackboard 10.2 LINK BLACKBOARD LEARN COURSE TO EXISTING MCGRAW-HILL SIMNET CLASS Follow these steps to link a Blackboard Learn course to a new McGraw-Hill Connect Section. 1. Access the McGraw-Hill tool from the appropriate Tools link in the Course Menu. 2. Click Pair with a McGraw-Hill SimNet course. 3. Type your Email Address and Password and click Sign In to log in to an existing McGraw-Hill Connect account -ORClick Register for a McGraw-Hill Account to create a new account. Blackboard SafeAssign Instructor Guide Blackboard McGraw-Hill Connect and Create Instructor Guide Page 39 ©2012 Blackboard Inc. Proprietary and Confidential 4. Type your school’s SimNet URL. If you do not know your school’s SimNet URL, click Don’t know your SimNet URL? or contact your McGraw-Hill representative.. 5. Type your SimNet Username and Password and click Next. If you do not know your SimNet Username or Password, click Don’t have a SimNet login?. Blackboard SafeAssign Instructor Guide Blackboard McGraw-Hill Connect and Create Instructor Guide Page 40 ©2012 Blackboard Inc. Proprietary and Confidential 6. Select the option to pair with An existing SimNet class. Select the class you would like to pair. 7. Click Next. 8. When the pairing is complete, select: Go to SimNet -ORReturn to Blackboard Blackboard SafeAssign Instructor Guide Blackboard McGraw-Hill Connect and Create Instructor Guide Page 41 ©2012 Blackboard Inc. Proprietary and Confidential 11.0 MCGRAW-HILL TAB AND MODULES If your school’s Blackboard Learn administrator has made them available, more information about McGraw Hill’s Create and Connect Blackboard Learn tools can be accessed through a McGraw-Hill tab and modules located on an institution tab. Blackboard SafeAssign Instructor Guide Blackboard McGraw-Hill Connect and Create Instructor Guide Page 42 ©2012 Blackboard Inc. Proprietary and Confidential 12.0 HELP AND SUPPORT Follow these steps to access written help from inside a Blackboard Learn course. 1. Inside the Control Panel, click Help. 2. Click Blackboard Help. 3. Browse the Frequently Asked Questions -OR4. Enter keywords and click Search -OR5. Click Table of Contents to browse by topic. Blackboard SafeAssign Instructor Guide Blackboard McGraw-Hill Connect and Create Instructor Guide Page 43 ©2012 Blackboard Inc. Proprietary and Confidential Follow these steps to access McGraw-Hill’s help system from inside a Blackboard Learn course. 1. Access the McGraw-Hill tool. 2. Click Learn About McGraw-Hill Connect Blackboard SafeAssign Instructor Guide Blackboard McGraw-Hill Connect and Create Instructor Guide Page 44 ©2012 Blackboard Inc. Proprietary and Confidential -OR3. Learn About McGraw-Hill Create. 4. The McGraw-Hill help pages will be displayed. Blackboard SafeAssign Instructor Guide Blackboard McGraw-Hill Connect and Create Instructor Guide Page 45 ©2012 Blackboard Inc. Proprietary and Confidential