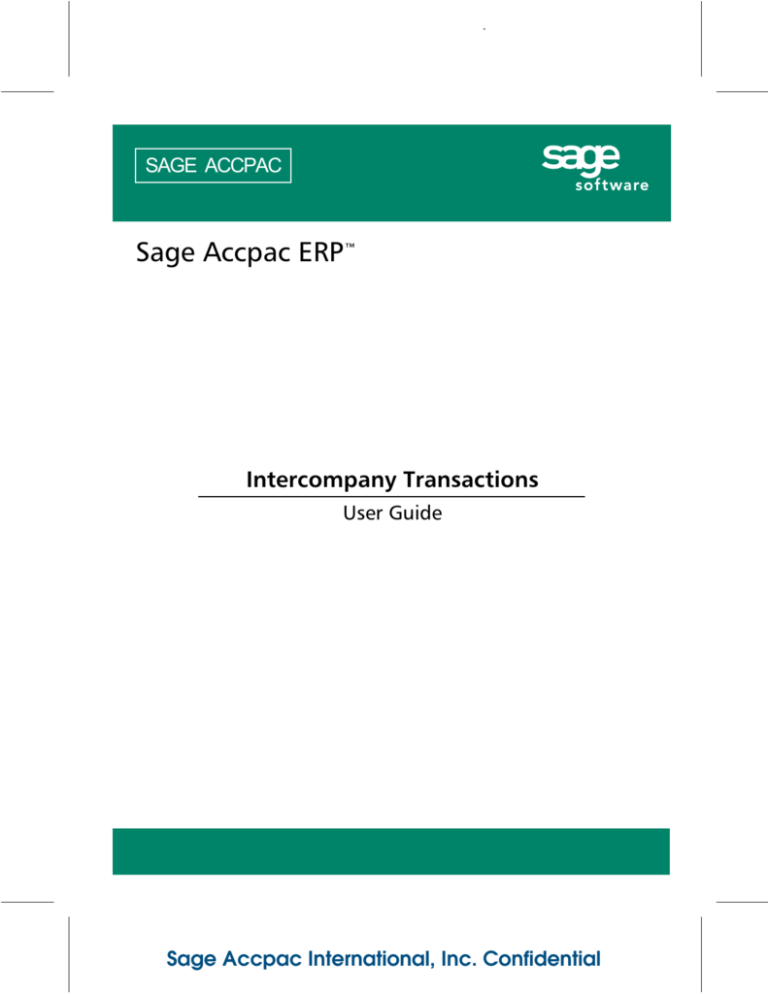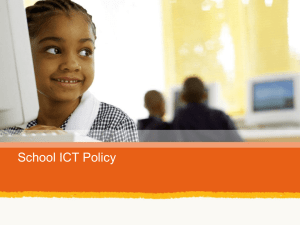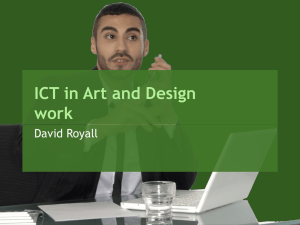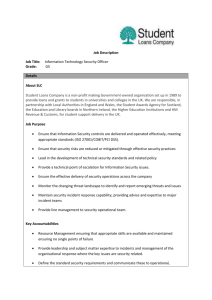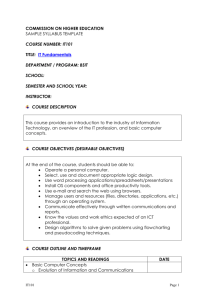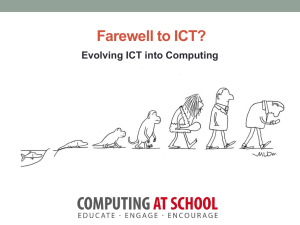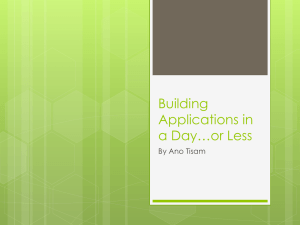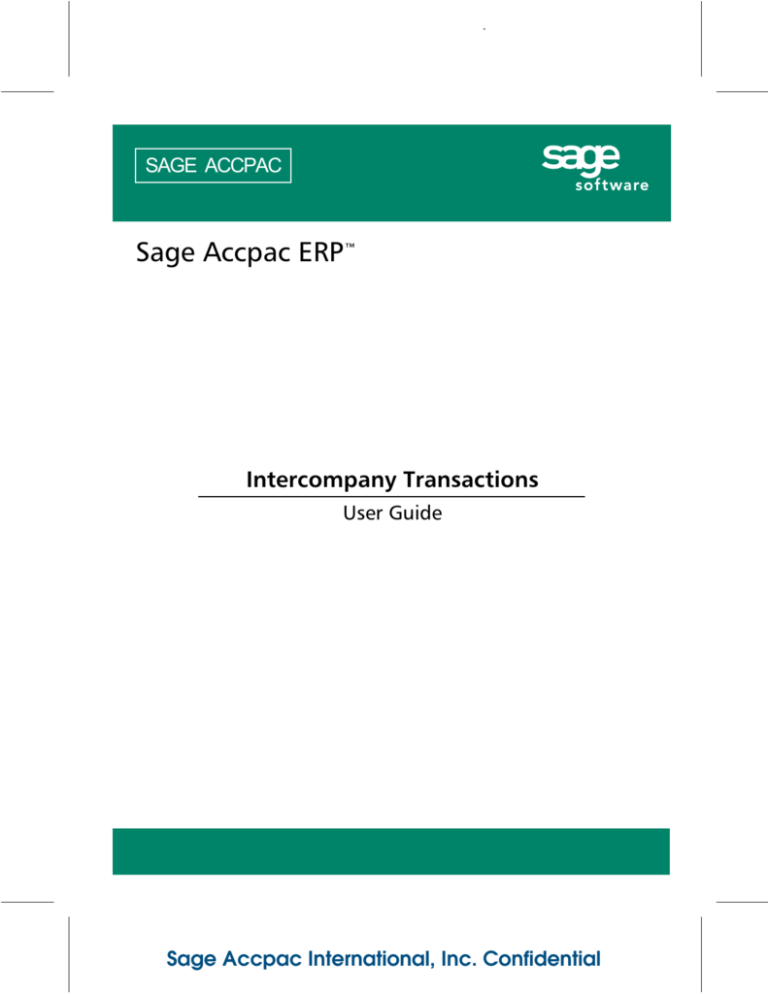
.
SAGE ACCPAC
Sage Accpac ERP™
Intercompany Transactions
User Guide
Sage Accpac International, Inc. Confidential
ICTUGttl.doc, printed on 1/21/2008, at 4:25:07 PM. Last saved on 1/21/2008 4:24:00 PM.
© 2008 Sage Software, Inc. All rights reserved. Sage Software, Sage Software logos, and all Sage Accpac product and service names are registered trademarks or trademarks of Sage Software, Inc., or its affiliated entities. All other trademarks are the property of their respective owners. Sage Software, Inc. Publisher No part of this documentation may be copied, photocopied, reproduced, translated, microfilmed, or otherwise duplicated on any medium without written consent of Sage Software, Inc. Use of the software programs described herein and this documentation is subject to the Sage Software License Agreement enclosed in the software package. Sage Accpac International, Inc. Confidential
ICTUG55-toc.doc, printed on 12/10/2007, at 3:39:19 PM. Last saved on 12/10/2007 3:39:00 PM.
Contents
Chapter 1: Introducing Intercompany Transactions
Other Chapters in This Guide
Where to Now?
................................................... 1–2
................................................................ 1–2
Chapter 2: Understanding Key Concepts
Intercompany Transactions Process .............................................. 2–2
Routes
........................................................................ 2–3
Setting up Routes in Intercompany Transactions ............................... 2–4
Entering Transactions........................................................... 2–4
Posting General Ledger Intercompany Transactions
............................... 2–6
Example: ICT G/L Batch Posting ............................................. 2–6
Posting Accounts Payable Intercompany Transactions
............................. 2–7
Example: ICT A/P Batch Posting ............................................. 2–9
T‐Account Diagram of Accounts Affected by Invoice Posting
.................. 2–11
Taxation Considerations in ICT A/P Invoice Batches .............................. 2–11
Multicurrency Considerations .................................................. 2–12
Entering Multicurrency Transactions ........................................ 2–12
Companies with Different Functional Currencies ............................. 2–12
Audit Trail Information ........................................................ 2–13
Transaction Batches Created from Posting ICT A/P Invoice Batches
............ 2–13
G/L Batches Created in the Originating, Intermediate and Destination Companies from Posting ICT G/L Batches ..................... 2–15
Differing Year‐Ends
Source Codes
........................................................... 2–16
................................................................. 2–17
Entering A/P 1099 / CPRS Information for ICT Invoices
........................... 2–18
User Guide
ACCPAC INTERNATIONAL Confidential
iii
ICTUG55-toc.doc, printed on 12/10/2007, at 3:39:19 PM. Last saved on 12/10/2007 3:39:00 PM.
Optional Fields ............................................................... 2–18
Tax Accounts ................................................................. 2–18
Where to Now? ............................................................... 2–18
Chapter 3: Folders and Icons in ICT
ICT Setup ..................................................................... 3–1
ICT General Ledger ............................................................ 3–3
ICT Accounts Payable .......................................................... 3–4
Where to Now? ................................................................ 3–4
Chapter 4: Setting Up ICT
Setting Up ICT Options......................................................... 4–1
Defining Routes
...............................................................
Setting Up Distribution Sets
Setting Up Tax Accounts
4–6
...................................................
4–11
......................................................
4–14
Where to Now? ............................................................... 4–15
Chapter 5: Intercompany General Ledger
Transaction History Inquiry
....................................................
5–1
G/L Batch List ................................................................. 5–3
G/L Journal Entry .............................................................. 5–4
G/L Post Batches ............................................................... 5–8
G/L Clear History .............................................................. 5–8
ICT G/L Reports ............................................................... 5–8
Where to Now? ................................................................ 5–9
Chapter 6: Intercompany Accounts Payable
A/P Invoice Entry .............................................................. 6–1
Posting Batches ................................................................ 6–5
iv
Sage Accpac ERP Intercompany Transactions
ACCPAC INTERNATIONAL Confidential
ICTUG55-toc.doc, printed on 12/10/2007, at 3:39:19 PM. Last saved on 12/10/2007 3:39:00 PM.
A/P Invoice Batch List
A/P Clear History
Where to Now?
.......................................................... 6–6
.............................................................. 6–8
................................................................ 6–8
Chapter 7: Reports
ICT General Ledger Reports ..................................................... 7–1
G/L Batch Listing Report .................................................... 7–1
G/L Batch Status Report ..................................................... 7–3
ICT G/L Loan Account Reconciliation Report .................................. 7–5
G/L Posting Journals Report ................................................. 7–6
ICT G/L Unposted Batches Report ............................................ 7–8
ICT Accounts Payable Reports ................................................... 7–8
A/P Batch Listing Report .................................................... 7–8
A/P Batch Status Report .................................................... 7–10
A/P Posting Errors Report .................................................. 7–12
A/P Posting Journals Report ................................................ 7–12
ICT A/P Unposted Invoice Batches Report
................................... 7–14
ICT Setup Reports ............................................................. 7–14
ICT Company Routes Report
............................................... 7–14
ICT Distribution Sets Report ................................................ 7–15
ICT Options Report ........................................................ 7–16
ICT Route Listing Report ................................................... 7–16
ICT Tax Accounts Report ................................................... 7–17
Appendix A: Intercompany Security
Intercompany Transactions Security Options..................................... A–1
Index
User Guide
ACCPAC INTERNATIONAL Confidential
v
ICTUG55-1.doc, printed on 12/10/2007, at 1:54:08 PM. Last saved on 12/10/2007 1:53:00 PM.
Introducing
ICT
Chapter 1
Introducing Intercompany
Transactions
Intercompany Transactions is a powerful product that creates and
distributes transactions across multiple Sage Accpac ERP companies.
The program provides the following features and benefits:
•
Entry of General Ledger journals and Accounts Payable invoices
or credit/debit notes for intercompany transactions.
•
Multilevel routes between companies, so there can be any
number of intermediate companies between the originating
company and the ultimate destination company.
•
An unlimited number of routes between any two companies.
You choose the route at the time a transaction is entered.
•
Transaction references and descriptions to provide a detailed
audit trail for reconciliation purposes. In addition, the system
includes comprehensive batch listings, batch status reports and
posting journals.
•
A Loan Account Reconciliation report to identify loan accounts
that do not agree.
•
Capacity for different companies to have different year-ends.
The software automatically adjusts the period number as
transactions are created in each company.
•
Full multicurrency support.
•
Full integration with Tax Services.
User Guide
ACCPAC INTERNATIONAL Confidential
1–1
ICTUG55-1.doc, printed on 12/10/2007, at 1:54:08 PM. Last saved on 12/10/2007 1:53:00 PM.
Other Chapters in This Guide
Other Chapters in This Guide
In addition to Chapter 1, the following chapters are included in the
Intercompany Transactions User Guide:
Chapter 2, Understanding Key Concepts, describes the concepts
that form the basis for a thorough understanding of Intercompany
Transactions.
Chapter 3, Folders and Icons in ICT, explains the folders and the
icons in the program.
Chapter 4, Setting Up ICT, describes how to use the setup forms to
set up and maintain Intercompany Transactions data.
Chapter 5, Intercompany General Ledger, explains how to select
the General Ledger data for transactions between companies.
Chapter 6, Intercompany Accounts Payable, explains how to enter
invoices, debit notes, credit notes, and interest for related companies.
Chapter 7, Reports, describes the reports available in the
Intercompany Transactions program.
Appendix A, Intercompany Security, explains the ICT task groups to
which security can be assigned.
The Index contains an alphabetical listing of topics in the
Intercompany Transactions User Guide, with corresponding pagenumber references.
Where to Now?
If you have just purchased Intercompany Transactions, and are
ready to install the program, read Chapter 2, “Understanding Key
Concepts.”
1–2
Sage Accpac ERP Intercompany Transactions
ACCPAC INTERNATIONAL Confidential
ICTUG55-2.doc, printed on 12/10/2007, at 2:05:44 PM. Last saved on 12/10/2007 2:05:00 PM.
Intercompany Transactions Process .............................................. 2–2
Routes
........................................................................ 2–3
Setting up Routes in Intercompany Transactions ............................... 2–4
Entering Transactions........................................................... 2–4
Posting General Ledger Intercompany Transactions
............................... 2–6
Example: ICT G/L Batch Posting ............................................. 2–6
Posting Accounts Payable Intercompany Transactions
............................. 2–7
Example: ICT A/P Batch Posting ............................................. 2–9
T‐Account Diagram of Accounts Affected by Invoice Posting
.................. 2–11
Taxation Considerations in ICT A/P Invoice Batches .............................. 2–11
Multicurrency Considerations .................................................. 2–12
Entering Multicurrency Transactions ........................................ 2–12
Companies with Different Functional Currencies ............................. 2–12
Audit Trail Information ........................................................ 2–13
Transaction Batches Created from Posting ICT A/P Invoice Batches
A/P Invoice Batches Created in the Originating Company
............ 2–13
................. 2–13
ICT G/L Batches Created in the ICT Company ............................ 2–14
G/L Batches Created in the Originating, Intermediate and Destination Companies from Posting ICT G/L Batches ..................... 2–15
Differing Year‐Ends
Source Codes
........................................................... 2–16
................................................................. 2–17
Entering A/P 1099 / CPRS Information for ICT Invoices
........................... 2–18
Optional Fields................................................................ 2–18
Tax Accounts
................................................................. 2–18
Where to Now?
............................................................... 2–18
User Guide
ACCPAC International, Inc. Confidential
2–i
Understanding
Key Concepts
Chapter 2
Understanding Key Concepts
ICTUG55-2.doc, printed on 12/10/2007, at 2:05:44 PM. Last saved on 12/10/2007 2:05:00 PM.
ACCPAC International, Inc. Confidential
ICTUG55-2.doc, printed on 12/10/2007, at 2:05:44 PM. Last saved on 12/10/2007 2:05:00 PM.
Intercompany Transactions lets you enter transactions that affect more than one company by automatically creating transactions in each of the affected companies. In addition, the program automatically generates intercompany loan account entries according to user‐defined relationship tables called routes. ICT requires a
separate
company
database
To use Intercompany Transactions, you must create a separate company database in which to enter intercompany transactions. Throughout this guide, we will refer to this company database as the ICT company. You activate Intercompany Transactions only in the ICT company. But, before you can activate ICT, you must activate General Ledger. If you intend to enter Intercompany Accounts Payable transactions, you must also activate G/L Subledger Services, Tax Services, Bank Services and Accounts Payable in the ICT company. Any companies using the same system database as the ICT company and having the same activated versions of applications can be posted to by Intercompany Transactions. G/L and A/P are
needed
To use ICT, you must install and activate the following Sage Accpac programs: •
System Manager 5.5A, with the latest service pack. •
General Ledger 5.5A, with the latest service pack. •
If you use Accounts Payable, you must install and activate A/P 5.5A, with the latest service pack. User Guide
ACCPAC International, Inc. Confidential
2–1
Understanding
Key Concepts
Chapter 2
Understanding Key Concepts
ICTUG55-2.doc, printed on 12/10/2007, at 2:05:44 PM. Last saved on 12/10/2007 2:05:00 PM.
Intercompany Transactions Process
ICT supports the following transaction types: •
General Ledger journal entries. •
Accounts Payable invoices, debit notes, credit notes, and interest. The General Ledger component in Intercompany Transactions uses “GI” as the two‐character transaction source code; the Accounts Payable component uses “AI” as the code. Intercompany Transactions Process
The following example illustrates what happens during an Intercompany Transactions process. Example
Company A pays an expense of $100 US on behalf of Company B. Ordinarily, you would have to create two separate journal entries in the individual general ledgers as follows: Transaction
entered in
Company A
Transaction
entered in
Company B
DR
Loan Account – Company B
CR
Bank
DR
Expense
CR
Loan Account – Company A
$100
$100
$100
$100
With Intercompany Transactions, you can create a single journal entry that looks like this: Transaction
entered in ICT
Company
DR
Expense (selected account in
Company B)
CR
Bank (selected account in
Company A)
$100
$100
When you post this transaction, ICT automatically generates two separate journal entries for Company A and Company B that are identical to the two journal entries shown above. As shown in these examples, ICT significantly reduces the amount of work required to produce transactions between companies. 2–2
Sage Accpac ERP Intercompany Transactions
ACCPAC International, Inc. Confidential
ICTUG55-2.doc, printed on 12/10/2007, at 2:05:44 PM. Last saved on 12/10/2007 2:05:00 PM.
Routes
Routes
Routes define relationships between companies. The following definitions are important for understanding how routes work. Originator. The company, generally, that originates and processes the transaction. For example, Company A is the originator when it pays an invoice on behalf of Company B. Destination. This is the company that ultimately receives the entry that is made by the originating company. Intermediate Companies. Intercompany Transactions also recognizes that, in certain circumstances, there could be companies between the originator and the destination. These are referred to as intermediate companies. For example, Company A may not have a direct relationship with Company B. Instead, both Company A and Company B may have a relationship with Company C. Example
The following example shows the entries arising where there is an intermediate company: In this example, Company A (the Originator) pays $100 US on behalf of Company B, routing the transactions through Company C. Transaction
entered in
ICT Company
DR
Expense (selected account in
Company B)
CR
Bank (selected account in
Company A)
$100
$100
User Guide
ACCPAC International, Inc. Confidential
2–3
Understanding
Key Concepts
You create routes between companies before creating transactions between them. If you haven’t created the routes, you will receive a message that there are none, and you will not be able to complete the transaction. ICTUG55-2.doc, printed on 12/10/2007, at 2:05:44 PM. Last saved on 12/10/2007 2:05:00 PM.
Entering Transactions
When this entry is posted in Intercompany Transactions, the following entries are created in the individual companies: Transaction in
Company A
Transaction in
Company C
Transaction in
Company B
DR
Loan Account – Company C
CR
Bank
DR
Loan Account – Company B
CR
Loan Account – Company A
DR
Expense
CR
Loan Account – Company C
$100
$100
$100
$100
$100
$100
Setting up Routes in Intercompany Transactions
You must define a route for each combination of originating company, intermediate companies and destination company before creating journal entries. If necessary, you can define more than one route for each combination. (Note that there is no limit to the number of intermediate companies that can exist on a specific route, but they must all have the same system database.) Route maintenance generally involves defining the companies and the applicable intercompany loan accounts, so that entries can be captured in ICT without having to specify loan accounts. These accounts are looked up by the program during posting. Multicurrency
If the originating and intermediate companies have different functional currencies, the functional currency of the originating company will be used as the source currency in the intermediate and destination companies. See Chapter 4, “Setting Up ICT” for specific steps to define routes. Entering Transactions
Intercompany Transactions provides two transaction entry forms: one for General Ledger batches (hereafter referred to as ICT G/L) and one for Accounts Payable invoice batches (hereafter referred to 2–4
Sage Accpac ERP Intercompany Transactions
ACCPAC International, Inc. Confidential
ICTUG55-2.doc, printed on 12/10/2007, at 2:05:44 PM. Last saved on 12/10/2007 2:05:00 PM.
Entering Transactions
•
Originator. The originating company is specified at the entry level. Thus, transactions in an intercompany batch can have different originating companies. •
Additional columns in distribution form. The distribution sections for ICT G/L and ICT A/P transactions have two additional columns, as described next: −
−
•
Route No. This is the route to be used for the transaction detail. You must enter a route number whenever the originating company and destination company are different. If the originator is also the destination, Intercompany Transactions sets the route number to “0” and you cannot change it. Destination. This is the destination company, the company to which the distribution line is to be allocated. This field defaults to the originating company (from the Originator field). Note that in some transaction details the originating company will also be the destination company, for example, in: −
ICT A/P, when an invoice lists items for the originating company, as well as for a second, destination company. (See the following sections on posting intercompany transactions.) −
Most ICT G/L transactions, to record the payment or receipt detail in the originating company. −
ICT G/L, when the destination company is different from the originating company, the detail is posted to the Intercompany loans account in the originating company. See Chapters 4 and 5 for A/P and G/L transaction details. User Guide
ACCPAC International, Inc. Confidential
2–5
Understanding
Key Concepts
as ICT A/P). These entry forms are virtually identical to those in the General Ledger and Accounts Payable modules. The only significant differences are as follows: ICTUG55-2.doc, printed on 12/10/2007, at 2:05:44 PM. Last saved on 12/10/2007 2:05:00 PM.
Posting General Ledger Intercompany Transactions
Posting General Ledger Intercompany Transactions
When you post a batch of General Ledger intercompany transactions using the G/L Post Batches form, ICT performs the following procedures for each detail distribution line in each entry (see example on page 2‐6): •
If the Originator and the Destination are the same, the line is added to a General Ledger batch in the originating company. •
If the Destination for the distribution line is not the same as that in the Originator field, Intercompany Transactions: −
Creates a detail line for the originator, for the same amount as the original line, to the loan account of the next company in the route. −
Creates an entry for each intermediate company in the selected route, with two detail distributions for the loan accounts of the previous and the next company in the route. −
Creates a transaction for the destination company, with one side going to the account specified in the original distribution line in the Intercompany Transactions batch, and the other going to the loan account of the previous company in the route. In summary, the originator gets one transaction detail in its General Ledger batch for each detail in the ICT G/L batch. Intermediate and destination companies get one balanced transaction for each detail when the Destination is not the Originator. Example: ICT G/L Batch Posting
Company A (the originator) enters a vendor invoice as a journal entry in an ICT G/L batch in the ICT company. Note that the left column corresponds to the Company field in the Intercompany Transactions Journal Entry form, indicating the company to which the detail belongs. 2–6
Sage Accpac ERP Intercompany Transactions
ACCPAC International, Inc. Confidential
ICTUG55-2.doc, printed on 12/10/2007, at 2:05:44 PM. Last saved on 12/10/2007 2:05:00 PM.
Posting Accounts Payable Intercompany Transactions
Company A
(no route set)
DR
Expense 1 (selected account
in Company A)
$100
Company B
(with route)
DR
Expense 2 (selected account
in Company B)
$200
Company A
(no route set)
CR
Accounts Payable (selected
account in Company A)
$300
When the ICT G/L batch is posted, Intercompany Transactions creates two new general ledger batches, one in Company A’s database, and one in Company B’s. The batch created in Company A has the following details: Transaction
created in
Company A
DR
Expense 1 (selected account
in Company A)
$100
DR
Loan Account for Company B
$200
CR
Accounts Payable –
Company A
$300
The batch created in Company B has these details: Transaction
created in
Company B
DR
Expense 2 (selected account
in Company B)
CR
Loan Account for Company A
$200
$200
Posting Accounts Payable Intercompany Transactions
Intercompany Transactions performs the following procedures when you post a batch of Accounts Payable intercompany transactions: •
Creates an ICT G/L batch for the originator (defined in the ICT A/P batch header), with a detail line for each detail line in the ICT A/P batch. User Guide
ACCPAC International, Inc. Confidential
2–7
Understanding
Key Concepts
In this case, Company A wants to record the full credit amount in the Accounts Payable account, Expense 1 in the appropriate expense account, and Expense 2 in an intercompany loan account. ICTUG55-2.doc, printed on 12/10/2007, at 2:05:44 PM. Last saved on 12/10/2007 2:05:00 PM.
Posting Accounts Payable Intercompany Transactions
•
−
The ICT G/L detail lines debit the same destination company, route number, and general ledger expense accounts as the ICT A/P details, but they post the balancing amount to the Accounts Payable clearing account defined in ICT Options (instead of to Accounts Payable). −
Tax detail lines in ICT G/L depend on how tax is set up. −
If applicable, adds exchange gain or loss detail lines for multicurrency transactions to the ICT G/L batch (because invoices, credit notes, or debit notes can generate gains or losses on exchange due to rounding differences). Creates an Accounts Payable batch in the originator. For each entry in the ICT A/P batch, Intercompany Transactions creates an equivalent entry in the Accounts Payable module in the originator. This entry contains one detail for each detail line in the ICT A/P entry, but is allocated to the Accounts Payable Clearing account defined in ICT Options, instead of to Accounts Payable. The tax distribution in Accounts Payable is also inherited from the ICT A/P transaction. ICT A/P creates
batches for the
originator only
Note that ICT A/P batch posting first marks the Accounts Payable batch in the ICT company as posted, creates new G/L batches in the ICT company, and then creates Accounts Payable batches in the originating company’s database. ICT G/L creates
batches in
destination and
intermediate
companies
ICT G/L batch posting is the only procedure in Intercompany Transactions that creates batches in destination or intermediate companies. ICT A/P posting uses this feature of ICT G/L batch posting, rather than creating entries directly in destination or intermediate companies itself. Once the ICT G/L batch and Accounts Payable batch created by ICT A/P batch posting have been posted all the way to the general ledger in the originator, the Accounts Payable Clearing account will have a zero balance. 2–8
Sage Accpac ERP Intercompany Transactions
ACCPAC International, Inc. Confidential
ICTUG55-2.doc, printed on 12/10/2007, at 2:05:44 PM. Last saved on 12/10/2007 2:05:00 PM.
Posting Accounts Payable Intercompany Transactions
Example: ICT A/P Batch Posting
Again, the left column corresponds to the Company field in Invoice Entry. Company A
(no route set)
DR
Expense 1 (selected account
in Company A)
$100
Company B
(with route)
DR
Expense 2 (selected account
in Company B)
$200
When the ICT A/P batch is posted, Intercompany Transactions creates two new batches: •
A new ICT G/L batch in the ICT company with Company A as the originator. •
A new Accounts Payable batch in Company A’s database. Remember that ICT A/P posting creates ICT G/L batches in the ICT company with Company A as the originator. Posting the ICT G/L batch creates intercompany transactions for Company A and Company B. The new ICT G/L batch has the following invoice details: Intercompany
Transactions batch
created by ICT A/P
batch posting
Company A
(no route set)
DR
Expense 1 (selected account
in Company A)
$100
Company B
(with route)
DR
Expense 2 (selected account
in Company B)
$200
Company A
(no route set)
CR
Accounts Payable Clearing
(also in Company A)
$300
This is slightly different from the ICT G/L example, above, where the credit was to the Accounts Payable account in Company A. User Guide
ACCPAC International, Inc. Confidential
2–9
Understanding
Key Concepts
This transaction is similar to the previous example. This time, however, Company A (the originating company) enters a vendor invoice in an ICT A/P batch with the following distributions. ICTUG55-2.doc, printed on 12/10/2007, at 2:05:44 PM. Last saved on 12/10/2007 2:05:00 PM.
Posting Accounts Payable Intercompany Transactions
Accounts Payable
batch
The Accounts Payable batch in Company A’s database has the following invoice details created by ICT A/P batch posting: Invoice in
Company A
DR
Accounts Payable Clearing
$100
DR
Accounts Payable Clearing
$200
$100
Accounts Payable creates a balancing entry to the Accounts Payable control account when you post the invoice: Invoice credit,
Company A
CR
$300
Accounts Payable (selected
account in Company A)
You can see from this transaction that the Accounts Payable Clearing account in Company A will have a balance of zero when the ICT G/L batch and the Accounts Payable batch are fully posted, leaving an Accounts Payable balance of $300. G/L batch created
in Company A
The General Ledger batch created in Company A’s database by posting ICT G/L has the following details: G/L batch details
created in
Company A
DR
Expense 1 (selected account
in Company A)
$100
DR
Loan account for Company B
$200
CR
Accounts Payable Clearing –
Company A
$300
The batch created in Company B has these details: G/L batch created
in Company B
Intermediate
companies
Expense 2 (selected account
in Company B)
CR
Loan Account for Company A
$200
$200
If the route to Company B includes any intermediate companies, ICT G/L posting creates a transaction that looks like this: Batch created in
intermediate
companies
2–10
DR
DR
Loan Account for Company B
CR
Loan Account for Company A
$200
Sage Accpac ERP Intercompany Transactions
ACCPAC International, Inc. Confidential
$200
ICTUG55-2.doc, printed on 12/10/2007, at 2:05:44 PM. Last saved on 12/10/2007 2:05:00 PM.
Taxation Considerations in ICT A/P Invoice Batches
T-Account Diagram of Accounts Affected by Invoice Posting
Originator
Originator
Intermediate
Destination
G/L batch from A/P
G/L batch from ICT
G/L batch from ICT
G/L batch from ICT
(Company A)
(Company A)
(Company C)
(Company B)
Expense 1
Loan Account for B
A/P Clearing
Expense 2
100
200
100
200
200
Accounts Payable
Loan Account for C
Loan Account for A
Loan Account for C
300
200
200
200
A/P Clearing
300
Note that the balance in the Accounts Payable Clearing account in the originator will be zero once the batch from Accounts Payable and the batch created by ICT G/L are posted. Taxation Considerations in ICT A/P Invoice Batches
Expense separately taxes can be posted to separate G/L accounts in the company specified in the Tax Accounts form for each tax authority. (See “Setting Up Tax Accounts” in Chapter 4.) User Guide
ACCPAC International, Inc. Confidential
2–11
Understanding
Key Concepts
The following diagram shows the transactions that flow through the general ledgers of each of the companies involved with the intercompany invoice described in the previous section. ICTUG55-2.doc, printed on 12/10/2007, at 2:05:44 PM. Last saved on 12/10/2007 2:05:00 PM.
Multicurrency Considerations
Multicurrency Considerations
You can enter and process multicurrency transactions in both ICT A/P and ICT G/L, and distribute transactions to companies with different functional currencies. Entering Multicurrency Transactions
Both ICT A/P and ICT G/L provide the same support for entering and processing multicurrency transactions that is provided by Accounts Payable and General Ledger. Note that the functional currency of transactions is the functional currency of the originating company — not the functional currency of the ICT company. Companies with Different Functional Currencies
Intercompany Transactions is designed so that originating companies, intermediate companies, and destination companies in a single route can all have different functional currencies. All currency conversions are done from the currency of the originating company to the currency of the intermediate or destination companies using the rates in the system database’s rate tables and using the rate type for each route specified in the ICT Routes form. The ICT company must be set up as a multicurrency company. (Remember that all companies using ICT use the same system database, so you can open any of the multicurrency companies using Intercompany Transactions and edit the exchange rates in Common Services.) Intermediate and destination companies must be multicurrency companies that accept the functional currency of the originating company as a source currency, or be single currency companies with the same functional currency as the originating company. 2–12
Sage Accpac ERP Intercompany Transactions
ACCPAC International, Inc. Confidential
ICTUG55-2.doc, printed on 12/10/2007, at 2:05:44 PM. Last saved on 12/10/2007 2:05:00 PM.
Audit Trail Information
Single currency
destination
companies
Note: If a destination company is single currency, the functional Audit Trail Information
This section provides information on the descriptions associated with transactions generated by Intercompany Transactions for Accounts Payable and General Ledger batches. Transaction Batches Created from Posting ICT A/P Invoice Batches
Intercompany Transactions creates two types of batches when you post an ICT A/P invoice batch: •
An Accounts Payable invoice batch in the originator. •
A General Ledger batch in the ICT company. Intercompany Transactions adds audit information to the batch headers, as well as to the transactions and individual transaction details. Accounts Payable Invoice Batches Created in the Originating
Company
Accounts Payable batches created by posting an ICT A/P batch contain the following information: Batch Description. The invoice batch description field contains the following text so you can trace the batch back to the ICT A/P posting sequence: From ICT company companyID (AI post seq nnn batch x)
where companyID is the database ID of the ICT company, nnn is the posting sequence number of the ICT A/P batch, and x is the ICT A/P batch number. User Guide
ACCPAC International, Inc. Confidential
2–13
Understanding
Key Concepts
currencies of the originating and destination companies must be the same currency. ICTUG55-2.doc, printed on 12/10/2007, at 2:05:44 PM. Last saved on 12/10/2007 2:05:00 PM.
Audit Trail Information
Invoice/Credit Note/Debit Note/Invoice Description. The description field for the entry contains the same description as the original ICT A/P entry. Document Number. This field contains the same information as the original ICT A/P entry (as do the PO Number and Order Number fields). Comment. Generated. A/P line comment is the same as that entered in the ICT A/P line. ICT G/L Batches Created in the ICT Company
Batch Description. The ICT G/L batch description field contains the text similar to the following so you can trace the batch back to the ICT A/P posting sequence: From ICT company companyID (AI post seq nnn batch x)
where companyID is the database ID of the ICT company, nnn is the posting sequence number of the ICT A/P batch, and x is the ICT A/P batch number. Journal Entry Description. The same description as that entered in the ICT A/P entry. Source Code. The source code is AI‐IN for an invoice, AI‐CR for a credit note, and AI‐DB for a debit note, and AI‐IT for an interest charge. Detail Line Description. The same description as that in the ICT A/P line description field. Reference Number. This field contains the generated reference in the format: Originating Company ID - Vendor ID – Doc #
2–14
Sage Accpac ERP Intercompany Transactions
ACCPAC International, Inc. Confidential
ICTUG55-2.doc, printed on 12/10/2007, at 2:05:44 PM. Last saved on 12/10/2007 2:05:00 PM.
Audit Trail Information
G/L Batches Created in the Originating, Intermediate and
Destination Companies from Posting ICT G/L Batches
Understanding
Key Concepts
ICT creates G/L batches in the originating, intermediate, and destination companies when you post an ICT G/L batch. General Ledger batches have the following audit information: Batch/Description. The batch description will resemble: From ICT company companyID (GI post seq nnn batch x)
where companyID is the database ID of the ICT company, nnn is the posting sequence number of the ICT G/L batch, and x is the ICT G/L batch number. Journal Entry Description. The journal entry description field contains the same information as that in the ICT G/L entry. Source Code. The source code is the same as that in the ICT G/L detail or line. Detail Line Reference. The reference fields for individual details within each entry contain the same information as that in the ICT G/L line. Detail Line Description. The description fields for individual details within each entry contain the same information as that in the ICT G/L line. Detail Line Comment. The comment field for individual details within each entry contain the same comment from the ICT G/L line. ICT lets you enter a 250‐character description for each detail. ICT provides Batch Listing and Posting Journal reports that include this 250‐character description. ICT also provides an extended description inquiry screen that lets you view transactions with a 250‐
character description. User Guide
ACCPAC International, Inc. Confidential
2–15
ICTUG55-2.doc, printed on 12/10/2007, at 2:05:44 PM. Last saved on 12/10/2007 2:05:00 PM.
Differing Year-Ends
Differing Year-Ends
You can include companies with different year‐ends in the same route. ICT automatically adjusts the period number when it creates transactions in intermediate and destination companies. Intercompany Transactions uses the following procedure to assign dates and fiscal periods to all transactions: •
Uses the fiscal calendar of the originating company for all transaction entry, not the fiscal calendar defined in the ICT company. •
To calculate the fiscal period for intermediate and destination companies, it takes the end date of the period the transaction is posted to in the originating company, and then sees which period this date falls into in each intermediate company and in the destination company. •
Finally, in the intermediate and destination companies, it uses the end date of the originating company’s fiscal period as the transaction date for journal entries. Let’s look at a sample entry in ICT G/L where the originating and destination companies have the following fiscal calendars: 2–16
Sage Accpac ERP Intercompany Transactions
ACCPAC International, Inc. Confidential
ICTUG55-2.doc, printed on 12/10/2007, at 2:05:44 PM. Last saved on 12/10/2007 2:05:00 PM.
Source Codes
The following entry in ICT G/L shows an expense paid by the originating company on behalf of the destination company. DR
CR
05/22/99
Period 5
05/22/99
Period 5
$100
Expense (account in
destination company)
Bank (account in
source company)
$100
When this entry is posted in Intercompany Transactions, the following entries are created in the individual companies: Transaction
in originating
company
DR
Transaction
in destination
company
DR
CR
CR
05/22/99
Period 5
05/22/99
Period 5
05/31/99
Period 2
05/31/99
Period 2
Loan account for
destination company
Bank
$100
Expense
$100
$100
$100
Loan account for
source company
Source Codes
Intercompany Transactions uses the following General Ledger and Accounts Payable source codes: Source Code
Transaction Type
GI-JE
GI-CL
GI-CO
GI-CV
GI-IC
AI-CO
AI-CR
AI-DB
AI-IN
AI-IT
ICT G/L Journal Entry
ICT G/L Closing Entry
ICT G/L Consolidation Entry
ICT G/L Data Conversion Entry
ICT G/L Auto-generated Entry
ICT A/P Consolidation Entry
ICT A/P Credit Note
ICT A/P Debit Note
ICT A/P Invoice
ICT A/P Interest
User Guide
ACCPAC International, Inc. Confidential
2–17
Understanding
Key Concepts
Transaction
entered in the
ICT company
ICTUG55-2.doc, printed on 12/10/2007, at 2:05:44 PM. Last saved on 12/10/2007 2:05:00 PM.
Entering A/P 1099 / CPRS Information for ICT Invoices
Entering A/P 1099 / CPRS Information for ICT Invoices
Fields where you can enter 1099 amounts and codes (for US vendors) or CPRS amounts and codes (for Canadian vendors) appear in the ICT A/P Invoice Entry form if 1099 or CPRS reporting is active for the selected vendor in the originating company. To activate these fields:
1.
Open the A/P Vendors form in the originating company. 2.
Click the Invoicing tab, then choose either 1099 or CPRS in the Tax Reporting field. 3.
Enter the Tax Number, choose a Type, and enter or choose the Code. 4.
Save the changes to your Vendor record. Optional Fields
Optional fields are supported for ICT A/P invoices and invoice details. You must create and assign optional fields in Accounts Payable in the originating company, not in the destination or intermediate companies before creating an ICT A/P transaction. Tax Accounts
Use the Tax Accounts form to choose the destination company’s tax account that will be posted to during transactions. To learn about the Tax Accounts form, see Chapter 4, “Setting Up ICT.” Where to Now?
See Chapter 3, “Folders and Icons in ICT,” to learn more about the program. 2–18
Sage Accpac ERP Intercompany Transactions
ACCPAC International, Inc. Confidential
ICTUG55-3.doc, printed on 12/10/2007, at 2:08:44 PM. Last saved on 11/2/2007 5:14:00 PM.
Chapter 3
Folders and Icons in ICT
ICT Setup...................................................................... 3–1
ICT General Ledger
............................................................ 3–3
ICT Accounts Payable
................................................................ 3–4
User Guide
Sage Accpac ERP International, Inc. Confidential
3–i
Folders and
Icons in ICT
Where to Now?
.......................................................... 3–4
ICTUG55-3.doc, printed on 12/10/2007, at 2:08:44 PM. Last saved on 11/2/2007 5:14:00 PM.
Sage Accpac ERP International, Inc. Confidential
ICTUG55-3.doc, printed on 12/10/2007, at 2:08:44 PM. Last saved on 11/2/2007 5:14:00 PM.
Chapter 3
Folders and Icons in ICT
ICT Setup
The Intercompany Transactions Setup folder includes the following icons: •
Options. •
Distribution Sets. •
Tax Accounts. •
Routes. •
ICT Setup Reports. User Guide
Sage Accpac ERP International, Inc. Confidential
3–1
Folders and
Icons in ICT
Activating Intercompany Transactions adds a new folder to the Sage Accpac ERP desktop. Note that you must activate General Ledger before activating ICT. After activating ICT, the General Ledger folder disappears from the ICT company desktop. (Similarly, if you activate A/P in the ICT company, the A/P folder does not appear on the ICT company desktop. G/L and A/P functionality still exist from within ICT, however.) ICTUG55-3.doc, printed on 12/10/2007, at 2:08:44 PM. Last saved on 11/2/2007 5:14:00 PM.
ICT Setup
The forms that these icons open let you determine how the module will work with companies involved in intercompany transactions. The ICT Setup icons on the Sage Accpac ERP desktop appear as follows: The ICT Setup icons on the Sage Accpac ERP Web desktop appear as follows: Options. Use the Options form to select existing companies to use with Intercompany Transactions. (See Chapter 4 for setup information.) Distribution Sets. Use the Distribution Sets form to define the standard groups of distributions to general ledger accounts in various 3–2
Sage Accpac ERP Intercompany Transactions
Sage Accpac ERP International, Inc. Confidential
ICTUG55-3.doc, printed on 12/10/2007, at 2:08:44 PM. Last saved on 11/2/2007 5:14:00 PM.
ICT General Ledger
destination companies that you use when entering vendor transactions. Tax Accounts. You use the Tax Accounts form to choose the General Ledger account where expense separately taxes can be posted for each tax authority. Routes. Use the Routes form to define the routing for transactions between companies. Folders and
Icons in ICT
Setup Reports. This folder includes the Distribution Sets, Route Listing, Options, Company Routes, and Tax Accounts reports. ICT General Ledger
The ICT General Ledger folder includes the following icons: •
ICT G/L Transaction History Inquiry. •
G/L Batch List. •
G/L Journal Entry. •
ICT G/L Post Batches. •
ICT G/L Clear History. •
ICT G/L Reports. The ICT G/L Reports folder contains icons for the following: •
ICT G/L Unposted Batches report. •
G/L Batch Listing report. •
G/L Batch Status report. •
G/L Posting Journals report. •
ICT G/L Loan Account Reconciliation report. See Chapter 5, “Intercompany General Ledger.” User Guide
Sage Accpac ERP International, Inc. Confidential
3–3
ICTUG55-3.doc, printed on 12/10/2007, at 2:08:44 PM. Last saved on 11/2/2007 5:14:00 PM.
ICT Accounts Payable
ICT Accounts Payable
The ICT Accounts Payable folder includes the following icons: •
A/P Invoice Batch List. •
A/P Invoice Entry. •
ICT A/P Post Invoice Batches. •
ICT A/P Clear History. •
ICT A/P Reports. The ICT A/P Reports folder contains icons for the following: •
ICT A/P Unposted Invoice Batches report. •
A/P Batch Listing report. •
A/P Batch Status report. •
A/P Posting Journals report. •
A/P Posting Errors report. See Chapter 6, “Intercompany Accounts Payable.” Where to Now?
See Chapter 4, “Setting Up ICT,” to learn how to choose options, define routes, and set up distribution sets. 3–4
Sage Accpac ERP Intercompany Transactions
Sage Accpac ERP International, Inc. Confidential
ICTUG55-4.doc, printed on 12/10/2007, at 2:24:27 PM. Last saved on 12/10/2007 2:24:00 PM.
Chapter 4
Setting Up ICT
Setting Up ICT Options ......................................................... 4–1
Defining Routes ................................................................ 4–6
Additional Route Considerations
Multiuser Considerations
........................................... 4–10
.................................................. 4–11
Setting Up Distribution Sets .................................................... 4–11
Setting Up Tax Accounts ....................................................... 4–14
Where to Now?
............................................................... 4–15
Setup
User Guide
ACCPAC International, Inc. Confidential
4–i
ICTUG55-4.doc, printed on 12/10/2007, at 2:24:27 PM. Last saved on 12/10/2007 2:24:00 PM.
ACCPAC International, Inc. Confidential
ICTUG55-4.doc, printed on 12/10/2007, at 2:24:27 PM. Last saved on 12/10/2007 2:24:00 PM.
Chapter 4
Setting Up ICT
You use the ICT Setup forms (Options, Routes, Distribution Sets, and Tax Accounts) to set up and maintain Intercompany Transactions data. Each of the forms is discussed in detail in this chapter. Setting Up ICT Options
ICT Options form
Setup
The Options form lets you: •
View the functional currency of the Intercompany Transactions company. (This is display only.) •
Select the companies to use with Intercompany Transactions. Use the same
system database
Note: These companies must already exist and must use the same system database as the Intercompany Transactions company. (To avoid slowing the system down, do not select companies for which you will not be entering transactions.) •
Specify the Accounts Payable Clearing account for each company. User Guide
ACCPAC International, Inc. Confidential
4–1
ICTUG55-4.doc, printed on 12/10/2007, at 2:24:27 PM. Last saved on 12/10/2007 2:24:00 PM.
Setting Up ICT Options
Multicurrency
•
Choose whether you want Intercompany Transactions to automatically post A/P and G/L batches in the originating, intermediate, and destination companies when it creates them. (Alternatively, you can post the batches individually from the other companies.) •
View the next batch number and posting sequence number of ICT A/P and ICT G/L batches. (These are display only.) •
View the currency of the companies you select for transactions. (The multicurrency option appears only when the ICT company is a multicurrency company.) •
Update the company list and the currency settings, and add new G/L source codes in these companies using the Update Company Information button. Click the Update Company Information button before adding a new company database that you will use with ICT, and after: −
Activating a new version of Intercompany Transactions in the ICT company. −
Adding a new company to the system database. (See Note.) −
Changing the ICT company’s multicurrency setting. −
Activating a new version of AR/AP/GL/PM/TX in the ICT company or in a remote company. (See Note.) −
Activating a new version of AR/AP/GL/PM/TX in a remote company. (See Note.) −
Changing any remote company’s name, multicurrency setting, or G/L quantity decimals. (See Note.) Note: You should also click the Update Company Information button when a company that uses the same system database as the ICT company has had changes (as listed above) even when it is not a remote company used for ICT transactions. 4–2
Sage Accpac ERP Intercompany Transactions
ACCPAC International, Inc. Confidential
ICTUG55-4.doc, printed on 12/10/2007, at 2:24:27 PM. Last saved on 12/10/2007 2:24:00 PM.
Setting Up ICT Options
•
Update accounts of existing remote companies when you’ve added or changed G/L accounts in any remote company, or when you have added a company that uses the same system database as that used by the ICT company. Columns on the ICT Options form include the following:
•
Company/Company Name. These columns display the names and IDs of companies you selected in the Finder. Status
•
Status. This column displays whether the company is Active (therefore can be used for intercompany transactions), or Inactive. Functional
Currency
•
Func. Currency. This column displays each company’s functional currency.
A/P Clearing
Account
•
A/P Clearing Account. The account chosen in this column cannot be a control account for a subledger. (Note that it must be a multicurrency account for all currencies when the multicurrency option has been chosen.) Post G/L Batches
•
Post G/L Batches. The setting in this column determines whether G/L batches are posted automatically in the originating, intermediate, and destination companies when you post the ICT G/L batch in Intercompany Transactions, or whether you must manually post the batches. Post A/P Batches
•
Post A/P Batches. The setting in this column determines whether A/P batches are posted automatically in the originating company when you post the ICT A/P batch in Intercompany Transactions, or whether you must manually post the batches in the originating company. User Guide
ACCPAC International, Inc. Confidential
4–3
Setup
Company Name
ICTUG55-4.doc, printed on 12/10/2007, at 2:24:27 PM. Last saved on 12/10/2007 2:24:00 PM.
Setting Up ICT Options
To use the Options form:
Multicurrency
1.
2.
Select the Multicurrency option. (If the company is not multicurrency, this option does not appear, in that case, go directly to step 3.) •
You can select the multicurrency option later if you need to. Once selected and saved, however, this option cannot be changed. •
When you select multicurrency, the functional currency of ICT A/P and ICT G/L transactions is determined by the originating company. •
The source currency of an ICT A/P transaction is determined by the vendor’s currency (as in Accounts Payable). •
The source currency of a G/L transaction entry created in a remote company is the functional currency of the ICT G/L transaction entry from which it came when the remote company is single currency or if the route level setting is “No” for the “Keep Source Currency” option. Otherwise, the source currency is the same as the ICT G/L line. Click the Save button. Note: You must save the multicurrency setting before choosing companies you will use for intercompany transactions. If you try to choose the companies without saving, you will receive a message to save the setting. 4–4
3.
Click the Update Company Information button. (Updating may take a few moments.) 4.
If you added a new company, or added or changed G/L accounts in any remote company, click the Update Accounts button. (This ensures that when you print reports that access these accounts, the account description will be included in the report.) Sage Accpac ERP Intercompany Transactions
ACCPAC International, Inc. Confidential
ICTUG55-4.doc, printed on 12/10/2007, at 2:24:27 PM. Last saved on 12/10/2007 2:24:00 PM.
Setting Up ICT Options
Company Column
5.
After the updating is finished, click the Finder in the Company column to choose the companies to use for transactions, or click the Insert key, then click the Finder icon (or press F5) to open the Company Name Finder. Company Names
Finder
The Finder displays all companies that use the same system database as the ICT company. 6.
Setup
If a company you want to use for intercompany transactions does not appear in the Finder, make sure that: •
It uses the same system database as the ICT company. •
You clicked the Update Company Information button before opening the Finder. (The Finder list will be empty if you neglect this step.) Highlight a company, and click Select to return to the ICT Options form. (Repeat for each company you will use for transactions between companies.) ICT Options form
displaying
companies
selected in Finder
User Guide
ACCPAC International, Inc. Confidential
4–5
ICTUG55-4.doc, printed on 12/10/2007, at 2:24:27 PM. Last saved on 12/10/2007 2:24:00 PM.
Defining Routes
7.
Using the Finder, choose the A/P Clearing Account for each company in the list. (The Account Description appears when you select the account.) You can change this setting at any time. 8.
Toggle in the Post G/L Batches column to choose Yes or No. 9.
Toggle in the Post A/P Batches column to choose Yes or No. 10. Save the settings, and then click Close to exit the ICT Options form. Defining Routes
You should define routes between originating, intermediate, and destination companies before creating journal entries. The following diagram shows two routes: Route 1
Company A
Company B
Route 2
Company A
Company C
Company B
•
Route 1 shows transactions originating with Company A, with Company B as the destination company. •
Route 2 shows transactions with the same originating and destination companies being moved through intermediate Company C. To define a route, you first select the originating and destination companies, enter a route number and description, add intermediate companies (if any) to the grid, and then specify the intercompany loan accounts for the intermediate and destination companies. 4–6
Sage Accpac ERP Intercompany Transactions
ACCPAC International, Inc. Confidential
ICTUG55-4.doc, printed on 12/10/2007, at 2:24:27 PM. Last saved on 12/10/2007 2:24:00 PM.
Defining Routes
The ICT Routes form: To create new routes:
Originator
1.
Use the Finder in the Originator field to choose the originating company. Only companies that are listed in the Setup Options form will appear in the Finder. The originator is the company that processes the transaction. For example, Company A is the Originator when it pays an invoice on behalf of Company B. Destination
2.
Use the Finder in the Destination field to select the destination company. The destination company is the company that ultimately receives the entry that is made by the originator. For example, Company B is the Destination when Company A pays an expense on behalf of Company B. •
The program does not let you choose the same company in both Originator and Destination fields. Once you choose a User Guide
ACCPAC International, Inc. Confidential
4–7
Setup
If you have already created routes, click the Routes Finder to select a route. Scroll through the list, highlight the desired route, then click the Select button. The fields in the Routes form will be filled with the data from the Finder. ICTUG55-4.doc, printed on 12/10/2007, at 2:24:27 PM. Last saved on 12/10/2007 2:24:00 PM.
Defining Routes
company for the Originator field, it will not appear in the Finder for the Destination field. •
Inactive option
The destination company can be a single or multicurrency company, but, if single currency, it must have the same functional currency as the originating company. 3.
In the Route Number filed, click the New button to create a new route, or click the Finder to select an existing route. (The number automatically appears; for example, if Route 1 already exists, the new route will be numbered 2.) 4.
In the Route Description field, enter an appropriate description; for example, “Routing via Company A to Company C.” The Inactive option should only be checked when you do not want to use this particular route. (For example, make a route inactive when a company on a route is sold.) Note: You cannot enter transactions for inactive routes. Last maintained
The Last Maintained field is a display only, and shows the date when this route was last maintained. You now add companies to the route. These companies are called Levels. The first Level is the Originator company; the last Level must be the Destination company. Any levels (companies) between these two are referred to as Intermediate companies. To add route levels to the grid:
Number of Levels
The Level is a number generated automatically by the system, beginning with “l”. The system will automatically renumber levels as other levels are inserted or deleted. Company
1.
4–8
Use the Finder in the Company column to select the first company in the route. This will be Level 1, and is, by default, the company selected in the Originator field. Sage Accpac ERP Intercompany Transactions
ACCPAC International, Inc. Confidential
ICTUG55-4.doc, printed on 12/10/2007, at 2:24:27 PM. Last saved on 12/10/2007 2:24:00 PM.
Defining Routes
Keep Source
Currency in G/L
Transaction
2.
Double‐click in the column “Keep Source Currency in G/L Transaction” to choose Yes or No. Selecting Yes in this column ensures that the currency will not be changed to the functional currency during posting. Previous Company
Loan Account
3.
In all levels after Level 1, use the Finder to choose the previous company loan account. (You do not select a previous company loan account for Level 1.) The Previous Company Loan Account is the account number for the Intercompany Loan account for the previous company in the route list. Note that this account cannot be a subledger control account. Multicurrency
4.
For all levels except the final destination level, use the Finder to select the Next Company Loan Account. The Next Company Loan Account is the account number for the Intercompany Loans account for the next company in the route list. This account cannot be a subledger control account. You do not include a Next Company Loan Account for the last company in the route. 5.
Insert a new level for the route: a.
Click on the line below which you want to insert the new level. b. Press the Insert key on your keyboard. c.
Select options for each column as in steps 1 to 4 above. d. Repeat for more levels. 6.
Click Add to add this route, or click Save to save an existing route that was changed. User Guide
ACCPAC International, Inc. Confidential
4–9
Setup
Next Company
Loan Account
If the functional currency of this company differs from the functional currency of the originator, the previous and next company accounts must accept the originator’s functional currency as a source currency. ICTUG55-4.doc, printed on 12/10/2007, at 2:24:27 PM. Last saved on 12/10/2007 2:24:00 PM.
Defining Routes
Note that the last level in the route must be the company chosen in the Destination field. To delete a level:
1.
Highlight the line with the level you wish to delete. 2.
Press the Delete key on your keyboard. Note: The Delete button on the form deletes the entire route, not the highlighted level. Multicurrency
The following fields appear in the grid when multicurrency has been chosen in the Setup Options form: •
Functional Currency. The functional currencies of the companies in each Level appear as display‐only. •
Rate Type. You must select a rate type for converting amounts from the functional currency of the originating company to the functional currencies of the intermediate and destination companies if an intermediate company does not have the same functional currency as the originating company in the Originator field. (The rate type specifies the exchange rate table to use for multicurrency transactions.) Note: The first route level does not need a rate type. Additional Route Considerations
Changes to charts
of accounts
If the chart of accounts of any company along a route (including the originator and destination) changes after the route is set up, you might unintentionally post to a non‐existent account or to an incorrect account. You must therefore regularly check that the account codes in your routes are correct. If you have Administrator‐level privileges, you can use Sage Accpac ERP’s Data Integrity feature to detect possible problems. 4–10
Sage Accpac ERP Intercompany Transactions
ACCPAC International, Inc. Confidential
ICTUG55-4.doc, printed on 12/10/2007, at 2:24:27 PM. Last saved on 12/10/2007 2:24:00 PM.
Setting Up Distribution Sets
See the System Manager User Guide for information about checking data integrity. •
No assumptions are made about default routes in any module. •
ICT validates routes when you add a new line; however, only the first and last levels are validated when you click Save or click Add. •
Routes cannot be deleted if there are unposted batches in ICT G/L or in ICT A/P. You can create as many routes and combinations of routes as you need. Multiuser Considerations
Only one person can use the route function at any one time. •
You cannot open the Routes form when posting or editing ICT G/L or ICT A/P batches. Setting Up Distribution Sets
A distribution set is a group of details that you commonly use for invoice entry. For more efficient data entry, if you typically distribute invoices from vendors to three different accounts, you can define one distribution set that includes these three accounts. You use the Distribution Sets form to add distribution sets for each company. For each distribution set record, you must enter: •
A unique code to identify the set (up to six characters). •
A description (name) for the code. •
The method for distributing the amounts (Manual, Spread Evenly, Fixed Percentage, or Fixed Amount). User Guide
ACCPAC International, Inc. Confidential
4–11
Setup
•
ICTUG55-4.doc, printed on 12/10/2007, at 2:24:27 PM. Last saved on 12/10/2007 2:24:00 PM.
Setting Up Distribution Sets
•
A list of account codes to which amounts are distributed. You can define as many distribution sets as you need to represent the various combinations of general ledger accounts to which you post ICT A/P data. To add or change a distribution set:
1.
Double‐click the Distribution Sets icon in the ICT Setup folder. Distribution Sets
2.
Use the Finder in the Originator field to select the company for which you want to add a distribution set. This company must have Accounts Payable activated. Valid companies are those chosen in the ICT Options form. 3.
Use the Finder in the Distribution Set field to select an existing set that you are editing, or click the New button to create a new set. 4.
Enter a description, up to 60 characters. 5.
Select whether the set is Active or Inactive. (You can change a current Distribution Set to inactive if you no longer use it, or make a new Distribution Set inactive if you don’t want to use it immediately.) When you choose the Inactive option, the current date appears in a new, uneditable field. 6.
4–12
Using the Finder, select the currency. Sage Accpac ERP Intercompany Transactions
ACCPAC International, Inc. Confidential
ICTUG55-4.doc, printed on 12/10/2007, at 2:24:27 PM. Last saved on 12/10/2007 2:24:00 PM.
Setting Up Distribution Sets
7.
Select the distribution method: Spread Evenly. This method divides the amount evenly among all the distribution details. Fixed Percentage. This method lets you specify the percentage of the total amount to allocate to each distribution detail. Manual. This method provides no amount allocation; it just lets you enter the amounts of the distribution. Fixed Amount. This method lets you specify a fixed amount for each distribution detail. 8.
For each line in the distribution set, enter the following information: Destination. The program automatically inserts the Originator ID in this field. It can be changed. Func. Currency. This column appears when the Intercompany Transactions company is multicurrency. Account/Account Description. Enter the G/L account of the destination company. Line Description. This is the detail description that is displayed when entering an ICT A/P invoice (up to 60 characters). Distribution Amount/Percentage. Enter the amount or percentage apportioned to the distribution line. (This column appears only when the Fixed Amount or Fixed Percentage distribution methods were selected). 9.
Click Add to add a new set, or click Save if you changed an existing set. User Guide
ACCPAC International, Inc. Confidential
4–13
Setup
Route Number. Specify the route number that links this company to the appropriate destination company. (This route must already exist.) ICTUG55-4.doc, printed on 12/10/2007, at 2:24:27 PM. Last saved on 12/10/2007 2:24:00 PM.
Setting Up Tax Accounts
Multicurrency
10. You may need to define different distribution sets for vendors who have a different currency from the originator. Accounts in the distribution set must support the currency of the originator, and they must support the currency of the vendor. Setting Up Tax Accounts
You can choose the tax accounts you want posted to during intercompany transactions. To use the ICT Tax Accounts form:
1.
Double‐click the Tax Accounts icon in the ICT Setup folder. 4–14
2.
Using the Finder, select the Originator. (Companies that appear in the list are those chosen in the ICT Options form.) 3.
Using the Finder, select a Tax Authority. (The tax authority must already exist in the originating company.) 4.
Using the Finder, select a Destination. (Companies that appear in the list are those chosen in the ICT Options form.) 5.
Using the Finder, select the Tax Account (it must already exist in the destination company). 6.
Click Save. 7.
Repeat for other companies you use in ICT transactions. Sage Accpac ERP Intercompany Transactions
ACCPAC International, Inc. Confidential
ICTUG55-4.doc, printed on 12/10/2007, at 2:24:27 PM. Last saved on 12/10/2007 2:24:00 PM.
Where to Now?
Where to Now?
Read Chapter 5, “Intercompany General Ledger,” for information about ICT G/L functions. Setup
User Guide
ACCPAC International, Inc. Confidential
4–15
ICTUG55-5.doc, printed on 12/10/2007, at 3:13:58 PM. Last saved on 12/10/2007 3:13:00 PM.
Chapter 5
Intercompany General Ledger
Transaction History Inquiry ..................................................... 5–1
G/L Batch List .................................................................. 5–3
G/L Journal Entry
G/L Post Batches
.............................................................. 5–4
............................................................... 5–8
G/L Clear History
.............................................................. 5–8
ICT G/L Reports ................................................................ 5–8
Where to Now?
................................................................ 5–9
Intercompany
General Ledger
User Guide
ACCPAC International, Inc. Confidential
5–i
ICTUG55-5.doc, printed on 12/10/2007, at 3:13:58 PM. Last saved on 12/10/2007 3:13:00 PM.
ACCPAC International, Inc. Confidential
ICTUG55-5.doc, printed on 12/10/2007, at 3:13:58 PM. Last saved on 12/10/2007 3:13:00 PM.
Chapter 5
Intercompany General Ledger
The General Ledger component of ICT controls all intercompany transactions. In the ICT G/L Journal Entry form, you can create batches of intercompany transactions which, in turn, generate general ledger batches in all of the companies on a transaction route. The ICT General Ledger folder contains the following icons: •
ICT G/L Transaction History Inquiry. (See next section.) •
G/L Batch List. (See page 5‐3.) •
G/L Journal Entry. (See page 5‐4.) •
ICT G/L Post Batches. (See page 5‐8.) •
ICT G/L Clear History. (See page 5‐8.) •
ICT G/L Reports. (See pages 5‐8 and Chapter 7.) The ICT Transaction History Inquiry form is similar to the standard G/L Transaction History form. The only difference is that when viewing the history of ICT transactions, you select not only an account, but also the company that credited or debited that account. User Guide
ACCPAC International, Inc. Confidential
5–1
Intercompany
General Ledger
Transaction History Inquiry
ICTUG55-5.doc, printed on 12/10/2007, at 3:13:58 PM. Last saved on 12/10/2007 3:13:00 PM.
Transaction History Inquiry
To view transactions:
1.
Double‐click the Transaction History Inquiry icon in the ICT General Ledger folder. Go button
2.
Use the Finder to select the company whose transactions you want to view, or enter the company ID in the field. 3.
Choose a general ledger account for the company selected. 4.
Select the period ending and the source code. Leave the source code blank if you want to view all transactions. 5.
If this is a multicurrency company, select the Source Currency. 6.
Click the Go button to display transaction details in the following columns: •
•
•
•
•
•
•
5–2
Period. Date. Source Code. Reference. Description. Amount (for single‐currency companies). Quantity (if Maintain Quantities is allowed). Sage Accpac ERP Intercompany Transactions
ACCPAC International, Inc. Confidential
ICTUG55-5.doc, printed on 12/10/2007, at 3:13:58 PM. Last saved on 12/10/2007 3:13:00 PM.
G/L Batch List
•
•
•
•
Multicurrency
Posting Sequence. Batch Number. Entry Number. Comment. If this is a multicurrency company, you will see columns labeled Currency, Source Amount, Functional Amount, Rate, Rate Type, and Rate Date. G/L Batch List
The G/L Batch List allows you to view existing batches, create new batches and edit batches (in G/L Journal Entry), delete batches, post batches, and set the Ready To Post status of batches. Posted and
Deleted Batches
option
If you wish to display posted and deleted batches, select the Show Posted and Deleted Batches option to include those categories. To display batches, use the Finder in the Batch Number field to select a batch number. The selected batch will be highlighted in the resulting list. Scroll up or down the list to highlight other batches you wish to view. Ledger field
To display batches from both G/L and A/P, leave the Ledger field blank; to display only G/L batches, enter GI in the field; to display only A/P batches, enter AI in the field. User Guide
ACCPAC International, Inc. Confidential
5–3
Intercompany
General Ledger
ICTUG55-5.doc, printed on 12/10/2007, at 3:13:58 PM. Last saved on 12/10/2007 3:13:00 PM.
G/L Journal Entry
To open a batch for viewing/editing, highlight the batch and click the Open button. The G/L Journal Entry form will appear. You can also double‐click any field in the batch’s detail line except the Ready To Post field to view the batch. Clicking the Ready to Post field changes the entry in that field (see “To set the Ready To Post status”) on the following page. To create a new batch, click the New button. The G/L Journal Entry form will appear. (See the next section, “G/L Journal Entry” for more information.) To delete a batch, highlight a batch in the list and then click the Delete button. To set the Ready To Post status, double‐click your mouse in the Ready To Post field of the batch you want to modify. This will change the status from Yes to No and vice‐versa. You can only make a batch Ready To Post if it contains entries. G/L Journal Entry
You use the G/L Journal Entry form to add intercompany General Ledger journal entries. Note that you must create valid routes between companies before you can add an ICT journal entry. This form is very similar to the standard Journal Entry form in the General Ledger program, but has additional fields that let you specify the originating company for each journal entry, the destination company, and the route for each detail. 5–4
Sage Accpac ERP Intercompany Transactions
ACCPAC International, Inc. Confidential
ICTUG55-5.doc, printed on 12/10/2007, at 3:13:58 PM. Last saved on 12/10/2007 3:13:00 PM.
G/L Journal Entry
ICT fields
To add or edit an intercompany journal entry:
In the Batch field, use the Finder to select an existing batch and edit its fields, or click on the New button to start a new batch. (The program automatically assigns a number.) 2.
Type a description for the new batch. 3.
Select an existing Entry number, or, for a new entry, choose the New button. (The next chronological number appears automatically when you click the New button.) 4.
In the Originator field, use the Finder to choose the originating company for a new batch. Note that transactions in an ICT batch can have different originating companies. 5.
Specify the date and year/period of the transactions for the originating company, or accept the default. 6.
Select the source code, for example, GI‐JE (for intercompany journal entries). 7.
Select the Auto Reverse option if you require the transaction to be reversed in the following period, or in a specific period. Note that Auto Reverse is not possible in the last period of the current fiscal year. User Guide
ACCPAC International, Inc. Confidential
5–5
Intercompany
General Ledger
1.
ICTUG55-5.doc, printed on 12/10/2007, at 3:13:58 PM. Last saved on 12/10/2007 3:13:00 PM.
G/L Journal Entry
Quick Entry Mode
8.
Select Quick as the Entry Mode to repeat the information you type into the reference, description, and comment fields automatically on every line after entering the information on the first line. Or Normal Entry Mode
Select Normal as the Entry Mode option if you prefer to manually enter references and descriptions on each line. 9.
Enter information in the detail grid. You can either tab within the grid, or click F9 in the grid to open the Journal Detail form, where you can easily enter data in the corresponding fields. (When all data is entered, simply click Save, then click Close to return to the Journal Entry form.) The Journal Details form: Journal Detail for a
multicurrency
destination
company
Destination. This is the destination company for this transaction detail. If the company selected here is not the originator, you must select a route. The program defaults this field to the originating company. Route. Select the appropriate route between the originator and the destination selected for this detail line. If the destination company for this detail is also the originating company, the route must be zero. 5–6
Sage Accpac ERP Intercompany Transactions
ACCPAC International, Inc. Confidential
ICTUG55-5.doc, printed on 12/10/2007, at 3:13:58 PM. Last saved on 12/10/2007 3:13:00 PM.
G/L Journal Entry
Reference. Enter a reference for the transaction detail. Description. Enter a description, up to 250 characters. Account. Use the Finder to select the G/L account in the destination company.
Debit/Credit. Enter the amount of the transaction. Quantity. If a quantity is allowed for this account, enter the quantity to be applied. (This field appears if Maintain Quantities was chosen in G/L Options in the destination company.) Date. This is the detail date. It defaults to the date entered in the header. Use the drop‐down calendar to change it. Comment. Enter a comment if needed. Multicurrency
systems
The following columns appear in multicurrency systems: Source Debit/Source Credit. Enter the amount of the debit or credit. It appears in the currency of the transaction (set by the Currency field). Rate Type. Defaults to the rate type set in the Company Profile for the destination company (in Common Services). Rate Date. Defaults to the date entered on the detail line (if different than the entry date). Rate. Rate based on the rate type and rate date entered. Functional Debit/Credit. The amount in the functional currency for the originating company, calculated from the source debit/credit using the rate in the Rate field. Source Ledger/Source Type. You can enter a different source ledger and source type for each detail line, if you wish. If you User Guide
ACCPAC International, Inc. Confidential
5–7
Intercompany
General Ledger
Currency. This is the currency of the transaction. It defaults to the functional currency of the destination company. This field appears only in multicurrency ledgers. ICTUG55-5.doc, printed on 12/10/2007, at 3:13:58 PM. Last saved on 12/10/2007 3:13:00 PM.
G/L Post Batches
use different source types for individual detail lines, the separate details in an entry can appear in different source journals. 10. Click Add to add this Journal Entry. (Note that you cannot post an entry that is not balanced.) G/L Post Batches
Use this form to post all the ICT batches marked Ready To Post or to post a specified range of these batches. G/L Clear History
You can clear printed posting journals or clear deleted and posted batches, choosing the posting sequence number or the batch number to clear through to. ICT G/L Reports
The ICT G/L Reports folder provides the following reports: •
•
•
5–8
ICT G/L Unposted Batches report. G/L Batch Listing report. G/L Batch Status report. Sage Accpac ERP Intercompany Transactions
ACCPAC International, Inc. Confidential
ICTUG55-5.doc, printed on 12/10/2007, at 3:13:58 PM. Last saved on 12/10/2007 3:13:00 PM.
Where to Now?
•
•
G/L Posting Journals report. ICT G/L Loan Account Reconciliation report. See Chapter 7, “Reports” for details. Where to Now?
To learn about Intercompany Accounts Payable features, see the next chapter. Intercompany
General Ledger
User Guide
ACCPAC International, Inc. Confidential
5–9
ICTUG55-6.doc, printed on 12/10/2007, at 3:16:34 PM. Last saved on 11/2/2007 4:55:00 PM.
Chapter 6
Intercompany Accounts Payable
A/P Invoice Entry
.............................................................. 6–1
Functional Considerations ................................................... 6–4
Optional Fields ............................................................. 6–5
Posting Batches
................................................................ 6–5
A/P Invoice Batch List
A/P Clear History
Where to Now?
.......................................................... 6–6
.............................................................. 6–8
................................................................ 6–8
Intercompany
Accounts Payable
User Guide
ACCPAC International, Inc. Confidential
6–i
ICTUG55-6.doc, printed on 12/10/2007, at 3:16:34 PM. Last saved on 11/2/2007 4:55:00 PM.
ACCPAC International, Inc. Confidential
ICTUG55-6.doc, printed on 12/10/2007, at 3:16:34 PM. Last saved on 11/2/2007 4:55:00 PM.
Chapter 6
Intercompany Accounts Payable
The Accounts Payable component in Intercompany Transactions lets you enter invoices, debit notes, credit notes, and interest charges for related companies. (All four transaction types can be added to a single batch.) ICT A/P posting creates an Accounts Payable batch in the Accounts Payable ledger for the originating company, and creates an ICT G/L batch in the ICT company. A/P Invoice Entry
The A/P Invoice Entry form allows you to perform the same functions in ICT as in A/P, using the same form. For an ICT company, additional fields appear on the A/P Invoice Entry form, as indicated in the following screen shot. ICT fields
Intercompany
Accounts Payable
User Guide
ACCPAC International, Inc. Confidential
6–1
ICTUG55-6.doc, printed on 12/10/2007, at 3:16:34 PM. Last saved on 11/2/2007 4:55:00 PM.
A/P Invoice Entry
To add or edit an A/P transaction:
New transaction
1.
Double‐click the Invoice Entry icon in the ICT Accounts Payable folder. 2.
Select an existing batch, or, to add a new batch, click the New button. The number in the Batch Number field increases to the next number. You cannot use this window to edit a batch which has been marked Ready to Post. To make changes to a Ready to Post batch, you must select the batch in the Invoice Batch List, change its status, then return to this form. (See page 6‐6 for more information about the A/P Invoice Batch List.) •
If you want to change the originator or make other changes, go to the next step. •
If the batch has not been marked as Ready to Post and you do not want to change the originator, go to step 5. 3.
Click Save. 4.
To enter a new transaction, click the New button next to the Entry Number field. Existing transaction
6–2
•
To edit an existing transaction, type its number into the same field or select it using the Finder. The number you select is from the Accounts Payable vendor list of the originator (the company specified for the batch). 5.
Use the Finder to select an existing Vendor, or add a new Vendor. 6.
Use the Finder in the Orginator field to select the originating company. 7.
Use the Finder to select a Remit‐to Location (or add a new Remit‐to Location by clicking the New button next to the field). 8.
Select the Document Type (invoice, credit note, debit note, interest). Sage Accpac ERP Intercompany Transactions
ACCPAC International, Inc. Confidential
ICTUG55-6.doc, printed on 12/10/2007, at 3:16:34 PM. Last saved on 11/2/2007 4:55:00 PM.
A/P Invoice Entry
9.
Enter the Document Number. (The contents of this field are inserted in the Reference field for the ICT G/L transaction details generated from this transaction.) 10. Choose the Document Date from the drop‐down calendar and select the Year/Period for the invoice (using the fiscal period for the originating company). 11. Enter the Document Total. The distributions you enter later must balance to this amount. If 1099 / CPRS is
active
12. Enter the 1099 (for US vendors) or CPRS (for Canadian vendors) code and amount. These fields appear only if 1099/CPRS reporting is active for the vendor you selected. Debit/Credit note
13. If this is a debit or credit note, use the Finder in the Apply To field to select the transaction to apply this to. 14. Enter your PO Number and the Order Number. (Optional.) Terms tab
15. On the Terms tab, enter the payment Terms Code and change the Due Date, if necessary. Taxes tab
16. On the Taxes tab, select whether to have the program calculate tax. (If you select the Calculate Tax option, the Calculate Taxes button disappears.) Otherwise, enter tax amounts from the invoice directly on the Taxes tab, then return to the Document tab. Distribution Set
17. If you defined a distribution set that is appropriate for this invoice, use the Finder to select the distribution set in the Distribution Set field on the Document tab, then: In the Dist. Amount field, enter the amount to be distributed. (If you use the Manual distribution method, you enter the amounts for each detail line, instead of in this field.) b. Click the Create Dist. button. c.
Click the Distribute Taxes button if you chose Calculate Taxes on the Taxes tab. User Guide
ACCPAC International, Inc. Confidential
6–3
Intercompany
Accounts Payable
a.
ICTUG55-6.doc, printed on 12/10/2007, at 3:16:34 PM. Last saved on 11/2/2007 4:55:00 PM.
A/P Invoice Entry
Distribution entry
fields
18. If you are not using a distribution set, enter the distribution information in the grid at the bottom of the Document tab: a.
Select the destination company and the route. b. Enter a description of up to 250 characters. c.
Select a G/L account for the distribution detail. d. Enter a distribution amount for the detail. e.
Press F9 if you need to change the tax status for the current detail line. f.
If you are entering taxes for each line, enter the amount in the Included Tax Amount field. If you are using the program to calculate tax, leave this field blank until you have entered all distribution details. At this point, the Undistributed Amount should be zero, because the distribution amounts should match the Document Total amount. 19. Click the Add button. Totals tab
20. Click the Totals tab to view the invoice and tax summaries. Functional Considerations
6–4
•
If the sum of the individual amounts entered equals more than 100 percent of the document total, Intercompany Transactions will display an error message and you will not be able to add the entry. •
If the sum is less than 100 per cent, Intercompany Transactions will display a warning message, but you will still be able to save the distribution set. Sage Accpac ERP Intercompany Transactions
ACCPAC International, Inc. Confidential
ICTUG55-6.doc, printed on 12/10/2007, at 3:16:34 PM. Last saved on 11/2/2007 4:55:00 PM.
Posting Batches
•
The program will display an error message if you have not defined routes between the originator and the destination, and you will not be able to complete the entry. •
If the originator and destination are the same, the route number must be zero. Optional Fields
Optional fields are supported in Intercompany Transactions. To use optional fields in intercompany transactions, they must first be created and added to Accounts Payable in the originating company, or they will not appear in the optional fields Finder in the A/P Invoice Entry form in the ICT company. Posting Batches
Posting an ICT A/P batch creates an Accounts Payable batch in the originating company’s Accounts Payable ledger (for posting invoices, debit notes, credit notes, and interest to vendor accounts), and it creates an ICT G/L batch in the ICT company. The Post batches dialog box lets you post all batches that are Ready To Post, or specify a range of batches. Note that batches are posted only if they have been set to “Ready To Post.” User Guide
ACCPAC International, Inc. Confidential
6–5
Intercompany
Accounts Payable
Note also that you can have the Accounts Payable batch automatically posted in the originating company’s ledger at the end of ICT A/P posting. (In turn, Accounts Payable automatically creates a G/L batch if you use the Create G/L Transactions During Posting option in A/P; otherwise, you use the Create G/L Batch form in A/P to create the batch.) ICTUG55-6.doc, printed on 12/10/2007, at 3:16:34 PM. Last saved on 11/2/2007 4:55:00 PM.
A/P Invoice Batch List
The ICT A/P Post Invoice Batches form: To post batches:
1.
Double‐click the A/P Post Invoice Batches icon in the ICT Accounts Payable folder. 2.
Select the All Batches option to post all Ready to Post batches. Or Select the Range option and then select the range of batches to be posted. 3.
Click the Post button. A/P Invoice Batch List
This form lists all posted, ready to post, unposted and deleted ICT A/P invoice batches. 6–6
Sage Accpac ERP Intercompany Transactions
ACCPAC International, Inc. Confidential
ICTUG55-6.doc, printed on 12/10/2007, at 3:16:34 PM. Last saved on 11/2/2007 4:55:00 PM.
A/P Invoice Batch List
From this form, you can edit existing batches, create new batches, post batches, delete listed batches, and set or change the Ready To Post status of listed batches. The information displayed for each batch includes: •
•
•
•
•
•
•
•
•
•
•
•
•
Batch Number. Source Application. Batch Date. Description. Number of Entries. Total Amount. Ready to Post (Yes/No). Type. Status. Printed (Yes/No). Posting Sequence Number. Last Edited. Number of Errors. If you try to post a batch that has not been set Ready To Post, you will receive a confirmation message similar to the following: To view a list of batches, enter a batch number in the Batch Number field or select a batch using the Finder. All your batches are displayed. Show
posted/deleted
batches
To show posted and deleted batches that have not been cleared using the A/P Clear History function, click the Show Posted and Deleted Batches option. Add a new batch
To add a new batch, click the New button to open the A/P Invoice Entry form. (See page 6‐1 for more information.) User Guide
ACCPAC International, Inc. Confidential
6–7
Intercompany
Accounts Payable
View batches
ICTUG55-6.doc, printed on 12/10/2007, at 3:16:34 PM. Last saved on 11/2/2007 4:55:00 PM.
A/P Clear History
Edit a batch
To edit a batch, click the Open button to edit the highlighted batch (the A/P Invoice Entry form opens). You can also open a batch for editing by double‐clicking in any field in the highlighted batch’s line except the Ready To Post field. Set Ready to Post
status
To set a batch’s ready to post status, double‐click in the batch’s Ready To Post field. This will switch the status from Yes to No or vice‐versa. You can only make a batch Ready To Post if it contains entries that have been distributed. A/P Clear History
Using the A/P Clear History form, and selecting a posting sequence number or batch number to clear through to, you can clear the following ICT A/P journals: •
Printed invoice posting journals. •
Invoice posting journal errors. •
Deleted and posted invoice batches. Where to Now?
See Chapter 7, “Reports,” for descriptions of all Intercompany Transactions reports. 6–8
Sage Accpac ERP Intercompany Transactions
ACCPAC International, Inc. Confidential
ICTUG55-7.doc, printed on 12/10/2007, at 3:28:14 PM. Last saved on 12/10/2007 3:28:00 PM.
Chapter 7
Reports
ICT General Ledger Reports ..................................................... 7–1
G/L Batch Listing Report .................................................... 7–1
G/L Batch Status Report ..................................................... 7–3
ICT G/L Loan Account Reconciliation Report .................................. 7–5
G/L Posting Journals Report ................................................. 7–6
ICT G/L Unposted Batches Report ............................................ 7–8
ICT Accounts Payable Reports ................................................... 7–8
A/P Batch Listing Report .................................................... 7–8
When to Print
.......................................................... 7–9
A/P Batch Status Report .................................................... 7–10
When to Print
......................................................... 7–10
A/P Posting Errors Report .................................................. 7–12
A/P Posting Journals Report ................................................ 7–12
When to Print
......................................................... 7–12
ICT A/P Unposted Invoice Batches Report
................................... 7–14
ICT Setup Reports ............................................................. 7–14
ICT Company Routes Report
............................................... 7–14
ICT Distribution Sets Report ................................................ 7–15
ICT Options Report ........................................................ 7–16
ICT Route Listing Report ................................................... 7–16
ICT Tax Accounts Report ................................................... 7–17
ACCPAC INTERNATIONAL Confidential
7–i
Reports
User Guide
ICTUG55-7.doc, printed on 12/10/2007, at 3:28:14 PM. Last saved on 12/10/2007 3:28:00 PM.
SAGE ACCPAC Confidential
ICTUG55-7.doc, printed on 12/10/2007, at 3:28:14 PM. Last saved on 12/10/2007 3:28:00 PM.
Chapter 7
Reports
This chapter provides information about printing Intercompany Transactions reports. ICT General Ledger Reports
The ICT G/L reports include the following: •
G/L Batch Listing report. •
G/L Batch Status report. •
ICT G/L Loan Account Reconciliation report. •
G/L Posting Journals report. •
ICT G/L Unposted Batches report. These reports are described in the next sections. G/L Batch Listing Report
Print this report to check batches before posting. You can also include previously printed batches in this report. To print the report:
1.
Double‐click the Batch Listing icon in the ICT G/L Reports folder. 2.
Using the Finders, select the range of batch numbers that you want to print. (The default setting selects all batches.) ACCPAC INTERNATIONAL Confidential
7–1
Reports
User Guide
ICTUG55-7.doc, printed on 12/10/2007, at 3:28:14 PM. Last saved on 12/10/2007 3:28:00 PM.
ICT General Ledger Reports
The G/L Batch Listing report: 3.
Select the range of source ledgers. To restrict the report to a particular ledger, enter either GI or AI in the Ledger fields. 4.
Using the calendar icons, enter the range of dates when the batches were created. 5.
Select Include Previously Printed Batches to reprint batches that have
already been printed (and have not changed since they were last listed).
6.
Select the batch type (the Recurring option is not available in ICT): Entered. All Batches entered. Subledger. Batches created by other ledgers (ICT A/P). Imported. Batches exported from other ledgers, and imported into Intercompany Transactions Journal Entry. Generated. Batches created in General Ledger, such as those
containing allocation transactions, or revaluation transactions, or
closing entries, or transactions that were rejected during posting. 7–2
Sage Accapc ERP Intercompany Transactions
ACCPAC INTERNATIONAL Confidential
ICTUG55-7.doc, printed on 12/10/2007, at 3:28:14 PM. Last saved on 12/10/2007 3:28:00 PM.
ICT General Ledger Reports
7.
Select the status of the batches you want printed (the Prov. Posted option is not available in ICT): Open. All unposted batches. Ready To Post. Batches marked Ready To Post. Posted. To clear information for all deleted and posted batches after printing the report to a printer or to a file. Multicurrency
systems only
8.
Select the currencies to appear on the printed report: Functional. Print all transactions, even ones entered in a different currency, in the functional currency only. Source and Functional. Print a source‐currency column for all transaction details. When you select this option, you can choose the paper size (Legal or Letter/A4). 9.
Click Print to print the report. G/L Batch Status Report
This report shows the status of all ICT batches or of a range of selected batches. To print the report:
1.
Double‐click the Batch Status icon in ICT G/L Reports. ACCPAC INTERNATIONAL Confidential
7–3
Reports
User Guide
ICTUG55-7.doc, printed on 12/10/2007, at 3:28:14 PM. Last saved on 12/10/2007 3:28:00 PM.
ICT General Ledger Reports
2.
Using the Finders, select the range of batch numbers for which you want information. (The default setting selects all batches.) 3.
Using the Finders, select the range of source ledgers. To restrict the report to a particular ledger, enter the same ledger code in the From and To fields (that is, “GI” or “AI”). 4.
Using the drop‐down calendars, select the range of batch creation dates. 5.
Select at least one batch type from the following (the Recurring option is not available in ICT): Entered. All Batches entered. Subledger. Batches created from posting transactions in other ledgers, for example, ICT A/P. Imported. Batches imported from other ledgers. Generated. Batches created in General Ledger, such as those
containing allocation transactions, or revaluation transactions, or
closing entries, or transactions that were rejected during posting. 6.
Select at least one status from the following (the Prov. Posted and Prov. Post in Progress options are not available in ICT): Open. All unposted batches. Deleted. Batches that have been deleted. Ready To Post. Batches marked Ready To Post. Posted. Batches that have already been posted. Post in Progress. Batches which are being posted now from another workstation, or batches for which posting failed and has to be restarted. 7.
7–4
Click Print. Sage Accapc ERP Intercompany Transactions
ACCPAC INTERNATIONAL Confidential
ICTUG55-7.doc, printed on 12/10/2007, at 3:28:14 PM. Last saved on 12/10/2007 3:28:00 PM.
ICT General Ledger Reports
ICT G/L Loan Account Reconciliation Report
This report lists the balances of the intercompany loan accounts between companies (specified in the routes table) at the period selected for the report. To print the report:
1.
Double‐click the Loan Account Reconciliation icon in the ICT G/L Reports folder. 2.
Click the drop‐down arrow to select the Period Ending of the report to be printed. 3.
Either include or exclude zero differences. If you do not choose Include Zero Differences, only companies with differing balances will be printed. 4.
Select the All Companies option to choose all companies specified in setup options or select the Selected Companies option, then double‐click in the Include column to toggle Yes/No for each company you want included in the report. 5.
Click Print. ACCPAC INTERNATIONAL Confidential
7–5
Reports
User Guide
ICTUG55-7.doc, printed on 12/10/2007, at 3:28:14 PM. Last saved on 12/10/2007 3:28:00 PM.
ICT General Ledger Reports
Multicurrency
Note, also, that the report lists balances in the functional currency only. It does not show exchange rates or try to equate balances in different currencies. G/L Posting Journals Report
This is an audit trail report of all uncleared transaction details that have been posted from ICT G/L. You can clear the journal details after printing this report to a printer or file. To print the report:
1.
Double‐click the Posting Journal icon in the ICT G/L Reports folder. 2.
7–6
Select the report you want to print. You can choose one of the following journals for an ICT report: •
Posting Journal report. •
Posting Journal Errors report. 3.
Specify the range of posting sequences you want to print. 4.
Check the Reprint Previously Printed Journals option to print journals that have already been printed to a printer or file. Sage Accapc ERP Intercompany Transactions
ACCPAC INTERNATIONAL Confidential
ICTUG55-7.doc, printed on 12/10/2007, at 3:28:14 PM. Last saved on 12/10/2007 3:28:00 PM.
ICT General Ledger Reports
5.
6.
Multicurrency
7.
In the Sort By field, choose one of the following: •
Posting Sequence. •
Account Number. Choose ICT Expansion options from the following: •
None. This option prints only the original posted transactions, not transactions generated in remote companies. •
Separate Report. This option prints all the posted G/L batches first, with no information about entries generated in remote companies, and then, in a separate report, prints all the generated transactions for the given range of posting sequences. •
By Entry. This option prints transactions that were generated in remote companies after each entry was posted. It first prints the whole original entry, and then prints the transactions that each entry generated in remote companies. (This option appears when you’ve chosen Posting Sequence as the Sort By option.) •
By Detail. This option prints transactions that were generated in the remote companies after each detail was posted. It first prints the original detail, and then prints the transactions that each detail generated in remote companies. (This option appears when you’ve chosen Posting Sequence as the Sort By option.) Choose Currency options from the following: •
Functional. •
Source and Functional. −
8.
When you select this option, the Paper Size options appear (Legal size and Letter/A4 size). Click Print. ACCPAC INTERNATIONAL Confidential
7–7
Reports
User Guide
ICTUG55-7.doc, printed on 12/10/2007, at 3:28:14 PM. Last saved on 12/10/2007 3:28:00 PM.
ICT Accounts Payable Reports
ICT G/L Unposted Batches Report
The Unposted Batches report is a list of all unposted ICT G/L batches in the general ledgers of all companies selected in the ICT Setup Options form. To print the report, click the Print button. ICT Accounts Payable Reports
The ICT A/P reports include: •
A/P Invoice Batch Listing report. •
A/P Invoice Batch Status report. •
A/P Invoice Posting Errors report. •
A/P Invoice Posting Journals report. •
ICT A/P Unposted Invoice Batches report. These reports are described in the following sections. A/P Batch Listing Report
The A/P Batch Listing report is the printed record of invoice transactions in an open (unposted) ICT A/P batch. You can print batch listings for invoice batches of the following types: entered, imported, generated, or external, and the following statuses: open, ready to post, or posted (any combination). The invoice batch listing can include debit notes, credit notes, and interest charges. 7–8
Sage Accapc ERP Intercompany Transactions
ACCPAC INTERNATIONAL Confidential
ICTUG55-7.doc, printed on 12/10/2007, at 3:28:14 PM. Last saved on 12/10/2007 3:28:00 PM.
ICT Accounts Payable Reports
The report displays the originating (Originator) and destination companies, the number of entries, routes, net distribution amount, total invoices, and credit and debit note totals (if any). When to Print
You should print batch listings after entering, importing, generating, or editing a batch, at any time before the batch is posted, then file them with your other audit trail records. To print the report:
1.
Double‐click the Invoice Batch Listing icon in the ICT A/P Reports folder. Note that Invoice is the only batch type you can choose for this ICT report. (Adjustment and Payment Batch Listing reports are not available in an ICT company.) 2.
Specify the range of batch numbers that you want to print. 3.
Specify a range of batch creation dates. ACCPAC INTERNATIONAL Confidential
7–9
Reports
User Guide
ICTUG55-7.doc, printed on 12/10/2007, at 3:28:14 PM. Last saved on 12/10/2007 3:28:00 PM.
ICT Accounts Payable Reports
4.
Select the types of batches to include. The choices are Entered, Imported, Generated, and External. You must select at least one type to print the report. (The type, Recurring, is not available in an ICT company.) 5.
Select the batch statuses to include. The choices are Open, Ready To Post, and Posted. You must select at least one status to print the report, and you can select any combination of Types and Statuses. 6.
Click the Print button. A/P Batch Status Report
The A/P Batch Status report describes all batches for which batch information has not been cleared. The report is a valuable management tool for tracking batches, particularly when several clerks enter batches on a multiuser system. When to Print
Print this report for batch information, and before clearing batch status information (details of posted/deleted batches). You can clear information about deleted and posted batches automatically after printing this report. To print the report:
1.
7–10
Double‐click the Invoice Batch Status icon in the ICT A/P Reports folder. Sage Accapc ERP Intercompany Transactions
ACCPAC INTERNATIONAL Confidential
ICTUG55-7.doc, printed on 12/10/2007, at 3:28:14 PM. Last saved on 12/10/2007 3:28:00 PM.
ICT Accounts Payable Reports
Note that Invoice is the only batch type you can choose; Payment and Adjustment batch types are not available in ICT. 2.
Select: •
A range of batch numbers. •
A range of batch creation dates. •
At least one batch type (Entered, Imported, Generated, and External). The Recurring option is not available in an ICT company. •
The statuses of batches to include. The choices are Open, Posted, Post In Progress, Deleted, and Ready To Post. Note: If you do not choose at least one batch status and one batch type, the report will not print. 3.
Click the Print button. ACCPAC INTERNATIONAL Confidential
7–11
Reports
User Guide
ICTUG55-7.doc, printed on 12/10/2007, at 3:28:14 PM. Last saved on 12/10/2007 3:28:00 PM.
ICT Accounts Payable Reports
A/P Posting Errors Report
The A/P Posting Errors report displays errors that prevented a batch from being posted. Print this report to use as a guide when correcting posting errors. To print the report:
1.
Double‐click the Invoice Posting Errors icon in the ICT A/P Reports folder. Note that Invoice is the only error report type available for this ICT report. (Payment and Adjustment Posting Error reports are not available in an ICT company.) 2.
Enter a sequence in the From and To Posting Sequence fields (or use the Finder to select the sequence). 3.
Click Print. A/P Posting Journals Report
A posting journal is the printed record of the transactions in a group of batches that were posted together. The Invoice Posting Journal is the audit trail report of all details that have been successfully posted. When to Print
Print posting journals after each posting run, then file them with other audit trail records. You must print all outstanding posting journals to a printer or file before you can clear the information. 7–12
Sage Accapc ERP Intercompany Transactions
ACCPAC INTERNATIONAL Confidential
ICTUG55-7.doc, printed on 12/10/2007, at 3:28:14 PM. Last saved on 12/10/2007 3:28:00 PM.
ICT Accounts Payable Reports
To print the report:
1.
Double‐click the Invoice Posting Journal icon. Note that Invoice is the only type of Posting Journal report available in an ICT company. 2.
Select the range of posting sequences. (A unique posting sequence number is assigned each time you post batches.) 3.
Select how you want the information sorted: •
•
•
•
4.
Batch/Entry Number. Vendor Number. Document Date. Document Number. Select Reprint Previously Printed Journals to print additional copies of journals that were printed earlier. Do not select this option if you want to print only the journals you have not already printed from the specified range of posting sequence numbers. 5.
Select other options as required: •
•
•
Include Original Details. Include Optional Fields. Include G/L Detail Reference/Description. ACCPAC INTERNATIONAL Confidential
7–13
Reports
User Guide
ICTUG55-7.doc, printed on 12/10/2007, at 3:28:14 PM. Last saved on 12/10/2007 3:28:00 PM.
ICT Setup Reports
6.
Click the Print button. ICT A/P Unposted Invoice Batches Report
This report lists the ICT A/P invoice batches that are not yet posted in the various linked companies. To print this report, double‐click the Unposted Invoice Batches report icon, then click Print in the dialog box. ICT Setup Reports
The ICT Setup reports include: •
ICT Company Routes report. •
ICT Distribution Sets report. •
ICT Options report. •
ICT Route Listing report. •
ICT Tax Accounts report. The Route Listing report and the Company Routes report are two reports that can help you maintain route information. ICT Setup reports are described in the following sections. ICT Company Routes Report
This report specifies where a company appears throughout the routes in ICT. You can view routes where the company is the originator or destination, and/or part of a route. 7–14
Sage Accapc ERP Intercompany Transactions
ACCPAC INTERNATIONAL Confidential
ICTUG55-7.doc, printed on 12/10/2007, at 3:28:14 PM. Last saved on 12/10/2007 3:28:00 PM.
ICT Setup Reports
To print the report:
1.
Double‐click the Company Routes icon in the ICT Setup Reports folder. 2.
Use the Finder to select the company for which you want a report. 3.
Choose whether to print routes where the company is the originator or the destination, and/or part of a route. •
If Originator is selected, the report lists all routes in which the company originates the transaction. •
If Destination is selected, the report lists all routes in which the company is the destination. You can select all three options if you wish. 4.
Click Print. The printed report displays the originating and destination companies, and the routing. ICT Distribution Sets Report
The Distribution Sets report displays company and distribution sets information, including the distribution method. User Guide
ACCPAC INTERNATIONAL Confidential
7–15
Reports
ICTUG55-7.doc, printed on 12/10/2007, at 3:28:14 PM. Last saved on 12/10/2007 3:28:00 PM.
ICT Setup Reports
To print the report:
1.
Double‐click the Distribution Sets icon in the ICT Setup Reports folder. 2.
Use the Finders in the Originator fields to select the range of companies. 3.
Use the Finders in the Distribution Sets fields to select the range of distribution sets. 4.
Click Print. ICT Options Report
This report displays all the options you chose for your intercompany transactions, including company names and the status (active or inactive) of originating, intermediate, and destination companies, functional currencies, the number of the A/P clearing account, and whether to post A/P and G/L batches. To print the report:
1.
Double‐click the Options icon in the ICT Setup Reports folder. 2.
Click the Print button to print the report. ICT Route Listing Report
The Route Listing Report lists all or a selection of the routes defined in the ICT company database, displaying levels, route numbers, companies, next and previous company accounts, and status (active or inactive). 7–16
Sage Accapc ERP Intercompany Transactions
ACCPAC INTERNATIONAL Confidential
ICTUG55-7.doc, printed on 12/10/2007, at 3:28:14 PM. Last saved on 12/10/2007 3:28:00 PM.
ICT Setup Reports
To print the report:
1.
Double‐click the Route Listing icon in the ICT Setup Reports folder. 2.
In the Originator and Destination fields, select the range of originating companies and destination companies for the report. 3.
Select the route numbers to be printed on the report. 4.
Select the order in which you want to list routes (by Originator or by Destination). 5.
Click Print. ICT Tax Accounts Report
The Tax Accounts report displays the tax accounts you selected for originating and destination companies. To print the report:
1.
Double‐click the Tax Accounts icon in the ICT Setup Reports folder. ACCPAC INTERNATIONAL Confidential
7–17
Reports
User Guide
ICTUG55-7.doc, printed on 12/10/2007, at 3:28:14 PM. Last saved on 12/10/2007 3:28:00 PM.
ICT Setup Reports
2.
Use the Finders in the Originator and Destination fields to select the ranges of originating and destination companies you want printed on the report. 3.
Selectone of the following Order By options: •
Originator. Or •
4.
Destination. Click Print. 7–18
Sage Accapc ERP Intercompany Transactions
ACCPAC INTERNATIONAL Confidential
ICTUG55-A.doc, printed on 12/10/2007, at 3:32:44 PM. Last saved on 12/10/2007 3:32:00 PM.
This appendix describes the Intercompany Transactions tasks to
which security can be assigned.
Sage Accpac ERP uses security groups to restrict user access to data.
You first select the tasks that members of each security group can
perform, and then you assign individual users to the security
groups.
To turn on security,
use Database
Setup
Note that to restrict access to Sage Accpac ERP data, you must first
turn on security for the system database using Database Setup.
For information on activating security and setting up security
groups, see Chapters 4 and 7 in the System Manager Administrator
Guide.
Intercompany Transactions Security Options
With ICT security enabled, members of groups without security
assignments have very limited access to your system. You can assign
the following security options for the ICT company:
•
AI Clear Batches. Rights to clear deleted and posted invoice
batches.
•
AI Clear Printed Journals. Rights to clear printed invoice posting
journals and invoice posting journal errors.
•
AI Distribution Sets Inquiry. Rights to view all distribution sets
and to print the Distribution Sets report.
User Guide
Sage Software Confidential
A–1
Intercompany
Security
Appendix A
Intercompany Security
ICTUG55-A.doc, printed on 12/10/2007, at 3:32:44 PM. Last saved on 12/10/2007 3:32:00 PM.
Intercompany Transactions Security Options
A–2
•
AI Distribution Sets Maintenance. Rights to create and maintain
ICT distribution sets; includes AI Distribution Sets Inquiry
rights.
•
AI Invoice Entry. Rights to view, create, and update A/P Invoice
Entry transactions in the ICT company and to print A/P reports.
•
AI Invoice Inquiry. Rights to view, but not change, invoices. Can
print all reports related to invoice batches and posting journals.
•
AI Post Batches. Rights to post all or a range of ICT A/P Invoice
batches; includes AI Invoice Entry rights.
•
AI Tax Accounts Inquiry. Rights to view the ICT Tax Accounts
form and to print the Tax Accounts report.
•
AI Tax Accounts Maintenance. Rights to select tax expense
accounts; includes AI Tax Accounts Inquiry rights.
•
GI Clear Batches. Rights to clear deleted and posted G/L
batches.
•
GI Clear Printed Journals. Rights to clear printed posting
journals and posting journal errors.
•
GI Journal Entry. Rights to create General Ledger journal entries
in the ICT company, print G/L reports.
•
GI Journal Inquiry. Rights to view, but not change, journal
entries. Can print all reports related to batches and posting
journals.
•
GI Post Batches. Rights to post ICT G/L batches; includes GI
Journal Entry rights.
•
GI Transaction History Inquiry. Rights to view transactions for
individual companies.
•
Export Processing. Rights to export ICT A/P Invoice Entry, ICT
G/L Journal Entry, ICT Distribution Sets, ICT Tax Accounts, and
ICT Routes records.
Sage Accpac Financial Reporter
Sage Software Confidential
ICTUG55-A.doc, printed on 12/10/2007, at 3:32:44 PM. Last saved on 12/10/2007 3:32:00 PM.
•
Import Processing. Rights to import to ICT A/P Invoice Entry,
ICT G/L Journal Entry, ICT Tax Accounts, ICT Distribution Sets,
and ICT Routes.
•
Route Inquiry. Rights to view routes that have been created and
to print the ICT Route Listing and ICT Company Routes reports.
•
Route Maintenance. Rights to view, add, and edit routes and to
print the ICT Route Listing and ICT Company Routes reports.
•
Set Batch Ready to Post. Rights to set both G/L and A/P batches
ready to post. User must also have Post Batches or Invoice
Entry/Journal Entry rights.
•
Setup Options. Rights to update ICT Options and to print the
ICT Options report.
User Guide
Sage Software Confidential
A–3
Intercompany
Security
Intercompany Transactions Security Options
ICTUG55-inx.doc, printed on 12/10/2007, at 3:37:06 PM. Last saved on 12/10/2007 3:36:00 PM.
A
A/P Batch Listing report, 7–8 A/P Batch Status report, 7–10 A/P Batches displaying, 5–3 A/P Clear History, 6–8 A/P clearing account setup options, 4–1, 4–3 T‐account example, 2–11 transaction example, 2–9, 2–10 A/P Invoice Batch List, 6–6 A/P Posting Errors report, 7–12 A/P Posting Journals report, 7–12 Account distribution sets, 4–13 Accounts Payable 1099/CPRS fields, 2–18 icons, 3–4 optional fields, 2–18 Activating ICT, 2–1 Adding ICT A/P transactions, 6–2 Adding journal entries, 5–5 Adding new distribution sets, 4–12 Adding new routes, 4–6 Audit trail information, 2–13 A/P batch description, 2–13 G/L journal entry description, 2–15 G/L source codes, 2–15 ICT G/L detail description, 2–14 ICT G/L detail line comment, 2–15 ICT G/L detail line description, 2–15 ICT G/L detail line reference, 2–15 Audit trail information (continued) ICT G/L journal entry description, 2–14 ICT G/L source codes, 2–14 invoice/credit note/debit note/interest description, 2–14 invoice/document number, 2–14 Auto reverse option in journal entries, 5–5 Automatic batch posting, 4–2 B
Batch List, 5–3 Batch List window for ICT A/P, 6–6 Batches creating new, 5–4 deleting, 5–4 opening to edit, 5–4 setting Ready to Post status, 5–4 C
Clear History, 5–8, 6–8 Company Routes report, 7–14 Creating ICT A/P invoice batches, 6–2 Creating ICT G/L batches, 5–5 Credit note entries, 2–2, 6–1 Currency in journal entries, 5–7 User Guide
ACCPAC INTERNATIONAL Confidential
Index–1
Index
Index
ICTUG55-inx.doc, printed on 12/10/2007, at 3:37:06 PM. Last saved on 12/10/2007 3:36:00 PM.
D
E
Date in journal entries, 5–7 Debit note entries, 2–2, 6–1 Debit/credit in journal entries, 5–7 Deleting routes unposted batches, 4–11 Description field in invoice entry, 6–3 Destination defined, 2–3 distribution sets, 4–13 invoice entry, 6–4 Routes form, 4–7 Detail description in invoice entry, 6–4 Detail line description distribution sets, 4–13 Different year‐ends fiscal periods, 2–16 Distribution amount in invoice entry, 6–4 Distribution amount/percentage distribution sets, 4–13 Distribution Sets account, 4–13 destination, 4–13 detail line description, 4–13 distribution amount/percentage, 4–13 fixed amount, 4–13 fixed percentage, 4–13 manual allocation, 4–13 route number, 4–13 setting up, 4–11 spread evenly, 4–13 Distribution Sets report, 7–15 Document number in invoice entry, 6–3 Document total invoice entry, 6–3 Entering transactions destination, 2–5 originator, 2–5 overview, 2–4 route number, 2–5 Extended Description Inquiry, 2–15 Index–2
F
Fiscal period in journal entries, 5–5 Fixed amount distribution sets, 4–13 Fixed percentage distribution sets, 4–13 Functional considerations, 6–4 Functional currency, 4–4 different, 2–12 remote company, 4–4 Functional Currency column, 4–13 Functional debit/credit in journal entries, 5–7 G
G/L account in invoice entry, 6–4 G/L Batch List, 5–3 G/L Batch Listing report, 7–1 batch status, 7–3 open, 7–3 ready to post, 7–3 batch type, 7–2 entered, 7–2 generated, 7–2 imported, 7–2 subledger, 7–2 Sage Accpac ERP Intercompany Transactions
ACCPAC INTERNATIONAL Confidential
ICTUG55-inx.doc, printed on 12/10/2007, at 3:37:06 PM. Last saved on 12/10/2007 3:36:00 PM.
I
ICT A/P reports A/P Batch Listing, 7–8 A/P Batch Status, 7–10 A/P Posting Journals, 7–12 Posting Errors, 7–12 Unposted Invoice Batches, 7–14 ICT Accounts Payable, 2–2, 2–8, 6–1 batch posting example, 2–9 t‐accounts, 2–11 icons, 3–4 reports, 3–4, 7–8 ICT Accounts Payable (continued) transactions, 2–5 ICT expansion options by entry, 7–7 G/L Posting Journals report, 7–7 none, 7–7 separate report, 7–7 ICT G/L reports G/L Batch Listing, 7–1 G/L Batch Status, 7–3 Loan Account Reconciliation, 7–5 Posting Journals, 7–6 Unposted Batches, 7–8 ICT General Ledger, 2–2, 5–1 batch posting example, 2–6 icons, 3–3, 5–1 journal entries, 5–4 reports, 3–3, 5–8 transaction description, 2–15 transactions, 2–5 using, 5–1 ICT icons, 3–1 ICT Loan Account Reconciliation report, 7–5 ICT Reports. Chapter 7 Accounts Payable, 7–8 General Ledger, 7–1 Setup, 7–14 ICT Setup Tax Accounts form, 2–18 ICT setup icons, 4–1 ICT Setup reports, 7–14 ICT Company Routes, 7–14 ICT Distribution Sets, 7–15 Route Listing, 7–16 Tax Accounts, 7–17 ICT source codes, 2–2, 2–14, 2–15 ICT Transaction History Inquiry, 5–1 ICT transactions overview, 2–4 Include/Exclude zero differences, 7–5 User Guide
ACCPAC INTERNATIONAL Confidential
Index–3
Index
G/L Batch Listing report (continued) currencies source and functional, 7–3 G/L Batch Status report, 7–3 batch type, 7–4 entered, 7–4 generated, 7–4 imported, 7–4 subledger, 7–4 status, 7–4 deleted, 7–4 open, 7–4 post in progress, 7–4 posted, 7–4 ready to post, 7–4 G/L Batches displaying, 5–3 G/L Clear History, 5–8, 6–8 G/L Post batches, 5–8 G/L Posting Journals, 2–15 G/L Posting Journals report, 7–6 ICT expansion options, 7–7 G/L Transaction listing, 2–15 General Ledger ICT icons, 3–3 General Ledger journal entries, 2–2 GI‐IC source code, 2–15 ICTUG55-inx.doc, printed on 12/10/2007, at 3:37:06 PM. Last saved on 12/10/2007 3:36:00 PM.
Intercompany loan account, 2–6 next company, 4–9 previous company, 4–9 Interest charges entries, 2–2, 6–1 Intermediate companies defined, 2–3 Invoice Entry, 2–2, 6–1 credit/debit notes, 6–1 document total, 6–3 interest charges, 6–1 invoices, 6–1 optional fields, 6–5 Invoice entry form document number, 6–3 Invoice tax status changing, 6–4 Invoices destination, 6–4 detail description, 6–4 distribution amount, 6–4 G/L account, 6–4 header description, 6–3 order number, 6–3 PO number, 6–3 route, 6–4 J
Journal Details form, 5–6 Journal entries auto reverse option, 5–5 currency, 5–7 date, 5–7 debit/credit, 5–7 destination, 5–6 detail line description, 5–7 fiscal period, 5–5 functional debit/credit, 5–7 originator, 5–5 quantity, 5–7 rate, 5–7 Index–4
Journal entries (continued) rate date, 5–7 rate type, 5–7 reference, 5–7 routes, 5–6 source debit/credit, 5–7 source ledger/source type, 5–8 L
Last maintained, 4–8 Levels routes, 4–8 Line description distribution sets, 4–13 Loan account intercompany, 2–6 next company, 4–9 previous company, 4–9 M
Maintaining routes, 2–4 Manual allocation distribution sets, 4–13 Menu selections, 3–1 Multicurrency different functional currencies, 2–12 Multiusers, 4–11 N
Next company account routes, 4–9 Sage Accpac ERP Intercompany Transactions
ACCPAC INTERNATIONAL Confidential
ICTUG55-inx.doc, printed on 12/10/2007, at 3:37:06 PM. Last saved on 12/10/2007 3:36:00 PM.
O
ICT Route Listing report, 7–17 ICT Tax Accounts report, 7–17 Q
Index
Optional fields, 2–18 in Invoice Entry, 6–5 Options report, 7–16 Order number in invoice entry, 6–3 Originator defined, 2–3 in journal entries, 5–5 Quantity in journal entries, 5–7 R
P
PO number in invoice entry, 6–3 Post A/P batches, 2–7, 6–5 setup options, 4–3 Post batches automatically, 4–2 Post G/L batches, 2–6, 5–8 setup options, 4–3 Posting Journal Errors report print, 7–6 Posting Journal report print, 7–6 Previous company loan account routes, 4–9 Printing A/P Batch Listing report, 7–9 A/P Batch Status report, 7–10 A/P Posting Errors report, 7–12 A/P Posting Journals report, 7–13 G/L Batch Listing report, 7–1 G/L Batch Status report, 7–3 G/L Posting Journals report, 7–6 ICT A/P Unposted Invoice Batches report, 7–14 ICT Company Routes report, 7–14 ICT Distribution Sets report, 7–16 ICT G/L Loan Account Reconciliation report, 7–5 ICT G/L Unposted Batches report, 7–8 ICT Options report, 7–16 Rate in journal entries, 5–7 Rate date in journal entries, 5–7 Rate type in journal entries, 5–7 routes, 4–10 Reference in journal entries, 5–7 Relationships between companies defining, 2–3 Remote company functional currency, 4–4 source currency, 4–4 Reports ICT Accounts Payable reports, 7–8 ICT G/L reports, 5–8 ICT General Ledger reports, 7–1 ICT Setup reports, 7–14 Reprint previously printed journals, 7–6 Route description, 4–8 Route diagram, 4–6 Route Listing report, 7–16 Route maintenance, 2–4, 4–6 status, 4–8 Route number distribution sets, 4–13 Routes additional considerations, 4–10 defined, 2–3 User Guide
ACCPAC INTERNATIONAL Confidential
Index–5
ICTUG55-inx.doc, printed on 12/10/2007, at 3:37:06 PM. Last saved on 12/10/2007 3:36:00 PM.
Routes (continued) destination, 4–7 in invoice entry, 6–4 in journal entries, 5–6 last maintained, 4–8 levels, 4–8 next company loan account, 4–9 previous company loan account, 4–9 rate type, 4–10 setting up, 2–4, 4–6 validating, 4–11 S
Security. Appendix A Selecting the A/P Clearing account, 4–1 Setting Ready to Post status, 5–3 Setting up distribution sets, 4–11 Setting up ICT, 4–1 Setting up routes, 2–4, 4–6 Setting up tax accounts, 4–14 Setup, 2–8, 4–7 A/P clearing account, 4–3 Distribution Sets form, 3–3 icons on desktop, 3–2 on Web desktop, 3–2 Options form, 3–2, 4–1 Post A/P batches, 4–3 reports, 3–3, 7–14 Routes form, 3–3 Tax Accounts form, 3–3 Setup icons, 3–1, 4–1 Setup reports, 7–14 Source codes in ICT, 2–2, 2–14 Source currency, 4–4 remote company, 4–4 Source debit/credit in journal entries, 5–7 Source ledger/source type in journal entries, 5–8 Spread evenly distribution sets, 4–13 Status route maintenance, 4–8 T
T‐account posting example, 2–11 Tax Accounts, 2–18 destination, 4–14 originator, 4–14 tax authority, 4–14 setting up, 4–14 Tax Accounts report, 7–17 Tax status on invoices, 6–4 Transactions types, 2–2 U
Unposted batches deleting routes, 4–11 Using ICT A/P, 6–1 Using ICT G/L, 5–1 V
View transaction history, 5–1 Y
Year‐ends different, 2–16 Index–6
Sage Accpac ERP Intercompany Transactions
ACCPAC INTERNATIONAL Confidential