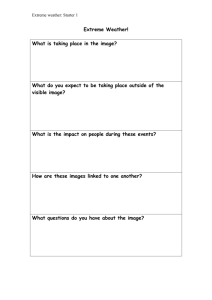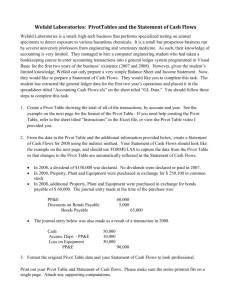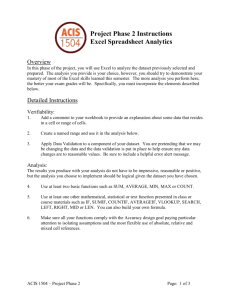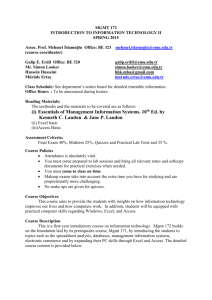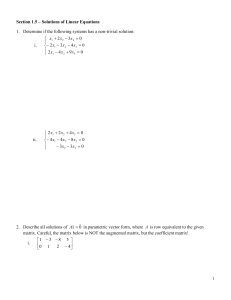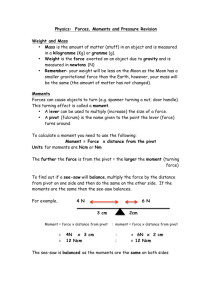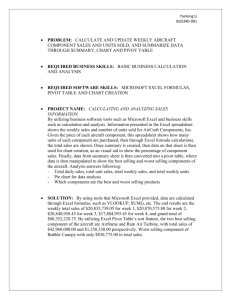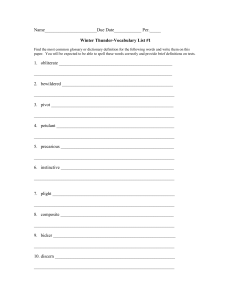2015 Exercise / UIL Practice Test
advertisement

2015 General Information for UIL Exercise Using Downloaded Files Being a contest based on Microsoft Office, Computer Applications will continue to make incremental changes to keep abreast of the changing technology. Again this year, tests will be written in either Office 2007 or Office 2010 and tested in both of these plus Office 2013. All are fairly similar. After the 2015‐16 year, Office 2007 will be discontinued for this contest. In the past three years, we have created an Access file with multiple tables that we posted on the UIL website that was used for the Region and State files for the respective years. We posted an exercise for practice using the annual download file each year. The 2015 Starter Files will be used for the attached exercise and for the Region and State tests for 2015. The consensus of using this type of data has been positive. Again, this year, we are posting a new download file, 2015 Starter Files. This will minimize the typographical errors on these tests and will be closer to what is common in the business world usage of Microsoft Office. When a student has to enter all the data for a test and makes an error on one or more values, then every field that is calculated based on the fields with the typos is also incorrect. This complicates grading by having graders count a field correct if it matches the key or if it utilizes a calculation that has a typo in the entered data. When we eliminate typos in the entered data, we eliminate this complication in grading. Please download this file to your computer to be used for this exercise and for the UIL 2015 Region and State contests. The 2015 Download Exercise on Page 3 of this document uses the downloaded files in much the same way as they will be used at Region and State contests. Included are the following: 1. 2015 Download Exercise. The exercise covers the following: a. Access is used to create a database that imports tables from a download database (2015 Starter File.accdb) and adds a field to the table. i. Additional fields are added in design view. ii. A relationship is created. iii. An update query is used to update fields. iv. A report is generated using the report wizard with minor modification after creation. v. A select query is used to create a new calculated field and select some fields from a table. vi. Data from a select query in Access is exported to Excel and opened into a worksheet. b. Excel is used to manipulate the results of the select query created in Access. i. A pivot table is created and located in the worksheet. ii. Modifications are made to the pivot table. iii. The pivot table is printed using a specified print area. iv. A database report is produced with modifications after creation of the report. c. Access is revisited and used to created a report using the report wizard, and modifications are made after the report is created. 2015 General Information for UIL Exercise Using Downloaded Files ‐ continued 2. 2015 Printouts. Printouts are included for the Access and Excel elements. 3. Additional Data. Since this is an sample exercise, this packet includes "clues" for various formulas and functions plus a printout of the design view of the Access report. After you've tried the sample exercise as a coach, have students attempt the exercise. This should actually give students a truer picture of how Microsoft Office is used in the areas of Excel and Access. Hopefully, this approach will make it clear what the actual function of a database is as opposed to the usage of a spreadsheet by using expanded data. Many students working with a very limited collection of data have little understanding of the value of database applications and feel that everything can be done in a spreadsheet. This is not the case when there are large database files and multiple related tables. If you have questions or problems with the exercise, please send an email with the specific instructions that are problematic for you and attach your attempt, either your database or spreadsheet. I'll then resolve your problem and let you know what went wrong. Thanks to Computer Applications coaches for all your help in trying to keep this contest moving forward as technology advances. Linda Tarrant, Contest Director hexco@hexco.com UIL Computer Applications Exercise Using Downloaded Files GENERAL INSTRUCTIONS: This exercise uses the 2015 Starter Files that should be downloaded from the UIL website on the Computer Applications page. This same file will be used for Region and State tests in 2015. Thus, this exercise can be done with files for which students do not have to enter much data. This attempts to eliminate most typos in the tests. Download the Access file entitled 2015 Starter Files.accdb, which has several tables, only a few of which will be used on any given test. Process each section of this sample exercise to create the required printouts. This is designed more as an exercise than as a test, and directions will be more specific than on the actual tests. Clues for functions and calculations can be found at the back of the exercise. Note that Office 2013 uses Short Text or Long Text for Data type in table design. Select Short Text when it asks for Text in a test unless the data seems exceedingly long. I. DATABASE A. Create a blank database named 2015 Exercise. B. Import the following tables from the 2015 Starter Files: Grades and Students. C. In design view add the following fields to the Students table with the field descriptions shown. 1. Add a number field named Final Grade as integer, fixed and zero decimals. 2. Add a text field named Letter Grade that has 2 characters. D. Create a relationship between the Grades ID field of the Grades table and the Student ID field of the Students table. E. Create an update query in design view using both tables to update the following fields from Students table. 1. Update Final Grade field by adding the following 3 calculations together. a. Multiply 30% of the Daily Average from the Grades table. b. Multiply 30% of the Mid Term from the Grades table. c. Multiply 40% of the Final Exam from the Grades table. 2. Update the Letter Grade field using an IIf function with the following specifications. a. The decision parameter should test to see if the Final Grade is greater than 94.5. b. Value if true is "+A" c. Value if false is an IIf function with the following specifications. (1) The decision parameter should test to see if the Final Grade is greater than 89.5. (2) Value if true is "A" (3) Value if false is an IIf function with the following specifications. (a) The decision parameter should test to see if the Final Grade is greater than 79.5. (b) Value if true is "B" (c) Value if false if "C" d. Save your query as UpdQry and run until all fields are populated. F. Create a report using the report wizard with 1" margins and the following specifications. 1. Use the Final Grade and Letter Grade from the Students table. 2. Group by Letter Grade. 3. Calculate average for Final Grade. 4. Show summary only. 5. Use stepped layout, portrait orientation and, if you use Office 2007, use None style. 6. Use the following title Grade Analysis. UIL Computer Applications Exercise Using Downloaded Files ‐ continued 7. In design view make the following modifications. a. Add the following header top aligned with the title and right aligned on the right‐ hand margin, replacing 99999 with your contestant number: (99999)‐Exercise‐1 b. Center the title between margins. c. Make everything black type. d. Make everything in report header and page header boldface type, and make everything else plain type. e. Center everything except the page footer and contestant number/test ID, including the Summary for... line. (The column headings and detail fields for a column will have to be the same width to center.) f. Be sure that nothing is truncated or wrapped. (Check for descenders on the Summary for... line.) G. II. g. Save your report and print on one page. Create a select query in design view with the following specifications. 1. Create a new field named Name that includes the LastName concatenated with the FirstName with a comma and space between. 2. Add the Final Grade and Letter Grade fields. 3. Save the query as SelQry, and run the query. 4. View the data from the SelQry in the datasheet view and export the data with formatting and layout to an Excel file named SelQry, and open the destination file after the export operation is complete. EXCEL WITH PIVOT TABLE & PRINTOUT A. Using the newly exported SelQry data in Excel, create a pivot table in Cell D1 of the existing worksheet using all the imported fields with the following specifications. 1. Use Name for Row Labels. 2. Use Final Grade for Values and calculate sum. Name Letter Grade Sum of Final Grade 3. Select option to view only Top 10 records. Katt, Tom +A 99 4. Sort the pivot table into descending order by : : : Final Grade. Grand Total 958 5. Use Letter Grade for Row Labels under the Name field. 6. Do not show subtotals. 7. Turn Grand Totals off. 8. Show report layout for pivot table as tabular form. 9. Center everything in the pivot table. 10. The pivot table should have appearance above and only 10 entries. 11. Note colons represent missing rows of data. B. Format the worksheet and pivot table with the following specifications. 1. Use portrait orientation. 2. Use 1" for all margins. 3. Set the print area to be Cell D1 thru F11. 4. Center the printout vertically and horizontally. 5. Use the following header 1" from the top and right margins, replacing 99999 with your contestant number: (99999)‐Exercise‐2 6. Show gridlines and row and column headings. 7. Save your spreadsheet and print your pivot table on one page. UIL Computer Applications Exercise Using Downloaded Files ‐ continued III. COMPARE YOUR PRINTOUTS TO THE KEYS PROVIDED IV. CLUES A. Formulas in the UpdQry 1. Final Grade 0.3*[Daily Average]+0.3*[Mid Term]+0.4*[Final Exam] 2. Letter Grade IIf([Final Grade]>94.5,"+A",IIf([Final Grade]>89.5,"A",IIf([Final Grade]>79.5,"B","C"))) B. Formula in SelQry to create Name field Name: [LastName] & ", " & [FirstName] C. Design view for report in Access ‐ Printout 1 D. Pivot table modifications 1. Select only Top 10 ‐ Right click on the row label for the Name column (Cell D1) and scroll down to select filter, then select Top 10. (or first click on the tiny filter icon in Cell D1 and select Value filter, etc.) 2. Do not show subtotals ‐ Click Subtotals icon in the Layout block of the Design ribbon and scroll down to select 'Do not show subtotals.' 3. Turn Grand Totals off for rows and columns ‐ Click Grand Totals icon in the Layout block of the Design ribbon and scroll down to select 'Off for rows and columns.' 4. Sort the pivot table ‐ Right click on any detail value in the Sum of Final Grade column and scroll down to select Sort, then select largest to smallest. Pivot table must be sorted BEFORE adding the Letter Grade as a second Row Label. (99999)‐Exercise‐2 D 1 2 3 4 5 6 7 8 9 10 11 E Name Letter Grade Katt, Tom +A Payne, Ophelia +A Marx, Hy +A Storm, Rory +A Zapel, Adam +A Trout, Brooke +A Sediya, Ky A Shore, Rocky A Kane, Candy A Power, Max A F Sum of Final Grade 99 98 97 97 96 95 94 94 94 94 Grade Analysis (99999)‐Exercise‐1 Letter Grade Final Grade +A Summary for 'Letter Grade' = +A (6 detail records) Avg 97 A Summary for 'Letter Grade' = A (23 detail records) Avg 92 B Summary for 'Letter Grade' = B (78 detail records) Avg 85 C Avg Friday, January 23, 2015 Summary for 'Letter Grade' = C (13 detail records) 77 Page 1 of 1