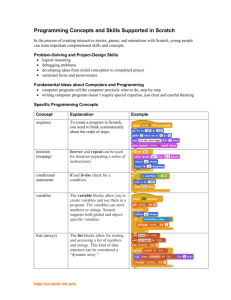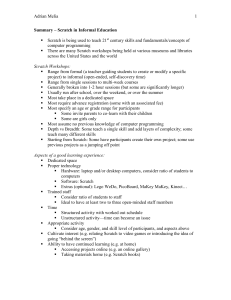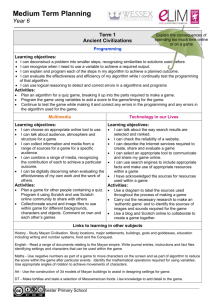Scratch Programming Lesson 1x

Scratch Programming
Lesson 1: Introducing Scratch and Creating Sprite
Have you heard of Scratch? No, not what you do to your itch, but Scratch from MIT the famous school for the curiously brainy people? If you have not heard, seen, or played with Scratch, then you’ve been missing out. Because it is a log of FUN!!!
Step 1: What Can You Do with Scratch
Scratch is a programming language for all, even for kids. In fact, Scratch, unlike all other programming languages, is designed first and foremost for kids. Because it’s designed for kids, it’s very easy to learn and use. They can create animations like never before. For older kids or teens, they can create single-level or multi-levels
Scratch games.
But Scratch is not just for kids or teens. Teachers and adults can use Scratch to create effective education tools such as math quiz, physics simulation, and educational videos.
Since I knew about Scratch from a coworker, I have been using Scratch, teaching
Scratch, and now writing on Scratch. As you can tell, I just cannot get enough of
Scratch. I have two school-age boys and I’ve been looking for ways to quickly create games and animations to help them learn. Scratch is what I’ve been looking for and more. It’s just a tool so awesome, so fun, and so easy to use and master, that I am sure, once you start, you will be just like me: Can’t Scratch Enough!
Without further ado, let’s start using Scratch!
1
Shall We Learn | shallwelearn.com
Step 1: First Look at Scratch
Start Scratch Program. Sprite Preview lets you preview a project. Sprite Selection and
Creation lets you select an existing Sprite or create a new Sprite. Sprite Editor lets you edit a Sprite’s Scripts, Costumes, and Sounds. Tool Box is like a bucket of Lego; it provides single script blocks for building combo script blocks.
Shall We Learn | shallwelearn.com
2
Let’s take a look at available sample projects. Click “Open” on the top of the
Scratch window.
If “Projects” not already selected, click “Projects” to go to the default Scratch projects directory. You’ll want to try “Animation” and “Games”.
My favorite from the sample projects are “Daydream” from Animation folder.
Shall We Learn | shallwelearn.com
3
Step 2: Create Your First Sprite
Delete the cat sprite by right click on “sprite1” and select “Delete”. Then click the (“Create new sprite” button) to open the Paint Editor. I created the following guy using mostly
Paintbrush Eraser Fill Tool Rectangle Tool Ellipse Tool
Line Tool Text Tool Select Tool
Click Ellipse Tool ( ) and click hollow mode ( circles.
Stamp Tool Eyedropper
). Draw three
Click Ellipse Tool ( ) and click solid mode ( ); draw a little dark solid circle inside the medium circle, which will be the eye. Use
Eraser tool ( ) to trim the smallest circle; this will be the ear.
Shall We Learn | shallwelearn.com
4
Click Stamp Tool ( ) button and select the eyeball to copy. Drag the eyeball copy to where you want the new eyeball to be. Do the same for the ear to make two ears.
Use Fill Tool ( ) to fill the face and the eye ball.
Click Select Tool ( ) button and select both eyes; move them to the face.
Shall We Learn | shallwelearn.com
5
Click Select Tool ( ) button and select left ear; drag it to its place.
Click Select Tool ( ) button and select the right ear; click
Then drag the right ear to its place.
to flip it.
Click Eyedropper Tool (
Fill Tool (
) and click the face to copy the face color. Click
) and fill both ears with the face color.
Shall We Learn | shallwelearn.com
6
Use Line Tool ( with Fill Tool (
) to add hair, body, arms, legs, and cloth. Fill in color
).
Once you are happy with your own Virtual Me, click OK to save. Rename the costume to “front”. This is the front view.
STEP 3 CREATE BACK, LEFT SIDE, and RIGHT SIDE VIEWS
To create back view, make a copy of costume “front” (click “Copy” button next to costume “front”). Use Erase tool to erase eyes and mouth. Use
Eyedropper tool to copy the face color. Then use Fill Tool to paste the color in the empty area. Click OK to save. Rename this costume as “back”.
Shall We Learn | shallwelearn.com
7
Then copy the costume “back”. Erase extra body parts. Redraw body parts.
Refill color of the face and the pant using Eyedropper Tool and Fill Tool. Click
OK to save and rename this costume as “facing left”
Copy the costume “facing left” and click to flip the figure horizontally.
Click OK to save and rename the costume as “facing right”.
We’ve just created four costumes for the same sprite: “front”, “back”,
“facing right” and “facing left”.
Shall We Learn | shallwelearn.com
8
Your Sprite Editor should looks like this:
Shall We Learn | shallwelearn.com
9
Click Save button and, at the bottom of the “Save Project” window, enter
“dance” as file name. Then click OK.
GOOD JOB!! IT’S TIME FOR YOU AND ME TO TAKE A BREAK. SEE YOU
IN NEXT LESSON!
Shall We Learn | shallwelearn.com
10