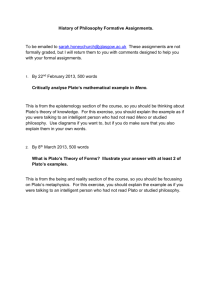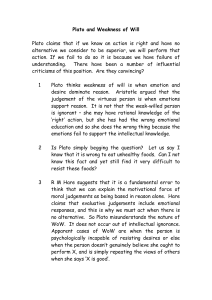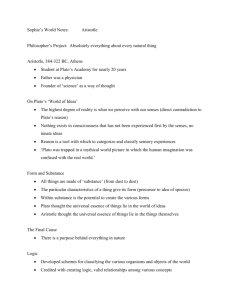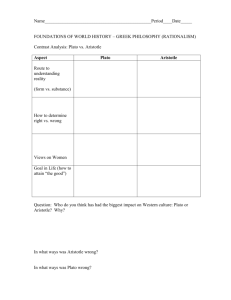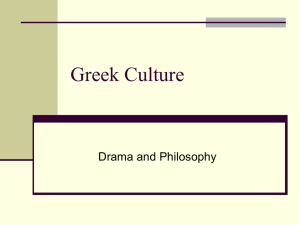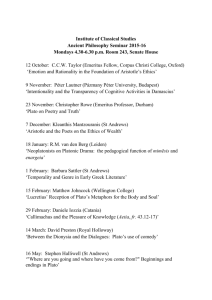Plato Teacher Guide - Global Student Network
advertisement

Plato Teacher Guide This guide will give you instructions or direct you to where to find the instructions to complete the teacher tasks you will be responsible for in Plato Sensei Once you login to Plato you will arrive at what is referred to as the “Sensei” dashboard. An overview of this dashboard can be found by clicking “Show me” on the top right when logged in as a teacher. From this area you can see student Alerts, Unlock mastery tests, and view student progress. Unlocking Mastery Tests: In Plato if a student does not receive and 80% or better the test is locked. They can still progress forward if you would like them too or they or you can unlock their test. A student can unlock a mastery test by completing the tutorial again. You will want to be sure they take their time going through it and take notes. You can unlock a test by clicking on the blue lock under alerts. Viewing Progress: Viewing student progress in Plato Sensei is very easy. Login as a teacher Click on “Students” Click on the student you would like to view Click on “View All Assignments” You can now see the progress for each class. Viewing Progress Reports: There are many different reports available in Plato. The easiest to view is the Learner Progress Report. To view and print this report: Login as a teacher Click on “Students” Click on the student you would like to view Click on “View All Assignments” Click on “Learner Progress Report” To view the other reports available click on “PLE” on the top left. Then click on the Reports tab. There are many different reports you can choose from. You can click on them and follow the on-­‐screen prompts. Gradebook: Plato has a gradebook application called Grade Tracker. Grade Tracker is an easy to use tool that allows you to see the student’s current grades as well as enter grades. Grade Tracker will need to be added to your classes. To add Grade Tracker: Login as a teacher Click on Grade Tracker Click on “Create New Grade Tracker” Click on the box next to one of the courses you want to add to grade tracker. Add only one course at a time. Type in a name of the course Click the box next to the learner you want to add Click create Repeat for each course the student is enrolled in Enter or Changing Assignment Grades: You can enter grades for any drop box assignments or change any assignment grades through Grade Tracker. To do so: Login as a teacher Click on Grade Tracker Click on the name of the class you want to enter the grade in Click on the blue link under the type of assignment. For example: Under Mastery Tests click on the blue 100 activities(this is just an example yours may have a different number) Click edit then click the box of the grade you would like to change Click save Click “Categories” under the course name to return to the main gradebook page for that course Please note the system will reflect that the grade was manually changed Viewing Student’s Test Answers In Plato the teacher is not able to view the questions and answers for the mastery tests. The system provides immediate feedback to the student by indicating if the answer is correct or not while they are taking the test. They can take notes and write down the questions they missed. Many teachers then have them look up the correct answers for those questions. You can view the Pretests, Posttests and End of Unit Tests. Login as a teacher Click on PLE in the top left Click on assignments Click on the location Click on the box next to the assignment you would like to view On the “Select an action” drop down choose Manage Assignments Click Manage Activities above the assignment details Click the “+” sign next to the unit the test is in Click on the test Click on the student’s name and the test will open Answer Keys Plato provides answers keys for many of the drop box or offline activities. To access the answer keys: Login to Plato as a teacher Click PLE on the top left Click Account Options on the right Click support Click Instructor Materials Click Plato Instructor Materials then locate the materials for the course in question You will find many valuable resources and materials here. Technical Support: For technical support with Plato: Login as a teacher Click on “Support” If you do not find the answer to your question in the Knowledge Base click on “Contact Us” across the top. IMPORTANT: Plato Courseware Users are NOT permitted to assign courses, assignments, assessments or any other content without permission from GSN. Accounts will be monitored by our enrollment specialists for misuse of our system. Any misuse as stated above will be removed by GSN and any and all progress will be lost. All course additions and withdrawals MUST be made through your “My Account” area.