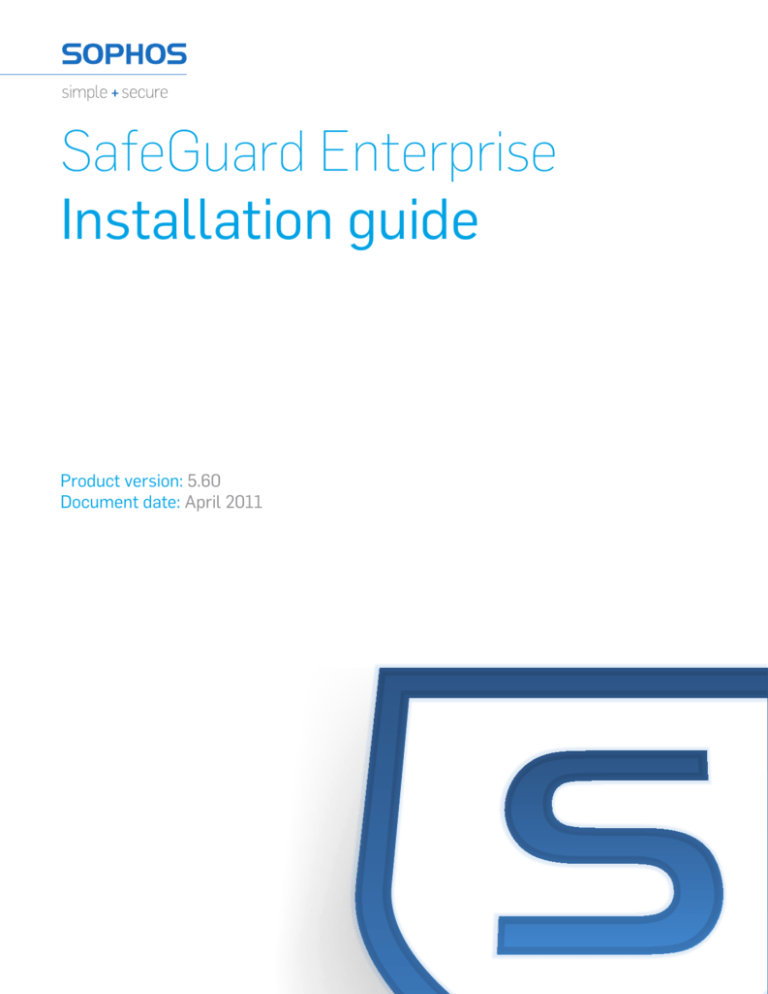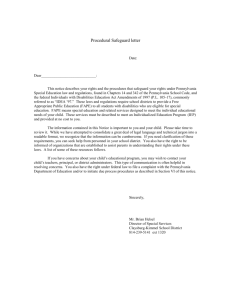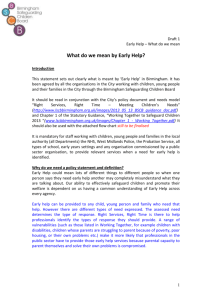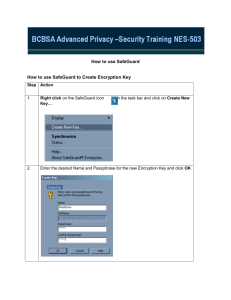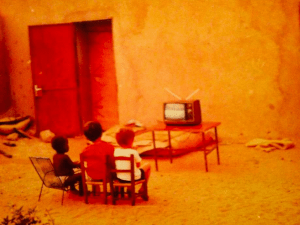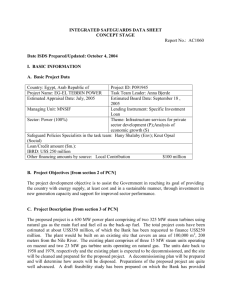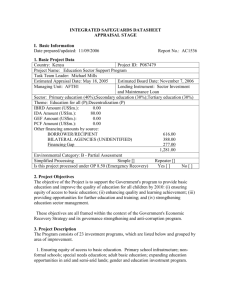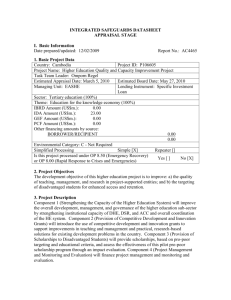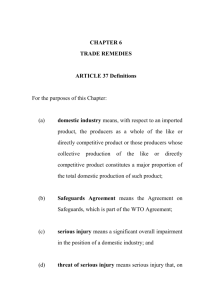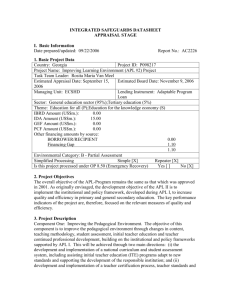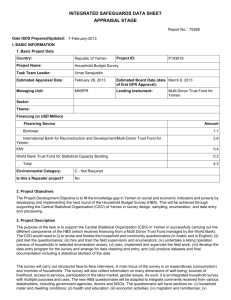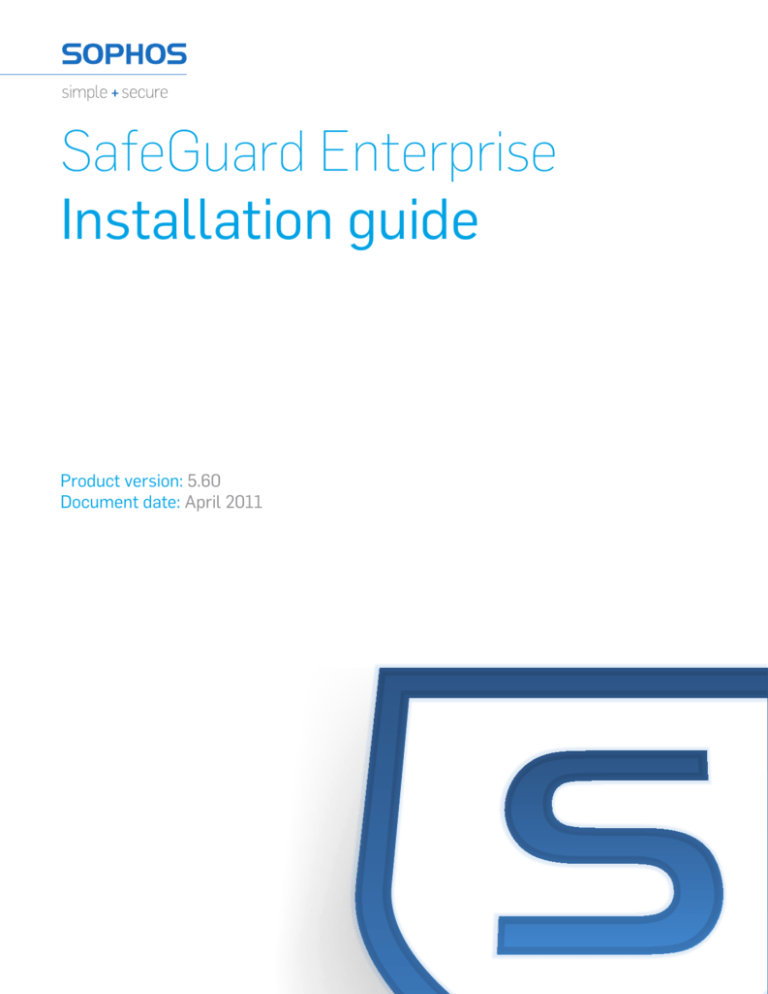
SafeGuard Enterprise
Installation guide
Product version: 5.60
Document date: April 2011
Contents
1 SafeGuard Enterprise Overview ..............................................................................................................3
2 SafeGuard Enterprise components..........................................................................................................4
3 Getting started...........................................................................................................................................6
4 Setting up SafeGuard Enterprise Server.................................................................................................14
5 Setting up SafeGuard Enterprise Database............................................................................................22
6 Setting up SafeGuard Management Center...........................................................................................31
7 Testing communication..........................................................................................................................43
8 Register and configure SafeGuard Enterprise Server............................................................................46
9 Setting up SafeGuard Enterprise on endpoint computers....................................................................50
10 Setting endpoint computers centrally..................................................................................................59
11 Setting up endpoint computers locally................................................................................................70
12 Installing SafeGuard Enterprise on computers with multiple operating systems.............................72
13 Setting up SafeGuard Configuration Protection.................................................................................74
14 Replicating the SafeGuard Enterprise Database..................................................................................80
15 Updating SafeGuard Enterprise...........................................................................................................85
16 Updating the operating system ...........................................................................................................92
17 Upgrading Sophos SafeGuard to SafeGuard Enterprise.....................................................................93
18 Upgrading SafeGuard Easy 4.x/ Sophos SafeGuard Disk Encryption 4.x to SafeGuard Enterprise
5.6x.........................................................................................................................................................95
19 About uninstallation...........................................................................................................................102
20 Technical support................................................................................................................................104
21 Legal notices........................................................................................................................................105
2
Installation guide
1 SafeGuard Enterprise Overview
SafeGuard Enterprise is a comprehensive, modular data security solution that uses a policy-based
encryption strategy to provide reliable protection for information and information sharing on
servers, PCs and mobile end devices.
The central administration is carried out with the SafeGuard Management Center. Security policies,
keys and certificates, smartcards and tokens can be managed using a clearly laid out, role-based
administration strategy. Detailed logs and report functions ensure that users and administrators
always have an overview of all events.
On the user side, data encryption and protection against unauthorized access are the main security
functions of SafeGuard Enterprise. SafeGuard Enterprise can be seamlessly integrated into the
user's normal environment and is easy and intuitive to use. SafeGuard's own authentication system,
Power-on Authentication (POA), provides the necessary access protection and offers user-friendly
support when recovering credentials.
Note: Our video tutorials are an ideal way to learn about SafeGuard Enterprise. You can find
them in your product delivery under Tutorials. They describe how SafeGuard Enterprise is installed
and how to use the SafeGuard Management Center.
3
SafeGuard Enterprise
2 SafeGuard Enterprise components
In this chapter you will learn about the SafeGuard Enterprise components and how the individual
components work with each other.
One or several Microsoft SQL databases store information about the endpoint computers on the
company network. The administrator, known in SafeGuard Enterprise as the Master Security
Officer (MSO), uses the SafeGuard Management Center to manage the database contents and to
create new security instructions (policies).
The users' PCs/notebooks read the policies from the database and report successful execution to
the database. The communication between the database and the endpoint computers is done by
Internet Information Services (IIS) based web server which has the SafeGuard Enterprise Server
installed on it.
The table below describes the individual components:
4
Component
Description
SafeGuard Enterprise
Database(s) based on
Microsoft SQL Server
Database
The SafeGuard Enterprise Database(s) hold all relevant data such as
keys/certificates, information about users & computers, events and
policy settings. The database(s) need to be accessed by the SafeGuard
Enterprise Server and by one security officer only through the SafeGuard
Management Center, usually the Master Security Officer. The SafeGuard
Installation guide
Component
Description
Enterprise Databas(es) can be generated and configured using a wizard
or scripts.
SafeGuard Enterprise Server
on IIS based web server
Microsoft Internet Information Services (ISS) with .NET Framework
3.5 SP 1 and ASP.NET 2.0. The web server used for SafeGuard Enterprise
must be based on Internet Information Services (IIS). We recommend
that you use a dedicated IIS server for SafeGuard Enterprise Server. The
IIS Server may be clustered.
SafeGuard Enterprise Server interfaces between the SafeGuard Enterprise
Database and the SafeGuard Enterprise endpoint computers. Upon
request, the SafeGuard Enterprise Server sends policy settings to the
endpoint computers. It requires access to the database. It runs as an
application on a Microsoft Internet Information Services (IIS) based
web server.
SafeGuard Management
Center with .NET Framework
3.0 SP 1, ASP.Net 2.0 on
administrator computer
Central management tool for SafeGuard Enterprise protected computers,
managing keys and certificates, users & computers, and for creating
SafeGuard Enterprise policies. The SafeGuard Management Center
communicates with the SafeGuard Enterprise Database.
Directory Services (optional)
Import of an active directory. It holds the company's organizational
structure with users and computers.
SafeGuard Enterprise Client
on endpoint computers
Client software for authentication and data encryption on endpoint
computers. The SafeGuard Enterprise Client (managed) communicates
with the SafeGuard Enterprise Server. Additionally, standalone
computers, Sophos SafeGuard Clients (standalone), that are never
connected to a SafeGuard Enterprise Server, can be protected with
SafeGuard Enterprise.
5
SafeGuard Enterprise
3 Getting started
This chapter explains how to prepare for your SafeGuard Enterprise installation successfully.
■
First-time installation: An installation wizard simplifies the first time setup of the management
components including default policies. To launch this wizard for new SafeGuard Enterprise
installations, start SGNInstallAdvisor.bat from the root directory of the product delivery.
■
Update installation: Follow the steps described in this Help.
3.1 System requirements
For hardware and software requirements, service packs and disk space required during installation
as well as for effective operation, see the system requirement page of the Sophos website
(http://www.sophos.com/products/enterprise/encryption/safeguard-enterprise/sysreqs.html).
For specific requirements on endpoint computers, see General Restrictions (page 52).
3.2 Language settings
The language settings for the setup wizards and the different SafeGuard Enterprise components
are as follows:
3.2.1 Setup wizard language
The installation and configuration wizards of the different installation packages use the language
setting of the operating system. If the operating system language is not available for these wizards,
they default to English.
3.2.2 SafeGuard Management Center language
To set the language of the SafeGuard Management Center inside the SafeGuard Management
Center:
1. On the Tools menu, click Options, and then click General. Click Use user defined language
and select an available language. English, German, French and Japanese are supported.
2. Restart the SafeGuard Management Center and it is displayed in the selected language.
6
Installation guide
3.2.3 SafeGuard Enterprise language on endpoint computers
To set the language of SafeGuard Enterprise on the endpoint computer, create a a policy of the
type General Settings in the SafeGuard Management Center and select the language in the field
Language used on client under Customization:
■
If the language of the operating system is selected, SafeGuard Enterprise uses the language
setting of the operating system. If the operating system language is not available in SafeGuard
Enterprise, the SafeGuard Enterprise language defaults to English.
■
If a languages available in SafeGuard Enterprise is selected, SafeGuard Enterprise functions are
displayed in the selected language on the endpoint computer.
3.3 Interaction with other SafeGuard products
Note the following interactions.
3.3.1 Compatibility with SafeGuard LAN Crypt
■
SafeGuard LAN Crypt 3.7x and SafeGuard Enterprise 5.6x can coexist on the same computer
and are fully compatible.
Note:
If SafeGuard Enterprise 5.6x is installed on-top of SafeGuard LAN Crypt, the installation
program will complain that the component SGLC Profile Loader is already in use. This message
is caused by the fact that SafeGuard LAN Crypt and SafeGuard Enterprise share common
components and can therefore be ignored. The affected components will be updated upon
restart.
■
SafeGuard LAN Crypt below 3.7x and SafeGuard Enterprise 5.6x cannot coexist on the same
computer.
If you try to install SafeGuard Enterprise 5.6x on a computer where SafeGuard LAN Crypt 3.6x
or below is already installed, the setup is cancelled and an error message is displayed.
■
SafeGuard LAN Crypt 3.7x and SafeGuard Enterprise below 5.40 cannot coexist on one
computer.
If you are trying to install SafeGuard LAN Crypt 3.7x on a computer with an already installed
SafeGuard Enterprise below 5.40, the setup is cancelled and a respective error message is
displayed.
3.3.2 Compatibility with SafeGuard PrivateCrypto and SafeGuard PrivateDisk
SafeGuard Enterprise 5.6x and the standalone products SafeGuard PrivateCrypto (version 2.30
or later) and SafeGuard PrivateDisk (version 2.30 or later), can coexist on the same computer.
7
SafeGuard Enterprise
Both SafeGuard PrivateCrypto and SafeGuard PrivateDisk can then share the SafeGuard Enterprise
key management.
3.3.3 Compatibility with SafeGuard Removable Media
The SafeGuard Data Exchange module and SafeGuard Removable Media cannot coexist on the
same computer. Before you install the SafeGuard Data Exchange module on an endpoint computer,
check if SafeGuard Removable Media is already installed. In this case, make sure that you uninstall
SafeGuard Removable Media before you install SafeGuard Data Exchange.
Local keys created with SafeGuard Removable Media older than version 1.20 before switching to
SafeGuard Data Exchange can be used on the SafeGuard Enterprise Client. But they are not
transferred to the SafeGuard Enterprise Database automatically.
3.3.4 Compatibility with SafeGuard Easy 4.x
SafeGuard Easy 4.x and SafeGuard Enterprise 5.6.x can be installed on the same computer as long
as the SafeGuard Device Encryption module of SafeGuard Enterprise is not installed. Since both
products install their own GINA (graphical identification and authentication), SafeGuard Enterprise
will only work properly if its own GINA is used. To assure proper configuration, SafeGuard Easy
4.x has to be installed without GINA support (use the GINASYS=0 option) before the relevant
SafeGuard Enterprise module is installed. If SafeGuard Easy 4.x has been installed with GINA
support, it has to be removed before installing SafeGuard Enterprise 5.6.x.
Note:
When SafeGuard Easy 4.x and the SafeGuard Data Exchange module are installed on one computer,
the SafeGuard Easy GINA mechanisms (especially Windows Secure Autologon - SAL) do no longer
work. As a workaround, SafeGuard Easy 4.x must be installed first and both products should only
be uninstalled together (without a restart) to avoid GINA conflicts.
3.4 General security measures
The computers on which SafeGuard Enterprise Server, the SafeGuard Enterprise Database and
the SafeGuard Management Center are running should be protected against unauthorized local
attack. The following are a few practical measures that should be taken:
8
■
Only use trusted administrators, or apply "two person rule".
■
Protect against electronic attacks (firewalls, secure configuration, virus scanner, regular updates,
robust passwords etc.).
■
Protect against physical access (for example secure rooms).
Installation guide
3.5 Securing transport connection with SSL
To enhance security SafeGuard Enterprise supports encrypting the transport connections between
its components with SSL:
■
The connection between the database server and the web server as well as the connection
between the database server and the computer on which the SafeGuard Management Center
resides may be encrypted with SSL.
■
The connection between the SafeGuard Enterprise Server and the SafeGuard Enterprise Client
(managed) may either be secured by SSL or by SafeGuard specific encryption. The advantage
of SSL is that it is a standard protocol and that a faster connection can be achieved as with
using SafeGuard transport encryption.
Note:
We strongly recommend that you use SSL encrypted communication between SafeGuard Enterprise
Server and the SafeGuard Enterprise Client, except for demo or test setups. If, for some reason,
this is not possible and proprietary SafeGuard encryption must be used, there is an upper limit of
1000 clients that connect to a single server instance.
SSL encryption for SafeGuard Enterprise can be set during configuration of the SafeGuard
Enterprise components directly after installation. It is also possible to enable it afterwards at any
time. There is no need to reinstall the components, if SSL is enabled later on. Merely a new
configuration package needs to be created and deployed on the respective server or client.
Before activating SSL in SafeGuard Enterprise, a working SSL environment needs to be set up.
3.5.1 Set up SSL
The following general tasks must be carried out for setting up the web server with SSL:
■
Certificate Authority must be installed for issuing certificates used by SSL encryption.
■
A certificate must be issued and the IIS server configured to use SSL and point to the certificate.
■
The server name specified when configuring the SafeGuard Enterprise Server must be the same
as the one specified in the SSL certificate. Otherwise client and server cannot communicate.
For each SafeGuard Enterprise Server a separate certificate is needed.
■
If you use Network Load Balancer make sure that the port range includes the SSL port.
For further information contact our technical support or see:
■
http://msdn2.microsoft.com/en-us/library/ms998300.aspx
■
http://support.microsoft.com/default.aspx?scid=kb;en-us;316898
■
https://blogs.msdn.com/sql_protocols/archive/2005/11/10/491563.aspx
9
SafeGuard Enterprise
3.5.2 Activate SSL encryption in SafeGuard Enterprise
You may activate SSL encryption in SafeGuard Enterprise as follows:
■
Connection between web server and database server:
Activate SSL encryption when registering the SafeGuard Enterprise Server in the SafeGuard
Management Center Configuration Package Tool. For further information, see Configure the
database server connection (page 33) or see:
http://www.sophos.com/support/knowledgebase/article/109012.html.
■
Connection between the database server and SafeGuard Management Center
Activate SSL encryption in the SafeGuard Management Center Initial Configuration Wizard,
see Configure the database server connection (page 33).
■
Connection between SafeGuard Enterprise Server and the SafeGuard Enterprise protected
endpoint computer:
Activate SSL encryption when creating the configuration package for the SafeGuard Enterprise
Client (managed) in the SafeGuard Management Center Configuration Package Tool, see Create
a SafeGuard Enterprise (managed) configuration package (page 57).
3.6 Installation steps for SafeGuard Enterprise
To install SafeGuard Enterprise follow these installation steps.
You find all SafeGuard Enterprise install components (.msi packages) in the product delivery.
Note:
For most Client installation packages, 64 bit versions are available for Windows 7 64 bit and
Windows Vista 64 bit operating systems (<package name>_64 .msi). If the operating system of
the endpoint computer is Windows 7 64 bit or Windows Vista 64 bit, you can install the 64 bit
variant of the "Client" .msi packages.
No.
Step
1
Prepare for installations.
Installation/configuration
SafeGuard Enterprise Server
10
2
Set up Internet Information Services (IIS) for
SafeGuard Enterprise with .NET Framework 3.5 and
ASP.NET 2.0.
3
Additional configuration for SSL.
4
Install SafeGuard Enterprise Server on the IIS web
server.
SGNServer.msi
Installation guide
No.
Step
Installation/configuration
SafeGuard Enterprise Database
5
Set up authentication for the SafeGuard Enterprise
Master Security Officer. The user account is created
for Microsoft SQL Server.
6
(optional)
Generate the SafeGuard Enterprise Database(s) with
a script.
SQL scripts in product delivery, in
Tools directory
SafeGuard Management Center
7
Set up SafeGuard Management Center for central
administration (domains, users, keys, policies, etc.).
SGNManagementCenter.msi
8
Basic configuration of administration: Configure the
database connections, generate the SafeGuard
Enterprise Database(s) and the Master Security Officer.
SafeGuard Management Center
Initial Configuration Wizard
9
Register and configure SafeGuard Enterprise Server:
Create server configuration package and deploy it on
the web server.
Server configuration package:
SafeGuard Management Center
Configuration Package Tool
10
Create or import organizational structure from Active
Directory.
SafeGuard Management Center
SafeGuard Enterprise Client
11
Install mandatory pre-installation package to prepare
endpoint computers for successful installation.
SGxClientPreinstall.msi
12
Install one of the following encryption software packages on the endpoint computers:
SafeGuard Device Encryption:
SGNClient.msi
■ volume-based encryption
SGNClient_x64.msi
■ file-based encryption (SafeGuard Data Exchange)
Valid for both SafeGuard Enterprise Clients (managed)
and Sophos SafeGuard Clients (standalone).
SafeGuard Data Exchange:
SGNClient_withoutDE.msi
■ file-based encryption
SGNClient_withoutDE_x64.msi
■ without Power-on Authentication
Valid for both SafeGuard Enterprise Clients (managed)
and Sophos SafeGuard Clients (standalone).
Not available for BitLocker Device Encryption support.
13
(optional)
Additionally install SafeGuard Configuration
Protection: Port protection and management of
SGN_CP_Client.msi
11
SafeGuard Enterprise
No.
Step
Installation/configuration
peripheral devices on endpoint computers. Only valid
for SafeGuard Enterprise Clients (managed); not
available for Sophos SafeGuard Clients (standalone).
14
Configure endpoint computers: Generate configuration
package for managed or standalone endpoint
computers and install it on the endpoint computers.
Configuration package: SafeGuard
Management Center Configuration
Package Tool
3.7 Installation steps for SafeGuard Enterprise Client on multiple
operating systems (runtime system)
The so-called Runtime Client enables starting the computer from a secondary boot volume when
multiple operating systems are installed and to access these volumes when they are encrypted by
a SafeGuard Enterprise installation on the primary volume.
This solution is available for both SafeGuard Enterprise Clients (managed) and Sophos SafeGuard
Clients (standalone).
Note:
SafeGuard Enterprise for Windows does not support Apple hardware and cannot be installed in
a Boot Camp environment.
Only the SafeGuard Device Encryption installation package can be used. The Runtime Client
cannot be operated with SafeGuard Data Exchange only. When the operating system of the endpoint
computer is Windows 7 64 bit or Windows Vista 64 bit, you may install the 64 bit variant of the
"Client" .msi packages.
To install SafeGuard Enterprise Client on multiple operating systems, follow these installation
steps:
No.
Step
Description
Installation/configuration
1
Set up the Runtime system
on the endpoint computer.
Install the SafeGuard Client
runtime package on the
secondary boot volume(s)
of the endpoint computer.
SGNClientRuntime.msi
Set up the SafeGuard
encryption software on the
endpoint computers.
Provide endpoint computers
with necessary requirements
for successful installation of
the encryption software
(mandatory).
SGxClientPreinstall.msi
2
12
SGNClientRuntime_x64.msi
Installation guide
No.
3
Step
Configure the endpoint
computers.
Description
Installation/configuration
Install the SafeGuard Device
Encryption installation
package on the primary boot
volume of the endpoint
computer.
SGNClient.msi
SGNClient_x64.msi
Generate configuration
package for managed or
standalone endpoint
computers and install it on
the endpoint computers.
SGNClientConfig.msi
Client configuration package
generated in the SafeGuard
Management Center
Configuration Package Tool
3.8 Prepare for installation
Before you deploy SafeGuard Enterprise, we recommend that you prepare as follows:
■
Make sure that you have Windows administrator rights.
■
Close all open applications.
■
Check the system requirements,
http://www.sophos.com/products/enterprise/encryption/safeguard-enterprise/sysreqs.html.
■
Read the release notes.
For preparations on the endpoint computer, see Prepare for encryption (page 54).
3.8.1 Download installers
1. Go to https://secure.sophos.com/support/updates/.
2. Type your MySophos username and password.
3. On the web page for Data Protection downloads, click SafeGuard Enterprise and download
the SafeGuard Enterprise installers and documentation.
4. Store them in a location where you can access them for installation.
13
SafeGuard Enterprise
4 Setting up SafeGuard Enterprise Server
The SafeGuard Enterprise Server acts as the interface to the SafeGuard Enterprise Clients. Like
the SafeGuard Management Center, it accesses the database. It runs as an application on a web
server based on Microsoft Internet Information Services (IIS).
We recommend that you install SafeGuard Enterprise Server on a dedicated IIS. This improves
the performance. Moreover, it ensures that other applications cannot conflict with SafeGuard
Enterprise, for instance concerning the version of ASP.NET to be used.
This chapter describes how to install SafeGuard Enterprise Server on IIS. You first have to install
and configure Microsoft Internet Information Services (IIS).
4.1 Prerequisites
The following prerequisites must be met:
■
You need Windows administrator rights.
■
Microsoft Internet Information Services (IIS) must be available.
IIS is available free of charge. You find the program on your Windows DVD, for example, or
on the Microsoft web site.
■
If you use SSL transport encryption between SafeGuard Enterprise Server and SafeGuard
Enterprise Client you have to set up the IIS for it in advance, see Securing transport connection
with SSL (page 9).
A certificate must be issued and the IIS server configured to use SSL and point to the
certificate.
The server name specified when configuring the SafeGuard Enterprise Server must be the
same as the one specified in the SSL certificate. Otherwise client and server cannot
communicate. For each SafeGuard Enterprise Server a separate certificate is needed.
If you use Network Load Balancer, make sure that the port range includes the SSL port.
■
.NET Framework 3.5 Service Pack 1 must be available to you.
You find the program in the SafeGuard Enterprise product delivery.
■
ASP.NET Version 2.0.50727 must be available to you.
You find the program your Windows DVD, for example. Depending on the Windows version
it may have already been installed by default. You can also download it: http://www.asp.net/ .
ASP.NET is available free of charge.
14
Installation guide
4.2 Installing and configuring Microsoft Internet Information Services
(IIS)
The chapter explains how to prepare Microsoft Internet Information Services (IIS) to run with
SafeGuard Enterprise Server.
Settings vary depending on your version of IIS and operating system. Specific setup is mentioned
for the following:
■
IIS 6 on Microsoft Windows Server 2003
■
IIS 7 on Microsoft Windows Server 2008
4.2.1 Install and configure IIS 6 on Microsoft Windows Server 2003
IIS is available free of charge. You find the program on your Windows DVD, for example, or on
the Microsoft web site.
1.
2.
3.
4.
5.
On the Start menu, click Control Panel, and select Add/Remove Windows Components.
On the Components list box, click Application Server.
In Application Server, click Details and select Internet Information Services (IIS).
Additionally, select ASP.NET.
Click OK.
IIS 6 is installed with a default configuration for hosting ASP.NET.
6. Check that the web page is displayed properly using http://< server name>. For further
information, see: http://support.microsoft.com.
4.2.1.1 Check .NET Framework installation and registration
.NET Framework version 3.5 SP 1 is required. You find the program in the SafeGuard Enterprise
product delivery.
To check whether it is installed correctly on IIS 6 or IIS 7:
1. From the Start menu, select Run....
2. Enter the following command: Appwiz.cpl. All programs installed on the computer are
displayed.
3. Check if .NET Framework Version 3.5 SP 1 is displayed. If it is not displayed, install this version.
Follow the steps in the installation wizard and confirm all defaults.
4. To test that the installation is correctly registered, go to C:\Windows\Microsoft.NET\Framework.
Each installed version must be visible as a separate folder showing the version as folder name,
for example "v3.5".
15
SafeGuard Enterprise
4.2.1.2 Check ASP.NET registration on IIS 6
ASP.NET Version 2.0.50727 is required.
To check that the correct version of ASP.NET is installed and registered on IIS 6:
1. Open Internet Information Services Manager on the IIS server.
2. On the navigation area on the right, under Internet Information Services, click SGNSRV
(local computer), then click Web Sites.
3. Under Web Sites, right-click Default Web Sites, and click Properties. Select the ASP.NET tab.
Version 2.0.50727 should be displayed under ASP.NET Version.
■
■
If this version is displayed, select it. Click Apply, and then OK
If it is not displayed, enter the command aspnet_regiis.exe -i at the command prompt to
ensure that ASP Services Version 2.050727 is installed.
4. To check that the correct version is installed, enter aspnet_regiis.exe -lv at the command
prompt.
2.0.50727 should be displayed as ASP.NET version.
4.2.1.3 Configure ASP.NET for IIS 6 on Windows Server 2003 64 bit
When you operate IIS 6 and want to install SafeGuard Enterprise Server on Windows Server 2003
64 bit, carry out the following additional steps:
1. Enter the following command: cscript %SYSTEMDRIVE%\inetpub\adminscripts\adsutil.vbs
SET W3SVC/AppPools/Enable32bitAppOnWin64 1
2. Register the required ASP.NET version with the following command:
%SYSTEMROOT%\Microsoft.NET\Framework\v2.0.50727\aspnet_regiis.exe -i
3. To activate the 32 bit version of ASP.Net 2.0.50727, open Internet Information Services
Manager on the IIS server.
4. In IIS Manager, click Server (local computer), and then click Web Service Extensions.
5. Right-click ASP.NET v2.0.50727 (32 bit), click Properties and set the status to Allowed.
6. Click Apply, and then OK.
4.2.1.4 Specific SafeGuard user account for IIS 6
During IIS 6 setup, a user is created to authenticate anonymously from the client to the SGNSRV
site on the IIS.
When SafeGuard Enterprise Server is installed on the IIS server, a customized user IUSR_SafeGuard
is created. With IUSR_SafeGuard, you are still able to use anonymous access to the SGNSRV site
in case the IIS host name is changed.
With IIS 6, the standard user name is IUSR_MACHINENAME. If the IIS host name is renamed
after installation, it will not match the standard user name anymore and anonymous access will
16
Installation guide
fail. With IUSR_SafeGuard, you always have a valid logon name even if the IIS host name is
renamed.
4.2.2 Install and configure IIS 7 on Microsoft Windows Server 2008
IIS is available free of charge. You find the program on your Windows DVD, for example, or on
the Microsoft web site.
1. On the Start menu, click All Programs, Administrative Tools and then Server Manager.
2. In the Server Manager, click Roles and then click Add Roles.
3. In the Add Roles Wizard, on the Before you Begin page, verify the following:
■
The administrator account has a strong password.
■ The network settings, for example IP addresses are configured.
■ The latest security updates from Windows Update are installed.
4. Select Select Roles on the right, and then select Web server (IIS). On the subsequent page,
click Add Required Features. Web Server (IIS) is listed in the navigation area of the Add Roles
Wizard.
5. Click Web Server (IIS), then click Roles Services. Keep the default roles services.
6. On the right, additionally select the following: ASP.NET, which also selects all necessary sub-role
services. Then select .NET Extensibility, ISAPI Extensions, ISAPI Filters.
7. Select IIS Management Scripts and Tools that is needed for correct IIS 7 configuration.
8. Click Next, then Install and then Close,
IIS 7 is installed with a default configuration for hosting ASP.NET on Windows Server 2008.
9. Check that the web page is displayed properly using http://< server name>. For further
information, see: http://support.microsoft.com.
4.2.2.1 Check .NET Framework registration on IIS 7
.NET Framework version 3.5. SP 1 is required.
1. To check that .NET Framework is installed and registered with the correct version, see Check
.NET Framework installation and registration (page 15).
4.2.2.2 Check ASP.NET registration on IIS 7
ASP.NET Version 2.0.50727 is required.
1. To check that ASP.NET is installed and registered with the correct version, enter the command
aspnet_regiis.exe -lv at the command prompt.
2.0.50727 should be displayed as ASP.NET version.
17
SafeGuard Enterprise
4.2.3 Enable memory recycling
We recommend that you enable Recycle worker processes on IIS 6/IIS 7.
1.
2.
3.
4.
Open Internet Information Services Manager on the IIS server.
On IIS Manager, click Server (local computer).
Right-click Application Pools, and then click Properties.
Under Memory recycling, set the values as follows:
a) Maximum virtual memory = 500 MB
b) Maximum used memory = 192 MB
5. Click Apply, and then click OK.
Memory recycling is now enabled on IIS 6/IIS 7.
4.3 Hardening the IIS server
To enhance security in your company's intranet it is recommended that you protect each IIS server
and the applications that run on it by specific security settings so that the IIS server is "hardened".
This chapter describes how to set up the IIS server for use with SafeGuard Enterprise Server to
meet the hardening recommendations of Microsoft. If further settings are enabled which are not
recommended by Microsoft or as explained in this chapter, this might lead to unwelcome results
Note:
You find detailed information on Web Server hardening in Microsoft Solutions for Security and
Compliance: Windows Server 2003 Security Guide which can be downloaded for free from the
Microsoft web site.
The explanations in this chapter are based on the following sample configuration:
■
Server 1:
Microsoft Windows Server 2003 SP1
SafeGuard Enterprise Server latest version
SafeGuard Management Center latest version
Microsoft SQL Server 2005 Express
IIS with minimal components
■
Server 2:
Microsoft Windows Server 2003 SP1
SafeGuard Enterprise Server latest version
Microsoft SQL Server 2005 Express
IIS with minimal components
18
Installation guide
Server 2 only runs the SafeGuard Enterprise Server (IIS server). If Server 2 is additionally in
use, the services enabled for Server 1 are automatically disabled
■
Client:
SafeGuard Enterprise Client
SafeGuard Management Center latest version
4.3.1 Install only necessary IIS components
Make sure that only essential and necessary IIS components are installed as this reduces the chance
that the IIS server might be attacked. Disable all unnecessary settings.
The minimum component set of the IIS server to run with SafeGuard Enterprise Server is:
■
Common Files
■
Internet Information Services (IIS) Manager
■
World Wide Web Services
4.3.2 Enable only essential Web Service Extensions
Make sure that only essential Web Service Extensions are enabled, as this reduces the chance that
the IIS server might be attacked. Disable all unnecessary settings.
The required settings for the IIS server to run with SafeGuard Enterprise Server are:
Web Service Extension:
■
ASP.NET v.1.1.4322 Prohibited
■
ASP.NET v.2.50727 Allowed
4.3.3 Place web site content on a dedicated disk volume
IIS stores the files for its default Web site in the following folder:
%systemroot%\inetpub\wwwroot
%systemroot% is the drive on which the Windows Server 2003 operating system is installed.
Move all files and folders that make up Web sites and applications on dedicated disk volumes that
are separate from the operating system. This helps to prevent attacks in which an attacker sends
requests for a file that is located outside the directory structure of an IIS server.
For the sample configuration these may be moved as follows:
■
IIS web files to E:\inetpub
■
SafeGuard Enterprise Server Web files to F:\mycompany.web
19
SafeGuard Enterprise
Note:
After moving the Web files you need to update the path information in the IIS Manager accordingly.
4.3.4 Set NTFS permissions
Computers that run Windows Server 2003 with SP1 examine NTFS file system permissions to
determine the types of access a user or a process has on a specific file or folder. You should assign
NTFS permissions to allow or deny Web site access to specific users on the IIS server.
For the sample configuration the minimal NTFS permissions are as follows:
User/Folder
NTFS permissions for
E:\inetpub
NTFS permissions for
F:\mycompany.web
Administrators
full control
full control
System
full control
full control
Users
execute
execute
You may set a different account or group for "Users" as long as this is provided on the IIS server.
When doing so, you need to update the account IUSR_SRVERNAME on the IIS server accordingly.
The NTFS permissions for file types are as follows:
File type
Recommended NTFS permissions
CGI files (.exe, .dll, .cmd, .pl)
Administrators (full control)
System (full control)
Everyone/User (execute)
Script files (.asp)
Administrators (full control)
System (full control)
Everyone/User (execute)
Include files (.inc, .shtm, .shtml)
Administrators (full control)
System (full control)
Everyone/User (execute)
Static content (.txt, .gif, .jpg, .htm, .html)
Administrators (full control)
System (full control)
Everyone/User (read-only)
20
Installation guide
4.3.5 Disable Integrated Windows Authentication
We recommend that you disable Integrated Windows Authentication in IIS to avoid sending
unnecessary authentication information.
1. In IIS Manager, double-click the local computer; right-click the Web Sites folder, and then
click Properties.
2. Click the Directory Security tab, and then, in the Authentication and access control section,
click Edit.
3. In the Authenticated access section, clear Windows Integrated Authentication.
4. Click OK twice.
4.3.6 Settings for Application Pool "DefaultAppPool"
Settings depend on where the IIS server resides:
■
If the SQL server resides on the same computer as the IIS server, set the built-in Local Service
user account for "DefaultAppPool". In the sample configuration this applies to Server 1.
■
If the SQL server resides on a different computer than the IIS server, set the built-in Network
Service user account for "DefaultAppPool". In the sample configuration this applies to Server
2. Otherwise synchronization with the client fails.
4.4 Install SafeGuard Enterprise Server
After the IIS is configured, you can install SafeGuard Enterprise Server on the IIS server. You find
the install package SGNServer.msi in the product delivery.
1.
2.
3.
4.
5.
Start SGNServer.msi.
On the Welcome page, click Next.
Accept the license agreement.
Accept the default installation path.
Click Finish to complete the installation.
SafeGuard Enterprise Server is installed.
Note:
To enhance performance, the concatenation of logged events is deactivated for the SafeGuard
Enterprise Database by default after installation of SafeGuard Enterprise Server. However, without
concatenation no integrity protection is provided for logged events. Concatenation strings together
all entries in the event table so that if an entry is removed this is evident and can be verified with
an integrity check. To make use of integrity protection, you need to set the concatenation manually.
For further information, see the Administrator Help, chapter Reports.
21
SafeGuard Enterprise
5 Setting up SafeGuard Enterprise Database
SafeGuard Enterprise stores all relevant data such as keys/certificates, information about users
and computers, events and policy settings in a database. The SafeGuard Enterprise Database is
based on Microsoft SQL Server.
Check the list of currently supported SQL Server types in the system requirements.
You can set up the database either automatically during first-time configuration in the SafeGuard
Management Center or manually using the SQL scripts provided in your product delivery.
Depending on your enterprise environment, check which method to choose. For further
information, see Database access rights (page 22).
To enhance performance, the SafeGuard Enterprise Database may be replicated to several SQL
servers. To set up database replication, see Replicating the SafeGuard Enterprise Database (page
80).
Multiple SafeGuard Enterprise Databases can be created and maintained for different tenants such
as different company locations, organizational units or domains (multi-tenancy). To configure
multi-tenancy, see Multi Tenancy configurations (page 33).
Note:
We recommend that you operate a permanent online backup for the database. Back up your
database regularly to protect keys, company certificates and user-computer assignments.
Recommended backup cycles are, for example: after the data is first imported, after major changes
or at regular time intervals, for example every week or every day.
5.1 Database authentication
To access the SafeGuard Enterprise Database, the SafeGuard Management Center's first security
officer must be authenticated at the SQL Server. This can be done in the following ways:
■
Windows authentication: promote an existing Windows user to SQL user
■
SQL authentication: create an SQL user account
Find out from your SQL administrator which authentication method is intended for you, as a
security officer. You need this information before generating the database and before first-time
configuration in the SafeGuard Management Center Configuration Wizard.
Use SQL authentication for computers that are not part of a domain, otherwise use Windows
authentication. If you use SQL authentication, we highly recommend that you secure the connection
to and from the database server with SSL. For further information, see Set up SSL (page 9).
5.1.1 Database access rights
SafeGuard Enterprise is set up in such a way that, to work with the SQL database, it only needs a
single user account with minimum access rights for the database. This user account is used by the
22
Installation guide
SafeGuard Management Center and is only issued to the first SafeGuard Management Center
security officer. This guarantees the connection to the SafeGuard Enterprise Database. While
SafeGuard Enterprise is running, a single SafeGuard Management Center security officer only
needs read/write permission for the SafeGuard Management Center Database.
The SafeGuard Enterprise Database can either be created manually or automatically during
first-time configuration in the SafeGuard Management Center. If it is created automatically,
extended access rights for the SQL database (db_creator) are needed for the first SafeGuard
Management Security officer. However, these rights can be revoked afterwards by the SQL
administrator until the next install/update.
If extending permissions during the SafeGuard Management Center configuration is undesirable,
the SQL administrator can generate the SafeGuard Enterprise Database with a script. The two
scripts included in the product delivery, CreateDatabase.sql and CreateTables.sql, can be run
for this purpose.
The following table shows the necessary SQL permissions for Microsoft SQL Server.
Access Right
SQL Server 2005, SQL
Server 2005 Express
SQL Server 2008, SQL Server
2008 Express
Server
db_creator
db_creator
Master database
None
None
SafeGuard Enterprise Database
db_ownerpublic (default)
db_ownerpublic (default)
Server
None
None
Master database
None
None
SafeGuard Enterprise Database
db_datareaderdd
db_datareader
b_datawriter
db_datawriter
public (default)
public (default)
Create database
Use database
5.1.2 Configure a Windows account for SQL server logon
The description of the individual configuration steps below is aimed at SQL administrators and
relates to Microsoft Windows Server 2008 and Microsoft SQL Server 2008 Standard or Express
Edition. For information on Windows authentication with Windows Server 2003 and SQL server
2005, see: http://www.sophos.com/support/knowledgebase/article/108339.html
23
SafeGuard Enterprise
As an SQL administrator, you need the right to create user accounts.
1.
2.
3.
4.
Open SQL Server Management Studio. Log on to the SQL Server with your credentials.
Open the Object Explorer, right-click Security, point to New and then click Logins.
In Login - New on the General page, select Windows authentication.
Click Search. Find the respective Windows user name and click OK. The user name is displayed
as Login name.
5. In Default Database, if a script has not been used to create a SafeGuard Enterprise database
yet, select Master.
6. Click OK.
7. To create the database automatically during SafeGuard Management Center first-time
configuration, you have to change the access rights as follows: In Login - New on the General
page, assign the access rights/roles by clicking Server Roles on the left. Select dbcreator. Once
SafeGuard Enterprise has been installed, the database role can be reset to dbowner.
5.1.3 Create an SQL account for SQL server logon
The description of the individual configuration steps below is aimed at SQL administrators. It
relates to Microsoft Windows Server 2003 with Microsoft SQL Server 2005 and Microsoft Windows
Server 2008 all editions with Microsoft SQL Server 2008 Standard Edition.
As an SQL administrator, you need the right to create an SQL user account.
1. Open SQL Server Management Studio. Log on to the SQL Server with your credentials.
2. Open the Object Explorer, right-click Security, point to New and then click Logins.
24
Installation guide
3. In Login - New on the General page, select SQL Server authentication.
4. On the General page, in Login name, do the following:
a) Enter the name of the new user, for example SGN SQLSERVICE.
b) Enter and confirm a password for the account.
c) Clear Enforce password policy.
d) In Default Database, if a script has not been used to create a SafeGuard Enterprise database
yet, select Master. Click OK.
Take a note of the authentication method and the credentials. You have to inform the SafeGuard
Management Center security officer about them.
25
SafeGuard Enterprise
5. To create the database automatically during SafeGuard Management Center first-time
configuration, you have to change the access rights as follows: In Login - New on the General
page, assign the access rights/roles by clicking Server Roles on the left. Select dbcreator. Once
SafeGuard Enterprise has been installed, the database role can be reset to dbowner.
The SQL user account and the access rights are now set up for the SafeGuard Enterprise security
officer.
5.2 Generating the SafeGuard Enterprise Database
After setting up the user account for the SQL server logon you need to generate the SafeGuard
Enterprise Database. There are two ways to do so:
■
in the SafeGuard Management Center Configuration Wizard
As a security officer, you can easily create the SafeGuard Enterprise Database during first-time
configuration in the SafeGuard Management Center. The SafeGuard Management Center
Configuration Wizard takes you through the basic configuration which also includes database
creation. To do so, carry on with installing and configuring SafeGuard Management Center,
see Setting up SafeGuard Management Center (page 31)and then continue with changing the
relevant access rights, see Change access rights for the SafeGuard Enterprise Database (page 27).
■
with SQL scripts provided with the product delivery
This procedure is often preferred if extended SQL permissions during SafeGuard Management
Center Configuration is not desirable.
It depends on your enterprise environment which method should be applied. It is best to be
clarified between SQL administrator and SafeGuard Enterprise security officer.
26
Installation guide
5.2.1 Generate SafeGuard Enterprise Database with a script
If you want to create the SafeGuard Enterprise Database automatically during SafeGuard
Management Center configuration, you can skip this step. If extended SQL permissions during
SafeGuard Management Center configuration is not desirable, carry out this step. Two scripts are
provided in the product delivery (Tools folder) for this purpose:
■
CreateDatabase.sql
■
CreateTables.sql
The description of the steps below is aimed at SQL administrators and relates to Microsoft SQL
Server 2008 Standard Edition.
As SQL administrator, you need to have the right to create a database.
1. Copy the scripts CreateDatabase.sql and CreateTables.sql from the SafeGuard Enterprise
product delivery to the SQL server.
2. Double-click to start the CreateDatabase.sql script. Microsoft SQL Server Management Studio
is launched.
3. Log on to the SQL Server with your credentials.
4. Check that the two target paths at the beginning of the script, under FILENAME (MDF, LDF),
exist on the local hard drive. Correct them if necessary.
5. Click Execute from the Toolbar to generate the database. You have created the database
SafeGuard. Next use the CreateTables.sql script in the product delivery to generate the tables.
6. Double-click CreateTables.sql . A further pane is opened in Microsoft SQL Server Management
Studio.
7. At the top of the script enter use SafeGuard to select the SafeGuard Enterprise Database in
which the tables are to be created.
8. Click Execute from the Toolbar to generate the table.
The SafeGuard Enterprise Database and the associated tables are created.
5.3 Change access rights for the SafeGuard Enterprise Database
When the SafeGuard Enterprise Database has been created, either by script or in SafeGuard
Management Center, access permissions can be changed back. Since it is possible to assign different
roles and permissions to a user on a database, only the minimum rights required for connecting
to the SafeGuard Enterprise Database are described.
1.
2.
3.
4.
Open the SQL Server Management Studio. Log on to the SQL Server with your credentials.
Open the Object Explorer, right-click Security, and then click Logins.
Right-click the respective user name and select Properties.
Select User Mapping on the left. Under Users mapped to this login, select the database
SafeGuard.
27
SafeGuard Enterprise
5. Under Database role membership for set the minimum access rights to use the SafeGuard
Enterprise Database: select db_datareader, db_datawriter and public.
6. Click OK.
5.4 Check SQL Services, named pipes and TCP/IP settings
The description relates to Microsoft Windows Server 2008 (R2) and Microsoft SQL Server 2008
Standard or Express Edition.
1. Open SQL Server Configuration Manager.
2. From the navigation tree on the left, select SQL Server Services.
3. Check that the State of SQL Server and SQL Server Browser is Running and the Start mode
is Automatic.
4. From the navigation tree on the left, select SQL Server Network Configuration and select the
current instance.
5. Right-click the protocol Named Pipes and select Enabled.
6. Right-click the protocol TCP/IP and select Enabled.
7. Additionally, right-click the protocol TCP/IP and select Properties. In the IP Addresses tab,
under IPAll, leave TCP Dynamic Ports blank. Set TCP Port to 1433.
8. Restart the SQL Services.
5.5 Create Windows Firewall rule on Windows Server 2008 (R2)
The description relates to Microsoft Windows Server 2008 (R2) with Microsoft SQL Server 2008
Standard or Express Edition. When you use this configuration, carry out the steps below to ensure
that a connection between SafeGuard Enterprise Database and SafeGuard Management Center
can be established.
1. On the computer hosting the SQL Server instance, click Start, select Administrative Tools
and then click Windows Firewall with Advanced Security.
2. From the navigation tree on the left, select Inbound Rules.
3. Click Action from the menu bar, and then click New Rule. The New Inbound Rule Wizard is
launched.
4. On the Rule Type page, select Custom and click Next.
5. On the Program page, select the program and services this rule should apply to, and then click
Next.
6. On the Protocol and Ports page, select TCP as Protocol type. For Local port, select Specific
Ports and enter 1433. For Remote Port, select All Ports. Click Next.
7. On the Scope page, you can specify that the rule applies only to network traffic to or from the
IP addresses entered on this page. Configure as appropriate, and then click Next.
8. On the Action page, select Allow the connection, and click Next.
28
Installation guide
9. On the Profile page, select where to apply the rule, and click Next.
10. On the Name page, type a name and description for your rule, and click Finish.
5.6 Carry out further configuration when using a Windows account for
SQL server logon
The description relates to Microsoft Windows Server 2008 with Microsoft SQL Server 2008 Standard
Edition and IIS 7. For information on Windows authentication with Windows Server 2003 and
SQL server 2005, see: http://www.sophos.com/support/knowledgebase/article/108339.html
To enable communication between SafeGuard Enterprise Server and SafeGuard Enterprise Database
when using Windows authentication, the user must be made a member of Active Directory groups.
Local file permissions must be adjusted, and the SQL user account must be populated to the
Application Pool of the IIS.
1. Select Start and then Run. Enter dsa.msc. Open the Active Directory Users and Computers
snap-in.
2. In the navigation tree on the left, expand the domain tree and select Builtin.
3. Add the respective Windows user to the following groups: IIS_IUSRS, Performance Log Users,
Performance Monitor Users.
4. Exit the snap-in.
5. On the local file system, in Windows Explorer, right-click the C:\Windows\Temp folder and
select Security.
6. In Security, click Add, and under Object name, enter the respective Windows user name. Click
OK.
7. In Security, under Permissions, select Special permissions and then set the following
permissions in the Object dialog to Allow: Create files / write data, Delete, and Read
permissions.
8. Click OK and exit Windows Explorer.
9. Open Internet Information Services Manager.
10. In the Connections pane on the left, select Application Pools of the relevant server node.
11. From the Application Pools list on the right, select SGNSRV-Pool.
12. In the Actions pane on the left, select Advanced Settings.
13. In Advanced Settings, under Process Model, for the Identity property, click the ... button.
14. In Application Pool Identity, select Custom account and click Set.
15. In Set Credentials, type the relevant Windows user name in the following form:
Domain\Windows user name. Type and confirm the respective Windows password and then
click OK.
16. In the Connections pane on the left, select the relevant server node and click Restart from the
Actions pane.
17. In the Connections pane on the left, under the relevant server node, under Sites, Default Web
Sites, select SGNSRV.
29
SafeGuard Enterprise
18. From the Actions pane on the right, select Authentication.
19. Right click Anonymous authentication and select Edit.
20. For Anonymous user identity, select Specific user and check that the user name is IUSR.
Correct it, if necessary.
21. Click OK.
Additional configuration when using a Windows account for SQL server logon is now completed.
30
Installation guide
6 Setting up SafeGuard Management Center
This chapter describes how to install and configure SafeGuard Management Center.
SafeGuard Management Center is the central administrative tool for SafeGuard Enterprise. You
install it on the administrator computers that you intend to use for managing SafeGuard Enterprise.
SafeGuard Management Center does not necessarily need to be installed on one computer only.
It can be installed on any computer on the network from which the SafeGuard Enterprise Databases
can be accessed.
SafeGuard Management Center provides for serving multiple databases by way of tenant-specific
database configurations (Multi Tenancy). You are able to set up and maintain different SafeGuard
Enterprise Databases for different tenants such as company locations, organizational units or
domains. To ease management efforts, these database configurations can also be exported to and
imported from files.
6.1 Prerequisites
The following prerequisites must be met:
■
Make sure that you have Windows administrator rights.
■
.NET Framework 3.0 Service Pack 1 is installed.
.NET Framework is available free of charge. You may find the program on your Windows
DVD, for example. Depending on the Windows version it may have already been installed by
default. You can also download it: http://microsoft.com/downloads.
■
If you want to create a new SafeGuard Enterprise Database during SafeGuard Management
Center configuration, you need the necessary SQL access rights, see Database access rights (page
22).
6.2 Install SafeGuard Management Center
1. Start SGNManagementCenter.msi from the install folder of your product delivery. A wizard
guides you through the necessary steps.
2. In the welcome window, click Next.
3. Accept the license agreement.
4. Accept the default installation path.
5. Select the installation type:
■
■
For the SafeGuard Management Center to support one database only, select Typical.
For the SafeGuard Management Center to support multiple databases (Multi Tenancy),
select Complete. For further information, see Multi Tenancy configurations (page 33).
6. Click Finish to complete the installation.
31
SafeGuard Enterprise
The SafeGuard Management Center is installed. If necessary, restart your computer. Next you
carry out initial configuration in the SafeGuard Management Center.
6.3 Displaying SafeGuard Management Center help system
The SafeGuard Management Center help system is displayed in your browser. It provides
comprehensive features such as context-specific help as well as a full-text search. It is configured
for full functionality of the help system content pages enabling JavaScript in your browser.
With Microsoft Internet Explorer, the behaviour is as follows:
■
Windows XP/Windows Vista/Windows 7 - Internet Explorer 6/7/8 - Default security:
You do not see a Security Bar informing you that Internet Explorer has blocked scripting
from running.
JavaScript is running.
■
Windows 2003 Server Enterprise Edition- Internet Explorer 6 - Enhanced Security Configuration
(default installation configuration):
An information box is displayed informing you that the Enhanced Security Configuration
is enabled and the page is running scripting. You can disable this message.
JavaScript is running.
Note:
Even with JavaSript disabled, you can still display and navigate the SafeGuard Management Center
help system. However, certain functionality such as the Search cannot be displayed.
6.4 Configuring SafeGuard Management Center
After installation, you need to configure the SafeGuard Management Center. The SafeGuard
Management Center Configuration Wizard provides comfortable assistance for initial configuration
by helping to specify the basic SafeGuard Management Center settings and the connection to the
database. This wizard opens automatically when you start the SafeGuard Management Center for
the first time after installation.
You may configure the SafeGuard Management Center for use with a single database or with
multiple databases (Multi Tenancy).
Note:
You need to carry out initial configuration using the Configuration Wizard for Single Tenancy as
well as for Multi Tenancy configurations.
32
Installation guide
6.4.1 Prerequisites
The following prerequisites must be met:
■
Make sure that you have Windows administrator rights.
■
Have the following information at hand. Where necessary, you can obtain this information
from your SQL administrator.
SQL credentials
The name of the SQL Server which the SafeGuard Enterprise Database is to run on.
The name of the SafeGuard Enterprise Database, if it has already been created.
6.4.2 Multi Tenancy configurations
You are able to configure different SafeGuard Enterprise Databases and maintain them for one
instance of the SafeGuard Management Center. This is particularly useful when you want to have
different database configurations for different domains, organizational units or company locations.
Note:
You need to set up a separate SafeGuard Enterprise Server instance for each database (tenant).
To ease configuration, previously created configurations can also be imported from files or newly
created database configurations can be exported to be reused later.
To configure SafeGuard Management Center for Multi Tenancy, first carry out initial configuration
and then proceed with further specific configuration steps for Multi Tenancy.
6.4.3 Start initial SafeGuard Management Center configuration
After installation of the SafeGuard Management Center, you need to carry out initial configuration.
You need to do so in Single Tenancy as well as in Multi Tenancy mode.
To start the SafeGuard Management Center Configuration Wizard:
1. Select SafeGuard Management Center from the Start menu. The Configuration Wizard is
launched and guides you through the necessary steps.
2. On the Welcome page, click Next.
6.4.4 Configure the database server connection
A database is used to store all SafeGuard Enterprise specific encryption policies and settings. For
the SafeGuard Management Center and the SafeGuard Enterprise Server to be able to communicate
with this database, you must specify an authentication method for the database access, either
Windows NT authentication or SQL authentication. If you want to connect to the database server
33
SafeGuard Enterprise
with SQL authentication, make sure that you have the respective SQL credentials at hand. Where
necessary, you may obtain this information from your SQL administrator.
1. On the Database Server Connection page, do the following:
■
Under Connection settings, select the SQL database server from the Database Server list.
All computers on a network on which a Microsoft SQL Server is installed are listed. If you
cannot select the server, enter the server name or IP address with the SQL instance name
manually.
■ Select Use SSL to secure the connection between SafeGuard Management Center and SQL
database server. We strongly recommend that you do so when you have selected SQL Server
Authentication because this setting will encrypt the transport of the SQL credentials. SSL
encryption requires a working SSL environment on the SQL database server which you have
to set up in advance, see Securing transport connection with SSL (page 9).
2. Under Authentication, activate the type of authentication to be used to access the database
server instance. This is needed so that the SafeGuard Management Center is able to communicate
with the database:
■
Select Use Windows NT Authentication to use your Windows credentials.
Note:
Use this type when your computer is part of a domain. However, additional mandatory
configuration is required as the user needs to be authorized to connect to the database, see
Configure a Windows account for SQL server logon (page 23) and see Carry out further
configuration when using a Windows account for SQL server logon (page 29).
■
Select Use SQL Server Authentication to access the database with the respective SQL
credentials. Enter the credentials for the SQL user account that your SQL administrator has
created. Where necessary, you may obtain this information from your SQL administrator.
Note:
Use this type when your computer is not part of a domain. Make sure that you have selected
Use SSL to secure the connection to and from the database server.
3. Click Next.
The connection to the database server has been established.
34
Installation guide
6.4.5 Create or select a database
On the Database Settings page, determine whether an existing or a new database is used to store
administration data.
1. Do one of the following:
■
If a database does not yet exist, select Create a new database named. Enter a name for the
new database. To do this, you need the relevant SQL access rights, see Database access rights
(page 22). SafeGuard Enterprise Database names should only consist of the following
characters to prevent localization issues: characters (A-Z, a-z), numbers (0-9), underscores
(_).
■ If a database has already been created or if you have already installed the SafeGuard
Management Center on a different computer, select Select an available database and select
the respective database from the list.
2. Click Next.
6.4.6 Create the Master Security Officer (MSO)
As security officer, you access the SafeGuard Management Center to create SafeGuard Enterprise
policies and configure the encryption software for the end users.
The Master Security Officer (MSO) is the top-level administrator with all the rights and a certificate
that does not expire.
1. On the Security Officer Data page under Master Security Officer ID, enter a name for the
Master Security Officer.
2. Under Token logon, specify if you want to use or not use a token/smartcard for logon.
Initially, we recommend that you do not activate token logon as Mandatory. Logon with token
or smartcard requires separate configuration which must be carried out within the SafeGuard
Management Center.
3. Under Certificate for MSO, do one of the following:
■
Click Create to create a new MSO certificate. You are prompted to enter and confirm a
password each for the certificate store and for the file the certificate are to be exported to
(private key file P12). The certificate is created and displayed under Certificate for MSO.
■ Click Import to use a certificate for the MSO that is already available on the network. In
Import Authentication Certificate browse for the backed up key file. Under Key file
password enter and confirm the password specified for this file. Select Store key file in
certificate store and enter the password for the store. Click OK. The certificate is imported
and displayed under Certificate for MSO.
The MSO needs the certificate store password to log on to the SafeGuard Management Center.
Make a note of this password and keep it in a safe place! If you lose it, the MSO will not be able
to log on to the SafeGuard Management Center.
35
SafeGuard Enterprise
The MSO needs the private key file password for restoring a broken SafeGuard Management
Center installation.
4. Click Next.
The Master Security officer is created.
6.4.6.1 Create the MSO certificate
In Create MSO Certificate, do the following:
1. Under Master Security Officer ID, confirm the Master Security Officer name.
2. Enter the password for the certificate store twice and click OK.
The MSO certificate is created and saved locally as a backup (<mso_name>.cer).
Note:
Make a note of the password and keep it in a safe place. You need it to authenticate at SafeGuard
Management Center.
6.4.6.2 Export the MSO certificate
The MSO certificate is exported to a file - the so-called private key file (P12) which is secured by
a password. Thus, the MSO certificate has additional protection. The private key file is needed to
restore a broken SafeGuard Management Center installation.
To export an MSO certificate:
1. In Export certificate, enter and confirm the password for the private key (P12 file). The
password must consist of 8 alphanumeric characters.
2. Click OK.
3. Enter a storage location for the private key file.
The private key is created and the file is stored in the defined location (mso_name.p12).
Note:
Create a backup of the private key (p12 file) and store it in a safe place right after initial
configuration. In case of PC failure the key is otherwise lost and SafeGuard Enterprise has to be
reinstalled. This applies to all SafeGuard generated security officer certificates. For further
information, see the Administrator Help, chapter Exporting company and Master Security Officer
certificate.
6.4.6.3 Import the MSO certificate
If an MSO certitifacte is already available, you need to import it into the certificate store.
Note:
36
Installation guide
A certificate cannot be imported from a Microsoft PKI. An imported certificate must have a
minimum of 1024 bits and a maximum of 4096 bits.
1. In Import Authentication Key file, click [...] and select the key file. Enter the password for
key file. Enter the password for the certificate store previously defined in Cert. store password
or token PIN. Select Import to certificate store, or select Copy to token to store the certificate
on a token.
2. Enter the password once more to initialize the certificate store.
Certificates and private keys are now contained in the certificate store. Logging on to SafeGuard
Management Center then requires the password to the certificate store.
6.4.7 Create the company certificate
The company certificate is used to differentiate between SafeGuard Management installations. In
combination with the MSO certificate it allows for restoring a broken SafeGuard Enterprise
Database configuration.
1. On the Company Certificate page, select Create a new company certificate.
2. Enter a name of your choice.
3. Click Next.
The newly created company certificate is stored in the database.
Create a backup of the company certificate and store it in a safe place right after initial configuration.
To restore a broken database configuration, see Restore a corrupt database configuration (page 42).
6.4.8 Complete initial SafeGuard Management Center configuration
1. Click Finish to complete the initial configuration of SafeGuard Management Center.
A configuration file is created.
You have created the following:
■
A connection to the SafeGuard Enterprise Server.
■
A SafeGuard Enterprise Database.
■
A Master Security Officer account to log on to SafeGuard Management Center.
■
All necessary certifiactes to restore a corrupt database configuration or SafeGuard Management
Center installation.
SafeGuard Management Center is launched once the configuration wizard has closed.
37
SafeGuard Enterprise
6.5 Create further database configurations (Multi Tenancy)
Prerequisite: The feature Multi Tenancy must have been installed with an installation of type
Complete. SafeGuard Management initial configuration must have been carried out, see Start
initial SafeGuard Management Center configuration (page 33).
Note:
You need to set up a separate SafeGuard Enterprise Server instance per database.
To create a further SafeGuard Enterprise Database configuration after initial configuration:
1. Start the SafeGuard Management Center. The Select Configuration dialog is displayed.
2. Click New. The SafeGuard Management Center Configuration Wizard starts automatically.
3. The Wizard guides you through the necessary steps of creating a new database configuration.
Make your settings as required. The new database configuration is generated.
4. To authenticate at the SafeGuard Management Center you are prompted to select the Security
Officer name for this configuration and to enter their certificate store password. Click OK.
The SafeGuard Management Center is launched and connected to the new database configuration.
When the SafeGuard Management Center is started for the next time, the new database
configuration can be selected from the list.
Note:
For further tasks concerning Multi Tenancy see the Administrator Help, chapter Working with
multiple database configurations.
6.6 Configure additional instances of the SafeGuard Management
Center
You can configure additional instances of the SafeGuard Management Center to give security
officers access for carrying out administrative tasks on different computers. SafeGuard Management
Center can be installed on any computer on the network from which the databases can be accessed.
SafeGuard Enterprise manages the access rights to the SafeGuard Management Center in its own
certificate directory. This directory must contain all certificates for all security officers authorized
to log on to the SafeGuard Management Center. Logging on to the SafeGuard Management Center
then requires only the password to the certificate store.
1. Install SGNManagementCenter.msi on a further computer with the required features.
2. Start SafeGuard Management Center on the computer with the newly installed SafeGuard
Management Center. The Configuration Wizard is launched and guides you through the
necessary steps.
3. On the Welcome page, click Next.
38
Installation guide
4. On the Database Server Connection page, under Database Server, select the required SQL
database instance from the list. All database servers available on your computer or network
are displayed. Under Authentication, activate the type of authentication to be used to access
this database server instance. If you select Use SQL Server Authentication, enter the SQL user
account credentials that your SQL administrator has created. Click Next.
5. On the Database Settings page, click Select an available database and select the respective
database from the list. Click Next.
6. In SafeGuard Management Center Authentication, select an authorized person from the list.
If Multi Tenancy is enabled, the dialog shows to which configuration the user is going to log
on. Enter and confirm the password for the certificate store.
A certificate store is created for the current user account and is protected by this password.
You only need this password for any subsequent logon.
7. Click OK.
You see a message that the certificate and private key have not been found or cannot be accessed.
8. To import the data, click Yes, and then click OK. This starts the import process.
9. In Import Authentication Key file, click [...] and select the key file. Enter the password for
key file. Enter the password for the certificate store previously defined in Cert. store password
or token PIN. Select Import to certificate store, or select Copy to token to store the certificate
on a token.
10. Enter the password once more to initialize the certificate store.
Certificates and private keys are now contained in the certificate store. Logging on to the SafeGuard
Management Center then requires the password to the certificate store.
6.7 Logon to the SafeGuard Management Center
Logon to the SafeGuard Management Center depends on whether you run it in Single Tenancy
or in Multi Tenancy mode.
For first steps in the SafeGuard Management Center refer to the SafeGuard Enterprise Administrator
help.
6.7.1 Log on in Single Tenancy mode
1. Start the SafeGuard Management Center from the Start menu. A logon dialog is displayed.
2. Log on as an MSO (Master Security Officer) and enter the certificate store password specified
during initial configuration. Click OK.
The SafeGuard Management Center is launched.
Note:
39
SafeGuard Enterprise
If you enter an incorrect password, an error message is displayed and a delay is imposed for the
next logon attempt. The delay period is increased with each failed logon attempt. Failed attempts
are logged.
6.7.2 Log on in Multi Tenancy mode
The logon process to the SafeGuard Management Center is extended when you have configured
several databases (Multi Tenancy).
1. Start the SafeGuard Management Center from the product folder of the Start menu. The Select
Configurations dialog is displayed.
2. Select the database configuration you want to use from the list and click OK. The selected
database configuration is connected to the SafeGuard Management Center and becomes active.
3. You are prompted to select the Security Officer name for this configuration and to enter their
certificate store password. Click OK.
The SafeGuard Management Center is launched and connected to the selected database
configuration.
Note:
If you enter an incorrect password, an error message is displayed and a delay is imposed for the
next logon attempt. The delay period is increased with each failed logon attempt. Failed attempts
are logged.
6.8 Setting up the organizational structure in the SafeGuard
Management Center
There are two ways of mapping your organization in SafeGuard Enterprise:
■
Importing a directory service, for example an Active Directory.
During the synchronization with the Active Directory objects such as computers, users and
groups are imported into the SafeGuard Management Center and stored in the SafeGuard
Enterprise Database.
■
Creating the company structure manually.
If if there is no directory service available or if there are only few organizational units so that
a directory service is not needed, you can create new domains/workgroups which the
user/computer can log on to.
You can use either one of these two options or a mixture of them both. For example, you can
import an Active Directory (AD) either partially or entirely, and create other organizational units
(OUs) manually. No matter, if the organizational structure is imported or created manually, policy
assignment is provided either way.
Note:
40
Installation guide
Note that when combining the two methods, the organizational units created manually are not
mapped in the AD. If organizational units created in SafeGuard Enterprise are to be mapped in
the AD, you must add these to the AD separately.
Note:
For information on how to import or create an organization structure, see the Administrator
Help, chapter Setting up the organizational structure.
6.9 Importing the license file
SafeGuard Enterprise has an integrated license counter. By default a fixed number of 5 licenses
for every available SafeGuard Enterprise module is part of the installation. This should enable the
evaluation of other SafeGuard Enterprise modules easily without any side effects. However, when
purchasing SafeGuard Enterprise every customer receives a personalized license file for their
company which needs to be imported into the SafeGuard Management Center.
For further information, see the Administrator Help, chapter Licenses.
6.10 Restore a corrupt SafeGuard Management Center installation
If the installation of the SafeGuard Management Center is corrupted but the database is still intact,
the installation can be easily restored by installing the SafeGuard Management Center afresh and
using the existing database as well as the backed up Security Officer certificate.
■
The Master Security Officer certificate of the relevant database configuration must have been
exported to .p12 file and must be available and valid.
■
The passwords for the .p12 file as well as for the certificate store must be known to you.
To restore a corrupt SafeGuard Management Center installation:
1. Install the SafeGuard Management Center installation package afresh. Open the SafeGuard
Management Center. The Configuration Wizard is started automatically.
2. In Database Connection, select the relevant database server and configure the connection to
the database if required. Click Next.
3. In Database Settings click Select an available database and select the relevant database from
the list.
4. In Security Officer Data, do either of the following:
■
If the backed up certificate file can be found on the computer, it is displayed. Enter the
password you use for authenticating at the SafeGuard Management Center.
■ If the backed up certificate file cannot be found on the computer, select Import. Browse
for the backed up certificate file and click Open. Enter the password for the selected certificate
file. Click Yes. Enter and confirm a password for authenticating at the SafeGuard
Management Center.
5. Click Next, and then Finish to complete the SafeGuard Management Center configuration.
41
SafeGuard Enterprise
The corrupt SafeGuard Management Center installation is restored.
6.11 Restore a corrupt database configuration
A corrupt database configuration can be restored by installing the SafeGuard Management Center
afresh to create a new instance of the database based upon the backed up certificate files. This
guarantees that all existing SafeGuard Enterprise endpoint computers still accept policies from
the new installation. It avoids having to set up and restore the whole database afresh.
■
The company and Master Security Officer certificates of the relevant database configuration
must have been exported to .p12 files and must be available and valid. You backup the certificates
in the SafeGuard Management Center. For further information, see the Administrator Help.
■
The passwords for the two .p12 files as well as for the certificate store must be known to you.
To restore a corrupt database:
1. Install the SafeGuard Management Center installation package afresh. Open the SafeGuard
Management Center. The Configuration Wizard is started automatically.
2. In Database Connection, select Create a new database. Under Database settings, configure
the connection to the database. Click Next.
3. In Security Officer Data, select the relevant MSO and click Import.
4. In Import Authentication Certificate browse for the backed up key file. Under Key file
password enter and confirm the password specified for this file. Select Store key file in certificate
store and enter the password for the store. Click OK.
5. The MSO certificate is imported. Click Next.
6. In Company Certificate, select Restore using an existing company certificate. Click Import
to browse for the backed up certificate file that contains the valid company certificate. You are
prompted to enter the password specified for the certificate store. Enter the password and click
OK. Confirm the message with Yes. The company certificate is imported.
7. Click Next, then Finish.
The database configuration is restored.
42
Installation guide
7 Testing communication
After the SafeGuard Enterprise Server, the database and the SafeGuard Management Center have
been set up, you should run a connection test. This chapter describes the steps required.
7.1 Prerequisites
Make or check the following settings before the connection test.
7.1.1 Ports/connections
The endpoint computers must create the following connections:
SafeGuard Client
connection to
SafeGuard Enterprise
Server
Port
Port 80/TCP
Port 443 when using SSL transport connection
The SafeGuard Management Center must create the following connections:
SafeGuard
Management Center
connection to
SQL database
Port
SQL Server 2005/SQL Server 2008 dynamic port: Port 1433/TCP and Port
1434/TCP
Active Directory
Port 389/TCP
SLDAP
Port 636 for the Active Directory import
The SafeGuard Enterprise Server must create the following connections:
SafeGuard Enterprise
Server connection to
SQL database
Active Directory
Port
Port 1433/TCP and Port 1434/TCP for SQL 2005 (Express) dynamic port
Port 389/TCP
43
SafeGuard Enterprise
7.1.2 Authentication method
1. On the computer with SafeGuard Enterprise Server installed, open Internet Information
Services (IIS) Manager.
2. In the tree structure, click Internet Information Services. Click "Servername", Web Sites,
Default Web Site.
3. Right-click SGNSRV and click Properties.
4. Click the Directory Security tab.
5. Under Authentication and Access Control, click Edit. In Authentication Methods, select
Enable anonymous access. Under Authenticated access, clear Integrated Windows
authentication.
7.1.3 Proxy server settings for web server and endpoint computer
Set the proxy server settings as follows:
1. In Internet Explorer, on the Tools menu, click Internet options. Then click Connections and
click LAN settings.
2. In LAN Settings, under Proxy servers, clear Use a proxy server for your LAN.
If a proxy server is required, click Bypass proxy server for local addresses.
7.1.4 Microsoft SQL Server 2005 settings
When using Microsoft SQL Server 2005, set the following:
1. Open Microsoft SQL Server Management Studio.
2. In the left hand pane of the Object Explorer, browse to Security.
3. Right-click Logins and click New Login. Add the following user in Microsoft SQL Server
Management Studio (Role "sysadmin"): NT AUTHORITY\NETWORK SERVICE.
7.2 Test the connection (IIS 6 on Windows Server 2003)
1. On the computer with SafeGuard Enterprise Server installed, open Internet Information
Services (IIS) Manager.
2. In the tree structure, click Internet Information Services. Click "Servername", Web Sites,
Default Web Site. Check that the web page SGNSRV is available in the Default Web Site folder.
3. Right-click SGNSRV and click Browse. A list of possible actions is displayed on the right-hand
side of the window.
4. From this list, select Check connection. The possible action is displayed on the right-hand side
of the window.
44
Installation guide
5. To test the connection, click Invoke.
The connection test has been successful when the following output is displayed:
7.3 Test the connection (IIS 7 on Windows Server 2008)
1. On the computer with SafeGuard Enterprise Server installed, open Internet Information
Services (IIS) Manager.
2. In the tree structure, click "Servername", Sites, Default Web Site. Check that the web page
SGNSRV is available in the Default Web Site folder.
3. Right-click SGNSRV, select Application and click Browse to open the SGNSRV Home page
Sophos SafeGuard Web Service.
4. On the Sophos SafeGuard Web Service page, a list of possible actions is displayed. On this list,
click CheckConnection.
5. On the CheckConnection page, click Invoke.
The connection test has been successful when the following output is displayed:
45
SafeGuard Enterprise
8 Register and configure SafeGuard Enterprise Server
The SafeGuard Enterprise Server needs to be registered and configured to implement the
communication information between IIS server, database, and SafeGuard Client. The information
is stored in a server configuration package (MSI).
You carry out this task in the SafeGuard Management Center. The workflow depends on whether
SafeGuard Enterprise Server is installed on the same computer as the SafeGuard Management
Center or on a different one.
You may set further properties such as add additional security officers for the selected server, or
configure the connection to the database.
8.1 Register and configure SafeGuard Enterprise Server for use on the
current computer
After SafeGuard Management Center and SafeGuard Enterprise Server are installed on the computer
you are currently working on, register and configure SafeGuard Enterprise Server.
Note:
This option is not available if Multi Tenancy is installed.
1.
2.
3.
4.
Start the SafeGuard Management Center.
On the Tools menu, click Configuration Package Tool.
Select the Register Server tab and then select Make this computer an SGN Server.
Select Register Server and then click Options:
SafeGuard Enterprise Server Configuration setup is automatically started.
5. Accept the defaults in all subsequent dialogs.
The SafeGuard Enterprise Server is registered. A server configuration package called <Server>.msi
is created and directly installed on the current computer. The server information is displayed in
the Register Server tab. You may carry out additional configuration.
Note:
If you want to install a new server configuration package (MSI) on the SafeGuard Enterprise
Server, make sure that you uninstall the outdated one. Additionally, manually delete the local
cache so that it can be updated correctly with new configuration data, such as SSL settings. Then
install the new configuration package on the server.
46
Installation guide
8.2 Register and configure SafeGuard Enterprise Server for use on a
different computer
After the SafeGuard Enterprise Server is installed on a different computer than the SafeGuard
Management Center, register and configure SafeGuard Enterprise Server:
1.
2.
3.
4.
Start the SafeGuard Management Center.
On the Tools menu, click Configuration Package Tool
Select Register Server tab and then click Add....
In Server Registration click [...] to select the server's machine certificate. This is generated
when the SafeGuard Enterprise Server is installed. By default it is located in the MachCert
directory of the SafeGuard Enterprise Server installation directory. Its file name is
<Computername>.cer. If the SafeGuard Enterprise Server is installed on a different computer
than the SafeGuard Management Center, this .cer file must be accessible as a copy or a network
permission.
Do not select the MSO certificate.
The fully qualified name (FQDN), for example server.mycompany.edu and certificate
information is displayed.
Note:
When using SSL as transport encryption between Client and Server the server name specified
here must be identical with the one specified in the SSL certificate. Otherwise Client and Server
cannot communicate.
5. Click OK.
The server information is displayed in the Register Server tab.
6. Click the Create Server Configuration Package tab. The available servers are displayed. Select
the required server. Specify the output path for the server configuration package. Click Create
Configuration Package.
A server configuration package (MSI) called <Server>.msi is created in the specified location.
7. Confirm the success message with OK.
8. In the Register Server tab, click Close.
You have finished registering and configuring SafeGuard Enterprise Server. Install the server
configuration package (MSI) on the computer running the SafeGuard Enterprise Server. You may
change the server configuration in the Register Server tab any time.
Note:
If you want to install a new server configuration package (MSI) on the SafeGuard Enterprise
Server, make sure that you uninstall the outdated one. Additionally, manually delete the local
47
SafeGuard Enterprise
cache so that it can be updated correctly with new configuration data, such as SSL settings. Then
install the new configuration package on the server.
8.3 Change the SafeGuard Enterprise Server configuration settings
You can change the properties and settings for any registered server and its database connection
any time.
1. In the SafeGuard Management Center Configuration Package Tool, in the Register Server
tab, select the required server.
2. Carry out any of the following:
Element
Description
Scripting allowed
Click to enable use of the SafeGuard Enterprise Management API.
This allows for scripting administrative tasks.
Server roles
Click to select/deselect an available security officer role for the selected
server.
Add server role...
Click to add further specific security officer roles for the selected
server if required. You are prompted to select the server certificate.
The security officer role is added and can be displayed under Server
roles.
Database connection
Click [...] to configure a specific database connection for any registered
web server, including database credentials and transport encryption
between the web server and the database server. For further
information, see Configure the database server connection (page 33).
Even if the database connection check has not been successful, a new
server configuration package can be created.
Note:
You do not have to rerun the SafeGuard Management Center
Configuration Wizard to update the database configuration. Simply
make sure that you create a new server configuration package
afterwards and distribute it to the respective server. After the updated
server package is installed on the server, the new database connection
can be used.
3. Create a new server configuration package in the Create Server Configuration Package tab.
4. Uninstall the outdated server configuration package, then install the new one on the respective
server.
The new server configuration becomes active.
48
Installation guide
8.4 Register SafeGuard Enterprise Server with Sophos firewall enabled
A SafeGuard Enterprise Client is unable to connect to SafeGuard Enterprise Server when a Sophos
firewall with default settings is installed on the endpoint computer. By default, the Sophos firewall
blocks NetBIOS connections which are needed for resolving the SafeGuard Enterprise Server
network name.
1. As a workaround, do one of the following:
■
■
Unblock NetBIOS connections in the firewall.
Include the fully qualified name of the SafeGuard Enterprise Server in the server
configuration package. For further information, see Register and configure SafeGuard
Enterprise Server for use on a different computer (page 47).
49
SafeGuard Enterprise
9 Setting up SafeGuard Enterprise on endpoint computers
SafeGuard Enterprise can be seamlessly integrated into the user's normal environment and is easy
and intuitive to use. According to your deployment strategy, the endpoint computers can be
equipped with different SafeGuard Enterprise modules and configured to your needs.
Security officers may carry out installation and configuration locally on the endpoints or as part
of a centralized software distribution. A central install ensures a standardized installation on
multiple computers.
9.1 SafeGuard configurations for endpoint computers
Endpoint computers can be configured as follows:
■
SafeGuard Enterprise Clients (managed)
Central server-based management in the SafeGuard Management Center.
For SafeGuard Enterprise Clients (managed) a connection to the SafeGuard Enterprise Server
exists. They receive their policies through the SafeGuard Enterprise Server. The connection
may temporarily be disabled, for example during a business trip, but even so the endpoint
computer is defined as managed.
■
Sophos SafeGuard Clients (standalone)
Local management in the SafeGuard Management Center.
Sophos SafeGuard Clients (standalone) are never connected to the SafeGuard Enterprise Server
any time and is not connected to the central management of SafeGuard Enterprise. It operates
in standalone mode.
The most significant difference to SafeGuard Enterprise Clients (managed) is that Sophos
SafeGuard Clients (standalone) only receive SafeGuard Enterprise policies by way of
configuration packages. They never receive policies over a connection to the SafeGuard
Enterprise Server.
SafeGuard Enterprise policies are created in the SafeGuard Management Center and exported
to configuration packages. The configuration packages then need to be deployed by company
software distribution mechanisms or installed manually on the endpoint computers.
9.1.1 Installation packages for SafeGuard Enterprise Clients (managed)
Note:
When the operating system of the endpoint computer is Windows 7 64 bit or Windows Vista 64
bit, you may install the 64 bit variant of the “Client” installation packages (<package
name>_x64.msi). The 64 bit package of the Configuration Protection Client is available for
Windows 7 64 bit.
50
Installation guide
The following table shows the available installation packages for SafeGuard Enterprise Clients
(managed).
Package
Description
SGxClientPreinstall.msi
Must be installed on the endpoint computers before the encryption
software (mandatory). Provides endpoint computers with necessary
requirements for successful installation of the encryption software.
SGNClient.msi
For native SafeGuard Enterprise Clients and for SafeGuard
Enterprise Clients with BitLocker support.
SGNClient_x64.msi
SafeGuard Enterprise Device Encryption
Volume-based encryption with Power-on Authentication
SafeGuard Data Exchange
Easy data exchange with removable media on all platforms without
re-encryption
File-based encryption
SGNClient_withoutDE.msi
SGNClient_withoutDE_x64.msi
For SafeGuard Enterprise Clients with BitLocker support this
package is not available.
SafeGuard Data Exchange
Easy data exchange with removable media on all platforms without
re-encryption
File-based encryption
without Power-on Authentication
SGN_CP_Client.msi
SGN_CP_Client_x64.msi
For native SafeGuard Enterprise Clients and for SafeGuard
Enterprise Clients with BitLocker support.
The 64 bit variant of this package is available for Windows 7 64
bit operating systems.
Configuration Protection
Port protection and management of peripheral devices
SGNClientRuntime.msi
SGNClientRuntime_x64.msi
Runtime Client enabling starting the computer from a secondary
boot volume when multiple operating systems are installed.
Accessing these volumes when they are encrypted by a SafeGuard
Enterprise installation on the primary volume.
9.1.2 Installation packages for Sophos SafeGuard Clients (standalone)
Note:
51
SafeGuard Enterprise
When the operating system of the endpoint computer is Windows 7 64 bit or Windows Vista 64
bit, you may install the 64 bit variant of the “Client” installation packages (<package
name>_x64.msi).
The following table shows the available installation packages for Sophos SafeGuard Clients
(standalone).
Package
Description
SGxClientPreinstall.msi
Must be installed on the endpoint computers before the encryption
software (mandatory). Provides endpoint computers with necessary
requirements for successful installation of the encryption software.
SGNClient.msi
SafeGuard Enterprise Device Encryption
SGNClient_x64.msi
Volume-based encryption with Power-on Authentication
SafeGuard Data Exchange
Easy data exchange with removable media on all platforms without
re-encryption
File-based encryption
SGNClient_withoutDE.msi
SGNClient_withoutDE_x64.msi
SafeGuard Data Exchange
Easy data exchange with removable media on all platforms without
re-encryption
File-based encryption
without Power-on Authentication
SGNClientRuntime.msi
SGNClientRuntime_x64.msi
Runtime Client enabling starting the computer from a secondary
boot volume when multiple operating systems are installed.
Accessing these volumes when they are encrypted by a SafeGuard
Enterprise installation on the primary volume.
9.2 Restrictions
Note the restrictions for SafeGuard Enterprise on endpoint computers described in the following
sections.
9.2.1 General Restrictions
Note the following general restrictions for SafeGuard Enterprise Clients:
■
52
SafeGuard Enterprise for Windows does not support Apple hardware and cannot be installed
in a Boot Camp environment.
Installation guide
■
If using Intel Advanced Host Controller Interface (AHCI) on the computer, the boot hard disk
must be in Slot 0 or Slot 1. You can insert up to 32 hard disks. SafeGuard Enterprise only runs
on the first two slot numbers.
■
Volume-based encryption for volumes that are not located on Dynamic and GUID partition
table (GPT) disks is not supported. In such cases, the installation is terminated. If such disks
are found on the computer at a later time, they are not supported.
■
The SafeGuard Enterprise Device Encryption module does not support systems that are equipped
with hard disks attached through a SCSI bus.
9.2.2 Restrictions for SafeGuard Enterprise Clients (managed)
Note the following restrictions for initial encryption of managed clients.
■
Restrictions for initial encryption:
Initial configuration of SafeGuard Enterprise Clients (managed) may involve the creation of
encryption policies that may be distributed inside a configuration package to the SafeGuard
Enterprise Clients.
However, when the SafeGuard Enterprise Client is not connected to a SafeGuard Enterprise
Server immediately after the configuration package is installed but is temporarily offline, only
encryption policies with the following specific settings become immediately active on the
SafeGuard Enterprise Client:
Device protection of type volume-based using the Defined Machine Key as encryption key.
For all other policies involving encryption with user-defined keys to become active on the
SafeGuard Enterprise Client, the respective configuration package has to be reassigned to the
client’s organizational unit as well. The user-defined keys are then only created after the
SafeGuard Enterprise Client is connected to SafeGuard Enterprise Server again.
The reason is that the Defined Machine Key is directly created on the SafeGuard Enterprise
Client at the first restart after installation, whereas the user-defined keys can only be created
on the SafeGuard Enterprise Client after it has been registered at the SafeGuard Enterprise
Server.
■
Restrictions for support of BitLocker Device Encryption:
Installation packages SGNClient_withoutDE.msi/SGNClient_withoutDE_x64.msi are not
available for use with BitLocker Device Encryption.
Note:
Either SafeGuard Enterprise volume-based encryption or BitLocker Device Encryption can be
used on Windows Vista or Windows 7 but not both encryption methods simultaneously. If
you want to change the encryption type, you must first decrypt all the partitions, uninstall the
SafeGuard Enterprise Client installation package, and then reinstall it with the features you
want to use. The installation is aborted if you try to install both features at the same time.
53
SafeGuard Enterprise
9.2.3 Restrictions for Sophos SafeGuard Clients (standalone)
The following features are not supported for Sophos SafeGuard Clients (standalone):
■
BitLocker Device Encryption, BitLocker To Go
■
Configuration Protection
9.3 Prepare for encryption
Before you deploy SafeGuard Enterprise, we recommend that you prepare as follows.
■
Carry out the general preparations, see Prepare for installation (page 13).
■
A user account must be set up and active on the endpoint computers.
■
Create a full backup of the data on the endpoint computer.
■
Sophos provides a hardware configuration list to minimize the risk of conflicts between the
POA and your computer hardware. The list is contained in the encryption software installation
package.
We recommend that you install an updated version of the hardware configuration file before
any significant deployment of SafeGuard Enterprise. The file is updated on a monthly basis
and made available to download from: ftp://POACFG:POACFG@ftp.ou.utimaco.de
You can help us improve hardware compatibility by executing a tool that we provide to collect
hardware relevant information only. The tool is very easy to use. The collected information is
added to the hardware configuration file.
For further information, see http://www.sophos.com/support/knowledgebase/article/110285.html
and http://www.sophos.com/support/knowledgebase/article/65700.html.
■
Check the hard disk(s) for errors with this command:
chkdsk %drive% /F /V /X
In some cases you might be prompted to restart the computer and run chkdsk again. For
further information, see: http://www.sophos.com/support/knowledgebase/article/107799.html
You can check the results (log file) in Windows Event Viewer:
Windows XP: Select Application, Winlogon.
Windows 7, Windows Vista: SelectWindows Logs, Application, Wininit.
54
■
Use the Windows built-in defrag tool to locate and consolidate fragmented boot files, data
files, and folders on local volumes. For further information, see:
http://www.sophos.com/support/knowledgebase/article/109226.html.
■
Uninstall third party boot managers, such as PROnetworks Boot Pro and Boot-US.
Installation guide
■
If you have used an imaging/cloning tool, we recommend that you rewrite the MBR. To install
Sophos SafeGuard you need a clean, unique master boot record. By using imaging/cloning
tools the master boot record might lo longer be clean.
You can clean the master boot record by starting from a Windows DVD and using the command
FIXMBR within the Windows Recovery Console. For further information, see:
http://www.sophos.com/support/knowledgebase/article/108088.html
■
If the boot partition has been converted from FAT to NTFS and the system has not yet been
restarted, do not install SafeGuard Enterprise. The installation might not be completed because
the file system was still FAT at the time of installation, while NTFS was found when it was
activated. In this case you have to restart the computer once before SafeGuard Enterprise is
installed.
■
For SafeGuard Enterprise Clients (managed) only: Check whether there is a connection to the
SafeGuard Enterprise Server. Select this web address in Internet Explorer on the endpoint
computers: http://<ServerIPAddress>/sgnsrv. If the Trans page shows Check Connection,
connection to SafeGuard Enterprise Server is successfully established. For further information,
see Test the connection (IIS 6 on Windows Server 2003) (page 44).
9.3.1 Specific preparations for BitLocker Drive Encryption support
Note:
You should decide before the installation whether you want to use SafeGuard Enterprise in
combination with BitLocker Drive Encryption or SafeGuard Enterprise native volume-based
encryption.
The installation is aborted if you try to install both at the same time.
If you want to use SafeGuard Enterprise to manage BitLocker endpoint computers, you need to
carry out the following specific preparations on the endpoint computer:
■
Windows Vista Enterprise or Ultimate or Windows 7 must be installed on the endpoint
computer.
■
There must be a second partition for the BitLocker system volume with NTFS-formatted text
partition with at least 1.5 GB. Microsoft provides a BitLocker partitioning tool.
■
BitLocker Device Encryption must be installed and activated.
■
If TPM is to be used for authentication, TPM must be initialized, in possession and activated.
■
If you wish to install SafeGuard Enterprise volume-based encryption, you should make sure
that no volumes have yet been encrypted with BitLocker Drive Encryption. Otherwise the
system may be harmed.
■
To install BitLocker Drive Encryption support, either deactivate User Access Control (UAC)
or log on with the built-in Administrator account.
For further information, contact Microsoft Support or see the following web sites:
■
Preparing BitLocker:
55
SafeGuard Enterprise
http://technet2.microsoft.com/WindowsVista/en/library/c61f2a12-8ae6-4957-b031-97b4d762cf311033.mspx?mfr=true
■
BitLocker FAQ
http://technet2.microsoft.com/WindowsVista/en/library/58358421-a7f5-4c97-ab41-2bcc61a58a701033.mspx?mfr=true
9.3.2 Prepare for a "Modify" installation
If an existing SafeGuard Enterprise installation is modified or if features are installed at a later
time, the setup might complain that certain components (for example SafeGuard Removable
Media Manager) are currently in use. This message is caused by the fact that the selected features
share common components that are currently in use and therefore cannot be updated immediately.
This message can be ignored since the affected components will be automatically updated upon
restart.
This behavior applies to installation in attended and unattended mode.
9.4 About creating configuration packages
Depending on the required configuration, create specific configuration packages for the endpoint
computers in the SafeGuard Management Center:
■
For SafeGuard Enterprise Clients (managed)
■
For Sophos SafeGuard Clients (standalone)
■
When using service accounts for post-installation task
9.4.1 Create a SafeGuard Enterprise (managed) configuration package
1.
2.
3.
4.
5.
6.
In the SafeGuard Management Center, on the Tools menu, click Configuration Package Tool.
Select Create Configuration Package (managed).
Click Add Configuration Package.
Enter a name of your choice for the configuration package.
Assign a primary SafeGuard Enterprise Server (the secondary server is not absolutely essential).
If required, specify a policy group which must have been created beforehand in the SafeGuard
Management Center to be applied to the computers. If you want to use service accounts for
post-installation tasks on the computer, make sure that you include the respective policy setting
in this first policy group, see Service accounts for post-installation tasks (page 57).
7. Select the Transport Encryption mode defining how the connection between SafeGuard
Enterprise Client and SafeGuard Enterprise Server is to be encrypted, either Sophos encryption
or SSL encryption.
The advantage of SSL is that it is a standard protocol and that a faster connection can be achieved
as when using SafeGuard transport encryption. For further information, see Set up SSL (page
9).
56
Installation guide
8. Specify an output path for the configuration package (MSI).
9. Click Create Configuration Package.
The configuration package (MSI) has now been created in the specified directory. You now need
to distribute this package to the SafeGuard Enterprise Client (managed) endpoint computers and
deploy it on them.
9.4.2 Create a Sophos SafeGuard (standalone) configuration package
1.
2.
3.
4.
5.
In the SafeGuard Management Center, on the Tools menu, click Configuration Package Tool.
Select Create Configuration Package (standalone).
Click Add Configuration Package.
Enter a name of your choice for the configuration package.
Specify a Policy Group which must have been created beforehand in the SafeGuard Management
Center to be applied to the computers.
6. Under Key Backup Location, specify or select a shared network path for storing the key recovery
file. Enter the share path in the following form: \\networkcomputer\, for example
\\mycompany.edu\. If you do not specify a path here, the end user is prompted to name a
storage location for this file when first logging on to the endpoint computer after installation.
The key recovery file (XML) is needed to enable recovery of Sophos SafeGuard protected
computers and is generated on each Sophos SafeGuard protected computer.
Note:
Make sure to save this key recovery file at a file location accessible to the help desk. Alternatively,
the files can be provided to the help desk by different mechanisms. This file is encrypted by
the company certificate. It can therefore be saved to any external media or to the network to
provide it to the help desk for recovery purposes. It can also be sent by e-mail.
7. Under POA Group, you can select a POA access account group to be assigned to the endpoint
computer. POA access accounts offer access for administrative tasks on the endpoint computer
after the Power-on Authentication has been activated. To assign POA access accounts, the POA
group must have been created beforehand in the Users and Computers area of the SafeGuard
Management Center.
8. Specify an output path for the configuration package (MSI).
9. Click Create Configuration Package.
The configuration package (MSI) has now been created in the specified directory. You now need
to distribute this package to the endpoint computers and deploy it on them.
9.4.3 Service accounts for post-installation tasks
If you would like to install SafeGuard Enterprise with a central rollout, we recommend that you
configure a service account list. Once an IT administrator is added to the service account list they
57
SafeGuard Enterprise
can log on to computers after the installation of SafeGuard Enterprise without activating the
Power-on Authentication (POA). This is advisable because normally the first user who logs on to
an endpoint computer after installation is added to the POA as the primary account. Users included
in service account lists, however are treated as SafeGuard Enterprise guest users.
With service accounts the workflow is as follows:
■
SafeGuard Enterprise is installed on an endpoint computer.
■
After restarting the computer, a rollout operator included on a service account list logs on to
the endpoint computer using the windows logon prompt.
■
According to the service account list applied to the computer the user is identified as a service
account and is treated as a guest user.
■
The rollout operator is not added to the POA and the POA does not become active. The end
user can log on and activate the POA.
Note:
You need to create service account lists in a policy and assign it to the first policy group of the first
configuration package you install on the endpoint computer after the encryption software is
installed. For further information, see the Administrator Help.
58
Installation guide
10 Setting endpoint computers centrally
Setting up endpoint computers centrally ensures a standardized installation on multiple endpoint
computers.
Installation and configuration is described for SafeGuard Enterprise Clients (managed) as well as
for Sophos SafeGuard Clients (standalone). The installation procedure is identical except that you
assign a different configuration package for each of them.
The tasks required for an installation of endpoint computers with Windows BitLocker Device
Encryption are described as well. For details on preparing for BitLocker support, see Specific
preparations for BitLocker Drive Encryption support (page 55).
The behavior of the endpoint computers when first logging on after installing SafeGuard Enterprise
and the activation of the Power-on Authentication is described in the User Help.
Note:
Within central software distribution the installation and configuration packages must only be
assigned to a computer, they cannot be assigned to a user.
10.1 Install the encryption software centrally
1. Prepare for installation on the endpoint computers, see Prepare for encryption (page 54).
59
SafeGuard Enterprise
2. Use your own tools to create a package to be installed on the endpoint computers. The package
must include the following in the order mentioned:
Element
Preparatory installation package
SGxClientPreinstall.msi
Description
The package provides the endpoint computers with the
necessary requirements for a successful installation of the
encryption software, for example the required DLL
MSVCR80.dll, version 8.0.50727.4053.
Note:
If this package is not installed, installation of the encryption
software is aborted.
Encryption software installation
package
For available packages for managed clients, see Installation
packages for SafeGuard Enterprise Clients (managed) (page
50). For available packages for standalone clients, see
Installation packages for Sophos SafeGuard Clients
(standalone) (page 51).
Configuration package for endpoint
computers
Use the configuration packages created beforehand in the
SafeGuard Management Center. Different configuration
packages need to be installed for managed and standalone
endpoint computers, see About creating configuration
packages (page 56). Before installing a new configuration
package make sure that you uninstall any outdated ones.
Script with commands for
pre-configured installation
We recommend that you use the Windows Installer
command-line tool msiexec to create the script. For further
information, see Command for central installation (page
61)or
http://msdn.microsoft.com/en-us/library/aa367988(VS.85).aspx.
3. Create a folder called Software to use as a central store for all applications.
4. To create the script, open a command prompt, and then type the scripting commands.
5. Distribute this package to the endpoint computers using company software distribution
mechanisms.
The package is executed on the endpoint computers. The endpoint computers are then ready
for use of SafeGuard Enterprise.
6. After installation, restart the endpoint computers twice to activate the Power-on-Authentication.
Restart the computer for a third time to perform a backup of the kernel data on every Windows
boot. This backup would never happen if the endpoint computer is only hibernated or
transferred into stand-by mode. Ensure that the computer does not move into hibernation or
stand-by mode but is restarted for a third time to backup the kernel.
60
Installation guide
Additional configuration may be required to ensure that the Power-on Authentication (POA)
functions correctly on each hardware platform. Most hardware conflict issues can be resolved
using the Hotkeys built into the POA. Hotkeys can be configured after installation in the POA or
by an additional configuration setting passed to the Windows Installer command msiexec. For
further information, see:
http://www.sophos.com/support/knowledgebase/article/107781.html
http://www.sophos.com/support/knowledgebase/article/107785.html
10.2 Command for central installation
When you install SafeGuard Enterprise on the endpoint computers centrally, use the Windows
Installer component msiexec. Msiexec is included in Windows XP, Vista and Windows 7, and it
automatically carries out a pre-configured SafeGuard Enterprise installation. As source and
destination for the installation can also be specified, a standard installation on multiple endpoint
computers is provided.
For further information, see: http://msdn.microsoft.com/en-us/library/aa367988(VS.85).aspx.
Command line syntax
msiexec /i <path+msi package name> /qn ADDLOCAL=ALL | <SGN
Features> <SGN parameter>
The command line syntax consists of:
■
Windows Installer parameters, which, for example, log warnings and error messages to a file
during the installation.
■
Sophos SafeGuard features, which are to be installed, for example, volume-based encryption.
■
Sophos SafeGuard parameters, to specify the installation directory, for example.
Command options
You can select all the available options using msiexec.exe in the prompt. The main options are
described below.
Option
Description
/i
Specifies the fact that this is an installation.
/qn
Installs with no user interaction and does not display a user interface.
61
SafeGuard Enterprise
Option
Description
ADDLOCAL=
Lists the features that are to be installed. If the option is not specified, all
features intended for a standard installation are installed. Note the
following:
Separate the features by comma, not by space.
Observe upper and lower case.
Add all feature parents of the selected feature to the command line.
ADDLOCAL=ALL
Installs all available features
REBOOT=Force |
ReallySuppress
Forces or suppresses a restart after installation. If nothing is specified, the
restart is forced after installation.
/L* <path + filename>
Logs all warnings and error messages in the specified log file. The
parameter /Le <path + filename> only logs error messages
Installdir= <directory>
Specifies the directory in which the SafeGuard Enterprise Client is to be
installed. If no value is specified, the default installation directory is
<SYSTEM>:\PROGRAM FILES\SOPHOS.
10.3 SafeGuard Enterprise features (ADDLOCAL)
For a central installation, you must define in advance which Sophos SafeGuard features are to be
installed on the endpoint computers. List the feature after typing the option ADDLOCAL in the
command.
Note:
Even if it is possible to only install a subset of features in a first-time installation, we recommend
that you install the Device Encryption feature (volume-based encryption) from the start.
You should decide before the installation whether you want to use SafeGuard Enterprise in
combination with BitLocker Device Encryption or native SafeGuard Enterprise encryption only.
The following tables list the SafeGuard Enterprise features that can be installed on the endpoint
computers. For further information, see:
http://www.sophos.de/support/knowledgebase/article/108426.html.
10.3.1 Features for SafeGuard Device Encryption
Note:
You must list the features Client and Authentication by default. If you select a feature, you also
need to add the feature parents to the command line!
62
Installation guide
Feature Parents
Client
Feature
Authentication
You must state the feature Authentication and its parent feature
Client by default.
Client, Authentication
CredentialProvider
For computers with Windows Vista, Windows 7 you must select
this feature. It enables logon with the Credential Provider.
Client, BaseEncryption
SectorBasedEncryption
Installs SafeGuard Enterprise volume-based encryption with the
following features:
Any volumes, including removable media, can be encrypted with
SafeGuard Enterprise volume-based encryption.
SafeGuard Enterprise Power-on Authentication (POA)
SafeGuard Enterprise Recovery with Challenge/Response
Note:
Either SectorBasedEncryption OR BitLockerSupport can be
specified.
Client
SecureDataExchange
SafeGuard Data Exchange with file-based encryption is always
installed at local level and for removable media. SafeGuard Data
Exchange provides secure encryption for removable media. Data
can securely and easily be shared with other users. All encryption
and decryption processes run transparently and with minimal user
interaction. If you have installed SafeGuard Data Exchange on your
computer, SafeGuard Portable is installed as well. SafeGuard
Portable enables data to be securely shared with computers that do
not have SafeGuard Data Exchange installed.
Note:
SafeGuard Data Exchange can be installed parallel to the BitLocker
Client.
Client
BitLockerSupport
Installs BitLocker support for SafeGuard Enterprise with the
following functions:
Boot volume encryption with BitLocker
Encryption of other volumes with BitLocker
63
SafeGuard Enterprise
Feature Parents
Feature
BitLocker Pre-Boot Authentication
BitLocker Recovery
Either SectorBasedEncryption OR BitLockerSupport can be
specified.
Note:
Not available for Sophos SafeGuard Clients (standalone).
Client
ConfigurationProtection
Port protection and management of peripheral devices: To install
SafeGuard Configuration Protection, you need to list this feature
in the msiexec command for the Client installation package AND
carry out additional installation steps, see Setting up SafeGuard
Configuration Protection (page 74).
Note:
Not available for Sophos SafeGuard Clients (standalone).
10.3.2 Features for SafeGuard Data Exchange
Note:
You must list the feature Client and Authentication by default. If you select a feature, you also
need to add the feature parents to the command line!
Feature Parents
Client
Feature
Authentication
You must state the feature Authentication and its parent feature
Client by default.
Client
SecureDataExchange
SafeGuard Data Exchange with file-based encryption is always installed
at local level and for removable media. SafeGuard Data Exchange
provides secure encryption for removable media. Data can securely
and easily be shared with other users. All encryption and decryption
processes run transparently and with minimal user interaction.If you
have installed SafeGuard Data Exchange on your computer, SafeGuard
Portable is installed as well. SafeGuard Portable enables data to be
64
Installation guide
Feature Parents
Feature
securely shared with clients that do not have SafeGuard Data Exchange
installed.
Client
ConfigurationProtection
Port protection and management of peripheral devices: To install
SafeGuard Configuration Protection you need to list this feature in
the msiexec command for the Client installation package AND carry
out additional installation steps, see Setting up SafeGuard Configuration
Protection (page 74).
Note:
Not available for Sophos SafeGuard Clients (standalone).
10.3.3 Sample command for volume- and file-based encryption
The command given below has the following effect:
■
The endpoint computers are provided with the necessary requirements for successful installation
of the encryption software.
■
SafeGuard Enterprise Power-on Authentication is installed.
■
SafeGuard Enterprise volume-based encryption is installed.
■
SafeGuard Data Exchange with file-based encryption is installed by specifying
SecureDataExchange.
■
A log file is created.
■
SafeGuard Enterprise Client (managed) configuration package is run.
65
SafeGuard Enterprise
Example:
msiexec /i F:\Software\SGxClientPreinstall.msi /qn /log
I:\Temp\SGxClientPreinstall.log
msiexec /i F:\Software\SGNClient.msi /qn /log I:\Temp\SGNClient.log
ADDLOCAL=Client,Authentication,BaseEncryption,SectorBasedEncryption,
SecureDataExchange
Installdir=C:\Program Files\Sophos\SafeGuard Enterprise
msiexec /i F:\Software\SGNConfig.msi /qn /log I:\Temp\SGNConfig.log
10.3.4 Sample command for BitLocker support on Windows Vista
The command given below takes the following effect:
■
The endpoint computers are provided with the necessary requirements for successful installation
of the encryption software.
■
Users log on to their PCs using Windows Vista Credential Provider.
■
SafeGuard Enterprise BitLocker support with BitLocker volume-based encryption is installed.
■
SafeGuard Data Exchange with file-based encryption is installed by specifying
SecureDataExchange.
■
A log file is created.
■
The SafeGuard Enterprise Client (managed) configuration package is then run.
Note:
When installing SafeGuard Enterprise with BitLocker, make sure that only BitLockerSupport is
run. Do not add SafeGuard Enterprise BaseEncryption to the command line.
66
Installation guide
Example:
msiexec /i F:\Software\SGxClientPreinstall.msi /qn /log
I:\Temp\SGxClientPreinstall.log
msiexec /i F:\Software\SGNClient.msi /qn /log I:\Temp\SGNClient.log
ADDLOCAL=Client,Authentication,CredentialProvider,
BaseEncryption,BitLockerSupport, SecureDataExchange
Installdir=C:\Program Files\Sophos\SafeGuard Enterprise
msiexec /i F:\Software\SGNConfig.msi /qn /log I:\Temp\SGNConfig.log
10.4 FIPS-compliant installation
The FIPS certification describes security requirements for encryption modules. For example
government bodies in the USA and in Canada require FIPS 140-2-certified software for particularly
security-critical information.
SafeGuard Enterprise uses FIPS-certified AES algorithms. By default, a new, faster implementation
of the AES algorithms is installed that is not yet FIPS certified.
To use the FIPS certified variant of the AES algorithm, set the FIPS_AES property to 1 when
installing the SafeGuard Enterprise encryption software.
This can be done in two ways:
■
Add the property to the command line script:
msiexec /i F:\Software\SGNClient.msi FIPS_AES=1
■
Use a transform.
67
SafeGuard Enterprise
10.5 Installation on endpoint computers with self-encrypting,
Opal-compliant hard drives
SafeGuard Enterprise supports the vendor-independent Opal standard for self-encrypting hard
drives and offers management of endpoint computers with hard drives of this type.
To ensure that the support of self-encrypting, Opal-compliant hard drives follows the standard
closely, two types of check are carried out at the installation of SafeGuard Enterprise on the
endpoint computer:
■
Functional checks
These include, among others, checking whether the drive identifies itself as an "OPAL" hard
drive, whether communications properties are correct and whether all Opal features required
for SafeGuard Enterprise are supported by the drive.
■
Security checks
Security checks ensure that only SafeGuard Enterprise users are registered on the drive and
that only SafeGuard Enterprise users own the keys used to software-encrypt non-self-encrypting
drives. If other users are found to be registered at installation, SafeGuard Enterprise
automatically tries to disable these users. This is a functionality required by the Opal standard
with the exception of a few default "authorities" which are required to run an Opal system.
Note:
The security checks are repeated when an encryption policy for the drive is applied after successful
Opal-mode installation. Should they fail in this case, drive management has been manipulated
outside of SafeGuard Enterprise in the meantime. In this case, SafeGuard Enterprise denies access
to the drive and a corresponding message is displayed.
If any of these checks fail in an unrecoverable way, installation does not fall back to software-based
encryption. Instead all volumes on the Opal disk remain unencrypted.
Some Opal hard drives may have potential security issues. There is no way to automatically
determine which privileges have been assigned to an unknown user/authority that has already
been registered on the drive when SafeGuard Enterprise installation/encryption is carried out. If
the drive refuses the command to disable such users, SafeGuard Enterprise falls back to software
encryption to ensure maximum security for the SafeGuard Enterprise user. As we cannot give any
security guarantees for the hard drives themselves, we have implemented a special installation
switch to enable you to use drives which may have potential security risks at your own discretion.
For a list of hard drives for which this installation switch is necessary and for further information
on supported hard drives, refer to the SafeGuard Enterprise Release Notes.
To apply the installation switch, use the following command line syntax:
MSIEXEC /i <name_of_selected_client_msi.msi>
IGNORE_OPAL_AUTHORITYCHECK_RESULTS=1
68
Installation guide
The msi’s internal property has the same name, should you opt for an installation with .mst files
or use for example ORCA to modify your .msi file.
For further information on SafeGuard Enterprise in combination with Opal-compliant hard
drives, refer to the SafeGuard Enterprise administrator help and user help.
69
SafeGuard Enterprise
11 Setting up endpoint computers locally
If you want to carry out a trial installation on an endpoint computer, it might be useful to install
SafeGuard Enterprise locally first.
Installation and configuration is described for SafeGuard Enterprise Clients (managed) as well as
for Sophos SafeGuard Clients (standalone). The installation procedure is identical except that you
assign a different configuration package for each of them.
The tasks required for an installation of endpoint computers with Windows BitLocker Device
Encryption are described as well. For details on preparing for BitLocker support, see Specific
preparations for BitLocker Drive Encryption support (page 55).
The behavior of the endpoint computers when first logging on after installing SafeGuard Enterprise
and the activation of the Power-on Authentication is described in the User Help.
11.1 Install the encryption software locally
To install the encryption software locally:
1. Prepare for installation on the endpoint computers, see Prepare for encryption (page 54).
2. Log on to the computer as an administrator.
3. Install the pre-installation package SGxClientPreinstall.msi that provides the endpoint
computer with the necessary requirements for a successful installation of the encryption
software.
Note: Alternatively, you may install vcredist_x86.exe that you can download from here:
http://www.microsoft.com/downloads/details.aspx?FamilyID=766a6af7-ec73-40ff-b072-9112bab119c2
or check that MSVCR80.dll, version 8.0.50727.4053 is present in the Windows\WinSxS folder
on the computer.
4. Double-click the relevant <client> installation package (MSI) to start the encryption software
installation wizard. It guides you through the necessary steps.
5. Accept the defaults on the subsequent dialogs.
6. If prompted, select the install type and the features to your needs. Customers installing
SGNClient.msi or SGNClient_x64.msi do one of the following:
■
Select Complete to install both SafeGuard Enterprise Device Encryption and Data Exchange.
■ Select Typical to install SafeGuard Enterprise Device Encryption only.
■ Select Custom to install BitLocker Device Encryption. Under Features, select Device
Encryption, activate BitLocker Support and clear Base Encryption.
Note:
Even if it is possible to only install a subset of features in a first-time installation, we recommend
that you install the Device Encryption feature (volume-based encryption) from the start.
70
Installation guide
7. Accept the defaults on all subsequent dialogs to complete the installation wizard.
SafeGuard Enterprise is installed on the endpoint computer.
8. Go to the location where you have saved the relevant configuration package (MSI) created
beforehand in the SafeGuard Management Center. Different configuration packages need to
be installed for managed and standalone endpoint computers, see About creating configuration
packages (page 56).
9. Install the relevant configuration package (MSI) on the computer.
SafeGuard Enterprise is set up on the endpoint computer. Next log on to the computer for the
first time after installation. See the User Help for the behavior of the computer after SafeGuard
Enterprise installation.
71
SafeGuard Enterprise
12 Installing SafeGuard Enterprise on computers with
multiple operating systems
The SafeGuard Enterprise encryption software can be installed on a computer to protect its data
even if several operating systems are installed on separate volumes of the hard disk. SafeGuard
Enterprise provides a so-called runtime system. SafeGuard Enterprise Runtime enables the following
when it is installed on volumes with an additional Windows installation:
■
The Windows installation residing on these volumes may successfully be started by a boot
manager.
■
Partitions on these volumes that have been encrypted by a full SafeGuard Enterprise Client
installation with the defined machine key can successfully be accessed.
12.1 Requirements and restrictions
Note the following:
■
SafeGuard Enterprise Runtime does not provide any SafeGuard Enterprise Client specific
features or functionality.
■
SafeGuard Enterprise Runtime only supports those operating systems that are also supported
by the SafeGuard Enterprise encryption software.
■
Operation of USB keyboards may be restricted.
■
Only boot managers that become active after Power-on Authentication are supported.
■
Support for third party boot managers is not guaranteed. We recommend that you use Microsoft
boot managers.
■
SafeGuard Enterprise Runtime cannot be updated to a full SafeGuard Enterprise Client
installation.
■
The Runtime installation package must be installed before the full version of the SafeGuard
Enterprise Client installation package is installed.
■
Only volumes encrypted with the defined machine key in SafeGuard Enterprise can be accessed.
12.2 Preparations
To set up SafeGuard Enterprise Runtime, carry out the following preparations in the order shown:
1. Make sure that those volumes on which SafeGuard Enterprise Runtime is to run are visible at
the time of installation and can be addressed by their Windows name (for example C:).
72
Installation guide
2. Decide on which volume(s) of the hard disk SafeGuard Enterprise Runtime is to be installed.
In terms of SafeGuard Enterprise, these volumes are defined as "secondary" Windows
installations. There can be several secondary Windows installations. Use the following package:
SGNClientRuntime.msi or SGNClientRuntime_x64.msi (on Windows Vista 64 bit, Window
7 64 bit).
3. Decide on which volume of the hard disk the full version of the SafeGuard Enterprise Client
is to be installed. In terms of SafeGuard Enterprise, this volume is defined as the "primary"
Windows installation. There can only be one primary Windows installation. Use the following
package: SGNClient.msi or SGNClient_x64.msi (on Windows Vista 64 bit, Window 7 64 bit).
If required, you may additionally install Configuration Protection (SGN_CP_Client.msi /
SGN_CP_Client_x64.msi available for Windows 7 64 bit operating systems).
12.3 Set up SafeGuard Enterprise Runtime
1. Select the required secondary volume(s) of the hard disk where you want to install SafeGuard
Enterprise Runtime Client.
2. Start the secondary Windows installation on the selected volume.
3. Install the runtime installation package on the selected volume.
4. Accept the defaults in the subsequent dialog of the installer. You do not need to select special
features.
5. Select an installation folder for the runtime installation.
6. Click Finish to complete the runtime installation.
7. Select the primary volume of the hard disk where you want to install SafeGuard Enterprise
Client.
8. Start the primary Windows installation on the selected volume.
9. Start the preparatory installation package SGxClientPreinstall.msi to provide endpoint
computers with the necessary requirements for successful installation of the encryption software.
10. Install the SafeGuard Enterprise Client installation package on the selected volume.
11. Create a configuration package for a SafeGuard Enterprise Client (managed) or Sophos
SafeGuard Client (standalone) as required and deploy it to the endpoint computer.
12. Encrypt both volumes with the defined machine key.
12.4 Start up from a secondary volume with a boot manager
1.
2.
3.
4.
Start the computer.
Log on at the Power-on Authentication with your credentials.
Start the boot manager and select the required secondary volume as the boot volume.
Restart the computer from this volume.
Each volume encrypted with the defined machine key can be accessed.
73
SafeGuard Enterprise
13 Setting up SafeGuard Configuration Protection
With SafeGuard Configuration Protection the interfaces and peripheral devices to be allowed on
endpoint computers can be defined. This prevents that malware or data exports through unwanted
channels such as WLAN can be introduced. SafeGuard Configuration Protection can also detect
and block harmful hardware such as key loggers.
13.1 Prerequisites and Restrictions
Note the following:
■
To set up SafeGuard Configuration Protection on Windows 7 64 bit operating systems, you
may use the 64 bit variants of the "Client" installation packages.
■
SafeGuard Configuration Protection is only available for SafeGuard Enterprise Clients
(managed). It is not supported for Sophos SafeGuard Clients (standalone).
■
.NET Version 2.0 has to be installed.
13.2 Install SafeGuard Configuration Protection centrally
When you install SafeGuard Configuration Protection on the endpoint computers centrally, use
the Windows Installer component msiexec.
The command line is as follows:
msiexec /i SGN_CP_Client.msi /quiet /norestart
To successfully install SafeGuard Configuration Protection centrally, carry out the steps in the
order mentioned:
1. Prepare for installation on the endpoint computers, see Prepare for encryption (page 54).
74
Installation guide
2. Use your own tools to create a package to be installed on the endpoint computers. The package
must include the following in the order mentioned:
Preparatory installation package
SGxClientPreinstall.msi
The package provides the endpoint computers with the
necessary requirements for a successful installation of the
encryption software, for example the required DLL
MSVCR80.dll, version 8.0.50727.4053.
Note:
If this package is not installed, installation of the encryption
software is aborted.
SafeGuard Enterprise Client
installation package
Use either SafeGuard Device Encryption (SGNClient.msi)
or SafeGuard Data Exchange (SGN_withoutDe.msi). To set
up SafeGuard Configuration Protection on Windows 7 64
bit operating systems, you may use the 64 bit variants of the
“Client“ installation packages.
Add ConfigurationProtection as feature to the ADDLOCAL
option.
SafeGuard Configuration Protection
installation package
Use SGN_CP_Client.msi. To set up SafeGuard
Configuration Protection on Windows 7 64 bit operating
systems, you may use the 64 bit variant of the “Client“
installation packages.
Make sure that the computer is not restarted by using
parameter /norestart: msiexec /i SGN_CP_Client.msi /quiet
/norestart
Configuration package for SafeGuard
Enterprise Client (managed)
Script with commands for
pre-configured installation
Use a configuration packages created beforehand in the
SafeGuard Management Center. Before installing a new
configuration package make sure that you uninstall any
outdated ones.
We recommend that you use the Windows Installer
command-line tool msiexec to create the script.
3. Create a folder Software to use as a central store for all applications.
4. To create the script, open a command prompt, and then type the scripting commands.
5. Distribute this package using company software distribution mechanisms to the endpoint
computers.
75
SafeGuard Enterprise
13.2.1 Sample command for SafeGuard Configuration Protection with SafeGuard
Device Encryption
The msiexec commands must be executed in the order specified in the sample. In this sample, the
following is installed:
■
The endpoint computers are provided with the necessary requirements for successful installation
of the encryption software.
■
SafeGuard Device Encryption with volume-based encryption is installed.
■
SafeGuard Configuration Protection must be listed as feature for the SafeGuard Device
Encryption Client installation package.
■
To initiate the installation of the SafeGuard Configuration Protection module a separate
installation package must be added by specifying an additional msiexec command.
■
A log file is created.
■
The configuration package for the SafeGuard Enterprise Client (managed) is run.
Example:
msiexec /i F:\Software\SGxClientPreinstall.msi /qn
/logI:\Temp\SGxClientPreinstall.log
msiexec /i F:\Software\SGNClient.msi /qn /log I:\Temp\SGNClient.log
ADDLOCAL=Client,Authentication,BaseEncryption,SectorBasedEncryption,ConfigurationProtection
Installdir=C:\Program Files\Sophos\SafeGuard Enterprise
msiexec /i F:\Software\SGN_CP_Client.msi /quiet /norestart
msiexec /i F:\Software\SGNEnterpriseClientConfig.msi /qn /log
I:\Temp\SGNEnterpriseClientConfig.log
76
Installation guide
13.2.2 Sample command for SafeGuard Configuration Protection with SafeGuard
Data Exchange
The msiexec commands must be executed in the order specified in the sample. In this sample, the
following is installed:
■
The endpoint computers are provided with the necessary requirements for successful installation
of the encryption software.
■
SafeGuard Data Exchange with file-based encryption is installed.
■
SafeGuard Configuration Protection must be listed as feature for the SafeGuard Data Exchange
Client installation package.
■
To initiate the installation of the SafeGuard Configuration Protection module a separate
installation package must be added by specifying an additional msiexec command.
■
A log file is created.
■
The configuration package for the SafeGuard Enterprise Client (managed) is run.
Example:
msiexec /i F:\Software\SGxClientPreinstall.msi /qn
/logI:\Temp\SGxClientPreinstall.log
msiexec /i F:\Software\SGNClient.msi /qn /log I:\Temp\SGNClient.log
ADDLOCAL=Client,Authentication,SecureDataExchange,ConfigurationProtection
Installdir=C:\Program Files\Sophos\SafeGuard Enterprise
msiexec /i F:\Software\SGN_CP_Client.msi /quiet /norestart
msiexec /i F:\Software\SGNEnterpriseClientConfig.msi /qn /log
I:\Temp\SGNEnterpriseClientConfig.log
77
SafeGuard Enterprise
13.3 Install SafeGuard Configuration Protection locally
To install SafeGuard Configuration Protection locally, carry out the steps in the order mentioned:
1. Prepare for installation on the endpoint computers, see Prepare for encryption (page 54).
2. Log on to the computer as an administrator.
3. Install the preparatory installation package SGxClientPreinstall.msi that provides the endpoint
computer with the necessary requirements for a successful installation of the encryption
software.
4. Select one of the following SafeGuard Enterprise Client installation packages to be installed on
the endpoint computer. To set up SafeGuard Configuration Protection on Windows 7 64 bit
operating systems, you may use the 64 bit variants of the Client installation packages:
■
■
SafeGuard Device Encryption (SGNClient.msi/SGNClient_x64.msi)
SafeGuard Data Exchange (SGNClient_withoutDE.msi/SGNClient_withoutDE_x64.msi.
5. In the installation wizard, select an installation of type Custom. Under Features, make sure
to additionally select Configuration Protection.
6. Install the SafeGuard Configuration Protection installation package
SGN_CP_Client.msi/SGN_CP_Client_x64.msi (available for Windows 7 64 bit operating
systems).
Change the installation directory to C:\Program Files\Sophos\SafeGuard Enterprise\ to make
sure that the Configuration Protection module is installed in the SafeGuard Enterprise directory.
7. Do not restart the computer.
8. Generate a configuration package for the SafeGuard Enterprise Client (managed) and install
it on the endpoint computer immediately after the installation of the encryption software.
9. Restart the endpoint computer.
SafeGuard Configuration Protection is installed on the endpoint computer.
13.4 Uninstall SafeGuard Configuration Protection
To uninstall SafeGuard Configuration Protection, carry out the steps in the order mentioned:
1. Uninstall the SafeGuard Enterprise Client (managed) configuration package.
2. Start the SafeGuard Enterprise Client installation package on the computer, either
SGNClient.msi or SGNClient_withoutDE.msi or the respective 64 bit variant.
3. In the installation wizard, select an installation of type Modify.
4. Under Features, deselect the feature Configuration Protection.
5. When the uninstall is finished, do not restart the computer.
6. Uninstall the SafeGuard Configuration Protection installation package
SGN_CP_Client.msi/SGN_CP_Client_x64.msi.
78
Installation guide
7. Restart the computer.
SafeGuard Configuration Protection is removed from the endpoint computer.
13.5 Update SafeGuard Configuration Protection
To update SafeGuard Configuration Protection, carry out the steps in the order mentioned:
1. Start the preparatory installation package SGxClientPreinstall.msi to provide endpoint
computers with necessary requirements for successful installation of the encryption software.
2. Start the latest SafeGuard Enterprise Client installation package on the computer, either
SGNClient.msi or SGNClient_withoutDE.msi or the respective 64 bit variant to update it. To
set up SafeGuard Configuration Protection on Windows 7 64 bit operating systems, you may
use the 64 bit variants of the Client installation packages.
Do not restart the computer when the update is finished.
3. In Add/Remove Programs, remove the SafeGuard Configuration Protection Client
SGN_CP_Client.msi.
4. Restart the endpoint computer.
5. Install the latest SafeGuard Configuration Protection Client installation package
SGN_CP_Client.msi/SGN_CP_Client_x64.msi.
6. Restart the endpoint computer.
7. In the SafeGuard Management Center, reassign the relevant Configuration Protection policy
to the endpoint computer to reactivate it.
SafeGuard Configuration Protection is updated on the endpoint computer.
79
SafeGuard Enterprise
14 Replicating the SafeGuard Enterprise Database
To enhance performance the SafeGuard Enterprise Database may be replicated to several SQL
servers.
This chapter describes how to set up replication for the SafeGuard Enterprise Database in a
distributed environment. It is assumed that you already have some experience in working with
the replication mechanism in Microsoft SQL Server.
Note:
Administration should only be carried out on the master database, not on the replicated databases.
14.1 Merge replication
Merge replication is the process of distributing data from Publisher to Subscribers, allowing the
Publisher and Subscribers to make updates independently, and then merging the updates between
sites.
Merge replication allows various sites to work autonomously and at a later time merge updates
into a single, uniform result. The initial snapshot is applied to Subscribers, and then Microsoft
SQL Server tracks changes to published data at the Publisher and at the Subscribers. The data is
synchronized between servers continuously, at a scheduled time, or on demand. Because updates
are made at more than one server, the same data may have been updated by the Publisher or by
more than one Subscriber. Therefore, conflicts can occur when updates are merged.
Merge replication includes default and custom choices for conflict resolution that you can define
as you configure a merge publication. When a conflict occurs, a resolver is invoked by the Merge
Agent and determines which data will be accepted and propagated to other sites.
14.2 Setting up database replication
Setting up a replication for the SafeGuard Enterprise database is described by means of an example
based on Microsoft SQL Server 2005.
In the example, SafeGuard Enterprise is administered exclusively from the database in Vienna.
Any changes are passed on by the SafeGuard Management Center to the databases in Graz and
Linz by way of the replication mechanism in Microsoft SQL Server 2005. Changes reported by
the client computers through the web servers are also passed on to the Microsoft SQL Server 2005
by way of the replication mechanism.
80
Installation guide
14.2.1 Generate the master database
Set up the SafeGuard Enterprise master database first. In the example, this is the VIENNA database.
The procedure for generating the master database is the same as for an SafeGuard Enterprise
installation without replication.
■
Generate the master database in the SafeGuard Management Center Configuration Wizard.
This procedure requires that the SafeGuard Management Center is already installed. For further
information, see Start initial SafeGuard Management Center configuration (page 33).
■
Generate the master database with an SQL script you can find in the product directory.
This procedure is often preferred if extended SQL permissions during SafeGuard Management
configuration is not desirable. For further information, see Generate SafeGuard Enterprise
Database with a script (page 27).
14.2.2 Generate the replication databases Graz and Linz
After setting up the master database, you may generate the replication databases. In the example,
the replication databases are called Graz and Linz
Note:
Data tables and EVENT tables are held in separate databases. Event entries are not concatenated
by default so that the event database can be replicated to several SQL servers to enhance
81
SafeGuard Enterprise
performance. If EVENT tables are concatenated, problems may arise during replication of its data
records.
To generate the replication databases:
1. Create a publication for the master database in the Management Console of the SQL Server.
A publication defines the set of data that is to be replicated.
2. Select all tables, views and stored procedures for synchronization in this publication
3. Create the replication databases by generating a subscription for Graz and a subscription for
Linz. The new Graz and Linz databases then also appear in the subscriptions SQL configuration
wizard.
4. Close the SQL configuration wizard. The replication monitor shows whether the replication
mechanism runs correctly.
5. Make sure to enter the correct database name in the first line of the SQL script. For example,
use Graz or use Linz.
6. Generate the snapshots again using the Snapshot Agent.
The replication databases Graz and Linz have been created.
14.3 Install and register SafeGuard Enterprise Servers
To install SafeGuard Enterprise Server on the web servers proceed as follows.
1. Install SafeGuard Enterprise Server on server WS_1.
2. Install SafeGuard Enterprise Server on server WS_2.
3. Register both servers in the SafeGuard Management Center: On the Tools menu, click
Configuration Package Tool, and then click Register Server. On the Register Server tab, click
Add.
4. You are prompted to add the server certificates ws_1.cer and ws_2.cer. You find them in the
\Program Files\Sophos\SafeGuard Enterprise\MachCert\ folder. These certificates are needed
to create the appropriate configuration packages.
The SafeGuard Enterprise Servers are installed and registered.
14.4 Create the configuration packages for the GRAZ database
You need to create the configuration packages for the GRAZ database: one for server WS_1 to
communicate with the GRAZ database and one for the SafeGuard Enterprise Clients GRAZ
connecting to web service WS_1.
1. In the SafeGuard Management Center, on the Tools menu, click Options, and then click
Database connections.
2. In Database Connection, select WS_1 as Database Server and GRAZ as Database. Click OK.
82
Installation guide
3. On the Tools menu, click Configuration Package Tool, and then click Create Server
Configuration Package. Select the WS_1 server, select the output path and click Create
Configuration Package.
4. Switch to the Create Configuration Package (managed) tab. Click Add Configuration Package
and enter a name for the package. Under Primary Server select the correct server the SafeGuard
Enterprise Clients GRAZ are to be connected to: WS_1 . Select the output path and click Create
Configuration Package.
The SafeGuard Enterprise Server and Client configuration packages for the GRAZ database have
been created in the defined location.
14.5 Create the configuration packages for the LINZ database
You need to create the configuration packages for the LINZ database: One for server WS_2 to
communicate with the LINZ database and one for the SafeGuard Enterprise Clients LINZ
connecting to web service WS_2.
1. In the SafeGuard Management Center, on the Tools menu, click Options, then click Database
Connection
2. In Database Connection, select WS_2 as Database Server and LINZ as Database. Click OK.
3. On the Tools menu, click Configuration Package Tools and then click Create Server
Configuration Package. Select the WS_2 server, select the output path and click Create
Configuration Package.
4. Switch to the Create Configuration Package (managed) tab. Click Add Configuration Package
and enter a name for the package. Under Primary Server select the correct server the SafeGuard
Enterprise Clients LINZ are to be connected to: WS_2. Select the output path and click Create
Configuration Package. Click Close.
5. Link the SafeGuard Management Center to the VIENNA database again: On the Tools menu,
click Options, then click Database Connection.
The SafeGuard Enterprise Server and Client configuration packages for the LINZ database have
been created in the defined location.
14.6 Install the SafeGuard Enterprise Server configuration packages
1. Install the server configuration package ws_1.msi on web service WS_1 which is to communicate
with the GRAZ database.
2. Install the server configuration package ws_2.msi on web service WS_2 which is to communicate
with the LINZ database.
3. Test the communication between the SafeGuard Enterprise Servers and these databases, see
Test the connection (IIS 6 on Windows Server 2003) (page 44).
83
SafeGuard Enterprise
14.7 Install SafeGuard Enterprise Client software and configuration on
the endpoint computers
You install the SafeGuard Enterprise Client software in the same way as for SafeGuard Enterprise
Clients without replication. For further information, see Command for central installation (page
61) .
Note:
For the correct configuration make sure to install the correct client configuration package after
you have installed each SafeGuard Enterprise Client:
1. Install the GRAZ client configuration package on those clients to be connected to the GRAZ
server WS_1.
2. Install the LINZ client configuration package on those clients to be connected to the LINZ
server WS_2.
For information on updating replicated SafeGuard Enterprise databases, see Update SafeGuard
Enterprise replicated databases (page 86).
84
Installation guide
15 Updating SafeGuard Enterprise
If you have already installed a previous version of SafeGuard Enterprise, you can update SafeGuard
Enterprise by installing the latest version. Direct updating to SafeGuard Enterprise version 5.6x
is supported by SafeGuard Enterprise version 5.40 onwards. When updating from older versions,
you must first update to SafeGuard Enterprise 5.40.
Apart from the SafeGuard Enterprise Database, the updates for SafeGuard Enterprise Server,
SafeGuard Management Center, and SafeGuard Enterprise protected endpoint computers are the
same as a new installation.
From SafeGuard Enterprise 5.30 onwards the import of a valid license file is required that covers
all rolled out clients. If the amount of licenses is exceeded, policy transport is blocked after the
update of the backend. Please contact your sales partner in advance to request a license file.
Note:
It is essential that you update the components in the order shown below. Any update from an
earlier version to the current version of SafeGuard Enterprise will only succeed if you follow this
sequence:
1.
2.
3.
4.
SafeGuard Enterprise Database
SafeGuard Enterprise Server
SafeGuard Management Center
SafeGuard Enterprise protected endpoint computers
15.1 Update SafeGuard Enterprise Database
Prerequisites
■
SafeGuard Enterprise Database 5.20 or higher must be installed.
■
The SQL scripts that are to be run must be present on the database computer.
■
.NET Framework 3.0 Service Pack 1 must be installed for successfully updating to the latest
version.
■
Make sure that you have Windows administrator rights.
■
Back up the database before starting the update.
In the Tools folder of your product delivery several SQL scripts are provided for updating the
database.
To update the database:
1. Take all SafeGuard Enterprise Servers (IIS servers) connected to the relevant SafeGuard
Enterprise Database offline.
2. Close the SafeGuard Management Center.
85
SafeGuard Enterprise
3. Set the relevant database to SINGLE_USER mode for running the SQL scripts so that you have
exclusive access to the database.
4. The database must be converted version by version to the current version. Depending on the
version installed, start the following SQL scripts in sequence:
a) 5.20 > 5.3x: Run MigrateSGN520_SGN530.sql or MigrateSGN520_SGN535.sql.
Existing SafeGuard Enterprise policies will be modified as the policy structure has changed
from version 5.20 to 5.3x.
b) 5.3x > 5.35: Run MigrateSGN530_SGN535.sql
c) 5.3x > 5.4x: Run MigrateSGN530_SGN535.sql
d) 5.35 > 5.4x: Run MigrateSGN535_SGN540.sql
e) 5.4x > 5.5x: Run MigrateSGN540_SGN550.sql
f) 5.5x > 5.6x: Run MigrateSGN550_SGN560.sql
5. Set the relevant database to MULTI_ USER mode again.
After you update the database, the cryptographic check sums of some tables might no longer be
correct. When you start the SafeGuard Management Center warning messages are displayed
accordingly. You can repair the tables in the relevant dialog.
The latest version of SafeGuard Enterprise Database is ready for use.
Note:
In the next step, update the Safeguard Management Center to the latest version. Otherwise it will
show an error message.
15.2 Update SafeGuard Enterprise replicated databases
When the SafeGuard Enterprise Database is to be updated to a later version and replicated databases
are in use, it is best to uninstall the replicated databases before starting the update on the master
database.
Updating the SafeGuard Enterprise Database requires running special SQL migration scripts which
might otherwise conflict with replicated databases.
To update the replicated database:
1. Uninstall the replicated databases.
2. Run the SQL migration scripts on the master database. You can find it in the Tools folder of
your product delivery, see Update SafeGuard Enterprise Database (page 85).
3. Set up the replication databases anew, see Replicating the SafeGuard Enterprise Database (page
80).
86
Installation guide
15.3 Update SafeGuard Enterprise Server
Prerequisites
■
SafeGuard Enterprise Server 5.35 or higher must be installed. Versions below 5.35 must first
be updated to SafeGuard Enterprise Server 5.40.
■
.NET Framework 3.0 Service Pack 1 must be installed. AP.NET 2.0 must be updated to version
2.0.
■
Make sure that you have Windows administrator rights.
To update SafeGuard Enterprise Server:
1. Install the latest version of the SafeGuard Enterprise Server installation package.
SafeGuard Enterprise Server is updated. It is automatically restarted and is ready for use.
15.4 Update SafeGuard Management Center
Prerequisites
■
SafeGuard Management Center 5.40 or later must be installed. Versions below 5.40 must first
be updated to SafeGuard Management Center 5.40.
■
SafeGuard Enterprise database and SafeGuard Enterprise Server must have been updated to
the latest version.
■
The SafeGuard Enterprise database has already been updated to the latest version. For successful
operation, version numbers of SafeGuard Enterprise database and SafeGuard Management
Center must match.
■
.NET Framework 3.0 Service Pack 1 must be installed. ASP.NET must be updated to version
2.0.
■
Make sure that you have Windows administrator rights.
■
You need a valid licence file. Contact your sales partner in advance to request it.
Note:
If SafeGuard Management Center is installed on a computer with SafeGuard Enterprise Client
installed, first update the SafeGuard Enterprise Client software to version 5.6x. Then update
SafeGuard Management Center to version 5.6x. Updating SafeGuard Management Center only,
can lead to failed logons at Windows level.
After updating SafeGuard Management Center to version 5.6x, POA users should not be transferred
to SafeGuard Enterprise Clients 5.4x or 5.5x. This is not supported in this case as the POA user
would take ownership of the computer!
87
SafeGuard Enterprise
To update SafeGuard Management Center:
1. Install the latest version of the SafeGuard Management Center installation package with the
required features, see Setting up SafeGuard Management Center (page 31).
2. Import the license file.
3. Start the SafeGuard Management Center. The behavior when starting the SafeGuard
Management Center for the first time after the update depends on the features installed:
Option
Description
The feature Multi Tenancy is not
installed.
You are prompted to enter the SafeGuard Management
Center security officer credentials.
The feature Multi Tenancy is newly
installed.
The SafeGuard Management Center Configuration
Wizard starts and prompt you to select which database
is to be used. The wizard already preselects a previously
used database. Select the required database and finish
the Wizard.
The feature Multi Tenancy is uninstalled.
The database configuration that has been used latest will
be used in the SafeGuard Management Center.
SafeGuard Management Center is updated to the latest version.
Note:
■
Scripting API: The default configuration file has been renamed and stored in a different location.
Make sure that the path and file name is changed to the new location when using the following
method with parameter confFilePathName: AuthenticateOfficer (string OfficerName, string
PinOrPassword, stringconfFilePathName).
■
Existing SafeGuard Enterprise policies might have been modified as the policy structure has
changed from SafeGuard Enterprise version 5.30 upwards.
15.5 Update SafeGuard Enterprise protected computers
Prerequisites
■
SafeGuard Enterprise Client 5.40 or later must be installed. Older versions must first be updated
to SafeGuard Enterprise Client 5.40.
SafeGuard Management Center 5.6x and SafeGuard Enterprise Server 5.6x can manage
SafeGuard Enterprise Clients (managed and standalone) version 5.40 or later. A mixture of
Client versions should only be present during the time of the update, but should be avoided
for general use.
Note:
88
Installation guide
After updating SafeGuard Management Center to version 5.6x, POA users should not be
transferred to SafeGuard Enterprise Clients 5.4x or 5.5x. This is not supported in this case as
the POA user would take ownership of the computer!
■
SafeGuard Enterprise Database, SafeGuard Enterprise Server and SafeGuard Management
Center must have been updated to the latest version.
■
SafeGuard Enterprise Client 5.6x cannot to be connected to a SafeGuard Enterprise Server
below version 5.6x.
■
Make sure that you have Windows administrator rights.
This section is valid for both managed and standalone endpoint computers.
To update SafeGuard Enterprise protected computers:
1. Install the preparatory MSI package SGxClientPreinstall.msi, which provides the endpoint
computer with the necessary requirements for a successful installation of the current encryption
software.
2. Install the respective encryption software installation package (*Client*.msi) version by version
until the latest version is reached, see Install the encryption software centrally (page 59) or see
Install the encryption software locally (page 70).
Windows Installer recognizes the features that are already installed and only installs these again.
If Power-on Authentication is installed, an updated POA kernel is also available after a successful
update (policies, keys etc.).
To install new features with the update, select an installation of type Custom. Then select the
new features and the ones to be updated. With an unattended installation, use the ADDLOCAL=
property to select the features you want (existing and new).
3. If the configuration of the endpoint computer has changed, for example when the policy settings
have changed, create a new configuration package.
4. Delete all outdated or unused configuration packages on the endpoint computers for security
reasons.
5. Deploy the new configuration package on the respective endpoint computers.
If you try to install an older configuration package over a newer one, the installation is aborted.
The endpoint computer is updated with the latest version of the encryption software with the
selected features.
Note:
Users imported when only SafeGuard Data Exchange was installed before, are not automatically
imported into the Power-on Authentication when SafeGuard Device Encryption is installed later.
You must trigger a user update, for example by temporarily assigning a key to the directory root.
89
SafeGuard Enterprise
15.6 Update Sophos SafeGuard Clients (standalone) with volume-based
encryption
If you want to enhance a Sophos SafeGuard Client (standalone) on which only the SafeGuard
Data Exchange module with file-based encryption is installed, with volume-based encryption, you
need to carry out the following steps. These steps are necessary to guarantee a secure and correct
authentication at the Power-on Authentication.
1. Uninstall the SafeGuard Data Exchange installation package
(SGNClient_withoutDE.msi/SGNClient_withoutDE_x64.msi).
2. Uninstall the configuration package.
3. Install the SafeGuard Enterprise Device Encryption installation package with volume- and
file-based encryption (SGNClient.msi/SGNClient_x64.msi). Select the features Device
Encryption and Data Exchange when prompted and finish the installation wizard.
4. Create a new configuration package and deploy it on the computer.
The Sophos SafeGuard Client (standalone) has been enhanced with volume-based encryption.
Note:
The key recovery file as well as the local keys created during the installation of the Data Exchange
installation package are still available.
15.7 Upgrade Sophos SafeGuard Client (standalone) to SafeGuard
Enterprise Client (managed)
You can upgrade endpoint computers with a Sophos SafeGuard Client (standalone) configuration
to a SafeGuard Enterprise Client (managed) configuration. In this way, the endpoint computers
are defined in the SafeGuard Management Center as objects which can be managed and which
have a connection to the SafeGuard Enterprise Server.
Prerequisites
■
Back up the endpoint computer before starting the upgrade.
■
Make sure that you have Windows administrator rights.
To upgrade Sophos SafeGuard Client (standalone) to SafeGuard Enterprise Client (managed):
1. In the SafeGuard Management Center, on the Tools menu, click Configuration Package Tool.
To create the configuration package for the SafeGuard Enterprise Client (managed), click
Create Configuration Package (managed).
2. Assign this package to the endpoint computer using a group policy.
Authentication is disabled as the user-computer assignment is not upgraded. After upgrading,
the endpoint computers are therefore unprotected!
90
Installation guide
3. Restart the endpoint computer. The first logon is still achieved with Autologon. New keys and
certificates are assigned to the user.
4. Restart the endpoint computer for a second time. Log on at the Power-on Authentication. The
computers are protected again only after the second restart.
5. Delete outdated and unused configuration packages.
The Sophos SafeGuard Client (standalone) is now a SafeGuard Enterprise Client (managed).
15.8 Update SafeGuard Configuration Protection Client
To update the SafeGuard Configuration Protection Client module, see Update SafeGuard
Configuration Protection (page 79).
91
SafeGuard Enterprise
16 Updating the operating system
Once SafeGuard Enterprise is installed, it is only possible to update the Service Pack version of
the operating system series installed.
You can, for example install a Windows XP Service Pack update. However, you cannot migrate
from one operation system series to a different one when SafeGuard Enterprise is installed. For
example, you cannot migrate from Windows Vista to Windows 7 with SafeGuard Enterprise
installed.
92
Installation guide
17 Upgrading Sophos SafeGuard to SafeGuard Enterprise
You can easily upgrade Sophos SafeGuard to the SafeGuard Enterprise suite with central
management in order to make use of the full functionality of SafeGuard Enterprise, for example
user and computer management, extensive logging functions.
Sophos SafeGuard comprises the following products:
■
Sophos SafeGuard Disk Encryption available with ESDP (Endpoint Security and Data
Protection)
■
SafeGuard Easy: From version 5.50 onwards, SafeGuard Easy is the new product name for the
SafeGuard Enterprise Standalone solution.
The upgrade consists of the following steps:
■
The SafeGuard Policy Editor must be upgraded to the SafeGuard Management Center.
■
Sophos SafeGuard (standalone) protected endpoint computers must be equipped with a
SafeGuard Enterprise (managed) configuration.
17.1 Upgrade SafeGuard Policy Editor to SafeGuard Management Center
Prerequisites
■
You do not have to uninstall SafeGuard Policy Editor.
■
SafeGuard Enterprise Server must be installed and updated to the latest version.
■
Make sure that you have Windows administrator rights.
To upgrade, simply install SafeGuard Management Center on the computer where SafeGuard
Policy Editor has been set up.
1. Start SGNManagementCenter.msi from the install folder of your product delivery. A wizard
guides you through the necessary steps.
2. On the Welcome page, click Next.
3. Accept the license agreement.
4. Accept the default installation path.
5. Select the installation type:
■
■
To install SafeGuard Management Center to support one database only, select Typical.
To install SafeGuard Management Center to support multiple databases (Multi Tenancy),
select Complete. For further information, see Multi Tenancy configurations (page 33).
6. Click Finish to complete the installation.
7. If necessary, restart your computer.
8. Start the SafeGuard Management Center to carry out initial configuration, see Configuring
SafeGuard Management Center (page 32).
93
SafeGuard Enterprise
The SafeGuard Policy Editor has been upgraded to the SafeGuard Management Center.
17.2 Upgrade Sophos SafeGuard Client (standalone) to SafeGuard
Enterprise Client (managed)
You can upgrade endpoint computers with a Sophos SafeGuard Client (standalone) configuration
to a SafeGuard Enterprise Client (managed) configuration. In this way, the endpoint computers
are defined in the SafeGuard Management Center as objects which can be managed and which
have a connection to the SafeGuard Enterprise Server.
Prerequisites
■
Back up the endpoint computer before starting the upgrade.
■
Make sure that you have Windows administrator rights.
To upgrade Sophos SafeGuard Client (standalone) to SafeGuard Enterprise Client (managed):
1. In the SafeGuard Management Center, on the Tools menu, click Configuration Package Tool.
To create the configuration package for the SafeGuard Enterprise Client (managed), click
Create Configuration Package (managed).
2. Assign this package to the endpoint computer using a group policy.
Authentication is disabled as the user-computer assignment is not upgraded. After upgrading,
the endpoint computers are therefore unprotected!
3. Restart the endpoint computer. The first logon is still achieved with Autologon. New keys and
certificates are assigned to the user.
4. Restart the endpoint computer for a second time. Log on at the Power-on Authentication. The
computers are protected again only after the second restart.
5. Delete outdated and unused configuration packages.
The Sophos SafeGuard Client (standalone) is now a SafeGuard Enterprise Client (managed).
94
Installation guide
18 Upgrading SafeGuard Easy 4.x/ Sophos SafeGuard Disk
Encryption 4.x to SafeGuard Enterprise 5.6x
SafeGuard Easy (SGE) 4.5x as well as Sophos SafeGuard Disk Encryption 4.6x can be directly
upgraded to SafeGuard Enterprise 5.6x by installing the SafeGuard Device Encryption Client
installation package on the computer.
Hard drive encryption is being maintained, so there is no need to decrypt and re-encrypt the hard
drive. It is not necessary either to uninstall SafeGuard Easy or Sophos SafeGuard Disk Encryption.
This chapter describes how to upgrade to Sophos SafeGuard and explains which features can be
migrated and details the limitations.
18.1 Prerequisites
■
Direct upgrade has been tested and is supported for SafeGuard Easy 4.5x. A direct upgrade
should also work for versions between 4.3x and 4.4x.
Direct upgrade is not supported for versions older than 4.3x, so these must be upgraded to
SafeGuard Easy 4.50 first.
■
Direct upgrade is supported for Sophos SafeGuard Disk Encryption 4.6x.
■
SafeGuard Easy/Sophos SafeGuard Disk Encryption must be running on the following operating
system:
Windows XP Professional Workstation Service Pack 2, 3
■
Windows Installer Version 3.01 or higher has to be installed.
■
The hardware must meet the system requirements for SafeGuard Enterprise 5.6x.
■
When using special software (for example Lenovo middleware), it must meet the system
requirements for SafeGuard Enterprise 5.6x.
■
Upgrading may only take place if the hard disks are encrypted with the following algorithms:
AES128, AES256, 3DES, IDEA.
■
Users need a valid Windows account and password. In case they do not know their Windows
password, because they have previously been logged on to Windows using Secure Automatic
Logon, the Windows user password has to be reset before the upgrade and the new password
has to be forwarded to the users. For further information see see Preparing for upgrade (page
98).
18.2 Limitations
■
Only the SafeGuard Device Encryption installation package with the standard features can be
installed (SGNClient.msi). If the module SafeGuard Data Exchange is to be installed in addition
95
SafeGuard Enterprise
(SGNClient_withoutDE.msi), this has to be done in a separate step as a direct upgrade is not
supported for this package.
■
The following installations cannot be upgraded to SafeGuard Enterprise and installing SafeGuard
Enterprise should not be attempted.
Note:
If you start an upgrade in the cases mentioned below, an error message is displayed (error
number 5006).
Twin Boot installations
Installations with active Compaq Switch
Lenovo Computrace installations
Hard disks that are partially encrypted, for example with boot sector encryption only.
Hard disks with hidden partitions
Hard disks that have been encrypted with one of the following algorithms: XOR, STEALTH,
DES, RIJNDAEL, Blowfish-8, Blowfish-16
Multi-boot scenarios with a second Windows or Linux partition
■
Removable media that have been encrypted with one of the following algorithms cannot be
upgraded: XOR, STEALTH, DES, RIJNDAEL, Blowfish-8, Blowfish-16.
Note:
There is a risk of data being lost if a removable device has been encrypted with one of the
algorithms XOR, STEALTH, DES, RIJNDAEL, Blowfish-8, Blowfish-16. The data on the
removable medium cannot be accessed with Sophos SafeGuard after upgrading!
■
Removable media with Super Floppy volumes cannot be transformed after upgrading.
■
Removable media can be converted to a SafeGuard Enterprise compatible format. After
conversion, an encrypted data medium can only be read with SafeGuard Enterprise and only
at the one endpoint computer where it was converted.
18.3 Which functionality is upgraded
The table below shows which functionality is upgraded and how it is mapped in SafeGuard
Enterprise.
96
SafeGuard Easy/Sophos
SafeGuard Disk Encryption
Upgrade
SafeGuard Enterprise
Encrypted hard disks
Yes
The hard disk keys are protected by SafeGuard
Enterprise Power-on Authentication. So the hard
disk key is at no time exposed. If Boot Protection
mode has been selected in SafeGuard Easy, the
Installation guide
SafeGuard Easy/Sophos
SafeGuard Disk Encryption
Upgrade
SafeGuard Enterprise
current version has to be uninstalled. The hard disk's
encryption algorithm is not changed by the upgrade.
Therefore the actual algorithm for this type of
upgraded hard disk may differ from the general
SafeGuard Enterprise policy.
Encrypted removable media
(only applicable when migrating
from SafeGuard Easy)
Yes
Encrypted data media, for example USB flash drive,
can be converted to the SafeGuard Enterprise format.
Note: After conversion, an encrypted data medium
can only be read with SafeGuard Enterprise and only
at the endpoint computer where it was converted.
The conversion needs to be confirmed in each case.
Encryption algorithms
To some
degree
The algorithms AES128, AES256, 3DES, IDEA can
be migrated. AES-128 and 3-DES however, are not
available for selection in the SafeGuard Management
Center for media that is to be newly encrypted.
Challenge/Response
To some
degree
The Challenge/Response procedure is maintained.
User names
No
As the Windows user names are used in SafeGuard
Enterprise, there is no need to reuse the SafeGuard
Easy/Sophos SafeGuard Disk Encryption specific
user names. So registering the upgraded computers
is done in the same way as with a new SafeGuard
Enterprise installation: by centrally assigning or
locally registering the computer's users.
Note:
After the upgrade, the first user to log on to
Windows is set as primary user within the POA
(unless they are specified on the Service Account
list).
User passwords
No
As the Windows passwords are used in SafeGuard
Enterprise, there is no need to reuse the SafeGuard
Easy/Sophos SafeGuard Disk Encryption specific
passwords. SafeGuard Easy/Sophos SafeGuard Disk
Encryption passwords are therefore not upgraded.
Policies, settings (for example
minimum password length)
No
To ensure that all the settings are consistent, no
automatic upgrade is executed. The policies have to
be reset in the SafeGuard Management Center.
Pre-Boot Authentication
No
Pre-Boot Authentication (PBA) is replaced by the
Sophos SafeGuard Power-on Authentication (POA).
97
SafeGuard Enterprise
SafeGuard Easy/Sophos
SafeGuard Disk Encryption
Upgrade
SafeGuard Enterprise
Installations without GINA
Yes
Installations without GINA are upgraded to
SafeGuard Enterprise with SGNGINA installed.
Tokens/smartcards (only
applicable when migrating from
SafeGuard Easy)
To some
degree
The token/smartcard hardware can continue to be
used in SafeGuard Enterprise. However, the
credentials are not upgraded. The tokens used in
SafeGuard Easy therefore need to be re-issued in
SafeGuard Enterprise and, as with every other
SafeGuard Enterprise endpoint computer, set up
using policies. SafeGuard Easy credentials in file
form on token/smartcards remain as such, but can
only be used to log on to computers with SafeGuard
Easy support. If necessary, the token/smartcard
middleware in use has to be updated to a version
supported by SafeGuard Enterprise.
Logon with Lenovo Fingerprint
Reader
To some
degree
Fingerprint logon can continue to be used in
SafeGuard Enterprise. The fingerprint reader
hardware and software has to be supported by
SafeGuard Enterprise and the fingerprint user data
have to be rolled out again. For further information
on fingerprint logon, see the User Help.
18.4 Preparing for upgrade
■
To reduce the risk of data loss, we recommend that you create a full backup of the computers
that are to be upgraded.
Carry out the steps that are recommended before installing the encryption software, for example
use chkdsk and defrag. For further information, see Prepare for encryption (page 54). See also:
chdsk: http://www.sophos.com/support/knowledgebase/article/107799.html.
defrag: http://www.sophos.com/support/knowledgebase/article/109226.html.
98
■
We recommend that you create a valid kernel backup and save this backup in a location that
can always be accessed, for example a network path. For further information, see your SafeGuard
Easy 4.5x/Sophos SafeGuard Disk Encryption 4.6x manuals/help, chapter Saving the system
kernel and creating emergency media.
■
To reduce the risk of data loss, we recommend that you create a test environment for the first
upgrade.
■
When upgrading from older versions of SafeGuard Easy, first upgrade to version 4.50.
■
Leave the computers switched on throughout the upgrade process.
Installation guide
■
The security officer should keep the users' Windows credentials at hand in case users have
forgotten their Windows passwords after upgrading. This can happen if users have previously
logged on to the Pre-Boot Authentication and have later been logged on with Windows Secure
Autologon (SAL), so that they have never used their Windows credentials.
Note:
Users need to know their password for Windows logon before upgrading. This is essential as
a Windows password cannot be set after upgrade and installation of SafeGuard Enterprise. If
users do not know their Windows password because they have used Secure Automatic Logon
in SafeGuard Easy/Sophos SafeGuard Disk Encryption, they will not be able to log on to
SafeGuard Enterprise. In this case pass-through to Windows is rejected and users cannot log
on to SafeGuard Enterprise. Thus, there is the risk of data loss as users will not be able to access
their computers anymore.
18.5 Start the upgrade
Note:
The installation can be carried out on a running SafeGuard Easy/Sophos SafeGuard Disk Encryption
system. No decryption of encrypted hard drives or volumes is necessary.
Use the SafeGuard Device Encryption Client installation package (SGNClient.msi) from the
installation folder with the standard feature set. The client package SGNClient_withoutDE.msi
cannot be used for upgrading. The installation is best performed centrally in unattended mode.
Installation using the setup folder is not recommended!
To upgrade:
1. Double-click WIZLDR.exe from the SafeGuard Easy/Sophos SafeGuard Disk Encryption
program folder of the endpoint computer that is to be upgraded. This starts the Migration
Wizard.
2. In the Migration Wizard, enter the SYSTEM password and click Next. In Destination folder,
click Next, and then click Finish. A migration configuration file SGEMIG.cfg is created.
3. In Windows Explorer, rename this file from SGEMIG.cfg to SGE2SGN.cfg.
Note: Owner/creator rights have to be set for this file and the file path where it is stored during
the upgrade. Otherwise, the upgrade may fail and a message stating that SGE2SGN.cfg cannot
be found, is displayed.
99
SafeGuard Enterprise
4. Enter the msiexec command at the command prompt to install the SafeGuard Enterprise
preinstallation package as well as the SafeGuard Enterprise Device Encryption Client installation
package on the SafeGuard Easy/Sophos SafeGuard Disk Encryption endpoint. Add the parameter
MIGFILE stating the file path of the migration configuration file SGE2SGN.cfg.
Example:
msiexec /i \\Distributionserver\Software\Sophos\SafeGuard\SGxClientPreinstall.msi
msiexec /i \\Distributionserver\Software\Sophos\SafeGuard\SGNClient.msi
/L*VX“\\Distributionserver\Software\Sophos\SafeGuard\%Computername%.log“
MIGFILE=\\Distributionserver\Software\Sophos\SafeGuard\SGE2SGN.cfg
■
If the upgrade is successful, SafeGuard Enterprise is ready on the computer.
■
If the upgrade fails, SafeGuard Easy/Sophos SafeGuard Disk Encryption can still be used on
the computer. In such cases, SafeGuard Enterprise is automatically removed.
18.6 Log on to the endpoint computer after the upgrade
To log on to the computer that has been upgraded from SafeGuard Easy 4.5x/Sophos SafeGuard
Disk Encryption 4.6x to SafeGuard Enterprise 5.6x:
1. Restart the upgraded endpoint computer. The first logon is still achieved with Autologon. New
keys and certificates are assigned to the user.
2. Restart the endpoint computer for a second time. Log on at the Power-on Authentication. The
computers are protected again only after the second restart.
3. To be able to decrypt the hard disk or add and remove keys for hard disk encryption, restart
the computer again.
After successful upgrade the following is available in SafeGuard Enterprise after logging on at the
Power-on Authentication:
■
the keys and algorithms of encrypted volumes.
Encrypted volumes remain encrypted and the encryption keys are automatically converted to
a SafeGuard Enterprise compatible format.
■
the keys and algorithms for encrypted removable media (applicable only when upgrading from
SafeGuard Easy).
They have to be converted to a SafeGuard Enterprise compatible format.
18.7 Configure the upgraded endpoint computers
Endpoint computers are initially configured by configuration packages which, among other aspects,
activate the Power-on Authentication.
100
Installation guide
Prerequisites:
Endpoint configuration should take place only after the upgrade and only after the POA has been
activated and the user has successfully logged on to Windows on the upgraded computer.
1. In SafeGuard Management Center, on the Tools menu, click Configuration Package Tool and
create the initial configuration package with the required policy settings.
The policies transferred with the first configuration package should correspond to the previous
configuration of the SafeGuard Easy/Sophos SafeGuard Disk Encryption computer.
If no configuration package is installed after the upgrade, all drives that were encrypted with
SafeGuard Easy/Sophos SafeGuard Disk Encryption will stay encrypted.
2. Install the configuration package on the endpoint computers.
18.8 Convert keys for encrypted removable media
The appropriate policy for volume-based encryption has to be present on the computer before
conversion. Otherwise the keys are not converted.
Encrypted removable media remain encrypted as well, but the keys have to be converted to a
format that is compatible with SafeGuard Enterprise.
Note:
Therefore, after conversion, an encrypted data medium can only be read with SafeGuard Enterprise
and only at the one endpoint computer where it was converted during migration!
1. Detach the media from the computer and reinsert it again. This ensures that you can decrypt
removable media or add and remove keys for removable media encryption.
2. In Windows Explorer, double-click the media you want to access.
3. You are prompted to confirm the transformation of the encryption keys into a SafeGuard
Enterprise compatible format.
■
If you confirm the conversion, full access to the migrated data is provided.
■ If you reject the conversion, the migrated data can still be opened for reading and writing.
Newly added removable media are encrypted, as with any SafeGuard Enterprise computer, if the
appropriate policy configuration is present on the endpoint computer.
101
SafeGuard Enterprise
19 About uninstallation
■
When the SafeGuard Enterprise Client encryption software is installed on the same computer
as SafeGuard Management Center, SafeGuard Enterprise Server or SafeGuard Web Help Desk,
make sure that you follow this unistallation procedure to be able to continue using one of
them:
1. Uninstall SafeGuard Management Center, SafeGuard Enterprise Server or SafeGuard Web
Help Desk.
2. Uninstall the SafeGuard Enterprise Client configuration package.
3. Uninstall the SafeGuard Enterprise Client encryption software.
4. Install the package afresh that you want to continue using. To use SafeGuard Management
Center, make sure that you import the old machine certificate after installation. To use
SafeGuard Enterprise Client encryption software, make sure that you install the client
configuration package after installing the encryption software.
102
■
Before uninstalling the encryption software, first uninstall the configuration package.
■
You cannot uninstall the encryption software for volumes that are encrypted with a user-specific
key that is not assigned to you.
■
When uninstalling SafeGuard Device Encryption Client volumes which have been encrypted
using the default machine key, they are automatically decrypted. To decrypt volumes encrypted
using other keys, create and assign an appropriate policy before uninstalling SafeGuard Device
Encryption.
■
During uninstallation of the encryption software which includes the decryption of encrypted
volumes, do not shut down or restart the endpoint computer. Doing so will generate an error
message from the uninstaller.
■
If the uninstallation is triggered via Active Directory, make sure that all volume-based encrypted
volumes have been decrypted properly beforehand.
■
After an uninstallation, some files and registry entries may not be removed. Please see the
Sophos knowledge database (keywords "SGN & uninstall") on how to clean the installation
manually. A manual cleanup is necessary to successfully reinstall the encryption software on
the same computer.
■
If you have installed SafeGuard Device Encryption and SafeGuard Data Exchange on one
computer, you cannot uninstall SafeGuard Device Encryption alone. You must uninstall the
complete package.
■
You should decrypt all encrypted removable media before uninstalling the last accessible
SafeGuard Enterprise Client. Otherwise you may not be able to access your data any more. As
long as you keep your SafeGuard Enterprise database the data on the removable media can be
recovered.
Installation guide
19.1 Preventing uninstallation from the endpoint computers
To provide extra protection for endpoint computers, you can prevent local uninstallation of
Sophos SafeGuard. In a Machine specific settings policy, set Uninstallation allowed to No and
deploy the policy on the endpoint computers. If this kind of policy applies to the endpoint
computer, uninstallation attempts are cancelled and the unauthorized attempt is logged.
Note:
If you use a demo version, you should not activate this policy setting or in any case deactivate it
before the demo version expires to provide for easy uninstallation.
103
SafeGuard Enterprise
20 Technical support
You can find technical support for Sophos products in any of these ways:
104
■
Visit the SophosTalk forum at http://community.sophos.com/ and search for other users who
are experiencing the same problem.
■
Visit the Sophos support knowledgebase at http://www.sophos.com/support/
■
Download the product documentation at http://www.sophos.com/support/docs/
■
Send an email to support@sophos.com, including your Sophos software version number(s),
operating system(s) and patch level(s), and the text of any error messages.
Installation guide
21 Legal notices
Copyright © 1996 - 2011 Sophos Group. All rights reserved. SafeGuard is a registered trademark
of Sophos Group.
Sophos is a registered trademark of Sophos Limited, Sophos Group and Utimaco Safeware AG,
as applicable. All other product and company names mentioned are trademarks or registered
trademarks of their respective owners.
No part of this publication may be reproduced, stored in a retrieval system, or transmitted, in any
form or by any means, electronic, mechanical, photocopying, recording or otherwise unless you
are either a valid licensee where the documentation can be reproduced in accordance with the
licence terms or you otherwise have the prior permission in writing of the copyright owner.
You find copyright information on third party suppliers in the file entitled Disclaimer and Copyright
for 3rd Party Software.rtf in your product directory.
105