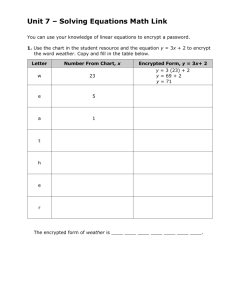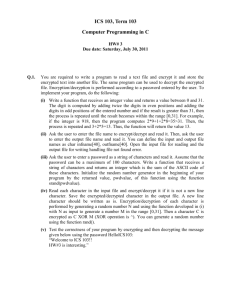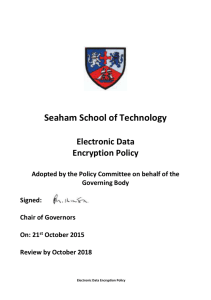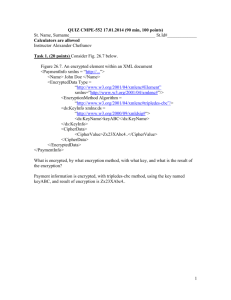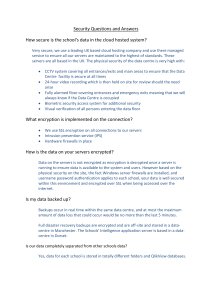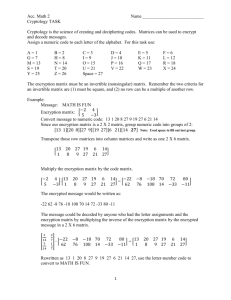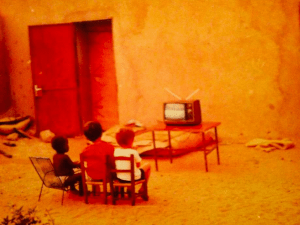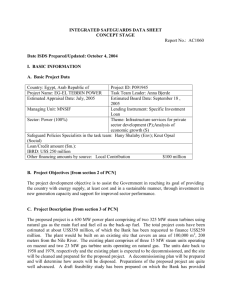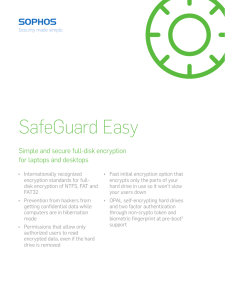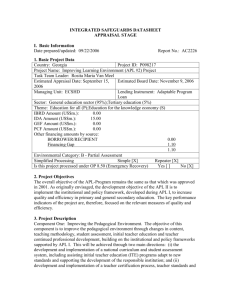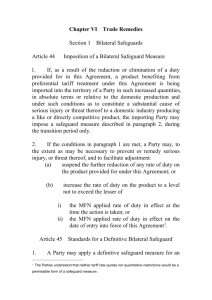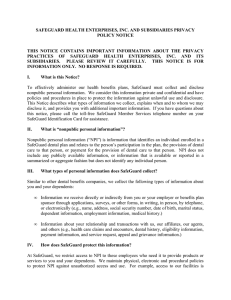How to use SafeGuard to Create Encryption Key
advertisement

How to use SafeGuard How to use SafeGuard to Create Encryption Key Step Action 1. Right click on the SafeGuard icon Key… in the task bar and click on Create New 2. Enter the desired Name and Passphrase for the new Encryption Key and click OK How to use SafeGuard to Encrypt Individual Files Step Action 1. To ensure that files remain encrypted even after being removed from mobile media, or after being detached from a Secure Email, you should encrypt individual files with PHI-PII while they are stored on your J: or I: drive. 2. Right Click on the file to be encrypted and select SafeGuard PrivateCrypto and then Encrypt. 3. When the Save Encrypted window displays, select an existing encryption key from the drop down list and then click OK. 4. Important Note: Select the Create self-extracting executable check box, otherwise the recipient will not be able to de-crypt the file after receiving it. 5. To Save the encrypted file as a compressed or zipped file (next slide) to allow individuals to unencrypt the file within the directory, or after receiving it in an email or removing it from mobile media: Right click on the file. Select Send To and then Compressed (zipped) Folder options. 6. Important Note: If you attach to email, the file must first be zipped because our Exchange server blocks “.exe” files. Important Note #2: By encrypting the individual file can you ensure that they remains encrypted even after being detached from email or copied from mobile media. How to use SafeGuard – Copying Data to USB Step Action 1. Attach USB flash drive device and a window will pop-up and ask you to select a key. If you have only one key, your key ring will automatically be used without a prompt. If you have more than one key then select the desired key and click OK. 2. Follow prompts to copy/paste or drag/drop files onto the USB flash drive device. 3. To obtain data on the USB, a recipient will insert the USB device and the SafeGuard Portable application should automatically launch. They will then double-click on the encrypted files, enter a passphrase to decrypt the file, and then save it to their computer. How to use SafeGuard – Copying Data to CD and DVD Step Action 1. When creating a DVD/CD, by default, SafeGuard will copy SGPortable to the CD which allows you to view the encrypted files. You must also assign a passphrase enabled key to the device to access the data on the CD. Insert blank DVD/CD-WR then copy/past or drag/drop the files you need to the drive. Right click on DVD/CD-WR drive and select Write these files to CD.