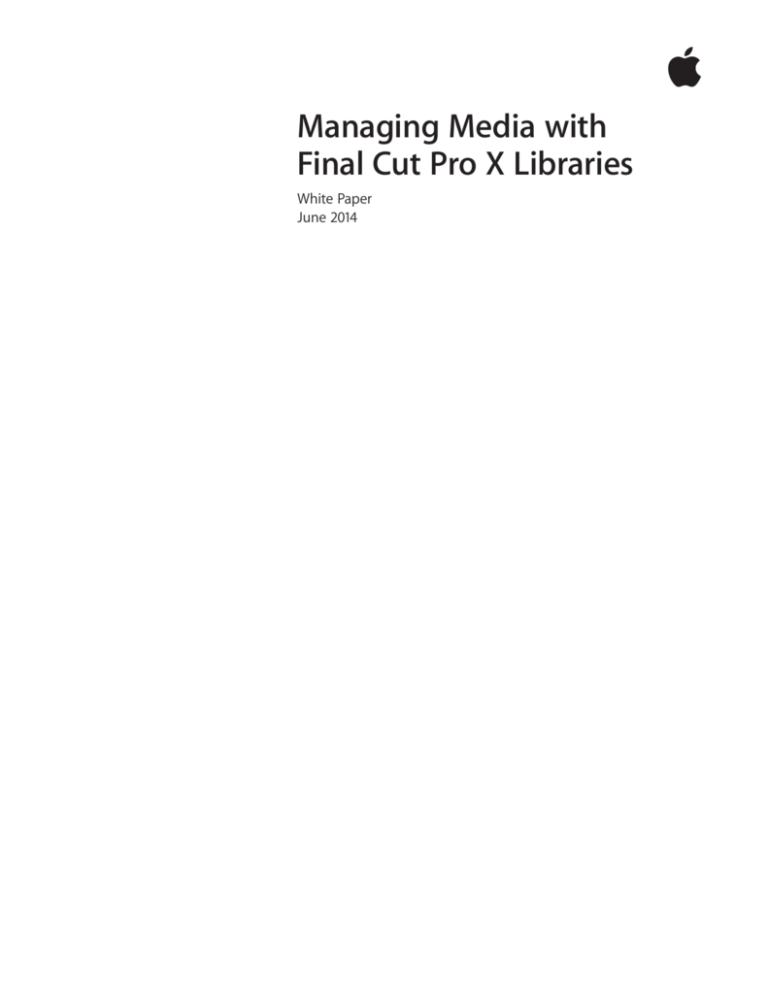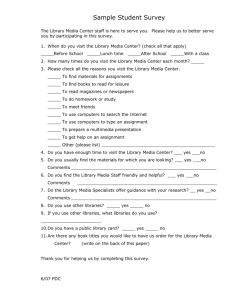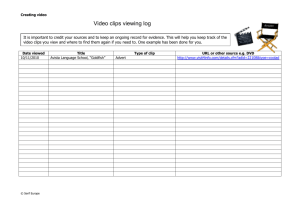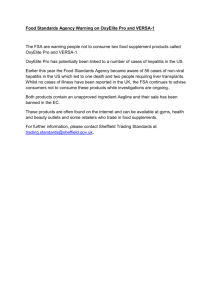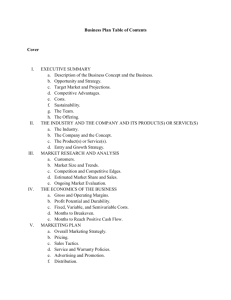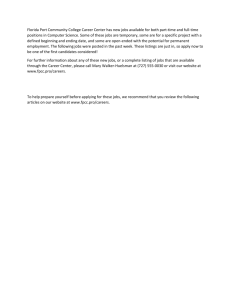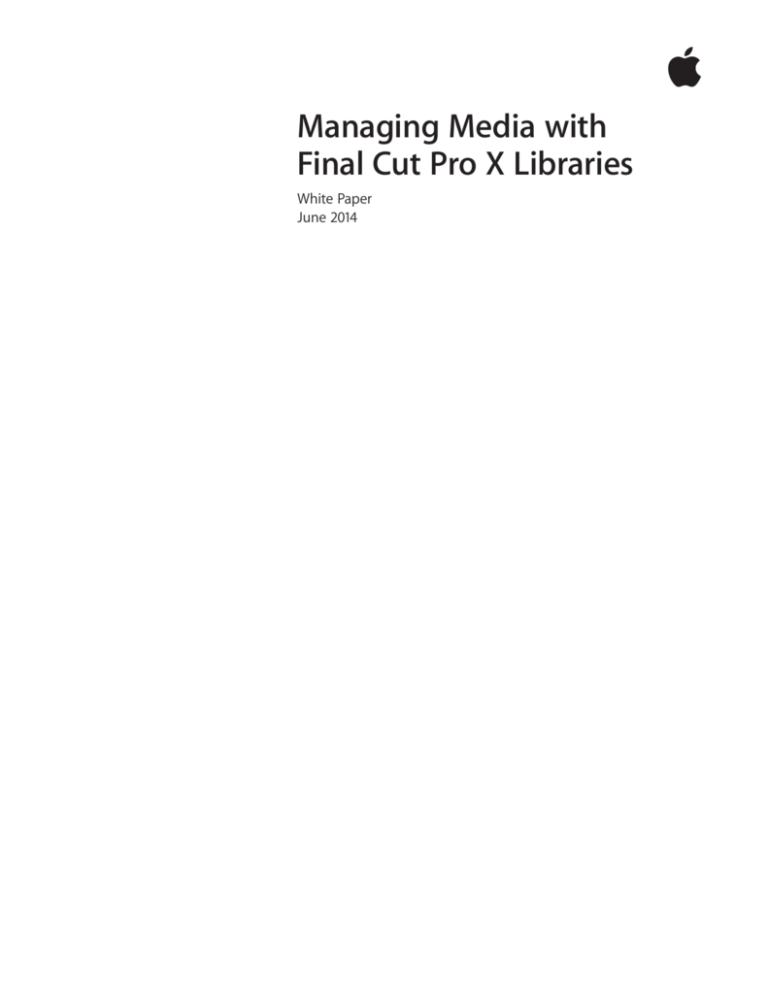
Managing Media with
Final Cut Pro X Libraries
White Paper
June 2014
White Paper
Managing Media with
Final Cut Pro X Libraries
Contents
3Introduction
4
What’s New in Final Cut Pro X 10.1
Libraries
Managed and External Media
Generated Media
6
Update Projects and Events to Final Cut Pro X 10.1
Before You Update
Select Options for Updating Projects and Events
Manually Update Projects and Events
9
About Final Cut Pro Libraries
Libraries
Events
Projects
Clips
12
Manage Media, Libraries, and Archives
View and Set Storage Locations
Work with Managed and External Media
Work with Generated Media
Manage Media and Libraries
Back Up Libraries and Projects
Archive Productions
Collaborate with Other Editors
2
White Paper
Managing Media with
Final Cut Pro X Libraries
Introduction
Media management is at the core of today’s file-based post-production workflows,
and Final Cut Pro X 10.1 includes some fundamental changes that will improve
and accelerate all of your future work. This document provides a comprehensive
description of the new methods for organizing media and projects, including the
critical first steps of updating from previous versions of Final Cut Pro X.
Before you update your existing projects and events, see What’s New in
Final Cut Pro X 10.1 for a summary of the key changes in Final Cut Pro X 10.1.
The update process is described in detail in Update Projects and Events to
Final Cut Pro X 10.1. The rest of the document outlines detailed strategies and best
practices that are important to planning future post-production workflows.
Comprehensive information about the features in Final Cut Pro X can be found
in the application’s Help menu or online at http://help.apple.com/finalcutpro.
3
White Paper
Managing Media with
Final Cut Pro X Libraries
4
What’s New in
Final Cut Pro X 10.1
The major change in Final Cut Pro X 10.1 is the move to a production-focused library
format for media organization. This new library model allows editors to simply
collect all of the media for a particular production in a single location and then bring
productions online and offline as needed.
There are several new concepts in the library model that are important to understand
before you update to Final Cut Pro X 10.1.
Libraries
In Final Cut Pro X 10.1, libraries represent a new way to organize your work. A library
contains multiple events and projects in the same location. The first time you open
Final Cut Pro X 10.1, it creates a library file in the Movies folder. When you create a new
project or event, it’s automatically included in the active library. The library tracks all
your media files, your edited projects, and the associated metadata.
You can have multiple libraries open at the same time, and you can easily copy
events and projects between libraries. This makes it simple and quick to move media,
metadata, and creative work to another system so that you can edit on a portable
computer, collaborate with other editors, or archive your projects and media.
In Final Cut Pro X 10.1.2 or later, you can view and set storage locations for each of your
libraries using the Library Properties inspector. You have the option to store your files
inside or outside the library, at the location you choose. You can set storage locations
for three categories of files:
• Media: Imported files, proxy and optimized files, and consolidated files
• Cache: Render files, analysis files, thumbnail images, and audio waveform files
• Backups: Backups of the library database
White Paper
Managing Media with
Final Cut Pro X Libraries
5
Managed and External Media
Media that you import into a specific library is stored inside the library and is referred
to as managed media. Media can also be imported or copied to any location on a
connected volume and linked to the library as external media. Multiple users can
access this external media instantly on shared storage, including a storage area
network (SAN) such as Xsan, Apple’s SAN file system.
If you want to share access to managed media, you can convert it to external media
at any time using the Consolidate command. You can also use the Consolidate
command to collect external media as managed media inside the library for easy
transport or archiving.
Generated Media
Render files, optimized files, and proxy files are all considered generated media
because the system creates them in the background after the original media has been
imported. In Final Cut Pro X 10.1.2 or later, all generated media can be either managed
or external. To save storage space before moving or archiving a library, you can remove
the render files, optimized files, or proxy files. Copying a project between libraries does
not copy render files because render files can be quickly regenerated.
White Paper
Managing Media with
Final Cut Pro X Libraries
6
Update Projects and Events
to Final Cut Pro X 10.1
Before You Update
To work with projects and events created in earlier versions of Final Cut Pro X, you
must update them to version 10.1. You can update existing projects and events when
you first open Final Cut Pro X 10.1, or you can update them later.
Important: It’s a good idea to make a backup copy of your files before permanently
updating them to the new format. (The update process also gives you the option
to save your old project and event files in a separate folder.) After your projects and
events are updated to Final Cut Pro X 10.1, they cannot be used with earlier versions of
Final Cut Pro. Backing up your current copy of the Final Cut Pro application will allow
you to move your files to another Mac and continue working on these projects as
needed using version 10.0.9 of Final Cut Pro. For more information about backing up
your files and the Final Cut Pro application, go to Final Cut Pro X 10.1: How to back up
important files before updating and the Final Cut Pro Support webpage.
When your projects and events are updated, the following things happen:
• For each connected volume that contains folders named Final Cut Projects or
Final Cut Events, Final Cut Pro creates a new library named with the volume name.
Existing projects and events are moved into the new library.
• All projects on each connected volume are collected in a new event named Updated
Projects, and this event is placed in the newly created library for that volume.
• If you had project folders in the Project Library before updating, the names of the
project folders are assigned as keywords to the projects that were in those folders.
• To make the new library self-contained, Final Cut Pro copies any existing compound
clips or multicam clips on other volumes into the new library.
• If you have projects and events that link to event media on another volume,
Final Cut Pro creates a Final Cut External Media folder for that media. After updating,
you can use the Consolidate command to copy the linked media to the same volume
as the linking event.
• After the update is complete, a message appears asking whether you want to move
the old project and event files to the Trash. If you choose to move the files to the Trash
and need to go back to them for any reason, you can restore them to their original
location using the File > Put Back command in the Finder. However, after the Trash is
emptied, the deleted projects and events cannot be restored.
Note: Media files are never moved to the Trash or deleted during the update process.
White Paper
Managing Media with
Final Cut Pro X Libraries
7
Select Options for Updating Projects and Events
If you have any existing projects and events in Final Cut Pro, you are presented with
options for updating them when you open Final Cut Pro X 10.1 for the first time.
To update projects and events when you first open Final Cut Pro X 10.1
In the window that appears, choose one of the following options:
• Update All: Click Update All to allow Final Cut Pro to organize your existing projects
and events into libraries. This is the simplest option. The projects and events on each
volume are combined into a single library for that volume. After the update, you may
want to organize your libraries and events to suit your particular workflow.
• Update Later: If you’re not sure what to do, you can defer the update. When you
choose this option, a new library is created. You can immediately start using
Final Cut Pro X 10.1 to create new events and projects. You can always update your
existing events and projects later by choosing File > Update Projects and Events.
• Locate: If you’ve been using SAN locations on an Xsan volume, you can click Locate
to navigate to and then update SAN location folders. You can select a volume, a SAN
location, or any folder containing a Final Cut Projects or Final Cut Events folder, and
update it. This creates a new library next to the folder where the original projects and
events were located. This manual update can be done at any time; for example, a SAN
location may not be connected when you first open Final Cut Pro X 10.1.
Note: All the projects or events within any Final Cut Projects or Final Cut Events folder
must be updated at the same time so that references to assets, compound clips, and
multicam clips can be properly resolved. You can’t update single projects or events.
During the update process, Final Cut Pro asks whether you want to move the old
versions of your updated projects and events to the Trash. If you do this and then later
need the old projects for any reason (for example, if you have multiple users on your
system who have not updated), you can restore the files to their original location by
opening the Trash, selecting the files, and choosing File > Put Back. However, after the
Trash is emptied, the deleted projects and events cannot be restored.
Note: The Put Back command cannot be used for SAN locations.
Important: During the update process, Final Cut Pro does not automatically copy your
media across volumes (in order to avoid unnecessary copies). Therefore, consolidating
the source media files for each library at a logical location on your storage devices or
network is a great starting point after updating. For more information, see Consolidate.
White Paper
Managing Media with
Final Cut Pro X Libraries
Manually Update Projects and Events
There are a few scenarios where you’ll need to update events and projects after the
initial update, including:
• Events and projects on volumes that weren’t connected during the initial update,
or events and projects in SAN locations
• Events and projects that weren’t stored on the root level of the connected volumes
or were stored in renamed folders
• Projects, events, or sets of events that were offline when using Intelligent Assistance’s
Event Manager X application
• All projects and events, if you clicked Update Later when first presented with
update options
To manually update projects and events
1. If necessary, connect the volumes that contain the projects and events you want to
update, and then open Final Cut Pro.
2. Choose File > Update Projects and Events.
3. When the update window appears, click one of the update options described in
Select Options for Updating Projects and Events, above.
8
White Paper
Managing Media with
Final Cut Pro X Libraries
9
About Final Cut Pro
Libraries
In Final Cut Pro X 10.1, your events are organized within libraries. Events contain both
projects and clips.
Libraries
Final Cut Pro X 10.1 builds on the library concept used in applications such as Aperture
and tailors it to professional video post-production workflows. You can think of a
library as a self-contained unit of work such as a production or a job.
Library
Library
Event
Clip
Clip
Library
Event
Clip
Clip
Clip Project
Library
Event
Project Project Project
White Paper
Managing Media with
Final Cut Pro X Libraries
10
The following are important aspects of the new library model:
• Self-contained: Libraries are intended to be self-contained and don’t depend on the
content of other libraries. They may refer to media outside of the library, but they don’t
refer to clips in other libraries. This simplifies the process of archiving completed work.
For more information, see Archive Productions.
• Single library file: The library file is a single package in the file system containing all
of the library databases and other supporting files. This can include generated media
such as analysis files, render files, optimized media, proxy media, thumbnails, audio
waveforms, and so on. You can copy and move the single library file to easily hand off
all of your work on a given job or production.
• Managed or external media: Any source media (camera files, audio files, stills, or other
movies) may reside either within the library file (as managed media) or outside the
library file in a folder located anywhere on a storage device or network. You can also
choose to keep your render files, optimized files, or proxy files either inside the library
(as managed files) or in an external folder. A managed library provides a convenient
way to copy or move all of the media files associated with a single production.*
External media, on the other hand, makes sharing media with multiple users easier.
For example, you can store external media on shared storage such as a storage area
network (SAN).
• Support for multiple libraries: In Final Cut Pro X 10.1, you can have multiple libraries
open in the application at the same time. For example, you can have libraries for
stock footage, or for pulling shots from old productions while editing your current
production. For more details about moving or copying productions across libraries,
see Manage Media and Libraries.
The way you use a particular library depends on the nature of your production and
workflow, but the general concept is that all of the media files required for a specific job
are contained within a library. Here are some examples of possible library workflows:
• Feature-length movie: A movie can contain many days or weeks of dailies organized in
events, as well as the many rough cuts of the final movie. Multiple editors can easily
exchange events between their own copies of the library.
• Episode of a dramatic series: The library can contain all the footage for producing a
single episode. If you use content from a previous episode, you can open that library
and copy media or events into the current library.
• Season of a reality show: Reality shows are shot over a longer period of time, and
stories are constructed based on the content that is captured. Media is often used
across multiple episodes, and less commonly across multiple seasons as the characters
and story lines may change too dramatically.
• An ad campaign: When you’re working on a series of ads for a particular campaign,
you might share media and assets (product stills, storyboards, and so on) across
multiple spots.
• Weddings or other occasions: Content for an entire wedding can be used for many
different types of deliverables (websites, DVDs, and so on), but rarely is content from
one wedding used in a project for another wedding. Because multiple libraries can
be open at the same time, standardized or reusable content can be sourced from a
user‑created ”stock content library.”
* Motion projects (such as effects, transitions, and generators) and third-party effects are not managed within
the library and must be separately tracked and archived. See Archive Productions.
White Paper
Managing Media with
Final Cut Pro X Libraries
11
Events
An event is similar to a folder that can hold clips and projects. You can easily copy or
move clips and projects between events to organize them. An event might represent a
day of shooting, an episode of a dramatic series, a location in a reality show, a portion
of a wedding such as the reception or ceremony, or a series of edited projects.
Using an event as a “collection” that can be handed off to another editor or an
assistant on the team is a good use of the library model. For example, an assistant
editor can create an event for a day’s dailies and hand this over to the primary editor,
and the editor can create an event containing his or her cuts for a scene or reel of a
movie to hand back to the assistant.
Projects
A project corresponds to an edited sequence in the Timeline. The project may be a full
movie or episode, or it may be a subsection that needs to be handed off.
With Final Cut Pro X 10.1, projects are now contained within events. Placing projects
in a single “transfer event” (in a transfer library) makes for cleaner organization and
interchange with others working on the same production.
Clips
A clip is the most fundamental element in an edited project. There are two types of clips.
Standard Clips
Standard clips consist of links to the source media files on your hard disk. They also
contain metadata such as timecode, keywords, markers, and so on. Standard clips
can be synced clips with dual-system sound, titles, or generators. Whenever you add
a standard clip from an event to the Timeline, the new Timeline clip is a copy of the
original event clip.
Reference Clips
Reference clips are composed of a “parent” clip in the Browser and ”child” clips in the
Timeline that refer back to the parent clip. Child clips have the advantage of being
lightweight while still referring back to the complexity of the parent clip. When you
edit the contents of any reference clip, you are in fact editing the parent clip from
the Browser. Any changes you make to the clip are inherited by all of its child clips.
Reference clips include compound clips and multicam clips.
• Compound clips: You can use compound clips to group any combination of clips in the
Timeline or the Browser, and nest clips within other clips. In the Timeline, compound
clips function just like other clips.
• Multicam clips: A multicam clip is a set of clips grouped together and synced by
a common sync point. You can use multicam clips to edit footage from multicamera
shoots or other synced footage in real time. View all angles playing simultaneously
in the Angle Viewer and easily cut and switch between them.
White Paper
Managing Media with
Final Cut Pro X Libraries
12
Manage Media,
Libraries, and Archives
For maximum efficiency and creativity, you can organize your libraries and media to
suit your specific workflow. You can rename libraries and drag events between libraries.
You can also create new libraries from a collection of events, projects, or clips.
In Final Cut Pro X 10.1.2 or later, you have full control over storage locations for
imported files and generated media (including proxy, optimized, render, and cache
files). Additionally, you can easily delete optimized, proxy, and render files from within
Final Cut Pro.
For more information, see Final Cut Pro X Help at http://help.apple.com/finalcutpro.
View and Set Storage Locations
In Final Cut Pro X 10.1.2 or later, you can view and set storage locations for media
files, cache files, and library backup files using the Library Properties inspector. You
can store these files within the library or in external folders of your choosing. You
can also collect (“consolidate”) all files as managed media inside the library for easy
transport or archiving.
To view and set library storage locations
1. Select a library in the Libraries list.
2. To open the Library Properties inspector, do one of the following:
• Choose File > Library Properties (or press Control-Command-J).
• Click the Inspector button in the toolbar.
The inspector shows the storage location settings for the selected library. The Media
Locations section lists existing media locations, including the total amount of original,
optimized, and proxy media stored on each storage device. (This is media that was
previously imported or generated for the selected library.)
3. To change storage location settings, click Modify Settings.
A window appears with three pop-up menus that you can use to set storage locations.
By default, media and cache files are stored within the library, and backups of the
library database are stored in your Movies folder.
White Paper
Managing Media with
Final Cut Pro X Libraries
13
4. To change a storage location, choose “Choose” from any of the following pop-up menus:
• Media: Set the location for imported files, proxy and optimized files, and
consolidated files.
• Cache: Set the location for render files, analysis files, thumbnail images, and audio
waveform files.
• Backups: Set the location for backups of the library database.
If you don’t want Final Cut Pro to back up your library, choose Do Not Save from the
Backups pop-up menu.
5. Navigate to a folder for the new storage location, and then click Choose.
6. When you’re finished setting storage locations, click OK.
Final Cut Pro uses your new storage locations for future source media file imports,
cache files, and backups.
Important: Existing source media and backup files remain in their original locations.
To change the location of existing source media and backup files, see “To consolidate
media files for a library” below. If you changed the cache storage location, Final Cut Pro
offers to move your existing active render files to the new location.
To consolidate media files for a library
1. In the Library Properties inspector, click Consolidate.
2. If you want to include optimized and proxy media, select the checkboxes in the
window that appears, and click OK.
Final Cut Pro copies the media into the selected library file, or to the external
storage location.
For more information about consolidating libraries, events, and projects, see the
Consolidate section below.
Work with Managed and External Media
Camera originals are the assets that are created by cameras and other recording
devices during the production process. These assets are the most precious
components of the production as they cannot be re-created after the fact. For this
reason, it’s very important that the original assets be carefully organized and tracked
for use by all productions that require them. Final Cut Pro X provides two ways of
tracking original camera media.
Managed Media
All original assets live within the library file and travel with it wherever that file
goes. This has a number of advantages, including ease of archiving, distribution,
and organization. However, storing the assets inside the library file makes it less
efficient to share them with other editors and with applications such as Motion and
Adobe Photoshop.
Managed media works best for the following types of projects:
• Single user
• Small projects
• Minimal sharing of individual media files
White Paper
Managing Media with
Final Cut Pro X Libraries
14
External Media
You can also choose to store the original media outside the library file as external
media. You can store media on your computer, connected storage devices, and
network volumes, including shared storage and storage area networks such as Xsan.
External media is visible to any applications or libraries that need to work with it.
However, along with this advantage comes the responsibility to move any media
required for a library when you move the library, and to delete the source media files if
they’re no longer used. Final Cut Pro X never deletes media stored outside a library file
because other libraries or applications may refer to it.
Libraries with external media lend themselves best to these kind of productions:
• Multiple users
• Medium to large projects
• Interchange with other applications
Final Cut Pro X 10.1.2 or later adds the ability to control media storage using the
Library Properties inspector. You can set the library storage locations, and any newly
imported or generated media will be stored there. This means that an assistant or the
first person to import original camera files can put them anywhere on shared storage.
No matter where the original media is located, you can consolidate it in the library file
(as managed media) or move it to another external location at any time.
Work with Generated Media
There are several types of media files that are generated within Final Cut Pro. Most of
these files are stored within the library file and can be regenerated as needed.
Render Files
Render files are shared across multiple projects and events within a library.
Conveniently, duplicated projects share the same render files. You can delete render
files for projects, events, or an entire library to free up space on media storage devices.
When deleting generated files from a library or an event, you have the option to
delete all render files or just the unused render files.
Tip: To ease the transfer of a large library to another system, delete its render files first.
You can regenerate the render files after the transfer.
Optimized Media, Proxy Media, and Thumbnails
If you work with long-GOP formats such as H.264 that cannot be easily edited with
good performance, you can create optimized or proxy versions of your media. With
Final Cut Pro X 10.1.2 or later, you can store your optimized files, proxy files, and render
files in external folders outside the library. You can use a single command to delete
these generated files before moving or archiving a library.
Optimized media uses the Apple ProRes 422 codec format, which provides better
performance during editing, faster render times, and better color quality for compositing.
Proxy media is a smaller-frame-size Apple ProRes version of the original media. You
can create proxy files to dramatically improve real-time editing performance on slower
computers. Proxy media also takes up much less space on media storage devices. After
all the proxy media has been generated, you can switch between playing proxy media
and higher-quality media using the Viewer Options pop-up menu in the upper‑right
corner of the Viewer.
White Paper
Managing Media with
Final Cut Pro X Libraries
15
Finally, there are application files, including video frame thumbnail files and audio
waveform thumbnail files. These thumbnails provide a visual representation of the
media content.
Media management commands in Final Cut Pro X allow you to copy and move
optimized and proxy media. Render files and thumbnails are not copied during these
operations and are regenerated as needed.
Analysis Files
Final Cut Pro X analyzes media in the background and creates files that enable optical
flow retiming and automatic color balance adjustments, as well as other operations
such as people detection.
All analysis files are regenerated on demand and are moved along with source assets
during media management operations.
Manage Media and Libraries
There are some standard workflows involving media management that are critical
to professional post-production. A few of the most important media management
operations and commands are listed below.
Copy and Move
The Copy and Move commands transfer media to a different location. This results
in the data being only in the final destination (Move) or in both locations (Copy). In
addition to using the Copy and Move commands, you can copy and move clips and
projects by dragging.
The Copy and Move commands work the same way as moving files within and across
volumes in the OS X Finder. Dragging items within a library moves the items, and
dragging items to a different library copies the items. If you hold down the Option key
while dragging an item within a library, the item is copied.
To move clips or projects within a library
• Drag items to the new location.
Managed and external media files are not moved. Just the clip or project is moved.
To copy clips or projects within a library
• Option-drag items to the new location.
Managed and external media files are not copied. Just the clip or project is copied.
To copy clips or projects to another library
• Drag items to an event in the other library.
Managed media files are copied to the new library. External media files are left in place.
Note: You can also move items to another library by Command-dragging them.
To add clips to projects in another library
• Drag clips from the Browser to the Timeline in the other library.
Managed media files are copied to the new library. External media files are not copied.
White Paper
Managing Media with
Final Cut Pro X Libraries
16
Consolidate
The Consolidate command collects all of the media associated with a particular
library, event, or project into a single storage location (which you set in using the
Library Properties inspector). This location can be either internal (managed) or
external to the library file. Consolidating is an easy way to collect all media for
housekeeping or archiving.
• Consolidating to a managed library gives you a convenient package to archive or transfer.
• Consolidating to a managed library copies the media into the library file, leaving the
original media undisturbed (in case other libraries or applications refer to it). After
consolidating, the library is linked to the managed media.
• Consolidating a library to an external location moves or copies all media referenced by
the library to a single location. Media within the library file is moved to the external
location, resulting in a smaller library file. All media that was already external to the
library file is copied to the new external location.
• The Consolidate command can also be used to copy media from one external location
to another. (Use the Library Properties inspector to set the storage location to the new
external location, then click Consolidate in the Library Properties inspector or choose
File > Consolidate [item].)
The Consolidate button in the Library Properties inspector acts on the current library
only, but the File > Consolidate [item] command can be used on a library or on one
or more events and projects. For more information, see Final Cut Pro X Help at
http://help.apple.com/finalcutpro.
Delete Generated Files
You can delete generated files (render files, optimized files, and proxy files) from a
library or from one or more events or projects. When deleting generated files from a
library or an event, you have the option to delete all render files or just the unused
render files.
Merge Events
The Merge Events command combines multiple events into a single event. If two clips
are truly duplicates, the resulting event contains only one version of the clip. If the
clips differ in any way, both clips remain so that you can resolve the differences.
Back Up Libraries and Projects
In addition to using systemwide backup functions such as Time Machine, you can use
tools in Final Cut Pro X to automatically back up all of your creative work.
Duplicate Projects as Snapshots
In addition to duplicating projects using the Duplicate command, you can use the
Duplicate Project as Snapshot command in Final Cut Pro X 10.1 to quickly create a
self-contained version of a project that may be used at a later time. The important
difference between this snapshot and a regular project duplicate is that all the
compound and multicam clips are independent and are thereby protected from
accidental changes as you continue to edit your original project.
White Paper
Managing Media with
Final Cut Pro X Libraries
17
Back Up or Restore the Library
Final Cut Pro X 10.1 adds new functionality to periodically back up all library databases
so that they can be restored in the event of a problem.
At any time, you can open a “known good” copy of your library from the Final Cut Pro
Backups folder. This folder can be located on another storage device or in a specific
location on a network so that if the main storage device fails, there is still a usable
copy to restore. These backups include all library, event, and project databases, but not
your media. As it generates new library backups, Final Cut Pro automatically deletes
backups that are more than a few days old.
When the backup library is restored, a new library is created so that you can move any
changes from the working library into the new library if needed.
Note: Backup files are not copied during media management operations.
Archive Productions
Important projects need to be archived. You can archive a project as a short-term
solution to free up storage space, or you can archive a project for long-term storage
and retrieve it when it needs updating or repurposing.
To archive a production
1. Select the items in the library you want to archive, such as one or more events or
a final project.
The media included in the archive depends on your selection:
• Select an event to archive all media in the event, whether or not it’s used in a project.
• Select a project to archive the project and the media needed for that project. This
results in a smaller archive.
2. Choose File > Copy [item] to Library > New Library, type a name for the new library,
navigate to a location for the new library, and click Save.
3. In the window that appears, do one of the following:
• If you want the smallest possible archive: Make sure the Optimized Media and
Proxy Media checkboxes aren’t selected.
• If you want to include optimized or proxy media (and copying time and storage
space aren’t issues): Select the Optimized Media checkbox, the Proxy Media
checkbox, or both.
4. Click OK.
The new library (with storage settings inherited from the original library) appears in
the Libraries list.
5. If you want to adjust the storage locations for the new archive library, select it, choose
File > Library Properties (or press Control-Command-J) to open the Library Properties
inspector, and make your changes.
6. Click Consolidate or choose File > Consolidate Library Files , and then click OK.
• Consolidating managed media within the library provides you with one library file
that has everything you need later.
• Consolidating to an external location results in two items to move—the library and
the media folder. However, you can more easily share this media later with multiple
editors (on a storage area network, for example).
Note: Render files are not copied across libraries. You can regenerate them when you
reopen your library.
White Paper
Managing Media with
Final Cut Pro X Libraries
18
You may also want to archive a rendered media file of the final project together with
a Final Cut Pro X XML export of the final project. This XML file is a human-readable
text representation that describes the edited sequence in the Timeline with all of
the edit timing, asset references, effects, metadata, and other information available.
This is a much richer archiving choice than an EDL and makes for a more accurate
and complete re-creation of the project at a later date. For more information about
exporting an XML file, see Final Cut Pro X Help at http://help.apple.com/finalcutpro.
There are a few other items you should archive in addition to the library. These are
elements of your project that you would need if you set up a new system to edit an
archived library.
• Motion templates: Any custom motion templates created in ~/Movies/Motion Templates/
• Fonts: Any custom fonts that aren’t included with the system
• Plug-ins: Any third-party plug-ins used within the project, such as FxPlug effects,
Audio Units plug-ins, or camera manufacturer plug-ins that enable playback of specific
camera formats such as RED, Sony XAVC, or Canon XF
Collaborate with Other Editors
You can use the power and flexibility built into Final Cut Pro to work easily and
efficiently with all members of your team. Carefully managing the handoff or “turnover”
process allows multiple individuals to work collaboratively.
Tip: To prevent any confusion over current versions of a project, keep media and
projects in separate events. This way, the primary editor can control versions of edited
sequences in an event dedicated to that purpose. Meanwhile, assistants can transfer
media (such as dailies) using media-only events that are separate from the editor’s
working projects.
When handing off new events to an editor who already has a working library, you can
copy the events directly to the working library or create a transfer library containing
the events.
To prepare dailies
When preparing media for multiple users to share, you should always store the media
on an external location (a media storage device or shared network).
1. Within a new library, create an event for each day’s dailies, and import each day’s
media into the event for that day.
2. Use keywords to organize media based on important criteria such as scene and take.
You can also create new clips as needed:
• Synced clips with dual-system sound
• Multicam clips
• Roughly assembled shots in new compound clips that can be used as a traditional
“string out”
White Paper
Managing Media with
Final Cut Pro X Libraries
19
To hand off a new library
When first handing off events to another editor, you need to create a new library
containing the events. For example, an assistant editor can create a new library
containing events to be handed off to the primary editor, and then make the new
library available on shared storage.
1. In the working library, select the event or events you want to hand off.
2. Choose File > Copy Events to Library > New Library.
Note: When you hand off a library, you have the option to include optimized or proxy
media. If you don’t include these files, copying goes faster and the library takes up less
space on the destination media storage device. However, if copying time and storage
space aren’t issues and including the files will save time when the editor begins
working, you should make sure all the generated media is copied as well.
3. Type a name for the new library, navigate to a location to store the new library, and
click Save.
4. If you want to include the media files along with the library, do the following:
a.In the Libraries list, select the new library and choose File > Consolidate Library.
b.In the window that appears, confirm the library file and click OK.
5. When copying is complete, select the new library in the Libraries list and choose
File > Close Library.
6. If the new library is not already on shared storage, move the library to a location
where the other editor can access it.
To hand off new events to a working library by copying
You can copy new events from your working library to another editor’s working library
located on shared storage. For example, an assistant editor can use this method to
update the primary editor’s working library.
1. On the destination system, close the working library on shared storage or the storage
area network.
2. Open this library (the destination library) in Final Cut Pro on the system you want to
hand off from.
3. Drag the events you want to hand off from your library (the source library) to the
destination library you opened.
• When you copy an event to the library, all of the clips in the event are copied,
whether or not they’re used in a project.
• If you copy a project to the library, only the clips needed for that project are copied.
• If you’re working with external media on shared storage, no media files are copied.
4. When copying is complete, select the updated destination library in the Libraries list
and choose File > Close Library.
The second editor can then open the updated destination library on his or her system
and continue working.
White Paper
Managing Media with
Final Cut Pro X Libraries
20
To hand off new events to a working library using a transfer library
Another way to hand off new events to a working library on shared storage is to create
an intermediate library, or “transfer” library. For example, an assistant editor can create a
transfer library containing new events to be handed off to the primary editor, and then
copy the new events from the transfer library to the primary editor’s working library.
1. On the system you want to transfer from, select the events you want to hand off.
2. Choose File > Copy Events to Library > New Library.
3. In the window that appears, type a name for the new library, navigate to a location to
store the new library, and click Save.
4. If you want to include optimized or proxy media in the new transfer library, select the
appropriate checkboxes in the window that appears, and click OK.
5. In the Libraries list, select the newly created library and choose File > Close Library.
6. On the destination system, open the new transfer library by choosing File > Open
Library > [library name], and drag the updated events to the working library.
Note: Motion templates are not managed as assets within the library but are instead
stored in ~/Movies/Motion Templates/. If a project is dependent on custom titles or
other Motion templates, these must be handed off separately. Placing updated Motion
templates in a central location on shared storage as a last step in any handoff process
guarantees that all editors working on a project can access the templates at any time.
Copyright © 2014 Apple Inc. All rights reserved.
Apple, the Apple logo, Final Cut, Final Cut Pro, Finder, Mac, OS X, Time Machine, and Xsan are trademarks of Apple Inc.,
registered in the U.S. and other countries. Adobe and Photoshop are trademarks or registered trademarks of Adobe Systems
Incorporated in the U.S. and/or other countries. Other product and company names mentioned herein may be trademarks of their
respective companies. Mention of third-party products is for informational purposes only and constitutes neither an endorsement
nor a recommendation. Apple assumes no responsibility with regard to the performance or use of these products.
Product specifications are subject to change without notice. 019-00009-A
June 2014