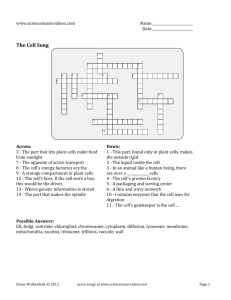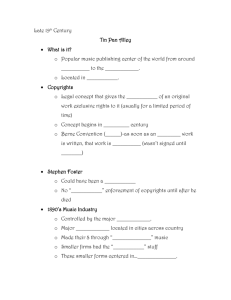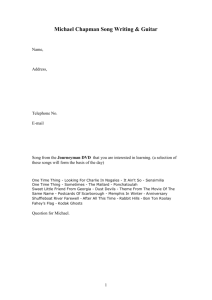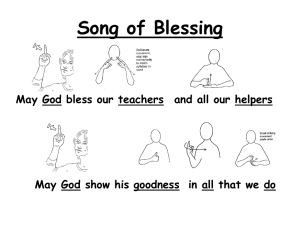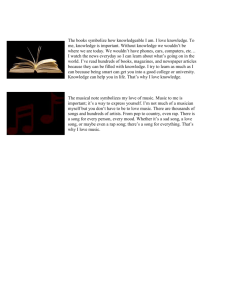Operating Manual ZionWorx V2.5 Worship Song Management System
advertisement

ZionWorx Manual 2.5 Operating Manual ZionWorx V2.5 Worship Song Management System website : www.zionworx.org.uk Software engineered by: Christian Boxer, Kuok-Tim and Chris Clark Webste Development/Management : Edd Stonham Special Thanks to: Mhairi Boxer, Deborah Clark and Sarah Stonham Website: http://www.zionworx.org.uk Copyright ZionWorx © 1999-2007 -1- ZionWorx Manual 2.5 Index Welcome! ………………………………………………………………………………… 3 System Requirements …………………………………………………………………. 4 Adding a Dual Output Graphics Card ………………………………………………. 5 Registration ……………………………………………………………………………… 6 Licence Agreement …………………………………………………………………….. 7 Copyright Issues ……………………………………………………………………….. 9 New Features ……………………………………………………………………………. 10 Getting Started ………………………………………………………………………….. 12 Menu Toolbar ……………………………………………………………………………. 14 Available Songs List ……………………………………………………………………. 15 Play List …………………………………………………………………………………... 16 Current Item Controls ………………………………………………………………….. 18 Display Preview Facility ……………………………………………………………….. 19 Using Background Images ……………………………………………………………. 21 Controlling Microsoft PowerPoint 2000/XP ………………………………………… 23 Using Styles ……………………………………………………………………………… 24 Password Control ………………………………………………………………………. 26 Adding, Editing and Deleting Songs ………………………………………………... 27 Backing Up the Database ……………………………………………………………... 28 Keyboard Shortcuts ……………………………………………………………………. 29 Technical Support ………………………………………………………………………. 30 Website: http://www.zionworx.org.uk Copyright ZionWorx © 1999-2007 -2- ZionWorx Manual 2.5 Welcome! ZionWorx is a powerful, professional yet easy-to-use song display program, designed to meet the needs of churches that want to use multimedia in worship. Many churches today, from all denominations, are experiencing the benefits that technology can bring when it is applied to worship in a sensitive and unobtrusive way, and this is where ZionWorx might be able to help you. These help pages will answer the majority of questions you have about how to get the most out of the software. Simply select a topic of interest from the contents list and the required information should be there for you. If your question is not answered by the help available here, then try visiting the ZionWorx homepage at www.zionworx.org.uk for further information. Thanks for using ZionWorx! Website: http://www.zionworx.org.uk Copyright ZionWorx © 1999-2007 -3- ZionWorx Manual 2.5 System Requirements ZionWorx does not demand a high spec PC in order to run well - it has been designed to run efficiently on even a modest spec machine. Here are the basic requirements, but as with all software, the more power that is available to ZionWorx, the better it will run! • • • • • Windows 98/Me/2000/XP Any processor (recommended 500MHz+) 32MB RAM Dual output graphics card e.g. 'Matrox G450/G550 DualHead' *** Multimedia projector or television(s) *** *** ZionWorx will still run without these two items, but obviously you will not be able to view the presentation screen during normal operation. However this is not critically important for training purposes or to evaluate the software. N.B. It is still possible to view the actual presentation screen on a single monitor PC by selecting Display->View Presentation Screen from the main menu. This facility is only provided for test purposes. Website: http://www.zionworx.org.uk Copyright ZionWorx © 1999-2007 -4- ZionWorx Manual 2.5 Adding a Dual Output Graphics Card If you are new to the idea of multiple monitors on your PC then it can all sound a bit daunting and expensive - but it really isn't so don't be put off! Here is a quick rundown on what you'll need. By far the cheapest and most flexible solution is to invest in a new dual output graphics card, that will look something like this: There are many of these on the market now, but from experience I can certainly recommend the Matrox range e.g 'G450/G550 DualHead'. Dual output graphics cards have tumbled in price over the last few years, and at the time of writing you can pick up a basic card for as little as £60. Once you have installed the card and drivers, you just tick a box in the Display Settings within Windows to activate the second video output and that's all there is to it. Simply plug your PC monitor into one video port and your multimedia projector into the other one! N.B. Multiple monitor support is not provided by Windows 95, but all later versions work fine e.g. Windows 98/Me/2000/XP. Website: http://www.zionworx.org.uk Copyright ZionWorx © 1999-2007 -5- ZionWorx Manual 2.5 Registration If you decide that you like ZionWorx and want to use it for longer than the 60 day evaluation period, then all you need to do is register your details so that you can be added to the mailing list and kept up-to-date with the latest developments. Most importantly, when you register, you will be given a personal license key that will let ZionWorx run with no time limit. It’s important that you don’t pass your license key onto anybody else because it is non-transferable and is for your use only. The reason for this is simple: I want to be able to keep in touch with registered users who use ZionWorx! So please register your own details so that we can keep in contact. You can register online at the ZionWorx website http://www.zionworx.org.uk/ Shortly after registering you will receive your personal license key by email. Website: http://www.zionworx.org.uk Copyright ZionWorx © 1999-2007 -6- ZionWorx Manual 2.5 Licence Agreement 1. This is a legal agreement between you (either an individual or an entity), the end user, and Christian J. Boxer ("the Developer") regarding use of ZionWorx v2.5 (including subsequent versions, upgrades, modifications and enhancements) ("Software"). By installing, copying, downloading or otherwise using the Software, you agree to be bound by the terms of this Agreement. If you do not agree to the terms of this Agreement, do not install or use the Software. 2. This license agreement applies to all of the Developer's software products including upgrades to the Software that may be downloaded from www.zionworx.org.uk or any other authorised site. 3. The Software is provided to you free of charge (excluding any cost incurred by you to copy or download the Software). 4. Should you accept the terms of this agreement, the Developer will grant you the world-wide royalty-free and non-exclusive right to install and use the software for 60 days for evaluation. After the 60 day evaluation period you agree that, if you wish to continue using the product, you will register your installation of the Software with the Developer in accordance with the instructions provided (at no cost to you excluding any internet connection charges incurred by you). Upon registration the Developer will within 28 days provide you with a licence key free of charge. Licence keys are nontransferrable. 5. The Software or any other materials provided in this package may not be modified in any way. You may NOT upload the software to a freeware or shareware site without first receiving written permission from the Developer. 6. Any feedback you give the Developer about the Software will be treated as non-confidential. The Developer may use any feedback free of charge and without limitation. 7. COPYRIGHT NOTICE (a) The Software is Copyright © 1999 - 2007 by the Developer. The Software is protected by both English copyright law and international copyright treaty provisions. All intellectual property rights in the Software remain the sole property of the Developer. (b) No parts of the Software or other files provided with the Software may be reproduced in part or in whole. You may not remove any copyright or other proprietary notice from the Software. You may not modify, adapt, translate, reverse engineer, decompile, disassemble or create derivative works based on the Software. 8. DISCLAIMER (a) The Software is provided "AS IS". You agree that by accepting this licence, you are expressly acknowledging that the use of the software is AT YOUR OWN RISK. (b) THE DEVELOPER MAKES NO WARRANTY OF ANY KIND, EITHER EXPRESS OR IMPLIED, INCLUDING BUT NOT LIMITED TO IMPLIED WARRANTIES OF SATISFACTORY QUALITY AND FITNESS FOR A Website: http://www.zionworx.org.uk Copyright ZionWorx © 1999-2007 -7- ZionWorx Manual 2.5 PARTICULAR PURPOSE, WITH RESPECT TO THE SOFTWARE AND ANY ACCOMPANYING DOCUMENTATION. (c) IN NO EVENT SHALL THE DEVELOPER BE LIABLE FOR ANY DAMAGES (INCLUDING DAMAGES FOR LOSS OF PROFITS, BUSINESS INTERRUPTION, LOSS OF INFORMATION, COMPUTER FAILURE OR MALFUNCTION OR ANY OTHER PECUNIARY LOSS ) WHETHER INCURRED BY YOU OR ANY OTHER THIRD PARTY ARISING OUT OF THE USE OF OR INABILITY TO USE THE SOFTWARE, EVEN IF THE DEVELOPER HAS BEEN ADVISED OF THE POSSIBILITY OF SUCH DAMAGES. 9. NO GUARANTEED SUPPORT Neither the Developer nor any distributor of the Software agrees to provide any support for same, including but not limited to implementation support, administration support, maintenance, updates or bug fixes. However, updates and bug fixes will be made available to registered users at the sole discretion of the Developer, and support requests (which may or may not be accepted at the sole discretion of the Developer) may be submitted by email to Christian.Boxer@zionworx.org.uk 10. TERMINATION This licence will terminate automatically if you fail to comply with this agreement. On termination, you agree to uninstall and destroy any copies of the Software in your possession or control. 11. You agree that this agreement shall be governed by English Law and any dispute arising out of this agreement shall be subject to the exclusive jurisdiction of the English Courts. YOU ACKNOWLEDGE THAT YOU HAVE READ THIS AGREEMENT, UNDERSTAND IT, AND AGREE TO BE BOUND BY ITS TERMS AND CONDITIONS. YOU FURTHER AGREE THAT IT IS THE COMPLETE AND EXCLUSIVE STATEMENT OF THE AGREEMENT BETWEEN US THAT SUPERSEDES ANY PROPOSAL OR PRIOR AGREEMENT, ORAL OR WRITTEN, AND ANY OTHER COMMUNICATIONS BETWEEN US RELATING TO THE SUBJECT MATTER OF THIS AGREEMENT. Website: http://www.zionworx.org.uk Copyright ZionWorx © 1999-2007 -8- ZionWorx Manual 2.5 Copyright Issues In order to use ZionWorx legally and to electronically store copyrighted song data on your computer you need a Church Copyright Licence (CCL). For more information about this please visit the Christian Copyright Licensing International (CCLI) website http://www.ccli.com/CCLI/Index.cfm . The current terms of the Church Copyright Licence (which can be found at http://www.ccli.com/LicenseHolders/Terms-ChurchCopyrightLicence.cfm) indicate in section 5.5 that: The Church shall ensure that every reproduced version of the words of any Hymn and/or Worship Song produced in exercise of any of the Rights shall contain the full and correct song title writer credit(s) and copyright notice (all of which information is contained in the Song Reference List) in substantially the following form: "[Title]" words and music by [writer(s)] [year] [name of copyright owner] Used By Permission. CCL Licence No. [ ] Therefore it is your responsibility to ensure that you maintain accurate writer credits and copyright information in your song database and also that it is displayed appropriately. ZionWorx provides all the necessary features to enable the user to fulfil the duties of the Church Copyright Licence as described above, and you are encouraged to comply with the terms of the licence. Website: http://www.zionworx.org.uk Copyright ZionWorx © 1999-2007 -9- ZionWorx Manual 2.5 New Features ZionWorx v2.5 is an intermediate version to release some of the significant work that has been done since version 2.0. Though an intermediate version, ZionWorx 2.5 represents a major step forward in enabling international users to display songs in their own language. It also sets the foundation for the release of extra features in version 3.0 The most important new features are briefly described below: ZionWorx 2.5 • • • • • • • Database Engine - ZionWorx 2.5 introduces a new database engine that supports unicode text and full text indexing. In more familiar terms this means that ZionWorx will support all international languages including the asian fonts and allow searching for keywords in song lyrics - previously restricted to just title searching. Improved Song Control Interface - Version 2.0 introduced one of the most intuitive and simple song control interfaces. ZionWorx 2.5 takes this ease of control one step further to enable direct navigation of the song using the mouse. Search by Key Word - Searching for a song is now more powerful. In addition to the existing Title search you can now also search for keywords and even phrases in the song lyrics. Multiple Styles - ZionWorx now supports multiple user defined styles that are saved with a name that you understand. Now you can set up styles for all your needs and quickly apply them to the selected song. Editing Quick Notes - Previously Quick Notes were only able to be added to the play list but now they can be easily edited. Extended Play List - The play list is now able to be saved with PowerPoint presentations and Quick Notes included. Interface Internationalisation - The ZionWorx interface has now been updated to allow translation into any international language. If you wish to be involved in translating the ZionWorx interface please email Chris.Clark@zionworx.org.uk with language details. ZionWorx 2.0 • • • Shadow and outline text effects - use the new toolbar buttons next to the bold and italic buttons to select these. Plain text will be selected if neither shadow nor outline text is selected. Use the text effect toolbar button to edit the current effect colour and width. New image selection interface - click on the 'Images' tab underneath the available songs list to show this. As the area is resized, the images will scale to fill the available space. For further information read Using Background Images Custom image margins - a text region can now be assigned for a each background image. This is really useful if you've got a good photo that you want to use as a background, but some area of the image needs to be free of Website: http://www.zionworx.org.uk Copyright ZionWorx © 1999-2007 - 10 - ZionWorx Manual 2.5 • • • • • • • • text. All images use the default margins by default, but you can define custom margins by clicking on the appropriate button. All margin settings are permanently saved. 'Drag and drop' - you can now drag song titles from the available songs list and drop them in service list. Website link - you can now access the ZionWorx homepage directly from Help menu and also from the About box. Saved screen settings - the size and position of the main window is now saved and restored on startup. Helpful hints - all the toolbar buttons now have 'hint text' which appears on the left hand side of the status bar. The hint describes what the button does and if there is a keyboard shortcut to activate it. Advanced screen fading - background and text layers can now be independently faded. There are now new toolbar buttons relating to the 'state' of the secondary display: (1) black screen, (2) showing background only, or (3) showing background and text. This offers more flexibility than before because if you're using the same background for two or more consecutive songs then you can just fade out the text layer, load the new song, and then fade in the text layer again without going through a black screen. A new progress bar also shows the operator how the fade operation is going. The new fade routines are alpha-blended and look pretty slick and professional (but do require reasonable CPU muscle to be most effective). Redesigned service list - this is a major new feature which should make using ZionWorx even easier. The idea now is that 'Style' information e.g. font type, size, text effect, background settings, text alignment etc. can be assigned for each song and also saved with the service list. This makes setting up complicated service lists a doddle and means that all the work can be done beforehand, and not even necessarily by the operator. At the click of a button the complete style is loaded as the song is loaded. The currently loaded song appears in bold type and any changes to the style e.g. font, background etc will affect THAT song. To edit another song you need to load it first and then change the settings. There are also additional buttons to assign the current style and default style to the currently selected song in the list. This makes it easy for you to copy a perfected style to another song with one click, or to reset it to use the default style. For more information about using styles read Using Styles Display writer/copyright information and CCL number - ZionWorx now includes the long overdue facility to display available copyright information underneath every song. The information can be formatted as desired and displayed on one or two lines at the bottom of the presentation screen. New Preferences dialog - you can now experiment with optimising the fade settings for your PC and also assign default margins and other display options. There are extra controls too for enabling/disabling PowerPoint support, and other useful items such as disabling your screen saver whilst ZionWorx is running. Microsoft PowerPoint 2000/XP support - last but certainly not least, ZionWorx now provides a custom interface to PowerPoint which means you'll never have to switch backwards and forwards between the two applications again! For more information please see Controlling Microsoft PowerPoint 2000/XP Website: http://www.zionworx.org.uk Copyright ZionWorx © 1999-2007 - 11 - ZionWorx Manual 2.5 Getting Started ZionWorx has been designed from the start with ease-of-use and flexibility as the main goals. You will probably find that most of the program's features are intuitive to use and that you can gain a good understanding of the software by simply experimenting with the available options. If you have used a previous version of ZionWorx, then you will benefit from reading about the New Features in this release. If you are a new user then please read on for a brief introduction. Overview ZionWorx is intended to be used on a PC or laptop which has two independent video outputs. The first video output is used for the operator's view, and the second video output is used for the 'presentation view' i.e. what the audience sees. The presentation view can be projected onto a large screen or wall, using a multimedia projector, or alternatively it can be displayed on one or more large televisions. The pictures below show how it works - the obvious benefit being that the audience will never see the operator's view. Operator view Website: http://www.zionworx.org.uk Copyright ZionWorx © 1999-2007 - 12 - ZionWorx Manual 2.5 Presentation view ZionWorx uses a fast database to store all its song information. Songs can be added, edited and deleted as required, and even imported in bulk from another database. The operator can then create a list of songs to be used in a particular service and has full control over how the song lyrics should be displayed. Numerous formatting options can be applied to each song, including using background images, different font styles, text effects and colours. ZionWorx also offers professional screen fading effects which makes it very easy to get impressive results. To find out more about how to use ZionWorx, try reading about the Main Components of the program. Website: http://www.zionworx.org.uk Copyright ZionWorx © 1999-2007 - 13 - ZionWorx Manual 2.5 Menu Toolbar The menu toolbar contains shortcut buttons to the most commonly used operations. These include loading and saving service lists, database operations, formatting options and screen fading controls. Each toolbar button has associated 'hint text' which describes the function of the button and any alternative keyboard shortcuts that can be used. The hint text for a button will be displayed whenever the mouse cursor is held over it for a few seconds. N.B. The main menu itself also contains other less used options that do not have an equivalent toolbar button. Website: http://www.zionworx.org.uk Copyright ZionWorx © 1999-2007 - 14 - ZionWorx Manual 2.5 Available Songs List When ZionWorx is started, the area to the left of the screen shows the list of available songs currently in the database. The song titles are sorted into alphabetical order and the total number of songs is also displayed in brackets. There are two ways of searching for songs, by Title or by Keyword. Searching by title will find a song in the available song list. As you type the name of a song in the 'Search by title' box, the closest matching song will be selected in the list. To add the currently selected song to the Service List either press the 'Enter' key, or double click on the song title. Searching by keyword or phrase will filter the available song list to those matching the criteria. As you type a keyword in the 'Search by keywords' box the list is filtered. Searching for phrases is done by surrounding the phrase in double quotes eg. "fill this land". Searching by title can still be used when the available song list has been filtered For filtering to work correctly there is a keyword index that needs to be updated after songs have been added, edited or deleted. When the database is unlocked choose the 'Database->Update Full Text Index' option. This may take some time to complete. Each song in the database can have two titles - a 'main title' and an optional 'alternative title'. This makes it more convenient to search for a song that may be commonly called by two names eg. "Shine Jesus Shine' or 'Lord The Light Of Your Love'. Both the titles are displayed in the Available Songs list, but they refer to the same song in the database. N.B. As new songs are added to the database, or existing ones are edited or deleted, the list of available songs will automatically update. Website: http://www.zionworx.org.uk Copyright ZionWorx © 1999-2007 - 15 - ZionWorx Manual 2.5 Play List The Play List provides a convenient way to set up a list of songs to be used in a service. A song can be added to the Play List by 'dragging and dropping' it from the Available Songs list, double clicking on its name or hitting the 'Enter' key. To delete a song from the Play List simply select it and click the delete icon or hit the 'Delete' key. To change the order of a song in the list, use the up/down arrow icons to change its position. The shortcut keys 'F3' and 'F4' can also be used to load the previous or next song in the Play List. Each song in the list can be expanded to see details about the current 'Style' associated with the song. The style information includes: • • • • Font type, size, and colour Text effect details Background image/colour information Margin sizes and text alignment As the style is changed for the currently loaded song (highlighted in bold type), these details are updated in the Play List. N.B. A complete Play List can be saved to a file and then restored later with all the settings preserved! This is a very useful feature because it means the operator can set up the service at one time and then it can be loaded ready to use at a later time, maybe even by a different person. Website: http://www.zionworx.org.uk Copyright ZionWorx © 1999-2007 - 16 - ZionWorx Manual 2.5 To load a particular song in the play list simply double click on its title, or select it and click the 'cog' icon or hit the 'Enter' key. Website: http://www.zionworx.org.uk Copyright ZionWorx © 1999-2007 - 17 - ZionWorx Manual 2.5 Current Item Controls Once a song has been added to the Play List and loaded, its lyrics will be displayed in full in this box. ZionWorx will automatically word-wrap the lyrics so that they will fit perfectly on the screen when displayed, no matter what font size or style is currently selected. The current item is broken into verse sections based on the blank lines in the song. The program will also calculate exactly how many lines of text will fit on the screen and will split the actual verse into a number of sub-sections if necessary. These split points can be moved within a verse by using the single up and down arrows beneath the box to move lines from one section to another. The program will highlight a suggested section to be displayed on the next screen. To confirm this suggestion all you need do is hit 'Enter' or 'Space', click the tick icon or double click the suggested section and the selected text will change highlight colour and be displayed. Immediately the next suggested section will be highlighted awaiting confirmation. This is the real power of ZionWorx completely dynamic lyric scheduling where the software does all the hard work for you! N.B. At any point you can override the lyrics that are suggested and select other sections by using the up/down section buttons beneath the box, or by using the up/down arrow keys or page up/page down keys. You can also click on a section with the mouse to mark it as suggested - double clicking it will immediately display the selected text in the presenter and suggest the next section. Another navigation method is to type the number of the verse that you want to display and press enter Website: http://www.zionworx.org.uk Copyright ZionWorx © 1999-2007 - 18 - ZionWorx Manual 2.5 Display Preview Facility ZionWorx is designed for use with a dual monitor configuration, where the PC or laptop has two independent video outputs. One of these outputs is used for the operator screen and the other for the presentation screen which is normally displayed via a multimedia projector or network of televisions. The Display Preview area is intended to show a preview of what is actually showing on the presentation screen. However, when you first start ZionWorx, the presentation screen is a black screen by default and you must fade in the picture to actually see what is visible in the Display Preview area. In other words, the Display Preview area shows what is visible on the presentation screen, when the output is not faded out. This may sound complicated but it is actually very intuitive and simple! The Display Preview facility allows you to cue up songs and changing formatting options whilst the presentation screen is faded out, and then when you are ready to 'go live' you just fade in the presentation screen. To further aid the operator in knowing what is actually visible on the presentation screen (without actually looking at it!) there are status panels labelled 'Background' and 'Text' which turn blue if they are currently visible and black if they are currently hidden. Website: http://www.zionworx.org.uk Copyright ZionWorx © 1999-2007 - 19 - ZionWorx Manual 2.5 N.B. Fading operations are achieved by clicking the fade icons at the far right of the menu toolbar or the shortcut keys F10, F11 and F12. Website: http://www.zionworx.org.uk Copyright ZionWorx © 1999-2007 - 20 - ZionWorx Manual 2.5 Using Background Images Available background patterns and images can be viewed by selecting the 'Images' tab at the bottom left of the screen. This view displays scalable thumbnails of all the background images that ZionWorx can use. The images are separated into different categories which are completely user definable. To view the images within a particular category, simply select that category from the drop-down list. The up/down navigation buttons can be used to skip between each 'page' of images. If the buttons are all greyed out, then all images in that category are shown. The available categories are actually real subdirectories within the 'ZionWorx\Backgrounds' directory. So, to add a new category simply create a new subdirectory and add new image files to it. N.B. Only bitmap (.bmp) and jpeg (.jpg) image files can be used with ZionWorx at the moment. To assign a background image to a song, simply double click on it's thumbnail. At the top of the area are details about the currently selected image, including: Image filename and size Width and height in pixels Indication of whether Custom Margins have been defined Current alignment setting e.g. Tile/Stretch. ZionWorx will make an intelligent guess as to whether an image should be tiled or stretched to fit the screen, but this is assignable by setting the alignment property in the dropdown list. To define custom margins for an image, select the appropriate icon in the 'Image details' section and then set the margins as desired. Website: http://www.zionworx.org.uk Copyright ZionWorx © 1999-2007 - 21 - ZionWorx Manual 2.5 Custom image margins are saved permanently. To reset previously defined custom margins for an image simply click the 'Use Default Margins' button. N.B. Custom image margins can only be set for images with Stretch alignment. Tiled images will just use the default margins set in the Preferences dialog. Website: http://www.zionworx.org.uk Copyright ZionWorx © 1999-2007 - 22 - ZionWorx Manual 2.5 Controlling Microsoft PowerPoint 2000/XP ZionWorx offers a simple, flexible and completely synchronized interface to PowerPoint. There is no longer any need to switch back and forth between ZionWorx and PowerPoint to run presentations between songs! N.B. To use this feature you must have a full version of Microsoft PowerPoint 2000/XP installed on the PC on which you run ZionWorx. You will also need to 'enable' PowerPoint support within the preferences as it is disabled by default. Once PowerPoint support is enabled, the next time ZionWorx starts up it will automatically connect to PowerPoint, and if PowerPoint is not already running it will be started automatically. From the PowerPoint interface it is possible to open, close and run presentations, toggle black or white screen views, as well as view scalable slide thumbnails, slide notes, and change slideshow settings - all with simple intuitive controls. When a slideshow is running, you can also jump to a particular slide by double clicking on the slide thumbnail. You can also use the normal PowerPoint keyboard shortcuts to control the presentation. It is also possible to add a PowerPoint presentation into the ZionWorx play list. Open the presentation and then press the 'Add Presentation' button. Selecting a particular slide before adding the presentation to the play list will start from that slide when the presentation is run. N.B. Even when a PowerPoint presentation is running, you can still continue to set up your service list and use ZionWorx whilst the presentation is running! This is very useful if you normally run a looping presentation displaying announcements at the start of a service, but are short on time and need to continue setting up the service list at the same time. When PowerPoint support is enabled, you will also see an extra 'PowerPoint' status panel in the Display Preview area. This panel will turn blue to indicate when a presentation is running and visible. Website: http://www.zionworx.org.uk Copyright ZionWorx © 1999-2007 - 23 - ZionWorx Manual 2.5 Using Styles One of the most flexible features of ZionWorx is that it can be used at different levels. For example, you may have hours to spend fine tuning and formatting each song in your service list with fancy background images and custom margins, different coloured fonts and text effects, but at the other extreme you may be given a scrap of paper with 6 song titles scribbled on it two minutes before the service starts! In both these situations, ZionWorx provides the flexibility you need to get the job done. It is possible to set up a default user-definable 'style' which is applied to every song when it is added to the Play List. On top of this it is possible to create any number of user styles to easily apply preset layouts to selected songs. To apply the default style to a particular play list item select the item and press the 'Default Style' button To apply the style that is currently selected in the style selection combo press the 'Current Style' button To save a style select a play list item and change the formatting until it is how you want and then press the 'Save Style' button. A dialog will pop-up that will allow you to either overwrite the default style or choose to save a new custom style. If you want to save a custom style then select the radio option, enter a name and press OK and the style will be saved and added to the style selection combo To delete a style from the style list select the entry in the combo and press the delete or the backspace key Website: http://www.zionworx.org.uk Copyright ZionWorx © 1999-2007 - 24 - ZionWorx Manual 2.5 To apply a saved style select the play list item and then choose the style that you want to apply from the style selection combo. If you leave a style selected in the combo as you add songs to the play list then the selected style will be applied to the new songs rather then the default style. With no entry selected new songs will have the default style applied. So, if you want to heavily customize the formatting of songs in your service list then you can go ahead and do just that, but if you're happy just to use the basic default style for every song then that's fine too - after all, the output from your old overhead projector was probably just 'black on white' all of the time! Website: http://www.zionworx.org.uk Copyright ZionWorx © 1999-2007 - 25 - ZionWorx Manual 2.5 Password Control N.B. When you first install ZionWorx the database password is set to "password"! ZionWorx uses password protection to prevent unauthorized people from modifying the database contents or accidentally deleting something important. At start up the database is always locked by default however this can be overridden by checking the 'Unlock database on startup' and pressing OK (The correct password needs to be entered first). This may be helpful where the computer environment is already secure or security is not an requirement with the usage of ZionWorx. In the locked mode songs can be read from the database with no problem but no editing procedures are allowed. To unlock the database select 'Database->Unlock Database' from the menu and you will then be prompted to enter the password as shown below. You can easily change the password (once you have unlocked the database) by selecting 'Database->Change Password' from the menu. You will be asked to enter the new password twice as shown below. N.B. All passwords are case insensitive. Website: http://www.zionworx.org.uk Copyright ZionWorx © 1999-2007 - 26 - ZionWorx Manual 2.5 Adding, Editing and Deleting Songs Once the database is unlocked you can add, edit and delete songs by selecting the appropriate menu options. All operations will instantly update the database. The 'Database->Import Songs' option also allows you to import songs from another user's database into your own database. To lock the database again simply select the option from the menu. The database input form shown above allows you to add or edit songs directly. If you have lyrics saved in a text file elsewhere then you can import that text using the 'Import' button. You can also of course use the Windows clipboard function to 'copy/paste' text from another word processor or web page etc. N.B. When selecting a song to edit or delete, you can select the song either from the Available Songs list or the Service List. Just click on the song title first and then select the edit/delete song option. Website: http://www.zionworx.org.uk Copyright ZionWorx © 1999-2007 - 27 - ZionWorx Manual 2.5 Backing Up the Database One of the most important habits you should develop is backing up your song database! If you suddenly lose your song database and do not have a recent backup then it coud take many, many hours of work to build a new one. So to avoid this risk, please make sure that you back up your database regularly i.e. at least once a month - you have been warned! N.B. The ZionWorx database is stored in a directory named Data within the ZionWorx installation directory. To back up the database follow these steps: • • • If ZionWorx is running then close it down - this is very important! Open 'Windows Explorer' and go to the directory where you installed ZionWorx e.g. 'C:\Program Files\ZionWorx' Copy the 'Data' directory and all its contents to a floppy disk or alternative media. To restore a backup of the database files, simply reverse the process: Copy the backup folder into the ZionWorx installation directory. Website: http://www.zionworx.org.uk Copyright ZionWorx © 1999-2007 - 28 - ZionWorx Manual 2.5 Keyboard Shortcuts ZionWorx provides a number of keyboard shortcuts for commonly used operations. Below is a list of currently supported shortcuts, sorted into related categories. Text Formatting Ctrl+B Bold text on/off Ctrl+I Italic text on/off Ctrl+S Shadow text on/off Ctrl+O Outline text on/off Ctrl+L Left align text Ctrl+E Centre align text Ctrl+T Display font options Ctrl+F Select background fill colour Ctrl+A Set text effect options Fade Controls F10 Fade to black F11 Show background only F12 Show background and text Database Operations Ctrl+K Lock/unlock database F5 Add song F6 Edit song F7 Delete song General Ctrl+P Set preferences F1 View presentation screen F3 Load previous song F4 Load next song Alt+F4 Exit ZionWorx Website: http://www.zionworx.org.uk Copyright ZionWorx © 1999-2007 - 29 - ZionWorx Manual 2.5 Technical Support If you are a registered user of ZionWorx and have a technical question that is not answered in the documentation, We Have online Forums on our Website and this is a helpful resource of Information. http://www.zionworx.org.uk/ Our Website is also a great place to find information on updates and 3rd party plugins. Website: http://www.zionworx.org.uk Copyright ZionWorx © 1999-2007 - 30 -