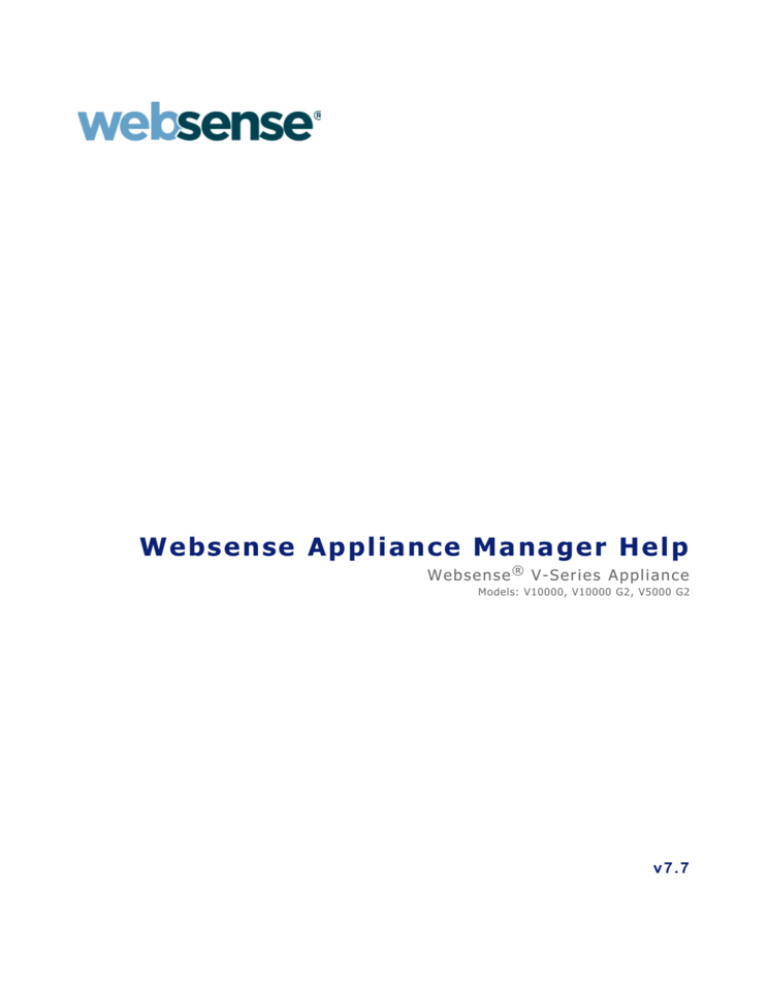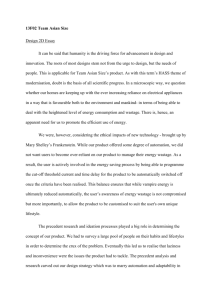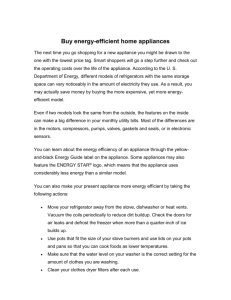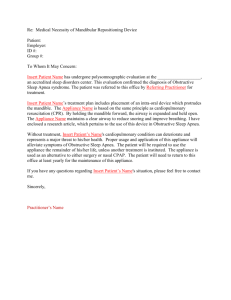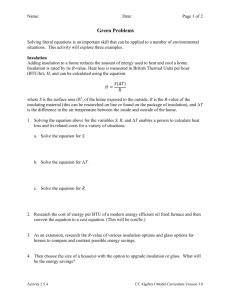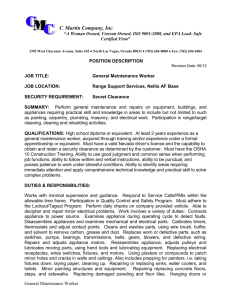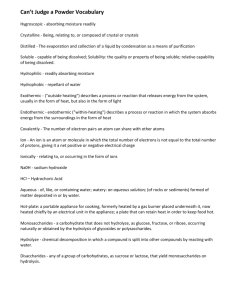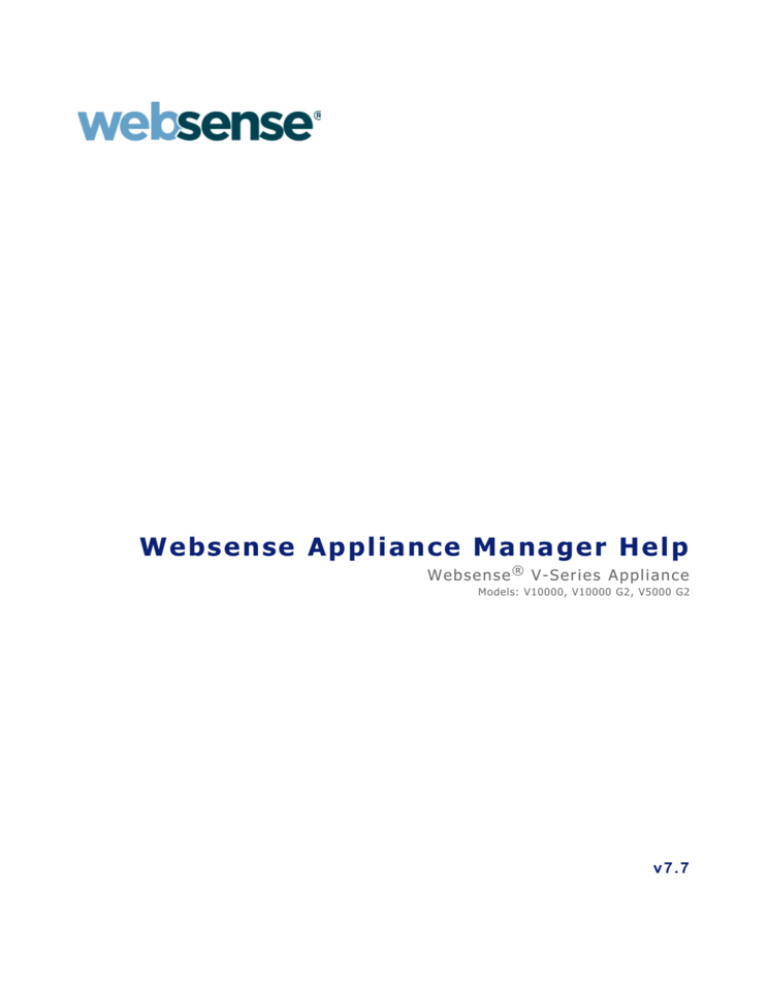
Websense Appliance Manager Help
Websense ® V -S e r i e s Ap p li a n c e
Models: V10000, V10000 G2, V5000 G2
v7.7
©1996–2012, Websense Inc.
All rights reserved.
10240 Sorrento Valley Rd., San Diego, CA 92121, USA
R150612770
Published 2012
Printed in the United States and Ireland
The products and/or methods of use described in this document are covered by U.S. Patent Numbers 5,983,270; 6,606,659; 6,947,985;
7,185,015; 7,194,464 and RE40,187 and other patents pending.
This document may not, in whole or in part, be copied, photocopied, reproduced, translated, or reduced to any electronic medium or
machine-readable form without prior consent in writing from Websense Inc.
Every effort has been made to ensure the accuracy of this manual. However, Websense Inc., makes no warranties with respect to this
documentation and disclaims any implied warranties of merchantability and fitness for a particular purpose. Websense Inc., shall not be
liable for any error or for incidental or consequential damages in connection with the furnishing, performance, or use of this manual or
the examples herein. The information in this documentation is subject to change without notice.
Trademarks
Websense is a registered trademark of Websense, Inc., in the United States and certain international markets. Websense has numerous
other unregistered trademarks in the United States and internationally. All other trademarks are the property of their respective owners.
Microsoft, Windows, Windows NT, Windows Server, and Active Directory are either registered trademarks or trademarks of Microsoft
Corporation in the United States and/or other countries.
Sun, Sun Java System, and all Sun Java System based trademarks and logos are trademarks or registered trademarks of Sun Microsystems,
Inc., in the United States and other countries.
Mozilla and Firefox are registered trademarks of the Mozilla Foundation in the United States and/or other countries.
eDirectory and Novell Directory Services are a registered trademarks of Novell, Inc., in the U.S and other countries.
Adobe, Acrobat, and Acrobat Reader are either registered trademarks or trademarks of Adobe Systems Incorporated in the United States
and/or other countries.
Pentium is a registered trademark of Intel Corporation.
Red Hat is a registered trademark of Red Hat, Inc., in the United States and other countries. Linux is a trademark of Linus Torvalds, in
the United States and other countries.
This product includes software distributed by the Apache Software Foundation (http://www.apache.org).
Copyright (c) 2000. The Apache Software Foundation. All rights reserved.
Other product names mentioned in this manual may be trademarks or registered trademarks of their respective companies and are the sole
property of their respective manufacturers.
Contents
Contents
Topic 1
V-Series Overview . . . . . . . . . . . . . . . . . . . . . . . . . . . . . . . . . . . . . . . . . 1
Security best practices . . . . . . . . . . . . . . . . . . . . . . . . . . . . . . . . . . . . . . . 2
Management consoles . . . . . . . . . . . . . . . . . . . . . . . . . . . . . . . . . . . . . . . 2
Managing appliances in TRITON Unified Security Center . . . . . . . . 3
Accessing Appliance Manager and other consoles . . . . . . . . . . . . . . . 3
Logging on to Appliance Manager . . . . . . . . . . . . . . . . . . . . . . . . . . . 5
Configuring two-factor authentication . . . . . . . . . . . . . . . . . . . . . . . . 5
Disabling and enabling password logon . . . . . . . . . . . . . . . . . . . . . . . 6
Logs and reporting . . . . . . . . . . . . . . . . . . . . . . . . . . . . . . . . . . . . . . . . . . 6
Web Security and Email Security reports . . . . . . . . . . . . . . . . . . . . . . 7
Databases used on V-Series appliances . . . . . . . . . . . . . . . . . . . . . . . . . . 7
Navigating in Appliance Manager . . . . . . . . . . . . . . . . . . . . . . . . . . . . . . 8
Clustering multiple Web Security Gateway appliances . . . . . . . . . . . . . . 9
General system status . . . . . . . . . . . . . . . . . . . . . . . . . . . . . . . . . . . . . . . 10
Disabling Network Agent . . . . . . . . . . . . . . . . . . . . . . . . . . . . . . . . . 12
Re-enabling Network Agent if permanently disabled. . . . . . . . . . . . 13
CPU and memory status . . . . . . . . . . . . . . . . . . . . . . . . . . . . . . . . . . . . . 13
Disk use by module . . . . . . . . . . . . . . . . . . . . . . . . . . . . . . . . . . . . . . . . 14
Network bandwidth . . . . . . . . . . . . . . . . . . . . . . . . . . . . . . . . . . . . . . . . 14
System watchdog . . . . . . . . . . . . . . . . . . . . . . . . . . . . . . . . . . . . . . . . . . 15
Topic 2
Configuration . . . . . . . . . . . . . . . . . . . . . . . . . . . . . . . . . . . . . . . . . . . . 17
System configuration . . . . . . . . . . . . . . . . . . . . . . . . . . . . . . . . . . . . . . .
V-Series 7.7.0 support for IPv6 . . . . . . . . . . . . . . . . . . . . . . . . . . . . . . .
IPv6 configuration summary. . . . . . . . . . . . . . . . . . . . . . . . . . . . . . .
Network interface configuration. . . . . . . . . . . . . . . . . . . . . . . . . . . . . . .
Appliance Controller Interface (C) . . . . . . . . . . . . . . . . . . . . . . . . . .
Websense Content Gateway Interfaces (P1 and P2) . . . . . . . . . . . . .
Network Agent Interface (N) . . . . . . . . . . . . . . . . . . . . . . . . . . . . . .
Email Security Gateway Interfaces (E1 and E2, or P1 and P2) . . . .
Interface bonding. . . . . . . . . . . . . . . . . . . . . . . . . . . . . . . . . . . . . . . .
Changing the C interface IP address . . . . . . . . . . . . . . . . . . . . . . . . .
Routing configuration. . . . . . . . . . . . . . . . . . . . . . . . . . . . . . . . . . . . . . .
Configuring static routes . . . . . . . . . . . . . . . . . . . . . . . . . . . . . . . . . .
Configuring module routes . . . . . . . . . . . . . . . . . . . . . . . . . . . . . . . .
Alerting. . . . . . . . . . . . . . . . . . . . . . . . . . . . . . . . . . . . . . . . . . . . . . . . . .
Enable SNMP polling (monitoring) . . . . . . . . . . . . . . . . . . . . . . . . .
Enable SNMP traps . . . . . . . . . . . . . . . . . . . . . . . . . . . . . . . . . . . . . .
Enable specific alerts. . . . . . . . . . . . . . . . . . . . . . . . . . . . . . . . . . . . .
17
19
20
21
22
23
24
25
27
28
33
33
35
36
36
37
38
Websense Appliance Manager Help
i
Contents
Configuring Web Security components . . . . . . . . . . . . . . . . . . . . . . . . .
What is a policy source? . . . . . . . . . . . . . . . . . . . . . . . . . . . . . . . . . .
What if an appliance is not the policy source? . . . . . . . . . . . . . . . . .
User directory with V-Series appliances. . . . . . . . . . . . . . . . . . . . . .
Redundancy . . . . . . . . . . . . . . . . . . . . . . . . . . . . . . . . . . . . . . . . . . . . . .
Topic 3
Administration . . . . . . . . . . . . . . . . . . . . . . . . . . . . . . . . . . . . . . . . . . . 45
Administration options . . . . . . . . . . . . . . . . . . . . . . . . . . . . . . . . . . . . . .
Patch management . . . . . . . . . . . . . . . . . . . . . . . . . . . . . . . . . . . . . . . . .
Best practices for appliance patches . . . . . . . . . . . . . . . . . . . . . . . . .
Patch process for appliances . . . . . . . . . . . . . . . . . . . . . . . . . . . . . . .
Patch update options . . . . . . . . . . . . . . . . . . . . . . . . . . . . . . . . . . . . .
Patch history . . . . . . . . . . . . . . . . . . . . . . . . . . . . . . . . . . . . . . . . . . .
Re-enabling Network Agent before installing a patch . . . . . . . . . . .
Hotfix management . . . . . . . . . . . . . . . . . . . . . . . . . . . . . . . . . . . . . . . .
Hotfix application process. . . . . . . . . . . . . . . . . . . . . . . . . . . . . . . . .
Hotfix installation . . . . . . . . . . . . . . . . . . . . . . . . . . . . . . . . . . . . . . .
Hotfix history . . . . . . . . . . . . . . . . . . . . . . . . . . . . . . . . . . . . . . . . . .
Patches and hotfixes proxy settings . . . . . . . . . . . . . . . . . . . . . . . . . . . .
Using the backup utility . . . . . . . . . . . . . . . . . . . . . . . . . . . . . . . . . . . . .
Scheduling backups. . . . . . . . . . . . . . . . . . . . . . . . . . . . . . . . . . . . . .
Full appliance configuration backups . . . . . . . . . . . . . . . . . . . . . . . .
Module configuration backups . . . . . . . . . . . . . . . . . . . . . . . . . . . . .
Restoring a backup file . . . . . . . . . . . . . . . . . . . . . . . . . . . . . . . . . . .
Logs . . . . . . . . . . . . . . . . . . . . . . . . . . . . . . . . . . . . . . . . . . . . . . . . . . . .
Toolbox. . . . . . . . . . . . . . . . . . . . . . . . . . . . . . . . . . . . . . . . . . . . . . . . . .
Web Security block pages . . . . . . . . . . . . . . . . . . . . . . . . . . . . . . . . .
Appliance command line. . . . . . . . . . . . . . . . . . . . . . . . . . . . . . . . . .
Technical Support tools. . . . . . . . . . . . . . . . . . . . . . . . . . . . . . . . . . .
Account management . . . . . . . . . . . . . . . . . . . . . . . . . . . . . . . . . . . . . . .
Changing the Appliance Manager password. . . . . . . . . . . . . . . . . . .
Setting the admin notification email address . . . . . . . . . . . . . . . . . .
Resetting the TRITON - Web Security password. . . . . . . . . . . . . . .
Content Gateway Manager password reset . . . . . . . . . . . . . . . . . . . .
Appliance Manager password reset. . . . . . . . . . . . . . . . . . . . . . . . . .
Help system language . . . . . . . . . . . . . . . . . . . . . . . . . . . . . . . . . . . .
ii
Websense
39
40
41
42
43
V-Series Appliance
45
45
46
46
47
48
49
49
50
51
52
53
53
55
56
57
58
59
60
60
64
79
81
81
81
82
82
83
83
1
V-Series Overview
Help | V-Series Appliance | Version 7.7.x
The Websense® V-Series™ appliance analyzes Web traffic, email traffic, or both in
real-time and applies security policy.
When Websense Web Security Gateway modules are enabled, the appliance:
Instantly categorizes new sites and dynamic content, proactively discovering
security risks, and blocking unwanted content and malware per administrator
configured policy.
Provides advanced analytics—including rules, signatures, heuristics, and
application behaviors—to detect and block proxy avoidance, hacking sites, adult
content, botnets, keyloggers, phishing attacks, spyware, and many other types of
unsafe content.
Closes a common security gap: decrypting and scanning SSL traffic before it
enters the network.
These real-time capabilities on the V-Series appliance integrate with industry-leading
Websense Web Security software to provide Web filtering with over 90 default URL
categories and more than 120 network and application protocols.
Software on the appliance can be linked with Websense Data Security solutions,
to give data security software access to both Master Database URL categorization
and user information collected by Websense Web filtering services.
Software on the appliance can also be synchronized with Websense hybrid Web
filtering, an on-demand, cloud-based service, to apply your organization’s policies
to off-site users, or to branch offices, remote campuses, and so on.
When Websense Email Security Gateway is enabled, the appliance:
Scans and filters incoming email messages to block spam or virus content per
administrator configured policy.
Integrates with Websense Data Security solutions to help you monitor and restrict
transmission of sensitive or inappropriate information via email.
When the subscription is Websense Email Security Gateway Anywhere, the appliance
also:
Provides a hybrid solution that allows the bulk of spam content to be filtered out
before the messages reach your network.
Websense Appliance Manager Help 1
V-Series Overview
Security best practices
Help | V-Series Appliance | Version 7.7.x
Lock the appliance inside an IT closet or data center and enable a BIOS password.
Physical access to the appliance can be a security risk for your network.
Physical access to the appliance via serial console (KVM) to access the command
line interface is protected after firstboot is run, by the administrator credentials.
Ensure that administrator credentials are restricted to a select few persons. This
helps prevent unauthorized access to the system.
Enable troubleshooting ports and permit remote access only when requested to do
so by Websense Technical Support. Return these settings to the disabled state
immediately after the Websense specialist logs off.
Management consoles
Help | V-Series Appliance | Version 7.7.x
Related topics:
Managing appliances in TRITON Unified Security Center, page 3
Accessing Appliance Manager and other consoles, page 3
Logging on to Appliance Manager, page 5
Configuring two-factor authentication, page 5
Disabling and enabling password logon, page 6
Appliance Manager is the name of the management console for the V-Series
appliance.
Use Appliance Manager to:
Monitor the status of software modules and appliance resources
Establish assignments and routes for network interfaces
Apply patches and hotfixes
Change passwords
Perform troubleshooting
More
TRITON™ Unified Security Center is the name of the management console for
TRITON Web, data, email, and mobile security modules. It also provides access to
Appliance Manager and Content Gateway Manager (the Web proxy component).
You will use TRITON Unified Security Center to perform such activities as setting up
users and defining and applying Web and email filtering policies.
2 Websense V-Series Appliance
V-Series Overview
This table lists the TRITON security modules and their related console.
Software module
Description
Console name
TRITON Unified
Security Center
Manages configuration and
settings common to all modules.
Provides centralized access to
consoles.
TRITON Unified
Security Center
Websense Web Security
Uses policies to filter Internet
requests from clients.
TRITON - Web
Security
Network Agent
Internet traffic sniffer. Enforces
filtering for protocols other than
HTTP, HTTPS, and FTP.
TRITON - Web
Security
Websense Content
Gateway
Includes proxy software and
advanced analytics.
Content Gateway
Manager
Websense Email
Security Gateway
Filters inbound and outbound
email messages.
TRITON - Email
Security
Websense Data Security
Provides data loss prevention
management.
TRITON - Data
Security
Websense Mobile
Security
A cloud-based service for Apple
iOS mobile devices that provides
remote device management
features and protection against
Web threats.
TRITON - Mobile
Security
Managing appliances in TRITON Unified Security Center
Help | V-Series Appliance | Version 7.7.x
The TRITON Unified Security Center (TRITON console) provides a facility for
managing Websense appliances in your network. Appliances that are part of your
TRITON installation are registered automatically on the TRITON console
Appliances > Manage Appliances page. Information for each appliance includes:
C interface IP address
Host name
Security Mode (Web Security, Email Security, or both Web and Email Security)
If Web Security is enabled, Policy source (Full, Limited, or Filtering Only)
Software version (for example 7.7.0)
Hardware platform (for example V5000, V10000, V10000 G2)
Appliance description
See TRITON Unified Security Center online Help for complete details.
Accessing Appliance Manager and other consoles
Help | V-Series Appliance | Version 7.7.x
Websense Appliance Manager Help 3
V-Series Overview
How you access Appliance Manager depends on how access has been configured in
the TRITON console. There are 3 modes:
If no special configuration has been performed, you can access Appliance
Manager via a link on the Manage Appliances page in the TRITON console, or
directly via the appliance’s C interface IP address and port number (described
below). You are prompted for credentials.
If single sign-on is configured for you in the TRITON console, you can access
Appliance Manager via the Single Sign-On button on the Manage Appliances
page. You are not prompted for credentials. Alternatively, you can go direct to the
C interface IP address and port number; you will be prompted for credentials.
If two-factor authentication (certificate authentication) has been configured on
TRITON console, you must also be configured with single sign-on privileges to
access Appliance Manager. To get to the Appliance Manager, log on to the
TRITON console using your two-factor authentication and then use the Single
Sign-On button on the Manage Appliances page. Direct access via the C
interface IP address is disabled when two-factor authentication is configured. See
Configuring two-factor authentication.
For information about configuring single sign-on, see Configuring an existing
appliance for single sign-on in TRITON console online Help.
Direct access
As stated above, if two-factor authentication is not configured, consoles can be
accessed directly or through the TRITON console.
To launch a combined Logon Portal that offers access to Appliance Manager, Content
Gateway Manager, and the TRITON Unified Security Center, go to:
https://<IP-address-of-interface-C>:9447/
To launch the TRITON Unified Security Center directly, go to:
https://<IP-address-of-TRITON-machine>:9443/triton/
To launch Content Gateway Manager directly, go to:
https://<IP-address-of-interface-C>:8081/
All consoles support the following browsers:
Microsoft Internet Explorer 8 and 9
Mozilla Firefox versions 5 and later
Google Chrome 13 and later
Note
If you are using Internet Explorer, ensure that Enhanced
Security Configuration is switched off.
If you are using Internet Explorer 8, Compatibility View is
not supported.
4 Websense V-Series Appliance
V-Series Overview
When you log on to the TRITON console, you are taken to the Web Security module
(TRITON - Web Security) by default. Select Email Security or Data Security from the
TRITON toolbar to switch to another module.
If you are not using Websense Web Security solutions, you are taken directly to the
Email Security or Data Security module at logon. Use the buttons in the TRITON
toolbar to switch between modules.
Logging on to Appliance Manager
Help | V-Series Appliance | Version 7.7.x
If two-factor authentication is not configured, you can log on to the Appliance
Manager by pointing a browser to the Logon Portal (described above), or by going
directly to:
https://<IP-address-of-interface-C>:9447/appmng/
You can also log on to the Appliance Manager of any V-Series appliance registered
with your TRITON Unified Security Center by clicking Appliances in the TRITON
toolbar and clicking the Single Sign-On button, if configured, or the hyperlink IP
address.
The user name is admin.
The password was set on your appliance when the firstboot script was run, or
subsequently by an administrator.
To change the console password, see Account management.
Configuring two-factor authentication
Help | V-Series Appliance | Version 7.7.x
Two-factor authentication:
Is configured for and applies to TRITON console log on.
Requires administrators to perform certificate authentication to log on.
Can be made to apply to Appliance Manager and Content Gateway Manager by
forcing administrators to log on to TRITON console before accessing other
consoles.
Requires single sign-on to be configured for administrators allowed access to
Appliance Manager and Content Gateway Manager.
Requires that the password logon capability be disabled using an appliance
command line interface command. This prevents administrators not configured
for single sign-on from accessing the Appliance Manager and Content Gateway
Manager.
Configuration is described in detail in Configuring Certificate Authentication in
TRITON console online Help.
Websense Appliance Manager Help 5
V-Series Overview
Disabling and enabling password logon
Help | V-Series Appliance | Version 7.7.x
Appliance Manager password logon can be disabled to permit only two-factor
authentication or single sign-on access from the TRITON console.
To disable appliance password logon:
1. Set up single sign-on in the TRITON console.
2. If two-factor authentication will be used, set up two-factor authentication in the
TRITON console.
3. Access the appliance Command Line Interface and log on with the admin
credentials.
4. At the command line enter:
password-logon disable
5. Log off and verify that direct log on is disabled by entering the IP address of the
Logon Portal in your browser. The Logon Portal should not include links to
Appliance Manager or Content Gateway Manager.
To re-enable password logon for all administrators:
1. Access the appliance Command Line Interface and log on with the admin
credentials.
2. At the command line enter:
password-logon enable
Note
If for some reason the appliance loses its registration with
TRITON Unified Security Center, password login is
automatically re-enabled.
Logs and reporting
Help | V-Series Appliance | Version 7.7.x
V-Series appliances keep detailed logs of activity on the system. These logs are
designed to assist you and Websense Technical Support when there is unexpected
behavior or a problem. For more information about V-Series logs, see Logs.
Modules on the V-Series by default generate detailed reporting records (usually called
“log records”) of module usage and actions. This requires installing a Windows-only
reporting component (Log Server for Web Security and Email Log Server for Email
Security) on another machine.
To add either Log Server component to your deployment:
6 Websense V-Series Appliance
V-Series Overview
Download the TRITON software installer, available from
www.mywebsense.com.
Install Log Server on a Windows server with access to:
The Microsoft SQL Server instance that will host the Log Database
The appliance, so that it can retrieve filtering data from Web Security or
Email Security components to create log records
Management reports based on filtering log records can be generated using the
reporting tools included in the Web Security and Email Security modules of the
TRITON Unified Security Center.
Depending on which appliance modules are active, TRITON - Web Security,
TRITON - Email Security, or both may be pre-installed on the V-Series appliance.
This is intended to help customers evaluate the available Websense solutions in a test
environment. Websense, Inc., does not recommend using the pre-installed TRITON
modules in a production environment.
Important
Except in rare cases in which only TRITON - Web
Security is installed on an appliance and the network
includes a small number of users, the TRITON Unified
Security Center should be installed on a separate Windows
Server 2008 R2 64-bit machine.
Web Security and Email Security reports
When you launch TRITON - Web Security or Email Security, a dashboard shows
the operating status of Websense software.
In TRITON - Web Security, the Threats dashboard provides information
about advanced malware threat detection. Additional Risks, Usage, and
System dashboards provide additional security tools, Internet activity
monitoring, and system status information.
In TRITON - Email Security, the Today page shows current status, and can
display charts of Web or email filtering activities in the network since
midnight. The History page shows charts of Web or email filtering activities
in the network for up to 30 days.
Presentation reports provide customizable graphical and tabular reports of client
Internet activity or message filtering activity.
Websense Web Security investigative reports allow you to drill-down into your
data to find the information of most interest to your organization.
Websense Web Security Real-Time Monitor allows you to see what traffic is
being analyzed by the Filtering Service instances associated with a Policy Server,
and what action is applied to each request.
Websense Appliance Manager Help 7
V-Series Overview
Databases used on V-Series appliances
Help | V-Series Appliance | Version 7.7.x
Websense software filters Internet and email activity based on your active policies
and information stored in filtering databases that must be updated at regular intervals.
The Websense Web Security Master Database contains URL category
information and protocol definitions. It is managed by Filtering Service.
Administrators can control how often the database is updated, and whether or not
partial, real-time updates are applied between full updates, in TRITON - Web
Security. (See The Websense Master Database for details.)
A limited, initial version of the filtering database is pre-installed on the appliance,
so that filtering can begin as soon as you enter a subscription key. Download the
full Master Database as soon as possible to enable comprehensive Internet
filtering capabilities. See the V-Series Appliance Getting Started Guide after you
complete initial setup of the appliance.
Websense Content Gateway scanning and categorization options rely on a set of
databases installed with Websense software. The software checks for updates to
these databases at a regular interval. Updates to these databases occur
independently of all Master Database updates.
Every time you restart the appliance or the Content Gateway module, a download
of these small databases is initiated. If that download fails, a new download is
attempted every 15 minutes until a successful download occurs.
Websense Email Security Gateway email filtering uses a configurable set of
antispam and antivirus databases. The software checks for updates to these
databases at a regular interval. You can initiate updates manually from within
TRITON - Email Security.
When Websense Email Security Gateway is deployed with Websense Web
Security, Email Security Gateway can also query the Web Security URL Master
Database to get the category of URLs embedded in email content.
Navigating in Appliance Manager
Help | V-Series Appliance | Version 7.7.x
Appliance Manager opens showing the Status > General page in the content pane.
The banner at the top of the page displays the appliance platform, Appliance
Controller hostname, icons that indicate the security mode, and a Log Off button.
To see another page, select an entry in the left navigation pane.
To get a detailed explanation of the options on any page, go to Help > Explain
This Page.
8 Websense V-Series Appliance
V-Series Overview
Appliance Manager offers access to the following pages:
Status
General system status
CPU and memory status
Disk use by module
Network bandwidth
Configuration
System configuration
Network interface configuration
Routing configuration
Alerting
Configuring Web Security components
Administration
Patches / Hotfixes – (Patch management, Hotfix management)
Backup utility – (Using the backup utility)
Logs
Toolbox
Account management
Clustering multiple Web Security Gateway appliances
Help | V-Series Appliance | Version 7.7.x
Content Gateway is the Web proxy component of Web Security Gateway. An
important feature of Content Gateway is its ability to link together multiple instances
of Content Gateway to form a managed cluster. This allows Web Security Gateway
appliances to quickly scale to increase capacity and system performance while system
administration remains simple and can be performed from a single cluster node.
Management clustering is fully described in the Content Gateway online Help system.
To configure clustering, open Content Gateway Manager, click Get Help!, and select
the Clusters topic from the Contents tab. If your are using SSL Manager, be sure to
read the section on SSL clustering. Also be sure to read the section titled Adding
nodes to a cluster. Fully familiarize yourself with the feature before enabling it.
There are several essential requirements, including that all nodes must be on the same
version of Content Gateway, and that clustering must be enabled on each node
separately (although, once enabled, all can be administered on any node).
Websense Appliance Manager Help 9
V-Series Overview
General system status
Help | V-Series Appliance | Version 7.7.x
The Status > General page displays first when you log on to Appliance Manager. It
presents the current status of each software module on the appliance.
Use this page to:
Check for system alerts, including information about new patches.
Gauge resource use by each module, including:
How many CPUs are dedicated to the module.
How much memory (RAM) is allocated.
Which appliance interfaces are used by the module (for example, C, P1).
Which services (daemons), if any, are included in the module.
Stop and start software services, or restart or disable an entire software module.
Restart or shut down the appliance itself.
Important
For security purposes, an Appliance Manager session ends
after 30 minutes of inactivity.
However, you can choose to monitor the Status pages even
after the 30-minute timeout is reached. To do this, in the
Appliance Controller section, mark the box labeled
Monitor status without timing out. You are prompted to
confirm your selection. Information on all Status pages
then continues to update normally until you close the
browser.
Modules on the V-Series may include:
The Appliance Controller software operates behind the scenes. It manages
appliance configuration, downloads and applies patches, accesses the backup
utility, requests module restarts, initiates shutdowns, and handles other appliance
management tasks.
Websense Content Gateway contains the Websense proxy software and Web
content scanning and analysis. Several services (daemons) comprise this software.
Websense Web Security is the software that handles Web filtering. Several
services (daemons) comprise this software.
Network Agent is the Web Security component that monitors Internet traffic and
filters non-HTTP protocols such as instant messaging.
Websense Email Security is the software that handles email filtering. Several
services (daemons) comprise this software.
10 Websense V-Series Appliance
V-Series Overview
The links and buttons on the page allow you to perform the following tasks:
Button or Link
Description
View Patch
Appears when an alert indicates that a new patch is available.
Click the button to go to the Administration > Patches /
Hotfixes page where you can view a list of available patches
and access the patch management facility.
Restart Appliance
Causes this appliance to be rebooted. All modules are
stopped. Modules are then restarted. Modules that are
flagged as Disabled are not restarted.
Shutdown Appliance
Causes this appliance and all software modules to be shut
down in an orderly fashion.
Restart Module
(Websense Content
Gateway)
Causes the Websense Content Gateway module on this
appliance (all of its services) to be stopped and then
restarted.
Launch (Content
Gateway Manager)
Launches Content Gateway Manager. See Management
consoles.
Stop Services
Start Services
(Websense Content
Gateway)
Causes all proxy services and content analysis on this
appliance to be stopped.
Or, if services are stopped, Start Services causes all services
to be started.
Restart Module
(Websense Web
Security)
Causes the Websense Web Security module on this
appliance (all services in use) to be stopped and then
restarted.
Launch (TRITON Web Security)
Launches TRITON - Web Security. See Management
consoles.
Stop Services
Start Services
(Websense Web
Security)
Causes all Websense Web Security services running on this
appliance to be stopped. [If this appliance is not designated
to be the Full policy source for your network, some services
may not be in use.]
Or, if services are stopped, Start Services causes all services
to be started.
Restart Module
(Network Agent)
Causes the Network Agent service on this appliance to be
stopped and then restarted.
Websense Appliance Manager Help 11
V-Series Overview
Button or Link
Description
Disable Module
Enable Module
(Network Agent)
The Disable Module button for Network Agent displays only
when Network Agent is provisioned and running on a Web
Security Gateway or Web Security Gateway Anywhere
appliance. Network Agent cannot be disabled on a Web
Security (no Gateway) appliance.
Clicking the Disable Module button causes the Disable
Network Agent dialog box to display. The dialog offers 2
options: 1) permanently disable the module, or 2)
temporarily disable the module.
Not all deployments use Network Agent and disabling it
redistributes system resources -- CPU and memory -- to
other modules provisioned on the appliance.
However, when Network Agent is permanently disabled, the
appliance must be re-imaged in order to regain the ability to
use Network Agent on the appliance. See Re-enabling
Network Agent if permanently disabled.
When Network Agent is temporarily disabled, a flag is set to
indicate that Network Agent should be shut down on the
appliance and not restarted the next time the appliance is
restarted.
Note: An important side effect of temporarily disabling
Network Agent is that it must be re-enabled before changing
the policy source, C interface IP address, or applying a patch.
On average, it takes 10 minutes to re-enable Network Agent.
When Network Agent is in the temporarily disabled state,
both the Enable Module and Permanently Disable buttons
display.
For an introduction to the purpose of Network Agent, see
Network Agent Interface (N), page 25.
Stop Services
Start Services
(Network Agent)
Causes the Network Agent service on this appliance to be
stopped.
Or, if the service is stopped, Start Services causes the service
to be started.
Restart Module
(Websense Email
Security Gateway)
Causes the Websense Email Security Gateway services on
this appliance to be stopped and then restarted.
Stop Services
Start Services
(Websense Email
Security Gateway)
Causes all Websense Email Security Gateway services
running on this appliance to be stopped.
Or, if services are stopped, Start Services causes all services
to be started.
Disabling Network Agent
Help | V-Series Appliance | Version 7.7.x
The Network Agent Disable Module option is offered only when Network Agent is
provisioned and running on a Web Security Gateway or Web Security Gateway
Anywhere appliance. Network Agent cannot be disabled on a Web Security (no
Gateway) appliance
12 Websense V-Series Appliance
V-Series Overview
When Network Agent is enabled, CPU and memory is allocated to it. If Network
Agent is not used, those resources are unavailable to other modules on the appliance.
If you do not plan to use Network Agent, you can disable it, thereby reallocating its
resources to other modules.
When disabling Network agent, you can disable it either temporarily or permanently.
When Network Agent is permanently disabled, the appliance must be re-imaged in
order to regain the ability to use Network Agent on the appliance.
When Network Agent is temporarily disabled, a flag is set to indicate that Network
Agent should be shut down and not restarted the next time the appliance is restarted.
When the appliance is restarted, Network Agent resources are reallocated to other
modules on the appliance.
Important
A side effect of temporarily disabling Network Agent is
that it must be re-enabled before changing the policy
source, C interface IP address, or applying a patch. On
average, it takes 10 minutes to re-enable Network Agent.
When Network Agent is in the temporarily disabled state, both the Enable Module and
Permanently Disable buttons display.
For an introduction to Network Agent, see Network Agent Interface (N), page 25.
Re-enabling Network Agent if permanently disabled
Help | V-Series Appliance | Version 7.7.x
If Network Agent is permanently disabled and you want to re-enable it, you must
re-image the appliance. This wipes the current system and restores the original,
unconfigured system image. See Restoring to factory image in the V-Series Getting
Started guide.
After re-imaging, you can apply patches and restore a full backup or module-level
backups. If you restore a full backup, the backup must have been made when Network
Agent was enabled, otherwise the restore will fail because the configured systems are
incompatible.
CPU and memory status
Help | V-Series Appliance | Version 7.7.x
The Status > CPU and Memory page provides information about CPU and memory
use by each software module running on this appliance, for the previous 60 seconds.
CPU Usage displays:
Websense Appliance Manager Help 13
V-Series Overview
An aggregate of all CPU usage during the previous 60 seconds, based on
occupied resources and total available resources for the module
The percentage of each available CPU used by the module during the
previous 60 seconds
Memory Usage displays the:
Percentage of available memory used by the module during the previous 60
seconds
Actual memory used by the module during the previous 60 seconds, in
megabytes
Total memory available to this module during the previous 60 seconds, in
megabytes
Disk use by module
Help | V-Series Appliance | Version 7.7.x
The Status > Disk Usage page provides a summary of the previous 60 seconds of disk
activity, as well as information about overall disk space availability, for each module
on this appliance.
Disk Activity shows average input/output operations per second (IOPS) and
charts the previous 60 seconds of activity.
Usage Statistics shows disk space used and available within the module.
The sections for the Appliance Controller, Websense Web Security, and Network
Agent modules show one summary of information for all components within the
module. This is represented as system disk activity or usage.
The section for the Websense Content Gateway module may also show information
for cache and PreciseID disk activity and usage.
The cache consists of a high-speed object database called the object store. The
object store indexes objects according to URLs and associated headers, enabling
Websense Content Gateway to store, retrieve, and serve Web pages, and also parts
of Web pages, providing optimum bandwidth savings. If the cache disk fails,
Websense Content Gateway goes into proxy-only mode (no caching).
When Websense Content Gateway integrates with Websense Data Security,
PreciseID Fingerprinting is used to detect sensitive information despite
manipulation, reformatting, or other modification.
In addition to overall system information, the Email Security Gateway section also
shows disk activity and usage information for MTA, the mail transfer agent
responsible for sending, receiving, and directing email messages.
14 Websense V-Series Appliance
V-Series Overview
Network bandwidth
Help | V-Series Appliance | Version 7.7.x
The Status > Network Bandwidth page provides information about throughput on
the appliance network interfaces listed here:
Appliance Controller Interface (C)
Websense Content Gateway Interface (P1) or (P1 and E1)
Websense Content Gateway Interface (P2) or (P2 and E2)
Network Agent Interface (N)
Websense Email Security Gateway (E1) or (E1 and P1)
Websense Email Security Gateway (E2) or (E2 and P2)
Interfaces E1 and E2 are included on the V-10000 and V-10000 G2 models only. The
disposition of P1, P2, E1 and E2 is dependent on the modules installed or the
configuration applied. For information about configuring the interfaces, see Network
interface configuration. The bandwidth display includes them only if they are
enabled.
For each interface, the following information is displayed for the previous 60 seconds:
Inbound/Outbound
current megabits per second, inbound and outbound, on the interface
maximum bandwidth capacity in megabits per second
Bandwidth Statistics
total megabits of data received and sent
total number of packets received and sent
packets dropped, inbound and outbound
total errors, inbound and outbound
rate in megabits per second, inbound and outbound
System watchdog
Help | V-Series Appliance | Version 7.7.x
V-Series appliances implement a system watchdog daemon to monitor critical system
processes and conditions. Should one of the monitored processes or conditions fail or
fault, the watchdog service performs a reset or restart.
Monitored processes and states include:
Appliance kernel -- is the kernel active.
Websense Appliance Manager Help 15
V-Series Overview
Domain Agent -- is the Domain Agent running. This is an essential process that is
responsible for communicating between the user interface and appliance back end
processes.
Journal Commit I/O -- detect a “journal commit I/O” error.
File table -- detect a file table overflow condition.
Watchdog actions are recorded in the system log file, which can be viewed in the
Appliance Manager on the Administration > Logs page.
16 Websense V-Series Appliance
2
Configuration
Help | V-Series Appliance | Version 7.7.x
Use the Configuration section of Appliance Manager to:
Set the appliance time and date, host name, and description (see System
configuration).
Define the network interfaces for the appliance (see Network interface
configuration). Depending on your model, this may include C, P1, P2, N, E1, and
E2.
Optionally specify static routes for the Content Gateway or Email Security
module, or for the appliance itself (see Routing configuration).
Set up SNMP alerting (see Alerting).
Identify which computer is hosting filtering configuration and policies for the
network (Configuring Web Security components).
System configuration
Help | V-Series Appliance | Version 7.7.x
Use the Configuration > System page to:
Review basic appliance information, including the current appliance hostname,
security mode (Web security, Email security, or Web and Email security mode),
version number, hardware platform, system date and time, and uptime.
See which software modules are installed on the appliance and get their version
numbers.
Websense Appliance Manager Help 17
Configuration
Set the system time and date.
Important
If any Websense services are running, stop all Websense
services before changing the time. Then, reset the time
and make certain that the time is consistent across all
servers running Websense services. Finally, restart
Websense services.
If you do not stop the services first, client updates and
policy changes entered after the time reset are not saved.
Use the Time zone list to select the time zone to be used on this system.
GMT (Greenwich Mean Time), the default, is also known as UTC (Universal
Time, Coordinated). Other time zones are calculated by adding or subtracting
from GMT. GMT is sometimes chosen to provide a common time stamp for
geographically distributed systems.
Use the Time and date radio buttons to indicate how you want to set the date.
Time is set and displayed using 24-hour notation.
•
To synchronize with an Internet Network Time Protocol (NTP) server
(www.ntp.org.), select the Automatically synchronize option and enter
the address of a primary NTP server. The secondary and tertiary fields are
optional.
Important
If you synchronize the system clock with an NTP server,
NTP protocol packets and their response packets must be
allowed on any firewall or NAT device between the
appliance and the NTP server. Ensure that you have
outbound connectivity to the NTP servers. Add a firewall
rule that allows outbound traffic to UDP port 123 for the
NTP server.
If interface C on this appliance is not connected to the Internet, then you
must provide a way for interface C to reach an NTP server. One solution
is to install an NTP server on the local network where interface C can
reach it.
•
To set the time yourself, select the Manually set option and change the
value in the Date and Time fields. Use the format indicated below the entry
field.
Click OK to apply and save the changes.
Set the appliance hostname, or system name (1 - 60 characters long).
The first character must be a letter.
Other characters can be letters, numbers, dashes, or periods.
18 Websense V-Series Appliance
Configuration
The name cannot end with a period.
Important
If this is a Web Security Gateway appliance and Content
Gateway will be configured to perform Integrated
Windows Authentication (IWA), the hostname cannot
exceed 11 characters, excluding the domain name.
In addition, hostname should not be changed after the
domain is joined. If it is changed, IWA will immediately
stop working and will not work again until the domain is
unjoined and then re-joined with the new hostname.
For more information, see the section titled Integrated
Windows Authentication in Content Gateway Manager
Help.
Create or edit a unique appliance description to help you identify and manage
the system, particularly when there are multiple appliances deployed in a cluster.
The description is displayed in the appliance list in the TRITON Unified Security
Center when the appliance is added there.
In each section that allows changes, OK saves and applies the new values. Cancel
discards changes and restores entry field values to their current settings.
V-Series 7.7.0 support for IPv6
Help | V-Series Appliance | Version 7.7.x
Version 7.7 of TRITON Enterprise, including 7.7 V-Series appliances, provides
incremental support for IPv6.
V-Series support is provided in combination with Web Security and Web Security
Gateway (Anywhere).
IPv6 is not supported with Email Security Gateway.
Important
To use IPv6 with Web Security Gateway (Anywhere) the
Content Gateway proxy must be configured as an explicit
proxy. IPv6 is not supported in transparent proxy
deployments.
For Web Security, IPv6 support includes:
Dual IP stack implementation on interfaces C and N
Websense Appliance Manager Help 19
Configuration
IPv6 traffic to the Internet or clients on interfaces C and N, including Block
pages sent on C or N
IPv6 static routes
SNMP traps and counters for IPv6 data
Network diagnostic tools in the Command Line Utility and Command Line
Interface
For Web Security Gateway (Anywhere), support includes all of the above, plus:
Dual IP stack implementation on interfaces P1 and P2
Traffic to the Internet or clients on interfaces P1 and P2, and their bonded
interface (E1/E2), if configured
Limits and restrictions:
IPv6-only internal networks are not supported
IPv4 must be used to communicate among V-Series appliances and with
TRITON components
See TRITON – Web Security Help and Content Gateway Manager Help for detail
pertinent to those components.
IPv6 configuration summary
Help | V-Series Appliance | Version 7.7.x
IPv6 support is disabled by default.
IPv6 is enabled in the Appliance Manager at the top of the Configuration >
Network Interfaces > IPv6 page. When it is enabled, all IPv6 support is enabled for
all affected capabilities on the appliance.
In any field that accepts an IPv6 address, the address can be entered in any format that
conforms with the standard. For example:
Leading zeros within a 16-bit value may be omitted
One group of consecutive zeros may be replaced with a double colon
Disabling IPv6 support requires a full restart of the appliance.
When IPv6 is disabled, IPv6 values remain in the configuration files, but are not
editable.
20 Websense V-Series Appliance
Configuration
Network interface configuration
Help | V-Series Appliance | Version 7.7.x
Use the Configuration > Network Interfaces IPv4 and IPv6 pages to specify the
IP address, subnet mask, default gateway, and DNS addresses for each network
interface on the appliance.
Appliance Controller Interface (C)
Websense Content Gateway Interfaces (P1 and P2)
Network Agent Interface (N)
Email Security Gateway Interfaces (E1 and E2, or P1 and P2)
Interface bonding
Appliances with Web Security Gateway (Anywhere) support IPv6 addresses for C, P1,
P2, and N.
Appliances with Email Security Gateway do not support IPv6 addresses for E1
and E2.
For more information about IPv6 support, see V-Series 7.7.0 support for IPv6.
Websense Appliance Manager Help 21
Configuration
Click OK to save and apply new values in each section.
22 Websense V-Series Appliance
Configuration
Appliance Controller Interface (C)
Help | V-Series Appliance | Version 7.7.x
The Appliance Controller interface (C):
Communicates with all Websense management interfaces
Communicates with the Websense Data Security server
Provides inter-appliance communication
Transports (optionally) non-HTTP and non-HTTPS protocol enforcement
Handles Websense Master Database downloads via the Internet (unless your site
uses P1 for database downloads; for configuration information, go to
www.websense.com/support and search for “V-Series Master Database
download”).
Initial configuration of the C interface is completed when the appliance is first
powered on; a script called firstboot prompts you for the values needed to configure
interface C.
Important
Changing the C interface IP address significantly impacts
the deployment and may require reinstallation of some
components.
If your appliance is in production and you need to change
the C interface IP address, see Changing the C interface IP
address, page 30.
To enable the C interface IP address entry field, place the
mouse pointer over the iHelp icon and click “Enable IP
field” in the pop-up.
Guidelines for configuring network interface C
IP address (C
interface)
Required.
This interface typically requires continual access to the Internet,
though some sites use P1 for all communication with the Internet.
If you change the IP address of the C interface, the update process
may take about 10 minutes.
After the IP address is changed, you are redirected to a logon page.
Enter your user name and password.
The Status > General page will show that the services are starting up.
Wait for all services to start.
Subnet mask (C)
Required.
Default gateway
(C)
Optional.
IP address of the router that allows traffic to be routed outside of the
subnet.
Websense Appliance Manager Help 23
Configuration
Primary DNS (C)
Required.
IP address of the domain name server.
Secondary DNS
(C)
Optional.
Serves as a backup in case the primary DNS is unavailable.
Tertiary DNS (C)
Optional.
Serves as a backup in case the primary and secondary DNSes are
unavailable.
Websense Content Gateway Interfaces (P1 and P2)
Help | V-Series Appliance | Version 7.7.x
The Websense Content Gateway Interfaces (P1 and P2) handle traffic directed to and
from the Websense Content Gateway proxy module.
Both the P1 and P2 proxy interfaces can be used to accept users’ Internet requests
(inbound traffic) and communicate with Web servers (outbound traffic). In other
words, both interfaces can be configured to handle traffic into and out of the proxy
module.
A typical configuration is to use P1 for both inbound and outbound traffic; P2 is
not used.
Another option is to configure P1 to accept users’ Internet requests (inbound
only). In this case, P2 is configured to communicate with Web servers (outbound).
Important
If you use the P2 interface, the P1 interface is bound to
eth0, and the P2 interface is bound to eth1. Keep this in
mind when you configure Websense Content Gateway.
For example, suppose you are using a transparent proxy
deployment, and the P1 interface is connected to a WCCP
router. In this case, you must configure Websense Content
Gateway to use eth0 for WCCP communications (in
Content Gateway Manager, see the General tab of the
Configure > Networking > WCCP page).
Guidelines for configuring network interfaces P1 and P2
General guideline
If you use both P1 and P2, they may be located in the same subnet.
The default gateway is automatically assigned to P2 (which is bound
to eth1). Ensure that outbound packets can reach the Internet.
IP address (P1 or
P2 interface)
Required.
Subnet mask
Required.
24 Websense V-Series Appliance
Configuration
Default gateway
Required.
The gateway must be in the same subnet as the IP address of the
interface (P1 or P2) used for communicating with the Internet
(outbound traffic).
If you use both P1 and P2, they may be located in the same subnet.
The default gateway is automatically assigned to P2 (which is bound
to eth1). Ensure that outbound packets can reach the Internet.
Primary DNS
Required.
IP address of the domain name server.
Secondary DNS
Optional.
Serves as a backup in case the primary DNS is unavailable.
Tertiary DNS
Optional.
Serves as a backup in case the primary and secondary DNSes are
unavailable.
Network Agent Interface (N)
Help | V-Series Appliance | Version 7.7.x
Network Agent is a software component used to filter protocols other than HTTP and
HTTPS. It provides bandwidth optimization data and enhanced logging detail.
Network Agent continually monitors overall network usage, including bytes
transferred over the network. The agent sends usage summaries to other Websense
software at predefined intervals.
Network Agent is typically configured to see both inbound and outbound traffic in
your network. The agent distinguishes between:
Requests sent from internal machines to internal machines (hits to an intranet
server, for example)
Requests sent from internal machines to external machines such as Web servers
(user Internet requests, for example)
You choose whether blocking information for non-HTTP protocols is routed through
interface C or interface N.
Websense Appliance Manager Help 25
Configuration
Guidelines for configuring network interface N
Select an interface
to use to send
blocking
information for
non-HTTP and
HTTPS traffic
IP address of
interface N
Required.
Network Agent should be able to see the outbound and inbound traffic
in your network. Network Agent ignores ports 80, 443, 8070, and
8080.
Subnet mask
Required if interface N is selected. Otherwise the subnet mask has a
fixed value of 255.255.255.255.
Default gateway
Required if Interface N is checked. Otherwise, the field is disabled.
Primary DNS
Required.
IP address of the domain name server.
Secondary DNS
Optional.
Serves as a backup in case the primary DNS is unavailable.
Tertiary DNS
Optional.
Serves as a backup in case the primary and secondary DNSes are
unavailable.
Select Interface C only if you want to use interface C to send
blocking information.
Select Interface N if network interface N is connected to a
bidirectional span port, and you want to use N to transport
blocking information.
Blocking NIC settings configured in TRITON - Web Security do
not override the settings you enter in this pane. The settings in
Appliance Manager take precedence.
Network Agent can instead be installed on a different server in the network. See the
V-Series Appliance Getting Started Guide for requirements.
Email Security Gateway Interfaces (E1 and E2, or P1 and P2)
Help | V-Series Appliance | Version 7.7.x
Websense Email Security Gateway Interfaces handle traffic into and out of the
Websense Email Security Gateway module.
Note
The names of the interfaces vary depending on the model
of V-Series appliance.
On V10000 G2, E1 and E2 are used.
On V5000 G2, P1 and P2 are used.
Both the E1 and E2 interfaces can be used to accept inbound traffic and send
outbound traffic. On V5000 G2, use P1 and P2.
26 Websense V-Series Appliance
Configuration
A typical configuration is to use E1 (P1) for both inbound and outbound traffic;
E2 (P2) is not used.
Another option is to configure E1 (P1) to accept inbound and E2 (P2) to send
outbound traffic.
When you need to support a large volume of outbound traffic, you can configure
virtual interfaces on E1 or E2 (P1 or P2). See Email Security virtual interfaces,
page 28.
Important
On the V10000 G2, if you use the E2 interface, the E1
interface is bound to eth0, and the E2 interface is bound to
eth1. Keep this in mind when you configure Websense
Email Security Gateway.
On the V5000 G2, if you use the P2 interface, the P1
interface is bound to eth0, and the P2 interface is bound to
eth1. Keep this in mind when you configure Websense
Email Security Gateway.
Guidelines for configuring network interfaces E1 and E2
Note
On a V5000 G2 substitute P1 for E1 and P2 for E2.
If you use both E1 and E2, and you locate them in the same subnet, then the default
gateway is automatically assigned to E2 (which is bound to eth1). Ensure that
outbound packets can reach the Internet.
IP address (E1 or
E2 interface)
Required.
Subnet mask
Required.
Default gateway
Required.
The gateway must be in the same subnet as the IP address of the
interface (E1 or E2) used for communicating with the Internet
(outbound traffic).
If you use both E1 and E2, and you locate them in the same subnet,
then the default gateway is automatically assigned to E2 (which is
bound to eth1). Ensure that outbound packets can reach the Internet.
Primary DNS
Required.
IP address of the domain name server.
Websense Appliance Manager Help 27
Configuration
Secondary DNS
Optional.
Serves as a backup in case the primary DNS is unavailable.
Tertiary DNS
Optional.
Serves as a backup in case the primary and secondary DNSes are
unavailable.
Email Security virtual interfaces
Help | V-Series Appliance | Version 7.7.x
Multiple virtual IP addresses can be configured on E1 or E2.
Virtual IP addresses are used for outbound traffic only.
Virtual IP addresses are bound to the specified physical interface.
Virtual IP addresses must be in the same subnet as the specified physical interface.
A maximum of 10 virtual IP addresses can be specified for each physical interface
(E1 and E2).
Multiple virtual interfaces can be helpful to support multiple domains and/or a large
volume of outbound traffic.
To add virtual IP addresses to E1 or E2:
1. Go to Configure > Network Interfaces > Virtual Interfaces and click Add.
2. Select E1 or E2. If E2 has not been configured, it is not offered.
3. In the Virtual IP address entry field enter one IPv4 address per line.
4. Click Add Interfaces.
To remove virtual IP addresses:
1. On the Configure > Network Interfaces > Virtual Interfaces page, select the
check box to the left of the entries you want to remove and then click Delete.
2. Confirm your action.
Interface bonding
Help | V-Series Appliance | Version 7.7.x
V10000 appliances (Websense Web Security only) and V10000 G2 appliances that
run one module only—Websense Web Security or Websense Email Security
Gateway—can bond interfaces for failover or load balancing. Configuration details
are provided below.
28 Websense V-Series Appliance
Configuration
Interface bonding is not supported on V5000 G2 appliances.
Important
Do not bond interfaces that have different speeds or
duplex modes. Doing so can result in performance
problems.
V10000/V10000 G2 with Websense Web Security only
Interfaces E1 and E2 can be cabled to your network and then bonded through software
settings to a Websense Content Gateway interface, with E1 optionally bonded to P1,
and E2 optionally bonded to P2. No other pairing is possible.
Interface bonding provides these alternatives:
Active/Standby mode: P1 (or P2) is active, and E1 (or E2) is in standby mode.
Only if the primary interface fails would its bonded interface (E1 or E2) become
active.
Load balancing: If the switch or router that is directly connected to the V10000/
V10000 G2 supports load balancing (etherchannel, trunk group, or similar), then
traffic to and from the primary interface can be balanced between the primary
interface and its bonded interface (E1 or E2).
You can choose to bond or not bond each Websense Content Gateway interface (P1
and P2) independently. You do not have to bond at all.
If you do bond an interface (P1 or P2), choose one mode for that bonding (either
active/standby or load balancing). You do not have to choose the same bonding mode
for both.
Ensure that all interfaces are cabled properly before bonding.
V10000 G2 with Websense Email Security Gateway only
Interfaces P1 and P2 can be cabled to your network and then bonded through software
settings to a Websense Email Security Gateway interface, with P1 optionally bonded
to E1, and P2 optionally bonded to E2. No other pairing is possible.
Interface bonding provides these alternatives:
Active/Standby mode: E1 (or E2) is active, and P1 (or P2) is in standby mode.
Only if the primary interface fails would its bonded interface (P1 or P2) become
active.
Load balancing: If the switch or router that is directly connected to the V10000/
V10000 G2 supports load balancing (etherchannel, trunk group, or similar), then
traffic to and from the primary interface can be balanced between the primary
interface and its bonded interface (P1 or P2).
You can choose to bond or not bond each Websense Email Security Gateway interface
(E1 and E2) independently. You do not have to bond at all.
Websense Appliance Manager Help 29
Configuration
If you do bond an interface (E1 or E2), choose one mode for that bonding (either
active/standby or load balancing). You do not have to choose the same bonding mode
for both.
Ensure that all interfaces are cabled properly before bonding.
Changing the C interface IP address
Help | V-Series Appliance | Version 7.7.x
Sometimes it is necessary to change the C interface IP address. What is affected and
what must be done depends on the configuration of your appliances and the details of
your deployment. The number of activities that must be performed and the
service disruption can be significant. If possible, retain the current C interface IP
address.
In most cases, off-box components that depend on or directly service an appliance
should be uninstalled prior to changing the C interface IP address and reinstalled after
the IP address change is complete. These components include:
Off-box TRITON Unified Security Center
Filtering Service
Network Agent
Real Time Monitor
DC Agent
Logon Agent
eDirectory Agent
Radius Agent
Remote Filtering Service
Sync Service
Linking Service
Important
It is strongly recommended that you back up your
appliance and affected off-box components before making
any changes.
Follow the steps in the scenario below that matches your deployment.
Scenario 1: One appliance, Web Security only with on-box TRITON Unified Security
Center and off-box Log Server
Scenario 2: One appliance, Web Security only with off-box TRITON Unified Security
Center and off-box Log Server
Scenario 3: One or many appliances, Email Security Gateway only with off-box
TRITON Unified Security Center and off-box Log Server
30 Websense V-Series Appliance
Configuration
Scenario 4: One appliance, Web Security and Email Security with off-box TRITON
Unified Security Center and off-box log servers
Scenario 5: Multiple appliances in a cluster, Web Security only, off-box TRITON
Unified Security Center and off-box Log Server
Scenario 6: Multiple appliances in a cluster, Web Security only, off-box Policy Broker,
off-box TRITON Unified Security Center and off-box Log Server
Scenario 1: One appliance, Web Security only with on-box TRITON
Unified Security Center and off-box Log Server
This configuration is for small deployments and Proof of Concept projects.
Summary of steps:
1. If Web DLP is configured, unregister Content Gateway with the Data Security
Management Server.
2. On the Log Server host, stop the Log Server service.
3. On the appliance, change the C interface IP address.
4. On the Log Server host, change the IP address of the Policy Server entry in
websense.ini to the new C interface IP address and restart Log Server.
5. If Web DLP is used, in Content Gateway Manager manually re-register with the
Data Security Management Server.
For detailed step-by-step instructions, go to the Websense Technical Library and
search for the article titled Changing the C interface IP address: step-by-step.
Scenario 2: One appliance, Web Security only with off-box TRITON
Unified Security Center and off-box Log Server
Summary of steps:
1. If Web DLP is configured, unregister Content Gateway with the Data Security
Management Server.
2. On the Log Server host, stop the Log Server service.
3. On the TRITON Unified Security Center host, uninstall TRITON Unified
Security Center and associated components (see the component list, above). Make
a list of uninstalled components.
4. On the appliance, change the C interface IP address.
5. Reinstall TRITON Unified Security Center and associated components.
6. On the Log Server host, change the IP address of the Policy Server entry in
websense.ini to the new C interface IP address and restart Log Server.
7. If Web DLP is used, restart the Content Gateway module to automatically
re-register with the Data Security Management Server.
For detailed step-by-step instructions, go to the Websense Technical Library and
search for the article titled Changing the C interface IP address: step-by-step.
Websense Appliance Manager Help 31
Configuration
Scenario 3: One or many appliances, Email Security Gateway only
with off-box TRITON Unified Security Center and off-box Log Server
Summary of steps:
1. If Email DLP is used, unregister Email DLP.
2. On the appliance, change the C interface IP address.
3. In TRITON - Email Security, change the appliance IP address to the new value.
4. If Email DLP is used, re-register Email DLP.
For detailed step-by-step instructions, go to the Websense Technical Library and
search for the article titled Changing the C interface IP address: step-by-step.
Scenario 4: One appliance, Web Security and Email Security with
off-box TRITON Unified Security Center and off-box log servers
Summary of steps:
1. If Web DLP is used, unregister Content Gateway with the Data Security
Management Server.
2. If Email DLP is used, unregister Email DLP with the Data Security Management
Server.
3. On the Log Server host, stop the Log Server and Email Log Server services.
4. On the TRITON Unified Security Center host, uninstall TRITON Unified
Security Center and associated components (see the component list, above). Make
a list of uninstalled components.
5. On the appliance, change the C interface IP address.
6. Reinstall TRITON Unified Security Center and associated components.
7. On the Log Server host, change the IP address of the Policy Server entry in
websense.ini to the new C interface IP address and restart Log Server.
8. In TRITON - Email Security, change the appliance IP address to the new value.
9. If Email DLP is used, re-register with Data Security Management Server.
10. If Web DLP is used, restart the Content Gateway module to automatically
re-register with the Data Security Management Server.
For detailed step-by-step instructions, go to the Websense Technical Library and
search for the article titled Changing the C interface IP address: step-by-step.
Scenario 5: Multiple appliances in a cluster, Web Security only,
off-box TRITON Unified Security Center and off-box Log Server
Covered under this scenario:
1. Changing the C interface of the Full policy source appliance
2. Changing the C interface of User directory and filtering appliances
3. Changing the C interface of Filtering only appliances
32 Websense V-Series Appliance
Configuration
Summary steps for changing the C interface of the Full policy source appliance:
1. If Web DLP is configured, unregister Content Gateway with the Data Security
Management Server.
2. On the Log Server host, stop the Log Server service.
3. On the TRITON Unified Security Center host, uninstall TRITON Unified
Security Center and associated components (see the component list, above). Make
a list of uninstalled components.
4. Document the Policy Source settings of all appliances in the cluster and then on
the User directory and filtering and Filtering only appliances change the policy
source setting to Full policy source.
5. On the original Full policy source appliance, change the C interface IP address.
6. On each of the User directory and filtering and Filtering only appliances, change
the policy source setting from Full policy source to the original setting, pointing
the appliance to the new Full policy source C interface IP address.
7. Reinstall TRITON Unified Security Center and associated components.
8. On the Log Server host, change the IP address of the Policy Server entry in
websense.ini to the new C interface IP address and restart Log Server.
9. If Web DLP is used, restart the Content Gateway module to automatically
re-register with the Data Security Management Server.
Summary steps for changing the C interface of the User directory and filtering
appliance:
1. Uninstall off-box components that are registered to the User directory and
filtering appliance whose C interface IP address will change (e.g. Network
Agent).
2. Temporarily make Filtering only appliances that depend on the User directory and
filtering appliance whose C interface IP address will change, Full policy source
appliances.
3. Change the C interface IP address of the User directory and filtering appliance.
4. Return the policy source setting of the Filtering only appliance, pointing them to
the new User directory and filtering C interface IP address.
5. Reinstall off-box components that are registered to the User directory and filtering
appliance.
Summary steps for changing the C interface of the Filtering only appliance:
1. Uninstall off-box components that are registered to the Filtering only appliance
whose C interface IP address will change (e.g. Network Agent).
2. Change the C interface IP address.
3. Reinstall off-box components that are registered to the Filtering only appliance.
For detailed step-by-step instructions, go to the Websense Technical Library and
search for the article titled Changing the C interface IP address: step-by-step.
Scenario 6: Multiple appliances in a cluster, Web Security only,
Websense Appliance Manager Help 33
Configuration
off-box Policy Broker, off-box TRITON Unified Security Center and
off-box Log Server
Note
No appliance is set to Full policy source.
Summary of steps:
1. If Web DLP is configured, unregister Content Gateway with the Data Security
Management Server.
2. Uninstall off-box components that are registered to the appliance(s) whose C
interface IP address will change (e.g. Network Agent).
3. Document the Policy Source settings of all appliances in the cluster and then
change the policy source setting of each to Full policy source.
4. Change the C interface IP address (or addresses, if more than one appliance must
change).
5. Return the policy source settings of the appliances to their original mode, pointing
them to the new C interface IP address of a changed appliance if appropriate (if
the appliance is a Filtering only appliance and the C interface change was to the
User directory and filtering appliance it pointed to).
6. Reinstall off-box components that are registered to appliances in the cluster.
7. If Web DLP is used, restart the Content Gateway module to automatically
re-register with the Data Security Management Server.
For detailed step-by-step instructions, go to the Websense Technical Library and
search for the article titled Changing the C interface IP address: step-by-step.
Routing configuration
Help | V-Series Appliance | Version 7.7.x
Use the Configuration > Routing page to specify:
Static routes from subnets and client computers through any active appliance
interface, except N. If IPv6 is enabled, static IPv6 routes can also be added and
imported.
Module routes from appliance modules through appliance interface C to subnets.
IPv6 module routes are not supported.
Configuring static routes
Static routes can be specified for any active interface on the appliance, except N,
which is dedicated to Network Agent and cannot be routed.
34 Websense V-Series Appliance
Configuration
The same route cannot be added for 2 different interfaces on the same module. If
attempted, the appliance displays an error.
Static routes that are defined for an interface that is later made inactive remain in
the routing table, and are displayed in gray to indicate that the routes are inactive.
Static routes that become invalid because the IP address of the interface changes
are disabled and displayed in red.
Static routes can be added and deleted, but not modified. To modify a route, delete
it and add a new route specifying the new values.
When a static route is added, imported, or deleted, the services associated with the
module that manage the specified interface must be restarted. For example, if
static routes are added to interface P1, when the additions are complete, all
Content Gateway services must be restarted.
The static route table has a maximum limit of 5000 entries.
Adding static routes
Static routes can be added one at a time, or many at time using an import file.
When a static route is added, data entered in each field is validated by the appliance,
and an error message is displayed if there is an inconsistency in the route.
To add static routes:
1. Go to the Configuration > Routing page, select the IPv4 or IPv6 tab, and click
Add/Import under Static Routes.
2. To manually add a single route, select the Add individual route radio button,
enter values for all fields, and then click Add Route.
Destination Network
Required. Specify the subnet IP address for which traffic will
be routed.
Subnet Mask (IPv4) or
Subnet prefix length
(IPv6)
Required.
The subnet mask or prefix for the network where the clients
reside (such as 255.255.0.0, or 64)
Gateway
Required.
IP address providing access from the proxy subnet to the
client subnet. This address must be on the same subnet as the
appliance.
Interface
Required.
The appliance interface to be used for the static route. Only
active interfaces are offered in the drop down list.
3. To add multiple routes using an import list file:
a. Prepare the import file. See Import file specifications, below.
b. Select the Import route file radio button.
c. Specify the full path and file name, or Browse to locate the file. Click Import
Route to import the routes specified in the file.
Websense Appliance Manager Help 35
Configuration
The appliance reads the file, validates each route, and reports errors for lines
that are invalid.
Duplicate route entries are ignored; duplicate entries are not created.
If the number of routes in the file, combined with the number of existing
routes exceeds the 5000 route table limit, the import fails. No routes are added
and an error message displays.
Import file specifications:
1. The file must be a plain text file. (Most routers export route tables to a plain text
file.)
2. The file can contain comment lines. Comment lines begin with “#”.
3. A line that defines a route must include the following 4 fields in the order shown.
Each field must be separated by a space.
For IPv4:
destination netmask default-gateway interface
Destination is a subnet address or host IP address.
Netmask determines the proper value of destination.
Default-gateway is the next hop.
Interface is the appliance interface through which traffic is routed. The
specified interface must be enabled. If it is disabled, the appliance reports an
error and does not add the route.
For IPv6:
destination prefix-length default-gateway interface
Destination is a subnet address or host IP address.
Prefix-length determines the proper value of destination.
Default-gateway is the next hop.
Interface is the appliance interface through which traffic is routed. The
specified interface must be enabled. If it is disabled, the appliance reports an
error and does not add the route.
Deleting static routes
1. In the Static Routes table, select the routes to be deleted:
To select 1 route, click the box to the left of the entry you want to delete.
To select multiple entries, click the box to the left of each entry you want to
delete.
To delete all routes, click the box to the left of the label Destination
Network.
2. Click Delete.
Exporting the route table
To export the route table to a text file, click Export Table. Use the Browse dialog to
specify a location and name for the file.
36 Websense V-Series Appliance
Configuration
All routes in the table, whether enabled or disabled, are exported.
The file is formatted as described above for import files.
Configuring module routes
In some deployments it is necessary or desirable to route some Web Security or Email
Security traffic through the appliance C interface (typically Web and email traffic is
routed through separate, dedicated interfaces (P1/P2, E1/E2) and C is reserved for
management traffic). However, some sites might want to route authentication (or
other) traffic through the C interface. This is accomplished by defining module routes
on the Configuration > Routing page.
The module route table has a maximum limit of 5000 entries.
Adding a module route
1. In the Module Route section of the Configuration > Routing page, click Add.
2. Specify a value for each field and click Add Route.
Module
Required. Select a module from the drop down list. The list displays
only modules installed on the appliance. The Network Agent module
may be installed, but will not appear in the list.
Destination
subnet
Required. Specify the subnet IP address for which traffic will be
routed.
Subnet mask
Required. The subnet mask for the destination subnet.
Note
It is the responsibility of the administrator to verify that the
endpoint is available on the subnet.
Deleting a module route
1. In the Module Routes section, select the routes to be deleted.
To select 1 route, click the box to the left of the entry you want to delete.
To select multiple entries, click the box to the left of each entry you want to
delete.
To delete all routes, click the box to the left of the label Module.
2. Click Delete.
Alerting
Help | V-Series Appliance | Version 7.7.x
Use the Configuration > Alerting page to enable and configure SNMP alerting.
Websense Appliance Manager Help 37
Configuration
There are 2 methods of SNMP alerting that you can enable on the Setup tab:
Allow your SNMP manager to poll the appliance for standard SNMP counters
(see Enable SNMP polling (monitoring)).
Configure the appliance to send SNMP traps for selected events to your SNMP
manager (see Enable SNMP traps).
After enabling the SNMP trap server on the appliance, use the Alerts tab to
configure which events cause a trap to be sent. See Enable specific alerts, page
39.
Enable SNMP polling (monitoring)
1. Under Monitoring Server, click On.
2. Select the SNMP version (v1, v2c, or v3) used in your network.
With SNMP v1 and v2c, a suffix (-wcg, -wws, -na, or -esg) is appended to the
community name to indicate the originating module for the counter.
With SNMP v3, you can specify the context name (WCG, WWS, NA, or
ESG) to poll counters for each module.
3. If you selected v1 or v2c, provide the Community name for the appliance, and
then click OK.
You have completed your SNMP monitoring configuration.
4. If you selected v3, select the Security level (None, Authentication only, or
Authentication and Encryption) used in your network, and the User name to
associate with SNMP communication.
5. If you selected a security level that includes authentication, also enter and confirm
the Password for the selected user name, then select the Authentication protocol
(MD5 or SHA).
6. If you selected authentication and encryption, select the Encryption protocol
(DES or AES), and then enter and confirm the Encryption key used for
encryption.
7. Click OK to implement your changes.
Enable SNMP traps
Before enabling the appliance to send SNMP traps, download the appliance MIB file
using the link in the Trap Server section of the Configuration > Alerting page. The
MIB file must be installed in your SNMP manager before it can interpret traps sent by
the appliance.
When you are ready for the appliance to start sending SNMP traps:
1. Under Trap Server, click On, and then select the SNMP version (v1, v2c, or v3)
used in your network.
2. For SNMP v1 or v2c, provide the following information:
The Community name to associate with traps sent by the appliance
38 Websense V-Series Appliance
Configuration
The IP address and port used by your SNMP manager.
3. To verify your configuration, click Send Test Trap. If the test trap succeeds, click
OK to apply and save your changes. See Enable specific alerts, page 39, to
configure which events cause a trap to be sent.
If there is a problem sending the test trap, verify the community name, IP address,
and port, and make sure that the network allows communication between the
appliance C interface and the SNMP manager.
4. For SNMP v3, enter the Engine ID and IP address of your SNMP manager, as
well as the Port used for SNMP communication.
5. Select the Security level (None, Authentication only, or Authentication and
Encryption) used in your network, and the User name to associate with SNMP
communication.
6. If you selected a security level that includes authentication, enter the Password
for the selected user name, and then select the Authentication protocol (MD5 or
SHA).
7. If you selected authentication and encryption, select the Encryption protocol
(DES or AES), and then enter the Encryption key used for encryption.
8.
To verify your configuration, click Send Test Trap. If the test trap succeeds,
click OK to implement your changes. See Enable specific alerts, page 39, to
configure which events cause a trap to be sent.
If there is a problem sending the test trap, verify the engine ID and authentication
settings and values, and verify that the network allows communication between
the appliance and the SNMP manager.
Enable specific alerts
Help | V-Series Appliance | Version 7.7.x
The appliance can send traps for each of its modules: Appliance Controller, Websense
Content Gateway, Websense Web Security, Network Agent, and Email Security
Gateway. The Alerts tab of the Configuration > Alerting page lists the alerts
associated with only the modules that you have enabled.
A table for each module lists:
The hardware or software Event that triggers the alert (for example, a network
interface link going down or coming up, or a Websense service stopping).
The Threshold, if applicable, that defines the alert condition (for example, CPU
usage exceeding 90%, or free disk space reaching less than 10% of the total disk
size).
The Type of alert (system resource or operational event).
Whether or not an SNMP trap is sent when the event occurs or the threshold is
reached.
To enable all alerts for a module, select the check box next to SNMP in the table
header. All check boxes in the column are selected.
Websense Appliance Manager Help 39
Configuration
Otherwise, mark the check box next to an event name to enable SNMP alerts for that
event. To disable alerts for an event, clear the associated check box.
Time-based thresholds: Most of the events that have a configurable threshold also
have a configurable time-based threshold, specified in minutes. When the time-based
threshold is set and both thresholds are exceeded, an alert is sent. To enable
time-based thresholds, select the Enable time-based thresholds check box at the top
of the page. The time-based threshold is enabled on every event for which it is
configurable.
Event-cleared alerts: In addition to generating event condition alerts, you can
configure alerts to be sent when conditions return below the threshold. These are
called event-cleared alerts. To enable event-cleared alerts, select the Generate
event-cleared alerts check box at the top of the page.
The following events do not generate event-cleared alerts:
Hostname change
IP address change
Scheduled backup failure
SNMP authentication failure
When you have finished configuring alerts, click OK to implement the changes.
Configuring Web Security components
Help | V-Series Appliance | Version 7.7.x
Use the Configuration > Web Security Components page to specify which Web
Security components are active on the appliance, and where the appliance gets Web
Security global configuration and filtering policy information. Also define the
TRITON - Web Security location.
1. Under Policy Source, select which Web Security configuration is used on this
appliance: Full policy source (default; see What is a policy source?), User
directory and filtering, or Filtering only (see What if an appliance is not the
policy source?). If this is a Full policy source appliance, it acts as both the Policy
Broker and a Policy Server. There can be only 1 Full policy source appliance in
your network.
2. If this is a User directory and filtering appliance, it also acts as a Policy Server.
Enter the IP address of the Policy Broker appliance or server.
3. If this is a Filtering only appliance, enter the IP address of a Policy Server. It does
not have to be the IP address of the Policy Broker machine.
4. Click OK to save and apply your changes.
40 Websense V-Series Appliance
Configuration
5. If this is a Websense Web Security or Websense Web Security Gateway only
appliance running as a Full policy source, under TRITON - Web Security,
specify whether to use the TRITON instance installed On the appliance, or
whether to use an Off-appliance instance.
Note
When you upgrade from an earlier version of the
appliance, your previous settings are preserved. If you do
not have an off-appliance management console location
already established, the system uses TRITON - Web
Security on the policy source appliance by default.
If you are using Websense Data Security or Email Security Gateway in
conjunction with Websense Web Security Gateway, the TRITON Unified
Security Center must be installed on an Windows Server 2008 R2 64-bit
machine.
Generally, the on-appliance installation of TRITON - Web Security is
intended for evaluations and small deployments. Most production sites are
advised to download the TRITON installer from mywebsense.com and install
the TRITON console on a separate Windows server.
6. If you are moving from using an off-appliance TRITON - Web Security instance
to using the on-appliance instance, make sure you have backed up your original
TRITON console. Then expand Import Configuration and browse to the
location of your backup file.
This allows you to move much of your existing configuration and policy
information to the appliance, rather than having to recreate your settings.
As always, be sure to verify the configuration in the new TRITON console,
because some settings may not be preserved during migration.
Important
The on-appliance instance is recommended only for proof
of concept demonstrations and when the number of users
is small and the traffic load is light. Otherwise, the
TRITON console should remain on the Windows 2008 R2
server.
7. Click OK to save and apply your changes.
What is a policy source?
Help | V-Series Appliance | Version 7.7.x
Every Websense Web Security deployment must include a single policy source. This
is an appliance or other server that hosts 2 components: Websense Policy Broker and
Websense Policy Database. All other Websense appliances or other servers point to
Websense Appliance Manager Help 41
Configuration
this machine and receive regular updates from it. This appliance (or other server) is
called the policy source.
When a Websense Web Security Gateway only appliance is configured as a policy
source, all available Websense Web Security components run on that appliance,
including.
Filtering Service
Policy Database
Policy Broker
Policy Server
User Service
Directory Agent (required for hybrid service)
State Server (optional; disabled by default)
Multiplexer (disabled by default; unavailable when the appliance is Filtering
only)
Usage Monitor
Control Service
TRITON - Web Security (appliance-based; optional)
•
•
•
•
•
•
•
Reports Information Service
Investigative Reports Scheduler
Manager Web Server
Reporting Web Server
Central Access
Unified Security Center
Settings Database
Websense Content Gateway module
Network Agent module (optional)
Windows-only services, like Log Server, and optional services, like transparent
identification agents, still run on other machines.
When a policy source appliance runs in Web and Email security mode (hosting
Websense Web Security Gateway and Email Security Gateway), the TRITON
services are disabled by default and must be located on a Windows 2008 R2
server.
A non-appliance policy source is a server hosting Policy Broker. The Policy
Database is automatically created and run on the Policy Broker machine. This
machine typically also includes a Policy Server instance, and may include
additional Websense software components.
The Policy Database holds all filtering policies (including client definitions, filters,
and filter components) for all appliances and all domains in the network. It also holds
global configuration information that applies to the entire deployment.
42 Websense V-Series Appliance
Configuration
What if an appliance is not the policy source?
Help | V-Series Appliance | Version 7.7.x
A Websense V-Series appliance that is not serving as the policy source can be
designated to run either User directory and filtering or Filtering only.
A User directory and filtering appliance is a lightweight version of the policy
source machine. It runs:
Policy Server
User Service
Usage Monitor
Filtering Service
Control Service
Directory Agent
Websense Content Gateway module
Network Agent module (optional)
Having User Service and Policy Server on remote appliances means that you are
able to obtain local network user names. Latency between User Service and
Policy Server is eliminated, because both run on the same appliance.
Whenever you make a policy change, that change is immediately updated on the
policy source appliance. The change is pushed out to User directory and filtering
appliances within 30 seconds.
These appliances can continue filtering for as long as 14 days if their connection
with the policy source machine is interrupted. So even if a network connection is
poor or is lost, filtering continues as expected.
A User directory and filtering appliance is configured to point to the Full policy
source for updates.
A Filtering only appliance does not run Policy Server. It runs only:
Filtering Service
Control Service
Websense Content Gateway module
Network Agent module (optional)
A Filtering only appliance is configured to point to a Policy Server. This works
best when the appliance is close to the Policy server and on the same network.
These appliances require a continual connection to the centralized policy server,
not only to stay current, but also to continue filtering. If the connection to the
policy server becomes unavailable for any reason, filtering on a Filtering only
appliance can continue for up to 3 hours.
If the policy server machine is on a remote network, with a WAN connection, it
can be difficult to obtain user name/IP address maps for the local users.
Websense Appliance Manager Help 43
Configuration
User directory with V-Series appliances
Help | V-Series Appliance | Version 7.7.x
If your organization relies on user identification or authentication, each appliance that
is running Websense User Service must be configured to talk to a user directory.
Multiple appliances can talk to the same user directory, or to different user directories.
Preparing for a hybrid configuration
In Web Security Gateway Anywhere environments, some users may be filtered by the
hybrid (SaaS) service. In this situation, an interoperability component on the
appliance called Directory Agent is required to enable user-, group-, and domain(OU) based filtering.
Directory Agent must be able to communicate with:
A supported LDAP-based directory service:
Windows Active Directory® (Mixed Mode)
Windows Active Directory (Native Mode®)
Oracle (Sun Java™) System Directory
Novell eDirectory
Websense Sync Service
After deployment, use TRITON - Web Security to configure User Service and
Directory Agent.
User Service configuration is performed on the Settings > General > Directory
Services page.
Directory Agent configuration is performed on the Settings > Hybrid
Configuration > Shared User Data page.
You can have multiple Directory Agent instances.
Each Directory Agent must use a unique, non-overlapping root context.
Each Directory Agent instance must be associated with a different Policy
Server.
All Directory Agent instances must connect to a single Sync Service. (A
deployment can have only one Sync Service instance.)
You must configure the Sync Service connection manually for all
supplemental Directory Agent instances (these are the Directory Agents
running on User Directory and filtering, and Filtering only appliances).
Communication is configured automatically for the Directory Agent instance
that connects to the same Policy Server as Sync Service. See the TRITON Web Security Help for details.
You can configure Directory Agent to use a different root context than User Service,
and to process its directory data differently than User Service. Also, with Windows
Active Directory, if User Service is configured to communicate with multiple global
catalog servers, Directory Agent can communicate with all of them.
44 Websense V-Series Appliance
Configuration
Redundancy
Help | V-Series Appliance | Version 7.7.x
Internet usage filtering requires interaction between several Websense software
components:
User requests for Internet access are proxied by Content Gateway.
User requests for Internet access may also be monitored by Network Agent.
The requests are sent to Websense Filtering Service for processing.
Filtering Service communicates with Policy Server and Policy Broker to apply the
appropriate policy in response to the request.
In some networks, additional machines may be used to deploy additional instances of
Content Gateway, Filtering Service, Network Agent, or other components. For
example, in a large, segmented network, you may need a separate Network Agent for
each segment. Or, you might deploy the Remote Filtering Server on a separate
computer, to enable filtering of laptops and other computers that are outside the
organization’s network.
Check the Websense Deployment and Installation Center for component distribution
options. Contact your Websense Sales Engineer, or your authorized Websense reseller,
for assistance in planning a more complex deployment.
Websense Appliance Manager Help 45
Configuration
46 Websense V-Series Appliance
3
Administration
Help | V-Series Appliance | Version 7.7.x
Websense, Inc., maintains a customer portal at mywebsense.com where you can
download product updates, get patches and hotfixes, access customer forums, read
product news, and access other technical support resources for your Websense
software and appliances.
As a best practice, create your MyWebsense account when you first set up the
appliance, so that you can:
Immediately apply any patches made available since your appliance was
assembled.
Get access whenever you need support or updates.
Administration options
Help | V-Series Appliance | Version 7.7.x
The Administration pages enable you to:
Install software patches (see Patch management).
Install software hotfixes (see Hotfix management).
Prepare and restore backups of your appliance configuration, Web Security
modules, and Email Security module (see Using the backup utility).
Access system logs for all active modules (see Logs).
Customize block pages, enable remote access to the appliance command-line
interface, and launch the command-line utility (see Toolbox).
Change the Appliance Manager or Content Gateway Manager admin password
(see Account management).
Patch management
Help | V-Series Appliance | Version 7.7.x
V-Series appliances are kept up to date with an easy-to-use patch management facility.
Websense Appliance Manager Help 45
Administration
Go to the Administration > Patches / Hotfixes > Patches page to check for,
download, and install patches.
Appliances automatically check for new patches once a day. The time of the check
is randomized, cannot be configured, and is different for every appliance.
To manually check for new patches, use the Check for Patches button.
When a new patch is available, the patch version number, description, and status
are displayed in the Available patches table and an alert is displayed on the
Status > General page.
After a patch is downloaded it can be copied to another location on your network
where it can be easily uploaded to multiple appliances.
If the appliance management interface (C) does not directly connect to the
Internet, you can configure a proxy server through which the appliance checks for
patches.
The Patch History table provides a history of patches that have been applied to the
appliance.
See:
Patch update options, page 47
Patch history, page 48
Best practices for appliance patches
A new appliance at your site should immediately be patched to the latest version.
Keep all V-Series appliances on your network at the same version.
Install software patches as soon as they become available.
Patch process for appliances
Patch discovery is performed automatically every 24 hours at a random time, or
manually with the Check for Patches button.
Patch download and installation is initiated manually by the appliance administrator.
Use the Administration > Patches / Hotfixes page to download and install each
patch on the appliance, during a low-activity period on your network.
Install patches in consecutive sequence.
On the Patches page, the “Appliance current version” number is the current
appliance version (reflects the latest patch installed).
Be sure that all Websense modules running off the appliance, such as Log Server,
are upgraded to the appropriate level each time you patch the appliance. See the
patch release notes for details
The online V-Series Compatibility Matrix shows a table of the Websense
software module versions that are compatible with each appliance version.
46 Websense V-Series Appliance
Administration
Multiple appliances may be installed in your network. However, they must all be
running the same version of Websense software modules. Websense, Inc., does
not support running different versions of the software on different appliances on
one network. Filtering results are not expected to be consistent in that scenario.
Patch update options
Help | V-Series Appliance | Version 7.7.x
Available patches are listed in the Available patches table.
For each available patch, a version number, description, and status is given. There
is also a link to the patch release notes.
Important
It is very important to read the release notes. In addition
to a summary of changes contained in the patch, there is
information about impacts to other modules and an
estimate of the time it will take to apply the patch.
The following options are available:
Download
Click Download to start downloading an available patch. In the Status
field, a progress bar displays the progress of the download.
Another patch can be selected, and the download initiated, while the
first download is underway. Such requests form a sequential
download queue.
When the patch download is complete:
The Download button is replaced by Install and Delete buttons.
(See below.)
A Save to network location link is included after the patch
description. Click the link to copy the patch file to another
location on your network. This can be helpful if you have multiple
appliances and do not want to download the patch from Websense
separately for every appliance. Instead, on each appliance simply
use the Upload Patch Manually function to upload the patch
from the network location.
It is recommended that patches be downloaded and applied in numeric
sequence. In many cases, this is a requirement.
Pause
When a download is underway, a Pause button displays. Click Pause
to temporarily halt the download.
Cancel
When a download is underway, a Cancel button displays. Click
Cancel to end the download process.
Resume
When a patch download has been paused, a Resume button displays.
Click Resume to continue a paused download.
Websense Appliance Manager Help 47
Administration
Install
When a patch has been downloaded and verified (a checksum is
performed as part of the download process), and is ready for
installation, the Install button is enabled.
IMPORTANT: Before installing a patch, it is important that you read
the patch release notes.
IMPORTANT: If Network Agent is temporarily disabled and you do
not want to permanently disable it (which requires re-imaging the
appliance to regain its use), you must re-enable Network Agent before
installing the patch. See Re-enabling Network Agent before installing
a patch, page 49.
Click Install to install the patch.
A series of pages prompt for confirmation and provide status. You are
notified if a restart is required after installation. After the restart, the
patch is removed from the patch queue and logged in the Patch
History table.
The new appliance version number is reflected in the Appliance
version field.
If an earlier patch has not been installed but is required, you receive a
message in the Status column indicating which earlier patch is
required, and the Install button for the dependent patch is disabled.
Install the earlier patch first.
If a patch installation fails, any installed files from that patch are
immediately uninstalled and a message displays indicating that the
patch installation failed. You can try installing it again. If that fails,
delete the patch, then download it again and re-attempt the
installation.
Delete
Click Delete if you want to delete a patch.
Check for Patches
Click the Check for Patches button to manually check for new
patches.
Upload Patch
Manually
Click Upload Patch Manually to upload a patch from another
location on your network. This can be a convenient and efficient
method of distributing a patch among multiple appliances in a cluster
or where multiple appliances have access to a local network.
For instructions on copying a patch file from an appliance to another
location in the network, see the entry for Download, above.
Patch history
Help | V-Series Appliance | Version 7.7.x
The Patch History table on the Administration > Patches / Hotfixes > Patches page
displays a list of all patches installed on the appliance. For each patch, you see:
Version number
Date and time of patch installation
Comments that confirm the success or failure of patch installation
A link to patch log file, showing patch details
48 Websense V-Series Appliance
Administration
Re-enabling Network Agent before installing a patch
Help | V-Series Appliance | Version 7.7.x
Follow these steps if Network Agent is temporarily disabled, you don’t want to
permanently disable it, and you want to install a patch. (For more information about
temporarily and permanently disabling Network Agent, see Disabling Network Agent,
page 12.
1. If you have initiated an installation on the Patches page, and the Network Agent
Disable dialog box has displayed, and you do not want to permanently disable
Network Agent, select Cancel to close the dialog box and then go to the Status >
General page. In the Network Agent area, click Enable Module and then OK to
confirm the action. The appliance automatically restarts.
2. If you have not initiated an installation on the Patches page, go to the Status >
General page and in the Network Agent area click Enable Module and then OK
to confirm the action. The appliance automatically restarts.
3. After the appliance has restarted, log on, go to the Administration > Patch /
Hotfixes > Patches page, and perform the patch installation.
4. When the patch installation is complete, if you want to again temporarily disable
Network Agent, return to the Status > General page and disable Network Agent.
The reason that Network Agent must be re-enabled prior to patch installation (if it is
not permanently disabled) is that if Network Agent is stopped and the patch includes
updates to Network Agent, the updates are not made to the stopped module and when
it is re-enabled some time in the future it may be incompatible with other modules on
the system.
Hotfix management
Help | V-Series Appliance | Version 7.7.x
Related topics:
Hotfix application process, page 50
Hotfix installation, page 51
Hotfix history, page 52
When necessary, Websense, Inc. releases a targeted hotfix to address a specific issue in
an appliance module. In most cases, you receive notification of hotfixes in a Websense
Technical Alert email, or, in response to a specific problem that you have reported, a
Technical Support Agent recommends a specific hotfix.
The Appliance Manager Hotfixes page is your facility for finding, installing,
uninstalling, and maintaining a history of hotfix application.
Go to the Administration > Patches / Hotfixes > Hotfixes page to manage hotfixes.
Websense Appliance Manager Help 49
Administration
In the majority of cases, you are notified of hotfixes through:
A Websense Technical Alert email, or
A Websense Technical Support Agent. The Agent will provide the name of a
specific hotfix to address the problem you reported.
A hotfix may address an issue on any module running on your appliance.
A hotfix should not be recommended to you for a module that you have not
configured or are not running on your appliance.
As a best practice, unless otherwise instructed by a Websense Technical Support
Agent, do not install a hotfix for an issue that you have not run into.
Hotfix names are constructed: XXX-#.#.#-###:
For example: WCG-7.7.4-001
The Hotfix facility will not install a hotfix that is not valid for the module versions
on your appliance.
A hotfix may have dependencies on one or more other hotfixes, in which case the
hotfix facility will not allow the installation of the hotfix until after its dependents
are installed.
Hotfix application process
Following is a summary. For complete details, see Hotfix installation.
1. In the Hotfix Installation area, enter the name of the hotfix and click Find. If the
hotfix is not found, review the notification from Websense and check that the
name is entered correctly. If the name repeatedly returns not found, contact
Websense Technical Support.
2. When a hotfix is found, a pop-up displays that includes a description of the hotfix
and other pertinent information. If the description is what you expect, click
Download to download the hotfix to the appliance. Otherwise, click Cancel.
3. After the hotfix is downloaded, a description and status display in the
Downloaded hotfixes table. Confirm that the hotfix has no dependencies and is
ready for installation. If the hotfix is dependent on another hotfix, you must
download and install that hotfix first.
4. Click Install to install the hotfix.
If you have several appliances and do not want to download the hotfix from
Websense.com multiple times, you can use the Save to network location link to copy
the downloaded hotfix to a convenient location on your network, and then, on each
appliance, use the Upload Hotfix Manually button to upload the file to the appliance.
For procedural information, see:
Hotfix installation, page 51
Hotfix history, page 52
50 Websense V-Series Appliance
Administration
Hotfix installation
Help | V-Series Appliance | Version 7.7.x
Related topics:
Hotfix management, page 49
Hotfix application process, page 50
Hotfix history, page 52
Use the Hotfix Installation area to:
Search for and download a hotfix
Install a hotfix
Delete a hotfix that has not yet been installed
Copy a hotfix to a network location
Upload a hotfix from a network location
The following options are available:
Hotfix ID
entry field
Specify the exact name of the hotfix to be searched for
in the Websense.com hotfix repository. Inclusion of
leading or trailing zeros is required.
The format is: XXX-#.#.#-###
For example: WCG-7.7.0-001
Find button
After the hotfix name has been entered, click Find to
direct the Appliance Manager to go to Websense.com to
search for the hotfix. If the hotfix is found, a Hotfix
Details pop-up dialog box displays with a description of
the hotfix, and a Download and Cancel button.
Downloaded
hotfixes table
This tables maintains a complete list of hotfixes
downloaded to the appliance but not yet installed. A
record of installed hotfixes is maintained in the Hotfix
History section.
Hotfix ID
The hotfix ID.
Websense Appliance Manager Help 51
Administration
Description
A high-level description of the hotfix that usually
includes:
The name
A short description of the problem that the hotfix
addresses
The module the hotfix applies to
Relative severity (high, moderate, low)
The release date
A link to the official Release notes (hosted on
Websense.com)
A Save to network location link that opens a dialog
that allows you to save the hotfix to a location on
your network.
Status
States whether the hotfix is ready for installation or has
a dependency on another hotfix that must be installed
first.
Action
Includes the Install button to initiate installation, and a
Delete button to remove the hotfix from the appliance
prior to installation. To uninstall and remove a hotfix,
see the uninstall function that is accessed from the
Hotfix History area.
Upload
Hotfix
Manually
Use this button to upload a hotfix from the appliance to
a location on your network.
Hotfix history
Help | V-Series Appliance | Version 7.7.x
Related topics:
Hotfix management, page 49
Hotfix application process, page 50
Hotfix installation, page 51
Use the Hotfix History section to:
View the current appliance version
View a record of installed hotfixes
Uninstall hotfixes
View a record of uninstalled hotfixes
52 Websense V-Series Appliance
Administration
The following options are available:
View drop
down list
From the drop down list, select Installed hotfixes to
populate the table with a list of hotfixes that have been
installed, and that were attempted to be installed but
failed. Select Uninstalled hotfixes to populate the table
with a list of hotfixes that have been uninstalled, or were
attempted to be uninstalled but failed.
When Installed hotfixes is selected from the View drop down list
Radio button
adjacent to the
Hotfix ID
Select the radio button to activate the Uninstall button.
If the hotfix has dependencies that prevent it from being
uninstalled, a message is displayed below the table.
Hotfix ID
The hotfix ID.
Name
The name of the hotfix and a link to the Release Notes.
Module
The name of the effected appliance module.
Date Installed
The day and year that the hotfix was installed.
Status
Indication of whether the installation succeeded or
failed. If the installation failed, a link is provided to the
installation log file.
Uninstall
button
Use this button to initiate uninstallation of the selected
hotfix.
When Uninstalled hotfixes is selected from the View drop down list
Hotfix ID
The name of the hotfix.
Reason
A reason that you provide for uninstalling the hotfix. It
is easy to lose track of why a hotfix was uninstalled.
Recording a clear description here can save repeated
errors and lost time in the future.
Date
Uninstalled
The day and year that the hotfix was uninstalled.
Status
Success or failure status of the uninstall action.
Occasionally a hotfix may fail to uninstall. One reason
may be that uninstallation is dependent on uninstalling
another hotfix or set of hotfixes.
Patches and hotfixes proxy settings
Help | V-Series Appliance | Version 7.7.x
Websense Appliance Manager Help 53
Administration
If the appliance management interface (C) does not directly connect to the Internet,
you can configure a proxy server through which the appliance checks for patches and
hotfixes.
Use proxy server
Select the check box to enable or disable the option.
Proxy IP address
and port
Specify the IP address and port number of the proxy to be used.
User name/
password
(optional)
Optionally, authenticate the proxy connection with a user name and
password.
Test Connection
Click Test Connection to test the connection to the specified proxy.
Using the backup utility
Help | V-Series Appliance | Version 7.7.x
Related topics:
Scheduling backups, page 55
Full appliance configuration backups, page 56
Module configuration backups, page 57
Restoring a backup file, page 58
Use the Backup tab of the Administration > Backup Utility page to initiate
configuration backups, schedule recurring backups, or manage existing backup files.
To restore an appliance or module configuration from an existing backup file, click the
Restore tab, and then see Restoring a backup file, page 58.
Two types of backup are available on the V-Series appliance:
A full appliance configuration backup saves all appliance settings, as well as
configuration and policy information for all active modules (for example, Web
Security Gateway and Email Security Gateway). Websense, Inc., recommends
running a full backup on every appliance in your network on a regular basis.
Note that the full backup file may be smaller than the module backup files,
because it is compressed.
54 Websense V-Series Appliance
Administration
A module configuration backup (Web Security Configuration or Email Security
Configuration) saves all configuration information for the selected module. This
includes any client and policy data stored on the selected appliance.
Note
Module configuration backup does not include a Content
Gateway option.
Content Gateway only backups (snapshot) can be
performed in Content Gateway Manager. Snapshots must
be performed manually; there is no scheduling facility.
Backup types and backup status information are shown in the Perform Backup list. To
start or schedule a backup, first select the backup type, and then click either Run
Backup Now or Configure Backup Schedule (for information about scheduling
backups, see Scheduling backups, page 55).
You must initially set up the backup function; it is not automatic. Once you schedule
backups, however, those backups will continue to run at regular intervals without
requiring further intervention. To stop a scheduled backup from recurring, click
Cancel Scheduled Backup.
The Local Backup Files list shows all backup files stored on the current appliance.
Select a backup type from the View backups for list to change the type of backup file
shown.
Each entry in the list includes the following information:
The date and time of the backup
The name of the backup file
For full appliance configuration backup files, the following information is also
included:
The patch version of the appliance on which the backup was run. When you
restore from a backup, the backup file must be the same version as the appliance
you are restoring.
The host name of the backup source.
A comment on the policy information in each backup file.
Email security mode indicates a full backup of an Email Security Gateway
appliance.
Full policy source (Web Security Gateway mode) or Web (policy source)
and Email Security (Web and Email Security mode) is the default comment
if the backup was generated on the policy source appliance.
User directory and filtering (Web Security Gateway mode) or Web (user/
filtering) and Email Security (Web and Email Security mode) is the default
comment if the backup was generated on an appliance configured to run
Filtering Service and User Service.
Websense Appliance Manager Help 55
Administration
Filtering only (Web Security Gateway mode) or Web (filtering only) and
Email Security (Web and Email Security mode) is the standard comment if
the backup was generated on a Filtering only appliance.
Up to 20 appliance backup files and 20 backup files for each module can be stored on
the appliance. When the twenty-first backup file is created, the oldest file is
automatically deleted.
To download a backup file to another machine, click the file name, then browse to
path where you want to save the file.
To delete local backup files manually, mark the checkbox next to the backup file name
in the Local Backup Files list, and then click Delete.
Scheduling backups
Help | V-Series Appliance | Version 7.7.x
Related topics:
Using the backup utility, page 53
Full appliance configuration backups, page 56
Module configuration backups, page 57
Restoring a backup file, page 58
Use the Backup Utility > Configure Backup Schedule page to specify how
frequently and at what time of day the selected backup type is performed, and to select
a location for storing backup files. Schedule each applicable backup type (full
appliance, Web Security, or Email Security) separately.
To schedule backups:
1. Select a Backup frequency: daily, weekly, or monthly.
For weekly backups, select which day of the week the backup is run.
For monthly backups, select which day of the month the backup is run. You
cannot schedule backups to run on the 29th, 30th, or 31st day of the month,
because not all months have those days.
2. Specify a Start time for the backup process. Ideally, select a time when the
appliance is unlikely to be under heavy load.
Enter the time in 24-hour format (where 00:00 indicates midnight, and 12:00
indicates noon).
3. Provide a Storage location for the backup files. Only one remote backup location
can be configured for each backup type.
Select Appliance to have the file stored locally. A maximum of 20 backup
files can be saved, and the backup file directory cannot be renamed, moved, or
deleted.
56 Websense V-Series Appliance
Administration
Backup files saved to the appliance can be viewed on the Backup Utility page,
under Local Backup files.
Select Remote machine to store the backup file on another machine in the
network, then indicate whether to use a Samba file share or FTP server and
provide the following connection information:
a. The IP address/hostname of the remote machine, and the connection
Port to use.
b. The Default directory in which backup files will be created. A different
subdirectory will be created automatically for each backup file type.
Important
If you want to create backup files for multiple appliances
on the same remote machine, be sure to use a separate
directory for each appliance’s backup files.
This avoids the possibility of conflicts that could lead to
files being mistakenly overwritten or deleted.
c. The User name and Password to use when connecting to the remote
machine. If a network logon is used, also provide the Domain in which
the account resides.
d. Click Test Connection to make sure the appliance can communicate with
the remote machine and write to the specified location.
e. If you want remote backup files to be automatically deleted after a
specified time period, mark the Delete backup files that are older than
check box, and then select a time period from the list.
4. Click OK to save your changes and return to the Backup Utility page. The new
backup schedule is displayed in the Perform Backup list.
Full appliance configuration backups
Help | V-Series Appliance | Version 7.7.x
A full appliance configuration backup saves all appliance settings, as well as saving
configuration and policy data for all active modules (Web Security, Email Security, or
both) on the appliance. If you have multiple appliances, run backups on each one. The
backup file includes data for only the appliance on which it is created.
Note
If you have Websense software components installed off
the appliance—like Log Server or the TRITON Unified
Security Center—Websense, Inc., recommends that you
run the Backup Utility on those machines at approximately
the same time that you back up your appliance. When you
restore the system, this allows you to restore from a timecompatible set of backups on all machines.
Websense Appliance Manager Help 57
Administration
Full appliance configuration backup files for Web Security appliances include:
All configuration files for the appliance on which the backup is run, including
configuration files for the Appliance Manager
A snapshot, including all configuration data, of Websense Content Gateway
All configuration settings for Websense Web Security, including:
Global configuration information, stored in the Policy Database (if Policy
Broker is running on the selected appliance)
Local configuration information, such as Filtering Service and Log Server
settings, stored in the config.xml file (if Policy Server is running on the
selected appliance)
Websense component initialization (.ini) and configuration (.cfg) files
Full appliance configuration backup files for Email Security appliances include:
All configuration files for the appliance on which the backup is run, including
configuration files for the Appliance Manager
Policy and configuration data for Websense Email Security
For appliances running in Web and Email security mode, both sets of information are
included in backup files.
Module configuration backups
Help | V-Series Appliance | Version 7.7.x
Module configuration backups save all configuration information, including policy
data, for the selected module.
Web Security configuration backups performed on the full policy source appliance
include all information stored in the Policy Database.
Email Security configuration backups can be performed only if the Email Security
module is enabled on the selected appliance.
Backup operations for Content Gateway are managed through Content Gateway
Manager. Click the Content Gateway Manager link at the top of the Backup
Utility page to open the console and initiate backups.
Restoring a backup file
Help | V-Series Appliance | Version 7.7.x
Related topics:
Using the backup utility, page 53
Scheduling backups, page 55
Full appliance configuration backups, page 56
Module configuration backups, page 57
58 Websense V-Series Appliance
Administration
When you initiate the restore process, all current settings for the appliance or module
are erased. Backup files stored on the appliance are not affected. When restoring the
full appliance configuration, at the end of the restore process, the appliance restarts.
The appliance is not restarted after restoring a module.
To restore an appliance or module to a saved configuration:
1. Stop all Websense software components running off the appliance.
For example, stop Log Server, Sync Service, Linking Service, transparent
identification agents, all components associated with the TRITON Unified
Security Center, and the integrated Data Security Management Server.
2. Open Appliance Manager on the appliance whose configuration you want to
restore and go to the Administration > Backup Utility page.
3. Click the Restore tab, then select the configuration type that you want to restore
from the Select restore mode list. Note that when you restore a full appliance
configuration:
The current appliance version must match the version associated with the
backup file. (The appliance version is displayed on the Restore tab.) Thus, a
version 7.5 backup can be restored only to an appliance that is at version 7.5.
The current appliance policy source mode (Full policy source, User directory
and filtering, or Filtering only) must match the policy source mode in effect
when the backup file was created.
In most circumstances, the current appliance mode (Email Security, Web
Security, Web and Email Security) must match that of the backup file. (For
example, a backup from an Email Security-only appliance must be used to
restore an Email Security-only appliance.)
There is one exception. If you are running in Web and Email security mode on
a V10000 G2 appliance, you can restore a Web Security Gateway full backup.
The hardware model of the current appliance must be the same as the model
that was backed up. (For example, a backup from model V10000 G2 must be
used to restore a model V10000 G2 appliance.)
The original appliance that was backed up cannot also be running elsewhere
in the network. Restoring a full configuration re-creates the original appliance
and makes use of unique ID numbers from that appliance.
4. Click Run Restore Wizard. The restore wizard opens.
5. Select a radio button to indicate where the backup file is stored, and then click
Next.
This remote machine: <host name or IP address>: Retrieve the file from the
default location on the specified machine. The default location is the path
specified in the backup schedule for the selected backup type.
This appliance: Use a backup file that was saved locally.
Another location (browse for file): Use a file saved on any accessible
machine in the network.
6. Select or specify the file to use.
Websense Appliance Manager Help 59
Administration
If you selected the default local or remote backup file location, you are given
a list of available backup files to use. Select an entry in the list, and then click
Next.
If you selected another location, browse to the path on the remote machine
where the backup file is located, and then click Next.
7. Verify the details on the Confirm page, and then click Restore Now. The
appliance is restored to the selected configuration.
If you have initiated a full appliance configuration restore, the appliance is
restarted during the restore process.
8. Before starting the off-box components, ensure that the system time of all
TRITON component hosts is synchronized. On the appliance, either set the time
manually, or, if an NTP server is configured, click OK to trigger an update with
the NTP server.
9. Start the Websense components that are running off the appliance.
Note that if the restore process changed appliance IP addresses, you may need to
reconfigure or reinstall off-box components to re-establish communication
between on-box and off-box components.
Logs
Help | V-Series Appliance | Version 7.7.x
Websense Technical Support may request log files to assist you with troubleshooting.
This page provides access to these log files for viewing and download.
Note
Network Agent generates a log file only if you have
enabled logging in TRITON - Web Security.
If you want to examine Network Agent log files in the
Appliance Manager, first log on to TRITON - Web
Security and navigate to Settings > Network Agent >
Global. Then scroll down to Additional Settings to
enable logging of protocol traffic and specify a logging
interval.
Select the module for which you want to view logs:
Appliance Controller
Websense Content Gateway
Websense Web Security
Network Agent
Websense Email Security Gateway
If you are reviewing the Appliance Controller log, next select the date range.
60 Websense V-Series Appliance
Administration
Use the drop-down list to choose the date range.
Log files are available in weekly increments for up to 5 weeks.
Then select the view option. Select either:
View last __ lines
Indicate how many lines of the log you want to see in a pop-up window:
last 50 lines
last 100 lines
last 500 lines
Download entire log file
Click Submit to begin the process of gathering the requested log file.
If you are downloading the entire log file, use the File Download dialog box to
navigate to the save location.
Toolbox
Help | V-Series Appliance | Version 7.7.x
Use the Administration > Toolbox page to set up customized block pages, access
basic Linux commands, and assist with troubleshooting.
Web Security block pages
Appliance command line
Command line utility
Technical Support tools
Web Security block pages
Help | V-Series Appliance | Version 7.7.x
The appliance hosts a set of default Web Security block pages. These are displayed to
end users each time a Web request is blocked.
Websense Appliance Manager Help 61
Administration
Block pages are constructed from HTML and JavaScript files. By default, the block
page has 3 main sections:
The header explains that the site is blocked.
The top frame contains a block message showing the requested URL and the
category of the URL.
The bottom frame presents any options available to the user (go back to the
previous page, continue to the site, use quota time to access the site, use different
credentials to try to access the site).
If the site is blocked because it belongs to a category in the Security Risk class, a
special version of the block page is displayed.
To verify the behavior and appearance of Web Security block pages, use the links at
testdatabase.websense.com to attempt to access test sites in categories that your
organization blocks.
62 Websense V-Series Appliance
Administration
Use the Administration > Toolbox page to determine whether to:
Use the block pages (both standard and security) provided with your Websense
Web Security software (Default block page).
Edit the block page files to suit the needs of your organization (Custom block
page).
Customizing block pages
When you select Custom block page, a copy of the default block page files is created
in an editable directory on the appliance. The default block page files are neither
moved nor deleted, so that you can revert to them at any time.
After selecting the custom block page option:
1. Select the files you want to change, and then click Download File(s). The files are
copied to a location on your computer that you specify. The available files are:
File Name
Contents
block.html
Contains the text for the top frame of the block
message, which explains that access is restricted,
lists the requested site, and describes why the site is
restricted.
blockFrame.html
Text and button (Go Back option) for sites in
blocked categories.
blockStyle.css
Cascading style sheet containing most block page
styles.
continueFrame.html
Text and buttons for sites in categories to which the
Confirm action is applied.
master.html
Constructs the information frame for the block
page, and uses one of the following files to display
appropriate options in the bottom frame.
messagefile.txt
Contains text strings used in block pages
moreInfo.html
Content for the page that appears when a user clicks
the More information link on the block page.
webDLPPolicyViolation.html
Provides block page content when Websense Data
Security components block content from being
posted to or downloaded from the Web.
quotaFrame.html
Text and buttons for sites in categories to which the
Quota action is applied.
security.js
A JavaScript file used in construction of a security
block page.
When you select a single file, its details are displayed, including its default
use, last modification date, and size.
If you select more than one file to download, the files are packaged into a
single ZIP file.
Websense Appliance Manager Help 63
Administration
2. Make modifications locally.
Important
Do not change the default file names.
To replace the Websense logo with another image, see Changing the block
page logo.
If the information that you want to display in the block message is longer than
the space provided, see Changing the size of the message frame.
If you want to start again from the original, default set of block page files, see
Starting over.
Additional information about customizing block pages can be found in the
“Block Pages” section of the TRITON - Web Security Help.
3. Click Upload File(s) to place the modified files and any supporting graphics files
on the appliance.
The edited files can refer to custom graphics files (like logos). If you use
custom graphics, be sure to upload these additional graphics files to the
editable directory.
If you have more than 5 files to upload, select the first 5 files to be uploaded,
and then click Add More Files. You can upload a maximum of 10 files at a
time.
4. Click Apply Changes. This restarts Filtering Service.
5. To test the customized block pages, go to testdatabase.websense.com and try to
access test sites in categories blocked by your organization’s policies.
6. Return to Step 2 if adjustments are needed.
Changing the block page logo
The master.html file includes the HTML code used to display a Websense logo on the
block page. To display your organization’s logo instead:
1. Download the master.html file to a temporary directory.
2. Locate an image file for your organization’s logo, and copy it to the same location.
3. Open master.html in a text editor, such as Notepad or vi (not an HTML editor),
and edit the following line to replace the Websense logo with the image name for
your organization’s logo:
<img title="Websense" src="/Images/wslogo_block_page.png"
...>
Replace the value of the title parameter to reflect the name of your
organization.
Change the path to indicate that your image file is located in the Custom
folder (not in the Images folder).
Replace wslogo_block_page.png with the name of the image file containing
your organization’s logo.
64 Websense V-Series Appliance
Administration
The result will look something like this:
<img title="ABC_Corporation" src="/en/Custom/
myimage.png" ...>
Note that parameter and folder names are case-sensitive.
4. Save and close the file.
5. Upload both the image file (containing your logo) and the edited copy of
master.html to your V-Series appliance, and then click Apply Changes.
Changing the size of the message frame
Depending on what information you want to provide in the block message, the default
width of the block message and height of the top frame may not be appropriate. To
change these size parameters:
1. Download the master.html file.
2. Open the file in a text editor, such as Notepad or vi (not an HTML editor).
3. To change the width of the message frame, edit the following line:
<div style="border: 1px solid #285EA6;width: 600px...">
Change the value of the width parameter as required.
4. To cause the top frame of the message to scroll, in order to show additional
information, edit the following line:
<iframe src="$*WS_BLOCKMESSAGE_PAGE*$*WS_SESSIONID*$" ...
scrolling="no" style="width:100%; height: 6em;">
Change the value of the scrolling parameter to auto to display a scroll bar when
message text exceeds the height of the frame.
You can also change the value of the height parameter to change the frame height.
5. Save and close the file.
6. Upload the file to your V-Series appliance, and then click Apply Changes.
Starting over
If you need to start over with a default block page file at any time, click the default
files link under the Upload and Download buttons. This allows you to download a
copy of the default block page files to your local machine.
Edit the files you want to change, and then upload the edited files to the appliance.
Appliance command line
Help | V-Series Appliance | Version 7.7.x
On the appliance Toolbox page, the Appliance command line section provides:
The ability to turn on and off SSH remote access to the appliance command line
interface (the same shell used to run the firstboot script). SSH access allows
administrators to log on to the appliance command line shell from machines on
the network that have a route to the appliance.
Websense Appliance Manager Help 65
Administration
Access to a command line utility that is embedded within Appliance Manager.
The command line utility provides convenient access to common troubleshooting
commands.
SSH Remote Access
Use the Remote Access option to enable and disable SSH access to the appliance
command line interface.
To connect to the appliance command line shell when SSH access is enabled:
Use a terminal emulator that supports SSH.
SSH to the IP address of the C interface.
Use your Appliance Manager administrator logon credentials when prompted.
Run the “help” command to see the available commands.
Following is a list of command line commands. The debug-util sub commands are
also available in the Appliance Manager in the Command line utility and are described
in detail there.
admin email
debug-util controller
debug-util esg
debug-util na
debug-util view
debug-util wcg
debug-util wse
firstboot
help
history
ip address
ip dns
ip gateway
local-access
module disable
module enable
module restart
module start
module stop
password-logon disable
password-logon enable
patch delete
patch list
66 Websense V-Series Appliance
Administration
policy-source
quit
reload
remote-access disable
remote-access enable
reset password
show cpu
show disk-io
show disk-space
show interface c
show memory
show module
show module service
show password-logon
show patch
show patch history
show platform
show policy-source
show remote-access
show remote-access history
show security-mode
show smtp server
show ssh
shutdown
smtp server
ssh disable
ssh enable
Command line utility
Use the Command Line Utility to run troubleshooting, debugging, and utility
commands. Results are displayed in the Console output section of the page. You can
download the output file for the command last executed.
Click Launch Utility to open the command utility.
The Module drop down list includes an entry for each module installed on the
appliance. Select the module that you want to work with:
Appliance Controller
Websense Content Gateway
Websense Web Security
Websense Appliance Manager Help 67
Administration
Network Agent
Websense Email Security Gateway
Select the command you want to run from the Command drop-down list, enter
appropriate parameters as described below, and then use the Run and Stop buttons as
appropriate:
Command
Description
Parameters
arp
Displays the kernel ARP table for the
selected module.
None.
cache-user-names
Applies to the Websense Web Security
module only.
Use it to turn on, off, or query the status of
caching of user names resolved from IP
addresses by Content Gateway. Cached
entries are valid for 10 minutes.
[Action]: Enter enable to turn on user
name caching.
Enter disable to turn off user name
caching.
Enter status to display the status of
user name caching.
content-line -r
Applies to the Websense Content
Gateway module only.
Use it to display the current value of a
configuration variable in Content
Gateway’s records.config file.
[Variable Name]: Enter the name of
the configuration variable for which
you want to retrieve a value.
Example:
proxy.config.vmap.enabled
This variable returns “0” or “1”.
“0” indicates that the virtual IP
manager is disabled; “1” indicates that
it is enabled.
For a complete list of valid
configuration variables, click the link
Websense Content Gateway
variables and navigate to the
records.config topic. [You may be
asked for credentials if you have not
logged on to the proxy console earlier
in the session.]
content-line -s
Applies to the Websense Content
Gateway module only.
Use it to set the value of a configuration
variable in Content Gateway’s
records.config file.
With this command, you can make
changes to Content Gateway variables
without restarting the proxy. To activate
the changes, run content_line -x
(see below).
68 Websense V-Series Appliance
[Variable Name]: Enter the name of
the variable you want to modify.
[Value]: Enter the value you want to
supply the variable.
Example: Enter the variable name
proxy.config.arm.enabled and the
value “1” or “0”.
This enables or disables the ARM,
which is used for transparent proxy
caching, IP spoofing, and ARM
security.
For a complete list of valid
configuration variables, click the link
records.config. [You may be asked
for credentials if you have not logged
on to the proxy console earlier in the
session.]
Administration
Command
Description
Parameters
content-line -x
Applies to the Websense Content
Gateway module only.
Use it to read and apply the values of all
configuration variables in Content
Gateway’s records.config file.
If you have used content_line -s to
change the setting of any variables in the
file records.config, you can activate your
changes immediately (without restarting
the proxy) by running this command.
None.
copy-MasterCA
Applies to the Websense Web Security
module only.
When TRITON console is located on the
appliance and a new master certificate is
created following changes to the
certificate authentication root certificate,
use this command to copy the new
Master CA to the Websense Web Security
module.
Note:If you are logged on to TRITON
console, you will be logged off.
None
directory-agentservice
Applies to the Websense Web Security
module only.
This command disables and enables the
directory agent service.
[Action]: Enter enable to enable the
directory agent service.
Enter disable to disable the directory
agent service.
esg-license-reset
Applies to the Email Security Gateway
module only.
This command clears all Email Security
Gateway subscription information. After
the command is run, the user must re-enter
the subscription key to use Email Security
Gateway.
Note: If the network is unreachable, the
command takes 30 minutes to timeout.
None
Websense Appliance Manager Help 69
Administration
Command
Description
Parameters
ethtool
Displays the current ethernet card settings
of the specified network interface (NIC)
device. This includes:
Supported ports
Supported link modes
Auto-negotiation support
Advertised link modes
Advertised auto-negotiation
Speed
Duplex
Port
PHYAD
Transceiver
Auto-negotiation setting
Wake-on support
Wake-on status
Link detection
Use ethtool to verify local network
connectivity. For example, if the ping
command fails, use this to determine if
you are using the right IP address.
None.
ethtool -k
Displays offload parameters, including
checksum, for the selected network
interface (NIC) device.
This can be used to investigate a variety of
problems. For example, if your NIC
settings are right, but you are having
duplex issues, you know you need to
change your duplex settings.
None.
ifconfig
Use to troubleshoot network interface
issues. Helps you identify IP issues and
check subnets and network interfaces.
Displays status information about the
specified network interface (NIC),
including but not limited to:
IP and broadcast address
subnet mask
number of packets received and
transmitted
number of bytes received and
transmitted
[Interface]: Enter the NIC for which
you want settings. Click the
information icon for valid NIC values.
Enter all to display all interface status.
Example: eth0 or eth1
multiplexer
Enables and disables the Multiplexer
service that supports SIEM integrations.
See TRITON – Web Security Help.
Multiplexer service will not run on a
Filtering only appliance. Instead it
transparently uses the Multiplexer service
running on the Policy source machine.
[Action]: Enter enable to enable the
Multiplexer service.
Enter disable to disable the
Multiplexer service.
70 Websense V-Series Appliance
Administration
Command
Description
Parameters
nc -uvz
The netcat (nc) utility.
Attempts to read and write data across a
network using user datagram protocol
(UDP) to the specified server.
Use it for functional tests of components
and verification of connectivity.
Use it to check data going across a UDP
network.
If you are having problems loading a Web
page, or are getting a block, this command
can help determine the problem.
If you see a reset coming from the proxy,
you can determine which DOM/module it
is coming from.
-u
Run netcat in UDP mode
-v
Run netcat in verbose mode.
-z
Run netcat in zero I/O mode (used for
scanning).
[Destination]: Enter the IP address of
the server with which you want to
communicate.
[Port]: Enter the port number of that
server.
nc -vz
The netcat (nc) utility.
Attempts to read and write data across a
network using transmission control
protocol (TCP) to the specified server.
Use it for functional tests of components
and verification of connectivity.
-v
Run netcat in verbose mode.
-z
Run netcat in zero I/O mode (used for
scanning)
[Destination]: Enter the IP address of
the server with which you want to
communicate.
[Port]: Enter the port number of that
server.
Websense Appliance Manager Help 71
Administration
Command
Description
Parameters
netstat -neatup
Displays a list of open sockets on the
selected module, appended with the
process column.
-n
Displays active TCP connections.
However, addresses and port numbers are
expressed numerically, and no attempt is
made to determine names.
-e
Displays ethernet statistics, such as the
number of bytes and packets sent and
received.
-a
Displays all active TCP connections and
the TCP and UDP ports on which the
computer is listening.
-t
Indicates which open ports are using TCP.
-u
Indicates which open ports are using UDP.
-p
Limits display of statistics or state of all
sockets to those applicable to protocol.
None.
netstat -ng
Displays multicast group membership
information about the selected module.
-n
Displays active TCP connections.
However, addresses and port numbers are
expressed numerically, and no attempt is
made to determine names.
-g
Shows the multicast group memberships
for all interfaces.
None.
72 Websense V-Series Appliance
Administration
Command
Description
Parameters
netstat - nItup
Use one of the netstat commands if you
are having network connection and
routing issues.
netstat -nItup displays the following:
the amount of traffic in your network.
all active TCP connections and the
TCP and UDP ports on which the
computer is listening. Addresses and
port numbers are expressed
numerically, and no attempt is made to
determine names.
Ethernet statistics, such as the number
of bytes and packets sent and received.
-n
Displays active TCP connections and the
ports they use when they connect.
(This is useful if, for example, Filtering
Service is not filtering. You can look at the
connection the module is using here. If it
is not the IP and port of the Filtering
Service machine, you have found the
source of the problem.)
-I
Shows the state of a particular interface,
such as eth0 or eth1.
-t
Indicates which open ports are using TCP.
-u
Indicates which open ports are using UDP.
-p
Limits display of statistics or state of all
sockets to those applicable to protocol.
None.
Websense Appliance Manager Help 73
Administration
Command
Description
Parameters
netstat -s
Displays summary statistics for each
protocol on the selected module. By
default, statistics are shown for the IP,
ICMP, TCP, UDP, and TCPEXT
protocols. This includes such things as:
IP - the number of packets received,
forwarded, and discarded for each
protocol.
ICPM - the number of messages
received, failed, sent.
TCP - the number of active and passive
connection openings and failed
connection attempts.
UDP - the number of packets received
and set.
TCPEXT - statistics about SYN
cookies, ACKs, packets received and
queued, retransmits, and DSACKs.
This is just a sampling. Many more
statistics are shown.
None.
nslookup
Use this for DNS resolution problems. For
example, if a particular Web site is not
loading, perform an nslookup on it to view
its IP address.
nslookup lets you query DNS servers to
find DNS details, including IP addresses
of a particular computer, MX records for a
domain, and the DNS servers of a domain.
[Host]: Enter the hostname (for
example myintranet.com) or IP
address of the host for which you want
DNS information.
[DNS server]: Enter the hostname or
IP address of the DNS server for the
appliance.
ping, ping6
Checks that a hostname or IP address
exists, can accept requests from the
selected module, and that DNS is
resolving.
Use this to test connectivity to another
host— for example, the Data Security
Management Server or TRITON - Web
Security machine—and determine
response time.
Use ping for IPv4 addresses, and ping6
for IPv6 addresses.
Note:ping6 is not supported in the
Websense Web Security module.
[Destination]: Enter the hostname (for
example myintranet.com) or IP
address of the host you want to test.
74 Websense V-Series Appliance
Administration
Command
Description
Parameters
ping -I, ping6 -I
Checks that a network interface can
communicate with a hostname or IP
address and that DNS is resolving.
Use this to test connectivity to another
host— for example, the Data Security
Management Server or TRITON - Web
Security machine—from one of the
appliance NICs.
Use ping for IPv4 addresses, and ping6
for IPv6 addresses.
Note:ping6 -I is not supported in the
Websense Web Security module.
[Interface]: Enter the name of the NIC
you want to test. Click the information
icon for valid NIC values.
Example: eth0
[Destination]: Enter the hostname or
IP address of the host you want to test.
policy-brokertoken
Pertains only to the Web Security module.
Use this command to retrieve the Policy
Broker token for this appliance. This may
be needed to configure support for Remote
Filtering. See the Websense Technical
Library for more information.
None.
print-bypass
This command applies only to the
Websense Content Gateway module.
When Content Gateway is in transparent
proxy caching mode, use this command to
see which source and destination IPs the
proxy is bypassing.
If sites are not loading correctly, this helps
you identify if a site is loading from your
cache or going directly to the site for
download.
All entries in the source and destination
bypass tables for the proxy are printed to
the output console.
For more information on source and
destination bypass, see the Configuration
Files > bypass.config section of the
Content Gateway Manager Help system.
None.
route -A inet6 -n
Display the contents of the selected
module’s kernel IP routing table IPv6
entries in numeric format.
This is useful in complex network
environments—for example, those with
proxy chaining—to see if the environment
is set up properly.
None.
route -n
Display the contents of the selected
module’s kernel IP routing table in
numeric format.
This is useful in complex network
environments—for example, those with
proxy chaining—to see if the environment
is set up properly.
None.
Websense Appliance Manager Help 75
Administration
Command
Description
Parameters
show-tritonadmin-email
Pertains only to the Web Security module.
Displays the email address to which alerts,
password resets, and other TRITON
administrator messages are sent.
None.
show-triton-smtpsettings
Pertains only to the Web Security module.
Displays the SMTP server information
and sender email settings used when
notifications are sent from TRITON.
None
state-server
Applies to Websense Web Security
module when the appliance is configured
as a Full policy source or User directory
and filtering system.
In multiple Filtering Service deployments,
Websense State Server is required for
proper application of time-based filtering
actions (Quota, Confirm, Password
Override, and Account Override). See
Policy Server, Filtering Service, and
State Server in TRITON - Web Security
Help.
[Action]: Enter enable to enable the
state server service.
Enter disable to disable the state
server service.
sysctl-tcptimestamps
Pertains only to the Websense Content
Gateway module.
View or change the setting for TCP time
stamps.
Edit this setting if you are experiencing
performance problems with specific Web
sites that do not properly support TCP
time stamps.
The operating system sets this kernel
setting during installation.
If the setting was changed and you are
experiencing site latency with other
sites—those that work best with TCP time
stamps— return the setting to its default
value and consider routing traffic to the
problematic sites around the proxy.
Be sure to choose a setting that works well
for the sites that are most important to you.
The setting affects the use of time stamps
by the kernel for all TCP connections.
[Value]: Enter “0” to disable the
current time stamp setting, and restore
it to its default.
Enter “1” to re-enable a custom
setting.
Enter “view” to view the current
setting.
76 Websense V-Series Appliance
Administration
Command
Description
Parameters
sysctl-tcpwindow-scaling
Pertains only to the Websense Content
Gateway module.
View or change the setting for TCP
window scaling.
Edit this setting if you are experiencing
performance problems with specific Web
sites that do not properly support TCP
windows scaling.
The operating system sets this kernel
setting during installation.
If the setting was changed and you are
experiencing site latency with other
sites—those that work best with TCP
windows scaling— return the setting to its
default value and consider routing traffic
to the problematic sites around the proxy.
Be sure to choose a setting that works well
for the sites that are most important to you.
The setting affects the use of windows
scaling by the kernel for all TCP
connections.
[Value]: Enter “0” to disable the
current window scaling setting, and
restore it to its default.
Enter “1” to re-enable a custom
setting.
Enter “view” to view the current
setting.
tcpdump
Use for any Web traffic issues to get
packet captures—for example, if a site
will not load or if you are having
authentication problems.
tcpdump intercepts and displays packets
being transmitted or received by the
specified network interface. Use the
Expression field to select which packets
are displayed.
The output from tcpdump can help you
determine whether all routing is occurring
properly, to and from the interface. The
output is verbose; it displays the data of
each package in both hex and ASCII; and
it includes a link-level header on each line.
Note: If you do not stop the tcpdump
command manually, 10,000 packets
are captured, the maximum allowed.
[Interface]: Enter the name of the NIC
you are debugging. Click the
information icon for valid NIC values.
Example: eth0
[Expression]: Enter a boolean
expression that filters the packets to
those of interest. Click the information
icon for examples.
Example 1: To capture all TCP traffic
to and from the proxy on port 8080,
enter this expression:
tcp port 8080
Example 2: To capture all TCP traffic
to the site google.com, enter this
expression:
tcp and dst host
google.com
Example 3: To capture all TCP traffic
from a specific end-user machine,
enter this expression:
tcp and src host
user.websense.com
Note:You can enter a hostname if it is
resolvable by a DNS server, but
the output uses IP addresses
either way.
Websense Appliance Manager Help 77
Administration
Command
Description
Parameters
tcpdump -w
Use this to dump traffic (raw packets)
from the specified NIC to a file.
To download the file, click the link,
Download output file for last command,
after running the command. This link is
under the console output window.
Websense Technical Support may request
this file on occasion.
[Interface]: Enter the name of the
appliance NIC you are debugging.
Click the information icon for valid
NIC values.
[Expression]: Enter a boolean
expression that filters the packets to
those of interest. Click the information
icon for examples.
Enter all to capture all packets.
Note:You can enter a host name if it is
resolvable by a DNS server, but
the output uses IP addresses
either way.
top -bn1
Displays all operating system tasks that
are currently running on the selected
module. Use this to help troubleshoot
CPU and memory issues.
-b
Run in batch mode.
-n
Update the display for a number of
iterations, then exit.
-1
Do not display idle processes.
None.
traceroute,
traceroute6
Use this to determine the route taken by
packets across a network to a particular
host.
If some machines are not getting filtered
or blocked, or if traffic is not even getting
to the appliance, this shows the devices (or
hops) that are between the machines that
may be blocking access to the host. Use
tcpdump to get a packet capture from
each device.
If you are having latency issues,
traceroute can also help identify the
causes.
Use traceroute for IPv4 addresses, and
traceroute6 for IPv6 addresses.
Note:traceroute is of limited utility if an
IP address is being spoofed.
Note:traceroute6 is not supported in the
Websense Web Security module.
[Destination]: Enter the hostname or
IP address of the host destination you
are investigating
78 Websense V-Series Appliance
Administration
Command
Description
Parameters
triton-adminemail
Pertains only to the Websense Web
Security module, and only when TRITON
- Web Security is running on the
appliance.
Use this to set the email address to which
alerts, password reset notifications, and
other administrator communication is
sent.
[Email address]: The email address of
the administrator.
triton-smtpsettings
Pertains only to the Websense Web
Security module, and only when TRITON
- Web Security is running on the
appliance.
Use it to configure the SMTP server and
sender settings.
Note: Typically these settings are made in
the TRITON Unified Security Center on
the Settings > Notifications page.
[SMTP server IP]: The IP address or
host name of the SMTP server through
which email alerts should be routed.
[Port]: The SMTP port.
[From email address]: The email
address to use as the sender for email
alerts.
[Sender name]: The name of the
sender of the alerts.
tritonwebsecurityservices
Pertains only to the Websense Web
Security module.
Use it to start, stop, restart, and query the
status of TRITON - Web Security
services.
[Action]: Enter start to start
TRITON - Web Security services.
Enter stop to stop TRITON - Web
Security services.
Enter restart to restart TRITON Web Security services.
Enter status to display the status of
TRITON - Web Security services.
user-group-ipprecedence
Applies to the Web Security module only.
Use this command to change the
precedence of identification attributes
applied to: filtering policy, Delegated
Administrator (DA) role identification,
protocol policy, and quota time available.
By default, the precedence attributes are,
in descending order:
User > Computer > Network > Group >
Domain
When user-group-ip-precedence is
enabled, the precedence order is:
User > Group > Domain > Computer >
Network
[Action]: Enter enable to modify the
precedence order to: User > Group >
Domain > Computer > Network
Enter disable (default) to set the
precedence order to: User > Computer
> Network > Group > Domain
Enter status to display the current
setting.
WARNING: Changing the state of
user-group-ip-precedence causes
Filtering Service to stop and restart.
Websense Appliance Manager Help 79
Administration
Command
Description
Parameters
wcg-net-check
This command applies only to the
Websense Content Gateway module.
Use it to display diagnostics for Websense
Content Gateway, such as:
interface status
connection to DNS name servers
connection to Policy Server
gateway packet loss
ping statistics for various modules
Internet connectivity
filtering status
This command is useful for investigating
latency issues, outages, or filtering
problems, among other things.
None.
wget
Use to initiate a non-interactive download
of files from the Web, so you can diagnose
connectivity issues.
Use wget, for example, if you have
configured the proxy, but cannot access
the Web. wget simulates the proxy going
out and retrieving the Web site.
This command supports HTTP, HTTPS,
and FTP protocols.
[URL]: Enter the URL of the Web site
from which you want to download
files.
wget-proxy
Use to test connectivity between the
specified URL and the proxy (file
download not supported).
Use wget, for example, if you have
configured the proxy, but cannot access
the Web. wget simulates the proxy going
out and retrieving the Web site.
This command supports HTTP, HTTPS,
and FTP protocols.
[URL]: Enter the URL of the Web site
to which you want to test connectivity.
[Proxy IP]: Enter the proxy IP address.
This is the IP address of the P1
interface on most appliance
configurations.
[Port]: Enter the port on which the
proxy expects this traffic. 8080 is
configured for HTTP by default. 8070
is configured for HTTPS by default.
[User name]: Enter the user name of
the client, if required for
authentication.
[Password]: Enter the password of the
client, if required for authentication.
Enter ‘none’ in both fields if user name
and password are not applicable.
Technical Support tools
Help | V-Series Appliance | Version 7.7.x
When you collaborate with Websense Technical Support or a Websense partner to
examine possible causes for network issues, these built-in tools can assist with
troubleshooting:
80 Websense V-Series Appliance
Administration
Troubleshooting ports
Appliance Configuration summary
Remote access
Troubleshooting ports
Help | V-Series Appliance | Version 7.7.x
Websense Web Security provides the option to open troubleshooting ports
temporarily, so that various troubleshooting tests can be run. (This facility is not
available for Websense Email Security Gateway.)
Use this tool only when directed to do so by Websense Technical Support.
Check Enable troubleshooting ports, and then click Save to cause the special ports
to be enabled.
Important
Be sure to clear the check box and click Save to disable
the ports when Technical Support is done using them. Do
not leave these ports open and unattended.
Appliance Configuration summary
Help | V-Series Appliance | Version 7.7.x
The configuration summary tool gathers data from the appliance and generates an
archive file that can be sent to Websense Technical Support for analysis and
debugging. The process takes 1 to 2 minutes.
When Websense Technical Support requests this file:
Click Generate File.
When the file is ready, a message appears at the top of the page: Configuration
summary has been successfully collected. Click the link in the message to
download the archive file to your desktop.
You can then open the file or save it.
Your technician will provide an FTP site for secure file transfer to Websense
Technical Support.
Remote access
Help | V-Series Appliance | Version 7.7.x
Enable remote access only at the request of Websense Technical Support.
When you click On and then click Save, a passcode is generated and displayed on
screen.
Websense Appliance Manager Help 81
Administration
Provide the passcode to your Websense Technical Support technician. This
enables SSH, so that the technician can log on to your appliance.
Each time you allow remote access to the appliance and a Websense technician
logs on, a record is added to the Remote access logon history at the bottom of the
Toolbox page.
When the technician is done, be sure to click Off and click Save to disable the
access.
Account management
Help | V-Series Appliance | Version 7.7.x
Use the Administration > Account Management page to:
Change the password for accessing Appliance Manager (Changing the Appliance
Manager password)
Change the password for accessing Content Gateway Manager (Content Gateway
Manager password reset)
When TRITON - Web Security runs on the appliance, you can reset the TRITON Web Security password (Resetting the TRITON - Web Security password)
Specify the admin notification email address and SMTP server for password
recovery email messages (Setting the admin notification email address)
From the list of available languages, select the language in which the Help system
will display (Help system language).
Changing the Appliance Manager password
Help | V-Series Appliance | Version 7.7.x
1. Enter the current password.
2. Enter the new password.
3. Confirm the new password.
Click OK to save the new password.
Cancel discards all changes entered since the last OK action and restores the entry
fields to the last saved values.
Setting the admin notification email address
Help | V-Series Appliance | Version 7.7.x
Use these settings to define and validate the email address and SMTP server used
when Appliance Manager password recovery is performed. For a description of the
password recovery mechanism, see Appliance Manager password reset.
1. Specify the email address to which password recovery email messages are sent.
82 Websense V-Series Appliance
Administration
2. Specify the SMTP server IP address and port.
3. If the SMTP connection requires authentication, provide the account name and
password.
4. Validate the SMTP settings with the Test Connection button.
Click OK to save the new values.
Cancel discards all changes entered since the last OK action and restores the entry
fields to the last saved values.
Resetting the TRITON - Web Security password
Help | V-Series Appliance | Version 7.7.x
Administrators can change their own TRITON console password at any time from the
TRITON Settings > My Account page.
For administrators who have forgotten their TRITON - Web Security password, when
TRITON - Web Security runs on the appliance, the Administration > Account
Management page includes a section to facilitate resetting the administrator
password.
Click the logon page link, and then click Forgot my password.
Note
In most deployments, the TRITON Unified Security
Center, including TRITON - Web Security, is installed on a
separate machine. In such cases:
The TRITON - Web Security Password Reset
section is not displayed.
To reset the password, launch the TRITON console,
and then click Forgot my password on the logon
page.
The password reset process sends a temporary password to the email address
associated with your administrator account. The temporary password is valid for only
30 minutes. If more than 30 minutes elapses before you attempt to log on with the
temporary password, you must request a new password again.
You are prompted to enter a new password when you log on using the temporary
password.
If the email SMTP settings and administrator email address are not configured for
TRITON - Web Security, you must use the triton-smtp-settings and triton-adminemail commands in the Websense Web Security category of the Toolbox >
Command Line Utility to configure the settings. See Command line utility.
Websense Appliance Manager Help 83
Administration
Content Gateway Manager password reset
Help | V-Series Appliance | Version 7.7.x
This option is only available when Content Gateway is run on the appliance.
1. Click Reset Password to reset your proxy password.
2. The new password appears at the bottom of the screen. Write it down.
3. As soon as you navigate away from the Account Management page in Appliance
Manager, your reset password is no longer displayed.
4. Log on to Content Gateway Manager with the new password.
5. Go to Configure > My Proxy > UI Setup > Login to change the new password
to the desired string.
Appliance Manager password reset
Help | V-Series Appliance | Version 7.7.x
Should you forget or misplace the Appliance Manager logon password, there are 2
ways to establish a new password, both are initiated on the logon portal.
Click Forgot my password.
If a notification email address and SMTP server have been configured, a
temporary password is mailed to the email address. Log on using the
temporary password within 1 hour and reset your password. See, Setting the
admin notification email address.
If a notification email cannot be sent, an error message displays and you are
advised to contact Websense Technical Support. A security code is also
provided. Make a note of it, it is required by Websense Technical Support to
generate a new password.
Help system language
Help | V-Series Appliance | Version 7.7.x
From the Language drop down list, select the language in which you would like Help
system information to be displayed, and click OK to apply your selection.
84 Websense V-Series Appliance