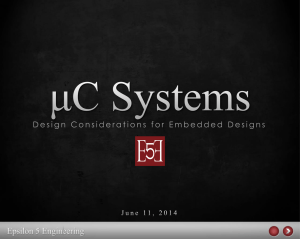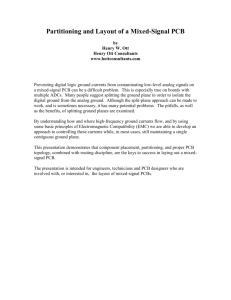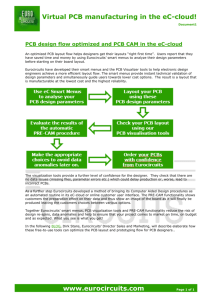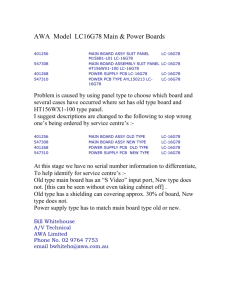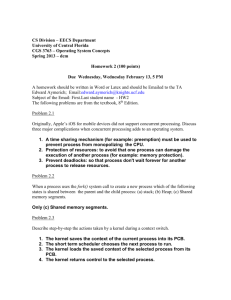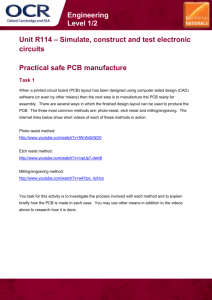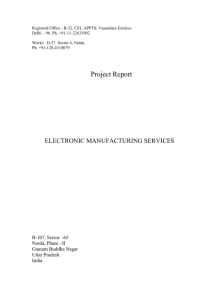Tips for Using PCB Artist
advertisement

Tips for Using PCB Artist Getting Started Revision 1 More help is available From the PCB Artist Tips & Tools Page and via email at layouthelp@4pcb.com This page is not intended to replace the Tutorial in PCB Artist, which is found from the main menu of PCB Artist under Help>Tutorials>Design Tutorial. The purpose of this document is to provide an overall process flow with guidance for the various steps in the process of designing a printed circuit board in PCB Artist. More specific questions can be answered in the Frequently Asked Questions document and also in the main menu of PCB Artist under Help>Contents. It is recommended to read each section of this guide as one moves through the successive phases of the design process. It is not necessary to read further in the document than you have progressed in your design. Table of Contents Beginning a Design:.................................................................................... 1 General Navigation: .................................................................................... 4 Libraries: ..................................................................................................... 9 Beginning a Design: Determine if the design will be done using a schematic or if the design will be PCB-only (meaning that no schematic will be created). Here are some points to consider in making that decision: o If a design is going to have a schematic, it must be done first. The system is not designed to reverse engineer the completed PCB design back to schematic. Only reference designation can be back annotated from the PCB design to the schematic. o All electrical changes to be made to a design should be made in the schematic and then forwarded to the PCB to keep them synchronized. This is done from the main menu, under Tools>SchematicÅ>PCB>Forward Design Changes. o o o The link between the schematic file and the PCB file is that they both have the same filename (the same other than the .sch and .pcb extension) and that they are in the same directory. If the design will have no schematic, then any component parts that have to be created can be PCB-only components. This can speed the process of making components by eliminating the steps of making or finding a Schematic Symbol and also eliminates the need for mapping pins and assigning logic names. One advantage of creating a schematic and then a PCB is to concentrate first on the purely electrical and then concentrate purely on the physical aspects of the design. PCB only designs do have a tool that can imitate that separation of design aspects. From the main menu, use Add>Connection to create connections from pin to pin to establish electrical connectivity without needing to worry about tracks, spaces, layers, etc. The auto router can then use those connections to rout the board on a PCB only design. The auto router needs those connections at the minimum to function. Put together a Bill of Materials and determine which parts are in the library or in the online library. Create any parts not in the library. See the Component Library section, below, for details. When starting a design, go to Settings>Units and change the units as necessary. One important setting that should not be overlooked is the Precision. The Precision setting controls how many decimal places are allowed to be displayed or entered. When working in inches use Precision 4, in mils use Precision 1, and with millimeters the Precision should be set to 3. It is important in either PCB or schematic to set the proper working grid. Grids are set from the main menu of PCB Artist under Settings>Grids. Always begin with large grids for beginning projects and then make the grids smaller for fine tuning. Setting the System Origin in the PCB. o It is not a good practice to create the design in the lowest left extreme of the design work area to use the default coordinate origin. If an item’s width crosses outside the work area, the application will move it back into the work area and cause many serious issues. o The system origin, grid origin, and all displayed coordinates can be changed by the user at any time by setting the System Origin. o It is a good practice after a PCB is first created to select the lower left corner of the board (the bright green board outline), right-click and choose Origins>Set System Origin At Item. This will snap the origin of all coordinates and the grid to an end point of the selected segment. o o The System Origin can snap to any item, such as mounting holes. A thin, white colored target (in the PCB editor) will appear where the system origin now resides. o Be aware that changing origins must be done with care, so as not to lose the origin point from which objects were placed. It is not a good practice to change the system origin after tracks have been routed as the grid also uses the system origin. General Navigation: The higher processes and tools are available from the main menu and many are available in the icon bars and from shortcut keys (hotkeys). Many itemspecific tools are available from the context menus (right-click menus) when an item is selected. All Icon Bars can be hidden and recalled by a right-click over an empty space in the gray background at the very top of the application. A menu will display with check marks indicating which menu bars are displayed and which are not. Selecting a menu choice will toggle it on or off. The Interaction Bar serves as a way to quickly access frequently used options. It can be brought up or hidden with the <F9> shortcut key. o In a PCB design, one key function of the Interaction Bar is the Layers tab in the lower left of the bar. This can be used to control which layers are currently displayed. o The Interaction Bar is also the most efficient way to add Components to a design in either a PCB or Schematic as mentioned below in the Schematics section. The Add Component tab of the Interaction Bar is in the lower right of the bar. o The Goto tab of the Interaction Bar is a feature for finding various items in the design such as Nets, Design Rule Check Errors, and specific components. Items found are automatically selected and a double click on a listed item will select every instance of the selected item type (depending on what type of item is being searched). A right-click over an list in the Goto tab will display many options for selection and highlighting. The Status Bar is in the lower right frame of the application and displays current settings such as the units setting, the current coordinates of the cursor, etc. When an item is selected (such as a pad), a list of information about that item is displayed in the Status Bar, such as the pad style, the net of the pad, the layer it exists on. The easiest graphical navigation is with a wheel mouse. Not only for its zoom capabilities, but because it can be used most effectively to pan through the design. A single click on the wheel of the mouse (as though it were a mouse button) will re-center the screen to where the cursor was located. Clicking and holding the wheel button down while moving the mouse will allow dynamic panning through the image. Dynamic panning with the wheel mouse can also be done while adding features to the schematic or PCB Design. The characteristics of dynamic panning can be customized from the main menu of PCB Artist under Settings>Preferences in the Autopan section of that dialog. Many right-click shortcut menus are available with options that change depending on the context of your situation. Many options exist only in very specific conditions. For example, when a track is selected, the right-click context menu will display track-related options and will not show options that would be available specifically to pads. If you are trying to select one specific object from among many at the same location, click over the object and press the <N> button (the hotkey for cycling through objects) and the application will cycle through each object at the location where the mouse was clicked. After making a change, it is sometimes necessary to refresh the screen to see the effect. The hotkey for refresh is <V>. Displaying nets for reference o When in Schematics, wire connections can be given a color from Settings>Nets. o Nets can be highlighted in both schematic and PCB from View>Highlight Net>Browse. o In the Interaction Bar (which is brought up with <F9>), click on the Goto tab at the bottom of that bar and change the top drop down to Net. Clicking on one of the listed net names will select the net and cause it to flash. If you right-click over the list of names, you are given options that including the ability to only highlight the net and not select it. Libraries: All Library parts that come with PCB Artist or from the online library are for example only. All Components used from either of the libraries must be verified by the designer before use. The best location to search for library parts is in the Library Manager. o The Library manager is available from File>Libraries in the main menu and also from the blue book icon in the top icon bar. o The Online Library can be accessed from the Library Manager by pressing the Download Online Library Components button. It is recommended to use the manufacturer part number primarily for searching the online library. o The Library Manager has four tabs in the upper left. These are for searching the Schematic Symbols libraries, the PCB Symbols libraries, and the Component libraries. The fourth tab is for managing folders of libraries. It is not necessary to spend more than a few minutes searching for any part in the libraries. Most parts can be created in a few minutes and that process is really quite simple. When creating symbols and components, first use the Part Creation Tutorial to become familiar with the process. Help specific to the Online Library is available from the PCB Artist Online Library Help Guide. There are also guides available on the PCB Artist Tips & Tools page in the Frequently Asked Questions Document. On the FAQ Document there are guides to the wizards for each of the symbol types as well as detailed instructions for manually creating parts that are not possible to create with wizards (such as switches and many types of connectors). There are links to these guides in the first section of the hyperlinked index of the FAQ. Only Components can be added to any design. Components are made of a Schematic Symbol and PCB Symbol and in certain cases can be made of a PCB or Schematic only symbol. If you create a PCB symbol, it must be added to a Component for it to be available to add to a design. The reason the PCB and Schematic Symbols are stored separately is to allow the re-use of a symbol that already exists. For example, a resistor symbol already exists, but a new PCB Symbol is needed. In such cases the PCB Symbol would be created and then the existing Schematic symbol would be used in creating the Component. Part creation is much easier than it is with other tools and methods of the past. The PCB Symbol wizard is intended for creating parts with only the part datasheet containing a diagram of the part itself (as opposed to a diagram of the footprint, which is usually not provided from the part vendor). The average PCB Symbol takes only about 1 minute to create in the wizard. o Component Values o After creating the component, you can edit the part values to include the Manufacturer, Manufacturer Part Number, Distributor, and Distributor Part Number. This can be done in the Library Manager. o Click on the Components tab at the top of the Library Manager. Change your library to the one containing the part or parts you wish to edit. Then click on the Values button at the bottom of the middle row of buttons. These values will be retained for every design using the part. Component values can also be changed in the schematic or the PCB design, but the values assigned are retained for that design only Warning: Always create a new library of each symbol type (Schematic Symbols, PCB Symbols, and Components) to store your created or modified Components and symbols. If it is ever necessary to reinstall the application the exiting libraries will be overwritten and anything in them will be lost. A library created by the user would not be overwritten. o More help is available From the PCB Artist Tips & Tools Page and via email at layouthelp@4pcb.com